создание волнистых, кривых и ломаных линий
Перед тем как нарисовать прямую линию в “Фотошопе”, необходимо выбрать подходящий инструмент, определить ширину, длину, цветовую гамму и другие характеристики. В графическом редакторе работа выполняется с помощью направляющих сеток, техники выделения, пикселями, пером, кистью. Чертить полосы часто требуется при создании коллажей, иллюстраций, презентаций, оформлении фотопортретов и т.д.
Как провести прямую линию в “Фотошопе”
Программа Adobe Photoshop предназначена для разнопланового редактирования фото, изображений, создания авторских дизайнерских проектов и пр. Графический редактор позволяет работать с разными форматами видеофайлов и изображений в электронном виде.
Программа подходит для компьютеров с операционными системами Windows и macOS. Пробная тестовая версия Adobe Photoshop доступна для пользователей бесплатно. Для последующего применения программы и доступа к расширенным функциональным возможностям “Фотошопа” потребуется купить лицензированный программный продукт.
Создание прямых линий используется для:
- преобразования фотографий;
- подготовки коллажей, презентаций;
- ретуши и восстановления графики;
- закрашивания геометрических фигур;
- работы с набросками, чертежами, схемами;
- формирования оригинальных элементов для иллюстраций;
- изменения формы объектов на картинках, фото и т.д.
Выбор нужного метода.
Провести ровную полосу можно с помощью инструментов:
- “Направляющая”;
- “Линия”;
- “Кисть”;
- “Перо”;
- “Лассо”;
- “Выделение” и др.
Преимущества использования Adobe Photoshop в цифровой графике:
- широкий выбор функциональных ресурсов для обработки фото и создания изображений;
- возможности коррекции цветопередачи, формы, размера полос, фигур;
- сохранение готовых картинок в разных форматах;
- доступ к редактированию каждого слоя изображения;
- качественная ретушь;
- несколько опций восстановления поврежденных картинок;
- быстрое преобразование черно-белых изображений, фото в цветные;
- оперативное изменение текстур, форм объемных и плоских моделей, блоков, фигур;
- работа с форматами растровых и векторных изображений и т.
 д.
д.
Инструмент “Направляющая”
Направляющие в “Фотошопе” используются для проведения только горизонтальной либо вертикальной прямой. Их можно размещать на любом участке холста в фоторедакторе.
Элементы помогают выравнивать контуры объектов.
Последовательность действий:
- Открыть фоторедактор.
- Нажать опцию на панели либо задать комбинацией горячих клавиш CTRL+R.
- Выбрать необходимый инструмент для выполнения рисунка (кисть или карандаш).
- Провести ровной рукой линию по направляющей.
- Активировать для закрепления полосы соответствующую функцию через меню “Просмотр – Привязать к… – Направляющим”.
- Сохранить результат в заданном формате и перенести в архив.
Инструмент “Линия”
Прямую полоску, линейку можно нанести на поверхность с помощью инструмента Line Tool на панели Photoshop. Опция относится к векторным формам (Vector Shape), поэтому при необходимости можно откорректировать ее оттенок, размер, форму без потери качественных характеристик.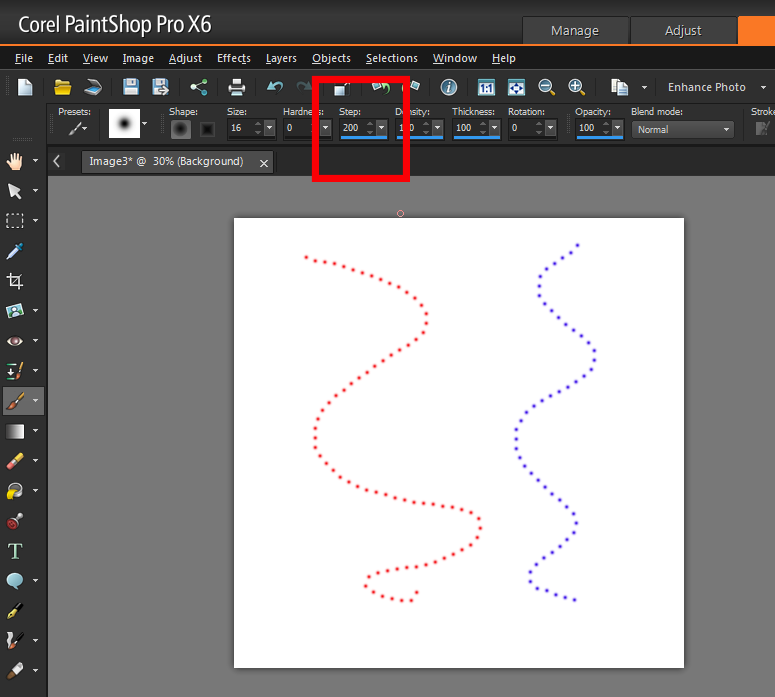
Использование инструмента “Линия”.
При применении клавиши Shift можно построить вертикальные, горизонтальные линии и направленные под углом 45°. Построение на холсте графического редактора доступно по 2 точкам. Линии можно создавать как пиксели, контуры, векторные фигуры.
Необходимо соблюдать следующую последовательность действий:
- Выбрать режим “Фигура”.
- Нажать инструмент “Линия”.
- Настроить ширину элемента.
- Задать параметр “Выравнивание значения снаружи или по центру”.
- Подобрать оттенок обводки на панели редактора.
- Поставить точку на мониторе и перетащить в заданное место для отображения.
- Завершить операцию при удерживании клавиши Shift.
- Сохранить результат.
Выделение
Применение данного метода позволяет провести только горизонтальную и вертикальную линии толщиной 1 пиксель. Полоса будет пересекать весь холст “Фотошопа”. Дополнительной корректировки настроек не предусмотрено.
Поэтому выделение подходит для разграничения частей изображения, пространств моря и неба на картинке и пр.
Поэтапная работа:
- Выбрать в меню инструмент “Область” (горизонтальную или вертикальную).
- Поставить точку на экране (появится автоматическое выделение в 1 пиксель).
- Нажать комбинацию клавиш SHIFT+F5 и определить оттенок заливки.
- Убрать помехи сочетанием горячих клавиш CTRL+D.
- Сохранить результат в архив.
Как рисовать другие линии в Photoshop
В графическом редакторе можно рисовать также волнистые, ломаные, изогнутые, кривые линии. Опции требуются при редактировании фотоснимков, иллюстраций, создании коллажей, презентаций, для художественного дизайна, цифровой графики, проектирования помещений, разработки оформления интерьеров и пр.
В редакторе можно рисовать линии любой конфигурации.
Волнистые
Сделать волнистую линию можно с помощью инструмента Brush Tool (“Кисть”). Опция позволяет прочертить любую полосу. Однако при отсутствии специального графического планшета может быть сложно регулировать ее форму, направление, толщину и пр.
К более простой опции относится Curvature Pen Tool (“Перо кривизны”). Для нанесения необходимо соблюдать следующую последовательность действий:
- Запустить фоторедактор.
- Выбрать опцию Curvature Pen Tool в соответствующем подразделе.
- Установить режим Shape (“Фигура”).
- Убрать опцию заливки (Fill).
- Добавить цвет обводки (Stroke).
- Настроить толщину полосы.
- Нарисовать волнистую линию.
- Отредактировать результат, нажимая и перемещая точки.
- Завершить рисование, удерживая клавишу Ctrl.
- Сохранить результат.
Настраивать и регулировать оттенок обводки можно после завершения работы. Чтобы изменить изображение, потребуется перейти в меню графического редактора, выбрать опции, цвета, толщину и другие параметры.
Ломаные
Ломаная линия состоит из комбинации нескольких прямых и может быть открытой, замыкающейся на участке холста, образовывать простой или сложный многоугольник. В графическом редакторе есть много способов построения композиции. Можно использовать разные опции, параметры настроек, заливок оттенком, пикселизации и пр.
В графическом редакторе есть много способов построения композиции. Можно использовать разные опции, параметры настроек, заливок оттенком, пикселизации и пр.
При создании ломаной незамкнутой линии можно использовать “Перо”. Поэтапное применение инструмента:
- Запустить редактор, добавить инструмент.
- Отметить требуемое число опорных точек в участках холста.
- Обвести контур с помощью “Пера”.
- Отредактировать и сохранить готовую картинку.
Кривые
Разновидность линий может быть тонкой, незамкнутой, замкнутой и т.д. При работе в “Фотошопе” можно использовать опции “Лассо”, “Перо”, выделения или фигуры. Для создания незамкнутой кривой необходимо выбрать в меню инструмент “Перо с обводкой контура” либо создавать полосу от руки.
Рекомендуемая последовательность действий:
- Запустить программу.
- Выбрать на панели опцию “Перо”.
- Расположить курсор на мониторе в точке начала кривой.
- Определить исходную точку и уровень наклона.

- Поставить 2-ю точку на холсте фоторедактора.
- Добавлять на экране другие кривые сегменты для продолжения созданной линии.
- Регулировать кривизну сегментов.
- Замкнуть готовую линию.
- Завершить работу, отключив опцию “Перо”.
- Сохранить готовое изображение.
Замкнутые элементы выполняют с помощью опции “Лассо”, которая помогает обрисовывать кривые разной формы, разделяя участки холста на сегменты.
Как сделать линию в фотошопе
Оставить комментарий / Гид / По Администратор
[Ad_1]
Adobe Photoshop — это универсальное программное обеспечение для редактирования фотографий, которое люди во всем мире используют для редактирования изображений и фотографий. Однако, если вы новичок в приложении, даже простые действия, такие как рисование линий, могут показаться сложными. К счастью, нарисовать прямую линию в Photoshop очень просто, если вы знаете, где искать. Продолжайте читать, чтобы понять как сделать линию в фотошопе.
Как сделать линию в фотошопе
Самый простой способ создать линию в Photoshop — использовать инструмент «Линия» под инструментом «Фигуры». Выберите инструмент линии и нажмите и перетащите, чтобы создать линию. Вы также можете использовать инструменты «Кисть» и «Область» для создания линии в Photoshop. Ниже у нас есть инструкции по всем методам.
Использование инструмента «Линия»
Чтобы сделать линию в фотошопе:
Выберите Линия инструмент на левой панели инструментов.
Щелкните левой кнопкой мыши и перетащите, чтобы создать линию.
Отредактируйте толщину и цвет на верхней панели инструментов.
И вот! Инструмент «Линия» — самый простой способ создать линию в Photoshop, но есть и другие способы. Продолжить чтение.
Использование инструмента «Кисть» для рисования линии
Чтобы использовать инструмент «Кисть» для рисования прямой линии:
- Выберите Щетка инструмент слева.

- Нажмите гош на холсте в качестве начальной точки линии.
- Погоди сдвиг ключ.
- Нажмите гош еще раз, чтобы нарисовать конец линии.
Это, наверное, второй самый быстрый и простой способ нарисовать прямую линию в Photoshop, но есть еще один способ.
Регулировка толщины линии
Чтобы настроить толщину линии:
- Выберите параметры кисти в верхней части экрана.
- Отрегулируйте число рядом с Размер. Чем меньше число, тем меньше ваша кисть.
- Вы можете просмотреть другие пресеты кистей в нижней части окна.
Теперь у вас может быть супер тонкая линия или супер толстая линия в зависимости от размера кисти, которую вы используете.
Создайте линию с помощью инструмента Marquee
Могут быть случаи, когда вам нужно быть более точным с размещением вертикальных и горизонтальных линий. Если инструмент «Кисть» вам не подходит, есть другое, более точное решение для рисования линий на холсте. Продолжайте читать, чтобы узнать, как это сделать.
Продолжайте читать, чтобы узнать, как это сделать.
Чтобы сделать линию с помощью инструмента «Выделение»:
- Выберите Капитель в один ряд или в один столбец инструмент на левой панели инструментов.
- Щелкните левой кнопкой мыши на холсте, где вы хотите провести линию.
- Cliquez-сюр- редактировать.
- Cliquez-сюр-
- Установите толщину линии и нажмите кнопку ХОРОШО кнопка.
FAQ
Есть ли в фотошопе инструмент линии?
Да, в Photoshop есть инструмент линии. Этот инструмент можно использовать для рисования прямых линий или создания формы путем соединения нескольких линий. Инструмент «Линия» можно настроить для создания линий разной ширины и для создания линий разного цвета.
Дополнительные уроки по Photoshop вы найдете в нашем разделе Photoshop.
[Ad_2]
Как рисовать прямые линии в Photoshop
Не существует «правильного» способа рисования линий в Photoshop — каждый художник и дизайнер со временем вырабатывает собственные методы и выбирает инструменты, которые ему удобны. Независимо от того, используете ли вы инструмент «Линия», «Перо» или «Кисть», можно подойти к творческому проекту с помощью различных инструментов и методов и получить одинаковые результаты. В этом практическом руководстве мы рассказываем, как рисовать прямые линии в Photoshop, используя множество инструментов для рисования, включенных в программу.
Независимо от того, используете ли вы инструмент «Линия», «Перо» или «Кисть», можно подойти к творческому проекту с помощью различных инструментов и методов и получить одинаковые результаты. В этом практическом руководстве мы рассказываем, как рисовать прямые линии в Photoshop, используя множество инструментов для рисования, включенных в программу.
Ищете простое начало? В Create вы найдете более 400 000 ресурсов, 1500 шаблонов, 500 шрифтов и бесчисленное множество бесплатных инструментов, которые помогут вам проектировать как профессионал.
Инструмент «Линия»
Чтобы найти инструмент «Линия», щелкните и удерживайте указатель мыши на инструменте «Прямоугольник» на главной панели инструментов. Это вызовет подменю с дополнительными инструментами формы. Если у вас включен какой-либо из инструментов формы, вы также можете выбрать инструмент «Линия» в верхнем меню параметров.
Итак, почему Линия считается инструментом формы? По сути, инструмент «Линия» просто создает тонкие прямоугольники, которые выглядят как линии, потому что цвета «Заливка» и «Обводка» одинаковы.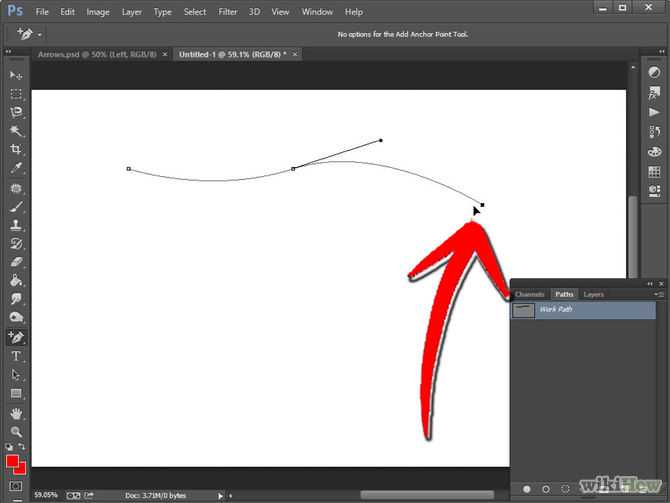
С помощью инструмента «Линия» легко рисовать прямые линии; просто нажмите и перетащите в любом направлении, чтобы создать новую линию. Если вы хотите нарисовать идеально горизонтальную или вертикальную линию, вы можете удерживать нажатой клавишу Shift при перетаскивании. Photoshop создаст новый слой с вашей линией, живущей на нем.
После того, как вы научитесь рисовать прямые линии в Photoshop, вы можете начать экспериментировать с некоторыми дополнительными параметрами линий для создания пунктирных или пунктирных линий. Чтобы получить доступ к этим параметрам, щелкните значок «Параметры обводки», расположенный в левой части панели параметров, а затем выберите «Дополнительные параметры». Здесь вы можете сохранить пользовательские предустановки линий, включить пунктирные линии и выбрать длину каждого штриха и пробела.
Инструмент «Кисть»
Далее, инструмент «Кисть» так же эффективен для рисования прямых линий и предлагает больше возможностей, чем инструмент «Линия», если вы хотите создавать собственные стили кисти. Вы найдете инструмент «Кисть» на главной панели инструментов, расположенный в отдельной области от инструментов формы.
Вы найдете инструмент «Кисть» на главной панели инструментов, расположенный в отдельной области от инструментов формы.
Удерживая нажатой клавишу Shift и рисуя с помощью инструмента «Кисть», вы можете создавать идеально прямые линии в любом направлении. Чтобы создать фигуру с несколькими сегментами линии, вы можете, удерживая Shift, нарисовать линию, отпустить мышь, снова удерживать Shift, а затем начать рисовать от конечной точки последней линии, чтобы создать новый сегмент.
Как и инструмент «Линия», кисть имеет множество параметров обводки, которые можно настроить на верхней панели параметров, включая жесткость, непрозрачность и стиль кисти. Мы рекомендуем настроить эти параметры до того, как вы начнете рисовать какие-либо линии, потому что изменения не будут применяться задним числом к уже сделанным вами мазкам кисти. Это один из основных недостатков инструмента «Кисть». Вам также нужно будет вручную создать новый слой для каждой линии, которую вы создаете (если вы хотите больше контролировать размещение ваших линий).![]() Инструмент кисти по умолчанию использует более мягкую линию края, чтобы получить более четкую прямую линию, отрегулируйте «Твердость» до 100%.
Инструмент кисти по умолчанию использует более мягкую линию края, чтобы получить более четкую прямую линию, отрегулируйте «Твердость» до 100%.
Если вам нужно больше контроля над линиями задним числом, используйте инструмент линии.
Инструмент «Перо»
Наконец, инструмент «Перо» чрезвычайно удобен для рисования прямых и изогнутых линий. Щелкните значок в виде пера на главной панели инструментов, чтобы выбрать перо, а затем щелкните один раз на изображении, чтобы установить начальную точку, и щелкните еще раз, чтобы установить конечную точку. Photoshop автоматически создаст прямую линию между двумя точками, где бы они ни находились на изображении. Если вы будете удерживать клавишу Shift при установке этих точек, вы создадите отрезки с 45-ю и 9-ю точками.Углы 0 градусов, а также горизонтальные или вертикальные прямые линии. Лучше всего начинать новые слои для каждой линии или сегмента линий.
После того, как вы создали 2 точки вашей линии, вы можете щелкнуть правой кнопкой мыши или Shift+щелчок по пути, чтобы решить, как вы хотите заполнить или выбрать путь.
Хотите погрузиться глубже и получить больше вдохновения? Посмотрите эти уроки Photoshop!
- Сделайте фотографии винтажными в Photoshop, Pixlr или Shutterstock Create
- Как ретушировать портреты с помощью этих инструментов Photoshop
- Как сгладить края в Photoshop после выделения
- Как работать с инструментом «Заплатка» в Adobe Photoshop
Визуальные ресурсы
${cat_name}
${name}
${отрывок}
Как рисовать прямые линии в Photoshop — быстрые и простые шаги
Являясь одним из лучших приложений для редактирования фотографий, Adobe Photoshop предлагает сотни отличных функций. По многим причинам вам может потребоваться рисовать прямые линии.
Может ли Photoshop помочь в этом фоторедакторам? К счастью, да, это так. Слив прямых линий в Photoshop может показаться пугающим для новичков. Но с этим будет легко справиться после прочтения этой статьи.
Вы узнаете 3 лучших метода рисования прямых линий в Photoshop. Также вы сможете рисовать линии разной толщины и цвета.
Также вы сможете рисовать линии разной толщины и цвета.
Вместе с этим; вы получите бонусный совет, связанный с инструментом «Перо Photoshop». В этой статье вы найдете ответы на все вопросы, связанные с созданием прямых линий в Photoshop.
Теперь позвольте мне начать.
3 лучших метода создания прямых линий в Photoshop
Я дам вам знать, как сделать прямые линии в Photoshop с помощью инструмента «Кисть» и «Линия». Вы удивлены, увидев здесь кисть?
Инструмент «Кисть Photoshop» полезен не только для рисования на слоях, но и для рисования прямых линий в Photoshop. На самом деле, два из наших трех лучших методов связаны с кистью Photoshop.
Теперь откройте Photoshop и шаг за шагом следуйте нашему методу. Вот первый способ.
Метод 1: Как рисовать прямые линии в Photoshop с помощью кисти?
Шаг 1: Создайте холст или откройте изображение
Вам нужно начать с создания нового пустого кампуса.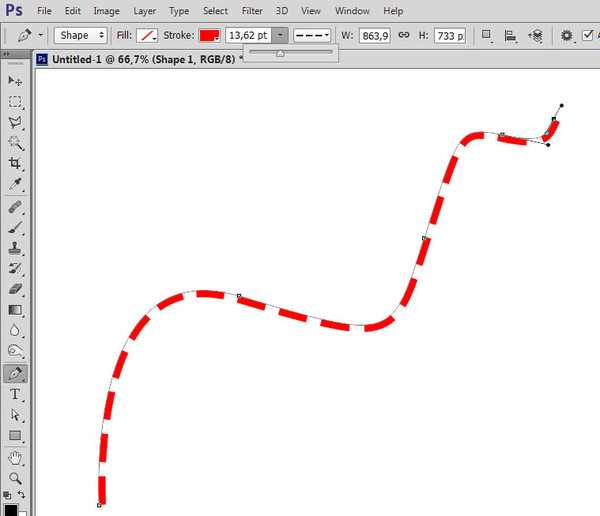 Вы также можете открыть изображение, чтобы нарисовать линии на этом изображении. Тем не менее, я буду объяснять с чистого листа, чтобы вам было легче понять процедуру. Перейдите к опции «Новый» из файла, чтобы открыть новый холст.
Вы также можете открыть изображение, чтобы нарисовать линии на этом изображении. Тем не менее, я буду объяснять с чистого листа, чтобы вам было легче понять процедуру. Перейдите к опции «Новый» из файла, чтобы открыть новый холст.
После этого установите цвет фона и размер холста.
Шаг 2: Выберите инструмент «Кисть»
Поскольку мы собираемся рисовать прямые линии в Photoshop с помощью инструмента «Кисть», мы должны выбрать этот инструмент на левой боковой панели. Здесь вы можете найти это.
Вы можете выбрать цвет из списка ниже, указанного стрелкой. Здесь я выберу красный цвет. Вы тоже выбрали цвет? Что ж, нам нужно внести некоторые коррективы в инструмент «Кисть». Давайте сделаем это.
Шаг 3: Установите Размер и Жесткость
На этом этапе мы должны создать новый слой. После этого выберите желаемый размер и жесткость кисти. Если вы ищете тонкую линию, вам нужно установить маленький размер кисти. Для толстых прямых линий необходимо увеличить размер кисти.![]()
Вы также можете настроить непрозрачность и поток кисти. Я оставлю эти 100, так как хочу рисовать четкие прямые линии.
Шаг 4. Создание прямых линий в Photoshop
Щелкните левой кнопкой мыши в любом месте холста. Это будет отправной точкой линии.
После этого вы должны удерживать клавишу «SHIFT» и щелкнуть в другой точке, где вы хотите закончить линию. В этом методе вы можете создать столько строк, сколько хотите. Здесь вы можете увидеть пример.
Если удерживать клавишу Shift и щелкнуть другую точку, появится еще одна линия, соединенная с предыдущей прямой линией. Метод очень классный, не так ли? С помощью этого метода вы можете быстро рисовать прямые линии в Photoshop.
Теперь пришло время перейти ко второму способу.
Способ 2: рисование прямых линий в стиле Photoshop от руки с помощью кисти
Шаг 1: выбор размера и цвета кисти
В этом методе мы снова воспользуемся кистью.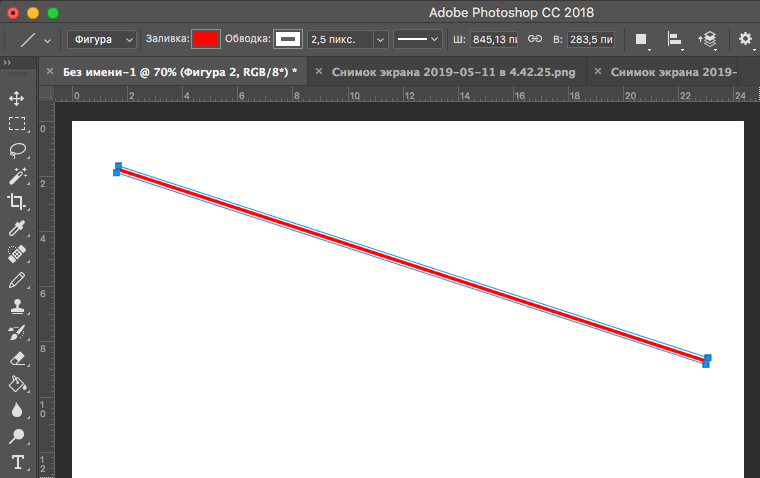 Но техника будет другой. Возьмите новый холст и настройте инструмент «Кисть» на верхней панели. Все, что вам нужно сделать, это выбрать желаемый цвет и размер кисти.
Но техника будет другой. Возьмите новый холст и настройте инструмент «Кисть» на верхней панели. Все, что вам нужно сделать, это выбрать желаемый цвет и размер кисти.
Для создания хорошей прямой линии вы можете установить размер кисти около 50 пикселей.
Шаг 2. Перетащите мышь по холсту
Чтобы рисовать прямые линии в Photoshop от руки, вам просто нужно повернуть мышь по холсту.
Поначалу вам может быть сложно рисовать прямые линии от руки. После нескольких попыток вы сможете рисовать прямые линии лучше, чем с первой попытки. Вы можете рисовать линии со всех сторон без каких-либо ограничений.
Шаг 3: Измените поток и непрозрачность (при необходимости)
Вам нужны размытые линии? В этом случае вы должны изменить поток и непрозрачность линий. Для этого нажмите на параметры «непрозрачность» и «поток» сверху. После этого установите значение в соответствии с вашими требованиями. Чем больше вы уменьшаете эти значения, тем более размытыми будут линии.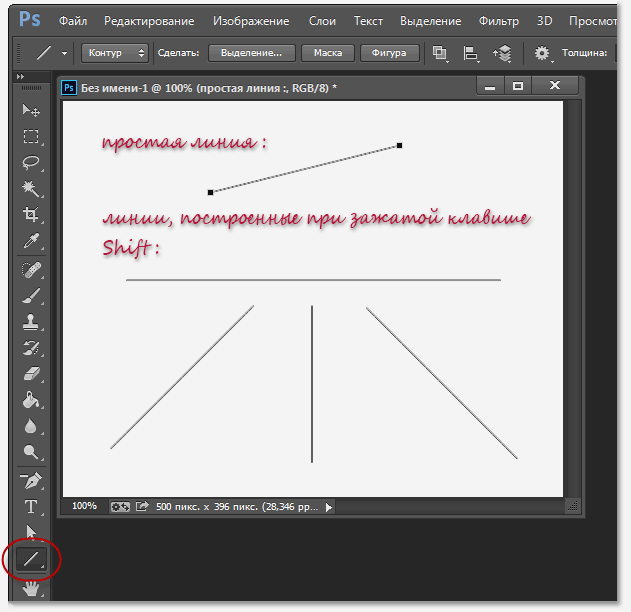
Какой у вас опыт создания прямых линий в Photoshop? Вы можете поделиться своим мнением в поле для комментариев. Однако давайте перейдем к 3-му способу. Наверняка метод вам понравится.
Способ 3. Как нарисовать прямую линию в Photoshop с помощью инструмента «Линия»
Шаг 1. Выберите инструмент «Линия»
Прежде всего, начните с выбора инструмента «Линия», чтобы создать прямые линии в Photoshop. Вот инструмент линии.
Вы получите больше гибкости при создании линий с помощью этого инструмента. Поскольку инструмент доступен для создания линий, он предлагает больше возможностей для настройки прямых линий в соответствии с вашими требованиями.
Шаг 2. Настройка формы, заливки, обводки и размера
Вверху вы увидите параметры настройки формы, заливки, обводки, размера и типа линий.![]()
Чтобы изменить цвет линий, вам нужно выбрать цвета из опции обводки. «W» и «H» обозначают высоту и ширину линии. Чтобы сделать горизонтальную линию толще, нужно увеличить высоту.
Чтобы сделать вертикальную линию толще, необходимо увеличить ширину. Вам нужно щелкнуть левой кнопкой мыши и перемещать ее по холсту, чтобы создавать прямые линии под любым углом.
Шаг 3: Удерживайте клавишу «SHIFT»
Чтобы провести прямые линии, вы должны удерживать клавишу Shift при перетаскивании мышью. Вы должны следовать той же технике для создания горизонтальных и вертикальных прямых линий.
Чтобы создать прямые линии под углом 45 градусов, вы должны отпустить клавишу Shift и повернуть мышь по диагонали. Вы хотите сделать настройку после создания линии? Позвольте мне показать вам, как настроить прямые линии в Photoshop.
Шаг 4. Настройка созданных прямых линий
Вы можете настроить созданную прямую линию, выбрав определенный слой этой линии.
Для этого вам нужно выбрать слой этой линии и изменить значение различных функций сверху.![]() Вы не можете изменить цвет линий после создания с помощью инструмента «Кисть». Но инструмент «Линия» дает вам возможность изменить цвет и размер в любое время.
Вы не можете изменить цвет линий после создания с помощью инструмента «Кисть». Но инструмент «Линия» дает вам возможность изменить цвет и размер в любое время.
Настройте фото продукта по своему усмотрению
Мы доступны 24/7
Заключение
К этому моменту вы уже знакомы с тремя основными способами рисования прямых линий в Photoshop. Вы можете использовать инструмент «Кисть», чтобы рисовать прямые линии за короткое время. Для профессиональной работы лучше использовать линейный инструмент.
Вам нужна помощь с профессиональным редактированием изображений? У нас есть более 150 обученных экспертов по Photoshop, которые помогут вам. Если у вас есть объемные изображения, свяжитесь с Clipping Way, чтобы профессионально отредактировать ваши изображения.
Часто задаваемые вопросы
Как рисовать прямые линии в Photoshop?
Чтобы рисовать прямые линии в Photoshop, вы должны выбрать инструмент линии и провести мышью по холсту.
Как рисовать прямые линии в Photoshop с помощью инструмента «Кисть»?
Выберите инструмент «Кисть» и щелкните в любом месте изображения.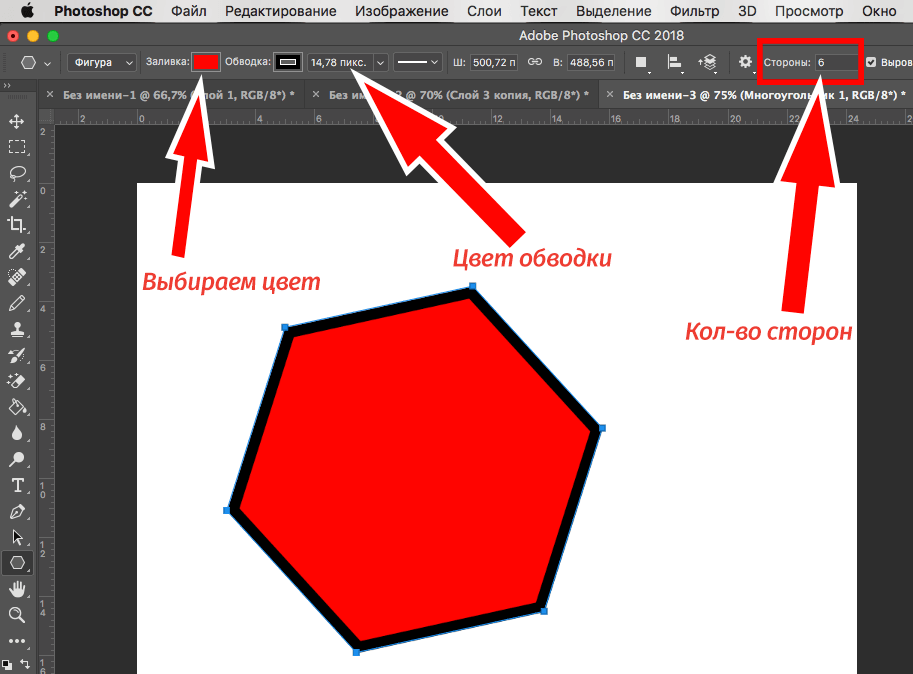

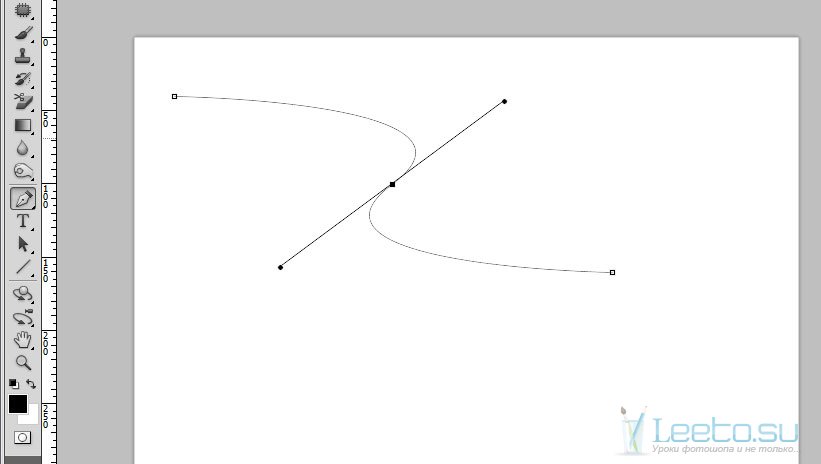 д.
д.

