Строим диаграммы в Excel: основные принципы
Дарья Гордеева
Диаграмма — самый популярный инструмент для визуального представления числовых данных в Excel. «Пироги», графики, столбики, гистограммы, прогресс-бары — все это разные виды диаграмм. Разбираемся, когда их применять, как строить и как делать максимально наглядными (скоро стартует второй поток курса «Магия Excel»).
Четыре правила
Ничего лишнего
Не злоупотребляйте цветами, объемом, спецэффектами и лишними элементами на диаграммах.
Эдвард Тафти, главный эксперт в мире информационного дизайна и автор классической книги «Визуальное представление количественной информации», предложил коэффициент Data-Ink (данные-чернила). Он отображает соотношение «чернил», затраченных на график в целом, и «чернил», которые действительно отображают данные.
Чем выше данный коэффициент, тем лучше (меньше «чернил» потрачено впустую на то, что Тафти называет chartjunk, «мусором»). Иначе говоря, лишние элементы диаграмм их совсем не украшают, а только усложняют восприятие данных.
Иначе говоря, лишние элементы диаграмм их совсем не украшают, а только усложняют восприятие данных.
Вот хороший пример того, как отсечение всего лишнего помогает данным на рисунке «заговорить»:
Никаких 3D-диаграмм
В подавляющем большинстве книг по Excel и визуализации данных авторы сходятся в том, что объем — главное зло в диаграммах: он уже никого не впечатлит из ваших слушателей и читателей, а вот исказить данные вполне может. Используйте двумерные диаграммы, чтобы доносить информацию точно.
Правило 5 секунд
Стремитесь к тому, чтобы читатель вашего отчета/диаграммы мог сразу понять, что имеется в виду и о чем говорит ваша визуализация. Сложность вводит нас в ступор (и к тому же сложность вокруг нас только возрастает во всем), так что иначе вы рискуете потерять вашего читателя. Здорово, если у каждой диаграммы есть один посыл, одна идея, которую вы хотите донести до слушателя, и надписи/элементы/сам макет диаграммы позволяют ее быстро и однозначно «считать».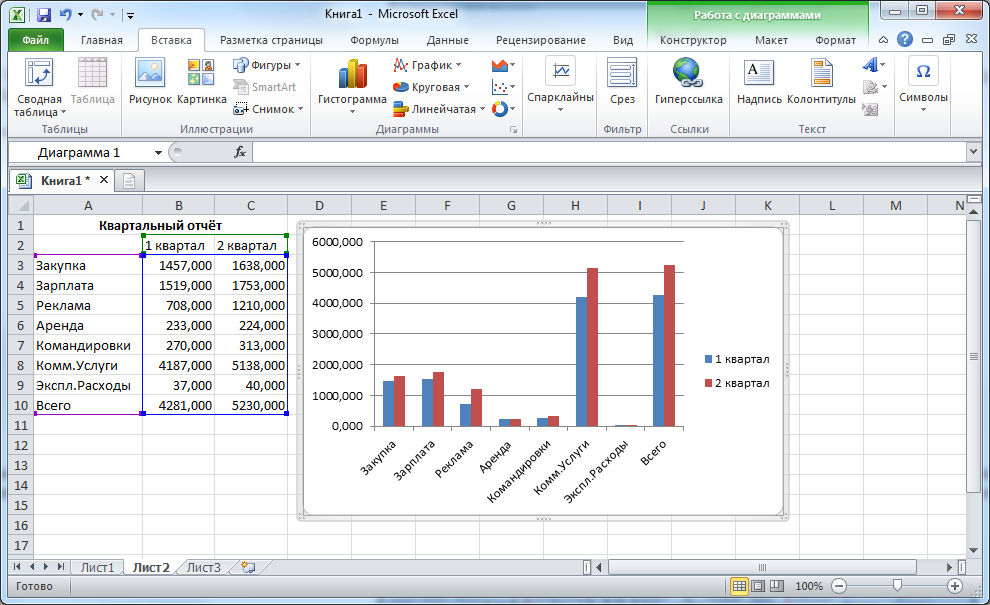
Правило пяти кусков пирога
Если на вашей круговой диаграмме больше пяти (в некоторых случаях — семи) элементов, она становится трудночитаемой. В таких случаях можно использовать другой тип («Дерево», если есть в вашей версии Excel, или линейчатую) или же построить вторичную круговую диаграмму.
Сравните картинки ниже: на какой из них информация воспринимается лучше?
Какой тип диаграммы выбрать
Выбрать подходящий тип диаграммы — уже половина успеха. К разным данным подходят разные типы диаграмм. Например, круговая диаграмма вряд ли подойдет для анализа динамики какого-то показателя, а график — для отражения структуры.
Основные типы диаграмм, использующиеся чаще всего: круговая, график, линейчатая, гистограмма (столбики).
Для чего подходят эти типы диаграмм? Наиболее простая схема выбора диаграммы — у Джина Желязны, автора книги «Говори на языке диаграмм»:
Если вы сравниваете отдельные компоненты целого, подойдет круговая диаграмма, или тот самый «пирог».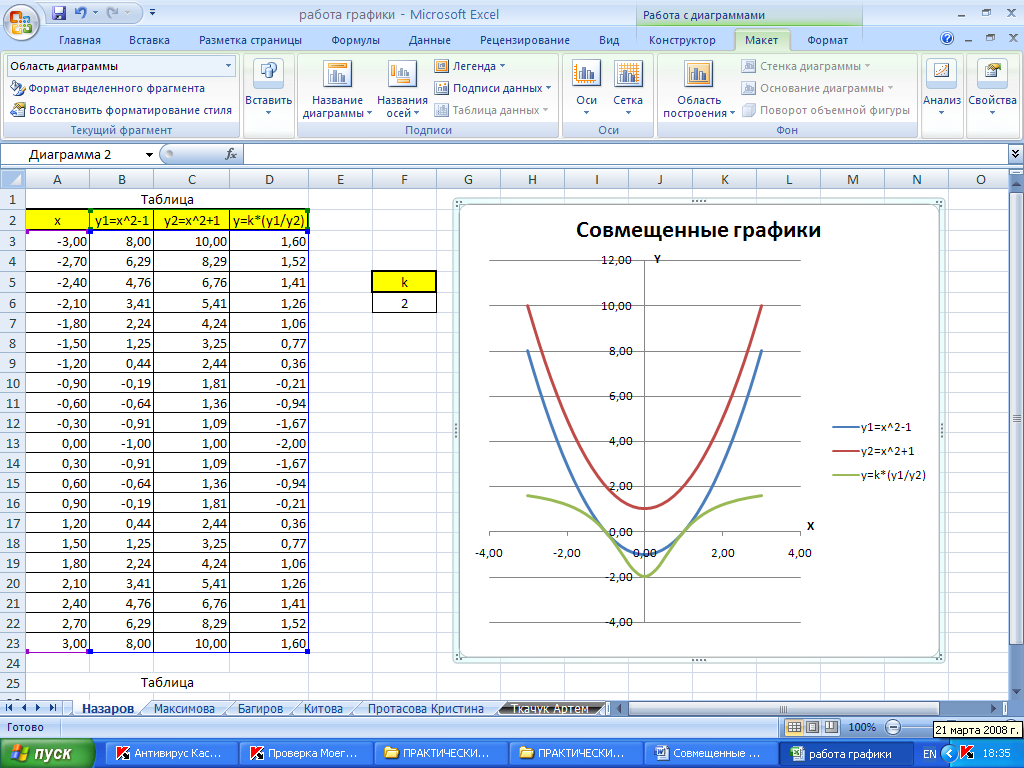 Линейчатая диаграмма нужна для позиционного сравнения, когда важна не доля, а «кто больше кого». Для выявления динамики подходят гистограммы и графики.
Линейчатая диаграмма нужна для позиционного сравнения, когда важна не доля, а «кто больше кого». Для выявления динамики подходят гистограммы и графики.
Например, вот такую линейчатую диаграмму можно использовать, чтобы сравнить по продолжительности различные фильмы.
А такая сложная гистограмма подойдет для оценки динамики четырех разных составляющих за один и тот же период времени.
Создание диаграмм
Диаграммы бывают внедренными и расположенными на отдельном листе.
Внедренные диаграммы находятся «поверх ячеек», их можно передвигать и менять их размеры. Быстро создать внедренную диаграмму можно с помощью клавиш Alt+F1 (Fn + ⌥ + F1). Правда, создается с помощью горячих клавиш только определенный тип — гистограмма.
Диаграммы на отдельном листе занимают целый лист, на котором не может быть других объектов, диаграмм, ячеек. Такую диаграмму проще найти (у нее будет свой ярлык, так как она занимает отдельный лист), она не закрывает данные, которые тоже могут быть важны, к тому же на ней самой лучше видно мелкие детали.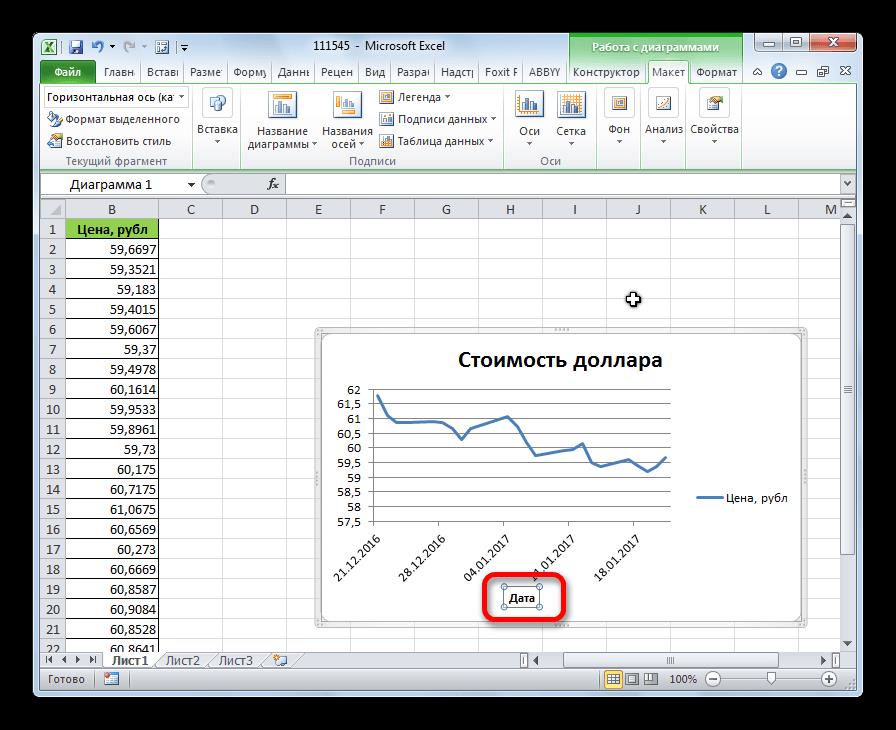
Можно переместить внедренную диаграмму на отдельный лист, нажав соответствующую кнопку на контекстной вкладке «Конструктор диаграмм»; она появляется, когда вы активируете диаграмму.
Элементы диаграмм
У диаграмм довольно много элементов (их набор отличается от типа к типу), их можно удалять (помните про коэффициент Data-Ink?) и изменять (форматировать).
Добавить элементы в диаграмму можно несколькими способами. Если в вашей версии есть кнопки настройки диаграммы (появляющиеся справа от нее), то это самый быстрый способ. Первая кнопка — «Элементы диаграммы»:
Можно добавить элемент с помощью команды на вкладке «Конструктор диаграмм» (она контекстная и появится при выделении диаграммы):
Рядом есть кнопка для выбора одного из готовых макетов.
Вы можете навести мышкой на любой макет и посмотреть, как будет выглядеть ваша диаграмма. Но не факт, что для вашей задачи подойдет хотя бы один из готовых макетов; скорее всего, вам нужно будет его донастраивать, добавляя и меняя элементы диаграммы.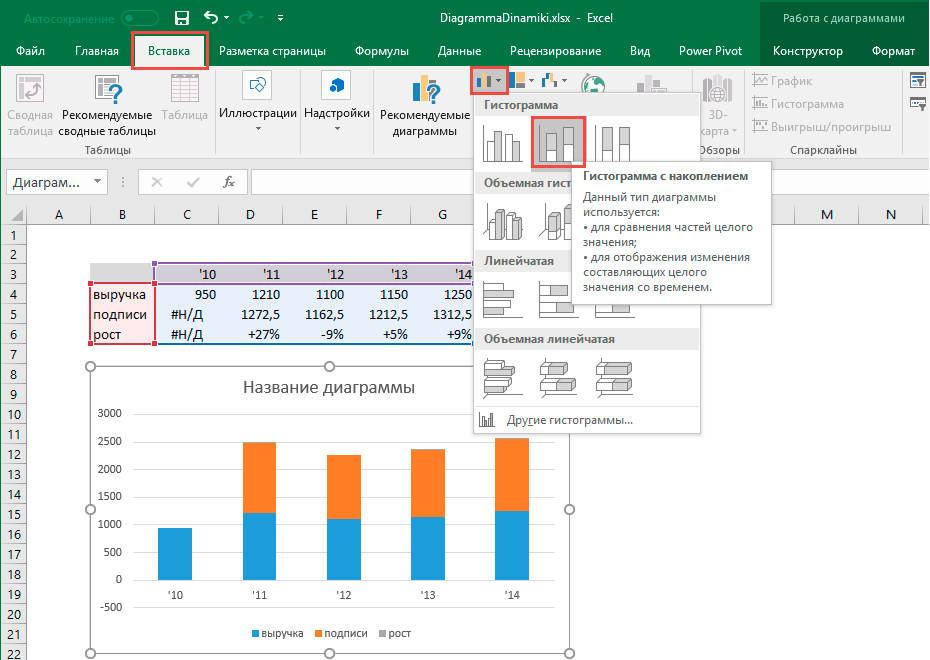
Настроить любой элемент можно с помощью контекстного меню и боковой панели «Формат». Чтобы ее вызвать, нужно дважды щелкнуть на элемент диаграммы, либо щелкнуть правой кнопкой на элемент и нажать «Формат…», либо выбрать команду «Формат выделенного» на ленте инструментов во вкладке «Формат», либо воспользоваться сочетанием клавиш Ctrl + 1.
Помимо панели, некоторые настройки можно изменить прямо в контекстном меню, которое появляется при щелчке правой кнопкой мыши на элементе. Например, заливку ряда данных (обратите внимание, что тот элемент, к которому применяются настройки, выделен на диаграмме маркерами):
Настраивать можно не только ряды данных, но и отдельные точки данных. Щелкните сначала на ряд данных, а потом еще раз на точку, и сможете настроить ее отдельно.
Таблица данных
Таблица данных позволяет совместить в диаграмме и собственно диаграмму, и таблицу с теми данными, на основе которых она построена. Особенно полезна таблица данных может быть для диаграмм, расположенных на отдельном листе, ведь в таком случае ячеек рядом с диаграммой быть не может и это единственный вариант совмещения таблицы и диаграммы.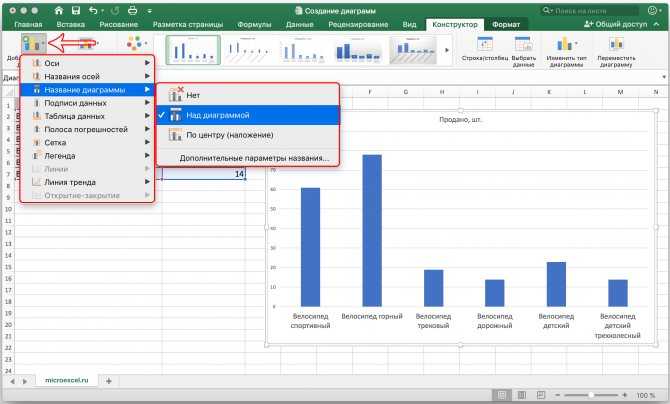
Но таблица данных может быть полезна и для внедренных диаграмм. Она позволяет показать исходные данные под диаграммой, совместить их с легендой, а в метки данных на самой диаграмме вывести еще какой-нибудь показатель.
Фильтр диаграммы
В Excel 2019 появилась очень полезная опция — фильтр, позволяющий отобразить только часть данных или только некоторые ряды данных на диаграмме. Это третья кнопка рядом с диаграммой — с иконкой фильтра.
В предыдущих версиях можно скрывать строки или столбцы, чтобы данные не отображались на диаграмме.
Если же вам, напротив, нужно отображать данные со скрытых строк и листов, эту опцию можно включить в окне «Выбор источника данных»:
Напоследок стоит сказать, что диаграммы — не единственный способ визуализации данных в Excel. Можно также использовать просто стилевое и числовое форматирование ячейки (в том числе пользовательские форматы и стили), условное форматирование, спарклайны, стили таблиц и срезы в этих таблицах.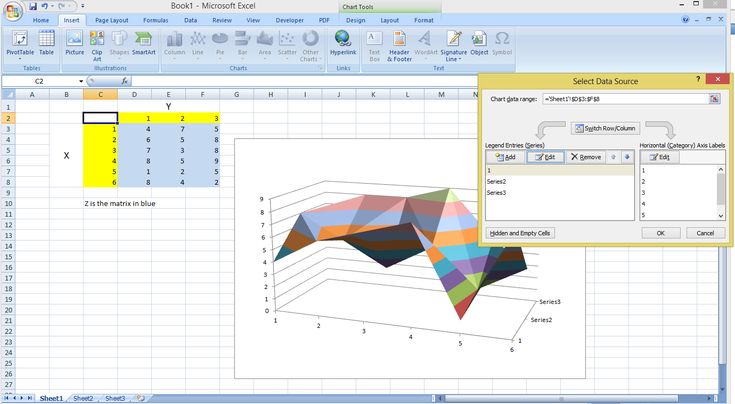
На курсе «Магия Excel» будет два модуля — для новичков и продвинутых. Записывайтесь→
Фото на обложке отсюда
почему? – WindowsTips.Ru. Новости и советы
Не строится диаграмма в Excel? Еще раз проверьте правильность действий, убедитесь в корректности исходной информации или попробуйте переустановить / восстановить приложение. Ниже рассмотрим, в чем могут быть причины подобных проблем, и как их устранить. Разберем особенности построения графиков и диаграмм в Эксель.
Причины и пути решения
Практика применения программы позволяет выделить несколько причин, почему в Эксель не строится график / диаграмма:
- Неправильно заданные первоначальные значения.
- Ошибки в установке программы.
- Непонимание принципов, как строится диаграмма / график в программе.
Для начала убедитесь, что исходные данные введены корректно. После перезапустите приложение и попробуйте выполнить работу еще раз. Если это не дало результата, и Эксель не стоит графики / диаграммы, причиной является «кривая» установка. В последнем случае необходимо полностью удалить, а потом установить программу.
В последнем случае необходимо полностью удалить, а потом установить программу.
Сделайте следующее:
- Откройте «Параметры».
- Перейдите в раздел «Приложения».
- Найдите в списке «Офис».
- Жмите «Удалить».
- Попробуйте восстановить приложение, если такой вариант предлагается.
- Проверьте, что все работает корректно.
- Если это не дало результата, все такие пройдите удаление до конца.
- Войдите на сайте office.com.
- Зайдите в учетную запись, связанную с версией Офис.
- Выберите «Установка Office» на домашней странице.
- Жмите «Установить».
По умолчанию на ПК / ноутбук ставится 64-разраядная версия. Если же было установлено какое-то 32-разрядное приложение из серии, устанавливается именно оно. После завершения процесса проверьте — строится диаграмма в Excel или нет. Как показывает практика, проблема Excel должна устраниться.
Как построить
Нельзя исключать ситуацию, когда не строится график / диаграмма в Excel из-за неправильно выполняемой работы. В таком случае необходимо следовать инструкции, которая приведена ниже.
График
Для начала разберемся, как строится график в Excel по самому простому принципу. Этот инструмент необходим для отображения тенденций изменения инструмента за определенный промежуток времени. В качестве первоначальных данных выступает заполненная таблица. Сделайте следующие шаги:
- Перейдите к вкладке «Вставка», где можно выбрать подходящий график.
- Сделайте настройки будущего графика и определите, в каком формате он будет строится. Чтобы понять, какой он будет иметь вид, наведите мышкой на определенный тип, после чего появятся соответствующие сведения.
- Скопируйте таблицу с данными и свяжите ее с графиком.
- Удалите лишнюю линию на рисунке, если в ней нет необходимости.
- Войдите в панель «Работа с диаграммами» Excel.

- Перейдите в блок «Подписи данных» на вкладке «Макет».
- Определите положение чисел.
- Найдите меню «Название осей» и задайте имена для вертикальной / горизонтальной оси.
- Задайте название.
- Войдите в «Выбор данных» и «Изменить подпись горизонтальной …».
- Задайте диапазон, к примеру, первая колонка таблицы.
- По желанию поменяйте цвет во вкладке «Конструктор». Здесь же можно измерить шрифт или разместить изображение на другом листе.
Во многих случая у пользователей Эксель не строит график с несколькими кривыми. Она не строится из-за неправильных действий. Для этого используйте рассмотренные выше шаги. На следующем шаге выделите главную ось и вызовите меню, в котором выберите «Формат ряда данных». Здесь отыщите раздел «Параметры ряда» и установите функцию «По вспомогательной оси».
Как только это сделано, жмите «Изменить тип диаграммы …» и определите внешнее отображение второго ряда.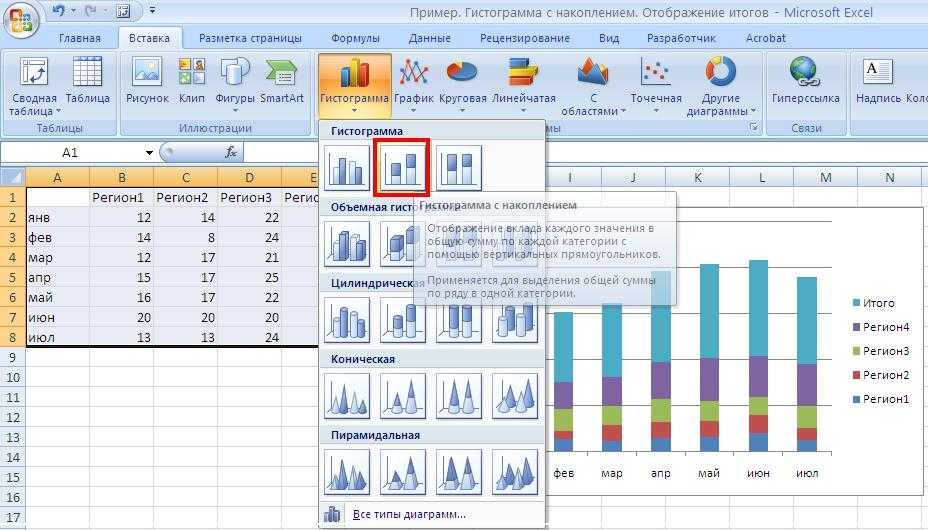 К примеру, можно оставить линейчатый вариант. После этого посмотрите, правильно ли строится изображение в Excel и внесите правки.
К примеру, можно оставить линейчатый вариант. После этого посмотрите, правильно ли строится изображение в Excel и внесите правки.
Диаграмма
Следующая проблема, когда не получается сделать диаграмму в Excel. В таком случае пройдите следующие шаги:
- Выберите данные, которые нужно использовать для создания будущего рисунка.
- Перейдите в раздел «Вставка» и кликните «Рекомендуемые диаграммы».
- На открытой вкладке укажите подходящий вариант диаграммы для оценки внешнего вида изображения в Excel.
Для выделения необходимых данных можно нажать на комбинацию Alt+F1, чтобы сразу создать диаграмму. Если строится не совсем, то, что нужно, или ничего не происходит, перейдите во «Все диаграммы» для просмотра доступных типов. Далее выберите подходящий вариант и жмите «Ок».
На этом же этапе можно добавить линии тренда в Excel. Для этого выберите вновь сделанное изображение и пройдите такие шаги:
- Кликните на вкладку «Конструктор».
- Жмите на кнопку «Добавить элемент программы».

- Выберите «Линия тренда».
- Укажите тип линии: Линейная, Линейный прогноз, Экспотенциальная, Скользящее среднее.
Для примера рассмотрим, как строится гистограмма по параметрам таблицы в Excel. Сделайте следующие шаги:
- Создайте таблицу с данными.
- Выделите нужную область значений, по которым будет строится изображение в Excel, к примеру, А1:В6.
- Войдите в раздел «Вставка» и выберите тип диаграммы.
- Жмите «Гистограмма» и выберите один из предложенных вариантов.
- Получите результат. Если он не подходит, и в Excel строится не то, что вы хотели, внесите изменения.
- Два раза жмите по названию и введите нужный вариант.
- Зайдите в «Макет» и «Подписи», а после «Названия осей», где выберите вертикальную ось и назовите ее.
- Поменяйте цвет и стиль (по желанию).
Теперь вы знаете, почему не строится диаграмма в Excel, и как правильно сделать эту работу. Чаще всего проблема связана с «кривой» установкой или неправильными действиями пользователя.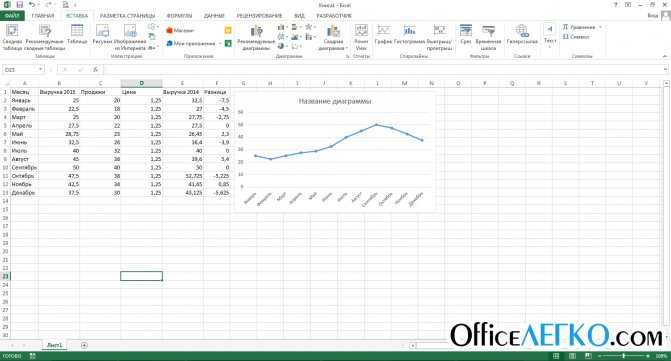 Первое исправляется переустановкой / восстановлением, а второе — следованием приведенной выше инструкции.
Первое исправляется переустановкой / восстановлением, а второе — следованием приведенной выше инструкции.
В комментариях расскажите, пригодились ли вам приведенные советы, и что еще можно сделать при возникновении такой ситуации в Excel.
Как построить график X и Y точек данных в Excel
Мы можем использовать Excel для построения графика XY, также известного как диаграмма рассеивания или диаграмма XY. С помощью таких диаграмм мы можем напрямую просматривать тенденции и корреляции между двумя переменными на нашей диаграмме. В этом уроке мы узнаем, как строить графики X и Y, добавлять метки осей, метки данных и много других полезных советов.
Рисунок 1. Как отобразить точки данных в Excel
График Excel X и YМы создадим таблицу данных в Столбцы A и B, а затем с помощью точечной диаграммы; мы будем отображать, изменять и форматировать наши графики
- Мы настроим нашу таблицу данных, как показано ниже.

Рисунок 2 – Графика в Excel
- Далее мы выделим наши данные и перейдем на вкладку «Вставка».
Рисунок 3 – График X и Y в Excel
- Если мы используем Excel 2010 или более раннюю версию, мы можем найти группу Scatter на вкладке «Вставка»
- В Excel 2013 и более поздних версиях мы перейдем на вкладку «Вставка» ; мы перейдем к группе диаграмм и выберем диаграмму X и Y Scatter. В выпадающем меню мы выберем второй вариант.
Рисунок 4 – Как нанести точки в Excel
- Наша диаграмма будет выглядеть так:
Рисунок 5 – Как построить график x и y в Excel
Добавить названия осей к График X и Y в Excel- Если мы хотим добавить другие детали к нашему графику, такие как названия горизонтальной оси, мы можем щелкнуть график, чтобы активировать вкладку инструментов диаграммы.
 Здесь мы перейдем к элементам диаграммы и выберем заголовок оси из раскрывающихся списков, что приведет к еще одному раскрывающемуся меню, где мы можем выбрать нужную ось.
Здесь мы перейдем к элементам диаграммы и выберем заголовок оси из раскрывающихся списков, что приведет к еще одному раскрывающемуся меню, где мы можем выбрать нужную ось.
Рисунок 6 – График в Excel
- Если мы добавим названий осей к горизонтальная и вертикальная оси, у нас может быть это
Рисунок 7 – Графики в Excel
Добавление меток данных к графикам X и YМы также можем добавить меток данных к нашему графику. Эти метки данных могут дать нам четкое представление о каждой точке данных без необходимости ссылаться на нашу таблицу данных.
- Мы можем нажать на график
Рисунок 8 – Как нанести точки в Excel
- В диалоговом окне Format Data Table, мы удостоверимся, что X-значения и Y-значения отмечены.

Рисунок 9. Как построить график зависимости x от графика в Excel
- Наша диаграмма будет выглядеть так;
Рис. 10. График зависимости x от y в Excel
- Чтобы Формат оси диаграммы , мы можем щелкнуть правой кнопкой мыши на графике и выбрать Формат оси
Рисунок 11 – Ось форматирования в excel на графике x и y
- В диалоговом окне Формат оси мы можем изменить минимальное и максимальное значения .
Рисунок 12 – Как построить график зависимости x от y в Excel
- Наша карта становится;
Рисунок 13 – Как отображать точки данных в Excel
Мгновенное подключение к эксперту через нашу службу Excelchat В большинстве случаев проблема, которую вам нужно будет решить, будет более сложной, чем простое применение формулы или функции. Если вы хотите сэкономить часы исследований и разочарований, попробуйте наш онлайн-сервис Excelchat! Наши эксперты по Excel доступны круглосуточно и без выходных, чтобы ответить на любой вопрос, который у вас может возникнуть.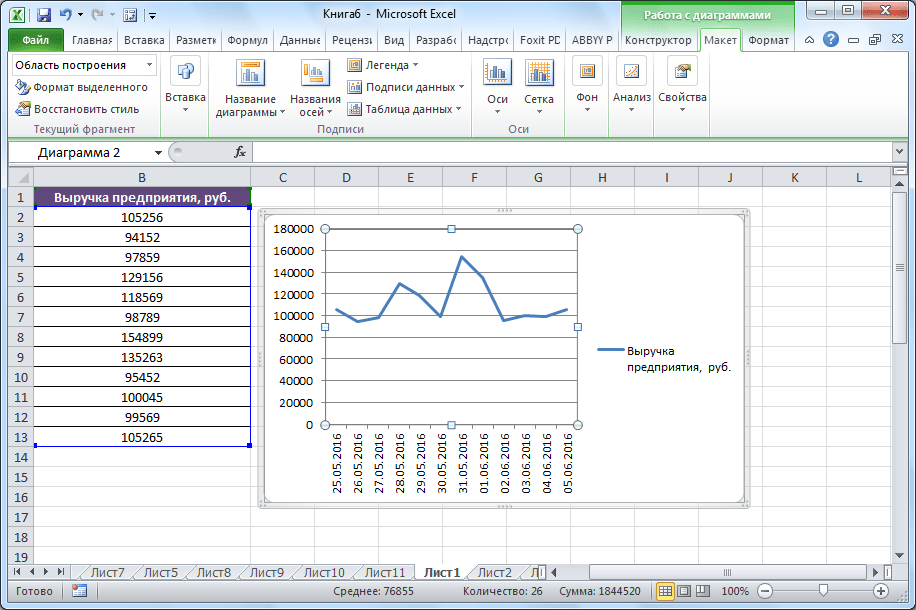 Мы гарантируем подключение в течение 30 секунд и индивидуальное решение в течение 20 минут.
Мы гарантируем подключение в течение 30 секунд и индивидуальное решение в течение 20 минут.
Руководство для начинающих по построению графика в Excel
Организации по всему миру используют Excel для хранения и управления своими данными и информацией. Электронные таблицы жизненно важны для управления данными. Между тем, они часто неудобны и не дают членам команды легко читаемого представления о тенденциях и взаимосвязях данных. С другой стороны, Excel может помочь в преобразовании графиков данных вашей электронной таблицы, чтобы сделать обзор ваших данных и принять за вас самые разумные бизнес-решения. В этом блоге вы получите пошаговые инструкции по построению графика в Excel.
По сути, это отличный инструмент для записи, обработки и хранения данных. Вы определенно можете добавлять необходимые данные в строки и столбцы, легко вычислять их за считанные секунды. Несомненно, функция Excel помогает вам создавать простые визуализации данных, которые радуют глаз.
Содержание
О Microsoft Excel
Microsoft Excel — это программа, созданная Microsoft, которая использует электронные таблицы для организации чисел и данных с помощью формул и функций.
MS Excel — программа для работы с электронными таблицами, включающая набор приложений Microsoft Office. С помощью Office 365 вы сможете загрузить приложение на жесткий диск, а также получите доступ к его онлайн-версии. Между тем, онлайн-версия дает вам возможность делиться и сотрудничать с другими над вашим документом.
Где можно использовать MS Excel?
Вы можете использовать Excel и решать свои задачи. Его можно использовать, как указано ниже:
- Не только управление личными данными, но и обработка организационных данных. В настоящее время MS Excel используется повсеместно. Он специально разработан для каждой области.
- Школы, колледжи и другие учебные заведения также используют этот ценный инструмент для управления своими данными.
- Кроме того, банки и другие финансовые учреждения используют Excel для представления своих данных.
 Для бизнеса Excel, безусловно, является благословением. Он используется на всех операционных уровнях бизнеса.
Для бизнеса Excel, безусловно, является благословением. Он используется на всех операционных уровнях бизнеса. - Для управления ежедневными отчетами о ходе работы удобно использовать MS Excel.
- Кроме того, для анализа данных и науки о данных часто используется Excel.
Вы можете увидеть гораздо больше способов использования MS Excel. Но выше мы упомянули несколько.
Теперь давайте посмотрим на области его использования:
- Excel в основном используется для ввода и хранения данных
- Сбор и проверка ваших бизнес-данных и информации
- Административно-управленческие цели
- Бухгалтерский учет, составление бюджета и другие финансовые работы
- Анализ данных
- Отчетность и визуализация данных
- Прогнозирование
Почему диаграммы и графики важны?
Диаграмма — это полезный инструмент, который вы можете использовать в MS Excel для графического взаимодействия с вашими данными.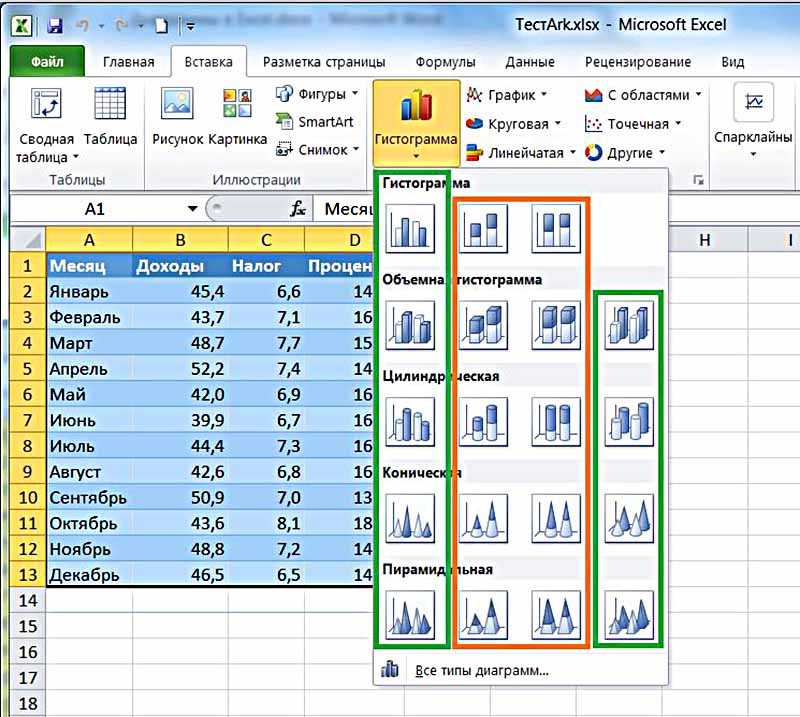 Диаграммы и графики упрощают информацию и облегчают ее понимание. Есть поговорка: «Хорошая картинка стоит тысячи цифр».
Диаграммы и графики упрощают информацию и облегчают ее понимание. Есть поговорка: «Хорошая картинка стоит тысячи цифр».
Точно так же диаграммы помогают вашей аудитории найти значение, скрытое за числами. На этом уроке вы узнаете, как вставлять диаграммы и изменять их, чтобы они эффективно передавали информацию. Надеюсь, из этого блога вы узнаете, как построить сравнительный график в Excel.
Являются ли графики и диаграммы одним и тем же?
Графики обычно отличаются от диаграмм. Диаграммы представляют большой набор информации в виде графиков, диаграмм или таблиц. Однако графики представляют математическую взаимосвязь между наборами данных.
Хотя графики являются одним из типов диаграмм, это не единственный их тип. Другими словами, все графики являются диаграммами, но не все диаграммы являются диаграммами. Обычно в MS Excel люди рассматривают все графики в категориях диаграмм, и вы можете использовать эти термины взаимозаменяемо.
Различные типы диаграмм, доступные в Excel
Ниже приведены некоторые демонстрации различных типов диаграмм, которые вы можете использовать в документе Excel:
Линейные графики
В Ms Excel доступны линейные графики 2D и 3D.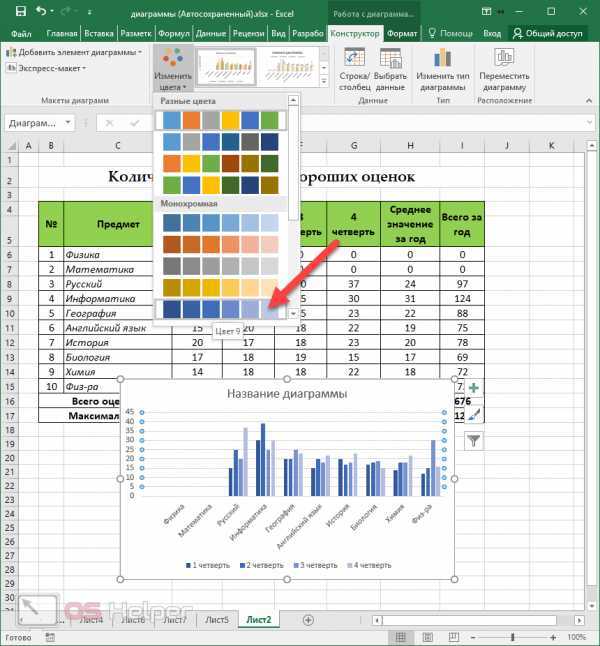 В настоящее время линейные графики популярны для отображения тенденций во времени. В то же время постройте более одного параметра данных. Например, компенсация работникам, среднее количество часов, отработанных в месяц, и среднее количество годовых отсутствий работников по той же оси X или времени. Вы можете увидеть линейный график ниже —
В настоящее время линейные графики популярны для отображения тенденций во времени. В то же время постройте более одного параметра данных. Например, компенсация работникам, среднее количество часов, отработанных в месяц, и среднее количество годовых отсутствий работников по той же оси X или времени. Вы можете увидеть линейный график ниже —
На линейном графике. Вы должны использовать его, когда рисуете непрерывный набор данных. Вы можете создавать линейные графики различных цветов и стилей. В этом блоге вы узнаете, как построить линейный график в Excel.
Столбчатые диаграммы
Столбчатые диаграммы помогают людям увидеть, как параметры сравнения элементов или изменяются с течением времени. Однако они известны как «графики», когда используется только один параметр данных. Если задействовано более двух параметров, аудитория не может получить никакого представления о том, как изменился каждый отдельный параметр. Столбчатая диаграмма приведена ниже:
Используя столбчатые диаграммы, вы можете увидеть среднее количество часов, отработанных в неделю, и среднее количество ежегодных отпусков при построении рядом друг с другом, которые не обеспечивают такой же ясности, как линейный график.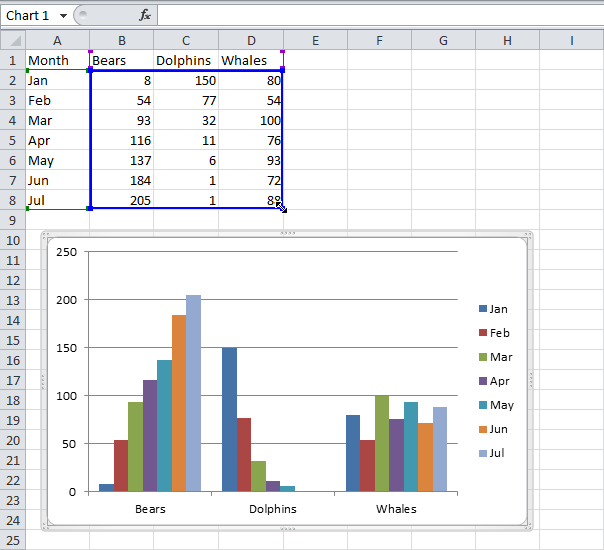 .
.
Гистограммы
Гистограммы имеют сходство со столбчатыми диаграммами, но гистограммы в основном представляют собой горизонтальные гистограммы, которые необходимо использовать, чтобы избежать беспорядка, когда одна метка данных длинная или если у вас есть более 9-10 элементов для отображения. сравнивать.
Вы можете видеть гистограмму на изображении выше. Этот тип графика также можно использовать для представления отрицательных чисел. Вы можете настроить стиль и цвет панели, чтобы она выглядела лучше.
Круговая диаграмма
Круговые диаграммы очень популярны. Круговая диаграмма показывает, как элементы представляют часть целого или состав чего-либо. См. круговую диаграмму ниже:
На круговой диаграмме числа отображаются в процентах, а общая сумма всего сегмента должна равняться ста процентам (100%). Конечно, круговые диаграммы визуально эстетичны и понятны их зрителям.
Диаграмма с областями
Диаграмма с областями на самом деле представляет собой линейную диаграмму, а пространство между осью x и линией заполнено цветом или узором.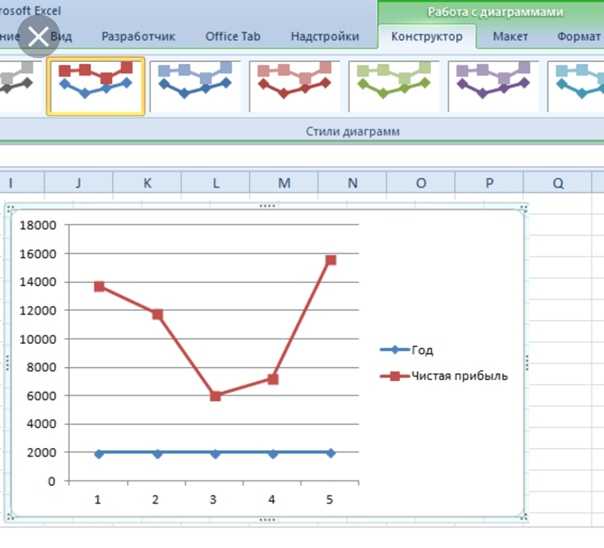
Это полезно для отображения части отношений в целом, например, для отображения вклада отдельных доходов в общий доход за год. Кроме того, он помогает вам рассчитать как общую, так и индивидуальную информацию о тенденциях.
Точечная диаграмма
Точечная диаграмма или точечная диаграмма покажет взаимосвязь между двумя различными переменными. Посмотрите на точечную диаграмму ниже:
Вы можете использовать ее, когда имеется много точек данных, и вы хотите сосредоточиться на сходствах в наборе данных. Кроме того, это полезно, когда вы ищете выбросы или для понимания распределения ваших данных.
Полный диплом Microsoft Excel
Самая совершенная программа обучения для всех, кто хочет развить свои навыки работы с Excel От начального до продвинутого уровня
Зарегистрируйтесь сейчас
Полный диплом Microsoft Excel
Самая совершенная программа обучения для всех, кто хочет развить свои навыки работы с Excel От начального до продвинутого уровня
Зарегистрируйтесь сейчас
Как построить график в Excel (пошаговая инструкция)
Давайте посмотрим, как построить график в Excel, выполнив несколько простых шагов:
ШАГ 1: Укажите единицы измерения
Самое главное, у вас может возникнуть вопрос, как построить график XY в Excel? Первым шагом для вас является ввод точек данных.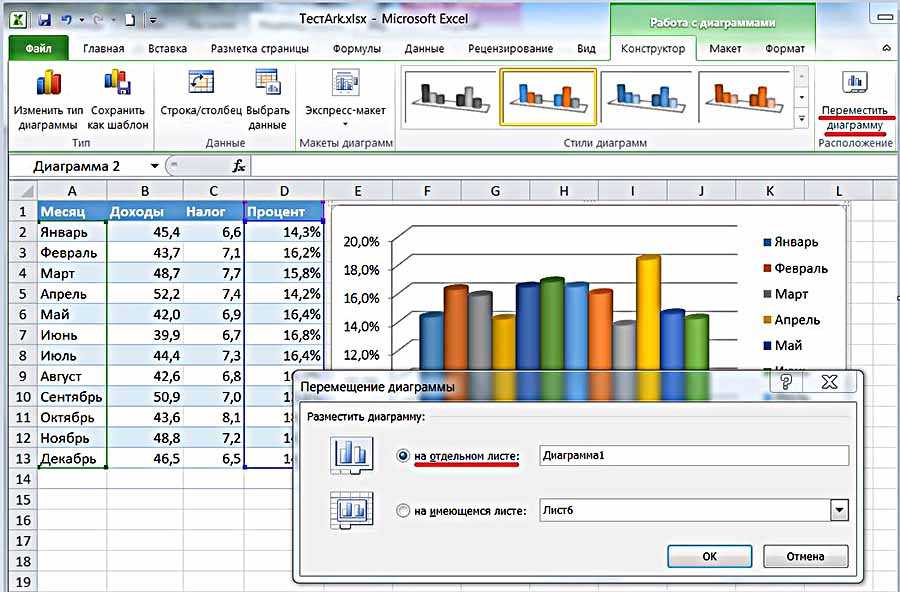 Для этого вам нужно пометить оси:
Для этого вам нужно пометить оси:
- Во-первых, давайте возьмем ось X как «время» (в качестве единицы измерения вы можете использовать минуты) и ось Y как «расстояние» (с единицами измерения). .
- Запишите время и расстояние в две ячейки рядом.
- Или вы можете добавить год на одну ось и прибыль или продажи на другую ось, если вы хотите увидеть график прибыли или продаж по годам.
ШАГ 2: Введите данные в лист Excel
Щелкните ячейку и введите первое значение; возьмите время 0 и увеличивайте время на одну минуту, пока не достигнете 10.
Теперь введите первое значение данных для расстояния как 10 и увеличивайте расстояние на 10 метров каждую минуту.
ШАГ 3: Создайте таблицу данных
В MS Excel вы найдете «панель инструментов», расположенную вверху страницы, и сетку внизу:
- Выберите ячейки, которые содержат вашу информацию для таблицы .

- Перейдите на вкладку «Вставка» и найдите группу «Таблицы».
- Чтобы продолжить, коснитесь опции «Таблица». Откроется диалоговое окно «Создать таблицу».
- В заголовке столбца установите флажок «Моя таблица имеет заголовки».
- Проверьте правильность диапазона и нажмите [OK].
- Измените форму столбцов, чтобы заголовки были видны.
- Щелкните ячейку в таблице и активируйте опцию «Работа с таблицами».
- Теперь нажмите на вкладку «Дизайн» и найдите группу «Стили таблиц».
- Выберите предпочитаемый стиль/цвет.
Теперь у вас есть стол.
Можно выбрать более двух рядов данных. Например, количество месяцев работы, а также выручка и продажи одновременно.
ШАГ 4. Выберите наилучшие параметры графиков и диаграмм, которые подходят для вашей работы
В Excel у вас есть огромный выбор для создания диаграмм и графиков. Это включает в себя столбчатую диаграмму, линейную диаграмму, круговую диаграмму, диаграмму с областями, точечную диаграмму (акции, поверхность, радар, пузырьковый пончик и т.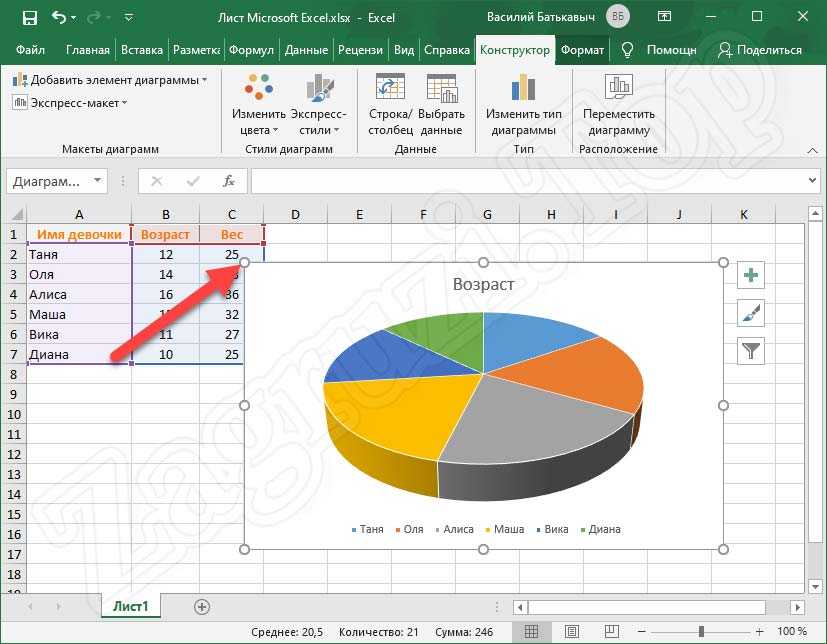 д.). Очевидно, что вы можете выбрать любую диаграмму и график по своему желанию.
д.). Очевидно, что вы можете выбрать любую диаграмму и график по своему желанию.
ШАГ 5: Выберите таблицу данных и вставьте нужный график
Теперь, чтобы создать диаграмму, вам нужно выбрать все данные, которые вы создали, щелкнув и перетащив все точки данных. Затем вам нужно перейти на вкладку «Вставка» и щелкнуть ее. И перейдите к предпочтительному варианту графика. Вы найдете такие параметры, как столбец, линия, круговая диаграмма, гистограмма и многие другие параметры диаграммы. Выберите тот, который лучше всего представляет ваши данные. В углу окна диаграммы появится опция «Создать диаграмму». Коснитесь параметра для настройки диаграммы.
ШАГ 6: Добавьте правильный заголовок диаграммы
Добавление заголовка диаграммы является обязательным. Щелкните диаграмму, а затем щелкните параметр макета. Нажмите «Заголовок диаграммы». После этого щелкните нужный вариант заголовка. Затем напишите заголовок в поле «Заголовок диаграммы». Чтобы отформатировать заголовки, выделите текст в поле заголовка.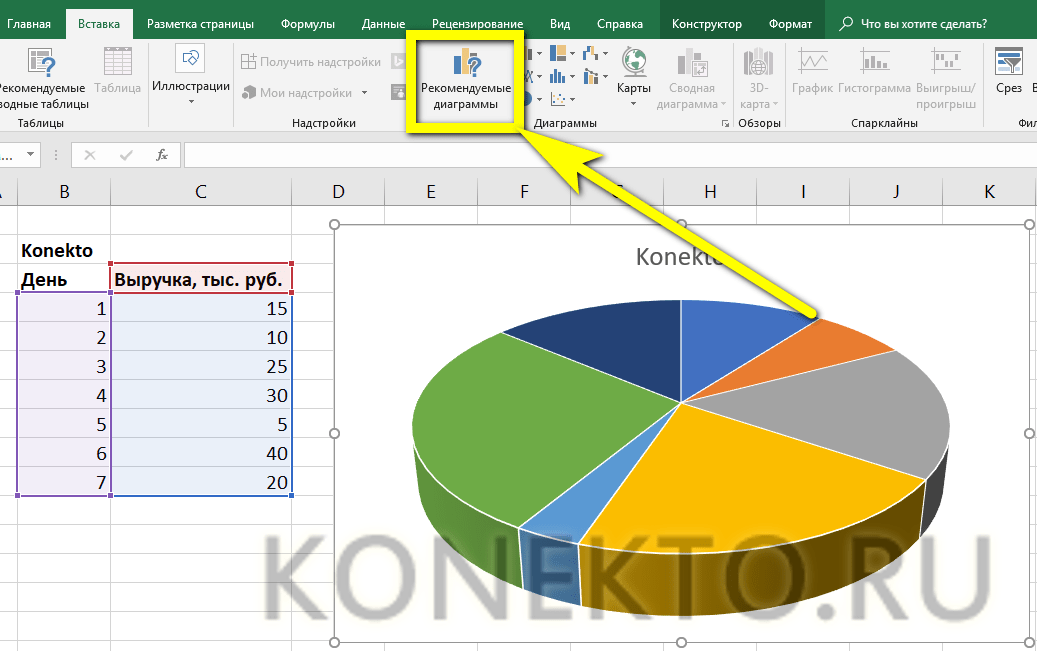 А затем на вкладке «Главная». Выберите нужный стиль форматирования. Вы можете расположить заголовок диаграммы выше, ниже или с любой стороны графика.
А затем на вкладке «Главная». Выберите нужный стиль форматирования. Вы можете расположить заголовок диаграммы выше, ниже или с любой стороны графика.
ШАГ 7. Настройте макет данных и цвета
Выберите макет, который вам больше всего нравится, так как он дает названия осей, а также название диаграммы. Удобно, что вы также можете использовать широкий спектр цветов для вашего графика.
Шаг 8. Измените размер условных обозначений диаграммы и меток осей
Для лучшего представления диаграммы измените размер условных обозначений диаграммы и меток осей, как показано ниже:
Шаг 9: При необходимости отредактируйте свои данные
И последнее, но не менее важное: если вы отредактируете свои данные, график автоматически изменится вместе с ними. Вы можете удалять или добавлять свои ячейки, строки и столбцы в соответствии с вашими потребностями. Наконец, выбрав данные и щелкнув правой кнопкой мыши, вы найдете такие параметры, как «вставить», «удалить», «очистить содержимое» и т. д.
д.
Основные моменты: Как построить график в Excel
- Во-первых, выберите ячейки, содержащие данные, которые вы хотите использовать на графике, щелкая и перетаскивая ячейки.
- Во-вторых, после выделения текста можно выбрать график. Перейдите на вкладку «Вставка» и щелкните диаграмму или график, который хотите использовать. Теперь у вас есть график.
- Наконец, настройте свой график для эстетики и удобства.
Получите доступ к 1500+ курсам премиум-класса Всего за 49,99 фунтов стерлингов
Выберите нужные курсы и улучшите свои навыки
Практический результат
Excel используется как для хранения промышленных данных, так и в повседневной жизни. Несомненно, простота эксплуатации придала ему новое измерение. Однако в мире существует гораздо больше применений Excel. Самое главное, Excel облегчает нам жизнь. Элементарное использование MS Excel — это ввод данных и их представление.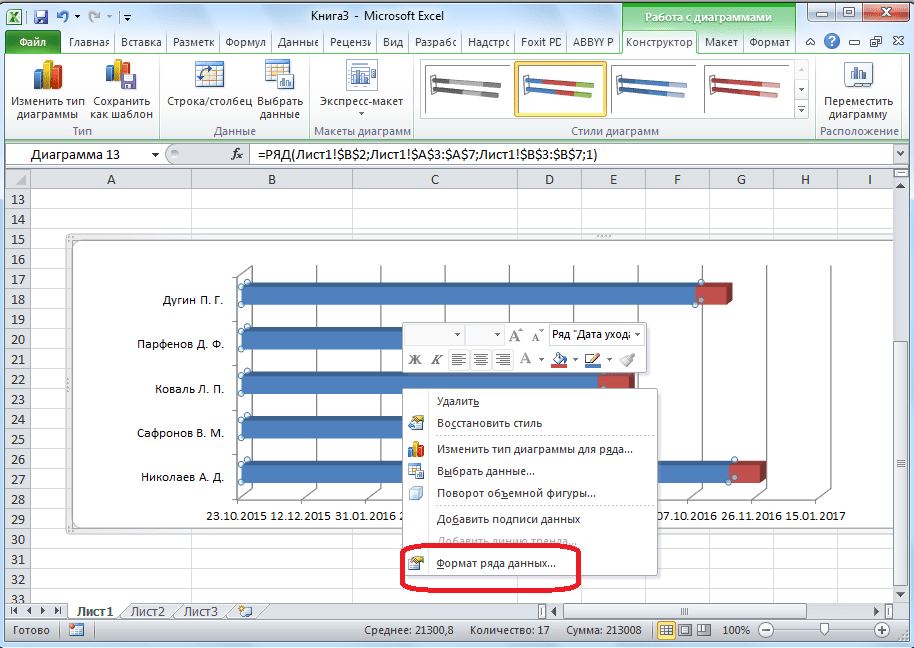




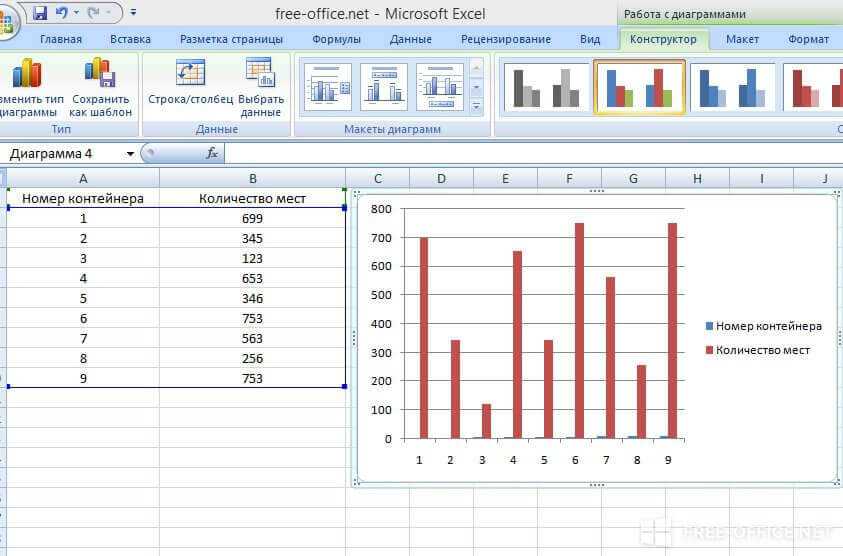 Здесь мы перейдем к элементам диаграммы и выберем заголовок оси из раскрывающихся списков, что приведет к еще одному раскрывающемуся меню, где мы можем выбрать нужную ось.
Здесь мы перейдем к элементам диаграммы и выберем заголовок оси из раскрывающихся списков, что приведет к еще одному раскрывающемуся меню, где мы можем выбрать нужную ось.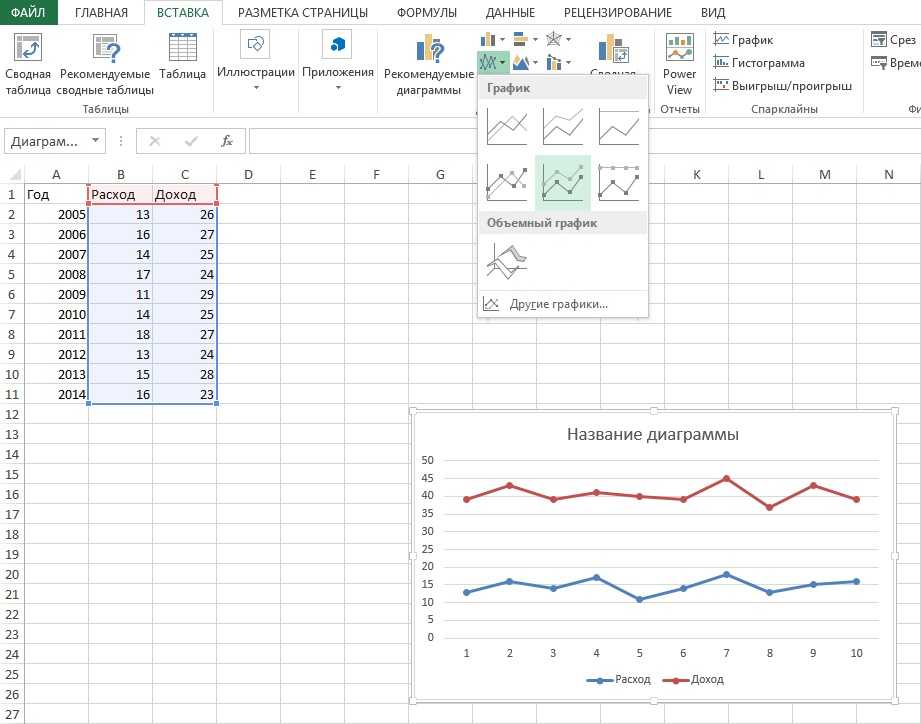
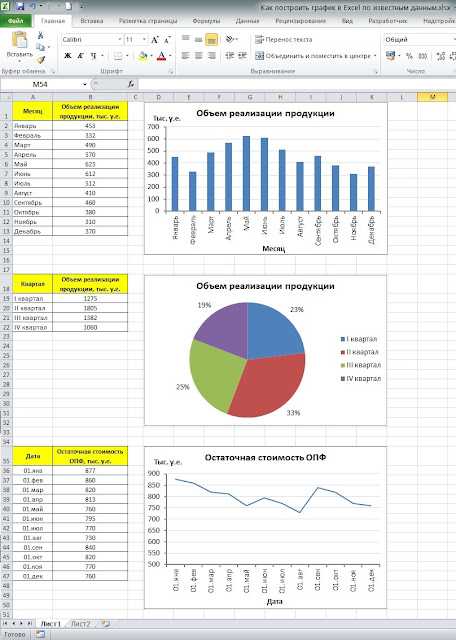 Для бизнеса Excel, безусловно, является благословением. Он используется на всех операционных уровнях бизнеса.
Для бизнеса Excel, безусловно, является благословением. Он используется на всех операционных уровнях бизнеса.