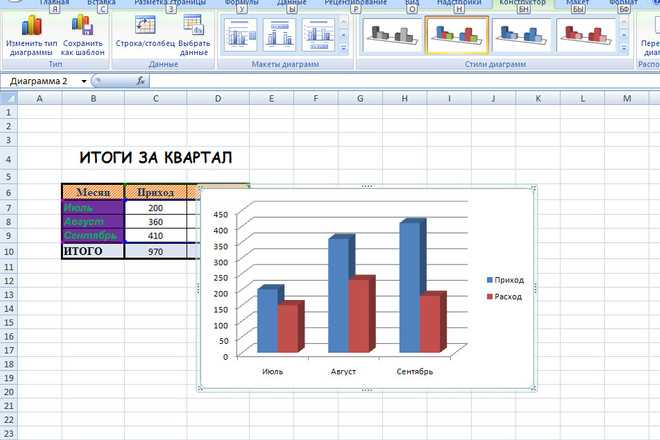12 нестандартных диаграмм Excel | finalytics.pro
В этой статье собрали некоторые необычные диаграммы Excel со ссылками на краткие инструкции по их построению.
Диаграмма по мотивам Wall Street Journal
Какое-то время назад для того, чтобы показать неограниченность рисования в Excel, делал ряд статей, а файлы Excel к ним не прикладывал. Решил, что пора «рассекретить» хитрые диаграммы. Встретил диаграмму, созданную дизайнерами Wall Street Journal. И тут же ее воспроизвел в Excel.
Подробнее
Диаграмма темпов роста в Excel
Как в Excel создать диаграмму с динамикой темпов роста, где изменения показателей показаны стрелками? Все просто — рисуем столбцы и добавляем к ним полосы повышения и понижения. Плюс рисуем графики с накоплением — первый для роста, второй график — уровень подписи.
Подробнее
Диаграмма сравнения роста показателей
Как в Excel показать сравнить рост двух различных показателей? Можно «просто» сравнить данные. Правда, если они не сопоставимы, то особо ничего не увидишь. Но есть еще один способ, пожалуй, самый наглядный: методом базисной подстановки, который любит The Economist.
Правда, если они не сопоставимы, то особо ничего не увидишь. Но есть еще один способ, пожалуй, самый наглядный: методом базисной подстановки, который любит The Economist.
Подробнее
Диаграмма ABC-анализа
Про ABС-анализ слышали, наверное, все. Методику анализа приводить не буду. Привожу решение с визуализацией по мотивам журнала The Economist.
Подробнее
График структуры и перехода
Какое-то время назад в журнале The Economist увидел диаграмму с переходами по структуре от периода к периоду и сделал её в Excel. А недавно и для проекта в Power BI вместе с ABC-анализом. Файл Excel прикладываю для изучения.
Подробнее
Диаграмма с горизонтальной «зеброй»
Как построить в Excel диаграмму журнального качества с зеброй вместо горизонтальных линий? Есть несколько способов, с одним из которых можно ознакомиться благодаря приложенному файлу. Диаграмма построена по мотивам Wall Street Journal.
Подробнее
Как цветом показать на графике рост или падение последнего значения
Итак, задача: показать тенденцию последнего месяца (квартала, года, периода).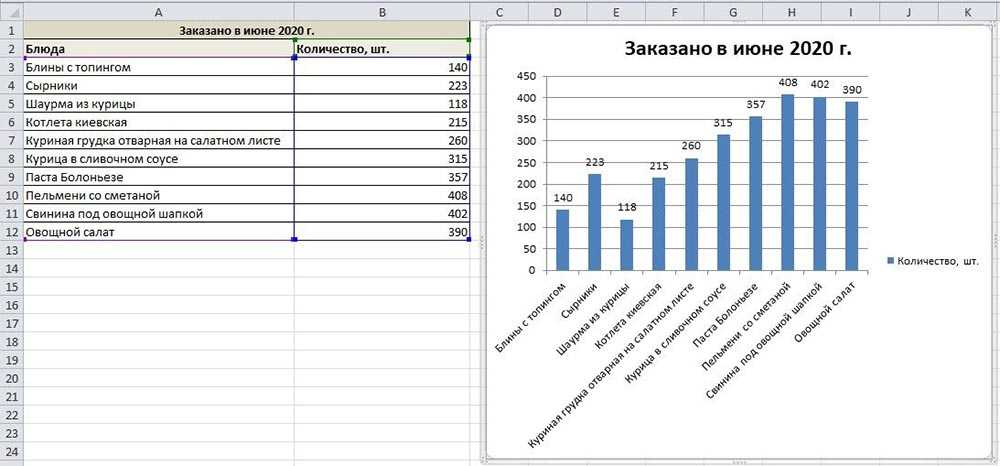 В стандартных графиках можно настроить такое представление, чтобы на конце линии была красная стрелка, если у нас спад, и зеленая — если подъем.
В стандартных графиках можно настроить такое представление, чтобы на конце линии была красная стрелка, если у нас спад, и зеленая — если подъем.
Подробнее
Диаграмма по мотивам The Economist
Обнаружил в журнале The Economist за октябрь 2014 года интересную гистограмму с меткой на столбцах. Тут же ее воспроизвел в Excel — вроде все получилось, кроме шрифтов.
Подробнее
Линейчатая диаграмма с эффектами
На этот раз напишу о простой линейчатой диаграмме. Простой по содержанию, но необычной по оформлению. Весь секрет — пользоваться вспомогательными осями и разными типами диаграмм в одном пространстве.
Подробнее
Диаграмма в виде колб
Как-то давно я делал отчет с инфографикой. Первая колба — год, наполнение — сколько дней в году прошло. Следующие колбы — это контрольные показатели. 100% — план за год, наполнение — как выполнен факт. Смотрим, сколько прошло времени и как мы сработали.
Подробнее
Спарклайны и микрографики
Как мы делаем отчеты? В виде здоровых (и нездоровых, кстати, тоже) таблиц. Что из них понятно людям, имеющим малый опыт работы с большими объемами данных? Ничего. Далее рассмотрен пример, как показать структуру продаж за месяц и за год, и тут же показать динамику по месяцам и годам.
Что из них понятно людям, имеющим малый опыт работы с большими объемами данных? Ничего. Далее рассмотрен пример, как показать структуру продаж за месяц и за год, и тут же показать динамику по месяцам и годам.
Подробнее
Полоса прокрутки в Excel
Напоследок предлагаем способ, как показать все диаграммы отчета, используя полосы прокрутки в Excel.
Подробнее
Теги: ExcelДиаграммы
Автор: Станислав Салостей
Как сделать диаграмму в Ворде
Оглавление
- Создание стандартной диаграммы
- Макет и стиль
- Простейший способ изменить тип круговой диаграммы
- Отображение и скрытие легенды
- Как добавить связанную диаграмму?
- Как самостоятельно изменить макеты?
- Как сохранить шаблон диаграммы?
Пакет Microsoft Office позволяет выполнять множество задач за счет разнообразного набора программ. Однако некоторые функции в них совпадают. Одна из них — это диаграммы, которые можно сделать и в Ворде.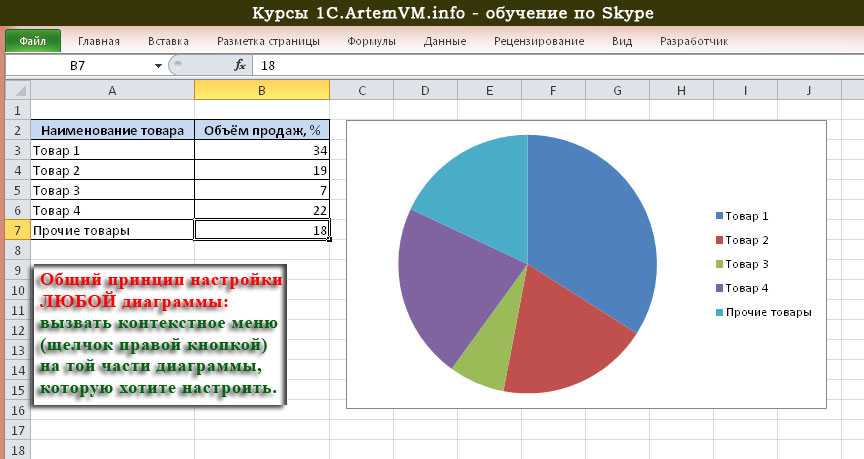 Это довольно полезная возможность. Ниже расскажем как их создавать различными способами.
Это довольно полезная возможность. Ниже расскажем как их создавать различными способами.
В отличие от Excel, в Word не требуется предварительно заполнять таблицу для создания диаграммы. Весь процесс происходит постепенно. Вставка этого элемента не представляет трудностей, если соответствовать инструкции. Чем точнее пользователь будет соблюдать советы, тем быстрее получится сделать красивое оформление документа.
Создание стандартной диаграммы
Для создания стандартной диаграммы достаточно следовать следующей инструкции:
- Откройте заполненный или создайте новый документ Word.
- Нажмите левой кнопки мыши на место, где требуется сделать диаграмму.
- В верхнем меню откройте «Вставка».
- В категории «Иллюстрации» нажмите на «Диаграмма».
- В новом окне укажите тип диаграммы с помощью левого меню, нажмите «ОК».
- В файле создастся диаграмма, а также откроется окно Excel с предзаполненной таблицей.
- Задайте нужные параметры в таблице Excel.

Таким образом, на указанном месте появится диаграмма. Если необходимо увеличить количество секторов, достаточно создать новую строку в файле Excel. Для удаления следует выделить ненужные ячейки зажав левую кнопку мыши, и нажать «Delete».
Важно!
Диаграмма в Word создается с помощью функций Excel, поэтому файл появившейся таблицы связан в текстовым документом. Отдельно сохраните его. Для последующего редактирования содержимого диаграммы следует изменять данные в Excel. Для этого требуется открыть текстовый файл, вызвать контекстное меню диаграммы и выбрать соответствующий пункт в категории «Изменить данные».
Макет и стиль
Создание диаграммы в Word — это довольно простая задача. Иногда в последствии требуется изменить формат вставки. Для этого не требуется делать все заново. Можно легко изменить тип диаграммы:
- Нажать на диаграмму или выделить ее.
- На верхней панели автоматически откроется категория «Конструктор».

- Для изменения формата следует нажать на «Изменить тип диаграммы» в правом углу.
- Откроется такое же окно, как и при создании вставки. Следует выбрать желаемый тип диаграммы и нажать «ОК».
С помощью этого способа можно не только изменить тип диаграммы, но и заменить ее на график или гистограмму с помощью соответствующих макетов. При этом все данные сохранятся.
Простейший способ изменить тип круговой диаграммы
Для быстрого редактирования вида диаграммы стоит воспользоваться экспресс-макетами. Они представляют собой предзаготовленные настройки отображения данных. Для этого следует выделить диаграмму, нажать на «Экспресс-макет» на верхней панели и выбрать нужный вид.
Изменение стиля
Чтобы изменить цветовое отображение диаграммы, следует:
- Выделить диаграмму.
- В автоматически открывшемся разделе «Конструктор» выберите в категории «Стили диаграмм» желаемый макет.
- При необходимости отредактировать цветовую схему, нажмите на «Изменить цвета» и выберите нужные варианты.

При наведении мышкой на шаблон он автоматически отобразится на выбранной диаграмме.
Добавление названий и меток данных
Кроме стиля и цветовой палитры, нередко требуется отформатировать диаграмму так, чтобы при взгляде на нее сразу была понятна вся информация. Для этого используются метки данных и названия. Установить их можно по следующей инструкции:
- Нажмите на диаграмму, а затем на иконку плюсика рядом с выделенным изображением. Альтернативно можно выбрать на верхней панели «Добавить элементы диаграммы» в категории «Конструктор».
- В появившемся окне следует отметить галочкой нужные пункты.
Для редактирования текста меток данных и названия необходимо нажать на «Дополнительные параметры». Чтобы изменить содержимое внутри появившихся блоков, требуется нажать на один из них. Также можно менять местоположение текста.
Отображение и скрытие легенды
С помощью легенды можно так же сделать диаграмму проще для восприятия.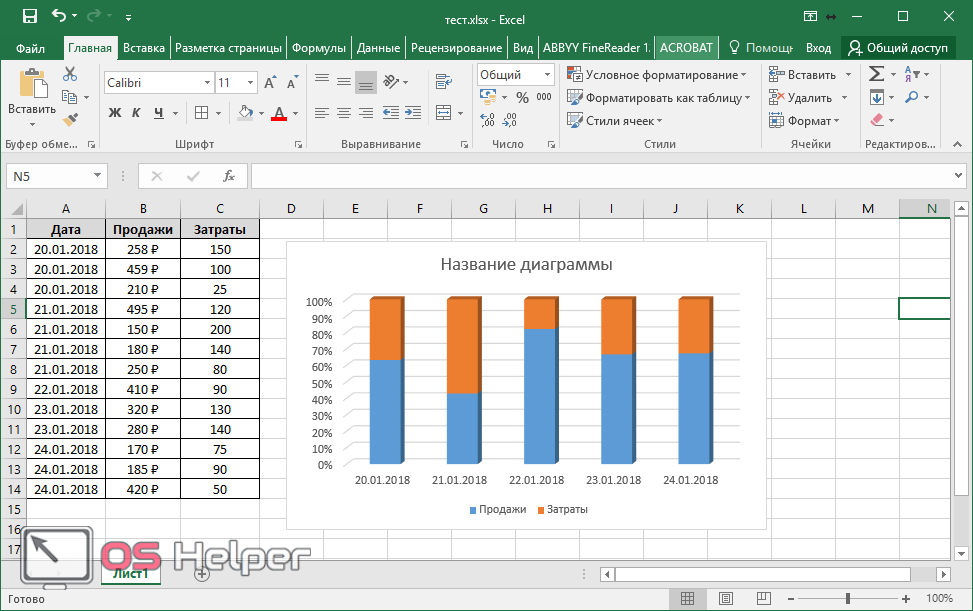 Сделать это можно следующим образом:
Сделать это можно следующим образом:
- Нажмите на диаграмму, а затем на иконку плюсика.
- В появившемся окне отметьте «Легенда» и выберите ее местоположение относительно изображения.
С помощью правого меню можно редактировать текст и отображение, например, отключить перекрытие диаграммы легендой. Для более детальной настройки следует нажать на диаграмму правой кнопкой мыши и выбрать «Формат легенды».
Как добавить связанную диаграмму?
Связанная диаграмма отличается от стандартной в Word, поскольку она берет всю информацию из отдельного Excel файла. При редактировании сведений в нем соответственно скорректируется изображение в текстовом документе. Сделать связанную диаграмму довольно просто:
- В подготовленном файле Excel создайте диаграмму с нужными данными, а затем выделите ее и скопируйте. Для этого можно использовать сочетание клавиш Ctrl + C.
- Откройте файл Word и вставьте в него диаграмму с помощью Ctrl + V.
Таким образом, в документе Word появится диаграмма из файла Excel.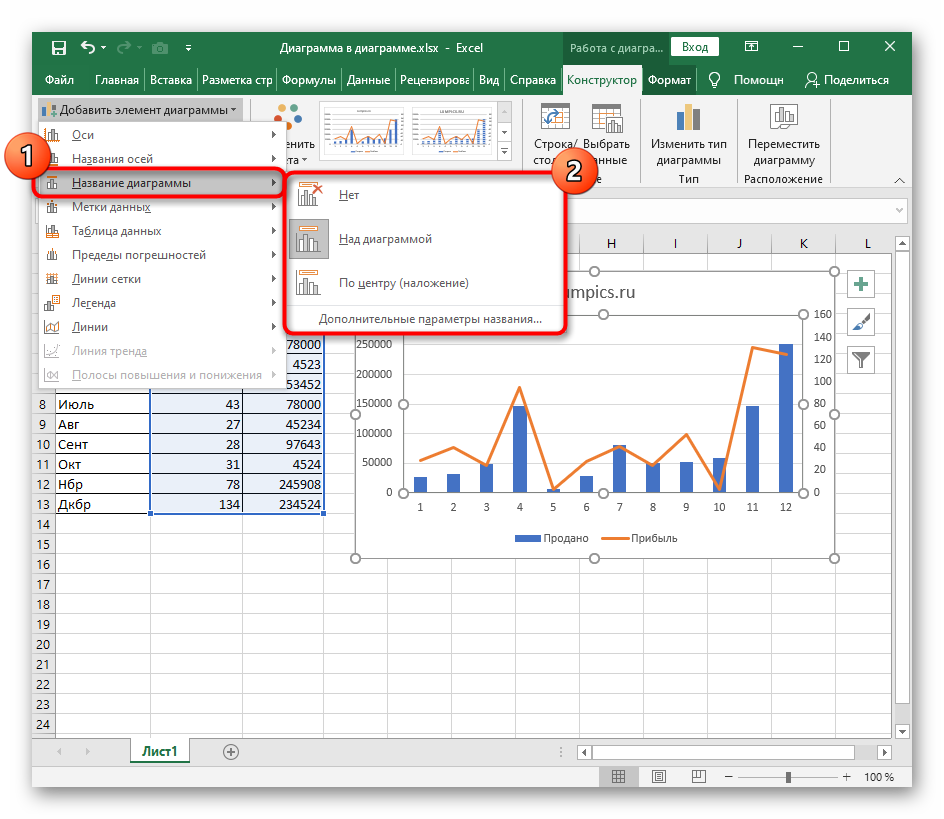 При изменении информации в первоначальном файле, они так же изменятся в текстовом редакторе.
При изменении информации в первоначальном файле, они так же изменятся в текстовом редакторе.
Как самостоятельно изменить макеты?
В MS Word есть несколько видов макетов для информации различного формата. Любой из них можно самостоятельно изменить. Это касается и макетов диаграмм. Для этого достаточно нажать правой кнопкой на шаблон и выбрать пункт «Изменить». В появившемся окне можно отредактировать макет под собственные требования.
Как сохранить шаблон диаграммы?
При создании и редактировании диаграммы, иногда стоит сохранить ее в качестве шаблона, чтобы меньше тратить времени на следующие проекты. Сделать это довольно просто:
- Нажмите правой кнопкой мыши возле нужной диаграммы.
- Из появившегося списка выберите «Сохранить как шаблон…».
- Выберите папку сохранения.
- Нажмите «ОК».
При создании новой диаграммы можно будет найти сохраненный макет в категории «Шаблоны».
Создать базовую диаграмму в Word довольно просто.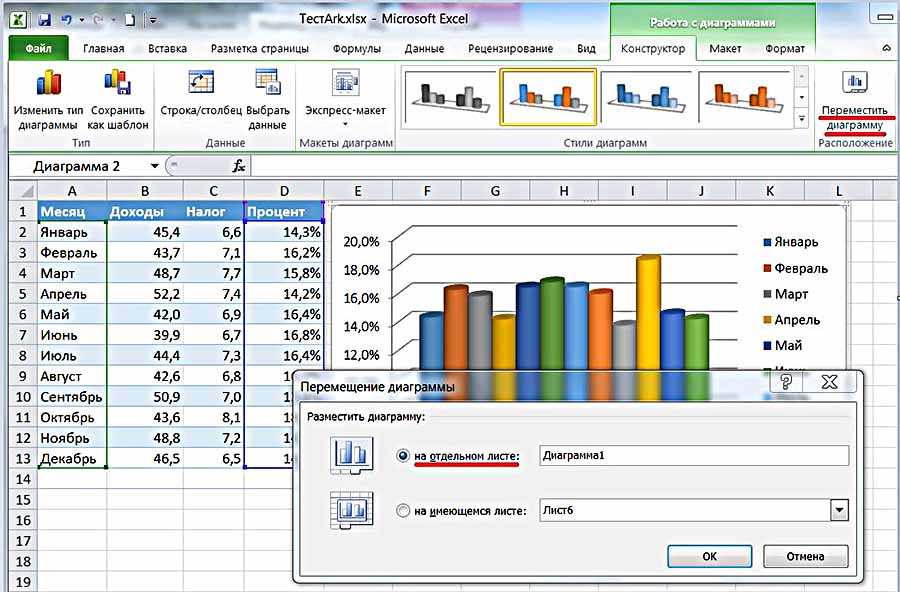 Ее можно легко редактировать под собственные требования. В этом помогают встроенные макеты, а также возможность создать свой шаблон. При правильном подходе, можно быстро создать понятную диаграмму с любыми данными.
Ее можно легко редактировать под собственные требования. В этом помогают встроенные макеты, а также возможность создать свой шаблон. При правильном подходе, можно быстро создать понятную диаграмму с любыми данными.
Как вставить/начертить линию в Excel (прямая линия, стрелки, соединительные линии)
Excel — это не только прекрасный инструмент для ввода и анализа данных, но и великолепный инструмент для создания диаграмм, блок-схем, простых диаграмм и т. д.
В Excel очень просто вставить строку, а затем настроить и расположить ее. На самом деле, вы будете удивлены, сколько вариантов вы получите, когда вам нужно нарисовать линию в Excel.
Вы можете легко нарисовать линию, чтобы соединить два поля (чтобы показать поток), или добавить линию в диаграмму Excel, чтобы выделить определенную точку данных или тенденцию.
Excel также позволяет использовать курсор или сенсорный экран для ручного рисования линии или создания других фигур.
В этом учебнике рассматриваются:
Чтобы вставить строку на рабочий лист в Excel, необходимо использовать параметр Shapes .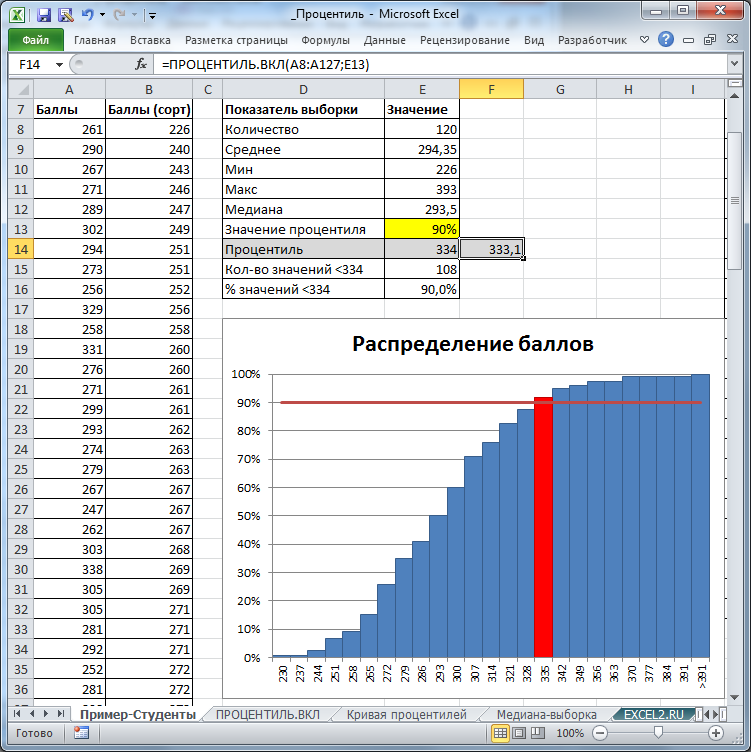 Он вставляет линию в виде объекта формы, который можно перетаскивать и размещать в любом месте рабочего листа.
Он вставляет линию в виде объекта формы, который можно перетаскивать и размещать в любом месте рабочего листа.
Вы также можете легко настроить его, например, изменить размер, толщину, цвет, добавить эффекты, такие как тень и т. д.
Ниже приведены шаги для вставки формы линии в Excel:
- Откройте рабочую книгу Excel и активируйте рабочий лист, на котором вы хотите нарисовать/вставить линию
- Щелкните вкладку «Вставка»
- Щелкните значок «Иллюстрации»
- Щелкните значок «Фигуры»
- Перейдите к рабочему листу, нажмите левую клавишу мыши/трекпада и перетащите курсор, чтобы вставить линию такой длины
5 90 из существующих 12 параметров линии
Вышеуказанные шаги мгновенно вставят строку, выбранную на шаге 5.
В Excel доступны 12 вариантов линий:
- Прямая линия
- Линия со стрелкой (со стрелкой на одном конце линии)
- Линия со стрелкой Двойная (стрелка с обоих концов)
- Соединитель: локоть (используйте для соединения коробок, это не прямая линия)
- Соединитель: Колено со стрелкой (стрелка на одном конце)
- Соединитель: Колено с двойной стрелкой (стрелки с обоих концов)
- Соединитель: Изогнутый
- Соединитель: Изогнутый Стрелка
- Соединитель: Изогнутая двойная стрелка
- Кривая
- Произвольная форма: Форма
- Произвольная форма: Начертание
Добавление нескольких линий за один раз
При выполнении описанных выше шагов можно вставить любую форму линии только один раз. Если вам нужно вставить его снова (скажем, вы хотите вставить 3 строки), вам придется повторить процесс еще два раза.
Если вам нужно вставить его снова (скажем, вы хотите вставить 3 строки), вам придется повторить процесс еще два раза.
Вместо этого вы можете заблокировать режим рисования, чтобы продолжать вставлять линии за один раз.
Ниже приведены шаги для блокировки режима рисования линий:
- Откройте рабочую книгу Excel и активируйте рабочий лист, на котором вы хотите нарисовать/вставить линию
- Щелкните вкладку «Вставка»
- Щелкните значок «Иллюстрации»
- Щелкните значок «Фигуры»
- Щелкните правой кнопкой мыши любую из фигур линии который вы хотите заблокировать (то есть тот, который вы хотите вставить несколько раз). и остается значком плюса. Теперь вы можете щелкнуть, перетащить и вставить несколько строк за один раз.
Чтобы разблокировать режим рисования линий, нажмите клавишу Escape.
Настройка линий/стрелок в Excel
Помимо вставки различных типов линий, вы также можете дополнительно настраивать вставляемые формы линий.

Если щелкнуть любую фигуру линии на рабочем листе, на ленте появится новая контекстная вкладка — вкладка Формат фигуры .
На этой новой вкладке вы получаете несколько дополнительных опций для форматирования строк.
Варианты стилей формы
В группе «Стили фигур» есть несколько встроенных стилей тем и предустановленных стилей, которые вы можете использовать. Чтобы увидеть все эти параметры, вы можете нажать на значок «Дополнительно».
Затем вы можете выбрать любой из существующих стилей, и он будет применен ко всем выделенным строкам на листе.
Кроме того, вы также можете изменить контур линии, щелкнув параметр «Контур формы».
В Shape Outline вы можете изменить следующее:
- Цвет линии
- Толщина линии (толщина)
- Стиль линии (сплошная, точечная, пунктирная и т. д.)
- Стрелки
И, наконец, вы также можете добавить некоторые эффекты к линии, такие как тень, свечение или отражение .
 Это можно сделать с помощью параметров эффекта формы.
Это можно сделать с помощью параметров эффекта формы.Чтобы использовать их, выберите одну или несколько строк, к которым вы хотите добавить Эффекты, а затем используйте параметры в Эффекте формы.
Расположение линий
Если вы работаете с несколькими формами линий в Excel, вам будет полезно узнать о параметрах «Упорядочить».
Вы можете найти их в группе «Упорядочить» на вкладке «Формат фигуры» (которая появляется только при выборе любой фигуры на листе).
Ниже приведены доступные вам варианты:
- Переместить вперед/отправить назад — если вы хотите изменить порядок фигур
- Панель выбора — откроется панель справа, где вы можете увидеть все фигуры на рабочем листе. У вас также есть возможность скрыть некоторые фигуры из этой панели
- Выравнивание – Для выравнивания линий слева/по центру/справа или сверху/посередине/снизу. Это удобно при работе с несколькими фигурами, когда вы хотите, чтобы эти фигуры были аккуратно выровнены.

- Повернуть — изменить угол наклона линии
- Сгруппировать — сгруппировать несколько линий/фигур. Например, вы можете сгруппировать линии и прямоугольники, чтобы они перемещались/размерялись вместе.
Обратите внимание, что большая часть формы «Параметры упорядочения» станет доступной только в том случае, если на листе есть более одной фигуры.
Пример 1. Добавление линии для соединения прямоугольников/фигур
Теперь, когда я рассмотрел основы того, как вставлять и форматировать фигуры линий в Excel, позвольте мне показать вам пару примеров того, как вы можете использовать это на практике. жизнь.
Типичный пример: у вас есть блоки на листе, и вы хотите соединить эти блоки линиями. Это могут быть простые линии или линии со стрелками, которые также показывают поток
Ниже у меня есть пример, где у меня есть два блока, и я хочу провести линии между ними, чтобы соединить их.
Ниже приведены шаги для этого:
- Щелкните вкладку «Вставка»
- Щелкните «Иллюстрации»
- Щелкните «Фигуры»
- Щелкните значок «Линия»
- В рабочей таблице щелкните правую границу первого поля и перетащите курсор к левой границе второго поля.

Это вставит строку, и вы получите что-то, как показано ниже.
Вы также можете использовать разные стили линий, например, со стрелками или соединителями.
Пример 2. Добавление линии в диаграммы Excel
Помимо соединения блоков и создания блок-схем, стрелки также полезны, когда вы хотите выделить определенные точки данных на диаграмме в Excel.
Ниже приведен пример, в котором я хотел выделить одну конкретную точку данных с некоторым контекстом, поэтому я добавил некоторый текст на диаграмму, а затем использовал стрелку, чтобы указать этот текст на одну конкретную точку данных.
Вы можете отформатировать линию, используя те же цвета, что и на диаграмме, или вы можете использовать контрастный цвет, чтобы выделить ее.
Как нарисовать линию в Excel (используя курсор/касание)
До сих пор я рассказывал, как вставить форму линии в Excel, которую вы можете перетащить в любое место на листе и отформатировать цвета, толщину и т.
 д.
д.Но есть также возможность вручную нарисовать линию или фигуру в Excel.
Параметр «Рисование» в Excel позволяет использовать курсор (или перо или касание, если у вас сенсорный экран) и рисовать на экране.
Вы можете использовать его для быстрого рисования некоторых фигур и линий, таких как простая блок-схема или организационная диаграмма.
Это будет выглядеть не так аккуратно и чисто, как фигуры, которые вы можете вставить, но в некоторых случаях это может быть быстрее и полезнее — например, если вы пытаетесь показать процесс в excel по звонку или в презентация.
Доступ к этим параметрам можно получить на вкладке «Рисование» на ленте, где можно выбрать перо (разного цвета и толщины) и использовать его для рисования линий или фигур.
Вы можете изменить цвет и размер пера, щелкнув стрелку вниз, которая появляется при выборе любого пера.
Если вы не видите параметр «Рисовать» на ленте, щелкните правой кнопкой мыши любой из существующих параметров ленты и выберите «Настроить ленту».
 В открывшемся диалоговом окне «Параметры Excel» установите флажок «Рисовать» (на правой панели) и нажмите «ОК».
В открывшемся диалоговом окне «Параметры Excel» установите флажок «Рисовать» (на правой панели) и нажмите «ОК».Хотя использование опции «Рисование» довольно просто и не требует пояснений, есть одна полезная функция, которую я хочу выделить — Ink to Shape .
Используя параметр Ink to Shape, вы можете рисовать линии и фигуры на листе, а затем использовать этот параметр для преобразования их в аккуратные формы (например, правильные прямые линии и прямоугольники/квадраты/прямоугольники).
Ниже приведен пример того, что я нарисовал с помощью курсора.
А теперь ниже приведены шаги для преобразования этих ручных рисунков и линий в правильные формы:
- Нажмите кнопку «Выбрать объект» на вкладке «Рисование»
- Выберите фигуры, которые вы хотите преобразовать
- Нажмите кнопку «Чернила в форму».
Вот результат, который я получил:
Вышеприведенный вариант сделает все возможное, чтобы преобразовать ваши нарисованные от руки фигуры произвольной формы в правильные линии и прямоугольники.

Эта функция не идеальна, иногда не удается понять формы. Но он по-прежнему хорошо работает и может сэкономить вам много времени, если у вас есть много нарисованных от руки фигур, которые необходимо преобразовать.
В этом уроке я рассказал, как нарисовать линию в Excel, используя параметры вставки фигур и параметры рисования.
Надеюсь, этот урок был вам полезен!
Другие учебники по Excel, которые вам также могут понравиться:
- Как разделить ячейку по диагонали в Excel (вставить диагональную линию)
- Как удалить пунктирные линии в Excel (3 простых исправления)
- Как добавить линию тренда в диаграммы Excel
- Как вставить и использовать переключатель (кнопку выбора) в Excel
Руководство для начинающих по построению графиков a График в Excel
Организации по всему миру используют Excel для хранения и управления своими данными и информацией. Электронные таблицы жизненно важны для управления данными.
 Между тем, они часто неудобны и не дают членам команды легко читаемого представления о тенденциях и взаимосвязях данных. С другой стороны, Excel может помочь в преобразовании графиков данных вашей электронной таблицы, чтобы сделать обзор ваших данных и принять за вас самые разумные бизнес-решения. В этом блоге вы получите пошаговые инструкции по построению графика в Excel.
Между тем, они часто неудобны и не дают членам команды легко читаемого представления о тенденциях и взаимосвязях данных. С другой стороны, Excel может помочь в преобразовании графиков данных вашей электронной таблицы, чтобы сделать обзор ваших данных и принять за вас самые разумные бизнес-решения. В этом блоге вы получите пошаговые инструкции по построению графика в Excel.По сути, это отличный инструмент для записи, обработки и хранения данных. Вы определенно можете добавлять необходимые данные в строки и столбцы, легко вычислять их за считанные секунды. Несомненно, функция Excel помогает вам создавать простые визуализации данных, которые радуют глаз.
Содержание
О Microsoft Excel
Microsoft Excel — это программа, созданная Microsoft, которая использует электронные таблицы для организации чисел и данных с помощью формул и функций. Между тем, MS Excel распространен во всем мире и используется предприятиями любого размера для хранения и анализа данных.

MS Excel — программа для работы с электронными таблицами, включающая набор приложений Microsoft Office. С помощью Office 365 вы сможете загрузить приложение на жесткий диск, а также получите доступ к его онлайн-версии. Между тем, онлайн-версия дает вам возможность делиться и сотрудничать с другими над вашим документом.
Где можно использовать MS Excel?
Вы можете использовать Excel и решать свои задачи. Его можно использовать, как указано ниже:
- Не только управление личными данными, но и обработка организационных данных. В настоящее время MS Excel используется повсеместно. Он специально разработан для каждой области.
- Школы, колледжи и другие учебные заведения также используют этот ценный инструмент для управления своими данными.
- Кроме того, банки и другие финансовые учреждения используют Excel для представления своих данных. Для бизнеса Excel, безусловно, является благословением. Он используется на всех операционных уровнях бизнеса.

- Для управления ежедневными отчетами о проделанной работе удобно использовать MS Excel.
- Кроме того, для анализа данных и науки о данных часто используется Excel.
Вы можете увидеть гораздо больше способов использования MS Excel. Но выше мы упомянули несколько.
Теперь давайте посмотрим на области его использования:
- Excel в основном используется для ввода и хранения данных
- Сбор и проверка ваших бизнес-данных и информации
- Административно-управленческие цели
- Бухгалтерский учет, составление бюджета и другие финансовые работы
- Анализ данных
- Отчетность и визуализация данных
- Прогнозирование
Почему диаграммы и графики важны?
Диаграмма — это полезный инструмент, который вы можете использовать в MS Excel для графического взаимодействия с вашими данными. Диаграммы и графики упрощают информацию и облегчают ее понимание. Есть поговорка: «Хорошая картинка стоит тысячи цифр».
Есть поговорка: «Хорошая картинка стоит тысячи цифр».
Точно так же диаграммы помогают вашей аудитории найти значение, скрытое за числами. На этом уроке вы узнаете, как вставлять диаграммы и изменять их, чтобы они эффективно передавали информацию. Надеюсь, из этого блога вы узнаете, как построить сравнительный график в Excel.
Являются ли графики и диаграммы одним и тем же?
Графики обычно отличаются от диаграмм. Диаграммы представляют большой набор информации в виде графиков, диаграмм или таблиц. Однако графики представляют математическую взаимосвязь между наборами данных.
Хотя графики являются одним из типов диаграмм, это не единственный их тип. Другими словами, все графики являются диаграммами, но не все диаграммы являются диаграммами. Обычно в MS Excel люди рассматривают все графики в категориях диаграмм, и вы можете использовать эти термины взаимозаменяемо.
Различные типы диаграмм, доступные в Excel
Ниже приведены некоторые демонстрации различных типов диаграмм, которые вы можете использовать в своем документе Excel:
Линейные графики
В Ms Excel доступны линейные графики 2D и 3D.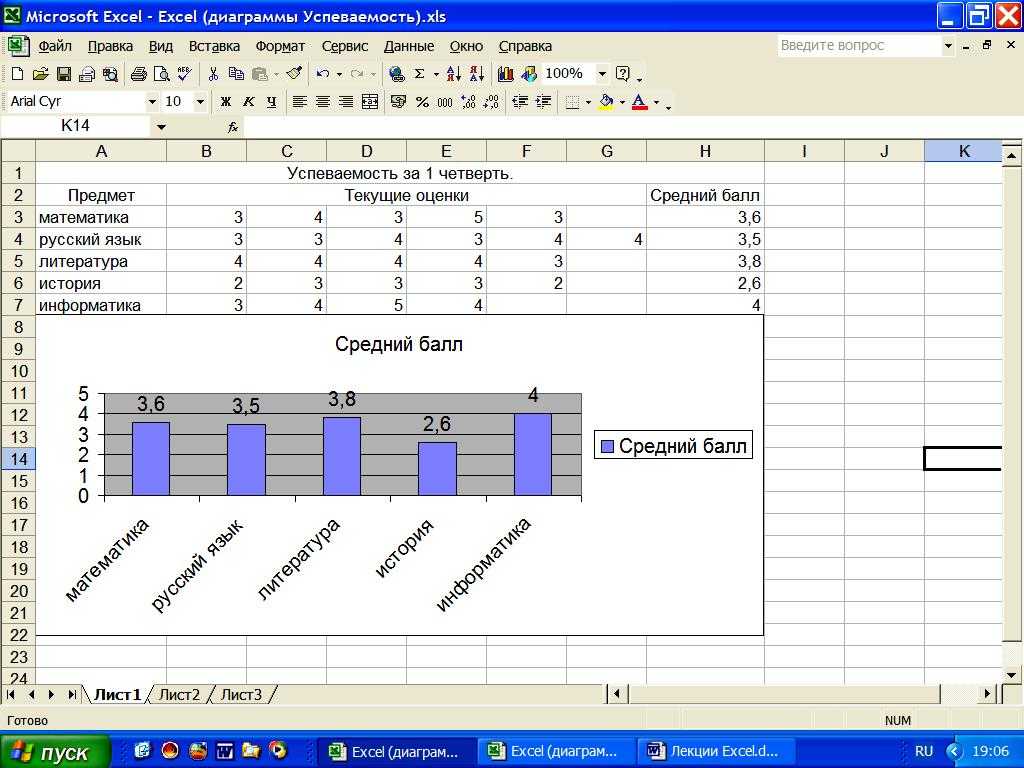 В настоящее время линейные графики популярны для отображения тенденций во времени. В то же время постройте более одного параметра данных. Например, компенсация работникам, среднее количество часов, отработанных в месяц, и среднее количество годовых отсутствий работников по той же оси X или времени. Вы можете увидеть линейный график ниже —
В настоящее время линейные графики популярны для отображения тенденций во времени. В то же время постройте более одного параметра данных. Например, компенсация работникам, среднее количество часов, отработанных в месяц, и среднее количество годовых отсутствий работников по той же оси X или времени. Вы можете увидеть линейный график ниже —
На линейном графике. Вы должны использовать его, когда рисуете непрерывный набор данных. Вы можете создавать линейные графики различных цветов и стилей. В этом блоге вы узнаете, как построить линейный график в Excel.
Столбчатые диаграммы
Столбчатые диаграммы помогают людям увидеть, как параметры сравнения элементов или изменяются с течением времени. Однако они известны как «графики», когда используется только один параметр данных. Если задействовано более двух параметров, аудитория не может получить никакого представления о том, как изменился каждый отдельный параметр. Столбчатая диаграмма приведена ниже:
Используя столбчатые диаграммы, вы можете увидеть среднее количество часов, отработанных в неделю, и среднее количество ежегодных отпусков при построении рядом друг с другом, которые не обеспечивают такой же ясности, как линейный график.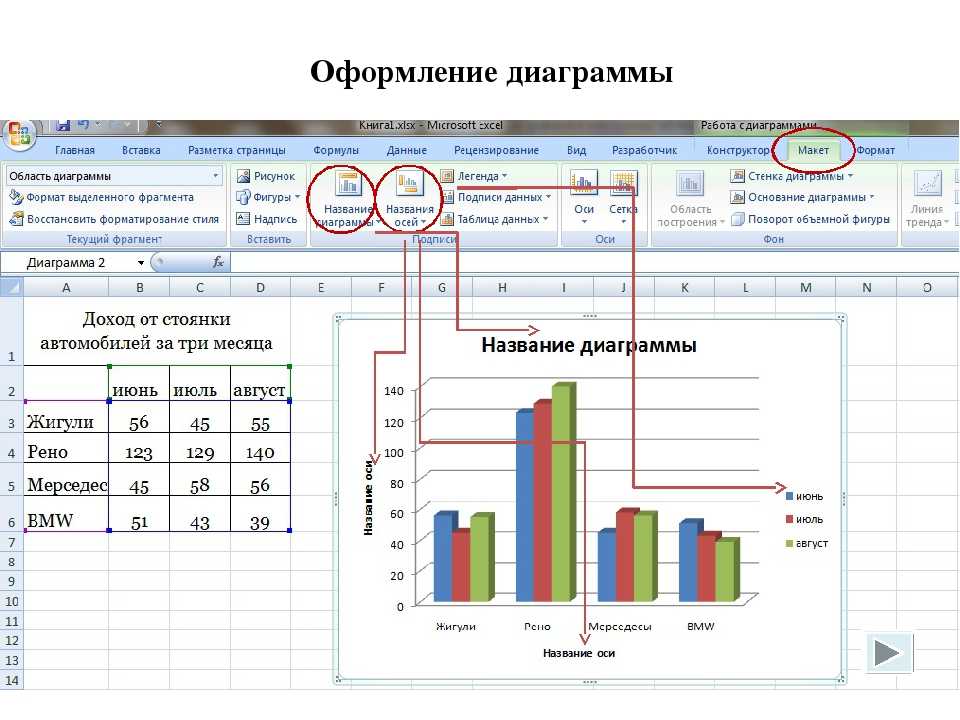
Гистограммы
Гистограммы имеют сходство со столбчатыми диаграммами, но гистограммы в основном представляют собой горизонтальную столбчатую диаграмму, которую необходимо использовать, чтобы не загромождать, когда одна метка данных длинная или если у вас есть более 9-10 элементов для отображения. сравнивать.
Вы можете видеть гистограмму на изображении выше. Этот тип графика также можно использовать для представления отрицательных чисел. Вы можете настроить стиль и цвет панели, чтобы она выглядела лучше.
Круговая диаграмма
Круговые диаграммы очень популярны. Круговая диаграмма показывает, как элементы представляют часть целого или состав чего-либо. См. круговую диаграмму ниже:
На круговой диаграмме числа отображаются в процентах, а общая сумма всего сегмента должна равняться ста процентам (100%). Конечно, круговые диаграммы визуально эстетичны и понятны их зрителям.
Диаграмма с областями
Диаграмма с областями на самом деле представляет собой линейную диаграмму, а пространство между осью x и линией заполнено цветом или узором.
Это полезно для отображения части отношений в целом, например, для отображения вклада отдельных доходов в общий доход за год. Кроме того, он помогает вам рассчитать как общую, так и индивидуальную информацию о тенденциях.
Точечная диаграмма
Точечная диаграмма или точечная диаграмма покажет взаимосвязь между двумя различными переменными. Посмотрите на точечную диаграмму ниже:
Вы можете использовать ее, когда имеется много точек данных, и вы хотите сосредоточиться на сходствах в наборе данных. Кроме того, это полезно, когда вы ищете выбросы или для понимания распределения ваших данных.
Полный диплом Microsoft Excel
Самая совершенная программа обучения для всех, кто хочет развить свои навыки работы с Excel От начального до продвинутого уровня
Зарегистрируйтесь сейчас
Полный диплом Microsoft Excel
Самая совершенная программа обучения для всех, кто хочет развить свои навыки работы с Excel От начального до продвинутого уровня
Зарегистрируйтесь сейчас
Как построить график в Excel (пошаговая инструкция)
Давайте посмотрим, как построить график в Excel, выполнив несколько простых шагов:
ШАГ 1: Укажите единицы измерения
Самое главное, у вас может возникнуть вопрос, как построить график XY в Excel? Первым шагом для вас является ввод точек данных.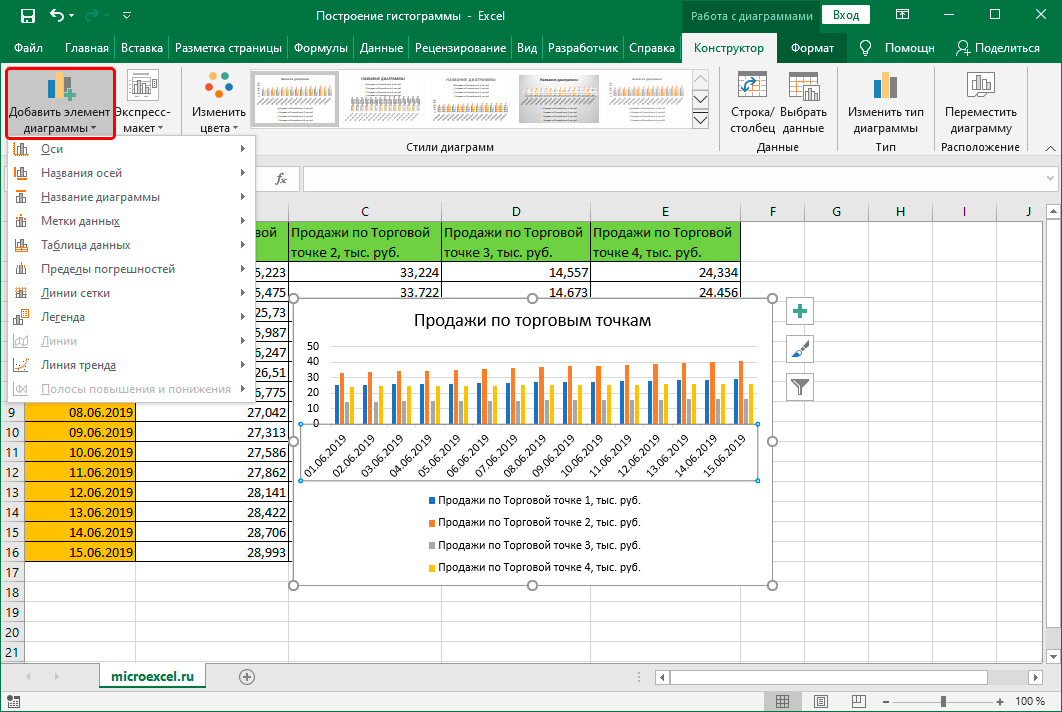 Для этого вам нужно пометить оси:
Для этого вам нужно пометить оси:
- Во-первых, давайте возьмем ось X как «время» (в качестве единицы измерения вы можете использовать минуты) и ось Y как «расстояние» (с единицами измерения). .
- Запишите время и расстояние в две ячейки рядом.
- Или вы можете добавить год на одну ось и прибыль или продажи на другую ось, если вы хотите увидеть график прибыли или продаж по годам.
ШАГ 2: Введите свои данные в лист Excel
Нажмите на ячейку и введите свое первое значение; возьмите время 0 и увеличивайте время на одну минуту, пока не достигнете 10.
Теперь введите первое значение данных для расстояния как 10 и увеличивайте расстояние на 10 метров каждую минуту.
ШАГ 3: Создайте таблицу данных
В MS Excel вы найдете «панель инструментов», расположенную вверху страницы, и сетку внизу:
- Выберите ячейки, которые содержат вашу информацию для таблицы .

- Перейдите на вкладку «Вставка» и найдите группу «Таблицы».
- Чтобы продолжить, коснитесь опции «Таблица». Откроется диалоговое окно «Создать таблицу».
- В заголовке столбца установите флажок «Моя таблица имеет заголовки».
- Проверьте правильность диапазона и нажмите [OK].
- Измените форму столбцов, чтобы заголовки были видны.
- Щелкните ячейку в таблице и активируйте опцию «Работа с таблицами».
- Теперь нажмите на вкладку «Дизайн» и найдите группу «Стили таблиц».
- Выберите предпочитаемый стиль/цвет.
Теперь у вас есть стол.
Можно выбрать более двух рядов данных. Например, количество месяцев работы, а также выручка и продажи одновременно.
ШАГ 4: Выберите наилучшие параметры графиков и диаграмм, которые подходят для вашей работы
В Excel у вас есть огромный выбор для создания диаграмм и графиков. Это включает в себя столбчатую диаграмму, линейную диаграмму, круговую диаграмму, диаграмму с областями, точечную диаграмму (акции, поверхность, радар, пузырьковый пончик и т. д.). Очевидно, что вы можете выбрать любую диаграмму и график по своему желанию.
д.). Очевидно, что вы можете выбрать любую диаграмму и график по своему желанию.
ШАГ 5: Выберите таблицу данных и вставьте нужный график
Теперь, чтобы создать диаграмму, вам нужно выбрать все данные, которые вы создали, щелкнув и перетащив все точки данных. Затем вам нужно перейти на вкладку «Вставка» и щелкнуть ее. И перейдите к предпочтительному варианту графика. Вы найдете такие параметры, как столбец, линия, круговая диаграмма, гистограмма и многие другие параметры диаграммы. Выберите тот, который лучше всего представляет ваши данные. В углу окна диаграммы появится опция «Создать диаграмму». Коснитесь параметра для настройки диаграммы.
ШАГ 6: Добавьте правильный заголовок диаграммы
Добавление заголовка диаграммы является обязательным. Щелкните диаграмму, а затем щелкните параметр макета. Нажмите «Заголовок диаграммы». После этого щелкните нужный вариант заголовка. Затем напишите заголовок в поле «Заголовок диаграммы». Чтобы отформатировать заголовки, выделите текст в поле заголовка. А затем на вкладке «Главная». Выберите нужный стиль форматирования. Вы можете расположить заголовок диаграммы выше, ниже или с любой стороны графика.
А затем на вкладке «Главная». Выберите нужный стиль форматирования. Вы можете расположить заголовок диаграммы выше, ниже или с любой стороны графика.
ШАГ 7. Настройте макет данных и цвета
Выберите макет, который вам больше всего нравится, так как он дает названия ваших осей, а также название вашей диаграммы. Удобно, что вы также можете использовать широкий спектр цветов для вашего графика.
Шаг 8: Измените размер условных обозначений диаграммы и меток осей
Для лучшего представления графика измените размер условных обозначений диаграммы и меток осей, как показано ниже:
Шаг 9: При необходимости отредактируйте свои данные
И последнее, но не менее важное: если вы отредактируете свои данные, график автоматически изменится вместе с ними. Вы можете удалять или добавлять свои ячейки, строки и столбцы в соответствии с вашими потребностями. Наконец, выбрав данные и щелкнув правой кнопкой мыши, вы найдете такие параметры, как «вставить», «удалить», «очистить содержимое» и т. д.
д.
Основные моменты: Как построить график в Excel
- Во-первых, выберите ячейки, содержащие данные, которые вы хотите использовать на графике, щелкая и перетаскивая ячейки.
- Во-вторых, после выделения текста можно выбрать график. Перейдите на вкладку «Вставка» и щелкните диаграмму или график, который хотите использовать. Теперь у вас есть график.
- Наконец, настройте свой график так, чтобы он был эстетичным и удобным.
Получите доступ к 1500+ премиальных курсов всего за £49,99
Выберите нужные курсы и улучшите свои навыки
Практический результат
Excel используется как для хранения промышленных данных, так и для повседневной жизни. Несомненно, простота эксплуатации придала ему новое измерение. Однако в мире существует гораздо больше применений Excel. Самое главное, Excel облегчает нам жизнь. Элементарное использование MS Excel — это ввод данных и их представление.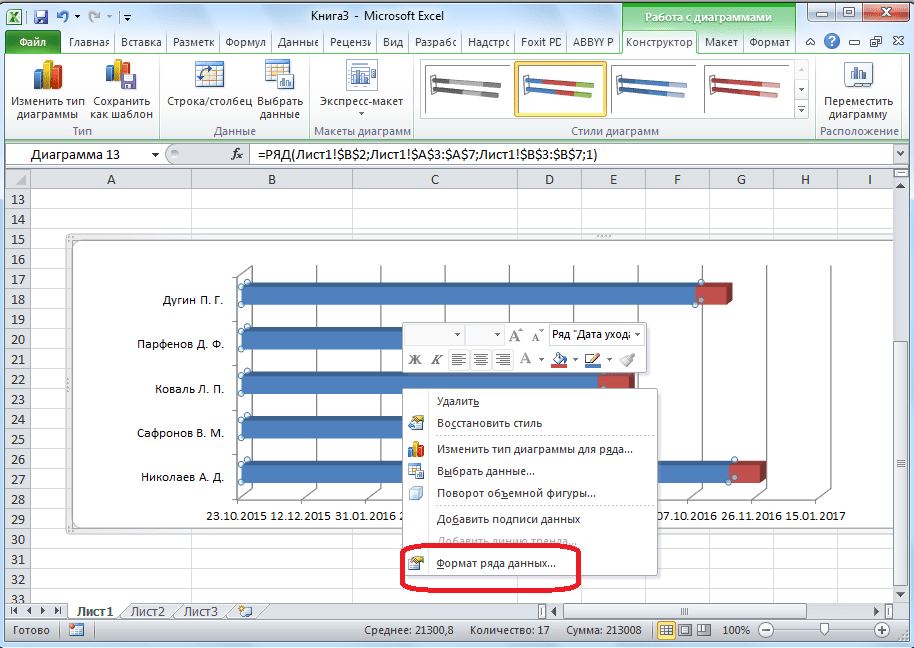

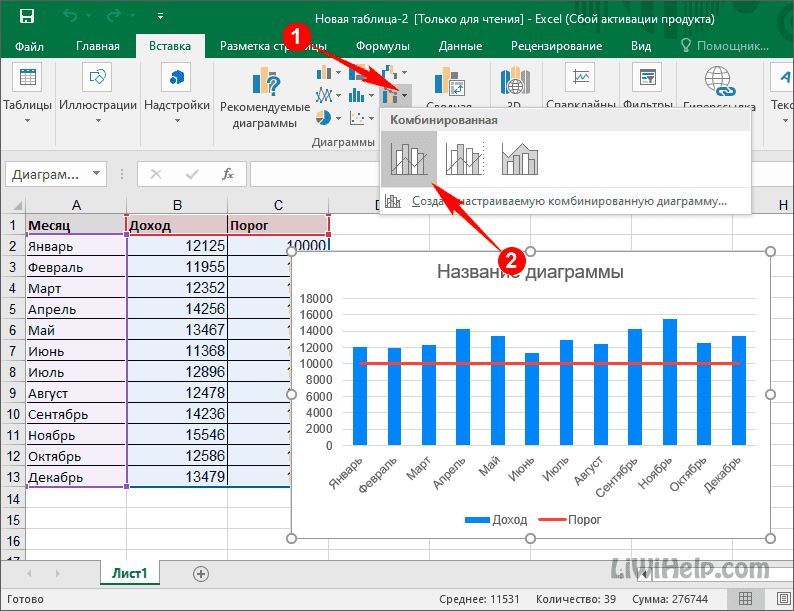
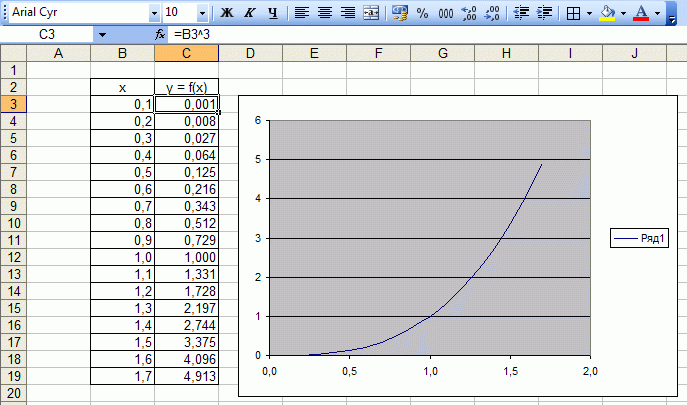
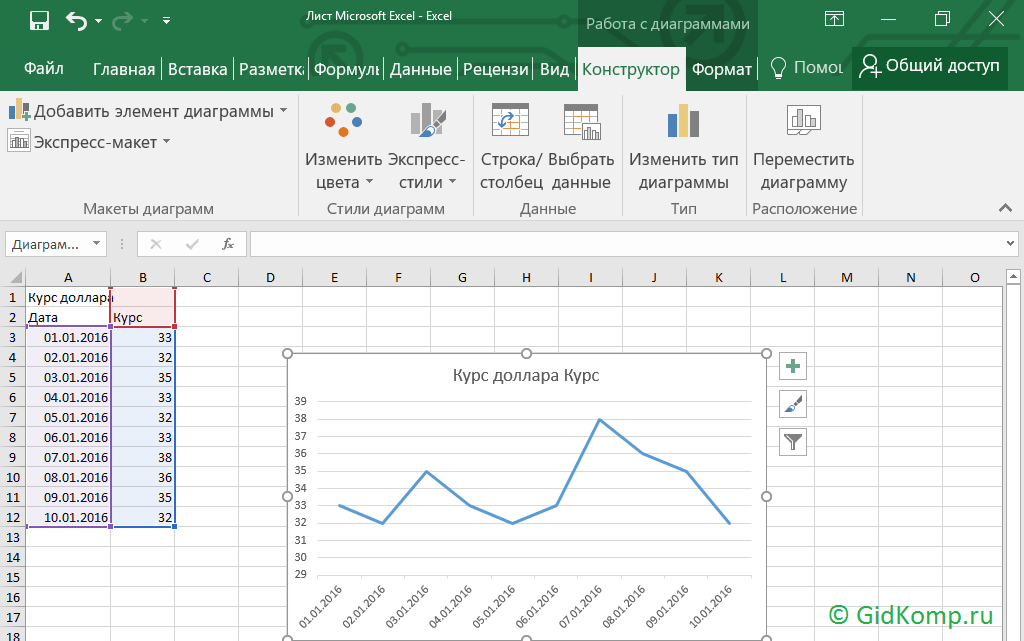
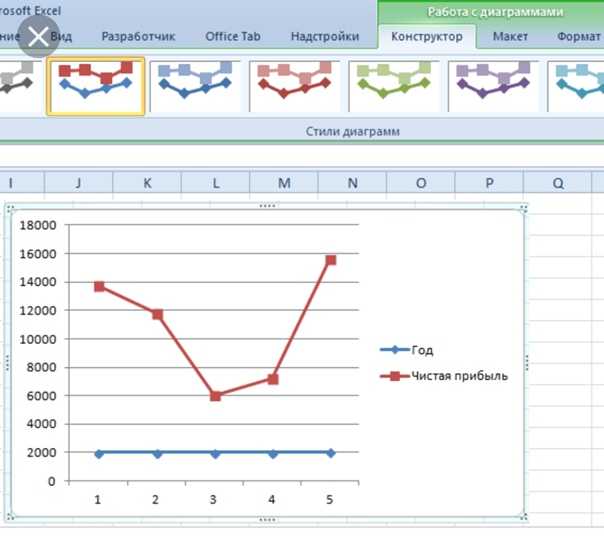
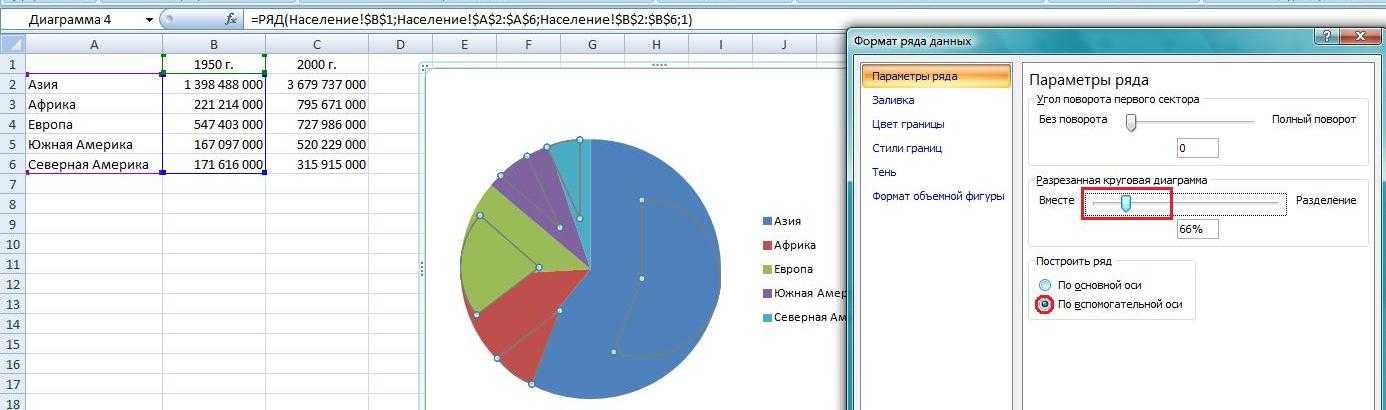 Это можно сделать с помощью параметров эффекта формы.
Это можно сделать с помощью параметров эффекта формы.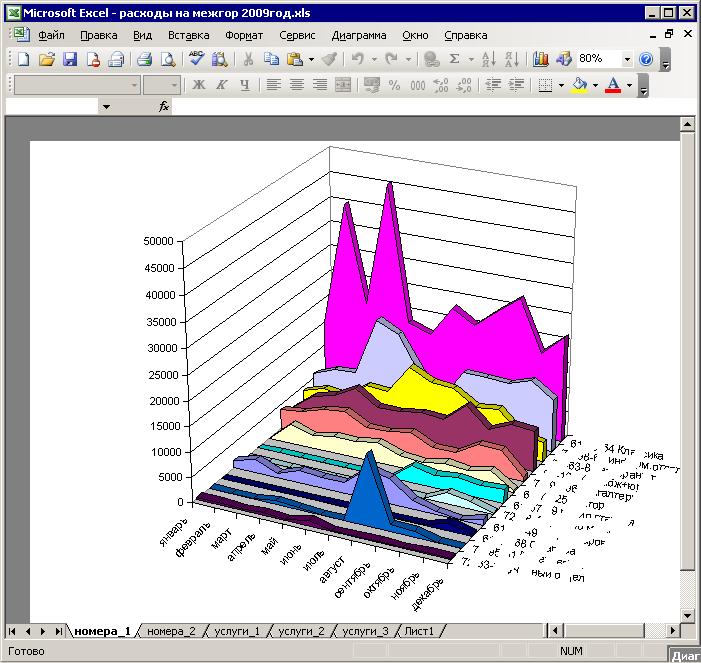
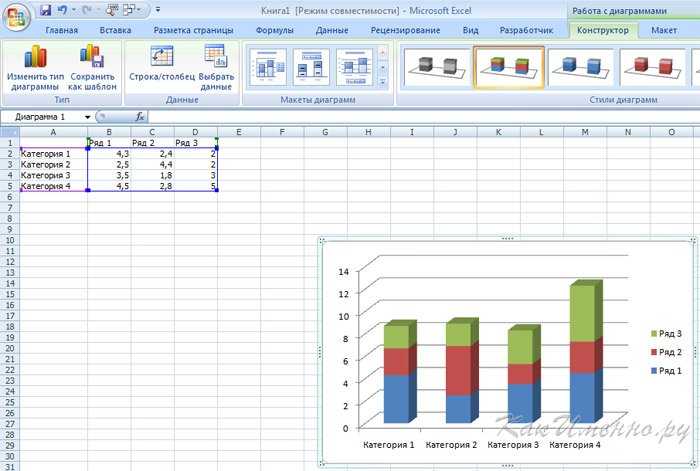
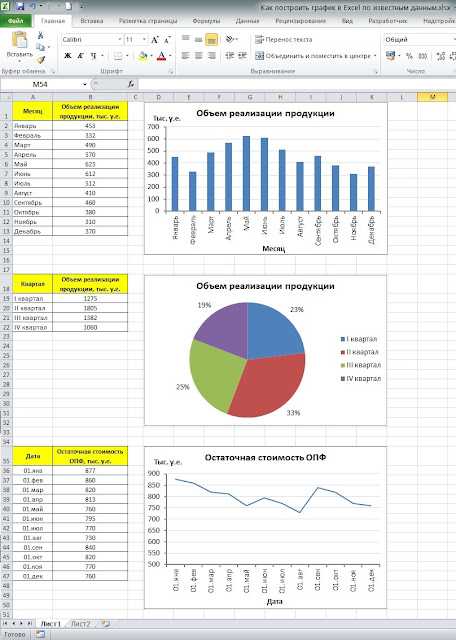 д.
д.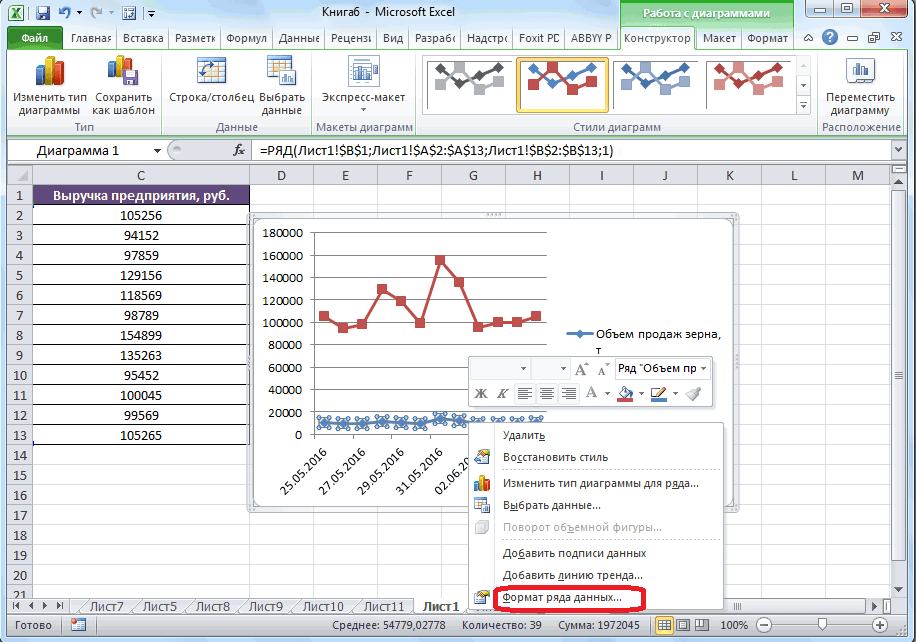 В открывшемся диалоговом окне «Параметры Excel» установите флажок «Рисовать» (на правой панели) и нажмите «ОК».
В открывшемся диалоговом окне «Параметры Excel» установите флажок «Рисовать» (на правой панели) и нажмите «ОК».
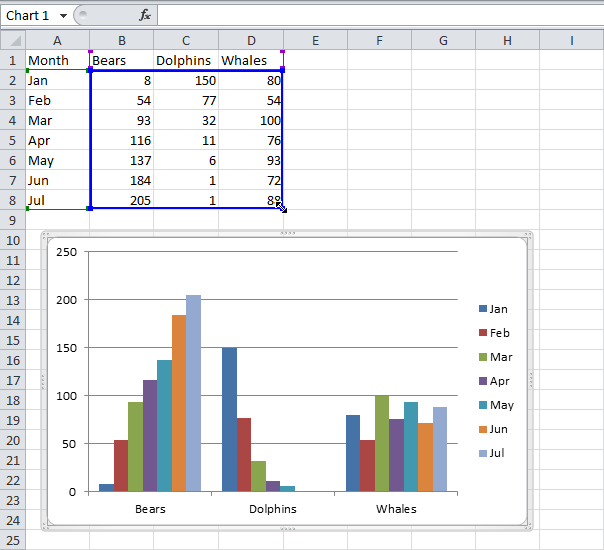 Между тем, они часто неудобны и не дают членам команды легко читаемого представления о тенденциях и взаимосвязях данных. С другой стороны, Excel может помочь в преобразовании графиков данных вашей электронной таблицы, чтобы сделать обзор ваших данных и принять за вас самые разумные бизнес-решения. В этом блоге вы получите пошаговые инструкции по построению графика в Excel.
Между тем, они часто неудобны и не дают членам команды легко читаемого представления о тенденциях и взаимосвязях данных. С другой стороны, Excel может помочь в преобразовании графиков данных вашей электронной таблицы, чтобы сделать обзор ваших данных и принять за вас самые разумные бизнес-решения. В этом блоге вы получите пошаговые инструкции по построению графика в Excel.