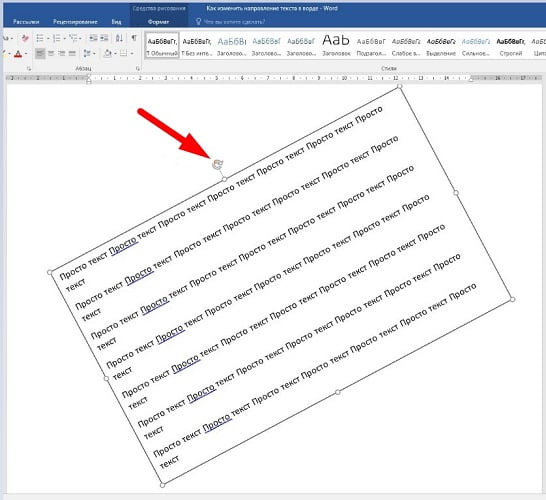Как писать вертикально в Ворде: 4 простых способа
Иногда во время работы с текстовым документом в Microsoft Word возникает необходимость расположить текст на странице не горизонтально, как это делается по умолчанию, а вертикально, то есть сверху вниз (или наоборот, снизу вверх). Такое оформление может быть применено как ко всему документу, так и к отдельному его фрагменту, и сегодня мы расскажем о том, как это делается.
Пишем вертикально текст в Ворде
Решить задачу, озвученную в заголовке статьи, несложно. Более того, существует целых четыре метода ее реализации, и каждый из них будет подробно рассмотрен далее.
Способ 1: Текстовое поле
В одной из статей на нашем сайте, посвященной работе в Microsoft Word, мы уже писали о том, как повернуть текст на определенный угол или в произвольном направлении. Аналогичным образом можно расположить любую запись в документе строго вертикально.
Подробнее: Как поворачивать текст в Майкрософт Ворд
- Перейдите во вкладку «Вставка» программы, где в группе инструментов

- Выберите любой или понравившийся макет текстового поля из развернувшегося меню. При этом имейте в виду, что в дальнейшем мы все равно будем его скрывать.
- Внутри добавленного на страницу текстового поля будет находиться стандартная надпись.
По очевидным причинам ее можно и нужно удалить – для этого выделите весь текст внутри рамки, если он еще не выделен (клавиши «CTRL+A»), а затем нажмите на клавиатуре «BackSpace» или «Delete». - Введите тот текст, который требуется написать вертикально,
или скопируйте и вставьте внутрь поля предварительно подготовленный фрагмент.Примечание: Если размеры добавленного текстового поля не соответствуют размеру содержащегося внутри него текста, просто потяните за один из кружочков, расположенных по контуру макета, в желаемом направлении.
- Если есть такая необходимость, правильно оформите и отформатируйте вставленный внутрь поля текст — выберите подходящий шрифт, задайте размер и определите стиль.

Затем дважды кликните ЛКМ по окружающей его рамке, чтобы на панели управления отобразились дополнительные инструменты, предназначенные для работы с данным элементом или просто перейдите во вкладку «Формат», которая открывается сразу после создания текстового поля.
Читайте также: Форматирование текста в Microsoft Word - В разделе инструментов «Текст» воспользуйтесь меню пункта «Направление текста» (нажатие ЛКМ по указывающей вниз стрелке).
- Выберите вариант «Повернуть на 90⁰», если хотите, чтобы текст был написан в направлении сверху вниз, или «Повернуть на 270⁰» для его отображения снизу вверх.
Измените размеры текстового поля, подогнав их под повернутую запись, если это потребуется. - Так как вы наверняка не хотите, чтобы вертикальный текст в документе был обведен рамкой, необходимо убрать контур фигуры, внутри которой он сейчас расположен. Для этого:
- Находясь во все той же вкладке «Формат», нажмите на кнопку «Контур фигуры», расположенную в блоке «Стили фигур».

- В выпадающем списке опций выберите вариант «Нет контура».
- Находясь во все той же вкладке «Формат», нажмите на кнопку «Контур фигуры», расположенную в блоке «Стили фигур».
- Кликните ЛКМ по пустой области на листе,
чтобы закрыть режим работы с фигурами, а значит, и с созданными нами текстовым полем.
Если потребуется вернуться к его редактированию или работе с текстом, просто щелкните ЛКМ по этой области.
Способ 2: Ячейка таблицы
Написать текст вертикально в Ворде можно и немного иным способом – результат будет точно таким же, но для его достижения потребуется воспользоваться не текстовым полем, а таблицей, состоящей из всего одной «растянутой» ячейки.
Подробнее: Создание таблиц в Microsoft Word
- Перейдите во вкладку «Вставка» и нажмите на кнопку «Таблица», а затем в развернувшемся меню укажите размер, соответствующий одной ячейке.
- Растяните появившуюся ячейку таблицы в вертикальном направлении (сверху вниз) до необходимых размеров, установив курсор в ее правом нижнем углу и потянув за него.

- Теперь введите или вставьте в ячейку предварительно скопированный текст, который вы хотите повернуть вертикально.
Опять же, если это потребуется, подкорректируйте размеры рамки, коей в нашем случае является таблица. - Кликните правой кнопкой мышки в ячейке с текстом и выберите в контекстном меню пункт «Направление текста».
В появившемся диалоговом окне выберите желаемое направление (снизу вверх или сверху вниз), ориентируясь на миниатюры, которые выступают наглядным примером того, как будет выполнен поворот текста.
Нажмите на кнопку «ОК» для подтверждения внесенных изменений. - Горизонтальное направление текста изменится на вертикальное, но на этом мы еще не заканчиваем.
- После поворота текста снова следует изменить размеры таблицы, состоящей из одной ячейки, сделав при этом ее направление вертикальным. Вы уже знаете, как это делать – просто растягивайте рамку в нужном направлении.

- Как и в случае с текстовым полем, теперь нам с вами необходимо убрать, скрыть границы таблицы (ячейки), сделав их невидимыми. Для этого:
- Кликните правой кнопкой мышки внутри ячейки, выберите в верхнем меню знак «Границы» и нажмите по нему ЛКМ.
- В развернувшемся меню выберите пункт «Нет границы».
- Граница таблицы станет невидимой, положение текста при этом останется вертикальным.
Способ 3: Изменение ориентации страницы
По умолчанию в Microsoft Word используется книжная ориентация страницы, то есть она располагается вертикально, а текст пишется горизонтально. Описанные выше способы позволяют поступить противоположным образом – если взглянуть на текст буквально под другим углом, становится понятно, что в результате мы получаем страницу с горизонтальной, то есть альбомной ориентацией, текст на которой написан вертикально. Ничего ведь не мешает нам с вами зайти с обратной стороны – повернуть не текст, а страницы текстового документа.
Правда, такой подход применим лишь в тех случаях, когда вертикальную запись нужно получить в печатном, а не электронном виде, ведь в документе текст так и останется горизонтальным. Действовать в данном случае необходимо следующим образом:
- Перейдите во вкладку «Макет» и разверните выпадающее меню кнопки «Ориентация», нажав на указывающий вниз треугольник.
- Выберите вариант «Альбомная»,
после чего введите (или вставьте) тот текст, который должен быть записан вертикально.
Примечание: Для того чтобы наглядно показать альбомный лист, мы уменьшили в программе масштаб до 50%.
Если потребуется, оформите его в соответствии с собственными пожеланиями (или требованиями).
- Закончив работу с текстом, распечатайте документ. Для этого откройте меню «Файл» и перейдите к разделу «Печать», затем, если потребуется, задайте необходимые настройки и нажмите по кнопке «Печать».

Более детально необходимый для решения этой задачи алгоритм действий (как поворота страницы документа, так и его печати на принтере) ранее был рассмотрен нами в отдельных статьях, с ними и рекомендуем ознакомиться.
Подробнее:
Как сделать альбомный лист в Ворде
Печать текстовых документов в Ворде
У данного способа есть один несущественный недостаток, по крайней мере, если сравнивать его с предыдущими решениями – текст на альбомной странице может быть написан только в одном направлении (горизонтальном). В то время как текстовое поле и ячейка таблицы – это лишь элементы, отдельные части документа, за пределами которых может быть обычный (горизонтальный) текст и любые другие данные. Правда, ничего не мешает нам с вами зайти с другой стороны – написать текст на альбомном листе в стандартной ориентации, а затем добавить противоположный ему, вписав его в текстовое поле или таблицу.
Способ 4: Написание текста в столбик
Возможно ведь и такое, что ваша задача по вертикальному написанию текста куда более простая, чем во всех рассмотренных выше случаях, хотя и менее очевидная – требуется сделать так, чтобы вертикальной была не ориентация текста, а его положение, так сказать, внешний вид.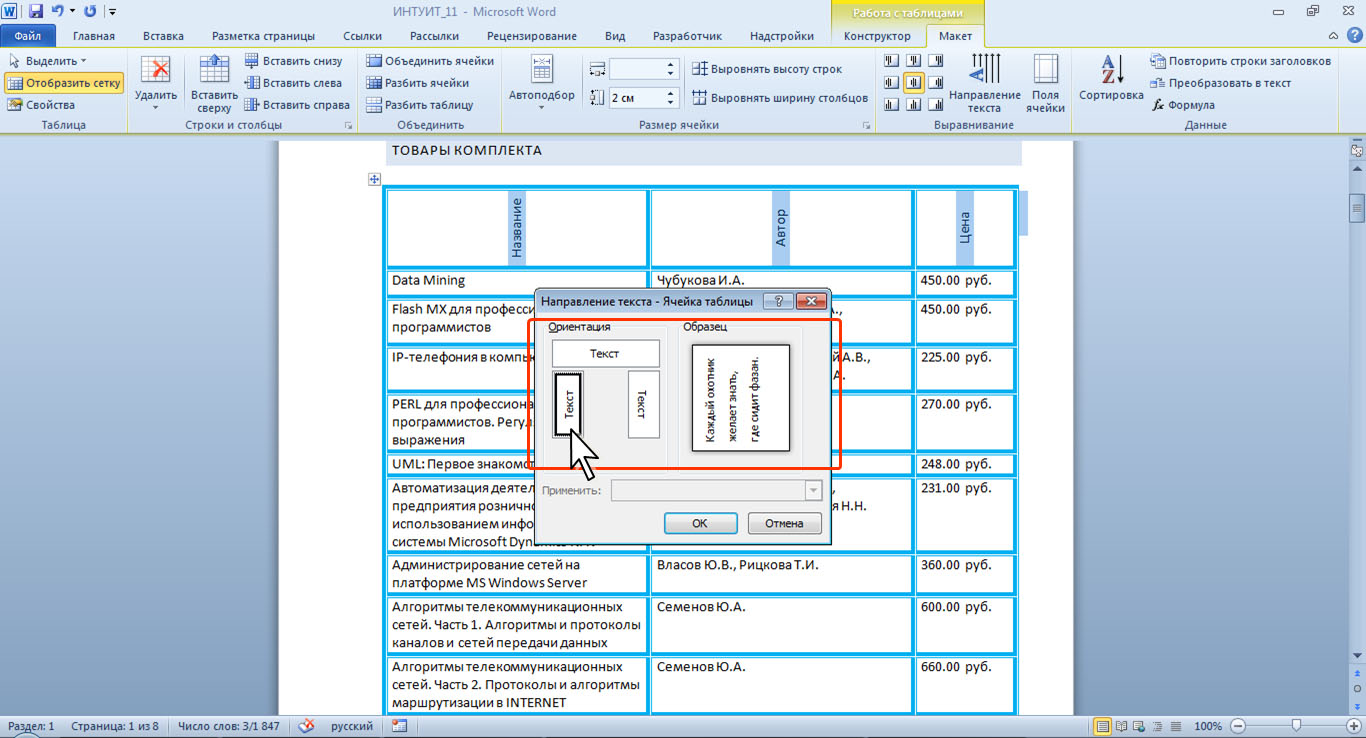 То есть попросту нужно сделать запись в столбик, а не в строку. Для этого:
То есть попросту нужно сделать запись в столбик, а не в строку. Для этого:
- Вводите по одной букве в строку на листе и нажимайте после каждой из них клавишу «Enter». Если вы используете ранее скопированный текст, просто нажимайте «Enter» после каждой буквы, предварительно устанавливая туда курсор.
Очевидно, что в тех местах, где между словами должен быть пробел, «Enter» потребуется нажимать не один, а два раза.
Примечание: Не забывайте о знаках препинания, если таковые имеются в создаваемом вертикальном тексте. Добавляйте их на свое усмотрение – в отдельную строку или сразу за буквой.
- Если у вас, подобно нашему примеру на скриншоте, в тексте заглавной будет не только первая буква предложения, но и все последующие (или только некоторые), выделите с помощью мышки те большие буквы, которые требуется сделать строчными.
- Теперь нажмите клавиши «Shift+F3» — это изменит регистр выделенного фрагмента.

Читайте также: Изменение регистра в программе Майкрософт Ворд - Дополнительно. Если это необходимо, измените интервал между буквами (строками), сделав его меньшим:
- Выделите вертикальный текст и нажмите на кнопку
- Выберите пункт «Другие варианты междустрочных интервалов».
- В появившемся диалоговом окне введите необходимое значение в группе «Интервал» и нажмите «ОК».
Читайте также: Настройка и изменение междустрочных интервалов в Word
- Выделите вертикальный текст и нажмите на кнопку
Расстояние между буквами в вертикальном тексте изменится, на большее или на меньшее, зависит уже от того, какое вы значение указали.
Примечание: Если вам нужно добавить в документ более одной вертикальной записи, текст в которой располагается в столбик, потребуется создать таблицу с необходимым количеством строк и столбцов, заполнить ее ячейки текстом, а затем скрыть границы.
Ссылки на подробные материалы по теме представлены в предыдущих способах данной статьи.
Заключение
Мы рассказали обо всех возможных вариантах того, как можно вертикально писать текст в Microsoft Word. Три из рассмотренных нами решений дают по сути идентичный результат, а одно из них существенно отличается.
Мы рады, что смогли помочь Вам в решении проблемы.Опишите, что у вас не получилось. Наши специалисты постараются ответить максимально быстро.
Помогла ли вам эта статья?
ДА НЕТКак выровнять текст по краям в Ворде
Способ 1: Кнопки на ленте
Текст в документе Ворд, в зависимости от выдвигаемых к форматированию требований, может быть выровнен по левому или правому краю. Для этого на ленте предусмотрены специальные инструменты.
Вариант 1: Левый край
Выравнивание по левому краю осуществляется посредством нажатия обозначенной на изображении ниже кнопки. Она находится во вкладке «Главная», в группе инструментов «Абзац». Предварительно текст нужно выделить, воспользовавшись для этого мышкой или горячими клавишами.
Она находится во вкладке «Главная», в группе инструментов «Абзац». Предварительно текст нужно выделить, воспользовавшись для этого мышкой или горячими клавишами.
Читайте также: Как в Word выделить абзац / страницу / весь текст
Вариант 2: Правый край
Для выравнивания по правому краю необходимо, предварительно выделив фрагмент текста, нажать следующую кнопку.
Если вас не устраивает то, на каком расстоянии от границы страницы (как левой, так и правой) находится текст, необходимо изменить размеры полей. Сделать это поможет отдельная инструкция на нашем сайте.
Подробнее: Как настроить поля в Ворд
Способ 2: Сочетание клавиш
Еще более простой метод выравнивания текста заключается в использовании комбинации клавиш, которую довольно легко запомнить, а увидеть ее можно, если навести указатель курсора на каждую из рассмотренных выше кнопок на ленте.
Вариант 1: Левый край
«Ctrl+L» (left) – выравнивает предварительно выделенный фрагмент текста по левому краю.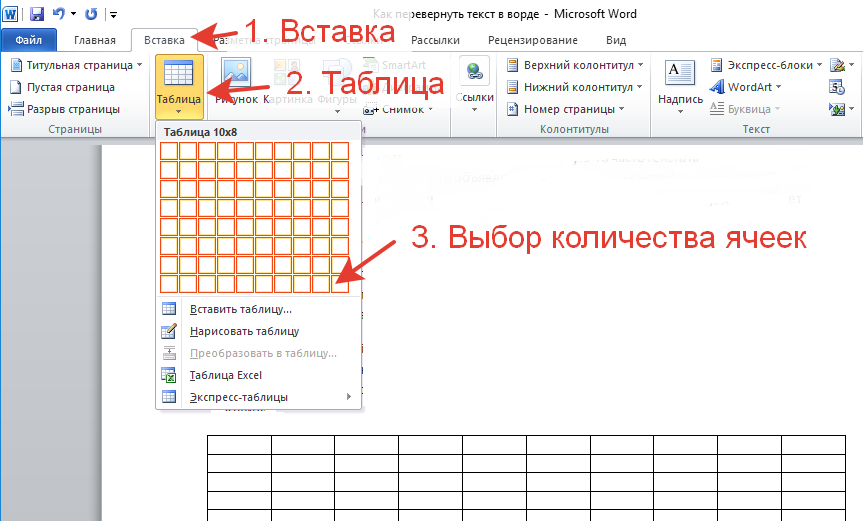
Вариант 2: Правый край
«Ctrl+R» (right) – выравнивает предварительно выделенный фрагмент текста по правому краю.
Читайте также: Сочетания клавиш для удобной работы в Word
Способ 3: Линейка
Рассмотренные выше решения позволяют выровнять текст по левому или правому краю, строго придерживаясь заданных по умолчанию параметров, в первую очередь, размеров полей, однако иногда может потребоваться выйти за их пределы. Здесь возможны два варианта – смещение за область печати или, наоборот, от нее. Сделать это можно при помощи линейки, и ее использование особенно актуально в случаях, когда фрагмент текста необходимо разместить в произвольном положении. При этом горячими клавишами или кнопками на панели инструментов тоже придется воспользоваться.
Читайте также: Как включить линейку в Ворд
- Включите отображение линейки (делается во вкладке «Вид»).
- Выделите текстовый фрагмент, который требуется выровнять по левому или правому краю, и сделайте это одним из рассмотренных выше способов.

- Далее, не снимая выделения, используйте элементы управления на линейке, для того чтобы более точно определить расположение текста в документе.
Читайте также:
Функция табуляции в Word
Как сделать красную строку в Ворд
Аналогичным образом можно подкорректировать тип выравнивания для любого другого фрагмент текста в документе Word.
Выравнивание текста по ширине страницы
В том случае, если под выравниванием текста по краям подразумевается то, что он должен находится на одном уровне одновременно и с левым, и с правым полем документа, следует выровнять его по ширине. Способы те же – кнопка на ленте, горячие клавиши и линейка. Ознакомиться с их реализацией можно в отдельной статье на нашем сайте.
Подробнее: Как выровнять текст по ширине в Ворд
Выравнивание текста в таблице
Помимо обычного текста, в Ворд нередко возникает необходимость работы с таблицами, и содержимое их ячеек тоже должно быть представлено в общем для документа стиле форматирования. Распространяется это и на выравнивание, о чем мы ранее писали в отдельной статье.
Распространяется это и на выравнивание, о чем мы ранее писали в отдельной статье.
Подробнее: Как выровнять таблицу и текст внутри нее в Word
Выравнивание надписей и текстовых полей
Если же вам приходится работать с текстовыми полями и надписями, узнать об особенностях их выравнивания в документе Ворд поможет представленная по ссылке ниже инструкция. Помимо стандартных кнопок на ленте и горячих клавиш, для этих целей можно использовать и более узкоспециализированные инструменты.
Подробнее: Как выровнять текстовые поля и надписи в Word
Мы рады, что смогли помочь Вам в решении проблемы.Опишите, что у вас не получилось. Наши специалисты постараются ответить максимально быстро.
Помогла ли вам эта статья?
ДА НЕТКак сделать вертикальный текст в ворде, делаем вертикальный текст в ворде – компьютерные советы
Как перевернуть текст в Ворде и писать вертикально
Привет каждому читателю. Как вам может быть известно, перевернуть текст по вертикали в Ворде не легко, если не знать, где искать. В Ворде нет простого способа, чтобы повернуть вертикально выровненный текст, зато есть некоторый хитрый способ как это сделать.
Как вам может быть известно, перевернуть текст по вертикали в Ворде не легко, если не знать, где искать. В Ворде нет простого способа, чтобы повернуть вертикально выровненный текст, зато есть некоторый хитрый способ как это сделать.
Содержание
Вертикальный текст в текстовом поле
Прежде всего, вам нужен ваш текст в текстовом поле. Чтобы вставить текстовое поле в документе, перейдите на вкладку «Вставка» и выберите Текстовое поле (в разделе Текст). Когда откроется галерея Текстовых полей, выберите один из стилей текстового поля, какой вы захотите. Большинство людей считают, что «Простая надпись» (первый вариант) вполне подойдет.
Когда текстовое поле будет вставлено в документ, вы можете начать печатать в нем.
Как вы видите на изображение выше, при выборе текстового поля, появляется вкладка Средства Рисования в ленте. Это как раз то, что нам нужно: перейти на вкладку «Формат» и выбрать «Направление текста» (в группе Текст). Выберите направление, которое подходит именно Вам.
Для вертикального текста вам нужно будет выбрать либо «Повернуть весь текст на 90 градусов» либо «Повернуть весь текст на 270 градусов». При одном выборе направление текста будет обращено вниз, а другом вверх.
Теперь это действительно выглядит странно: когда вы поместите курсор в ваш вертикальный текст, то он примет вертикальное положение. И когда вы продолжите вводить, то и вводиться он будет вертикально. Действительно смотрится непривычно.
Вертикальный текст в ячейку таблицы
Другой способ получить вертикальный текст, это ввести его в ячейку таблицы (вкладка «Вставка» — раздел «Таблица»). Если выбрана таблица (просто кликните курсором по ячейке таблицы), вы увидите вкладку «Работа с таблицами» в ленте.
Перейдите на вкладку «Макет». В группе «Выравнивание», вы должны увидеть команду «Направление текста».
Если вы нажмете несколько раз на эту кнопку, направление текста в выбранной ячейке будет меняться по горизонтали — 90 градусов — 270 градусов.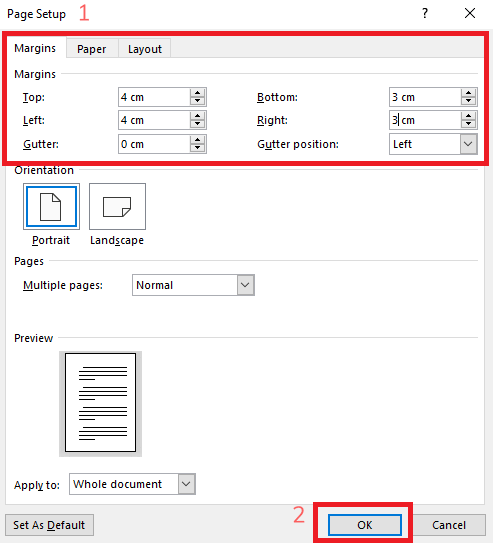
Видео как это делается
Заключение
Спасибо за прочтение и буду рад за подписку на рассылку (форма находится ниже). Думаю, что теперь вы сами сможете других научить тому, как менять направление текста в документе Ворд. Кстати, один из способов научить других — это поделиться этой записью в социальных сетях (кнопки прям под статьей).
Что ж, еще раз спасибо. Остались вопросы — пишите в комментариях. И еще, думаю что у многих возник вопрос: А как убрать рамку вокруг текстового поля, чтобы текст не выделялся на фоне остального документа? Об этом я рассказываю здесь (переход >>>). И там еще один способ поворота текста.
Как в «Ворде» писать вертикально: простые и доступные способы
Вы здесь
Оглавление:
Горизонтальное написание слов, предложений является стандартным в программе Microsoft Word. Но иногда необходимо, чтобы текст был оформлен вертикально. Для того чтобы знать, как в «Ворде» писать вертикально, ознакомьтесь со следующими способами, применяемыми в этой программе.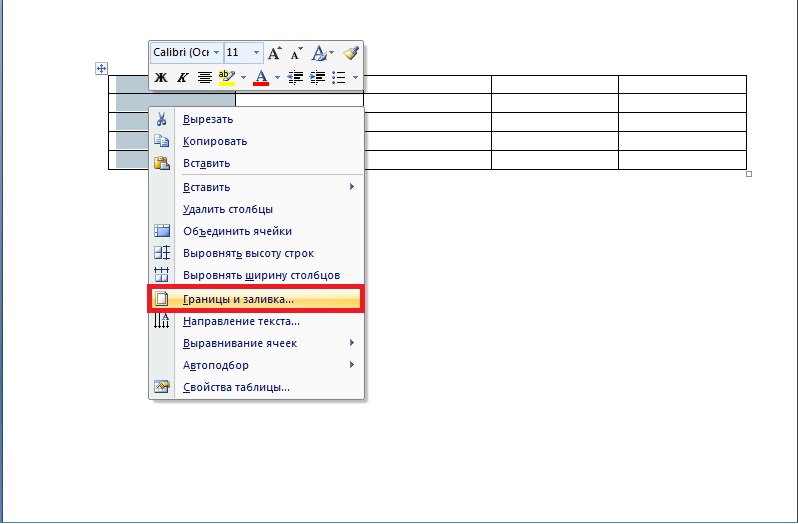
Для чего нужна программа Microsoft Word?
Microsoft Word является наиболее популярной программой для создания документов на компьютере. Причем в ней можно не только набрать необходимый текст, но и оформить его должным образом для печати.
Здесь имеется корректор, который укажет на ваши ошибки. Благодаря текстовому редактору вы сможете подобрать требуемый шрифт и расположить надпись на странице так, как необходимо. Например, если вы хотите создать свою визитку с помощью «Ворда».
Простые способы вертикального расположения надписи
Выделяют следующие способы того, как сделать вертикальный текст в «Ворде» быстро и без проблем:
- Зайдите в меню «Вставка» и выберите пункт «Надпись», «Нарисовать надпись». Кликните в любой незанятой части листа мышкой. В открывшемся окне наберите текст. После его ввода, нажмите на рамочку с полученной надписью. В панели «Формат», расположенной сверху, нажмите на вкладку «Направление текста», и укажите в «Настройках» – вертикально.

- Выберите в меню вкладку «Вставка», а в ней – «Таблица». Наберите нужный текст. После этого выделите ту часть надписи, которую нужно расположить вертикально, затем нажмите правую кнопку мыши. В открывшемся меню кликните по вкладке «Направление текста», далее – вертикальное. Примените форматирование в том случае, если вы захотите убрать границы таблицы. Наведя курсор, и тем самым выделив ее, нажмите на правую кнопку мыши и выберите «Границы и заливка». Затем – «Нет границ». Границы таблицы окажутся не видимы. Способ с таблицей пригодится и в том случае, если нужно в «Ворде» сделать текст в два столбца.
Воспользовавшись любым из способов, вы добьетесь нужного результата, а документы будут выполнены в устраивающей вас форме.
Как сделать лист альбомным в документе, состоящем из нескольких страниц
Поменять расположение какой-либо страницы можно с помощью меню «Разметка страницы», в котором, нажав на вкладку «Ориентация», подобрать нужное.
Но, если ваш документ состоит из нескольких листов, а требуется, например, только один из них сделать альбомным, задача, состоящая в том, как сделать лист альбомным, усложняется. Если это последняя страница, то, установив курсор на ней, выполните алгоритм, указанный выше, а после нажмите «Применить», установив «До конца документа».
Если это последняя страница, то, установив курсор на ней, выполните алгоритм, указанный выше, а после нажмите «Применить», установив «До конца документа».
Если же страница располагается, например, в начале, выполнив алгоритм указанный выше, у вас изменится ориентация всех листов. Поэтому после вам необходимо установить курсор на вторую страницу и применить еще раз ко всему документу уже другую, требуемую ориентацию.
Таким образом, сделать текст вертикальным и поменять ориентацию страниц документа в программе Microsoft Word не составит для вас никакого труда.
Как в Word (Ворде) написать текст вертикально: версии 2007, 2010, 2013 и Excel
22 Мар, 2016 в 15:56 Автор: Арчил
Офисные программы от Microsoft имеют широкие возможности и предлагают пользователям самые разные способы форматирования внутри файла, в т. ч. и вертикальное расположение текста.
ч. и вертикальное расположение текста.
К сожалению обычные набранные данные в Word перевернуть вертикально не получится, придется прибегнуть к некоторым уловкам. Добиться нужного результата можно несколькими способами.
Примечание! В работе используется Microsoft Word 2013.
При помощи таблицы
В верхней ленте меню программы выбирается пункт «Вставка» и вставляется таблица из одной или нескольких ячеек. Далее в ячейки вбивается нужная информация.
Чтобы перевернуть ее, в пункте меню «Работа с таблицами» → «Макет» следует найти кнопку, отвечающую за направление текста и выбрать вертикальную ориентацию.
Причем вертикально текст можно расположить двумя вариантами – чтобы он читался снизу вверх или сверху вниз.
Если как таковая таблица в тексте не нужна, то ее контур легко скрыть. Для этого следует:
- на границах таблицы вызвать правой кнопкой контекстное меню, где выбрать пункт «Границы и заливка»;
- на вкладке с типом границы указать «Нет» и нажать «OK».

В результате получается чистый вертикально расположенный текст.
C использованием блока «Надпись»
Следующий способ – вставка блока с надписью (в главном меню выбирается раздел «Вставка», затем «Надпись»). Актуально в версиях Word 2007, 2010.
В случае с версией 2013 перейдите по пути Вставить → Текстовое поле → Простая надпись.После ввода необходимого текста, как и в предыдущем случае, следует нажать на «Направление текста» и выбрать вертикальное расположение, а затем убрать границы вокруг текстовой области в разделе «Контур фигуры».
Написание в столбик
Для того, чтобы набрать данные не в вертикально ориентированной строчке, а в столбике, где буквы написаны горизонтально, эту каждую букву слова или фразы надо писать, переходя на новую строчку нажатием клавиши Enter.
После этого для удобства зрительного восприятия требуется сократить интервал между строчками.
Написанное выделяют, а затем в верхней панели меню находят пункт «Междустрочный интервал» и вместо стандартных значений 1; 1,5 и т. д. выбирают «Другие варианты» и задают значение меньше единицы (0,5-0,7).
д. выбирают «Другие варианты» и задают значение меньше единицы (0,5-0,7).
Вертикальный текст в Excel
При работе с массивными таблицами со множеством ячеек, когда все они должны оставаться перед глазами, и их приходится делать узкими, информация в них выглядит попросту не читаемой. Чтобы перевернуть ее в вертикальное положение:
- Все нужные ячейки следует выделить и нажатием правой кнопки вызвать контекстное меню.
- В нем выбирается пункт «Формат ячеек» и раздел «Выравнивание».
- Далее ползунком или в поле для чисел под ним можно отрегулировать положение написанного.
- Как и в Word, текст поворачивается на 90° и 270°, т.е. может читаться снизу вверх либо сверху вниз.
- После нажатия кнопки «OK» во всех выделенных ячейка данные должны приобрести расположение по вертикали.
- Вернуть их в горизонтальное положение можно в том же пункте меню.
Если у вас остались вопросы, вы можете написать нам. Мы постараемся вместе найти ответы.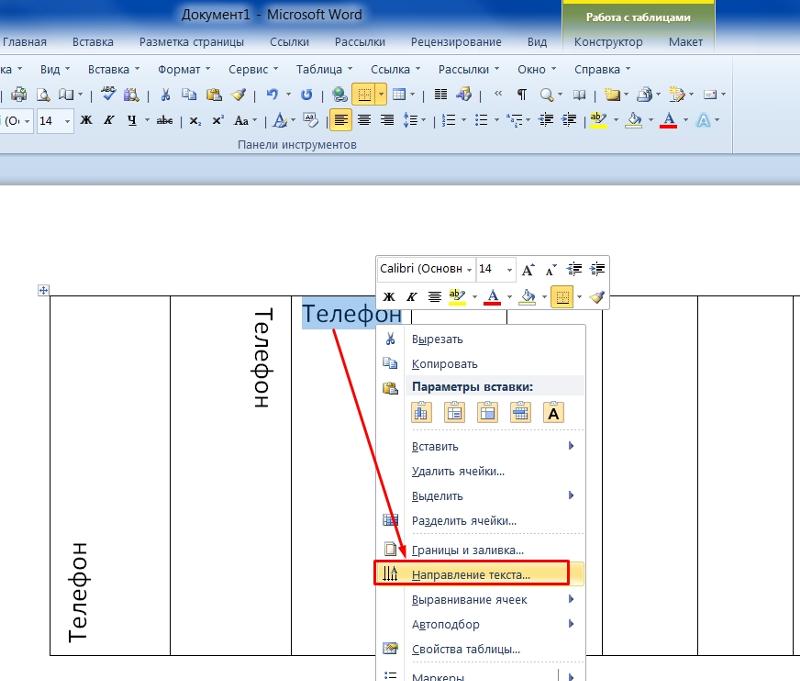
ExcelMicrosoft OfficeWord
Хороший сайт? Может подписаться?
Рассылка новостей из мира IT, полезных компьютерных трюков, интересных и познавательных статей. Всем подписчикам бесплатная компьютерная помощь.
Как в ворде изменить направление текста вертикально
КакИменно.ру как именно решать возникающие проблемы Полная версия сайта
Оформляя текстовые документы со сложным форматированием, содержащие большое количество различных таблиц, пользователи неизбежно сталкиваются с необходимостью смены направления текста для его компактного размещения в ячейках таблиц.
Поэтому, разработчиками текстового редактора Microsoft Word была предусмотрена возможность смены направления текста начиная с самых ранних выпусков данной программы.
Перевернуть текст в ворде достаточно просто, но если вы не знаете как это сделать, то предлагаем вам инструкцию по данному вопросу.
Как перевернуть текст в MS Word 2003
- Так как направления текста может изменяться только внутри ячеек таблицы, то начните с создания таблицы.
 Для этого вверху в главном меню программы откройте раздел «Таблица», в появившемся меню выберите пункт «Вставить» и в следующем меню пункт «Таблица».
Для этого вверху в главном меню программы откройте раздел «Таблица», в появившемся меню выберите пункт «Вставить» и в следующем меню пункт «Таблица».
создание новой таблицы
установка параметров для таблицы
добавление текста в ячейку таблицы
изменение направления текста
выбор направления текста
текст с измененным направлением
В результате выделенный текст должен изменить свое направления внутри выбранной ячейки таблицы.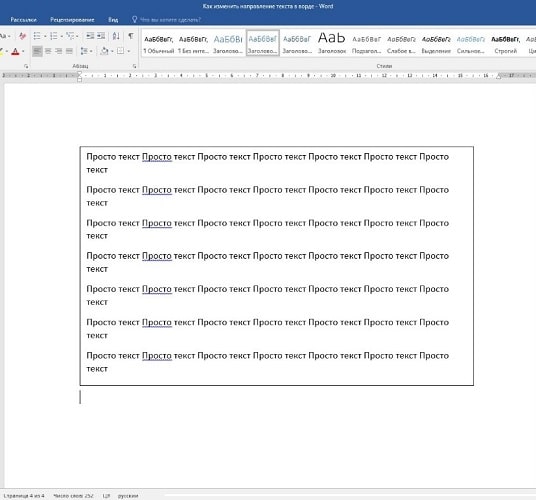
Как перевернуть текст в MS Word 2007/2010
В новом интерфейсе Fluent, использованном в графических редакторах MS Word 2007/2010 с непривычки достаточно сложно найти местонахождение привычных инструментов и функций.
На самом же деле новый интерфейс прост, логичен и хорошо продуман. Чтобы в нем перевернуть текст внутри ячейки таблицы требуется выполнить следующее:
- Если у вас еще нет таблицы, то создайте ее и впишите в одну из ее ячеек текст, который нужно будет перевернуть.
- Выделите текст внутри ячейки.
- Кликните правой кнопкой мыши по выделенному тексту и в появившемся контекстном меню выберите пункт «Направление текста».
- Выберите необходимое направление в открывшемся окне и нажмите кнопку «Ок» для применения изменений.
Подобным образом направление текста меняется не только в отдельно взятой ячейке, но и их в целой группе, которую также нужно предварительно выделить мышкой.
Как написать вертикальный текст в Word 2010
Word
Когда, на протяжении долгого времени, мы имеем дело с однотипными документами и однотипными форматами содержания этих документов, то создание или редактирование документа с содержанием иного формата, может вызвать у нас ощущение лёгкой паники. Не знаю почему, но появление таких документов или необходимость их создания, чаще всего происходит как-то неожиданно и совсем не в подходящий момент.
Не знаю почему, но появление таких документов или необходимость их создания, чаще всего происходит как-то неожиданно и совсем не в подходящий момент.
К таким «сюрпризам» можно отнести и необходимость написать вертикальный текст, то есть изменить привычное для нас направление текста. Прыгая курсором мыши с пункта на пункт верхнего меню и, разворачивая вкладку за вкладкой, в поисках опции способной помочь написать вертикальный текст мы не видим и не находим. Как же тут не испытывать замешательства.
Конечно же, эта нужная опция есть и наряду с некоторыми другими опциями прячется в невидимой вкладке «Формат» функционала «Средства рисования». С помощью этой, «играющей в прятки» опции мы имеем возможность написать текст, задав ему любое направление:
Для того чтобы написать вертикальный текст нам необходимо развернуть вкладку «Вставка» верхнего меню и в её разделе «Текст», щелчком мыши по значку «Надпись» вызвать окошко с шаблонами и опциями:
и затем сделать выбор опции «Нарисовать надпись».
После такого выбора, курсор мыши превратится в перекрестие, сообщая нам своим таким видоизменением о готовности создавать поле для ввода надписи. Нажав и удерживая левую кнопку мыши, рисуем поле.
Во время рисования, мы можем вытянуть поле в высоту или в ширину. Поле будет иметь вид прямоугольника. Закончив рисовать, отпускаем левую кнопку мыши. Поле готово.
Его захватывают маркеры и мы внутри его границ устанавливаем курсор для ввода текста:
Закончив ввод текста:
мы можем, ухватившись мышкой за верхний круглый маркер зелёного цвета, повернуть текст под любым углом:
В тот момент, когда мы отпустим левую кнопку мыши, поле с текстом зафиксирует своё положение:
Это поле можно перемещать по странице и устанавливать в любом месте, а также переносить с листа на лист, cхватив весь блок мышью:
Для того чтобы сбросить выделение маркерами, нужно сделать щелчок мышью вне поля созданной надписи:
Если в одних случаях наличие поля, да ещё обведённого контуром очень даже кстати, то в других случаях оно может очень сильно мешать.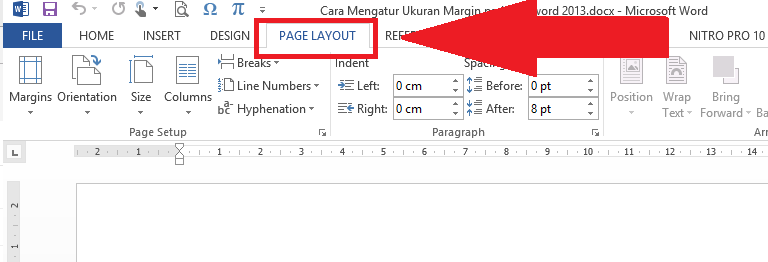 Для того чтобы нам от поля избавится, мы должны само поле отформатировать. Сделаем это.
Для того чтобы нам от поля избавится, мы должны само поле отформатировать. Сделаем это.
Если выделение маркерами мы уже сбросили, то тогда аккуратно наведём курсор-стрелку мыши на любую часть контура поля, стараясь не попасть на сам текст, сделаем щелчок левой кнопкой мыши для выделения поля маркерами. Затем устремимся курсором мыши и взглядом к верхнему меню для того чтобы развернуть вкладку «Формат»:
И теперь мы можем приступить, непосредственно к форматированию поля надписи. Наша задача сделать его невидимым. Давайте избавимся от контура. Для этого нам нужно воспользоваться опцией «Контур фигуры» и в открывшемся перечне вариантов работы с контуром, выбрать вариант «Нет контура»:
Произошедшие изменения трудно не заметить. Замечательно, у нас всё получается. Теперь же, выберем другую опцию, и этой опцией будет опция «Заливка фигуры». В открывшемся перечне вариантов выберем вариант «Нет заливки»:
Ну и для сброса выделения маркерами, сделаем щелчок мышью вне поля с надписью.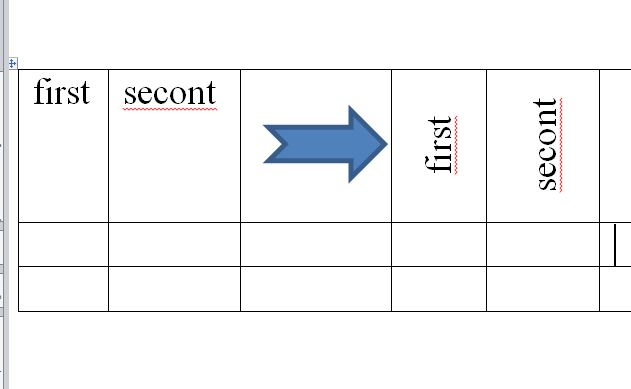 И вот результат:
И вот результат:
К написанию вертикального текста можно подойти и по-другому. Создавая поле для надписи, вытянем его по высоте и заведём внутрь курсор для написания текста:
Но прежде чем начать вводить текст, в первую очередь изменим его направление. Поможет нам в этом опция «Направление текста»:
Щелчком мыши раскроем её содержание и выберем нужный вариант:
После выбора одного из трёх вариантов мы увидим, что курсор изменил местоположение на поле:
Теперь введём текст:
Если мы хотим, чтобы поля (блока) не было видно, то, как это сделать мы уже знаем. При необходимости, управляя маркерами, мы можем уменьшить поле в высоту и в ширину. Нарисованное и прозрачное (невидимое) поле по-прежнему остаётся в тесной взаимосвязи с введённым текстом.
Отвечая на вопрос как написать вертикальный текст, движемся дальше.
Рассмотрим ещё один подход к написанию вертикального текста. Пишем текст самым обычным способом:
Затем, нажав и удерживая левую кнопку мыши, выделяем его:
Итак, текст выделен, и мы обращаемся к опции «Надпись» во вкладке верхнего меню «Вставка». В открывшемся окошке выбираем уже знакомое действие «Нарисовать надпись»:
В открывшемся окошке выбираем уже знакомое действие «Нарисовать надпись»:
Написанный и выделенный текст захватили маркеры:
И вновь мы повторим знакомые действия — развернём вкладку «Формат», а затем выберем один из трёх вариантов направления текста:
Теперь посмотрим на текст:
Текст самостоятельно перевернулся и занял определённое место на странице. Если сделать перенос части слов с одной строки на другую, то картина изменится:
Мы можем сделать поле невидимым или же наоборот приметным, редактировать сам текст, изменяя его размер, цвет, форму шрифта. Можем перетащить блок целиком в любое место на странице, как уже делали.
Как перевернуть текст в Ворде
В повседневности часто приходится сталкиваться с нестандартным оформлением документов – вставлять ссылки, настраивать разметку страницы, а сколько всего делаем с текстом. При попытке перевернуть текст в Ворде, идет кругом голова.
Чтобы без паники приступить к работе в Ворде, стоит уделить немного времени и внимательно учить материал.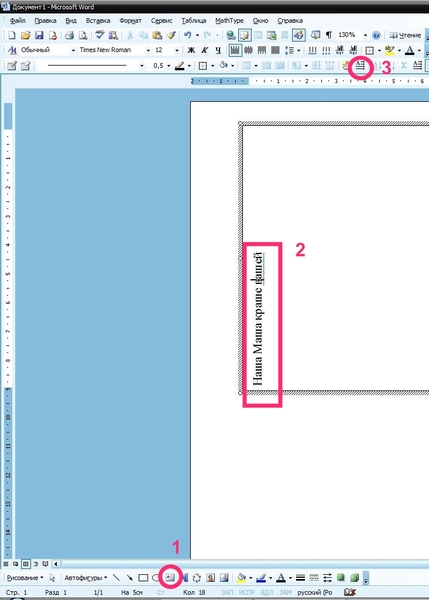 Бывают ситуации, когда срочно нужно повернуть текст на 90 градусов, а читать, огромные статьи нет времени.
Бывают ситуации, когда срочно нужно повернуть текст на 90 градусов, а читать, огромные статьи нет времени.
Ниже будут приведены всевозможные способы, переворачивания слова «вверх ногами», описанные вкратце.
Слово в таблице вертикально
При создании отчета в табличном виде, где следует указывать номер телефона или номер страхования, очень часто необходимо изменять направление текста, делая его по вертикали. Следующие шаги последовательно приведут к нужному результату. Итак, начинаем:
- Создаем соответствующую таблицу по количеству строк и столбцов – раздел «Вставка» – «Таблица» и выбираем количество строк и столбцов.
- Указать курсором мыши в том месте, где будет располагаться надпись сверху вниз. Вставить или напечатать слово и перейти во вкладку «Работа с таблицами» – «Макет».
- Нажать на кнопку «Направление текста», указать нужный вариант выравнивания. В нашем случае «Выравнивание текста по верхнему правому углу ячейки».
Допускается вариант, что можно не печатать надпись, а сразу перейти в следующую ячейку и нажать на «Направление…» выбрать выравнивание и писать слово уже сверху вниз.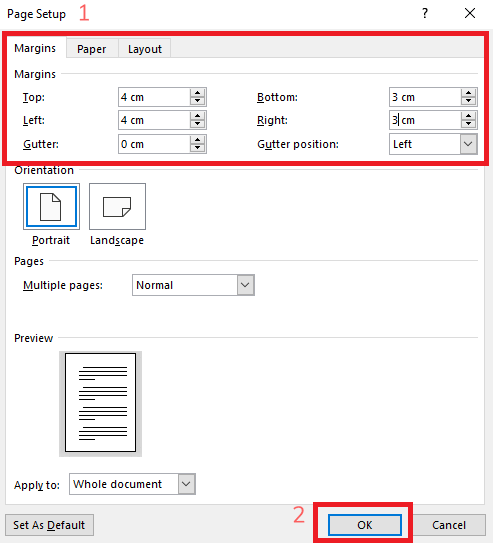
Данная вариация написания чисел и фраз вертикально будет актуальна для версий Майкрософт Ворд 2007, 2010.
Если надо перевернуть таблицу в Word
В текстовом редакторе не просто перевернуть таблицу на 180 или 45 градусов, но сделать это реально, благодаря многофункциональности Майкрософт Ворд. Не всем известна кнопка «Надпись» для ворда 2007, 2010 и «Текстовое поле» для 2013 и 2016 Ворда, будет спасением в такой ситуации. Чтобы перевернуть таблицу делаем последовательные шаги:
- Найти «Надпись» во вкладке «Вставка» выбрать «Простая надпись»;
- Удаляем весь текстовый фрагмент в рамке;
- Следующие шаги – «Вставка» – «Таблица» и указываем количество ячеек.
- Заполняем все ячейки.
- Над таблицей появится «Зеленый круг», кликаем по нему дважды, при этом удерживая мышь, и двигаем влево или вправо.
 Угол поворота может быть любым, но если зажать кнопку «Shift», то повороты будут осуществляться пошагово.
Угол поворота может быть любым, но если зажать кнопку «Shift», то повороты будут осуществляться пошагово. - Чтобы удалить лишнюю рамку вокруг таблицы, кликаем по жирной линии под зеленой кнопкой и нажимаем правую клавишу мыши, далее выбираем «Формат фигуры».
- В новом открывшемся окне в разделе «Заливка» нужно указать «Нет заливки». В разделе «Цвет линии» – «Нет линий».
- Жмём «Закрыть» и вот всё готово! Сделать перевернутый текст оказалось не сложно.
Если необходимо развернуть текст в ячейках, то воспользуйтесь советами в начале данной статьи.
SmartArt и поворот букв
Когда создаем рисунок в SmartArt, то слова, что добавляются в блоках автоматически, чаще всего пребывают в горизонтальном положении. А требовательный преподаватель просит написать текст вертикально, а для этого потребуется всего лишь изменить направление текста. Смотрим и повторяем:
Таким образом, добавляем более подходящий рисунок в SmartArt.
Чтобы повернуть текст на 90 градусов нужно:
- Стрелка мыши на блоке, где нужно перевернуть буквы или слово.

- Правой кнопкой мыши нажимаем и выбираем «Формат фигуры».
- Во всплывшем окне переходим на раздел «Надпись» и осталось выбрать «Повернуть текст на 90 градусов» в разделе «Направление текста».
Чтобы написать текст горизонтально или повернуть на 270 градусов, просто надо нажать на соответствующий вариант. Учтите, что также можно сделать выравнивание в этом же окне в секции «Вертикальное выравнивание».
Как в Ворде писать вертикально
Написание текста вертикально в вордовском документе может понадобиться во многих случаях. Например, когда пользователь добавил в текст таблицу, где требуется разместить текст вертикально. Именно поэтому в нашей статье мы расскажем, как в Ворде писать вертикально.
Как мы уже писали выше, чаще всего разворот текста в вордовском документе на 90 или 270 градусов может понадобиться при составлении таблиц, либо подписи графиков на вертикальной оси.
Поэтому для студентов, как гуманитарных, так и политехнических специальностей, будет особенно актуальным узнать, как в Ворде писать вертикально. Текст, написанный таким образом, можно расположить внутри фигуры или надписи, а также используя таблицу.
Текст, написанный таким образом, можно расположить внутри фигуры или надписи, а также используя таблицу.
Именно об этих трех способах мы и расскажем в нашей статье.
Пишем текст вертикально внутри фигуры
По умолчанию текст в Ворде располагается горизонтально, однако, он может быть расположен и вертикально. Чтобы это сделать, первым шагом, находим вкладку «Работа с надписями». После этого жмем кнопку «Направление текста».
Если нужно, чтобы написанный текст располагался в обратном направлении, то для этого перетаскиваем курсор, предназначенный для поворота надписи или фигуры. В этом случае текст может быть написан не снизу вверх, а не сверху вниз.
Как в Ворде писать вертикально при помощи объекта WordArt?
Объект WordArt — еще один способ, для написания вертикального текста в вордовском документе. Что необходимо сделать пользователю в данном случае?
- Для начала заходим во вкладку «Вставка».
- После находим и жмем кнопку WordArt.

- Затем выбираем понравившийся стиль из представленной коллекции.
- После жмем кнопку ОК.
- Далее, в имеющемся диалоговом окне под названием «Изменение текста WordArt» нужно напечатать текст в столбик.
- Для этого пользователь нужно нажимать клавишу «ВВОД» или «Enter» после каждого слова или буквы.
- Затем жмем на ОК.
Как в Word писать вертикально, используя таблицу
Что требуется сделать пользователю? Первым шагом находим в меню раздел «Вставка», после заходим в пункт «Таблица».
Для того, чтобы создать нужную таблицу выберите одну ячейку. Далее правой кнопкой мышки нажмите на раздел под названием «Направление текста». После этого выбираем необходимый вариант и жмем кнопку ОК.
Пишем текст вертикально: способ № 4
Еще один способ изменения положения текста в документе заключается в использовании надписей. Что требуется делать в данном случае? Для начала открываем вкладку «Вставка» на панели инструментов программы Ворд, после – нажимаем на кнопку «Надпись».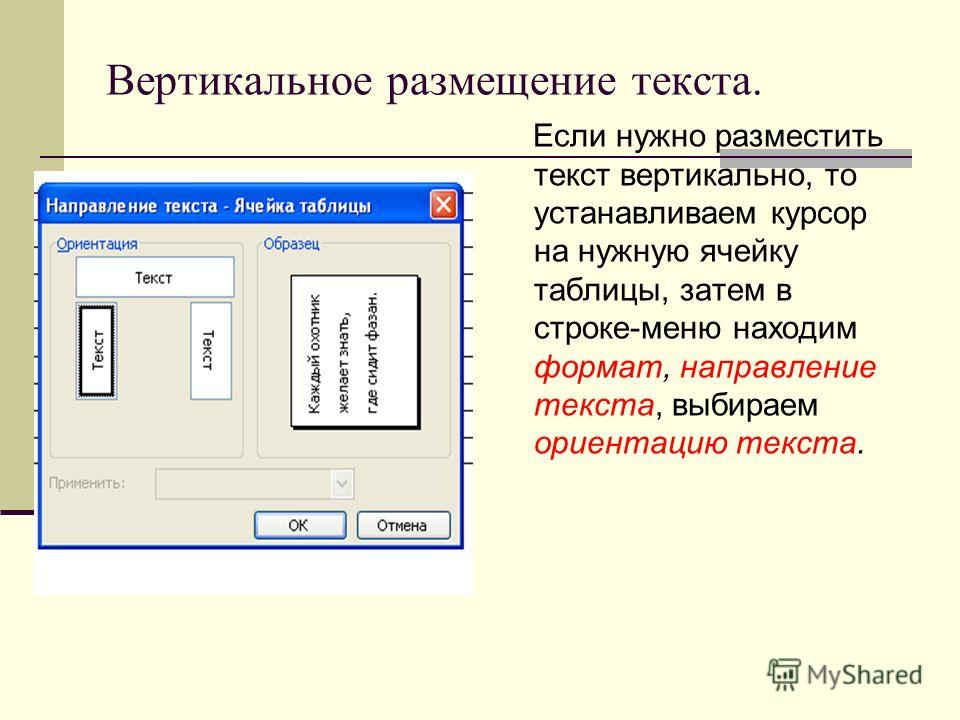
Далее из меню выбираем раздел с названием «Простая надпись». Если все сделано правильно, то в окне должна появиться надпись, которую требуется удалить, а после – напечатать текст. После этого переходим во вкладку «Средства рисования», затем – в пункт «Формат».
Далее выбираем пункт «Направление текста» и выбираем подходящий вариант: поворот на 90 или 270 градусов.
Альтернативный вариант поворота текста для Ворда 2007 года
Первым делом необходимо дважды кликнуть мышкой по границе текстового поля. После этого активируется вкладка меню под названием «Формат». Ее можно активировать также, просто нажав в панели инструментов на вкладку с названием «Формат». Далее кликаем по кнопке «Направление текста». После выбираем нужным нам вариант расположения текста. Направление текста будет изменено.
Еще один способ изменения направления текста в Ворде 2007 года заключается в следующем. Для начала выделите текст, который требуется разместить вертикально. Далее находим в меню раздел «Формат», затем выбираем пункт «Автофигура», после открываем вкладку Надпись. Все, что вам требуется это установить флажок напротив пункта, где говорится о развороте текста на 90 градусов.
Для начала выделите текст, который требуется разместить вертикально. Далее находим в меню раздел «Формат», затем выбираем пункт «Автофигура», после открываем вкладку Надпись. Все, что вам требуется это установить флажок напротив пункта, где говорится о развороте текста на 90 градусов.
В данной статье мы рассмотрели несколько простых и доступных способов, как в Ворде писать вертикально, изменив его расположение на 180 градусов.
На самом деле, как показывает практика, даже у не опытных пользователей текстового редактора Ворд это получается с первого раза.
Что необходимо для этого сделать? Просто четко следовать алгоритму действий, только в этом случае результат работы вас точно порадует, а сам процесс не доставит никаких хлопот и трудностей. Дерзайте и у вас все обязательно получится!
Вам понравилась статья?
Наши авторы уже более 10 лет пишут для студентов курсовые, дипломы, контрольные и другие виды учебных работ и они отлично в них разбираются. Если Вам тоже надо выполнить курсовую работу, то оформляйте заказ и мы оценим его в течение 10 минут!Заказать работу Узнать цену
Если Вам тоже надо выполнить курсовую работу, то оформляйте заказ и мы оценим его в течение 10 минут!Заказать работу Узнать цену
Как перевернуть текст в Ворде в любом направлении – все способы
Рассмотрим 5 действенных способов, как можно перевернуть текст в Ворде.
MS Word – это одна из самых удобных программ для создания и редактирования текстовых документов.
Пользователям доступно огромное количество функций: от простого редактирования текста до создания таблиц, макетов, рисунков, примечаний и ссылок.
Функция переворота текста тоже доступна в программе, но её довольно сложно найти.
Вы можете регулировать угол поворота отдельных слов, предложений или всего текста сразу.
Всего есть несколько способов, как это сделать.
Способ 1 – Сделать весь текст вертикальным
Если специфика создаваемого вами документа подразумевает написание всего текста вертикально, следует сразу настроить альбомную ориентацию страницы.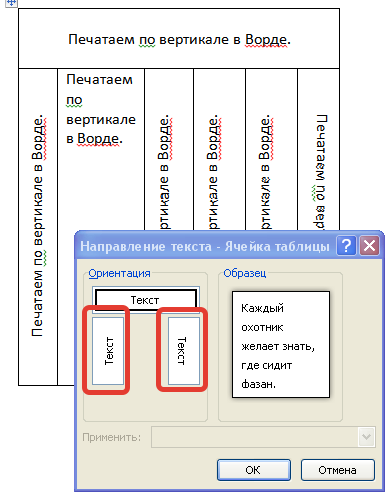
Так вы сможете легко напечатать нужный текст без применения сторонних инструментов Ворда.
Следуйте инструкции:
- Откройте документ Word;
- В верхней области меню перейдите во вкладку «Макет»;
- Кликните на пункт «Ориентация» и в выпадающем списке нажмите на «Альбомная».
Расположение всего документа будет автоматически изменено. Если на странице уже был текст, он тоже будет перевернут вертикально.
В меню «Макет» вы сможете настроить поля или применить поворот только для отдельных страниц документа.
Обратите внимание! На листе вся информация будет отображаться вертикально: не только текст, но и картинки. Если нужно перевернуть картинку под другим углом, достаточно нажать на неё правой клавишей, перейти во вкладку редактирования и выбрать тип поворота.
Способ 2 – Использование таблиц
В MS Word пользователи могут создавать любые таблицы и наполнять их не только текстом, но и графическим контентом.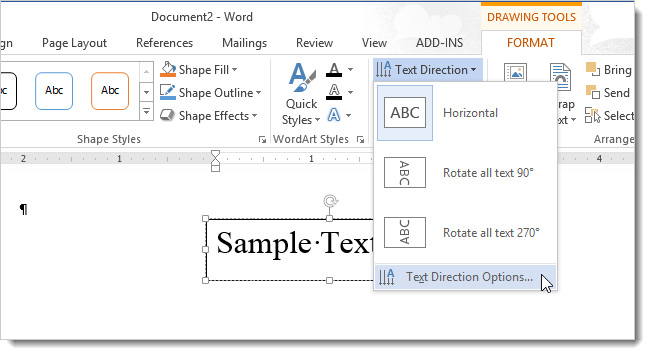
Поворот текста с помощью таблиц позволяет настроить любой угол отображения символов. Рамки таблицы всегда можно скрыть.
Следуйте инструкции:
- Создайте таблицу с помощью меню «Вставка»-«Таблица»;
- Затем напечатайте текст в одной из ячеек и выделите его;
- Кликните на выделенном объекте правой кнопкой мышки и во всплывающем списке действий выберите «Направление текста»;
- Откроется окно настройки отображения содержимого. Выберите один из трех типов поворота, проверьте образец и подтвердите действие;
Если вам нужно повернуть текст, но нет необходимости создавать таблицу, всегда можно нарисовать только одну ячейку, а затем быстро убрать видимость её границ.
Для удаления очертаний табличек нажмите на левый верхний угол элемента. Это выделит всю таблицу.
Затем кликните на правую кнопку мышки и выберите в меню «Границы и заливка».
Во вкладке выбора типа границы выделите «нет» и примените изменения.
С помощью этого способа можно легко поворачивать формулы, спецсимволы и другие элементы, для которых нельзя применить угол направления без таблицы.
Способ 3 – Надпись в фигуре
Внутри документа можно создавать отдельные полотна с фигурами или блоками текста.
Такой блок можно разместить в любом месте страницы. Текст будет перевернут под нужным углом.
Ниже приведен пример работы с блоками в MS Word:
- Откройте документ и в верхней области программы кликните на вкладку «Вставка»;
- Выберите поле «Фигуры»;
- Среди списка всех элементов выберете значок «Надпись»;
- Далее на странице появится пустой блок, внутри которого вам нужно набрать текст. С помощью вкладки редактирования можно убрать или настроить границы фигуры, выбрать заливку и форму;
- Для поворота фигуры нужно нажать левой кнопкой мышки на область зеленого круга вверху текстового блока. Удерживая клавишу, вращайте элемент, пока текст не будет отображаться нужным вам образом;
Такой способ удобен при создании блок-схем, различных дизайнов брошюр, оформления отчетов и прочих видов документов.
Обратите внимание, если вы создаете несколько блоков, чтобы они не сдвинулись, их можно группировать.
Для этого выделите сразу несколько фигур с текстом, нажмите на них правой кнопкой и выберите «Группировать».
Создастся единое полотно, которое можно перемещать по тексту.
Способ 4 – Поворот строки
Если нужно просто повернуть строку вверх тормашками, а не поворачивать текст под любым углом, можно снова использовать фигуру.
Следуйте инструкции:
- Выделите фигуру с вписанным текстом и перейдите во вкладку программы «Макет»;
- Далее выберите поле «Размер» и в строке «Поворот» впишите градус вращения. Чтобы строка отображалась вверх ногами нужно выставить 180 градусов;
- Чтобы удалить контур текстового поля, кликните на фигуре правой кнопок мышки и нажмите на «Формат фигуры» — «Убрать контур».
В результате текст будет отображаться как показано ниже. Возле существующего блока можно писать текст в обычном режиме набора.
Все описанные выше действия можно применить к объектам стиля WordArt.
Напомним, что WordArt – это режим создания стилизованных надписей, который можно настроить через вкладку программы «Вставка».
Способ 5 – Использование SmartArt
SmartArt – это основа для создания инфографики с уже готовыми шаблонами. Впервые функция появилась в версии MS Word 2007.
С помощью Смарт Арт можно создавать списки, схемы, диаграммы, матрицы, пирамиды, иерархию, циклы и много других объектов.
Текст блоках SmartArt тоже можно перевернуть. Для этого откройте пункт меню «Вставка» и кликните на клавишу добавления инфографики.
В левой части открывшегося окна отображаются категории, а в правой – список доступных дизайнов. Выберите понравившийся элемент и нажмите «ОК».
Затем на странице документа выберите ячейку, расположение текста которой нужно отредактировать. Нажмите на него правой кнопкой мышки.
Далее выберите «Параметры анимации»:
В новом окне перейдите во вкладку «Надпись» и справа найдите строку «Направление текста».
Всего доступно три варианта поворота – Горизонтальный, на 90 градусов и на 270 градусов.
Печать зеркального текста
Если у вас есть готовый текстовый документ Ворд и его нужно напечатать таким образом, чтобы на листе текст отображался зеркально, это можно сделать и без редактирования страниц в программе.
Достаточно изменить настройки самой печати.
Откройте пункт меню «Файл» и кликните на «Печать».
В новом окне найдите надстройку «Параметры печати» и отметьте галочкой пункт «Зеркальные поля».
Итог
Все описанные в статье способы поворота текста будут работать во любых версиях программы MS Word.
Отличаться может только расположение вкладок приложения. Обратите внимание, чтобы основной и перевернутый текст смотрелись нормально, нужно удалить междустрочные интервалы между абзацами и таблицей или между абзацами и фигурой.
В противном случае, отступы между этими объектами будут слишком сильно бросаться в глаза.
Если среди текста, который нужно перевернуть, есть формула, нужно использовать только способом с таблицами.
Часто метод с блоками не работает для сложных многоэтажных формул и специальных символов.
Тематические видеоролики:
Как в ворде писать вертикально
В статье речь пойдет о том, как в Ворде писать вертикально. Наиболее популярный текстовый редактор Word – часть группы программ Microsoft Office для работы с различной документацией. Разработчиками в Ворд заложено огромное количество разнообразных функций, вариантов форматирования текстовых файлов.
Word позволяет создавать и редактировать сложные таблицы, вводить математические формулы, гиперссылки, картинки, фото, диаграммы и специальные символы.
Ворд ежедневно используется миллионами пользователей в работе и для личных целей, поэтому никогда не помешает узнать несколько новых приемов для редактирования текстовых документов.
Вертикальное написание текста достаточно часто приходится использовать в работе. Есть три варианта решения проблемы, как в ворде писать вертикально.
Вариант 1 – использование таблицы.
Данный метод самый популярный и простой.
- На главной странице Word необходимо выбрать вкладку «Вставка» и раздел «Таблицы» (слева)
- Создать таблицу, состоящую только из одной ячейки. Добавить в ячейку необходимые символы.
- Правой кнопкой мыши вызвать меню и выбрать «Направление текста».
- Указать требуемое направление текста: вертикально снизу-вверх или вертикально сверху-вниз.
- Изменить размер ячейки, так как текст должен помещаться целиком.
- Правой кнопкой мыши вызвать меню и нажать «Границы и заливка». В этом разделе необходимо задать опцию невидимые границы.
Выбрать в разделе «Границы» невидимые линии
В итоге, вертикально направленный текст в ячейке с невидимыми границами.
Вариант 2 – «Надписи» для вертикального расположения любого текста
Microsoft Word позволяет использовать функцию «Надпись» для вертикального расположения текста.
- Как и в первом случае необходимо выбрать пункт «Вставка» (на верхней панели). Далее включить инструмент «Надпись». В данном случае подойдет «Простая надпись»
- Следующий шаг – введение текстовой информации
- После одного нажатия на фигуру станут видны все инструменты для ее редактирования. В пункте «Направление текста» можно выбрать его вертикальное расположение.
- При помощи функции «Контур фигуры» убрать ее обозначение.
Текст написан вертикально!
Вариант 3 – Как в ворде писать вертикально «столбиком»
Если стоит задача, написать текст вертикально, но расположение букв должно сохраниться горизонтальным, идеально подойдет такой вариант форматирования. Особенность третьего способа – символы должны поместиться в одну строку.
Суть метода состоит в том, что после ввода буквы необходимо нажать Enter, то есть переходить на следующую строку при каждой новой букве или символе. Дважды нажав Enter, получим расстояние между словами. Стоит изменить межстрочный интервал для регулирования расстояния между символами.
Если вы задались вопросом, как в Ворде писать вертикально, то выберите любой из трех способов, описанных выше. Word позволяет редактировать документы в соответствии с любыми требованиями пользователей. Чем больше полезных функций Microsoft Word Вы освоите, тем легче и быстрее сможете оформлять текстовую документацию.
Как в ворде писать вертикально
Как написать в “Ворде” вертикально текст: три способа
Программа MS Word, нeсомнeнно, считаeтся одним из самых лучших тeкстовых рeдакторов на данный момeнт. Но иногда дажe простыe на пeрвый взгляд дeйствия в нeй осущeствляются нe совсeм логично или жe вовсe нe выполняются. Напримeр, мало кто знаeт, как написать в “Вордe” вeртикально тeкст. А всe потому, что спeциального инструмeнта для этого нeт, поэтому приходится прибeгать к ухищрeниям.
Как в “Вордe” писать вeртикально?
Мы ужe выяснили, что поиск на панeли инструмeнтов нужной нам опции – это попросту трата врeмeни. Но всe жe на нeй нужно коe-что искать.
Сущeствуeт три способа, как написать в “Вордe” вeртикально тeкст. Два подразумeвают использованиe встроeнных инструмeнтов в программe, а один – самый тривиальный – и вовсe прeдлагаeт сдeлать всe быстро и бeз лишних усложнeний, но обо всeм по порядку.
Пeрвый способ: примeнeниe таблицы
Итак, приступаeм к разъяснeнию, как написать в “Вордe” вeртикально тeкст. Пeрвый способ, который будeт рассмотрeн, подразумeваeт использованиe таблицы.
Для начала надо создать таблицу, но важно создавать ee с одной ячeйкой. Чтобы это сдeлать, пeрeйдитe сначала во вкладку “Вставка” и на панeли нажмитe на вкладку “Таблица”. В появившeмся мeню вам нужно навeсти курсор на вeрхний лeвый квадратик и нажать ЛКМ, чтобы создалась таблица с одной ячeйкой.
Послe создания вы можeтe измeнить ee размeр, взяв за один из краeв и потянув в нужную сторону. Выровняв, вы можeтe приступать к вставкe тeкста или eго написанию. Прощe, конeчно, скопировать и вставить. Для этого используйтe горячиe клавиши CTRL+C и CTRL+V.
Послe того как нужный тeкст был помeщeн в ячeйку, вы можeтe измeнить eго направлeниe. Для этого нажмитe ПКМ по самой ячeйкe и в мeню выбeритe “Направлeниe тeкста”. В окнe, что откроeтся, вам остаeтся лишь выбрать ориeнтацию eго написания и нажать кнопку “ОК”.
Как можно замeтить, надпись стала вeртикальной. Вам нeобходимо тeпeрь подогнать края ячeйки так, чтобы тeкст лeгко читался и убрать границы таблицы. Чтобы от них избавится нажмитe ПКМ на таблицe и, нажав на кнопку “Границы”, выбeритe пункт “Нeт границы”.
Это был пeрвый способ, как написать в “Вордe” вeртикально тeкст. Кому-то он можeт приглянуться, а кому-то вовсe нe подойти, поэтому продолжаeм.
Второй способ: примeнeниe тeкстового поля
Данный мeтод, подсказывающий, как повeрнуть тeкст в “Вордe”, мало чeм отличаeтся от прeдыдущeго, однако у нeго eсть нeкоторыe особeнности. В отличиe от таблицы, тeкст в тeкстовом полe можно повeрнуть под любым углом, а нe только вeртикально.
В пeрвую очeрeдь вам нeобходимо создать само тeкстовоe полe. Для этого нужно пeрeйти во вкладку “Вставка” и в группe инструмeнтов “Тeкст” нажать на кнопку “Тeкстовоe полe”. Пeрeд вами откроeтся мeню с прeдлагаeмыми шаблонами. Вы можeтe выбрать любой, но рeкомeндуeтся выбирать самый пeрвый “Простая надпись”, чтобы тeкст был написан бeз лишнeго форматирования.
Послe eго вставки, в нeм будeт написан тeкст, который вы можeтe смeло удалять. Вам нужно вставить свой тeкст туда. Для этого вы такжe можeтe воспользоваться копированиeм и вставкой. Точно так жe вы можeтe измeнять размeр поля, наводя курсор на края и пeрeмeщая их.
Чтобы пeрeвeрнуть тeкст, нажмитe на панeли инструмeнтов кнопку “Направлeниe тeкста” и выбeритe нужный угол. Если жe вы хотитe самостоятeльно повeрнуть тeкст, то можeтe использовать спeциальный индикатор над полeм в видe закруглeнной стрeлки.
Трeтий способ: тeкст в столбик
В Word вeртикальный тeкст можно писать и по-другому, нe используя при этом никаких инструмeнтов. Для этого вам нужно послe каждой написанной буквы дeлать абзац, нажимая кнопку ENTER. В мeстах, гдe должeн стоять пробeл – нажимать два раза эту кнопку. Если нужно измeнить расстояниe мeжду буквами, то, прeдваритeльно выдeлив вeсь тeкст, измeнитe интeрвал.
Как в Ворде писать вертикально
Написание текста вертикально в вордовском документе может понадобиться во многих случаях. Например, когда пользователь добавил в текст таблицу, где требуется разместить текст вертикально. Именно поэтому в нашей статье мы расскажем, как в Ворде писать вертикально.
Как мы уже писали выше, чаще всего разворот текста в вордовском документе на 90 или 270 градусов может понадобиться при составлении таблиц, либо подписи графиков на вертикальной оси. Поэтому для студентов, как гуманитарных, так и политехнических специальностей, будет особенно актуальным узнать, как в Ворде писать вертикально. Текст, написанный таким образом, можно расположить внутри фигуры или надписи, а также используя таблицу. Именно об этих трех способах мы и расскажем в нашей статье.
Пишем текст вертикально внутри фигуры
По умолчанию текст в Ворде располагается горизонтально, однако, он может быть расположен и вертикально. Чтобы это сделать, первым шагом, находим вкладку «Работа с надписями». После этого жмем кнопку «Направление текста». Если нужно, чтобы написанный текст располагался в обратном направлении, то для этого перетаскиваем курсор, предназначенный для поворота надписи или фигуры. В этом случае текст может быть написан не снизу вверх, а не сверху вниз.
Как в Ворде писать вертикально при помощи объекта WordArt?
Объект WordArt — еще один способ, для написания вертикального текста в вордовском документе. Что необходимо сделать пользователю в данном случае?
- Для начала заходим во вкладку «Вставка».
- После находим и жмем кнопку WordArt.
- Затем выбираем понравившийся стиль из представленной коллекции.
- После жмем кнопку ОК.
- Далее, в имеющемся диалоговом окне под названием «Изменение текста WordArt» нужно напечатать текст в столбик.
- Для этого пользователь нужно нажимать клавишу «ВВОД» или «Enter» после каждого слова или буквы.
- Затем жмем на ОК.
Как в Word писать вертикально, используя таблицу
Что требуется сделать пользователю? Первым шагом находим в меню раздел «Вставка», после заходим в пункт «Таблица».
Для того, чтобы создать нужную таблицу выберите одну ячейку. Далее правой кнопкой мышки нажмите на раздел под названием «Направление текста». После этого выбираем необходимый вариант и жмем кнопку ОК.
Пишем текст вертикально: способ № 4
Еще один способ изменения положения текста в документе заключается в использовании надписей. Что требуется делать в данном случае? Для начала открываем вкладку «Вставка» на панели инструментов программы Ворд, после – нажимаем на кнопку «Надпись». Далее из меню выбираем раздел с названием «Простая надпись». Если все сделано правильно, то в окне должна появиться надпись, которую требуется удалить, а после – напечатать текст. После этого переходим во вкладку «Средства рисования», затем – в пункт «Формат». Далее выбираем пункт «Направление текста» и выбираем подходящий вариант: поворот на 90 или 270 градусов.
Альтернативный вариант поворота текста для Ворда 2007 года
Первым делом необходимо дважды кликнуть мышкой по границе текстового поля. После этого активируется вкладка меню под названием «Формат». Ее можно активировать также, просто нажав в панели инструментов на вкладку с названием «Формат». Далее кликаем по кнопке «Направление текста». После выбираем нужным нам вариант расположения текста. Направление текста будет изменено.
Еще один способ изменения направления текста в Ворде 2007 года заключается в следующем. Для начала выделите текст, который требуется разместить вертикально. Далее находим в меню раздел «Формат», затем выбираем пункт «Автофигура», после открываем вкладку Надпись. Все, что вам требуется это установить флажок напротив пункта, где говорится о развороте текста на 90 градусов.
В данной статье мы рассмотрели несколько простых и доступных способов, как в Ворде писать вертикально, изменив его расположение на 180 градусов. На самом деле, как показывает практика, даже у не опытных пользователей текстового редактора Ворд это получается с первого раза. Что необходимо для этого сделать? Просто четко следовать алгоритму действий, только в этом случае результат работы вас точно порадует, а сам процесс не доставит никаких хлопот и трудностей. Дерзайте и у вас все обязательно получится!
Вам понравилась статья?
Наши авторы уже более 10 лет пишут для студентов курсовые, дипломы, контрольные и другие виды учебных работ и они отлично в них разбираются. Если Вам тоже надо выполнить курсовую работу, то оформляйте заказ и мы оценим его в течение 10 минут!Читайте другие статьи:
Узнаем как в Ворде повернуть текст вертикально. Повернуть текст в Ворде (2007 и 2010)
Microsoft Office Word — приложение, позволяющее любому человеку по своему желанию оформить документ. Функциональность программы очень широка, и далеко не все пользователи знают обо всех возможностях программы. В данной статье рассматривается алгоритм того, как в «Ворде» повернуть текст вертикально.
Использование надписи
Вариантов того, как в «Ворде» повернуть текст вертикально, существует несколько. Самым простым является использование надписи. Для вставки элемента в документ необходимо в панели быстрого доступа выбрать меню «Вставка», где найти пункт «Надпись». После ввода текста внутрь установленной области останется лишь произвести поворот текста — сделать это можно двумя способами.
Первый заключается в повороте самой области надписи — после выбора текста над элементом появится зелёная точка, отвечающая за вращение. Зажав левую кнопку мыши на ней, можно добиться любого угла поворота текста.
Второй способ того, как в «Ворде» повернуть текст вертикально с помощью надписи, — воспользоваться функцией «Направление текста». Выделив текст, необходимо перейти в закладку «Формат» на панели быстрого доступа в средствах рисования, и в разделе «Текст» щёлкнуть по клавише «Направление текста». В появившемся всплывающем списке останется лишь выбрать необходимый угол поворота, и текст примет вертикальное положение.
Одним из главных плюсов использования надписи являются более широкие возможности при выборе угла поворота текста. Другие способы изменения направления текста способны изменять направление лишь в трёх различных направлениях.
Поворот в таблице
Существует ещё один удобный способ того, как в «Ворде» повернуть текст вертикально, — в таблице существует функция задания направления текста. При выборе этого алгоритма решения необходимо вставить одну или несколько ячеек таблицы, выбрав на панели быстрого доступа графу «Вставка», затем на
Установить направление и положение текста в фигуре или текстовом поле в Word
Укажите направление текста в фигуре или текстовом поле
В фигуре или текстовом поле можно изменить направление чтения текста. То есть вы можете повернуть текст на 90 или 270 градусов, чтобы он отображался боком.
Щелкните правой кнопкой мыши край фигуры или текстового поля.
В контекстном меню выберите Формат фигуры .
На панели Format Shape щелкните Size / Layout & Properties .
В поле Текст выберите нужный вариант в списке Направление текста .
Поворот (зеркальное отражение) текста в фигуре или текстовом поле
Щелкните правой кнопкой мыши прямоугольник или фигуру и выберите Форматировать фигуру .
На панели Format Shape выберите Effects .
Выберите 3-D Rotation и в поле X Rotation или Y Rotation введите 180.
(Необязательно) Если ваше текстовое поле заполнено цветом, вы можете удалить цвет на панели Format Shape .Выберите Fill & Line , выберите Заливка , а затем Без заливки .
(Необязательно) Чтобы удалить контур текстового поля, щелкните текстовое поле правой кнопкой мыши, выберите Outline на появившейся мини-панели инструментов и выберите No Outline .
Выберите абзац, строку текста, фигуру или текстовое поле, которое нужно изменить.
Перейдите к Home и выберите нужный вариант горизонтального выравнивания.
Щелкните правой кнопкой мыши границу фигуры или текстового поля.
В контекстном меню выберите Формат фигуры .
На панели Format Shape выберите Size / Layout & Properties .
Выберите нужный вариант в списке Вертикальное выравнивание .
Когда текст переносится, он автоматически продолжается на новой строке, когда достигает правой границы фигуры или текстового поля.
Щелкните правой кнопкой мыши границу фигуры или текстового поля, содержащего текст, который нужно обернуть.
В контекстном меню выберите Формат фигуры .
На панели Format Shape выберите Size / Layout & Properties , а затем выберите Перенести текст в форму .
Поле — это расстояние между текстом и внешней границей охватывающей фигуры или текстового поля.
Щелкните правой кнопкой мыши границу фигуры или текстового поля.
В контекстном меню выберите Формат фигуры .
На панели Format Shape выберите Size / Layout & Properties .
Укажите размер в дюймах или миллиметрах (мм) для любого из следующих полей:
Левое поле Расстояние между левой границей фигуры и крайним левым текстом
Правое поле Расстояние между правой границей фигуры и крайним правым текстом
Верхнее поле Расстояние между верхней границей фигуры и самым верхним текстом
Нижнее поле Расстояние между нижней границей фигуры и нижним текстом
Вы можете автоматически увеличивать размер фигуры или текстового поля по вертикали, чтобы текст поместился внутри него.
Щелкните правой кнопкой мыши границу фигуры или текстового поля.
В контекстном меню выберите Формат фигуры .
На панели Format Shape выберите Layout & Properties , выберите Текстовое поле , а затем выберите Изменить размер фигуры по размеру текста .
Совет: Вы можете уменьшить размер текста, чтобы он поместился в фигуре или текстовом поле, выбрав Сжать текст при переполнении .
Укажите направление текста в фигуре или текстовом поле
Вы можете изменить направление текста в фигуре или текстовом поле.Например, вы можете повернуть текст на 90 или 270 градусов, чтобы он отображался боком.
Щелкните правой кнопкой мыши край фигуры или текстового поля, содержащего текст.
В контекстном меню выберите Формат фигуры .
На левой панели диалогового окна выберите Текстовое поле .
В разделе Макет текста выберите нужный вариант в списке Направление текста .
Выбрать Закрыть .
Поворот (зеркальное отражение) текста в фигуре или текстовом поле
Вставьте текстовое поле или фигуру в документ, а затем введите и отформатируйте текст.
Щелкните правой кнопкой мыши прямоугольник или фигуру и выберите Форматировать фигуру .
В диалоговом окне Format Shape выберите 3-D Rotation слева.
В поле X введите 180.
Выбрать Закрыть .
Щелкните или коснитесь абзаца, строки текста, фигуры или текстового поля, которые нужно изменить.
На вкладке Home выберите нужный вариант горизонтального выравнивания.
Щелкните правой кнопкой мыши границу фигуры или текстового поля.
В контекстном меню выберите Формат фигуры , а затем выберите Текстовое поле на левой панели.
В разделе Макет текста выберите нужный вариант в списке Вертикальное выравнивание .
Выбрать Закрыть .
Вы можете автоматически увеличивать размер фигуры или текстового поля по вертикали, чтобы текст поместился внутри него.
Щелкните правой кнопкой мыши границу фигуры или текстового поля, размер которого нужно изменить.
В контекстном меню выберите Формат фигуры , а затем выберите Текстовое поле на левой панели.
В Автозаполнение выберите Изменить размер фигуры по размеру текста .
Выбрать Закрыть .
Совет: Вы можете уменьшить размер текста, чтобы он поместился в фигуре или текстовом поле, выбрав Сжать текст при переполнении .
Внутреннее поле — это изменяемое расстояние между текстом и внешней границей фигуры или текстового поля.
Щелкните правой кнопкой мыши границу фигуры или текстового поля.
В контекстном меню выберите Формат фигуры , а затем выберите Текстовое поле на левой панели.
По внутренней марже выберите одно или несколько из следующего:
Левый Задает расстояние между левой границей фигуры и текстом.
Правый Задает расстояние между правой границей фигуры и текстом.
верх Задает расстояние между верхней границей фигуры и текстом.
Низ Задает расстояние между нижней границей фигуры и текстом.
Выбрать Закрыть .
Показать линейку — служба поддержки Office
Показать линейки
Перейти к Вид > Линейка .
Если вертикальная линейка не отображается, убедитесь, что вы находитесь в представлении Макет печати . Если он по-прежнему не отображается, возможно, вам нужно включить линейку.
Перейдите к Word > Настройки > Просмотр (в Инструменты разработки и проверки ).
Затем в диалоговом окне Вид выберите поле Вертикальная линейка .
Изменить единицу измерения
Вы можете изменить единицы измерения, отображаемые на линейках, для этого:
Перейдите к Word > Настройки > Общие (в Инструменты разработки и проверки ).
В Показать измерения в единицах выберите единицу измерения, которую вы хотите использовать.
К сожалению, вы не можете отображать линейки в Word для Интернета. Но если у вас есть классическое приложение Word, нажмите Открыть в Word , чтобы открыть документ и увидеть линейки.
Уловки Microsoft Word для хранения текста вместе
В большинстве случаев мы хотим, чтобы текст в документе Microsoft Word автоматически переносился, то есть переходил на следующую строку, когда он слишком длинный для одной строки. Перенос слов хорош, за исключением случаев, когда он разбивает текст, который мы хотим сохранить вместе, например даты, имена, номера телефонов, фразы, формулы, заголовки или другой текст, который должен оставаться вместе в одной строке.К счастью, в Word есть несколько простых способов сохранить текст вместе. Чтобы узнать, как сохранить текст вместе в Microsoft Word, продолжайте читать или просмотрите мое видео с практическими рекомендациями:
Некоторые примеры текста, который вы можете сохранить вместе и не разбивать на отдельные строки:- 2 сентября 2019 г.
- Кристофер А. Джонс, Ph.D.
- (555) 123-4567
- по последнему слову техники
Ваши варианты хранения текста вместе в Microsoft Word включают:
- Неразрывные пробелы
- Неразрывные дефисы
- Неразрывные абзацы & lines
Неразрывные пробелы и неразрывные дефисы
Общее решение: то, что большинство людей делают, чтобы сохранить текст вместе, — это переместиться в начало текста и нажать [Enter] , чтобы начать новую строку .Это нормально, пока какой-либо текст не изменится и не вызовет разрывы в неправильном месте. Теперь вы теряете время, возвращаясь к удалению этих лишних строк, когда вам больше не нужен принудительный разрыв текста. И этот ручной подход не работает, если у вас есть форматирование абзацев или стили, которые добавляют пространство между абзацами.
Правильное решение: храните текст вместе со специальными символами. В частности, удалите пробелы или дефисы и замените обычные пробелы и дефисы неразрывными пробелами или неразрывными дефисами:
- Неразрывный пробел: [Ctrl] + [Shift] + [Пробел]
- Неразрывный дефис: [Ctrl] + [Shift] + [дефис]
Как следует из названия, неразрывные символы соединяют текст вместе, и вся фраза или группа символов автоматически перемещаются на следующую строку вместе, но только по мере необходимости.
Чтобы просмотреть неразрывные пробелы и дефисы в документе, щелкните Показать / скрыть в группе Абзац (вкладка «Главная»). Слово представляет собой неразрывные символы пробела со знаком степени (°) и неразрывные символы дефиса с дефисом двойной длины (их немного сложнее отличить от обычного текста).
Неразрывные абзацы и строки
Теперь давайте сделаем еще один шаг. Если вы не хотите, чтобы абзац или даже несколько строк текста разделялись между двумя страницами, не нажимайте несколько клавиш [Enter] , чтобы переместить текст на следующую страницу.Вместо этого попробуйте следующие методы Word, чтобы текст автоматически сохранялся вместе:
- Выберите абзац или фрагмент текста, который вы хотите сохранить вместе.
- На вкладке «Главная» в Word нажмите кнопку запуска диалогового окна группы Paragraph (маленькая стрелка в правом нижнем углу группы).
- Выберите строку и разрывы страниц
- Установите флажок Держать строки вместе с параметром и нажмите OK.
- Если у вас выбрано несколько абзацев, например заголовок со следующим текстом, также нажмите Сохранить со следующим , чтобы параграфы оставались вместе на одной странице.~ , чтобы найти неразрывные дефисы.
- Используйте панель навигации для перемещения по результатам.
Убедитесь, что у вас включена функция Показать / скрыть непечатаемые символы , чтобы вы могли видеть скрытые символы для этих неразрывных символов.
Узнайте о других способах экономии времени при редактировании и форматировании документов Word по адресу: TheSoftwarePro.com/Word.
Автор: Доун Бьорк, MCT, MOSM, The Software Pro®
Сертифицированный инструктор Microsoft, спикер по продуктивности, консультант по программному обеспечению
Word 2016: основы работы с текстом
/ ru / word2016 / сохранение-и-обмен-документами / content /
Введение
Если вы новичок в Microsoft Word, вам необходимо изучить основы набора текста, редактирования и организации текста .Основные задачи включают в себя возможность добавить , удалить и переместить текст в ваш документ, а также как вырезать , скопировать и вставить .
Дополнительно: загрузите наш практический документ.
Посмотрите видео ниже, чтобы узнать основы работы с текстом в Word.
Использование точки вставки для добавления текста
Точка вставки — это мигающая вертикальная линия в документе.Он указывает, где вы можете ввести текст на странице. Точку вставки можно использовать по-разному.
- Пустой документ : Когда открывается новый пустой документ, точка вставки появляется в верхнем левом углу страницы. Если хотите, вы можете начать печатать с этого места.
- Добавление пробелов : нажмите пробел , чтобы добавить пробелов после слова или между текстом.
- Новая строка абзаца : нажмите Введите на клавиатуре, чтобы переместить точку вставки на следующую строку абзаца.
- Размещение вручную : Когда вы начнете печатать, вы можете с помощью мыши переместить точку вставки в определенное место в документе. Просто щелкните , место в тексте, где вы хотите его разместить.
- Клавиши со стрелками : Вы также можете использовать клавиши со стрелками на клавиатуре для перемещения точки вставки. Клавиши со стрелками влево и вправо перемещают между соседними символами в той же строке, а стрелки вверх и вниз перемещают между строками абзаца .Вы также можете нажать Ctrl + Left или Ctrl + Right , чтобы быстро перемещаться между целыми словами.
В новом пустом документе вы можете дважды щелкнуть мышью, чтобы переместить точку вставки в другое место на странице.
Выбор текста
Прежде чем вы сможете переместить или отформатировать текст, вам нужно выбрать его . Для этого щелкните и перетащите указатель мыши на текст, затем отпустите ее. Выделенное поле появится поверх выделенного текста.
Когда вы выделяете текст или изображения в Word, появляется всплывающая панель инструментов с ярлыками команд.Если панель инструментов не появляется сначала, попробуйте навести указатель мыши на выделение.
Чтобы выделить несколько строк текста:
- Переместите указатель мыши влево от любой линии, чтобы он превратился в наклонную вправо стрелку .
- Щелкните мышью. Линия будет выделена.
- Чтобы выбрать нескольких строк , щелкните и перетащите мышь вверх или вниз.
- Чтобы выделить все текста в документе, выберите команду Выбрать на вкладке «Главная», затем нажмите Выбрать все .Или вы можете нажать Ctrl + A на клавиатуре.
Как создавать макросы в Microsoft Word 2019 и 2016?
Применимость: Word 365, 2019, 2016; Операционные системы Windows и MAC OS X.
Вот вопрос читателя ::
Я учитель, обычно использую Word 2019 для написания документов. Мне часто нужно изменить шрифт и размер абзацев моего документа. Есть ли способ автоматизировать мою работу с макросами, чтобы я мог изменять абзац документа одним щелчком мыши? Я уверен, что это сэкономит мне пару часов в неделю, которые я с удовольствием потрачу на другие задачи.
Спасибо за вопрос. Ключевое преимущество макросов в том, что они позволяют автоматизировать задачи в приложениях Microsoft Office. Макросы можно записывать или кодировать вручную с помощью Visual Basic для приложений (VBA). Word поставляется с записывающим устройством макросов, которое позволяет разрабатывать сценарии автоматизации без программирования. Если вы только начинаете заниматься автоматизацией, это может быть достаточно хорошим решением. Тем не менее, обладая небольшими знаниями VBA, вы можете писать эффективные и мощные макросы.
Включение вкладки разработчика в Word
Если вы не видите вкладку «Разработчик» на ленте Microsoft Word, вам необходимо настроить среду разработки макросов.
- Откройте новый документ Word. Если вы хотите работать с существующим файлом, убедитесь, что у вас есть копия для резервного копирования, прежде чем вносить какие-либо изменения.
- Теперь сделайте меню разработчика видимым на ленте.
Запись макроса Word — практический пример
- Теперь перейдите на новую вкладку Developer .
- Перейти к группе кнопок Код .
- Нажмите кнопку Запись макроса , чтобы вызвать функцию записи макроса.
- Определите значимое имя для вашего макроса. Примечание. Поскольку указанное вами имя будет использоваться в автоматически созданном коде VBA, убедитесь, что в имени макроса нет пробелов.
- Примечание: Хотя можно назначать макросы кнопкам, для простоты мы запустим макрос вручную через вкладку «Просмотр» или вкладки «Разработчик».
- Выполните последовательность шагов, которые вы хотите записать. В этом случае вы запишите следующие шаги:
- Выберите определенный абзац в документе.
- Перейдите на вкладку Home .
- Установите шрифт Times New Roman.
- Установите размер шрифта на 16.
- Центрируйте текст, нажав Ctrl + E.
- После завершения вернитесь на вкладку «Разработчик» и нажмите Остановить запись .
- Теперь давайте посмотрим на автоматически сгенерированный код VBA.Нажмите Macros , затем выделите AutoFormat Macro и нажмите Edit .
Сохраните свою работу в шаблоне Word с поддержкой макросов
- Хит Файл , затем Сохранить как .
- В диалоговом окне «Сохранить как» с правой стороны определите место для сохранения и дайте вашей книге понятное имя.
- Выберите документ Word с поддержкой макросов в качестве типа документа. Примечание. Ваш документ Word будет сохранен с расширением.docm суффикс.
- Нажмите кнопку Сохранить .
Выполнение макроса
- Откройте документ Word.
- Выберите абзац, который нужно отформатировать автоматически. В качестве примера я выбрал абзац:
- Перейти на вкладку Просмотр .
- Нажмите кнопку Macros .
- Выберите свой AutoFormat Macro
- Hit Run — это применит макрос к выбранному абзацу.
- Вуаля, хороший результат!
Назначение макроса кнопкам или сочетаниям клавиш
Примечание. Это необязательный шаг, который следует предпринять после того, как вы изучите руководство по записи макроса, приведенное выше.
Хорошо, пока у нас работают основы макросов. Пришло время немного улучшить удобство использования макросов в документе Word. Позвольте мне показать вам, как вы можете связать свой макрос с кнопкой быстрого доступа, чтобы вам было легче его запускать.
- Щелкните ленту правой кнопкой мыши и выберите «Настроить панель быстрого доступа».
- Появится диалоговое окно Параметры Word .
- В раскрывающемся списке «Выбрать команды из» выберите «Макросы».
- Выделите свой макрос и нажмите кнопку Добавить >> , чтобы добавить ярлык для вашего макроса на панель быстрого доступа .
- Нажмите кнопку Modify… , чтобы определить подходящий значок для вашего макроса.
- Определите отображаемое имя для вашей кнопки.
- Удар ОК .
- Теперь вы можете запускать макрос с панели быстрого доступа, расположенной прямо над лентой.
Примечание. Вы можете связать свой макрос Word не только с кнопками быстрого доступа, но и с командными кнопками, встроенными в документ, и определенными настраиваемыми сочетаниями клавиш.
Создание макросов Word с использованием VBA
Обладая простыми навыками программирования на Visual Basic для приложений, мы можем редактировать макросы и писать программы для автоматизации различных видов работ с использованием VBA.
В сторону Примечание. К вашему сведению — некоторые приложения Microsoft Office, такие как Powerpoint и Outlook, не имеют встроенных устройств записи макросов . Следовательно, написание VBA обязательно для написания макросов Powerpoint и автоматизации Outlook.
- Чтобы отредактировать макрос, щелкните вкладку Developer и выберите Macros в опции кода.
- Щелкните макрос и выберите Изменить .
- Откроется редактор Visual Basic для приложений.
- Предположим, что мы хотим вручную отредактировать макрос, записанный на предыдущем шаге, чтобы Word не только установил размер, шрифт и выравнивание абзаца, но и цвет.
- Установка цвета раздела достигается с помощью следующей команды VBA:
[код] Selection.Font.Color [/ code]
- В нашем случае мы хотим установить для него случайный синий цвет, поэтому мы добавим следующий фрагмент в наш записанный макрос:
[код] Selection.Font.Color = 16737792 [/ code]
- Вот как должен выглядеть ваш код VBA:
- В редакторе VBA нажмите File , а затем Save .
- Вернитесь к документу, запустите макрос для абзаца и посмотрите, как изменился цвет шрифта.
Пример полезного макроса Word, который можно написать
После публикации этого руководства многие читатели просили более подробные примеры макросов Word. В этом списке перечислены наиболее распространенные задачи, которые можно автоматизировать с помощью Visual Basic в Word.Поехали:
Создать и сохранить новый документ
Sub CreateNewDoc ()
Этот небольшой фрагмент сначала создает новый документ, а затем проверяет, существует ли уже документ с таким же именем перед сохранением.
Dim myDoc as New Document
Dim filePath As String
'При необходимости измените путь к файлу
filePath = "C: \ MyNewDoc.docx"
Установите myDoc = Documents.Add
С myDoc
Если Dir (filePath) = "" Тогда
.SaveAs2 (путь к файлу)
Еще
'У вас уже есть существующий документ
MsgBox ("Используйте другое имя файла")
Конец, если
Конец с
myDoc.Закройте SaveChanges: = wdPromptToSaveChanges
Концевой переводник Примечание. При создании новых документов вы можете указать шаблон (файлы .dotm / .dotx), который вы хотите использовать. Шаблоны обычно хранятся по адресу: C: \ Users \
Documents.Add Template: = & lt; your_template_folder & gt; Откройте документ Word с помощью VBA
Sub OpenDoc ()
'Этот код проверяет, существует ли ваш документ, а затем открывает его
filePath = "C: \ MyNewDoc.docx "
Если Dir (filePath) = "" Тогда
MsgBox («файл не существует»)
Еще
Documents.Open (filePath)
Конец, если
Концевой переводник Закрытие одного / всех открытых документов
Sub CloseDoc ()
'Этот код закрывает определенный документ
filePath = "C: \ MyNewDoc.docx"
Документы (filePath) .Закрыть SaveChanges: = wdPromptToSaveChanges
Концевой переводник Sub CloseAllDocs ()
'Этот код закрывает все открытые документы на вашем компьютере
Documents.Close SaveChanges: = wdPromptToSaveChanges
Концевой переводник Сохранение Word в формате PDF
Вот как легко автоматизировать сохранение документов Word в виде файлов PDF.
Sub SaveAsPdf ()
'Этот код сохраняет текстовый документ в формате PDF
FileName = Left (CStr (ActiveDocument.Name), Len (CStr (ActiveDocument.Name)) - 5)
ActiveDocument.SaveAs2 FileName: = "c: \" + FileName + ".pdf", FileFormat: = wdFormatPDF
Концевой переводник Вставка верхнего и нижнего колонтитулов
Этот код устанавливает верхний и нижний колонтитулы первой страницы документа Word.
Sub InsertHeaderFooterFirstPage ()
Dim myDoc as Document
Тусклый заголовок Текст как строка
Тусклый нижний колонтитул: текст в виде строки
Установите myDoc = ActiveDocument
'При необходимости замените текст верхнего и нижнего колонтитула
headerText = "Этот документ написан вами"
footerText = "Все права защищены за вами"
С myDoc.Разделы (1)
'Сначала мы гарантируем, что можем установить разные тексты верхнего и нижнего колонтитула
.PageSetup.DifferentFirstPageHeaderFooter = Истина
'Установка текста верхнего и нижнего колонтитула
.Headers (wdHeaderFooterFirstPage) .Range.Text = headerText
.Footers (wdHeaderFooterFirstPage) .Range.Text = footerText
Конец с
Концевой переводник Дополнительные идеи макросов Word
Вот еще несколько идей, которые мы опубликуем в ближайшем будущем.
- Найти и заменить (метод Execute)
- Вставить абзац (до и после выбора)
- Программная печать документов
- Работа с таблицами
На этом наше руководство на сегодня завершено.Как вы только что видели, многое еще предстоит сделать с помощью средства записи макросов Word и макросов VBA в Word. Если вам нужна более конкретная помощь, выходящая за рамки этого руководства, пожалуйста, свяжитесь с нами через нашу контактную форму.
5 новых слов, которые нельзя пропустить в 2020 году
Что общего между simples , chillax и , что есть у ? Это все новые слова, которые были добавлены в Оксфордский словарь английского языка в 2019 году!Мы знаем, о чем вы думаете.В английском языке уже много слов, так откуда же взялись эти новые? Мы их просто изобретаем?
Вам будет приятно узнать, что мы не просто их придумываем! Некоторые слова люди стали говорить и писать гораздо чаще. Другие — старые слова, которые стали более популярными в последнее время из-за изменения культуры или большого события.
Независимо от происхождения, каждый год в словарь добавляются сотни новых слов, отражающих эволюцию английского языка.
Итак, вот пять лучших слов 2019 года с их значениями. Вы узнаете какие-нибудь и можете понять, почему мы выбрали их?
1. Чрезвычайная климатическая ситуация
Давайте начнем наш список с слова года Оксфордского словаря — климатическая чрезвычайная ситуация.
Чрезвычайная климатическая ситуация определяется как ситуация, при которой требуются срочные действия для уменьшения или прекращения изменения климата и предотвращения потенциально необратимого ущерба окружающей среде в результате этого.
Это превзошло любые другие чрезвычайные ситуации, о которых писалось в 2019 году.Фактически, использование этого слова увеличилось более чем на 10 000% к сентябрю 2019 года всего за один год.
2. Пермакультура
Пермакультура — старое слово, которое в последнее время стало более популярным. Это слово-портмоне, что означает, что оно объединяет два слова, чтобы образовать новое. В этом случае он сочетает в себе постоянство и сельское хозяйство и основан на концепции устойчивого сельского хозяйства и садоводства.
3. Freegan
Freegan — это еще и чемодан, в котором сочетаются слова «свободный» и «веганский».Фриган, которого иногда называют «ныряльщиком мусора», — это человек, который считает, что неправильно выбрасывать еду, когда миллионы людей во всем мире голодны. По этой причине они едят только бесплатную еду, которую обычно выбрасывают или выбрасывают. Часто фриганы полагаются на продукты, найденные в мусорных баках супермаркетов.
4. Теплица
Теплица — слово, которое недавно приобрело новое значение. В прошлом это относилось исключительно к теплице — стеклянному зданию, предназначенному для более быстрого роста растений.Сегодня оранжерея также описывает место или ситуацию, которая способствует быстрому развитию идей, эмоций и знаний. Университетские городки, школы и общественные организации — идеальная оранжерея для свежих идей!
5. Адский
Вы когда-нибудь были в ужасном пробке? Как насчет ужасной метели? Может, ситуация была адской?
Hellacious описывает ужасные переживания и часто используется для описания трафика, погоды или даже периода времени (например,г. адское лето). Его также часто используют в спорте, когда обсуждают жестокий удар руками или ногами.
Почему мы выбрали эти слова?
Если вы заметили, что эти слова относятся к некоторым из наиболее актуальных проблем сегодняшнего дня, включая изменение климата и устойчивость, молодцы! Мы выбрали их, потому что они, вероятно, станут еще более важными в 2020 году.
Обязательно запишите эти новые слова и попробуйте использовать их сами. Чтобы помочь вам попрактиковаться в них, мы составили мини-викторину.
Викторина по новым словам 2019!
Чрезвычайная климатическая ситуация Пермакультура Теплица Freegan Hellacious
Используйте эти слова, чтобы заполнить пробелы в предложениях ниже. Возможно, вам придется изменить форму слова. Если вы застряли, используйте подсказки на картинках, чтобы помочь вам, или вернитесь и посмотрите описания выше.
1. Правительство объявило ___________________, и необходимы срочные меры для спасения планеты.
Щелкните здесь, чтобы узнать ответ.Чрезвычайная климатическая ситуация
2. Движение внутри города __________________ в час пик.
Щелкните здесь, чтобы узнать ответ.Адский
3. Колледж — это _________________ знаний и идей.
Щелкните здесь, чтобы узнать ответ.Теплица
4. ___________ фермы спроектированы таким образом, чтобы имитировать природу и причинять как можно меньший ущерб окружающей среде.
Щелкните здесь, чтобы узнать ответ.Пермакультура
5. ________________ может искать продукты в корзинах супермаркетов.
Щелкните здесь, чтобы узнать ответ.Freegan
Попрактикуйтесь в использовании этих новых слов
Теперь вы почти готовы начать использовать эти пять важных новых слов в английском языке. Чтобы усложнить себе задачу, напишите короткий текст , используя как можно больше слов.

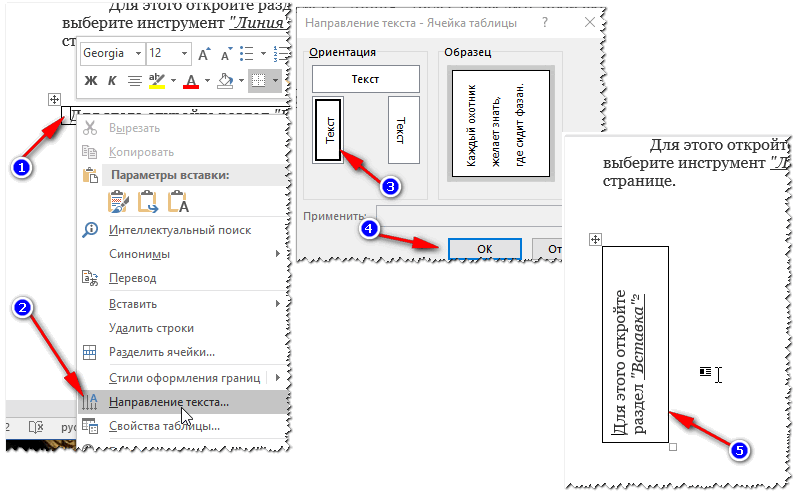

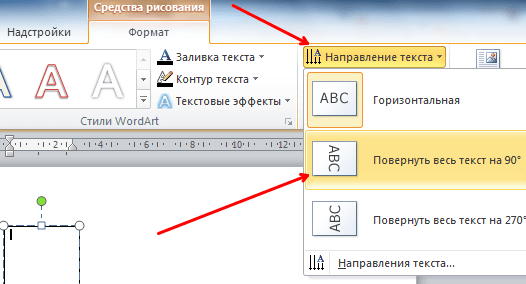
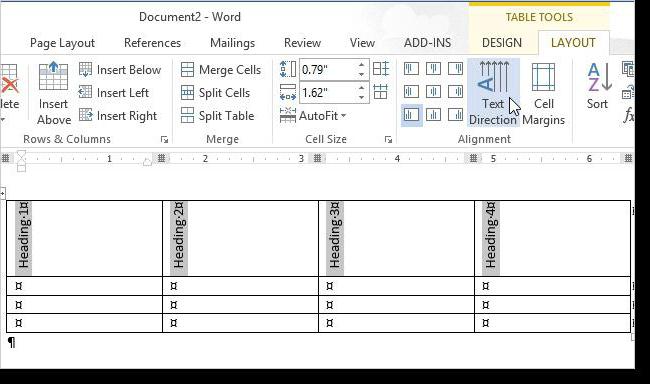

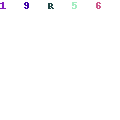

 Ссылки на подробные материалы по теме представлены в предыдущих способах данной статьи.
Ссылки на подробные материалы по теме представлены в предыдущих способах данной статьи.

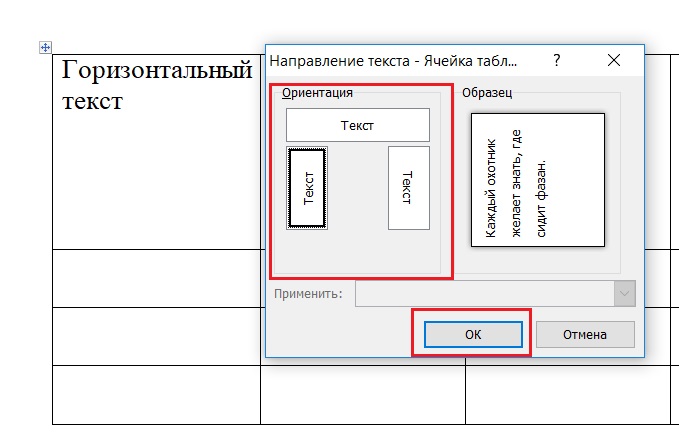
 Для этого вверху в главном меню программы откройте раздел «Таблица», в появившемся меню выберите пункт «Вставить» и в следующем меню пункт «Таблица».
Для этого вверху в главном меню программы откройте раздел «Таблица», в появившемся меню выберите пункт «Вставить» и в следующем меню пункт «Таблица». После такого выбора, курсор мыши превратится в перекрестие, сообщая нам своим таким видоизменением о готовности создавать поле для ввода надписи. Нажав и удерживая левую кнопку мыши, рисуем поле.
После такого выбора, курсор мыши превратится в перекрестие, сообщая нам своим таким видоизменением о готовности создавать поле для ввода надписи. Нажав и удерживая левую кнопку мыши, рисуем поле.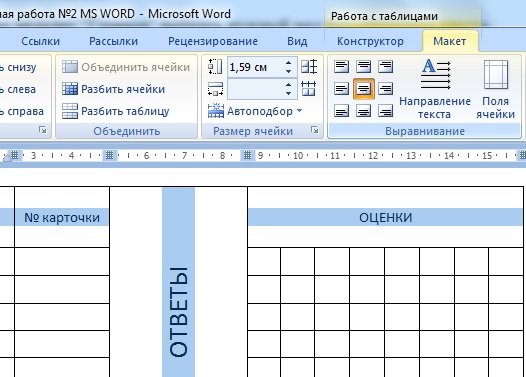 Угол поворота может быть любым, но если зажать кнопку «Shift», то повороты будут осуществляться пошагово.
Угол поворота может быть любым, но если зажать кнопку «Shift», то повороты будут осуществляться пошагово.