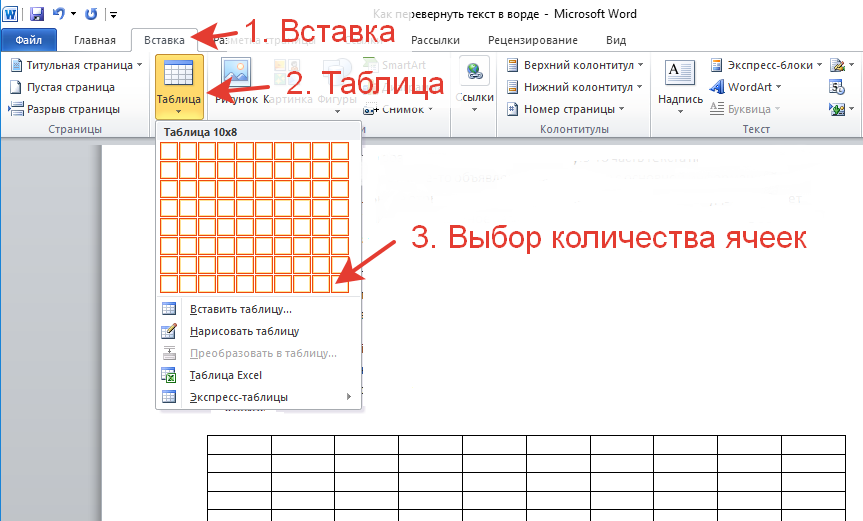Изменение направления текста во время ввода на Mac
Поиск по этому руководству
macOS поддерживает двунаправленный текст, позволяя в одном абзаце вводить и редактировать текст слева направо (например, английский или китайский) и справа налево (например, арабский или иврит). Первая введенная буква определяет направление по умолчанию для текста абзаца.
Изменение направления в абзацах
В приложении на Mac выполните одно из указанных ниже действий.
В любом абзаце. Когда указатель находится в любом месте абзаца, выберите команду направления письма в меню «Формат». В некоторых приложениях Вам может потребоваться выбрать «Формат» > «Выравнивание» или «Формат» > «Текст». В некоторых приложениях эти команды могут отсутствовать.
В абзаце с направлением письма справа налево. В любом месте абзаца нажмите кнопку мыши при нажатой клавише Control, выберите «Направление письма» (или «Направление абзаца») в контекстном меню, затем выберите команду.

Например, если абзац начинается с английской буквы, то предложения в нем будут отображаться слева направо, несмотря на то, что большая часть абзаца может быть написана на арабском:
تم إصدار MacBook و MacBook Pro بشكل جديد
При выборе в контекстном меню значения «Справа налево» предложения в абзаце отображаются правильно, например:
بشكل جديد MacBook Pro و MacBook تم إصدار
Изменение направления в выбранном тексте
Можно изменить направление в выделенном тексте, написанном справа налево.
В приложении на Mac нажмите выделенный текст, удерживая клавишу Control, выберите «Направление письма» в контекстном меню, затем выберите команду. По умолчанию для текста будет использовано направление, установленное для абзаца.
Например, если Вы вводите русский текст, но начали предложение с символа на иврите, текст будет неправильно отображен так:
.
 является первой буквой еврейского алфавита א
является первой буквой еврейского алфавита אЕсли Вы выберете это предложение и затем выберете в контекстном меню пункт «Слева направо», текст будет отображен правильно:
א является первой буквой еврейского алфавита.
Использование сочетаний клавиш для двунаправленного текста
Чтобы изменить настройки, на Mac выберите меню Apple > «Системные настройки», затем нажмите «Клавиатура» в боковом меню. (Возможно, потребуется прокрутить вниз).
Открыть настройки раздела «Клавиатура»
Перейдите в раздел «Ввод текста» справа и нажмите «Изменить».
При необходимости добавьте источник ввода для языка с письмом справа налево.
Выберите источник ввода слева, затем убедитесь, что параметр «Включить сочетания клавиш» включен.
Можно также включить или выключить параметр «Использовать естественный выбор» (используется для выбора двунаправленного текста).
В приложении выберите одно из следующих сочетаний клавиш для двунаправленного текста.

Изменение направления выбранного текста на слева направо. Нажмите Control-Option-Command-Стрелка вправо.
Изменение направления выделенного текста на справа налево. Нажмите Control-Option-Command-Стрелка влево.
Изменение направления выделенного текста на направление по умолчанию. Нажмите Control-Option-Command-Стрелка вниз.
Изменение направления абзаца на слева направо. Нажмите Control-Command-Стрелка вправо.
Изменение направления абзаца на справа налево. Нажмите Control-Command-Стрелка влево.
Изменение направления абзаца на направление по умолчанию. Нажмите Control-Command-Стрелка вниз.
Ввод краткой даты на арабском языке в порядке ее отображения. Нажимайте Control-косая черта для ввода каждой косой черты.
См. такжеСмена языка, используемого компьютером Mac
Максимальное количество символов: 250
Не указывайте в комментарии личную информацию.
Максимальное количество символов: 250.
Благодарим вас за отзыв.
Использование вертикального текста в Pages на Mac
Приложение Pages поддерживает вертикальный текст в области основного текста в текстовых документах, а также в фигурах и текстовых блоках. В них можно вводить текст вертикально — сверху вниз, как в китайском, японском и корейском языках. Каждая новая строка отображается слева от предыдущей строки.
Для использования вертикального текста документ должен быть отформатирован для китайского, японского или корейского языка, либо в списке предпочтительных языков на устройстве должен присутствовать хотя бы один из этих языков. Подробнее см. в разделах Создание документа с использованием формата другого языка и Изменение языковых настроек документа и форматирования.
Документ с вертикальным текстом можно создать по любому шаблону Pages. Однако вертикальные шаблоны, предназначенные для традиционного китайского или японского языка, отображаются только тогда, когда этот язык задан как основной язык компьютера или изменено языковое форматирование документа.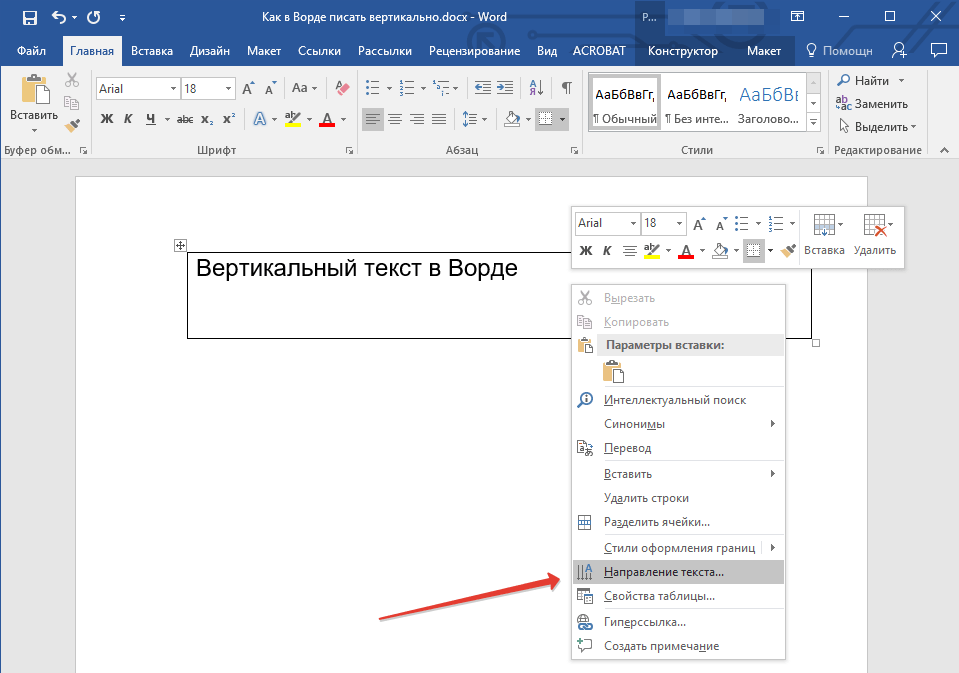
Использование вертикального текста в области основного текста в текстовом документе
Линейка и табуляторы на ней всегда соответствуют направлению текста абзаца, поэтому при включении вертикального текста линейка меняется.
В боковой панели «Документ» установите флажок «Вертикальный текст».
По мере ввода текста каждая новая строка будет отображаться слева от предыдущей строки. Сноски будут располагаться у левого края страницы.
Чтобы выключить вертикальный текст, снимите флажок «Вертикальный текст».
Когда в боковой панели «Документ» включен вертикальный текст, он также используется во всех новых объектах. В любой момент можно сменить направление текста на горизонтальное в одном или нескольких объектах.
Использование вертикального текста в текстовом блоке или фигуре
В любой момент можно включить или выключить вертикальный текст в текстовых блоках и фигурах.
Совет. Чтобы вертикальный текст использовался во всех объектах в документе, нажмите боковую панель , затем установите флажок «Вертикальный текст». При этом также изменяется направление существующего основного текста в текстовых документах.
Удерживая клавишу Control, нажмите объект, в котором нужно использовать вертикальный текст.
Выберите «Включить вертикальный текст».
Если объект уже содержит текст, он становится вертикальным, как и весь новый добавляемый текст. Если объект еще не содержит текста, весь добавляемый текст будет вертикальным.
Чтобы снова сделать текст горизонтальным, нажмите объект при нажатой клавише Control, затем выберите «Выключить вертикальный текст».
Выравнивание символов по горизонтали в вертикальном тексте
В вертикальном тексте можно выровнять от двух до четырех символов по горизонтали. Это удобно для добавления нескольких символов латиницы, например чисел, которые должны читаться слева направо.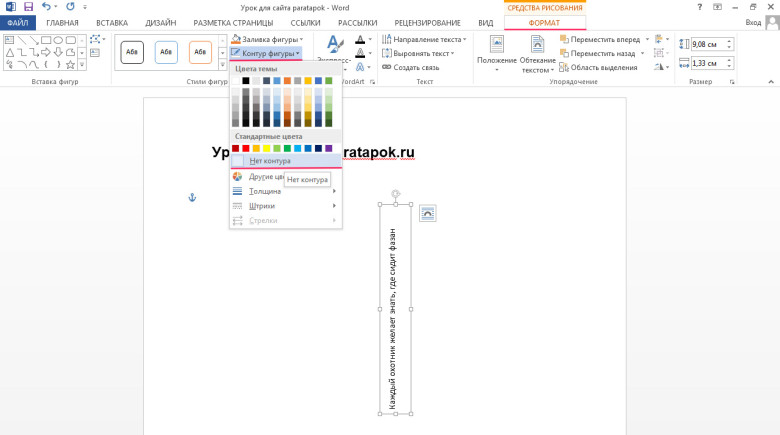
При использовании вертикального текста выберите от двух до четырех символов, которые нужно повернуть.
На вкладке «Текст» в боковой панели «Формат» нажмите кнопку , затем выберите «Поворот горизонтально».
При редактировании горизонтальных символов можно сделать шрифт всех символов жирным, курсивным и т.д., но нельзя редактировать символы отдельно друг от друга.
Чтобы горизонтальные символы снова отображались вертикально, удалите эти символы и введите их снова.
Преобразование в полноширинные
Символы текста можно заменить на полноширинные вертикальные символы.
Выберите текст (внутри объекта или в области основного текста), который нужно сделать полноширинным.
В строке меню Pages вверху экрана выберите «Правка» > «Преобразования» > «Преобразовать в полноширинные».
Советы по использованию вертикального текста
При использовании вертикального текста в документе помните о следующем.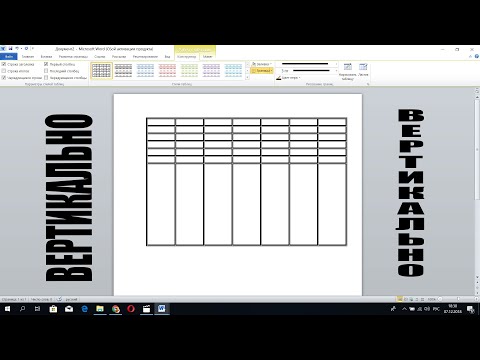
Когда в текстовом документе включен вертикальный текст, все встроенные таблицы в документе становятся плавающими объектами и остаются ими даже после выключения вертикального текста.
Когда в текстовом документе включен вертикальный текст, все заключительные сноски перемещаются к левому краю каждой из левых страниц, даже если страница со сноской расположена справа.
Когда Вы копируете текстовый блок или фигуру с вертикальным текстом, а затем вставляете их в документ Pages, Numbers или Keynote, объект отображается в новом документе с вертикальным текстом.
Чтобы при вставке вертикального текста из области основного текста документа Pages в другой документ Pages сохранилось вертикальное форматирование, во втором документе должен быть включен параметр «Вертикальный текст» в боковой панели «Документ» на Mac или в окне «Дизайн документа» на iPhone или iPad.
Когда Вы вставляете вертикальный текст из области основного текста документа Pages в документ Keynote или Numbers, он отображается в новом документе с горизонтальным текстом.
 Если презентация или электронная таблица отформатирована для китайского, японского или корейского языка, можно включить вертикальный текст для этого текстового блока, чтобы вернуть тексту вертикальное форматирование.
Если презентация или электронная таблица отформатирована для китайского, японского или корейского языка, можно включить вертикальный текст для этого текстового блока, чтобы вернуть тексту вертикальное форматирование.Если текст содержит смарт-аннотации, они удаляются при смене направления текста.
В режиме докладчика в Pages на iPhone и iPad вертикальный текст отображается горизонтально и прокручивается вертикально.
Документы Pages с вертикальным основным текстом невозможно открывать в старых версиях Pages, не поддерживающих вертикальный текст.
Документы Pages с вертикальным текстом внутри объектов можно открывать в старых версиях Pages, но текст при этом становится горизонтальным.
В Pages для iCloud можно открывать документы с вертикальным текстом только для чтения.
См. такжеФорматирование документа для другого языка в Pages на MacИспользование двунаправленного текста в Pages на MacФорматирование таблиц с двунаправленным текстом в Pages на MacИспользование фонетической транскрипции в Pages на MacФорматирование текста на китайском, японском или корейском языке в Pages на MacДиакритические знаки и специальные символы в Pages на Mac
Изменение направления текста ячейки таблицы (Microsoft Word)
Обратите внимание: Эта статья написана для пользователей следующих версий Microsoft Word: 97, 2000, 2002 и 2003. Если вы используете более позднюю версию (Word 2007 или более позднюю), этот совет может вам не подойти . Чтобы просмотреть версию этого совета, написанную специально для более поздних версий Word, щелкните здесь: Изменение направления текста в ячейке таблицы.
Если вы используете более позднюю версию (Word 2007 или более позднюю), этот совет может вам не подойти . Чтобы просмотреть версию этого совета, написанную специально для более поздних версий Word, щелкните здесь: Изменение направления текста в ячейке таблицы.
Автор: Allen Wyatt (последнее обновление: 9 октября 2021 г.)
Этот совет относится к Word 97, 2000, 2002 и 2003
Word позволяет быстро изменить направление, в котором находится текст в ячейке. Например, вы можете захотеть, чтобы текст был вертикальным, а не горизонтальным. Вы можете изменить направление текста, выполнив следующие действия:
- Щелкните правой кнопкой мыши ячейку, направление текста которой вы хотите изменить. Появится контекстное меню.
- Выберите «Направление текста» в контекстном меню. Появится диалоговое окно «Направление текста». (См. рис. 1.)
- Выберите ориентацию, которую вы хотите использовать для текста.

- Если вы удовлетворены, нажмите OK.
Рис. 1. Диалоговое окно «Направление текста».
Вы также можете выполнить ту же задачу с помощью панели инструментов «Таблицы и границы»:
- Поместите точку вставки в ячейку, ориентацию которой вы хотите изменить.
- Щелкните мышью на инструменте «Изменить направление текста» на панели инструментов «Таблицы и границы». Word меняет ориентацию текста в ячейке.
- Продолжайте нажимать на инструмент «Изменить направление текста», пока ориентация не станет точно такой, как вы хотите.
WordTips — ваш источник экономичного обучения работе с Microsoft Word. (Microsoft Word — самая популярная в мире программа для обработки текстов.) Этот совет (1781) относится к Microsoft Word 97, 2000, 2002 и 2003. Вы можете найти версию этого совета для ленточного интерфейса Word (Word 2007 и более поздние версии) здесь: Изменение направления текста в ячейке таблицы .
Биография автора
Allen Wyatt
На его счету более 50 научно-популярных книг и множество статей в журналах.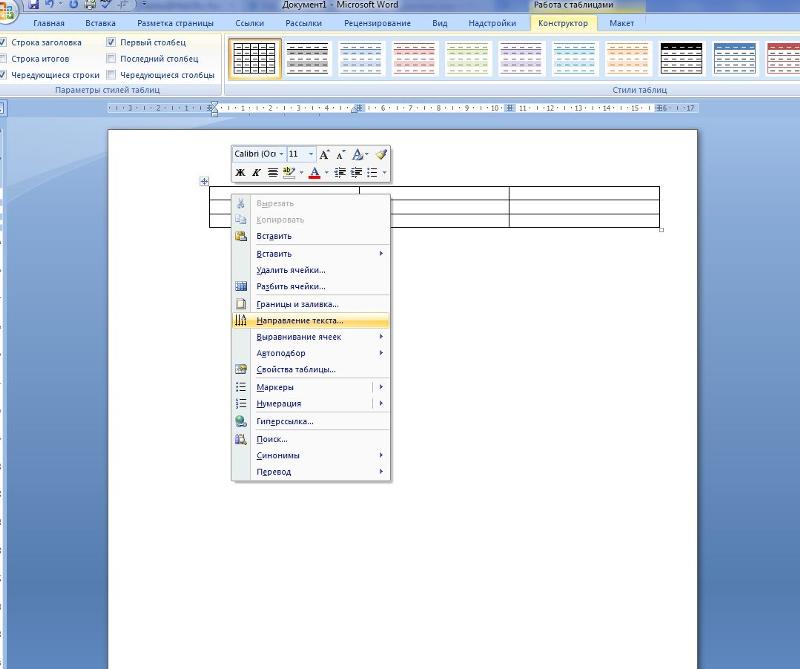 Аллен Вятт является всемирно признанным автором. Он является президентом Sharon Parq Associates, компании, предоставляющей компьютерные и издательские услуги. Узнайте больше об Аллене…
Аллен Вятт является всемирно признанным автором. Он является президентом Sharon Parq Associates, компании, предоставляющей компьютерные и издательские услуги. Узнайте больше об Аллене…
Первое и последнее слово в Word! Бестселлер Для чайников Автор Дэн Гукин возвращается к своей обычной веселой и дружелюбной откровенности, чтобы показать вам, как ориентироваться в Word 2013. Тратьте больше времени на работу и меньше на попытки разобраться во всем этом! Выезд Word 2013 для чайников сегодня!
Подписаться
БЕСПЛАТНАЯ УСЛУГА: Получайте подобные советы каждую неделю в WordTips, бесплатном информационном бюллетене по продуктивности. Введите свой адрес и нажмите «Подписаться».
Просмотреть последний информационный бюллетень.
(Ваш адрес электронной почты никому никогда не передается.)
Комментарии
Этот сайт
Есть версия Word, которая использует
интерфейс меню (Word 97, Word 2000, Word 2002 или Word 2003)? Этот сайт для вас! Если вы
использовать более позднюю версию Word, посетите
наш сайт WordTips посвящен ленточному интерфейсу.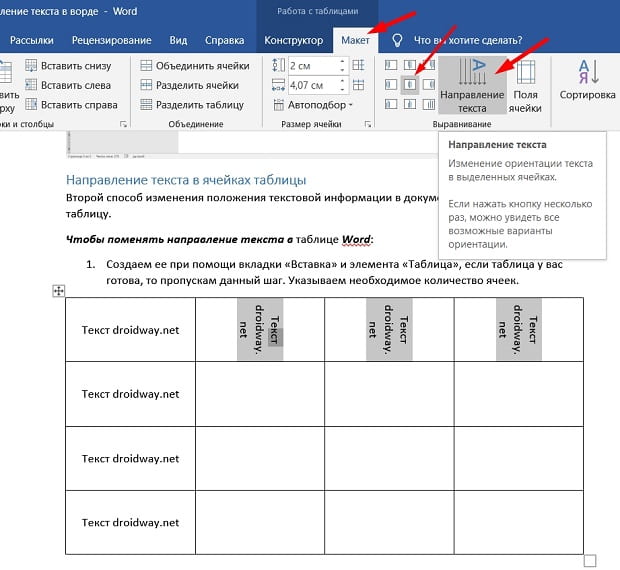
Видео
Посетите канал Wordtips на YouTube
Подписаться
Бесплатный сервис: Получите такие советы, как это каждую неделю в WordTips, БЕСПЛАТНЫ. Введите свой адрес и нажмите «Подписаться».
(Ваш адрес электронной почты никому и никогда не передается.)
Просмотр самого последнего информационного бюллетеня.
Ссылки и обмен
- Часто задаваемые вопросы о WordTips
- Вопросы или комментарии
- Отличные идеи брендинга
- Бесплатные календари
Copyright © 2022 Sharon Parq Associates, Inc.
Как перевернуть таблицу в Word | Small Business
Автор Shawn McClain
Таблицы Microsoft Word 2010 упорядочивают определенные типы данных в документе, но если вам нужно изменить ориентацию таблицы — по сути, перевернуть ее на одну сторону, превратив строки в столбцы — Word этого не сделает.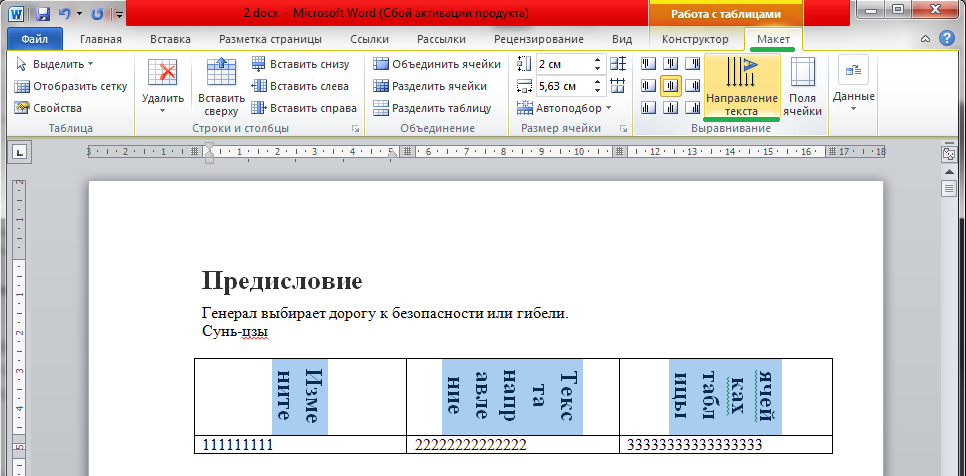 дать вам очевидный способ выполнить эту задачу. Word дает вам возможность изменить ориентацию текста в таблице, которую вы затем можете использовать для имитации поворота таблицы с помощью текстового поля, но этот процесс создает проблемы, поскольку текстовое поле может быть трудно манипулировать. Microsoft предлагает альтернативный метод, использующий Excel 2010 для транспонирования данных.
дать вам очевидный способ выполнить эту задачу. Word дает вам возможность изменить ориентацию текста в таблице, которую вы затем можете использовать для имитации поворота таблицы с помощью текстового поля, но этот процесс создает проблемы, поскольку текстовое поле может быть трудно манипулировать. Microsoft предлагает альтернативный метод, использующий Excel 2010 для транспонирования данных.
Отразить с помощью текстового поля
Откройте документ Microsoft Word 2010, содержащий вашу таблицу. Нажмите на маленький «+» в левом верхнем углу таблицы, чтобы выбрать всю таблицу.
Перейдите на вкладку «Макет» в верхней части окна Word. Нажмите кнопку «Направление текста», чтобы циклически поворачивать текст влево или вправо от таблицы. Выровняйте текст по левому краю, если вы хотите сделать верхнюю строку первой колонкой при переворачивании таблицы. Выровняйте текст по правому краю, если вы хотите сделать нижнюю строку первой колонкой при переворачивании таблицы.

Выберите вкладку «Вставка» в верхней части окна Word. Нажмите кнопку «Текстовое поле» в области «Текст» на ленте. Выберите «Простое текстовое поле» из появившегося списка вариантов.
Щелкните и удерживайте кнопку мыши в любом из углов текстового поля. Перетащите указатель мыши от поля, пока текстовое поле не станет того же размера, что и ваша таблица.
Нажмите «+» в левом верхнем углу таблицы еще раз и нажмите «Ctrl+C», чтобы скопировать таблицу. Щелкните в текстовом поле и нажмите «Удалить», чтобы стереть текст по умолчанию. Нажмите «Ctrl+V», чтобы скопировать таблицу в текстовое поле.
Нажмите на зеленый кружок над текстовым полем и удерживайте кнопку мыши. Переместите мышь влево или вправо, чтобы повернуть текстовое поле, пока таблица не выровняется так, как вам нравится.
Перевернуть с помощью Excel
Откройте документ Microsoft Word 2010, содержащий таблицу, которую вы хотите перевернуть.
 Затем откройте новую электронную таблицу Microsoft Excel 2010.
Затем откройте новую электронную таблицу Microsoft Excel 2010.Откройте документ Word. Нажмите «+» в верхнем левом углу таблицы, чтобы выбрать всю таблицу. Нажмите «Ctrl+C», чтобы скопировать таблицу.
Откройте электронную таблицу Excel и щелкните ячейку «A1». Щелкните вкладку «Главная», затем щелкните стрелку под кнопкой «Вставить» в дальнем левом конце ленты. Нажмите кнопку «Соответствие форматированию места назначения» в появившемся меню.
Нажмите и удерживайте верхнюю левую ячейку вставленной таблицы, затем перетащите мышь в нижнюю правую ячейку и отпустите кнопку мыши. Нажмите «Ctrl+C», чтобы скопировать ячейки.
Выберите пустую ячейку под вставленной таблицей. Щелкните стрелку под кнопкой «Вставить» на ленте и выберите параметр «Транспонировать». Ваша таблица будет отображаться перевернутой.
Щелкните верхнюю левую ячейку перевернутой таблицы, затем перетащите указатель мыши в нижнюю правую ячейку.



 является первой буквой еврейского алфавита א
является первой буквой еврейского алфавита א
 Если презентация или электронная таблица отформатирована для китайского, японского или корейского языка, можно включить вертикальный текст для этого текстового блока, чтобы вернуть тексту вертикальное форматирование.
Если презентация или электронная таблица отформатирована для китайского, японского или корейского языка, можно включить вертикальный текст для этого текстового блока, чтобы вернуть тексту вертикальное форматирование.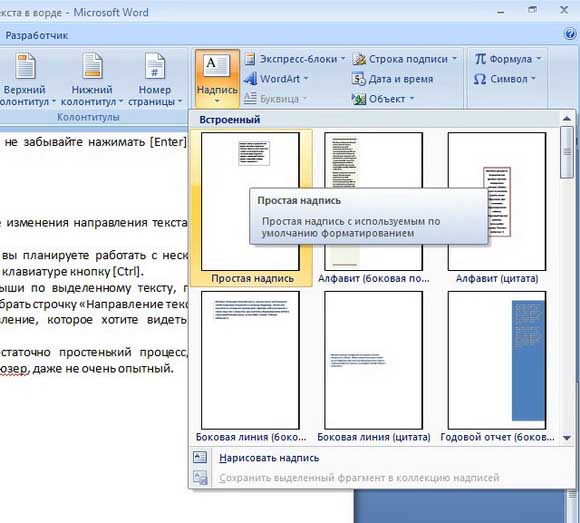

 Затем откройте новую электронную таблицу Microsoft Excel 2010.
Затем откройте новую электронную таблицу Microsoft Excel 2010.