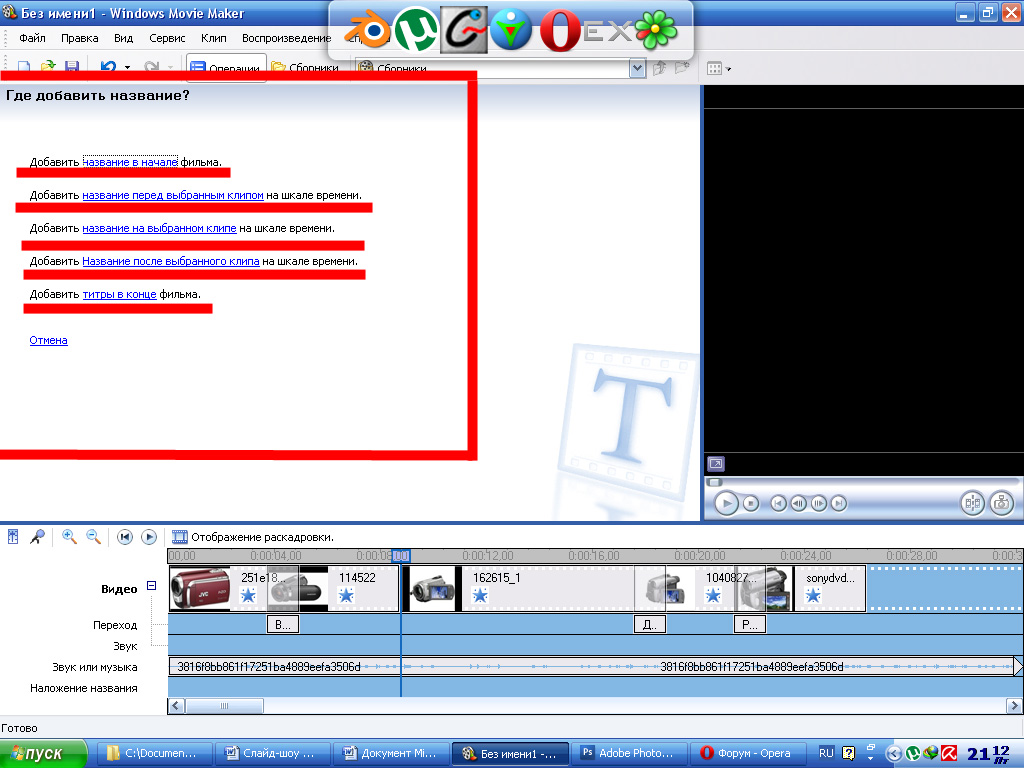Как добавить музыку в CapCut
Одним из важнейших факторов при монтаже видео является музыка или аудиозапись. Помимо того, что музыка является фоном, она также может оживить сюжет и придать нужную атмосферу видео, и сделать его более привлекательным.
Несмотря на наличие собственной музыки, приложение CapCut также помогает своим пользователям добавлять музыку, хранящуюся на их устройстве. Кроме того, приложение также оснащено функцией извлечения голоса из закадрового текста и функцией видео.
Теперь возникает вопрос: как добавить музыку в CapCut? Не откладывая в долгий ящик, мы предоставляем вам подробное руководство, основанное на функциях редактирования CapCut, упомянутых ранее.
- Часть 1: Является ли музыка CapCut свободной от авторских прав?
- Часть 2: Как добавить музыку в CapCut?
- Часть 3: Как добавить голосовую запись в CapCut?
- Часть 4: Как редактировать музыку в CapCut?
- Часть 5: Добавление музыки к видео с помощью альтернативы CapCut для ПК
CapCut — это универсальное и бесплатное приложение для редактирования видео, которое позволяет создавать потрясающие видеоролики. Этот редактор полностью соответствует закону об авторских правах США для добросовестного использования. Кроме того, в нем есть множество композиций, которые вы можете бесплатно загрузить и использовать в фоновом режиме. Таким образом, большая часть музыки CapCut не защищена авторским правом, так что это не будет проблемой, если вы будете редактировать видео или проекты для любой другой платформы социальных сетей.
Этот редактор полностью соответствует закону об авторских правах США для добросовестного использования. Кроме того, в нем есть множество композиций, которые вы можете бесплатно загрузить и использовать в фоновом режиме. Таким образом, большая часть музыки CapCut не защищена авторским правом, так что это не будет проблемой, если вы будете редактировать видео или проекты для любой другой платформы социальных сетей.
В этом разделе мы узнаем, как бесплатно добавить музыку в CapCut для использования в качестве фонового сопровождения.
Шаг 1: Откройте приложение CapCut на смартфоне Android и создайте Новый проект.
Шаг 2: Добавьте изображение или видео, чтобы добавить музыку.
Шаг 3: Откройте меню Аудио в нижней части.
Шаг 4: Теперь выберите опцию Звуки.
Шаг 5: Выберите категорию музыки в приложении CapCut. Вы можете выбрать между Travel, Rock, Vlog, Fresh, Healing или Warm.
Вы можете выбрать между Travel, Rock, Vlog, Fresh, Healing или Warm.
Шаг 6: Выберите одну из музыкальных композиций CapCut, которую вы хотите использовать, а затем нажмите на опцию Скачать, расположенную рядом с ней.
Шаг 7: После загрузки музыки эта кнопка изменится на значок плюса (+). Нажмите эту кнопку, чтобы добавить музыку в качестве фона видео.
Часть 3: Как добавить голосовую запись в CapCut?С помощью CapCut вы также можете записать свой голос в качестве рассказчика видео, используя функцию CapCut под названием «голос за кадром». В этом разделе будет рассказано, как добавлять голосовые записи в CapCut.
Шаг 1: Откройте меню Аудио.
Шаг 2: Теперь выберите опцию Голос за кадром.
Шаг 3: Удерживайте клавишу Запись, чтобы начать запись голоса.
Шаг 4: Если появиться запрос на разрешение нажмите Разрешить, чтобы подтвердить запись закадрового голоса.
Шаг 5: Начните говорить, удерживая кнопку диктофона. Отпустите кнопку записи по мере записи голоса за кадром.
Наконец, нажмите кнопку с галочкой, чтобы отредактировать его, вот и все, вы добавили закадровый голос в CapCut.
Часть 4: Как редактировать музыку в CapCut?CapCut также может добавлять музыку, защищенную авторским правом, благодаря интеграции с TikTok. В этом смысле CapCut содержит целую галерею звуков, разделенную на различные тематические разделы. Более того, в нем есть функция, позволяющая загружать или записывать внешние звуки для создания дубляжа видео.
Часто бывает трудно найти идеальную музыку, поэтому мы приведем несколько следующих советов:
- Во-первых, вы должны искать что-то с ритмом, который соответствует движениям видео.

- Соотнесите настроение видео с подходящим музыкальным жанром.
- Используйте аудиоэффекты на разных участках видео для достижения максимального общего эффекта.
После выполнения основных советов, как редактировать музыку в CapCut, вам понадобятся следующие шаги:
Сначала нужно выбрать песню для редактирования. Затем щелкните по видеоклипу и выберите вкладку «Скорость».
Теперь необходимо выбрать опцию Curve (Кривая) и опцию Custom (Пользовательская) с тремя линиями.
Таким же образом нужно нажать на него, чтобы отредактировать звук. Вы можете добавить ритм в правом верхнем углу, по своему усмотрению.
Кроме того, в CapCut можно замедлить ритм в выбранном видеоклипе.
Итак, это все, что требуется для того, чтобы узнать, как редактировать музыку в CapCut.
Часть 5: Добавление музыки к видео с помощью альтернативы CapCut для ПКВидеоредактор Filmora предлагает бесплатную библиотеку музыки в самой программе, а также вы можете загрузить свою музыку.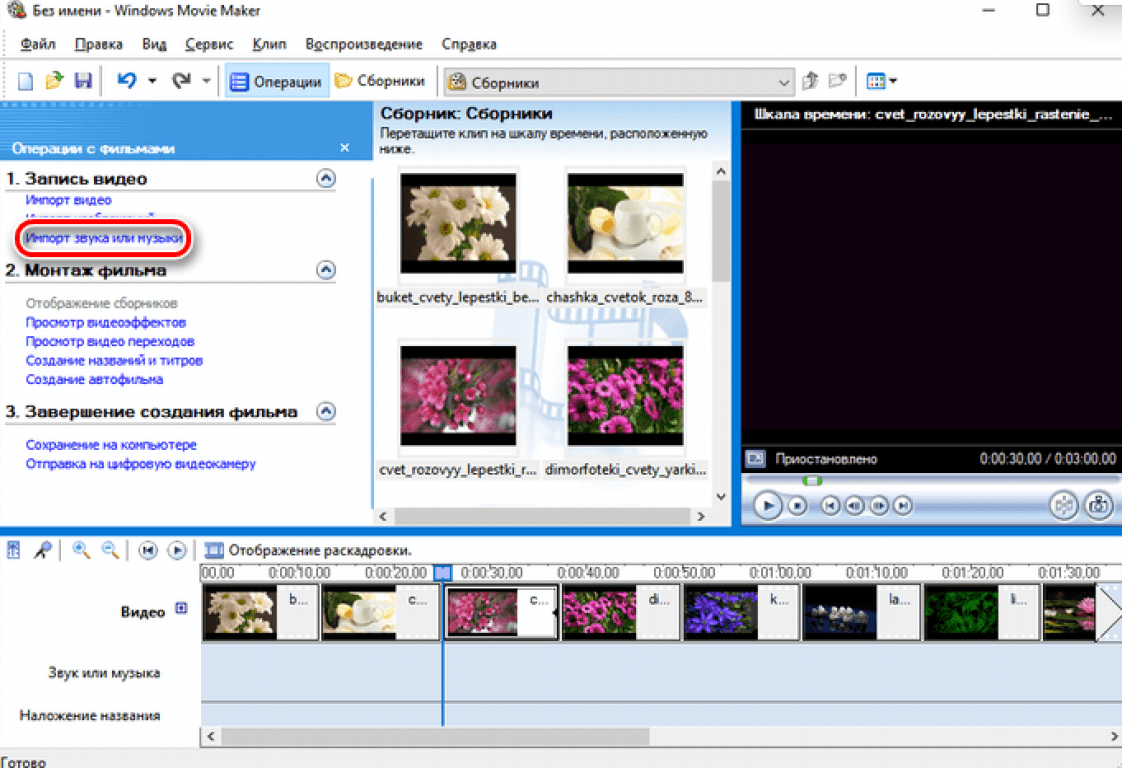
Вот два способа добавления фоновой музыки к вашим видео:
1.Импорт музыки с вашего ПК
Выберите аудиофайл, хранящийся на вашем компьютере, и добавьте его в Filmora.
Щелкните вкладку Импорт музыки над панелью Медиатеки и просмотрите аудиофайлы ПК. Когда вы найдете нужный вам аудиофайл, выберите его и импортируйте непосредственно в Медиатеку. Кроме того, медиафайлы можно перетаскивать.
2.Использование музыки Filmora
Вы можете воспользоваться аудиотекой Filmora и использовать ее бесплатно. Аудиотека содержит около 50 песен, разделенных на пять разделов: TENDER & SENTIMENTAL, YOUNG & BRIGHT, ROCK, FOLK и ELECTRONIC. Также вы можете найти звуковые эффекты в соответствующей вкладке.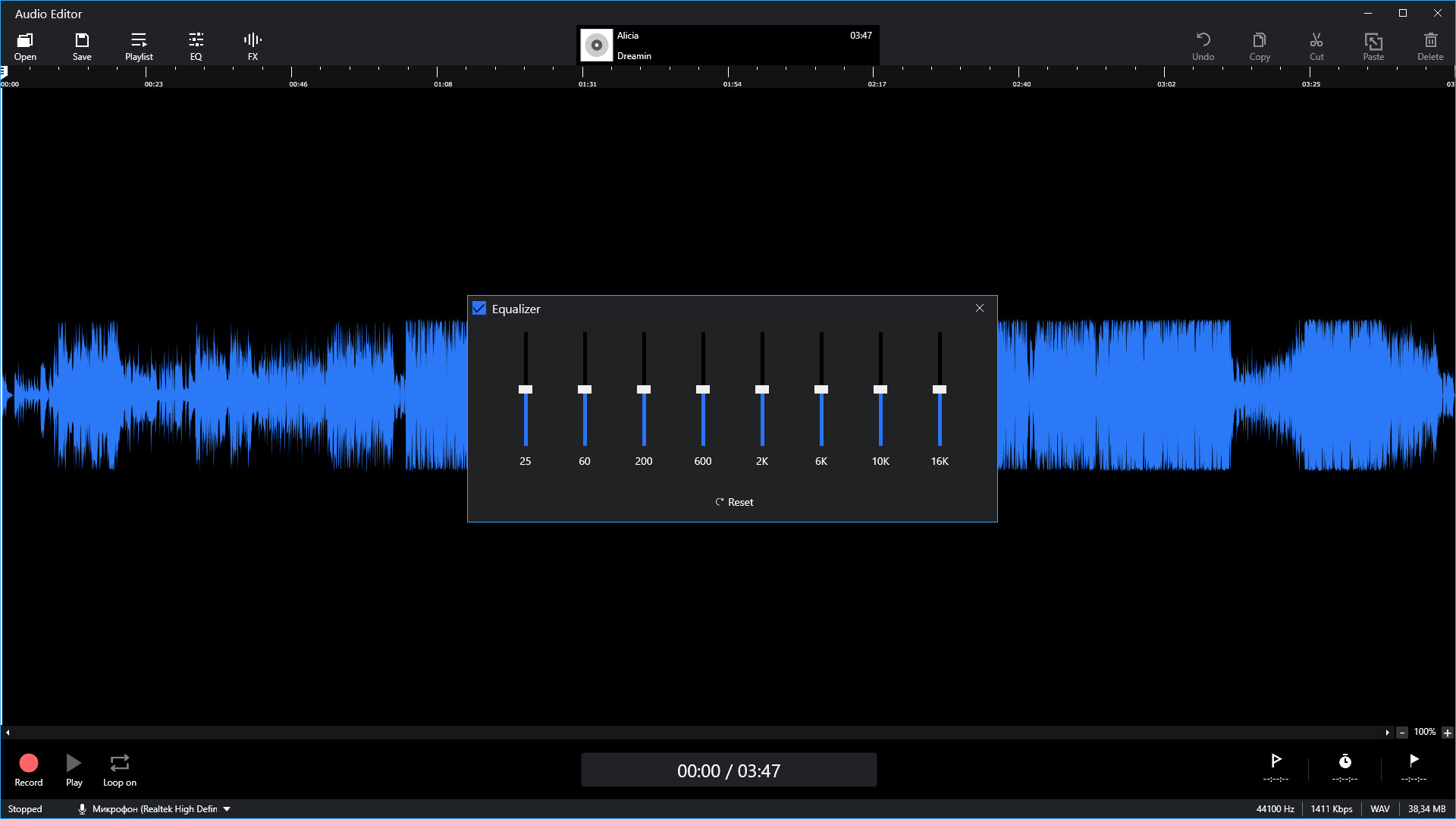
Ниже приведены два основных способа добавления музыки из аудиотеки Filmora в видео:
- Выберите песню из списка и щелкните по ней правой кнопкой
- Перетащите ее на таймлайн.
После добавления звука или музыки дважды щелкните по ней на таймлайне, чтобы открыть окно Аудио. Здесь вы можете регулировать высоту и громкость музыки. Здесь же можно сделать ключевые кадры для вашей музыки.
Примечание: Вы можете добавить до 100 аудиодорожек.
Регулировка громкости звука
Существуют различные способы регулировки громкости звука в Filmora.
- Перетащите аудиофайл на таймлайн, чтобы отрегулировать громкость дважды щелкните по нему, чтобы открылась панель Аудио
- Перетащите ползунок вниз или вверх для регулировки громкости в Громкость
Для регулировки громкости на таймлайне:
Наведите курсор мыши на вкладку «Громкость» в аудиоклипе, указатель направится к значку громкости в виде руки.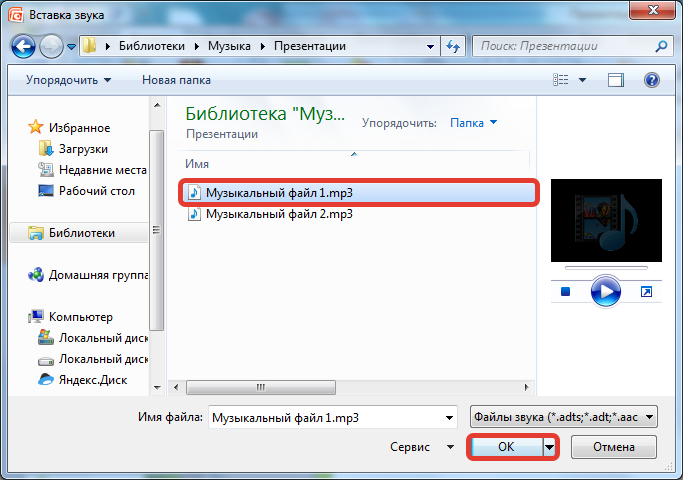
- Перетащите эту ручку вверх, чтобы увеличить громкость, и наоборот.
- Если вы хотите изменить баланс справа/слева, поставьте числовое значение или перетащите его ручку в Баланс Числовое значение ноль относится к сбалансированному звуку -100 слева и 100 справа.
- Если вам нужно уменьшить или увеличить громкость во время воспроизведения клипа, используйте звуковые ключевые кадры.
- Перейдите на таймлайн чтобы добавить ключевой кадр звука, и переместите головку воспроизведения в то место, где вы хотите изменить громкость.
- Дважды щелкните по аудиоклипу и запустите панель управления Аудио, а затем выберите ключевой кадр
- Затем переместите головку воспроизведения для регулировки громкости в конец и снова выберите кнопку

Добавление закадрового голоса
Перейдите в панель медиа и выберите Запись закадрового голоса на вкладке Запись, чтобы открыть панель Запись аудио для добавления закадрового голоса.
Выберите начать запись закадрового голоса, у вас будет 3 секунды до начала записи. По окончанию выберите остановить запись закадрового голоса. Записанный ролик автоматически появится на таймлайне.
Держите окно Запись аудио открытым, если вы хотите записать еще один закадровый голос. Переместите головку воспроизведения таймлайна в новое положение и нажмите кнопку начать запись закадрового голоса снова, чтобы начать запись.
Совет: Чтобы удалить записанный закадровый голос, щелкните правой кнопкой мыши по дорожке закадрового голоса на таймлайне и выберите Удалить, также вы можете удалить записанный материал с помощью кнопки Delete.
Заключение
В данной статье было представлено руководство, отвечающее на вопрос, как добавить музыку в CapCut, начиная с добавления голосовых записей в CapCut и заканчивая тем, как редактировать музыку. Если статья была для вас полезной, оставьте отзыв в поле для комментариев ниже.
Мария Матвеева
Мария Матвеева писатель и любитель все, что связано с видео.
Автор @Мария Матвеева
Наложение звука — как наложить звук на видео или аудио
Чтобы улучшить проект, вы можете добавить к своему медиафайлу саундтрек или звуковой эффект, например видео, изображение или другой звук. Аудио оверлей позволяет одновременно слушать две звуковые дорожки. В этом посте вы познакомитесь с 3 отличными приложениями для наложения звука для наложения звука на существующие фрагменты мультимедиа.
Аудио наложение
- Часть 1. Лучший способ наложения звука
- Часть 2. Наложение звука в iMovie
- Часть 3. Наложение двух аудиофайлов онлайн
- Часть 4.
 Часто задаваемые вопросы по наложению звука
Часто задаваемые вопросы по наложению звука
Часть 1. Лучший способ наложить звук на видео, аудио или файл изображения
Независимо от того, нужно ли вам наложить звук на видео или наложить два аудиофайла, вы можете положиться на полнофункциональное программное обеспечение для редактирования видео и звука, Видео конвертер Ultimate. Как приложение для наложения звука, оно поддерживает 8K / 5K / 4K, 1080p / 720p HD, SD-видео, аудиофайлы с потерями и без потерь в более чем 500 форматах. Это означает, что вы можете легко открыть видео или аудио файл, отредактировать его и наложить на него звук. Кроме того, при желании вы можете сделай свое видео-аудио громче в конечном итоге.
- Наложение звука на видео или аудио файл на ПК с Windows 11/10/8/7 и Mac.
- Мощные функции редактирования, включая наложение звука, вырезание, объединение, обрезку, поворот, настройку эффектов, водяные знаки, 3D и повышение качества.
- Создавайте коллажи из видео и изображений, конвертируйте видео / аудио и копируйте цифровое видео с DVD.

- Носите с собой набор инструментов для увеличения громкости, синхронизации звука, улучшения видео, триммера видео и многого другого.
Шаг 1. Чтобы наложить звук на видео, вы должны сначала бесплатно установить и запустить Video Converter Ultimate на своем компьютере. Щелкните значок Коллаж вкладка, а затем выберите одноэкранный из файла шаблон, После этого нажмите Дополнительная значок, чтобы выбрать и добавить видеофайл.
Шаг 2, Нажмите Аудио вариант, отметьте Фоновая музыка а затем нажмите на + значок, чтобы добавить новую звуковую дорожку, которую вы хотите наложить на это видео.
Шаг 3. Теперь вы можете свободно регулировать громкость звука, устанавливать воспроизведение петли, добавлять эффекты постепенного появления и исчезновения, настраиваемую задержку и выполнять другие операции по своему усмотрению. Для предварительного просмотра эффекта наложения звука предлагается встроенный медиаплеер. На этом шаге вы также можете добавить новый фильтр к видео. Когда вы наводите указатель мыши на добавленный видеоклип, вы можете получить больше функций редактирования.
Когда вы наводите указатель мыши на добавленный видеоклип, вы можете получить больше функций редактирования.
Шаг 4, Нажмите Экспортировать кнопку, чтобы открыть параметры экспорта. Вы можете выбрать подходящий выходной формат, настроить разрешение видео, частоту кадров и качество, включить ускорение графического процессора и выбрать правильную папку для файлов. После всех этих операций нажмите на Начать экспорт кнопку.
Часть 2. Как наложить звук в iMovie
IMOVIE является официальным видеоредактором по умолчанию для устройств Apple, таких как Mac, iPhone и iPad. Если вы используете Mac и хотите бесплатно накладывать звук на видео, вы можете положиться на него.
Шаг 1. Запустите iMovie на своем Mac, создайте новый проект и затем импортируйте в него свое видео. Перетащите видео на шкалу времени для последующей операции наложения звука.
Шаг 2. Нажмите Аудио на верхней панели инструментов iMovie. Выберите аудиофайл, который вы хотите наложить на видео, из «Музыка», «Звуковые эффекты» или «GarageBand».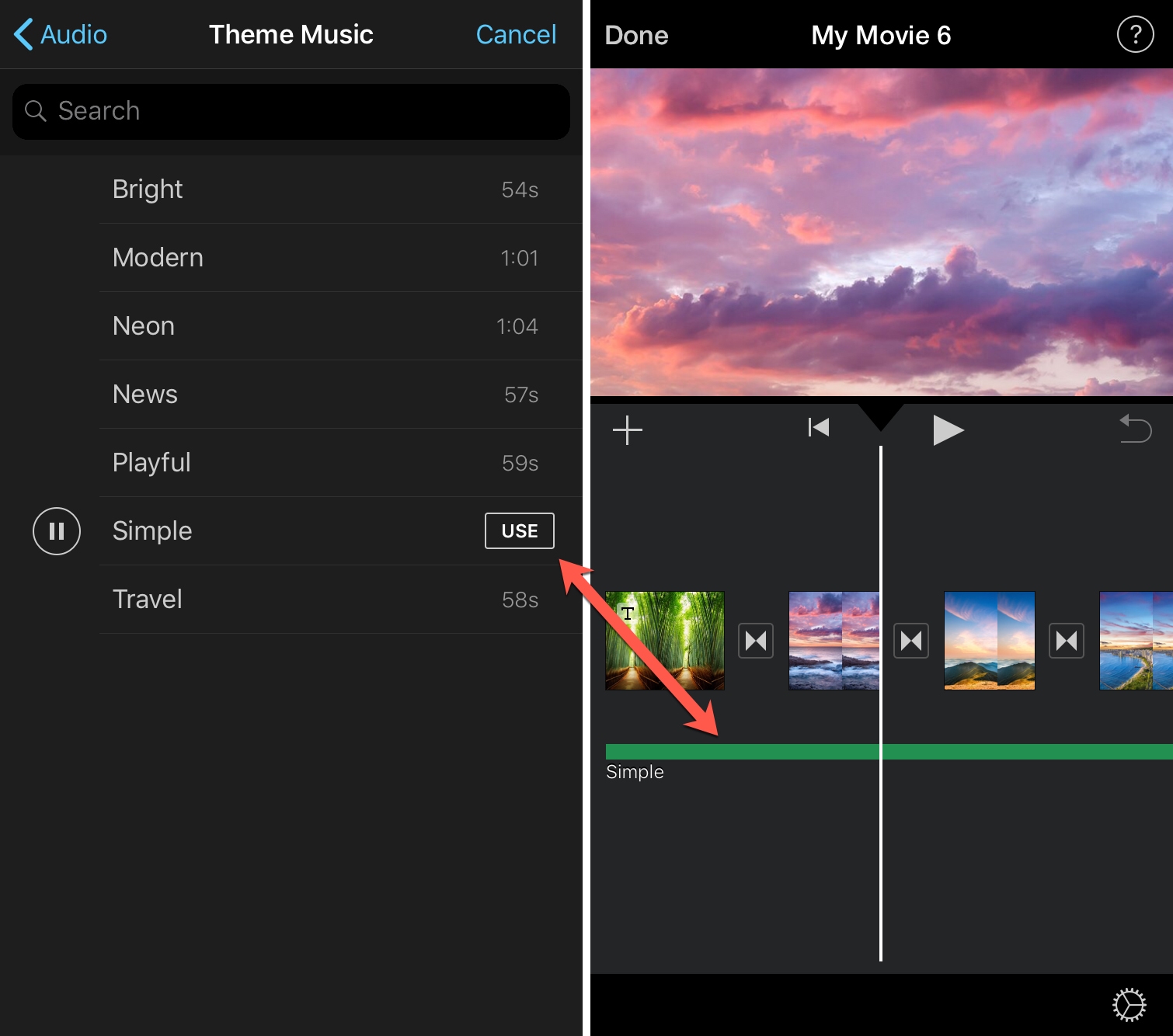
Шаг 3. Выберите и перетащите звуковую дорожку на панель редактирования под добавленным видео. Таким образом, вы можете легко наложить аудио на видео в iMovie. Вы можете выполнить дальнейшее редактирование по своему усмотрению. Затем воспользуйтесь обычным способом экспорта, чтобы сохранить отредактированное видео на Mac.
Часть 3. Как наложить два аудиофайла онлайн
Чтобы наложить звук на видео или другой аудиофайл, вы также можете воспользоваться некоторыми бесплатными онлайн-редакторами. Если вы не знаете, какой из них вам следует использовать, здесь мы искренне рекомендуем простой в использовании Kapwing чтобы вы могли наложить звук прямо в Интернете.
Шаг 1. Откройте браузер, выполните поиск и перейдите на официальный сайт Kapwing. Щелкните значок Начать редактирование Нажмите кнопку, чтобы перейти на страницу студии Kapwing.
Шаг 2, Нажмите Нажмите, чтобы загрузить регион, чтобы добавить видео или аудиофайл в Kapwing. Нажмите Аудио на левой панели, а затем загрузите свою звуковую дорожку.
Шаг 3. Исходная звуковая дорожка видео и ваш новый добавленный звуковой файл будут воспроизводиться одновременно. Вы можете регулировать громкость звука с помощью параметров редактирования.
Шаг 4, Нажмите Экспортировать кнопку в правом верхнем углу. Вы можете выбрать бесплатный экспорт видео с водяным знаком или войти в учетную запись, чтобы удалить водяной знак.
Часть 4. Часто задаваемые вопросы по наложению звука
Вопрос 1. Что такое наложение звука?
Наложение звука — это новая добавленная звуковая дорожка, которая воспроизводится вместе с исходным звуковым источником. Это позволяет вам слушать оба аудиоисточника одновременно. Наложение звука может быть звуковым эффектом, коррекцией звука, фоновой музыкой, голосом за кадром, подкастом, лекцией или каким-либо захваченным аудиофайлом.
Вопрос 2. Могу ли я добавить и наложить закадровый текст на видео на iPhone?
Если вы хотите наложить звук на видео на iPhone, вы можете использовать iMovie. Откройте приложение iMovie и добавьте в него свое видео. Нажмите на видео на временной шкале и переместите курсор воспроизведения в определенную точку, с которой вы хотите, чтобы ваш голос начался. Нажмите «+», «Закадровый голос», а затем «Запись», чтобы добавить закадровый комментарий к видео. После записи закадрового голоса вы можете выбрать вариант «Проверить», «Принять» или «Повторить» в зависимости от ваших потребностей.
Нажмите на видео на временной шкале и переместите курсор воспроизведения в определенную точку, с которой вы хотите, чтобы ваш голос начался. Нажмите «+», «Закадровый голос», а затем «Запись», чтобы добавить закадровый комментарий к видео. После записи закадрового голоса вы можете выбрать вариант «Проверить», «Принять» или «Повторить» в зависимости от ваших потребностей.
Вопрос 3. Как наложить звук на картинку?
Вы можете положиться на рекомендованные Видео конвертер Ultimate или Kapwing, чтобы добавить звук в файл изображения. Обратите внимание, что после добавления звука к изображению исходное изображение будет экспортировано как видеофайл.
Заключение
Мы в основном говорили о аудио наложение в этом посте. Мы поделились 3 эффективными методами, которые помогут вам наложить звук на видео, аудио или графический файл. Эти инструменты могут поддерживать все часто используемые видео и аудио форматы. Вы можете выбрать любой из них, чтобы с легкостью наложить звук.
Как добавить звуковые эффекты к видео менее чем за 5 минут
Звуковые эффекты — отличный способ сделать ваши видео кинематографичными и захватывающими. Они улучшают впечатление от просмотра для вашей аудитории и помогают вам подчеркнуть важные моменты в ваших видео или даже плавно переводить ваших зрителей из одного сегмента в другой.
Вот почему в этой статье мы покажем вам, как добавить звуковые эффекты онлайн менее чем за 5 минут с помощью библиотеки InVideo Sfx.
А если вы досмотрите до конца, мы также поделимся лайфхаком, который покажет вам, как использовать звуковые эффекты для плавного перехода между сценами, чтобы сделать ваши видео более кинематографичными.
Как добавить звуковые эффекты к видео?
Музыкальная библиотека InVideo без лицензионных отчислений включает тысячи звуковых эффектов из таких категорий, как окружающие, будильник, животные, кухня и другие.
Шаг 1: Войдите в InVideo или создайте бесплатную учетную запись.
Шаг 2: Выберите вариант «Пустой холст», если у вас есть собственное видео, к которому вы хотите добавить звуковые эффекты, или вы можете выбрать один из 5000+ готовых к использованию шаблонов в Instagram и начать с него.
Не забудьте выбрать соотношение сторон для вашего видео, прежде чем нажимать кнопку «Использовать этот шаблон».
Шаг 3: Вы можете загрузить свое видео, щелкнув вкладку Загрузки на левой боковой панели экрана.
Шаг 4: После загрузки файла просто перетащите его в редактор, чтобы добавить в сцену. У вас также будет возможность обрезать видео здесь, если это необходимо.
Шаг 5: После того, как ваше видео добавлено в сцену, щелкните вкладку Музыка на левой боковой панели экрана, чтобы получить доступ к бесплатной библиотеке Sfx Invideo. Выберите вкладку Sfx (звуковые эффекты) рядом с жанром и настроением — и здесь вы найдете всевозможные звуковые эффекты для своего видео.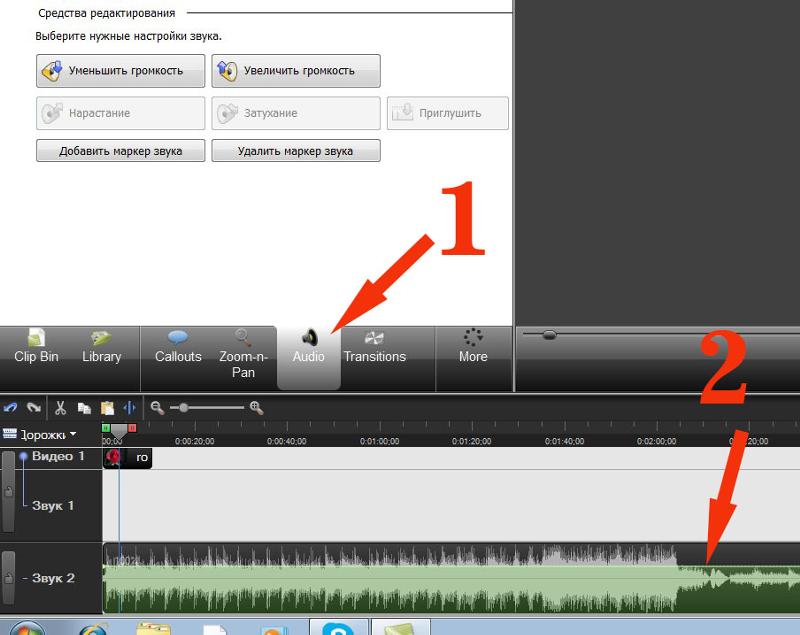
Вы также можете загрузить свои собственные звуковые эффекты. Для этого просто нажмите на кнопку Загрузить рядом с панелью поиска, и вы сможете загрузить файл со своего компьютера.
Шаг 6: Вы можете просмотреть любой звуковой эффект в библиотеке InVideo, нажав кнопку воспроизведения, и когда вы найдете тот, который хотите добавить в свое видео, нажмите на три точки (…) рядом в файл.
Это даст вам 3 варианта добавления звукового эффекта:
— Заменить музыку: Заменит фоновую музыку звуковым эффектом
— Добавить перед дорожкой: Перед дорожкой будет добавлена другая текущий саундтрек.
— Добавить после дорожки: Это добавит еще одну дорожку после текущей звуковой дорожки.
Нажмите на наиболее подходящий вариант, и ваш звуковой эффект будет добавлен на временную шкалу под вашим видеофайлом.
Шаг 7: Чтобы настроить продолжительность звуковых эффектов или выровнять музыку с вашими клипами, вам нужно нажать на временную шкалу на панели чуть ниже холста. Затем вы можете перетаскивать концы звуковых клипов, чтобы настроить их продолжительность.
Вот как легко добавлять звуковые эффекты к своим видео с помощью InVideo. Вы можете повторить эти шаги для каждой сцены, к которой хотите добавить звуковой эффект. Когда вы закончите редактирование видео, просто нажмите кнопку Download & Share , а затем Export , чтобы сохранить файл на свой компьютер.
Примечание. Фоновая музыка и звуковые эффекты добавляются в один и тот же слой на временной шкале InVideo. Поэтому, если вы уже добавили фоновую музыку в свое видео, когда вы нажмете, чтобы добавить звуковой эффект, он заменит дорожку фоновой музыки. Не волнуйтесь — есть простой способ обойти это.
Допустим, вы хотите добавить к своему видео и саундтрек, и звуковые эффекты. Следуйте этому пошаговому процессу, который показывает, как вы можете это сделать, загрузив свой собственный звуковой эффект и добавив его на временную шкалу закадрового голоса.
Следуйте этому пошаговому процессу, который показывает, как вы можете это сделать, загрузив свой собственный звуковой эффект и добавив его на временную шкалу закадрового голоса.
Щелкните вкладку Музыка на левой боковой панели экрана, чтобы получить доступ к бесплатной библиотеке Sfx Invideo. Затем нажмите кнопку Upload рядом с панелью поиска, чтобы загрузить собственный звуковой эффект.
После загрузки вы сможете добавить звуковой эффект к вашему видео. Для этого нажмите на три точки (…) в правом верхнем углу аудиофайла. Затем нажмите на опцию Добавить как VO.
Вы сможете увидеть звуковой эффект под файлом фоновой музыки. Вы можете нажать кнопку Временная шкала , чтобы сдвинуть ее и при необходимости выровнять с видео.
Бонус: как использовать звуковые эффекты для перехода между клипами
Вы, наверное, смотрели много видеороликов о крутых эффектах перехода, которые можно использовать для украшения ваших видео.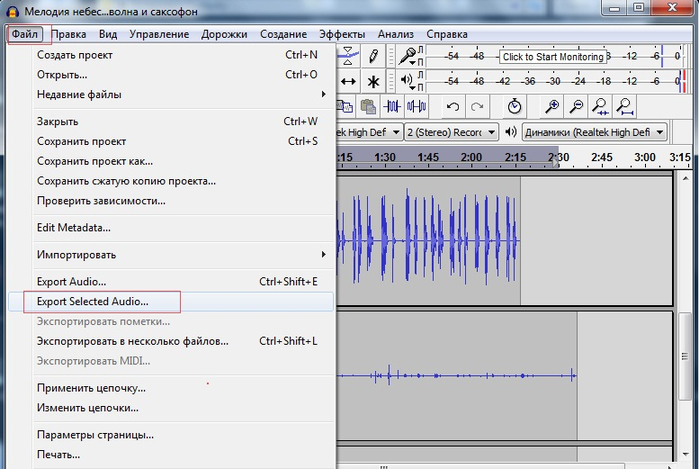 Если вы обратите внимание, вы поймете, что почти все эти переходы фокусируются на причудливых движениях камеры или использовании таких эффектов, как утечка света или затухание, для перехода между сценами.
Если вы обратите внимание, вы поймете, что почти все эти переходы фокусируются на причудливых движениях камеры или использовании таких эффектов, как утечка света или затухание, для перехода между сценами.
Они выглядят потрясающе, когда вы пытаетесь создать кинематографические B-роллы или быстрый короткий контент, такой как реклама в Facebook, — если вы выходите за рамки этого типа контента и хотите создать иммерсивное видео, чтобы ваша аудитория увлеклась любите сюжетную линию, а не только сами правки, вы должны начать использовать звуковые эффекты для своих переходов.
Посмотрите этот видеоурок о том, как использовать звуковые эффекты для плавного перехода между сценами:
Завершение —
Добавление звуковых эффектов к вашим видео может существенно повлиять на их общее качество и влияние, которое они оказывают на вашу аудиторию. . В InVideo вам потребуется менее 5 минут, чтобы добавить звуковые эффекты к вашему видео, особенно со встроенной библиотекой бесплатной музыки. Если вы хотите изучить больше вариантов музыки, вот список из 8 лучших сайтов, которые вы можете использовать для поиска бесплатной музыки для своих видео.
Если вы хотите изучить больше вариантов музыки, вот список из 8 лучших сайтов, которые вы можете использовать для поиска бесплатной музыки для своих видео.
Не забудьте также ознакомиться с этим руководством о том, как внести крутые изменения в свои видео менее чем за 5 минут.
А если вы предпочитаете учиться с помощью видео, вам обязательно стоит посетить наш канал на YouTube, где мы делимся ежедневными советами и рекомендациями по созданию видео, последними трендами и идеями в области видео, а также помогаем вам зарабатывать больше денег как создателю видео.
Этот пост был написан Mrignayni и отредактирован Abhilash из Team InVideo
Как сделать свой собственный звук на TikTok
- Когда вы публикуете TikTok, вы можете использовать звук в исходном видео или записать голос за кадром.
- Во время записи голоса TikTok вы можете добавлять эффекты для изменения звука вашего голоса.

- Чтобы легко получить доступ к своим звукам TikTok, сохраните их на вкладке «Избранное», чтобы использовать их в будущих видео.
Звуки занимают центральное место в TikTok. Видео в сочетании с правильным звуком может повысить вероятность распространения вашего поста, а вирусные звуки могут вдохновить создателей со всего сообщества TikTok на использование вашего звука в своих собственных видео.
Независимо от того, снимаете ли вы видео в TikTok просто для развлечения или в качестве средства развития личного бренда или бизнеса, создание популярного звука может повысить ваши просмотры и количество подписчиков.
Ниже мы расскажем, как создавать и сохранять звуки в TikTok, а также советы по созданию популярных звуков.
Как сделать звук в TikTok
1. Откройте приложение TikTok. Нажмите кнопку плюс (+) в нижней части экрана, чтобы записать новое видео.
2. Коснитесь красной кнопки записи и снимите свой контент.
Если вы уже снимали что-то на свой телефон, вместо этого вы можете нажать кнопку «Загрузить». Эбигейл Абесамис Демарест/Инсайдер 3. Когда вы закончите запись, коснитесь красной галочки .
Когда вы закончите запись, коснитесь красной галочки .
4. Если хотите, добавьте озвучку на экране редактирования, нажав стрелку вниз в боковом меню, затем Редактирование аудио . Коснитесь Записать , затем запишите свой голос за кадром. Коснитесь Заменить исходный звук записью , чтобы слышать только ваш голос за кадром в финальном видео. Когда закончите, нажмите Сохранить .
Подсказка: Добавьте голосовой эффект, коснувшись одного из вариантов справа от кнопки записи. К ним относятся бурундук, баритон, робот и синтезатор.
Выберите эффект, чтобы добавить дополнительный характер вашему голосу за кадром. Эбигейл Абесамис Демарест/Инсайдер 5. Нажмите Далее .
Нажмите Далее .
6. Нажмите Опубликовать , чтобы загрузить свой TikTok.
Подсказка: Если вас интересует только сохранение звука, а не видео, выберите Только я в Кто может смотреть это видео .
Напишите подпись, добавьте хэштеги и упоминания, а также измените настройки просмотра на этой странице. Эбигейл Абесамис Демарест/Инсайдер7. Перейдите на вкладку Профиль , затем откройте только что опубликованный TikTok.
8. Коснитесь значка вращающейся записи в правом нижнем углу экрана.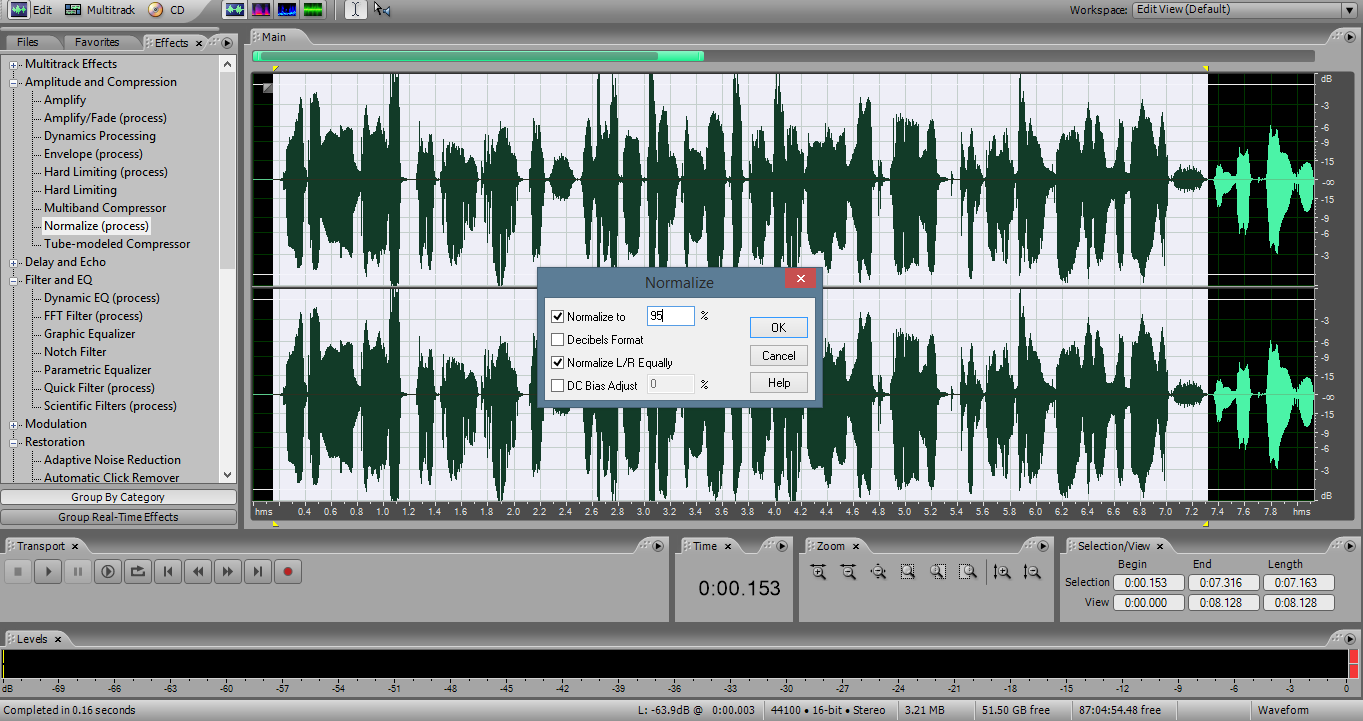
9. Нажмите Добавить в избранное , чтобы использовать звук позже. Либо коснитесь . Используйте этот звук , чтобы создать новое видео TikTok с использованием собственного звука.
Подсказка: Вы также можете изменить название звука на что-то более доступное для поиска и просматривать другие видео, использующие звук на этой странице.
Изменение звукового имени на что-то более доступное для поиска может помочь увеличить количество людей, которые находят и используют его в своих TikTok. Эбигейл Абесамис Демарест/Инсайдер
Эбигейл Абесамис Демарест/ИнсайдерСоветы по созданию звуков в TikTok
Готовы стать популярными в TikTok и бросить свою основную работу? Конечно, нет никаких гарантий, но вот несколько советов по созданию общих звуков:
- Сделайте его чистым. Стремитесь к чистой записи звука с минимальным фоновым шумом, который может отвлекать.
- Увеличьте громкость. Сделайте ваши звуки громкими и четкими, чтобы даже если кто-то слушает ваше видео через динамики телефона в людном месте, он все равно понял суть.
- Зациклить. Сохраняйте звук коротким, а если он зацикливается, то еще лучше.
- Станьте вирусным благодаря творчеству.




 Часто задаваемые вопросы по наложению звука
Часто задаваемые вопросы по наложению звука