Как наложить музыку на видео?
Наложение музыки на видео — практически неотъемлемая часть при монтаже, создании любых презентаций или слайд-шоу. Бывают случаи, когда требуется только вставить музыку, а иногда — заменить всю аудиодорожку, настроить громкость или наложить новые эффекты.
Содержание:
Movavi Video Suite
Скачать
Работа со звуком в Movavi Video Editor
- Знакомство с программой
- Импорт клипа
- Настройка фоновой музыки
- Сохранение изменений
ВидеоМОНТАЖ
Скачать
Как музыку наложить на видео, используя утилиту ВидеоМОНТАЖ?
- Особенности
- Импорт видеофайла
- Как наложить новый звук?
- Экспорт
ВидеоМАСТЕР
Скачать
Как наложить музыку на видео при помощи редактора ВидеоМАСТЕР?
- Преимущества
- Как добавить нужное видео?
- Пробуем накладывать музыку на видео
- Сохранение полученного результата
Большинство современных редакторов позволяют заменить звук и добавить музыку на видео. В этой статье мы рассмотрим несколько удобных приложений, с помощью которых сделать все это можно проще и быстрее.
В этой статье мы рассмотрим несколько удобных приложений, с помощью которых сделать все это можно проще и быстрее.
Все представленные утилиты имеют продуманный русскоязычный интерфейс и удобные меню, позволяя наложить звук на видео на компьютере всего за несколько простых шагов. Возможностей программ хватит также на углубленное редактирование и монтаж — с помощью такого ПО пользователь сможет сделать видео с нуля, конвертировать уже существующее и даже поделиться им с друзьями.
Рекомендации по добавлению звука в видео в Windows Movie Maker
Перейти к контенту
Рубрика: Movie MakerАвтор: KM
При создании мультимедийных проектов важно знать, как наложить музыку на видео в Movie Maker.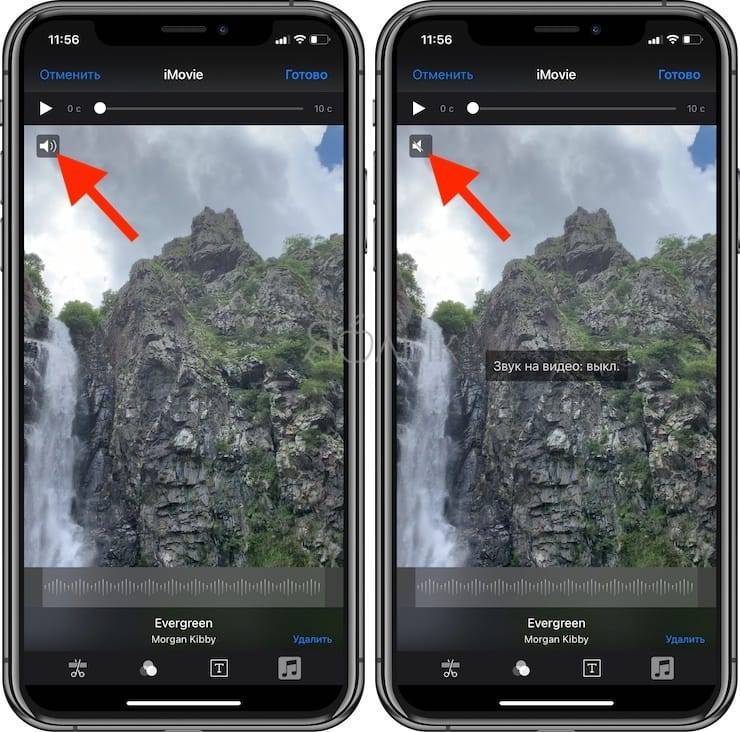 При добавлении музыкального ряда можно изменить любое изображение, презентацию или подборку видео-фрагментов.
При добавлении музыкального ряда можно изменить любое изображение, презентацию или подборку видео-фрагментов.
В первую очередь необходимо подготовить аудио, которое будет использовано в качестве сопровождения видеоряда.
В Windows Movie Maker возможно использование не всех форматов аудио-файлов.
После подготовки исходников можно приступать к наложению звука. Для этого нужно:
- Открыть в Windows Movie Maker исходный видеофайл.
- Запустить меню загрузки аудио при помощи пункта панели задач «Импорт звука и музыки».
- Выбрать один или несколько файлов для вставки, нажать кнопку «Импорт».
- Выбранное аудио появится в «Сборнике». Для добавления к видеоряду следует перетащить файл со звуком и переместить в нижнюю часть на временную шкалу «Звук или музыка». Кнопку мыши следует отпустить в том месте, откуда планируется вступление звука.
- Обрезать аудио-файл можно сразу в Windows Movie Maker.
 Для этого указатель мыши наводится на отрезок, вставленный в шкалу «
Для этого указатель мыши наводится на отрезок, вставленный в шкалу « - Чтобы переместить звуковой ряд по шкале времени, надо зажать его левой кнопкой мыши и сдвинуть в нужную сторону.
- Можно использовать несколько аудио-файлов для одного видео.
- По окончании загрузки звука в видео пройдите в конец ряда. Проверьте, равны ли звуковая и видеодорожки. Если аудиодорожка длиннее, то ее лучше обрезать, так как в конечном варианте клипа воспроизведение закончится проигрыванием музыки на фоне черного экрана.
- Для настройки громкости воспроизведения нужно нажать левой кнопкой мыши по звуковому отрезку и выбрать в контекстном меню «Громкость…».
- В открывшемся окне переместить ползунок на необходимый уровень громкости и нажать «ОК».
- Через контекстное меню также можно настроить плавное увеличение или снижение громкости музыки при помощи пунктов «Появление » и «Исчезание».
 Эти функции могут обеспечить плавный переход от одного аудио-файла к другому, что будет более комфортно для слушателей.
Эти функции могут обеспечить плавный переход от одного аудио-файла к другому, что будет более комфортно для слушателей.
Виндовс Муви Мейкер позволяет создать презентации с использованием звуковых и визуальных дорожек. Функциональность программы проста и зачастую очевидно, как сделать фильм при помощи доступных опций.
0
Понравилась статья? Поделиться с друзьями:
Добавление звука или музыки к вашему видео
Чтобы добавить музыку или звуковые эффекты к вашему видео Clipchamp, вы можете либо использовать кнопку «Добавить медиафайл плюс», либо перетащить файл
Если вместо этого вы хотите добавить звук из стандартной библиотеки, см. раздел Добавление стандартной музыки и звука.
Clipchamp в настоящее время не поддерживает запись только аудио с помощью микрофона вашего компьютера, однако мы работаем над добавлением этой функции.
ПРИМЕЧАНИЕ. Вы также можете добавлять в свои проекты компьютерную озвучку, используя нашу функцию озвучивания текста.
Как добавить аудиофайл с компьютера
Вы можете добавить звук к своему видео с компьютера несколькими способами.
Вариант 1. Перетащите аудиофайлы с устройства для импорта.
Перетащите аудиофайлы с устройства на вкладку импорта.
Вариант 2. Нажмите кнопку импорта мультимедиа, чтобы импортировать аудио из ваших файлов
Нажмите кнопку импорта мультимедиа, чтобы просмотреть файлы вашего устройства. Нажмите на аудиофайл, который вы хотите добавить, затем нажмите «Открыть».Вариант 3. Нажмите кнопку со стрелкой, чтобы импортировать аудиофайлы с помощью одной из наших интеграций.
Щелкните стрелку вниз, чтобы открыть параметры импорта мультимедиа. Выберите одну из наших интеграций, например OneDrive или Dropbox.
Выберите одну из наших интеграций, например OneDrive или Dropbox.
Вариант 4. Используйте свой смартфон с QR-кодом.
Если вы хотите импортировать аудиофайлы со своего телефона, нажмите кнопку с телефона, а затем с помощью камеры телефона отсканируйте QR-код и откройте веб-сайт, чтобы выбрать медиафайлы.
Как добавить звук на временную шкалу
Когда новый аудиофайл появится на вкладке мультимедиа , перетащите его на временную шкалу под видеодорожкой.
Как обрезать или разделить звук по размеру
Вы можете перемещать, разделять или обрезать звук, используя зеленые боковые панели. Перетащите маркеры влево и вправо, чтобы изменить длину.
Вы также можете разделить аудиофайл, нажав кнопку разделения (значок ножниц).
Теперь ваш аудиофайл будет разделен на две части. Нажмите на лишний звук, затем нажмите кнопку удаления (значок корзины).
Попробуйте
Зайдите в Clipchamp и попробуйте сами.
Простое и быстрое пошаговое руководство
Зачем добавлять музыку в видео?
Музыка может влиять на то, как мы передаем понятия и идеи. Правильный саундтрек может помочь вам создать тон бренда или вызвать реакцию аудитории на ваш контент.
Во многих видеороликах музыка является средством повышения вовлеченности и интереса. Добавление музыки к видео помогает сделать сухой контент более увлекательным и может сыграть роль в повышении удержания зрителей.
Многие создатели контента добавляют музыку к видеоконтенту, независимо от темы или ниши. Вы можете добавлять музыку только к вступлению и завершению, воспроизводить ее на фоне речевого видео или даже полагаться на нее как на единственный аудиоконтент в беззвучном видео.
Как добавить музыку к видео онлайн
С помощью онлайн-инструментов можно быстро и легко добавлять музыку к видео, часто без платы за программное обеспечение. Популярные онлайн-инструменты, позволяющие это сделать, включают FlexClip, Kapwing и Flixier. Вы также можете использовать известные инструменты, такие как Adobe Creative Cloud Express. Даже Riverside поставляется с Media Board, идеально подходящей для добавления звуковых эффектов и музыки к любому видео, которое вы записываете.
Многие создатели видео выбирают онлайн-методы для добавления музыки в видео, потому что эти инструменты просты и интуитивно понятны. Многие онлайн-редакторы видео доступны бесплатно, так что проведите исследование и найдите инструмент, который подходит именно вам.
Если вы пытаетесь понять, как добавить музыку в видео, процесс зависит от используемого вами программного обеспечения или платформы, на которой вы работаете. В целом, это шаги, которым вы примерно следуете, если хотите добавить музыку к уже записанному видео.
Шаг 1: Откройте видео, к которому вы хотите добавить музыку, в выбранном вами инструменте редактирования.
Шаг 2: Загрузите музыку, которую хотите добавить, и импортируйте ее в медиатеку онлайн-инструмента редактирования. (Некоторые инструменты уже поставляются с выбором музыки и звуковых эффектов.)
Шаг 3: Перетащите или добавьте свою музыку из медиатеки на временную шкалу редактирования.
Шаг 4: Отрегулируйте громкость и синхронизацию звука, чтобы синхронизировать его с видеоконтентом.
Шаг 5: Воспроизведите свой контент, чтобы убедиться, что он звучит так, как вы задумали.
Шаг 6: Когда вы довольны своим видео и музыкой, вы можете загрузить готовый проект.
Если вы хотите добавить музыку к видео в прямом эфире во время записи, вы можете выполнить следующие действия с помощью доски Riverside Media:
Шаг 1: Откройте свою студию звукозаписи Riverside.
Шаг 2: Импортируйте музыку, которую хотите добавить в видео, на Media Board. Вы можете либо нажать + , или вы можете перетащить файлы.
Шаг 3: Начните запись и не стесняйтесь просматривать свои музыкальные клипы.
Шаг 4: Воспроизведение музыкальных клипов, которые вы хотите включить в свою видеозапись. Riverside автоматически захватывает и сохраняет все, что вы играете, в своей живой записи.
Начните запись с Riverside
С легкостью записывайте высококачественные подкасты и видео удаленно
Начало работы
Как добавить музыку в видео на iPhone
Если вы работаете на iPhone, возможно, вы захотите добавить музыку в свое видео напрямую, без необходимости импортировать содержимое на рабочий стол. К счастью, существует множество встроенных в iPhone инструментов, помогающих добавлять музыку в видео.
Одной из наиболее часто используемых платформ является iMovie, встроенный продукт Apple с расширенными функциями редактирования видео. Используя iMovie, вы можете создать новый проект фильма, загрузить свои видеоматериалы, а затем загрузить аудио прямо со своего телефона.
Используя iMovie, вы можете создать новый проект фильма, загрузить свои видеоматериалы, а затем загрузить аудио прямо со своего телефона.
Пользоваться iMovie на телефоне очень просто!
Шаг 1: Откройте приложение iMovie и создайте новый проект или откройте существующий.
Шаг 2: Далее вам нужно импортировать аудио. Нажмите на кнопку «Добавить медиафайлы + », а затем выберите « Аудио ».
Шаг 4: Выберите Моя музыка , чтобы просмотреть выбранные вами песни. Нажмите на песню, чтобы просмотреть ее, и нажмите кнопку + , чтобы добавить песню в свой проект.
Вы также можете выбрать другие аудиофайлы, сохраненные на вашем устройстве или в iCloud, если вы выберете Файлы после нажатия кнопки «Добавить медиа» + .
Шаг 5: Отрегулируйте время и громкость звука так, чтобы он хорошо сочетался с вашим видеоконтентом.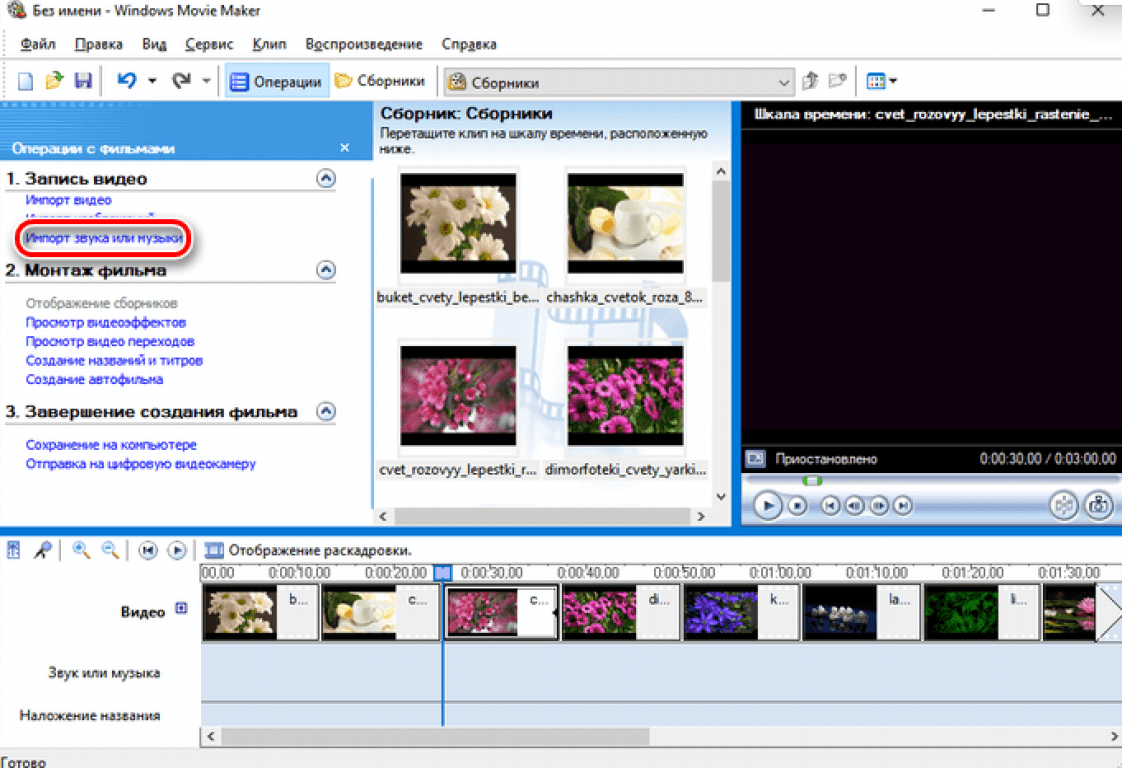
Шаг 6: Когда вы будете довольны своим проектом, загрузите его и сохраните на свой телефон.
Если вы предпочитаете использовать другую платформу для редактирования видео, существует ряд вариантов, совместимых с iPhone. Вы также можете добавлять музыку к видео с помощью приложений, загруженных из Apple App Store, таких как InShot, VideoShop и PicsArt.
Как добавить музыку к видео на Android
Также можно добавить музыку к видео с помощью устройства Android, даже не отправляя содержимое на компьютер. Большинство лучших вариантов полагаются на системы редактирования видео на основе приложений, а некоторые телефоны поставляются со своими собственными инструментами редактирования.
Например, вы можете использовать Google Фото и выполнить следующие действия, чтобы добавить музыку:
Шаг 1: В приложении Google Фото выберите Утилиты в верхней части домашней страницы библиотеки.
Шаг 2: В разделе Создать новый выберите Фильм и выберите Новый фильм , чтобы выбрать видеоматериалы (или фотографии), которые вы хотите включить.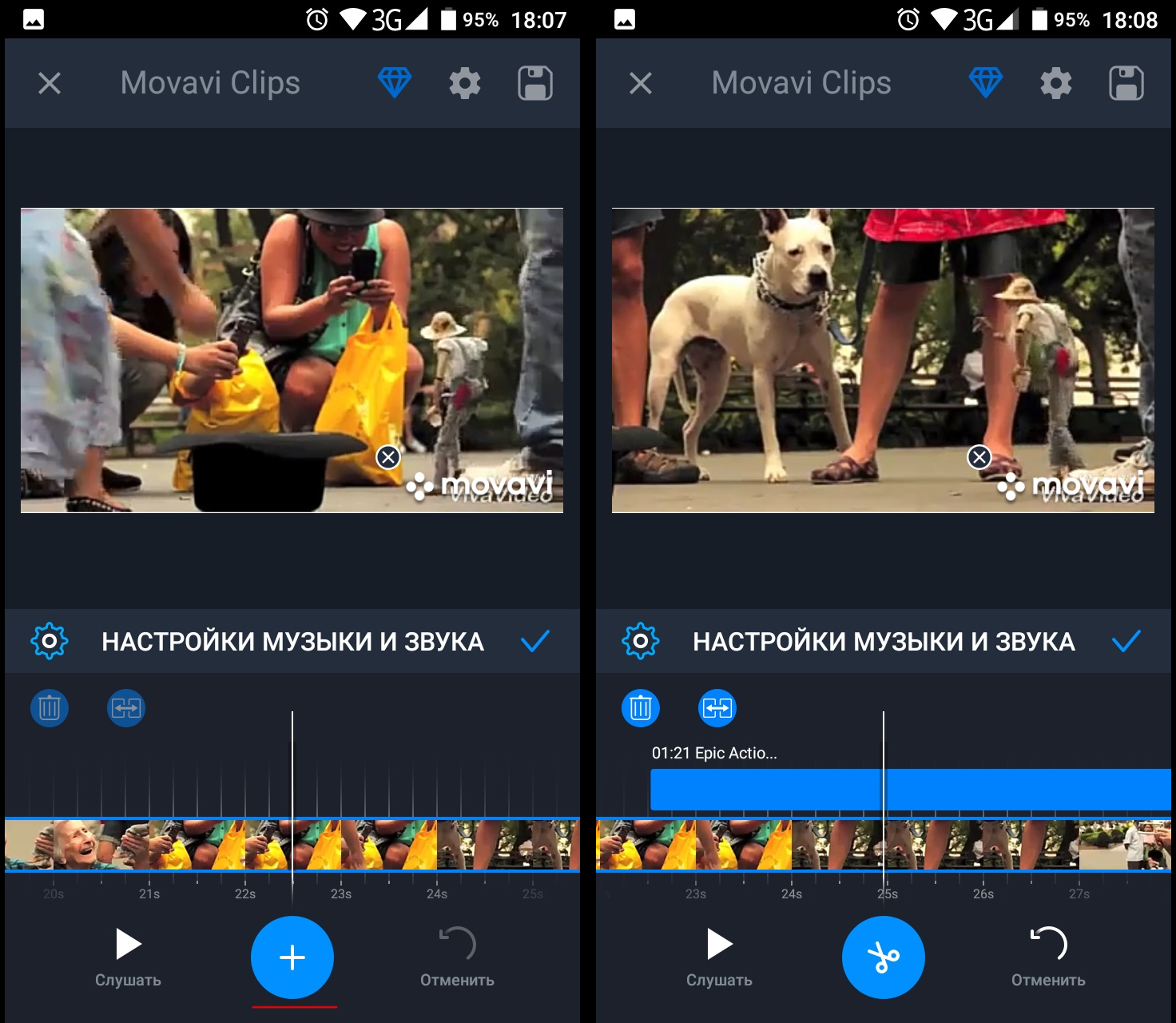
Шаг 3: Когда откроется видеопроект, нажмите значок музыкальной ноты.
Шаг 4: Выберите Моя музыка , чтобы импортировать музыку с вашего устройства, или выберите Theme Music , чтобы использовать одну из предварительно загруженных песен Google.
Шаг 5: Добавьте музыку на свой выбор, а когда закончите с последними штрихами, загрузите видео.
На Android вы также можете выбирать из множества загружаемых приложений, которые позволяют интегрировать видео и аудио. Magisto — один из самых популярных вариантов со встроенными функциями камеры и аудиобиблиотеки. Вы можете либо импортировать видео и музыку, либо создавать контент в приложении! Другие приложения для Android, которые могут помочь, включают VivaVideo, VidTrim и KineMaster. Различные программные приложения предлагают уникальные функции и возможности, поэтому ищите платформу, которая наилучшим образом соответствует вашим конкретным потребностям.
Как добавить музыку в видео в Windows
В некоторых случаях добавить музыку в видео может быть проще с помощью рабочего стола, что дает вам больше места и более высокую вычислительную мощность для обработки сложных файлов. Есть несколько инструментов, которые могут помочь вам добавить музыку к видео в Windows.
Видеоредактор Windows встроен в современные системы Windows. Он идеально подходит для простых задач редактирования видео, включая добавление фоновой музыки.
Шаг 1: Откройте приложение Windows Photos и перейдите к Видеоредактор вкладка.
Шаг 2: Выберите существующий проект или выберите Новый видеопроект в раскрывающемся меню с тремя точками, чтобы создать что-то новое.
Шаг 3: Используйте кнопку Добавить для импорта видеофайлов. Перетащите медиа в раздел раскадровки.
Шаг 4: Нажмите Фоновая музыка в правом верхнем углу, чтобы добавить песню из списка дорожек в окне.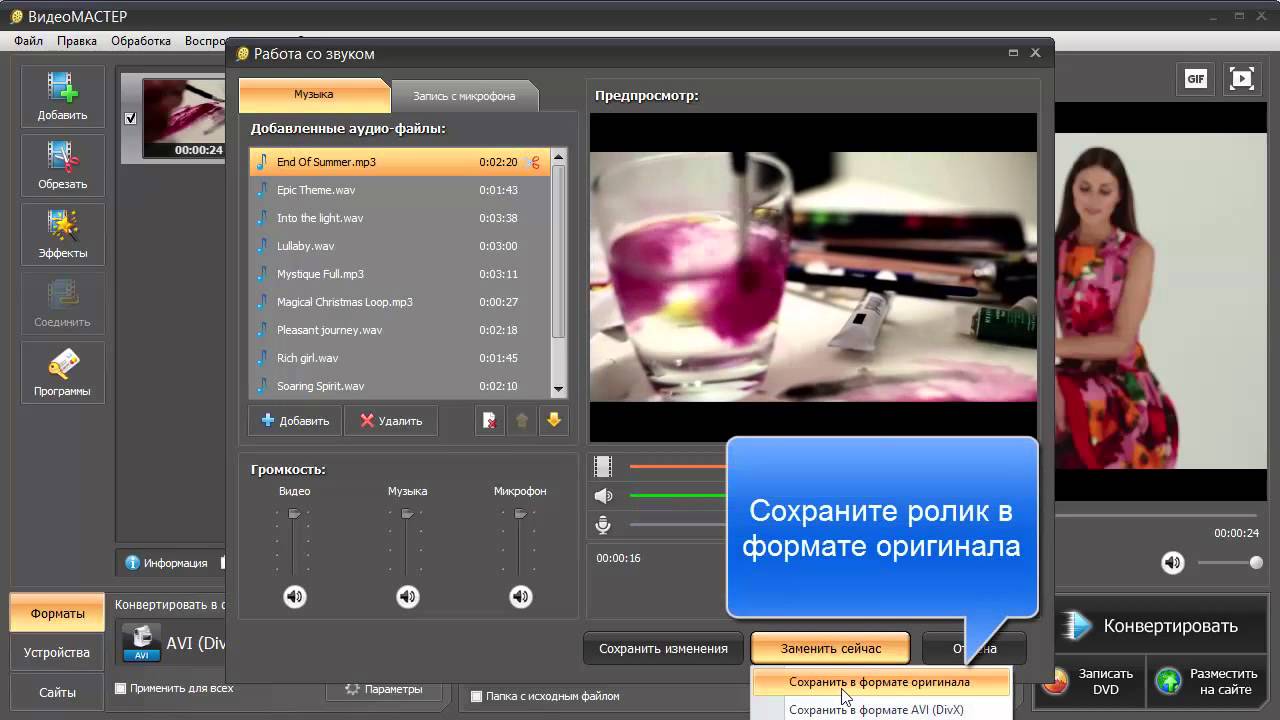
Выберите свою песню, и она должна появиться на временной шкале вашего видео.
Чтобы добавить собственную музыку, выберите Custom audio вместо Background Music. Здесь вы можете перетаскивать или добавлять собственные аудиофайлы для импорта в свой проект.
Шаг 5: Настройте звук в соответствии с вашим видео, пока вы не будете довольны результатом. Затем отредактируйте видео по своему усмотрению и загрузите готовый проект на свое устройство.
В Windows у вас также есть другие возможности добавления музыки. Компьютеры Windows совместимы с программным обеспечением, включая VideoProc Vlogger и ShotCut.
Как добавить музыку к видео в Mac OS
Устройства Mac OS хорошо подходят для задач редактирования видео и аудио. Эти системы предлагают множество вариантов добавления музыки к видео! Как встроенные, так и загружаемые файлы могут помочь вам создавать высококачественный контент.
Apple iMovie — один из самых популярных инструментов редактирования в Mac OS.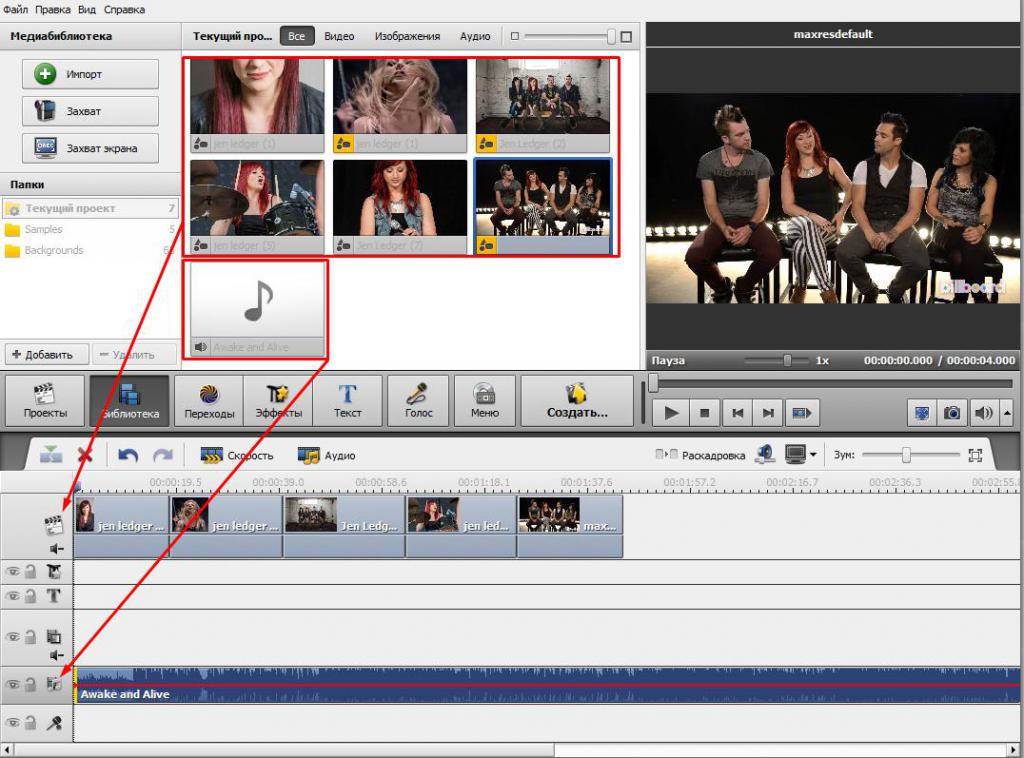
Шаг 1: С помощью встроенного программного обеспечения импортируйте видео.
Шаг 2: Перейдите к Аудио и выберите Музыка .
Шаг 3: Выберите музыку в iTunes или на рабочем столе.
Шаг 4: Перетащите, обрежьте и настройте аудио и видео, пока они не выровняются правильно.
Шаг 5: После завершения загрузите готовое видео, чтобы сохранить его на свой компьютер.
Другие часто используемые инструменты для добавления музыки в Mac OS включают Filmora Video Editor, Final Cut Pro и другие системы на основе приложений, доступные для загрузки в Apple App Store.
Как добавить музыку в видео TikTok
Создатели видео все чаще обращаются к платформам социальных сетей, таким как TikTok, чтобы делиться своим контентом. Что здорово, так это то, что вы можете добавлять музыку к своим видео прямо в приложении!
Шаг 1: Зайдите в приложение TikTok и перейдите к инструменту для создания видео.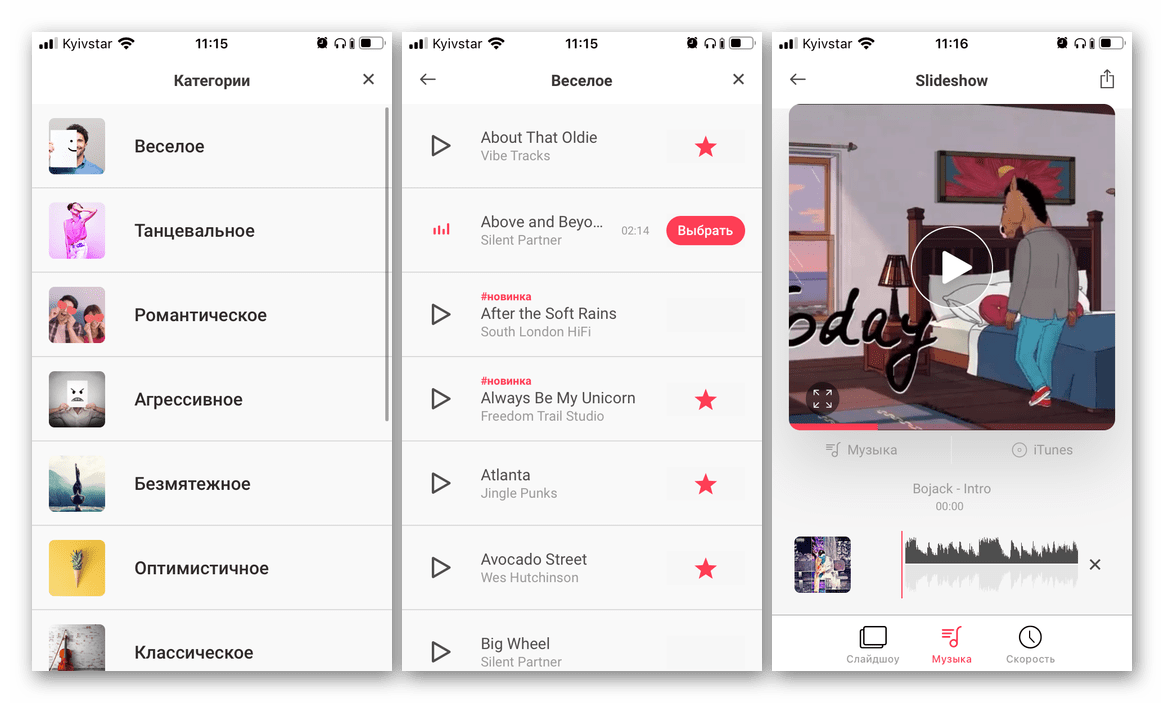
Шаг 2: Здесь вы можете снять новый контент или загрузить видео продолжительностью до 3 минут.
Шаг 3: В верхней части экрана выберите Добавьте звук , чтобы просмотреть доступные параметры звука.
Шаг 4: Выбрав музыку, вы можете отрегулировать ее громкость и выравнивание.
Шаг 5: Либо сохраните видео на свое устройство, либо поделитесь им напрямую со своей аудиторией TikTok.
Хотя редактирование видео в приложении TikTok удобно, существуют и другие способы добавления музыки в видео TikTok. Это полезно, если вы хотите создавать видео без водяных знаков, чтобы делиться ими на разных платформах. Вы можете добавлять музыку в видео в стиле TikTok с помощью внешних приложений, таких как InShot, Clipchamp или Lomotif.
Как добавлять музыку в видео в Instagram
Как и TikTok, Instagram быстро становится популярной платформой для обмена видео, а музыкальные фонограммы сильно влияют на качество видео и вовлеченность пользователей. Вы можете добавлять музыку в видео в Instagram или ролики с помощью приложения Instagram.
Вы можете добавлять музыку в видео в Instagram или ролики с помощью приложения Instagram.
Шаг 1: Перейдите на вкладку Создание барабанов.
Шаг 2: Снимите или загрузите видео продолжительностью до 60 секунд.
Шаг 3: Щелкните значок музыкальной ноты, чтобы найти популярную музыку или получить сохраненный звук.
Шаг 4: Отрегулируйте синхронизацию звука и выравнивание с вашим видео с помощью инструментов редактирования Instagram Reels.
Шаг 5: Сохраните видео на свое устройство или поделитесь им как роликом в Instagram.
Для пользователей, которые предпочитают редактировать видео вне социальных сетей, есть другие инструменты, позволяющие добавлять музыку в видео в Instagram. Вы можете использовать такие приложения, как Wondershare, PicsArt или InShot. Вы также можете экспортировать файлы из других программ для редактирования видео.
Как добавить музыку в видео на YouTube
YouTube уже давно является королем видеоконтента.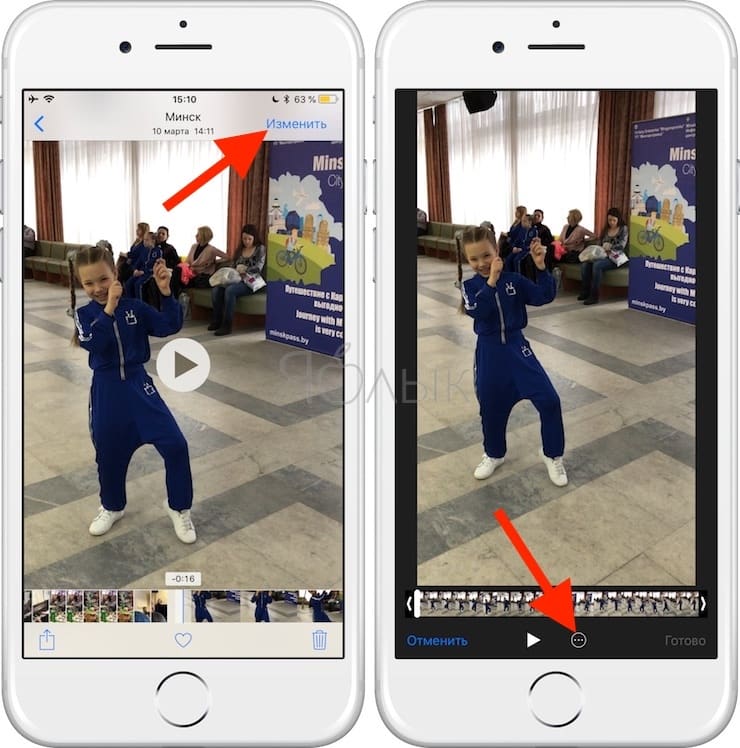 Добавление музыки к фону ваших видео на YouTube может помочь вашему контенту выделиться из толпы!
Добавление музыки к фону ваших видео на YouTube может помочь вашему контенту выделиться из толпы!
У YouTube есть собственные инструменты для добавления музыки, которые можно использовать при размещении видео на сайте.
Шаг 1: Выберите Ваши видео в меню в левой части домашней страницы.
Шаг 2: Выберите уже существующее видео или загрузите новое видео с помощью кнопки Создать в правом верхнем углу.
Шаг 3: После выбора видео перейдите к инструменту Editor слева и найдите кнопку Audio . Здесь вы найдете обширную библиотеку бесплатных музыкальных треков.
Шаг 3: Добавьте трек, который вам больше всего нравится, и при необходимости отредактируйте громкость и время.
Шаг 4: Когда вы будете довольны результатом, опубликуйте свое видео на YouTube.
Если вы не хотите добавлять музыку к видео на сайте YouTube или предпочитаете добавить собственную звуковую дорожку, вы можете использовать другой инструмент для редактирования видео. Отредактируйте видеоконтент с помощью iPhone, Android, системы Windows или Mac OS перед экспортом и загрузкой на YouTube.
Отредактируйте видеоконтент с помощью iPhone, Android, системы Windows или Mac OS перед экспортом и загрузкой на YouTube.
Как правильно подобрать музыку для видео
Когда дело доходит до добавления музыки в видео, не все музыкальные треки создаются одинаково. Выбор правильной музыки может иметь большое значение для конечного результата и общего качества вашего контента.
Во-первых, подумайте о теме и тоне вашего видео. О чем ваше видео и кто его посмотрит? Веселые, воодушевляющие видео могут выиграть от оптимистичных музыкальных треков, в то время как для грустной и мрачной темы может потребоваться более медленная минусовка. Если вы создаете обучающее видео, вы можете выбрать простую музыку, которая не будет отвлекать от вашего контента.
В зависимости от вашего стиля видеоконтента вам нужно будет выбрать между лирической или инструментальной музыкой. В простых видеороликах без разговоров песня с текстом может стать отличным инструментом вовлечения, особенно если текст соответствует вашему сообщению.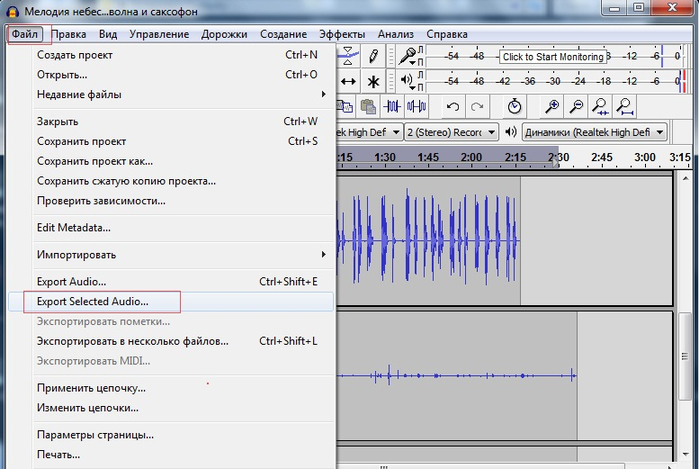 Если ваше видео содержит много речи или других звуков, инструментальные треки могут меньше отвлекать внимание.
Если ваше видео содержит много речи или других звуков, инструментальные треки могут меньше отвлекать внимание.
Где найти музыку для видео
Выбирая музыку для своего видеоконтента, не забывайте учитывать лицензионные отчисления. Если ваше видео будет использоваться или распространяться в коммерческих целях, вам необходимо соблюдать все соответствующие правила авторского права. В таких случаях обычно безопаснее всего использовать бесплатную музыку.
Использование бесплатной музыки означает, что вы можете делиться своим видео в коммерческих целях, не платя за воспроизведение музыки. Это важно, потому что это может помочь вам избежать необходимости удалять ваше видео или иметь дело с дорогостоящими нарушениями авторских прав.
Некоторые инструменты для редактирования видео и платформы для загрузки предоставляют свои собственные фонотеки с бесплатной музыкой. Вы можете найти бесплатную музыку на таких сайтах, как Soundcloud, Purple Planet и TeknoAxe. Вы также можете подписаться на платную службу лицензирования аудио, такую как PremiumBeat, которая предоставит вам доступ к тысячам бесплатных треков.
Подробнее: Где найти лучшую бесплатную музыку для подкастов
Часто задаваемые вопросы
Все еще не знаете, как добавить музыку в видео? Вот ответы на некоторые часто задаваемые вопросы.
Как добавить фоновую музыку к видео?
Есть много способов добавить фоновую музыку к видео, и лучшие инструменты зависят от вашего контента и используемого устройства. Какую бы платформу или программный инструмент вы ни использовали для добавления музыки, убедитесь, что ваше видео-аудио является файлом верхнего уровня. Это гарантирует, что ваша музыка будет воспроизводиться на фоне любой речи или другой звуковой информации.
Как добавить музыку в видео бесплатно?
Многие инструменты и приложения, перечисленные в этом руководстве, можно бесплатно использовать в Интернете или загрузить на свое устройство. Вы можете использовать эти инструменты, чтобы добавлять музыку к своему видеоконтенту быстро, легко и по доступной цене.
Какое приложение можно использовать для наложения музыки на видео?
В этом руководстве перечислены несколько приложений, которые позволят вам добавлять музыку к видеоконтенту.

 Для этого указатель мыши наводится на отрезок, вставленный в шкалу «
Для этого указатель мыши наводится на отрезок, вставленный в шкалу « Эти функции могут обеспечить плавный переход от одного аудио-файла к другому, что будет более комфортно для слушателей.
Эти функции могут обеспечить плавный переход от одного аудио-файла к другому, что будет более комфортно для слушателей.