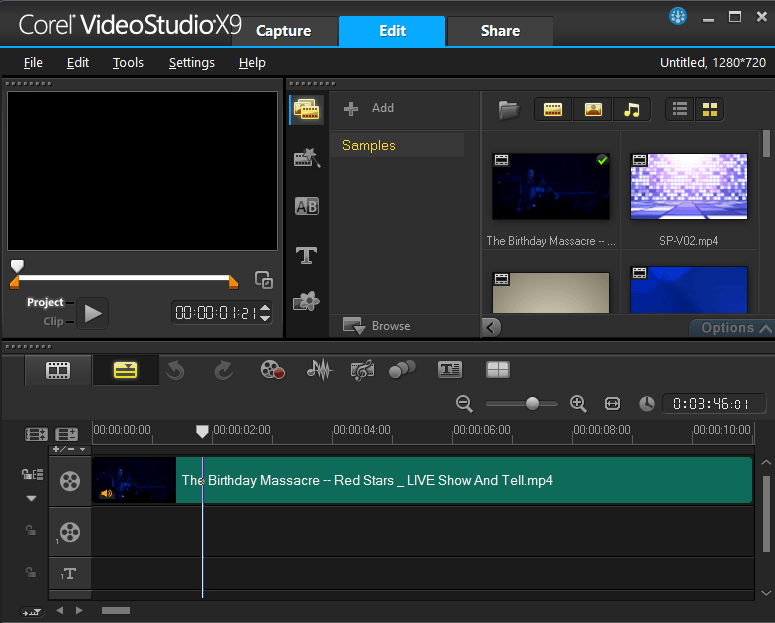Как наложить музыку на видео?
Наложение музыки на видео — практически неотъемлемая часть при монтаже, создании любых презентаций или слайд-шоу. Бывают случаи, когда требуется только вставить музыку, а иногда — заменить всю аудиодорожку, настроить громкость или наложить новые эффекты.
Содержание:
Movavi Video Suite
Скачать
Работа со звуком в Movavi Video Editor
- Знакомство с программой
- Импорт клипа
- Настройка фоновой музыки
- Сохранение изменений
ВидеоМОНТАЖ
Скачать
Как музыку наложить на видео, используя утилиту ВидеоМОНТАЖ?
- Особенности
- Импорт видеофайла
- Как наложить новый звук?
- Экспорт
ВидеоМАСТЕР
Скачать
Как наложить музыку на видео при помощи редактора ВидеоМАСТЕР?
- Преимущества
- Как добавить нужное видео?
- Пробуем накладывать музыку на видео
- Сохранение полученного результата
Большинство современных редакторов позволяют заменить звук и добавить музыку на видео. В этой статье мы рассмотрим несколько удобных приложений, с помощью которых сделать все это можно проще и быстрее.
В этой статье мы рассмотрим несколько удобных приложений, с помощью которых сделать все это можно проще и быстрее.
Все представленные утилиты имеют продуманный русскоязычный интерфейс и удобные меню, позволяя наложить звук на видео на компьютере всего за несколько простых шагов. Возможностей программ хватит также на углубленное редактирование и монтаж — с помощью такого ПО пользователь сможет сделать видео с нуля, конвертировать уже существующее и даже поделиться им с друзьями.
Бесплатные программы для наложения музыки (аудио) на видео
- Kdenlive
- OpenShot Video Editor
- VSDC Free Video Editor
- VirtualDub
Задачу по наложению музыки или вообще любого аудио на видео может выполнить практически любой существующий видеоредактор. Это умели делать даже уже забытые временем и самими разработчиками программы, например, Movie Maker, входивший в состав стандартных приложений Windows XP. Здесь мы не будем рассматривать широко разрекламированные платные видередакторы — их итак легко найти в сети.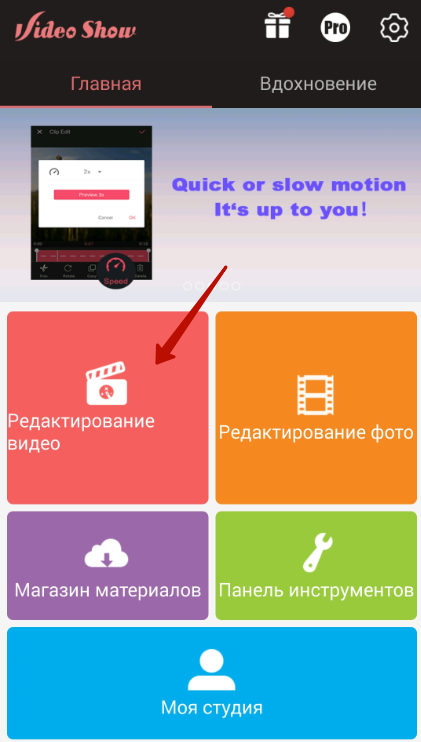 Уделим внимание бесплатным программам, которые легко справляются с задачей наложения музыки на видео.
Уделим внимание бесплатным программам, которые легко справляются с задачей наложения музыки на видео.
Kdenlive
Бесплатная программа
Kdenlive — один их самых мощных нелинейных видеоредакторов из числа тех, что распространяются абсолютно бесплатно. По функциональным возможностям программа превосходит множество разрекламированных платных аналогов. Здесь предусмотрен весь необходимый функционал не только для наложения музыки на видео, но и его редактирования, корректировки цветовых параметров, применения визуальных фильтров и спецэффектов.
Работа со звуком в Kdenlive
Помимо интересующей нас задачи — наложение аудио на видео — Kdenlive также способен решать ряд других задач, связанных со звуком:
- Наличие полноценного аудиоредактора со стандартным набором инструментов для редактирования аудио — обрезка, склейка и т.д. Запускать отдельно его не требуется — все нужные функции находятся на временной шкале (таймлайне).
- Встроенный аудиомикшер позволяет изменять уровни громкости и другие параметры аудио каждого из аудиоканалов индивидуально.

- При помощи модуля звукозаписи можно не просто осуществлять запись с микрофона или иных источников (например, MIDI-инструментов), но и накладывать звук поверх уже имеющейся аудиодорожки редактируемого видео.
- Наличие различных инструментов коррекции звука: нормализация, усиление, затухание, смена аудиоканалов, вставка тишины и другие.
- Возможность наложения на аудиодорожку разнообразных аудиоэффектов и/или применения к ней десятков аудиофильтров.
- Пользователям, нуждающимся в инструментах для исследования звука, Kdenlive предлагает различные цифровые визуализаторы, позволяющие отобразить гистограммы аудиочастот, формы звуковых волн, графики соотношения сигналов (вектороскоп) и т.д.
Видеоредактор Kdenlive поддерживает все популярные форматы аудио. Интерфейс программы имеет перевод на русский язык, но местами он отсутствует.
OpenShot Video Editor
Бесплатная программа
OpenShot Video Editor — довольно близкий аналог предыдущего видеоредактора.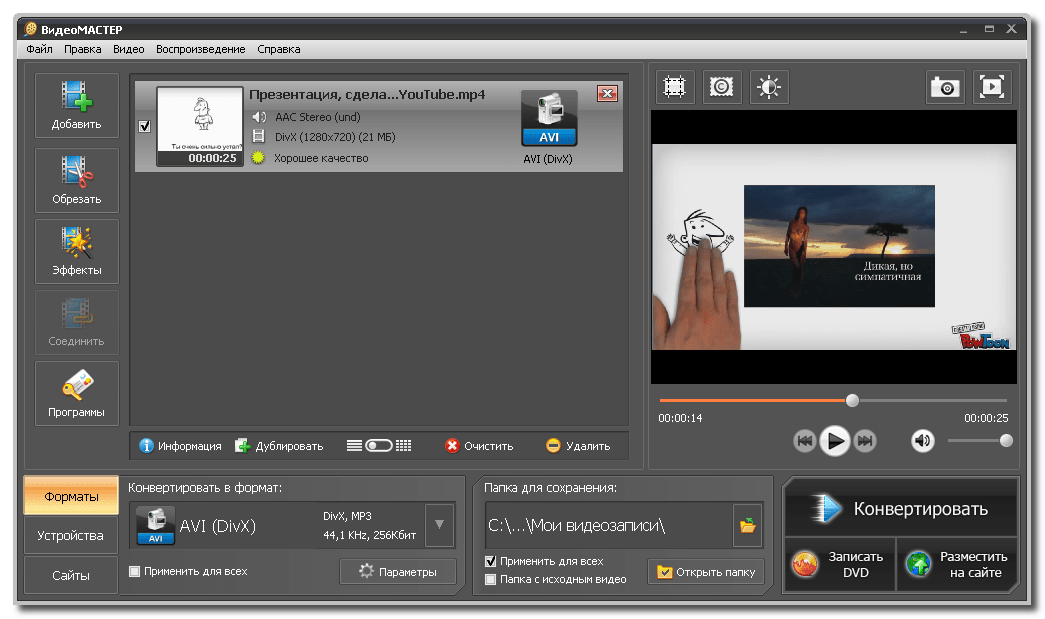 Как и в случае с Kdenlive, здесь можно не только накладывать музыку на видео, но и редактировать звук во встроенном аудиоредакторе.
Как и в случае с Kdenlive, здесь можно не только накладывать музыку на видео, но и редактировать звук во встроенном аудиоредакторе.
В OpenShot довольно просто отделить звук от видеоклипа, нарезать его, переместить по шкале времени. Это достигается путем размещения видеоклипа на таймлайне и последующего нажатия кнопки-переключателя «Скрыть видео». Пока видео скрыто, оно будет вести себя как аудиоклип.
Видеоредактор позволяет индивидуально изменять настройки звука у обрезанных фрагментов видео, расположенных на одной или нескольких временных шкал. То же относится и к наложенной на видеоклип музыке. Если необходимо, к примеру, какую-то часть звука сделать громче, а другую тише, достаточно будет нарезать аудиовставку на фрагменты и установить громкость звучания для каждого из них по отдельности.
OpenShot Video Editor имеет достаточно большой набор функциональных возможностей, куда относятся:
- Наложение на видео различных графических объектов (текст, изображения и т.
 д.) и видеоэффектов, применение визуальных фильтров.
д.) и видеоэффектов, применение визуальных фильтров. - Функции проигрывания видео и аудио в обратном направлении, увеличение/уменьшение картинки, вставка векторных форматов данных (SVG) и многое.
- Большой выбор видеоэффектов и переходов между сценами.
- Отдельный модуль для создания титров, субтитров и анимированного текста (включая 3D).
- Поддержка множества видеоформатов, видео- и аудиокодеков.
- Возможность конвертации, как видео-, так и аудиофайлов из одного формата в другой.
- Отображение осциллограмм на временной шкале и визуализация формы сигнала с возможностью ее наложения на видео.
VSDC Free Video Editor
Бесплатная программа
VSDC Free Video Editor — бесплатная программа для редактирования и монтажа аудио и видео от отечественных разработчиков. Приложение отличается простым лаконичным интерфейсом, позволяет быстро монтировать видеоролики, применяя к ним различные визуальные и звуковые эффектами.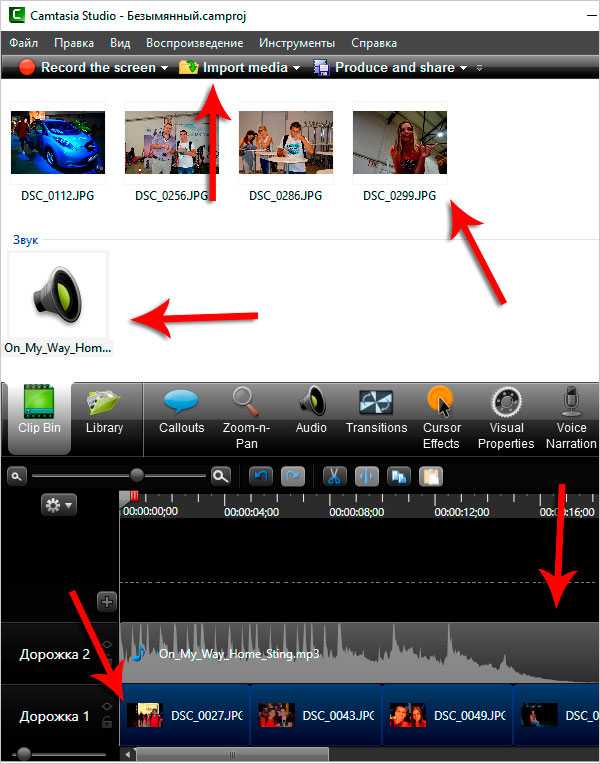
К основным особенностям видеоредактора VSDC Free Video Editor относятся:
- Нелинейный монтаж, как видео-, так и аудиоматериалов.
- Отдельный модуль для создания слайд-шоу на основе изображений с возможностью наложения звуковой дорожки.
- Большое количество аудио- и видеоэффектов, фильтров и переходов.
- Возможность наложения масок на видеоролики для затенения, размытия или выделения объектов на видеозаписи.
- Создание различного типа диаграмм с возможностью их импорта в подготавливаемый видеоролик.
- Возможность стабилизации видеороликов, снятых на смартфоны, дроны, экшн-камеры. Приложение VSDC Free Video Editor позволяет устранить с подобных видеоматериалов дрожание, смазывание и прочие негативные эффекты, возникающие при съемке в движении.
- Запись видео с экрана компьютера и веб-камер.
- Запись звука с микрофона и MIDI-инструментов, а также запись системного звука.

- Конвертирование видео- и аудиофайлов из одного формата в другой и другие возможности.
VirtualDub
Бесплатная программа
VirtualDub — этот бесплатный видеоредектор отличается малыми системными требованиями. В то время как в аналогичных программах разработчики уделяют много внимания интерфейсу, в VirtualDub больший упор сделан на функциональность. Да, интерфейс здесь невзрачный — напоминает таковой у программ, написанных еще для Windows 95, но это лишь обложка книги.
Главное, что видеоредактор VirtualDub способен решить задачу по наложению музыки на видео — и это лишь одна из его функций по обработке аудио. Пользователь может обрезать и склеивать, перемещать по временной шкале, настраивать параметры аудиодорожек. Причем последних может быть несколько. Для каждой аудиодорожки параметры звучания могут быть заданы индивидуально. В качестве файлов-источников музыки можно использовать не только аудио-, но и видеоформаты — VirtualDub самостоятельно вырежет звук из видеофайлов при их размещении в ту область временной шкалы, что служит для работы с аудиодорожками.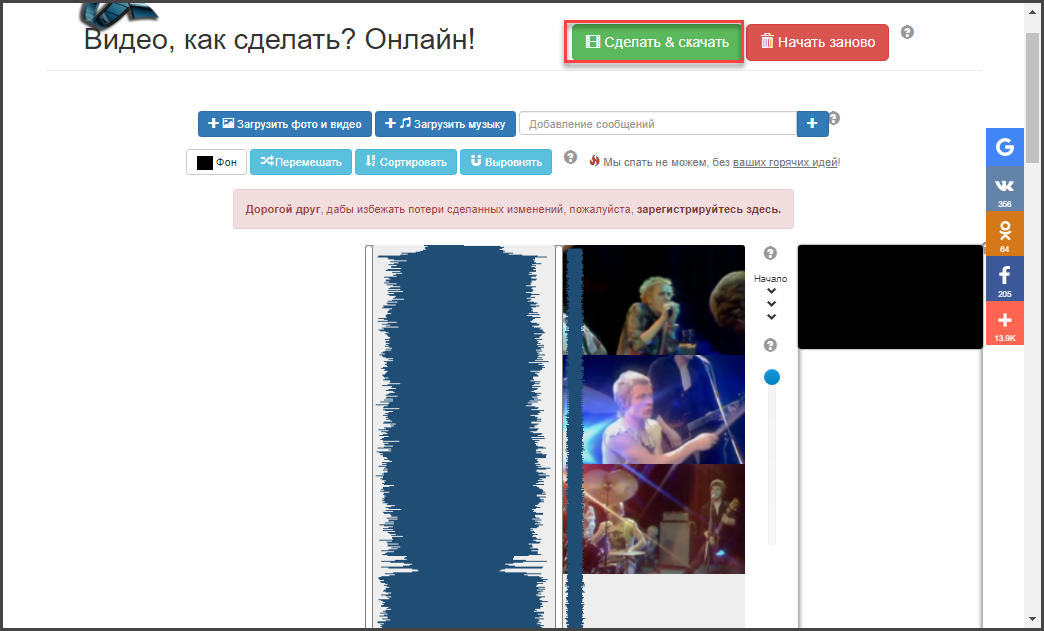
С той же простотой программа позволяет заменять аудиодорожки у видеофайлов. Достаточно просто выделить ее и удалить, а затем добавить собственное аудио.
Вот еще некоторые функции видеоредактора VirtualDub:
- Широкий спектр инструментов по монтированию видеороликов — обрезка, склеивание, изменение скорости воспроизведения, кадрирование, масштабирование и т.д.
- Наложение на аудио и видео различных фильтров и эффектов.
- Захват аудио и/или видео из проигрываемого видеофайла или видеопотока с веб-камеры.
- Возможность подключения внешних аудио- и видеофильтров для дальнейшего редактирования с их помощью видео и/или аудио.
- Конвертация видео и аудио без потери качества и сжатие медиафайлов с потерей качества.
По заявлениям разработчиков, программа VirtualDub при выполнении некоторых действий над видеофайлами работает заметно быстрее, чем многие другие видеоредакторы, в т.ч. и платные. Это связано с тем, что большая часть кода написана на низкоуровневом языке программирования (ассемблере), т. е. для выполнения тех или иных вычислений VirtualDub работает напрямую с аппаратной частью компьютера без использования промежуточных программных средств.
е. для выполнения тех или иных вычислений VirtualDub работает напрямую с аппаратной частью компьютера без использования промежуточных программных средств.
Простое и быстрое пошаговое руководство
Зачем добавлять музыку в видео?
Музыка может влиять на то, как мы передаем понятия и идеи. Правильный саундтрек может помочь вам создать тон бренда или вызвать реакцию аудитории на ваш контент.
Во многих видеороликах музыка является инструментом повышения вовлеченности и интереса. Добавление музыки к видео помогает сделать сухой контент более увлекательным и может сыграть роль в повышении удержания зрителей.
Многие создатели контента добавляют музыку к видеоконтенту независимо от темы или ниши. Вы можете добавлять музыку только к вступлению и завершению, воспроизводить ее на фоне речевого видео или даже полагаться на нее как на единственный аудиоконтент в беззвучном видео.
Как добавить музыку к видео онлайн
С помощью онлайн-инструментов можно быстро и легко добавлять музыку к видео, часто без платы за программное обеспечение.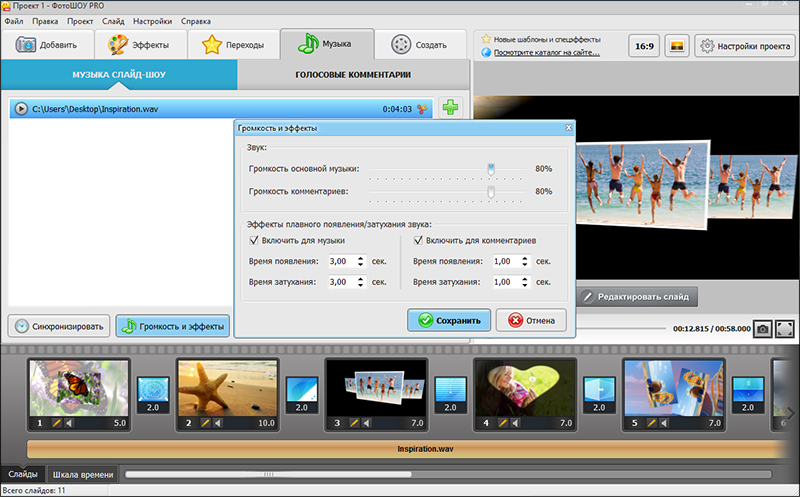 Популярные онлайн-инструменты, позволяющие это сделать, включают FlexClip, Kapwing и Flixier. Вы также можете использовать известные инструменты, такие как Adobe Creative Cloud Express. Даже Riverside поставляется с Media Board, идеально подходящей для добавления звуковых эффектов и музыки к любому видео, которое вы записываете.
Популярные онлайн-инструменты, позволяющие это сделать, включают FlexClip, Kapwing и Flixier. Вы также можете использовать известные инструменты, такие как Adobe Creative Cloud Express. Даже Riverside поставляется с Media Board, идеально подходящей для добавления звуковых эффектов и музыки к любому видео, которое вы записываете.
Многие создатели видео выбирают онлайн-методы для добавления музыки в видео, потому что эти инструменты просты и интуитивно понятны. Многие онлайн-редакторы видео доступны бесплатно, так что проведите исследование и найдите инструмент, который подходит именно вам.
Если вы пытаетесь понять, как добавить музыку в видео, процесс зависит от используемого вами программного обеспечения или платформы, на которой вы работаете. В целом, это шаги, которым вы примерно следуете, если хотите добавить музыку к уже записанному видео.
Шаг 1: Откройте видео, к которому вы хотите добавить музыку, в выбранном вами инструменте редактирования.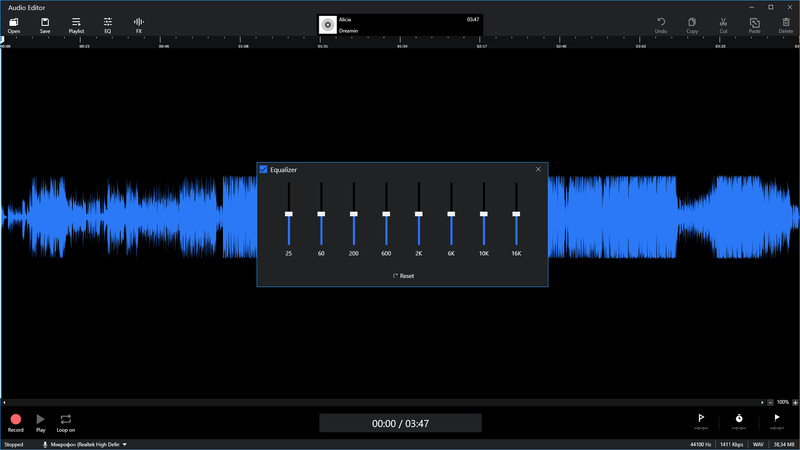
Шаг 2: Загрузите музыку, которую хотите добавить, и импортируйте ее в медиатеку онлайн-инструмента редактирования. (Некоторые инструменты уже поставляются с выбором музыки и звуковых эффектов.)
Шаг 3: Перетащите или добавьте свою музыку из медиатеки на временную шкалу редактирования.
Шаг 4: Отрегулируйте громкость и синхронизацию звука, чтобы синхронизировать его с видеоконтентом.
Шаг 5: Воспроизведите свой контент, чтобы убедиться, что он звучит так, как вы задумали.
Шаг 6: Когда вы довольны своим видео и музыкой, вы можете загрузить готовый проект.
Если вы хотите добавить музыку к видео в прямом эфире во время записи вы можете выполнить следующие шаги, используя доску Riverside Media:
Шаг 1: Откройте свою студию звукозаписи Riverside.
Шаг 2: Импортируйте музыку, которую хотите добавить в видео, на Media Board.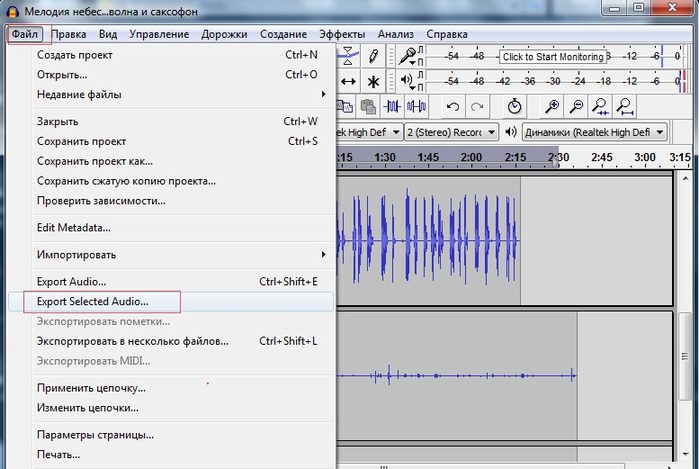 Вы можете либо нажать кнопку + , либо перетащить файлы.
Вы можете либо нажать кнопку + , либо перетащить файлы.
Шаг 3: Начните запись и не стесняйтесь просматривать свои музыкальные клипы.
Шаг 4: Воспроизведение музыкальных клипов, которые вы хотите включить в свою видеозапись. Riverside автоматически захватывает и сохраняет все, что вы играете, в своей живой записи.
Как добавить музыку в видео на iPhone
Если вы работаете на iPhone, вам может понадобиться добавить музыку в видео напрямую, без необходимости импортировать содержимое на рабочий стол. К счастью, существует множество встроенных в iPhone инструментов, помогающих добавлять музыку в видео.
Одной из наиболее часто используемых платформ является iMovie, встроенный продукт Apple с расширенными функциями редактирования видео. Используя iMovie, вы можете создать новый проект фильма, загрузить свои видеоматериалы, а затем загрузить аудио прямо со своего телефона.
Пользоваться iMovie на телефоне очень просто!
Шаг 1: Откройте приложение iMovie и создайте новый проект или откройте существующий.
Шаг 2: Далее вам нужно импортировать аудио. Нажмите на кнопку «Добавить медиафайлы + », а затем выберите « Аудио ».
Шаг 4: Выберите Моя музыка , чтобы просмотреть выбранные вами песни. Нажмите на песню, чтобы просмотреть ее, и нажмите кнопку + , чтобы добавить песню в свой проект.
Вы также можете выбрать другие аудиофайлы, сохраненные на вашем устройстве или в iCloud, если вы выберете Файлы после нажатия кнопки Добавить медиа + .
Шаг 5: Отрегулируйте синхронизацию и громкость звука, чтобы они соответствовали вашему видеоконтенту.
Шаг 6: Когда вы будете довольны своим проектом, загрузите его и сохраните на свой телефон.
Если вы предпочитаете использовать другую платформу для редактирования видео, существует ряд вариантов, совместимых с iPhone. Вы также можете добавлять музыку к видео с помощью приложений, загруженных из Apple App Store, таких как InShot, VideoShop и PicsArt.
Как добавить музыку к видео на Android
Также можно добавить музыку к видео с помощью устройства Android, даже не отправляя содержимое на компьютер. Большинство лучших вариантов полагаются на системы редактирования видео на основе приложений, а некоторые телефоны поставляются со своими собственными инструментами редактирования.
Например, вы можете использовать Google Фото и выполнить следующие действия, чтобы добавить музыку:
Шаг 1: В приложении Google Фото выберите Утилиты в верхней части домашней страницы библиотеки.
Шаг 2: В разделе Создать новый выберите Фильм и выберите Новый фильм , чтобы выбрать видеоматериалы (или фотографии), которые вы хотите включить.
Шаг 3: Когда откроется видеопроект, нажмите значок музыкальной ноты.
Шаг 4: Выберите Моя музыка , чтобы импортировать музыку с вашего устройства, или выберите Theme Music , чтобы использовать одну из предварительно загруженных песен Google.
Шаг 5: Добавьте музыку на свой выбор, а когда закончите с последними штрихами, загрузите видео.
На Android вы также можете выбирать из множества загружаемых приложений, которые позволяют интегрировать видео и аудио. Magisto — один из самых популярных вариантов со встроенными функциями камеры и аудиобиблиотеки. Вы можете либо импортировать видео и музыку, либо создавать контент в приложении! Другие приложения для Android, которые могут помочь, включают VivaVideo, VidTrim и KineMaster. Различные программные приложения предлагают уникальные функции и возможности, поэтому ищите платформу, которая наилучшим образом соответствует вашим конкретным потребностям.
Как добавить музыку к видео в Windows
В некоторых случаях добавить музыку к видео может быть проще с помощью рабочего стола, что дает вам больше места и более высокую вычислительную мощность для обработки сложных файлов. Есть несколько инструментов, которые могут помочь вам добавить музыку к видео в Windows.
Видеоредактор Windows встроен в современные системы Windows. Он идеально подходит для простых задач редактирования видео, включая добавление фоновой музыки.
Шаг 1: Откройте приложение Windows Photos и перейдите к Видеоредактор вкладка.
Шаг 2: Выберите существующий проект или выберите Новый видеопроект в раскрывающемся меню с тремя точками, чтобы создать что-то новое.
Шаг 3: Используйте кнопку Добавить для импорта видеофайлов. Перетащите медиа в раздел раскадровки.
Шаг 4: Нажмите Фоновая музыка в правом верхнем углу, чтобы добавить песню из списка дорожек в окне.
Выберите свою песню, и она должна появиться на временной шкале вашего видео.
Чтобы добавить собственную музыку, выберите Custom audio вместо Background Music. Здесь вы можете перетаскивать или добавлять собственные аудиофайлы для импорта в свой проект.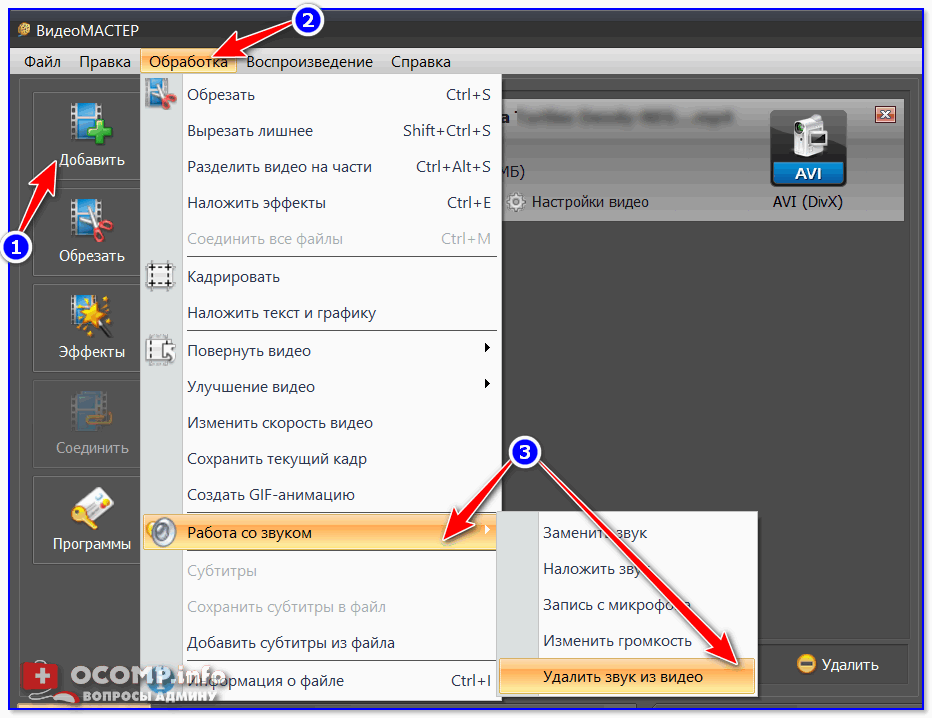
Шаг 5: Настройте звук в соответствии с вашим видео, пока вы не будете довольны результатом. Затем отредактируйте видео по своему усмотрению и загрузите готовый проект на свое устройство.
В Windows у вас также есть другие возможности добавления музыки. Компьютеры Windows совместимы с программным обеспечением, включая VideoProc Vlogger и ShotCut.
Как добавить музыку к видео в Mac OS
Устройства Mac OS хорошо подходят для задач редактирования видео и аудио. Эти системы предлагают множество вариантов добавления музыки к видео! Как встроенные, так и загружаемые файлы могут помочь вам создать высококачественный контент.
Apple iMovie — один из самых популярных инструментов редактирования в Mac OS.
Шаг 1: С помощью встроенного программного обеспечения импортируйте видео.
Шаг 2: Перейдите к Audio и выберите Музыка .
Шаг 3: Выберите музыку в iTunes или на рабочем столе.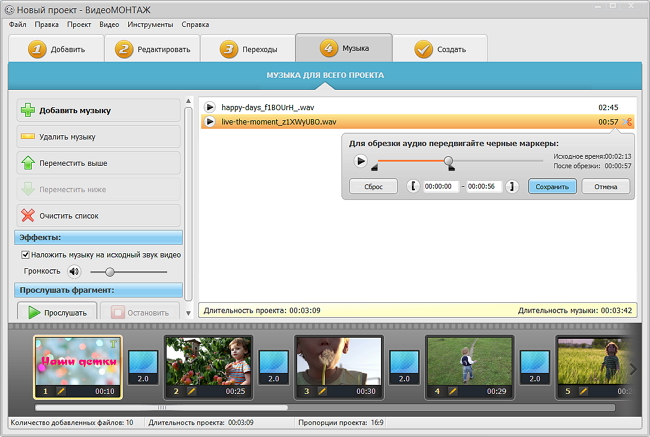
Шаг 4: Перетащите, обрежьте и настройте аудио и видео, пока они не выровняются правильно.
Шаг 5: После завершения загрузите готовое видео, чтобы сохранить его на свой компьютер.
Другие часто используемые инструменты для добавления музыки в Mac OS включают Filmora Video Editor, Final Cut Pro и другие системы на основе приложений, доступные для загрузки в Apple App Store.
Как добавить музыку в видео TikTok
Создатели видео все чаще обращаются к платформам социальных сетей, таким как TikTok, чтобы делиться своим контентом. Что здорово, так это то, что вы можете добавлять музыку к своим видео прямо в приложении!
Шаг 1: Зайдите в приложение TikTok и перейдите к инструменту для создания видео.
Шаг 2: Здесь вы можете снять новый контент или загрузить видео продолжительностью до 3 минут.
Шаг 3: В верхней части экрана выберите Добавьте звук , чтобы просмотреть доступные параметры звука.
Шаг 4: Выбрав музыку, вы можете отрегулировать ее громкость и выравнивание.
Шаг 5: Либо сохраните видео на свое устройство, либо поделитесь им напрямую со своей аудиторией TikTok.
Хотя редактирование видео в приложении TikTok удобно, существуют и другие способы добавления музыки в видео TikTok. Это полезно, если вы хотите создавать видео без водяных знаков, чтобы делиться ими на различных платформах. Вы можете добавлять музыку в видео в стиле TikTok с помощью внешних приложений, таких как InShot, Clipchamp или Lomotif.
Как добавлять музыку в видео в Instagram
Как и TikTok, Instagram быстро становится популярной платформой для обмена видео, а музыкальные фонограммы сильно влияют на качество видео и вовлеченность пользователей. Вы можете добавлять музыку в видео в Instagram или ролики с помощью приложения Instagram.
Шаг 1: Перейдите на вкладку Создание барабанов.
Шаг 2: Снимите или загрузите видео продолжительностью до 60 секунд.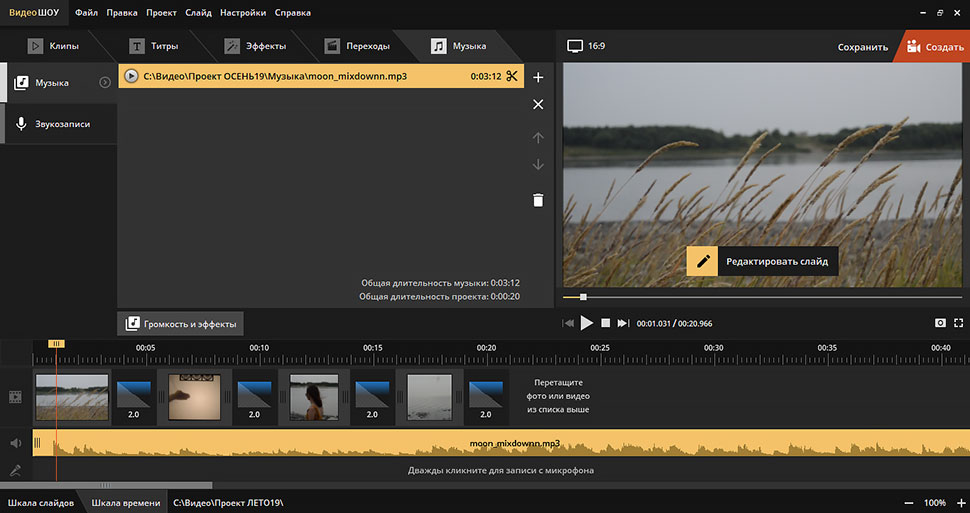
Шаг 3: Щелкните значок музыкальной ноты, чтобы найти популярную музыку или получить сохраненный звук.
Шаг 4: Настройте синхронизацию звука и выравнивание с вашим видео с помощью инструментов редактирования Instagram Reels.
Шаг 5: Сохраните видео на свое устройство или поделитесь им как роликом в Instagram.
Для пользователей, которые предпочитают редактировать видео вне социальных сетей, есть другие инструменты, позволяющие добавлять музыку в видео в Instagram. Вы можете использовать такие приложения, как Wondershare, PicsArt или InShot. Вы также можете экспортировать файлы из других программ для редактирования видео.
Как добавить музыку в видео на YouTube
YouTube уже давно является королем видеоконтента. Добавление музыки к фону ваших видео на YouTube может помочь вашему контенту выделиться из толпы!
У YouTube есть собственные инструменты для добавления музыки, которые можно использовать при размещении видео на сайте.
Шаг 1: Выберите Ваши видео в меню в левой части домашней страницы.
Шаг 2: Выберите уже существующее видео или загрузите новое видео с помощью кнопки Создать в правом верхнем углу.
Шаг 3: После выбора видео перейдите к инструменту Editor слева и найдите кнопку Audio . Здесь вы найдете обширную библиотеку бесплатных музыкальных треков.
Шаг 3: Добавьте трек, который вам больше всего нравится, и при необходимости отредактируйте громкость и время.
Шаг 4: Когда вы довольны результатом, опубликуйте свое видео на YouTube.
Если вы не хотите добавлять музыку к видео на сайте YouTube или предпочитаете добавить собственную звуковую дорожку, вы можете использовать другой инструмент для редактирования видео. Отредактируйте свой видеоконтент с помощью iPhone, Android, системы Windows или Mac OS перед экспортом и загрузкой на YouTube.
Как правильно подобрать музыку для видео
Когда дело доходит до добавления музыки в видео, не все музыкальные треки создаются одинаково. Выбор правильной музыки может иметь большое значение для конечного результата и общего качества вашего контента.
Во-первых, подумайте о теме и тоне вашего видео. О чем ваше видео и кто его посмотрит? Веселые, воодушевляющие видео могут выиграть от оптимистичных музыкальных треков, в то время как для грустной и мрачной темы может потребоваться более медленная минусовка. Если вы создаете обучающее видео, вы можете выбрать простую музыку, которая не будет отвлекать от вашего контента.
В зависимости от вашего стиля видеоконтента вам нужно будет выбрать между лирической или инструментальной музыкой. В простых видеороликах без разговоров песня с текстом может стать отличным инструментом вовлечения, особенно если текст соответствует вашему сообщению. Если ваше видео содержит много речи или других звуков, инструментальные треки могут меньше отвлекать внимание.
Где найти музыку для видео
Выбирая музыку для своего видеоконтента, не забывайте учитывать лицензионные отчисления. Если ваше видео будет использоваться или распространяться в коммерческих целях, вам необходимо соблюдать все соответствующие правила авторского права. В таких случаях обычно безопаснее всего использовать бесплатную музыку.
Использование бесплатной музыки означает, что вы можете делиться своим видео в коммерческих целях, не платя за воспроизведение музыки. Это важно, потому что это может помочь вам избежать необходимости удалять ваше видео или иметь дело с дорогостоящими нарушениями авторских прав.
Некоторые инструменты для редактирования видео и платформы для загрузки предоставляют свои собственные фонотеки с бесплатной музыкой. Вы можете найти бесплатную музыку на таких сайтах, как Soundcloud, Purple Planet и TeknoAxe. Вы также можете подписаться на платную службу лицензирования аудио, такую как PremiumBeat, которая предоставит вам доступ к тысячам бесплатных треков.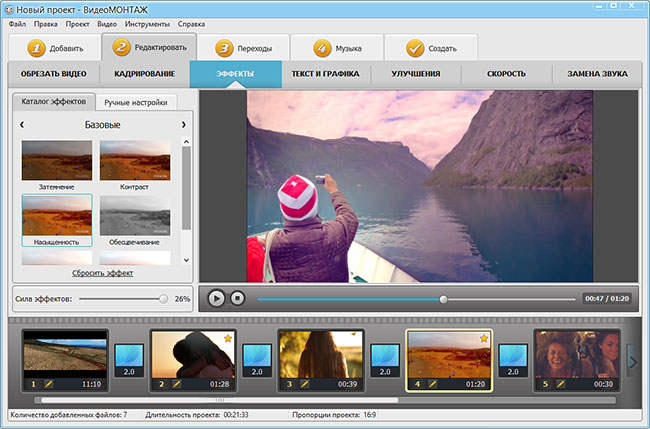
Подробнее: Где найти лучшую бесплатную музыку для подкастов
Часто задаваемые вопросы
Все еще не знаете, как добавить музыку в видео? Вот ответы на некоторые часто задаваемые вопросы.
Как добавить фоновую музыку к видео?
Существует множество способов добавить фоновую музыку к видео, причем лучшие инструменты различаются в зависимости от контента и используемого устройства. Какую бы платформу или программный инструмент вы ни использовали для добавления музыки, убедитесь, что ваше видео-аудио является файлом верхнего уровня. Это гарантирует, что ваша музыка будет воспроизводиться на фоне любой речи или другой звуковой информации.
Как добавить музыку в видео бесплатно?
Многие инструменты и приложения, перечисленные в этом руководстве, можно бесплатно использовать в Интернете или загрузить на свое устройство. Вы можете использовать эти инструменты, чтобы добавлять музыку к своему видеоконтенту быстро, легко и по доступной цене.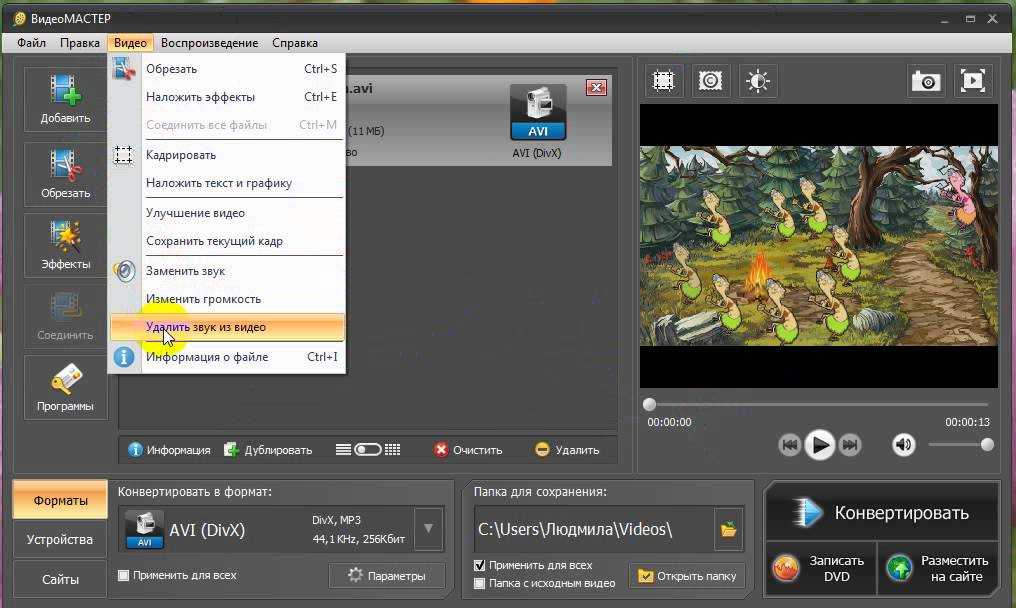
Какое приложение можно использовать для наложения музыки на видео?
В этом руководстве перечислены несколько приложений, которые позволят вам добавлять музыку к видеоконтенту. К этим приложениям относятся:
- iMovie
- InShot
- VideoShop
- PicsArt
- VivaVideo
- VidTrim
- KineMaster
- Filmora Video Editor
- Final Cut Pro
- Clipchamp
- Lomotif
- Wondershare
How to Add Background Music to a Video
Want to learn как добавить звук в видео? Вы попали в нужное место. Создаете ли вы видеоролики с тренировками для своего спортзала или обучающие видеоролики для своих студентов или сотрудников, добавление фоновой музыки сделает их более увлекательными и интересными. Ваши видео также будут выглядеть и звучать более профессионально.
Хорошая новость заключается в том, что добавить музыку к видео довольно просто. В этом руководстве мы поделимся несколькими советами о том, как добавить звук в видео в Windows, macOS и в Интернете. Мы также расскажем вам, где найти музыку для добавления в ваши видео. Готовый? Давайте начнем!
Мы также расскажем вам, где найти музыку для добавления в ваши видео. Готовый? Давайте начнем!
Как добавить фоновую музыку к видео?
Если у вас уже есть музыка, которую вы хотите добавить в свое видео, вы можете добавить ее с помощью одного из множества доступных приложений для редактирования видео, таких как Adobe Creative Cloud Express, VEED, Camtasia и Filmora Video Editor.
Сегодня мы сосредоточимся на том, как добавить музыку к видео бесплатно.
Способ 1. Как добавить музыку к видео в Windows
ОС Windows обладает широкими функциональными возможностями и предоставляет пользователям множество расширенных функций, предназначенных для повышения производительности. Windows 10 поставляется с приложением «Фотографии», которое позволяет добавить песню в видео.
Это может сбивать с толку, поскольку название приложения «Фотографии» предполагает, что его следует использовать для редактирования изображений, а не музыки, верно? Ну не совсем.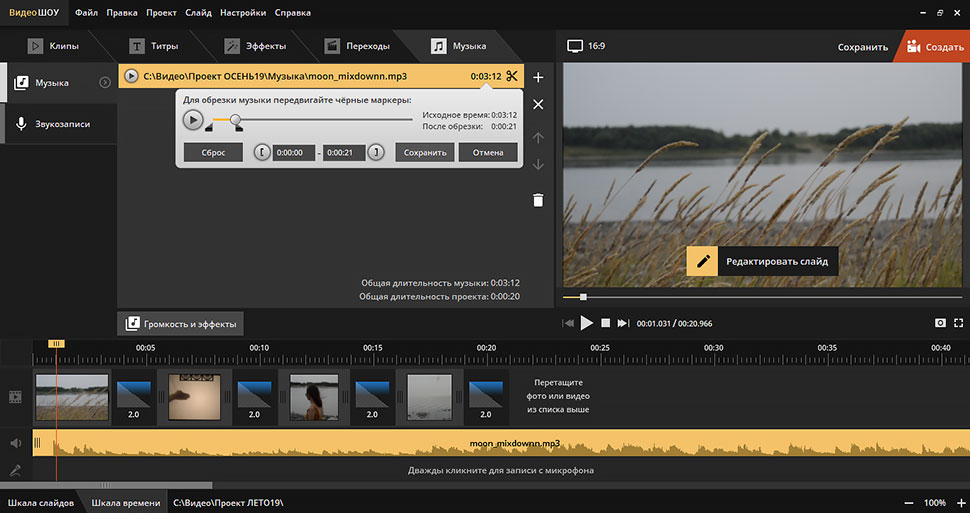 В приложении «Фотографии» есть видеоредактор, который вы можете использовать для редактирования своих видео бесплатно. Итак, как добавить музыку к видео в Windows?
В приложении «Фотографии» есть видеоредактор, который вы можете использовать для редактирования своих видео бесплатно. Итак, как добавить музыку к видео в Windows?
Вот руководство:
- Откройте папку с видео, к которому вы хотите добавить фоновую музыку.
- Щелкните видеофайл правой кнопкой мыши и выберите Открыть с помощью > Фотографии . Не нажимайте дважды на видео — иначе оно будет открыто приложением «Кино и ТВ» или тем, что вы установили в качестве медиаплеера по умолчанию.
- Когда видеофайл откроется, нажмите Редактировать и создать , который должен находиться на панели инструментов в верхней части окна. Если панель инструментов не отображается, просто нажмите в любом месте приложения «Фотографии» и выберите Создайте видео с текстом из появившегося меню.
- Когда появится экран редактора фотографий, нажмите кнопку Музыка и выберите Ваша музыка .

- Затем нажмите Выберите музыкальный файл и выберите трек из папки «Музыка». Обратите внимание, что музыка, которую вы собираетесь использовать, должна находиться в этой папке. Если это не так, скопируйте или переместите его сюда.
- После выбора музыкального файла перетащите видеоклип на Раскадровку в нижней части окна.
- Вы должны слышать музыку при воспроизведении видео.
Если вы используете Windows 10 версии 21h2, шаги будут немного отличаться:
- Повторите шаги 1–3 из приведенного выше руководства.
- Выберите Пользовательское аудио , расположенное в верхней правой части экрана, и нажмите Добавить аудиофайл .
- Перейдите к саундтреку, который хотите использовать, выберите его и нажмите Открыть .
- Нажмите кнопку Готово .
Теперь ваша песня должна быть добавлена к видео.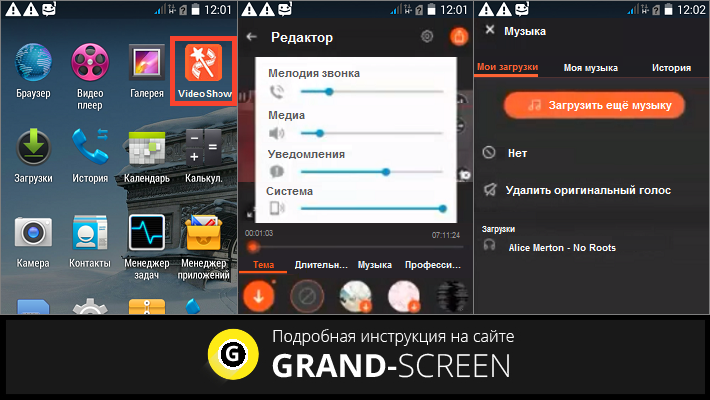 Для подтверждения воспроизведите видео. Вы должны услышать, как играет ваша музыка. К сожалению, приложение «Фотографии» не дает вам много возможностей для редактирования дорожки. Однако вы можете отредактировать свой видеоклип, добавив текст, 3D-эффекты, движение и т. д.
Для подтверждения воспроизведите видео. Вы должны услышать, как играет ваша музыка. К сожалению, приложение «Фотографии» не дает вам много возможностей для редактирования дорожки. Однако вы можете отредактировать свой видеоклип, добавив текст, 3D-эффекты, движение и т. д.
Способ 2. Как добавить музыку к видео в macOS
Если вы используете устройства Apple, у вас есть доступ к iMovie, доступному как в macOS, так и в iOS. Если вы не можете найти приложение на своем устройстве, вы можете быстро загрузить его из Mac App Store и установить.
Теперь, когда у вас есть видеоредактор iMovie, как добавить музыку к видео в macOS? Вот шаги:
- Во-первых, вы должны создать новый проект и загрузить свой видеоклип. Вы можете использовать Файл > Импорт или просто перетащить видеофайл в открытое окно iMovie.
- Затем перетащите видео на временную шкалу проекта.
- Нажмите на опцию Audio , расположенную под строкой главного меню и рядом с My Media 9.
 0020 .
0020 . - Появится раскрывающийся список с тремя пунктами меню: iTunes, Звуковые эффекты и GarageBand. В большинстве случаев вы захотите выбрать iTunes. Если аудио нет в iTunes, просто импортируйте его.
- Далее вы увидите список аудиофайлов из iTunes. По умолчанию список отсортирован по названию трека, но вы можете изменить способ его отображения. Быстрый способ найти мелодию, которую вы хотите добавить в свое видео, — использовать панель поиска.
- Найдя звук, перетащите его на временную шкалу проекта. Обратите внимание, что вся песня будет встроена в ваш видеоклип. Однако вы можете использовать маркеры в начале и конце музыкального файла, чтобы обрезать несколько секунд в начале и в конце вашего трека, чтобы они соответствовали вашему видео.
И Windows, и macOS позволяют легко добавлять звук к видео. iMovie, в отличие от приложения «Фотографии», дает вам возможность обрезать музыкальную дорожку, чтобы она идеально соответствовала вашему видео.
Способ 3.
 Как добавить музыку в видео онлайн
Как добавить музыку в видео онлайнЧто делать, если вам не нравится использовать встроенные видеоредакторы для Windows и macOS для добавления музыки в видео? Вы можете сделать это онлайн, выполнив следующие действия:
- Запустите браузер и посетите сайт addaudiotovideo.com. Этот веб-сайт позволяет с легкостью добавлять звук к видео. Кроме того, это бесплатно, и вам не нужно регистрировать учетную запись.
- Нажмите Обзор… под Выберите видеофайл (до 500 МБ) , найдите свой видеофайл и выберите его.
- Затем нажмите на опцию Обзор… в разделе Выберите аудиофайл MP3 (до 100 МБ) , найдите свою музыкальную дорожку и выберите ее.
- Убедившись, что у вас правильное аудио и видео, нажмите зеленую кнопку Загрузить . Терпеливо подождите, пока инструмент работает с вашим файлом. Когда обработка завершится, вы увидите уведомление Завершено , и должна появиться ссылка для скачивания.

- Загрузите файл и сохраните его на свой компьютер. Воспроизведите видеофайл, чтобы проверить, успешно ли прикреплен аудиофайл.
Если вы хотите, чтобы ваш звук соответствовал видео, отредактируйте его перед загрузкой.
Как выбрать правильную музыку для видео?
В зависимости от типа создаваемого видео очень важно использовать наиболее подходящую звуковую дорожку. Например, при создании видео для членов вашего спортзала вы хотите добавить бодрую, энергичную музыку. Для тренировки требуется музыка с быстрым ритмом, которая мотивирует участников заниматься спортом. Если вы используете грустную, медленную музыку, то ваше видео, скорее всего, не будет мотивировать.
Поэтому тщательно продумайте музыку, которую вы хотите добавить в свое видео, помня о вашей аудитории и сообщении, которое вы хотите передать. Что еще более важно, убедитесь, что используете подходящую музыку. Последнее, чего вы хотите, — это чтобы ваше сообщение выглядело неуместным или неуместным.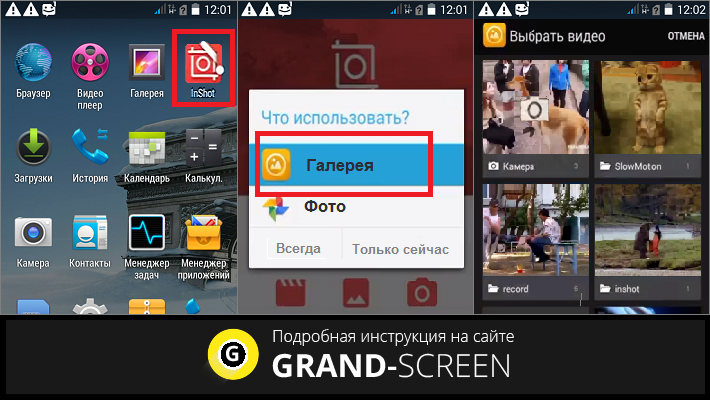
Где найти музыку для вашего видео
Следует отметить, что вы не можете использовать любую музыку в своих видео, так как большинство песен защищены авторским правом. Это означает, что они принадлежат создателю или певцу, и их использование без разрешения владельца может привести к судебному иску.
К счастью, вы можете найти музыку, которую можете использовать, не беспокоясь о юридических действиях. Музыка без лицензионных отчислений работает так же, как изображения без лицензионных платежей. Вам не нужно платить за это, чтобы использовать его. Существуют десятки бесплатных сайтов, предоставляющих бесплатную музыку, в том числе
- HookSounds,
- Soundcloud,
- Facebook Sound Collection,
- Epidemic Sound,
- YouTube Audio Library и
- Soundstripe.
Однако, прежде чем использовать музыку из определенного источника в своем видео, обязательно ознакомьтесь с пользовательским соглашением. Некоторые сайты не разрешают использовать предоставленные ими звуковые дорожки в коммерческих целях. Если вы создаете коммерческие видеоролики, вы можете подписаться на бесплатный музыкальный сайт премиум-класса, такой как Premium Beat.
Если вы создаете коммерческие видеоролики, вы можете подписаться на бесплатный музыкальный сайт премиум-класса, такой как Premium Beat.
Важный совет. Имейте в виду, что не все, кто просматривает ваше видео, могут его услышать. Вот почему важно добавлять подписи к своим клипам, чтобы охватить более широкую аудиторию.
Как передавать большие видео онлайн
Теперь, когда вы создали свое видео и добавили к нему музыку, вы можете загрузить его на YouTube или в свою учетную запись в социальной сети. В качестве альтернативы, если это презентация или обзор продукта, вы можете отправить его своим руководителям, коллегам или клиентам. Вам может помочь надежный сервис обмена файлами, такой как FileWhopper. Платформа позволяет безопасно и надежно передавать файлы и папки любого размера.
Зачем выбирать FileWhopper?
- Это услуга с оплатой по мере использования, что означает, что вам не нужно беспокоиться о ежемесячных подписках.
- Это быстро благодаря легкому приложению FileWhopper, которое облегчает одновременную загрузку и выгрузку.


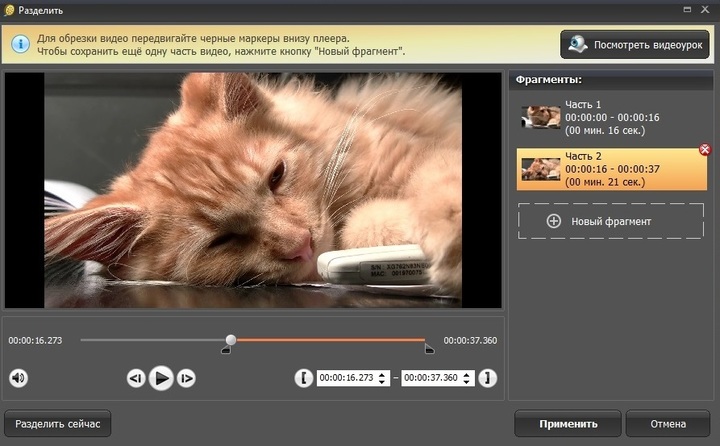
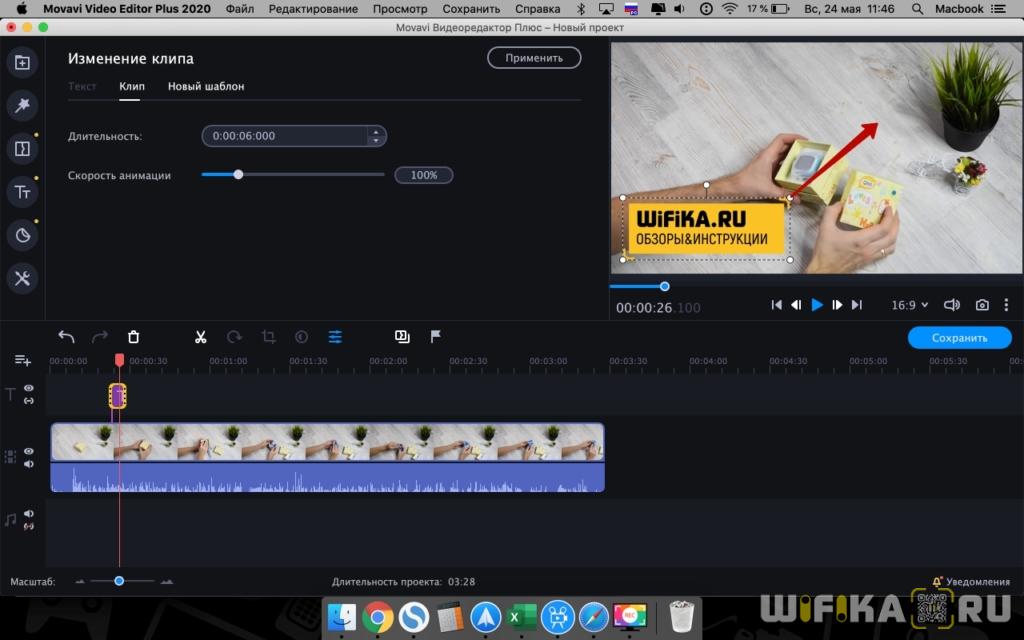 д.) и видеоэффектов, применение визуальных фильтров.
д.) и видеоэффектов, применение визуальных фильтров.

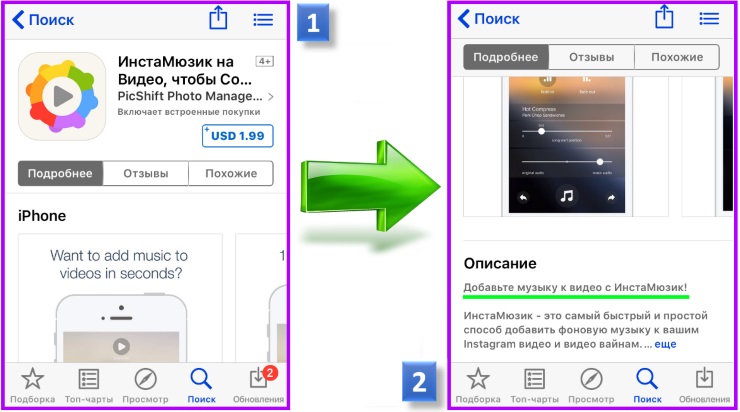 0020 .
0020 .