Мастер-класс смотреть онлайн: Делаем прозрачную надпись на фото в Gimp2
Представляю вашему вниманию свой первый мастер-класс по созданию прозрачной надписи на фото с помощью программы Gimp2, которая является аналогом всем известного фотошопа. Данный МК подойдет даже тем, кто впервые садится работать с этой программой, так что помним: глаза боятся, а руки делают!
Итак, начнем.
Для начала открываем программу и нужное нам фото. Обычно я просто перетаскиваю фото из папки мышкой прямо в программу, но можно пойти и длинным путем!
Файл > Открыть > Выбираем нужное фото
Вот, нужное фото перед нами. Для начала оптимизируем масштаб (внизу, обведено красным), чтобы было удобно работать. Далее начинаем «колдовать» с текстом. Инструменты -—текст и сразу откроем панель инструментов (подчеркнуто).
Щелкаем правой кнопкой мыши там, где будет наша надпись и растягиваем окошко, регулируя длину/ширину. В итоге у нас получилось вот такое окошко, сверху которого отображаются параметры нашего текста.
В окошке набираем нужный нам текст. Не пугайтесь, если его не будет видно (см.1 на рис.). Щелкаем на букву «А» на панели инструментов, чтобы появились параметры текста. Выделяем его, настраиваем размер (см.2) и ширину (см.3). А теперь выбираем понравившийся шрифт (см.4). Без дополнительной установки шрифтов, выбор для надписи на русском языке весьма мал, зато для латиницы очень много красивого. Цвет нам не принципиален, его все равно не будет видно.
Вот что у нас получилось в итоге. Дополнительные окна закрываем, они уже не понадобятся.
Теперь придадим тексту прозрачности. Для этого открываем Фильтры > Cвет и тень > Xach-эффект. В появившемся окне жмем «ОК» и ждем.
Снимаем выделение с текста: Выделение > Cнять выделение.
Вот итог проделанной нами работы. Можно оставить надпись и так. Для этого мы просто пропускаем следующие 3 картинки и действуем в соответствии с инструкцией.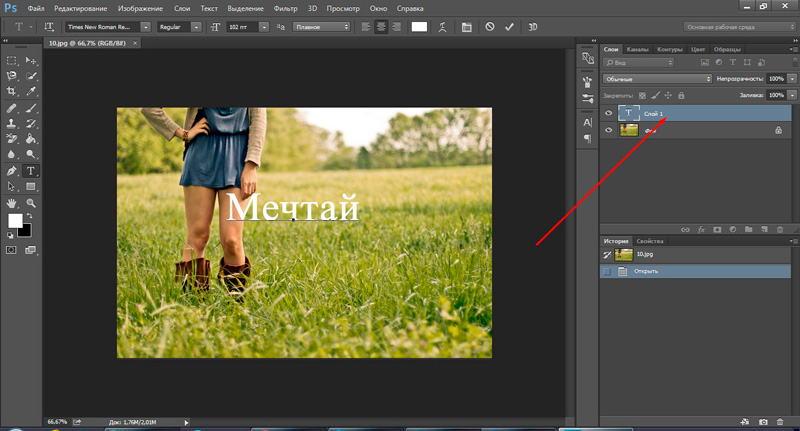 Но, т.к. я обещала показать, как сделать надпись прозрачной, прошу все же их просмотреть!
Но, т.к. я обещала показать, как сделать надпись прозрачной, прошу все же их просмотреть!
Открываем Окна > Cnыкуемые диалоги > Cлои.
Перед нами появляется вот такое симпатичное окошечко. Нам нужно отключить видимость текстового слоя. Для этого нажимаем на глаз напротив надписи (нижнее подчеркивание). Чтобы сделать надпись еще прозрачнее, можно отключить блики (верхнее подчеркивание). Ну вот, все готово. Осталось сохранить плод трудов наших.
Нажимаем Файл > Экспортировать. Выбираем формат, имя и место для хранения фото. Жмем «OK».
Появляется вот такое окошко. Выбираем бегунком качество нашего фото и снова «OK». Все! Мы молодцы! После этого спокойно закрываем рабочее окно без
Наше фото теперь выглядит вот так:
Благодарю за внимание! Надеюсь, я смогла быть вам полезной. С уважением, Елена.
Как вставить текст в картинку в Ворде
Что обычный пользователь делает, когда в документе Word нужно поместить текст на изображении? Правильно, применяет разные графические редакторы от стандартного Paint до мощного PhotoShop, а на это тратится время и результат может не порадовать. Но существует несколько вариантов вставки в картинку текста в ворде, который будет смотреться оригинально, в самом Word не прибегая к применению других программ.
Но существует несколько вариантов вставки в картинку текста в ворде, который будет смотреться оригинально, в самом Word не прибегая к применению других программ.Приведенная инструкция познакомит с приемами создания любых надписей на изображении.
Способ №1: текстовый блок
Если вам требуется оформить иллюстрацию обычной поясняющей надписью, то этот метод наиболее приемлем. Особенность объекта в том, что его можно поместить где угодно.Итак, предположим, что в документе уже присутствует нужный рисунок и на нем осталось лишь разместить несколько предложений или список. Как это сделать? Для каждого релиза текстового редактора схема отличается, но незначительно.
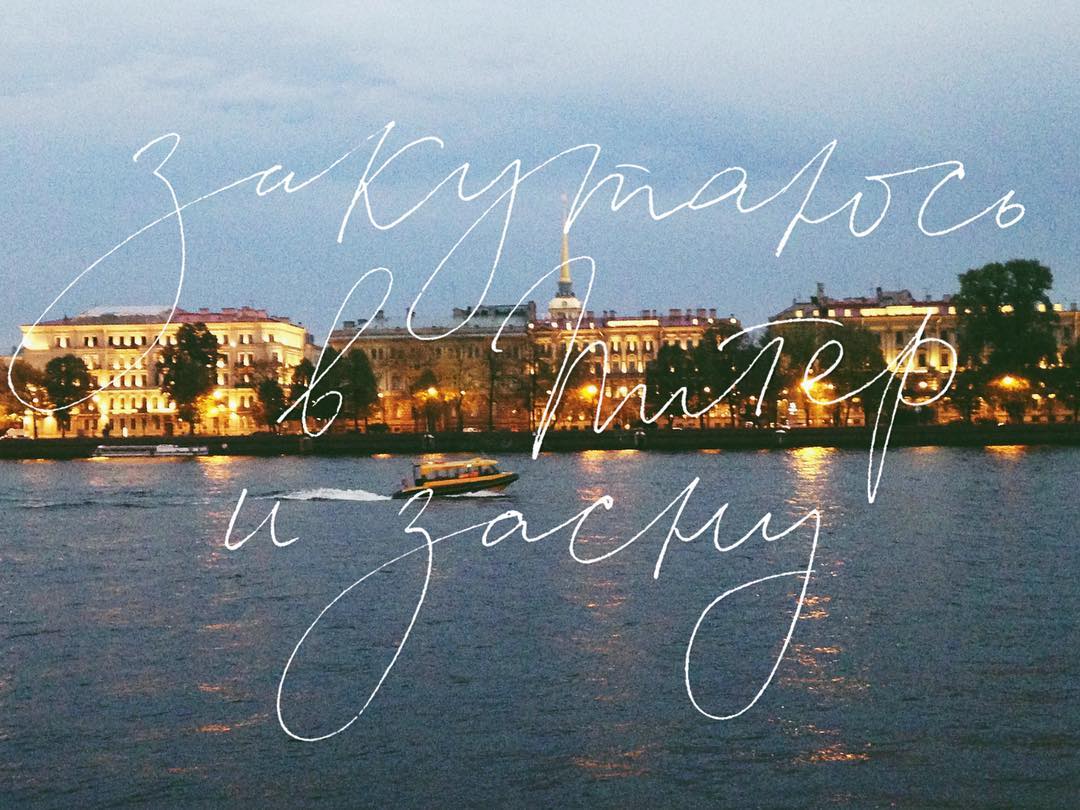
После этого развернется меню с набором готовых шаблонов. Тут нажмите «Простая надпись» (это будет первый пример в окне). В результате на листе отобразится рамка с образцом текста.
Далее, перетащите полученный объект на картинку. Для этого наведите курсор на обрамление, стрелка поменяет вид на черный крестик. Зажмите левую кнопку и, не отпуская ее, передвиньте блок в требуемое место на рисунке.
Пока вы получите белое поле, обрамленное черной рамкой. Напечатайте вместо примера текста нужный фрагмент и отформатируйте его согласно своим требованиям (величину шрифта, цвет, стиль и прочее). Размеры блока тоже изменяются. Его можно расширить или уменьшить.
Теперь надо убрать белый фон и обрамление. Для этого просто кликните по надписи и перейдите во вкладку «Формат». Отыщите и щелкните в группе «Стили» по кнопке «Заливка фигуры». Выпадет меню, где выберите пункт «Нет заливки», и фон отключится.
Осталось убрать рамку. В этой же группе кликните «Контур фигуры», а в списке нажмите «Нет контура».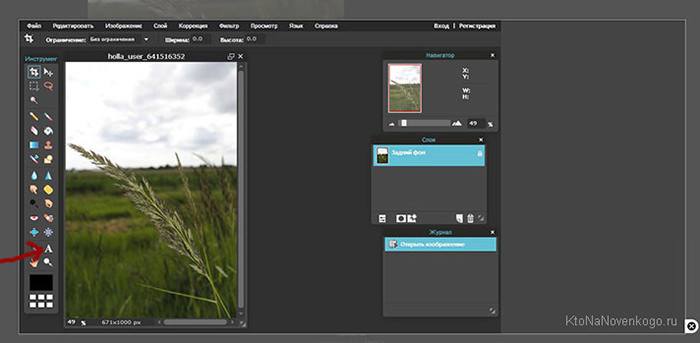 Команда отключает обрамление.
Команда отключает обрамление.
Стандартными средствами Word можно создать хорошо оформленную подпись, любого цвета, стиля, размера. Это гораздо удобней и быстрей, чем пользоваться графическими редакторами.
Способ №2: объект Вордарт
Есть еще один интересный прием создания надписи — вставка объекта WordArt. По сути, это такое же текстовое поле, только имеющее более интересную стилизацию шрифта (с тенью, отражением, объемом и так далее).Во вкладке «Вставка» щелкните кнопку «Добавить объект WordArt» в виде голубой повернутой буквы А. Отобразятся наглядные примеры. Выберите, что подходит к изображению и просто кликните по образцу.
Теперь введите нужную информацию в блоке и перетащите полученное на картинку.
Способ №3: обтекание текстом
Метод хорош в том случае, когда рисунок используется в качестве подложки страницы целиком.На вставленной картинке щелкните правой кнопкой и выберите в контекстном меню строку «Обтекание текстом». Далее, нажмите пункт «За текстом».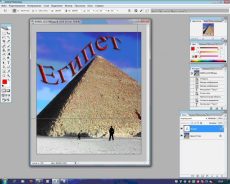
Теперь наполняйте документ как обычно. Только фоном будет служить рисунок, а не стандартный белый цвет.
С помощью приведенных приемов вы легко сделаете отлично оформленный текст на картинке. При этом надобность в использовании графических редакторов отпадает.
Урок 5. Делаем надпись на фото легко и быстро!
Приветствую вас! Сегодня будет небольшой урок про то, как легко и быстро делать надпись на фотографиях! Используем для этого отличный фоторедактор «Fhotofiltre». Он имеет множество удобных функций, картинки преображаются шикарно!
В предыдущих уроках я подробно, по шагам показывала:
- как скачать на русском языке эту программу по обработке фото,
- как сделать белый фон на изображениях,
- как менять размеры фотографий двумя способами.
В общем, если вы еще не видели те занятия, лучше начать с первых уроков. А в конце данного урока, как всегда, ссылочка, ведущая к следующему — как правильно сохранять фотографии после работы с ними в фоторедакторе «Fhotofiltre».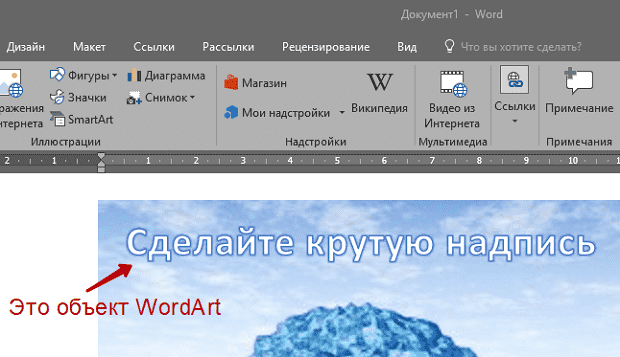
Делаем прозрачные надписи на изображениях
Как обычно, открываем фоторедактор (сокращенно — ФР). И загружаем нужное фото, щелкнув левой мышкой в левом верхнем углу: «Файл» — «Открыть». У меня это опять будет детская шляпка. На скриншоте ниже вы видите, что я уже открыла изображение.
Надписи сейчас находятся над изображения, а мне нужно, чтобы адрес моего блога по вязанию находился поверх шляпке наискосок, т.е. под углом.
Перед тем, как приступить к подписыванию фотографии, я отрезала лишнее, воспользовавшись одной из функций этого фоторедактора. Подробно, как это сделать, показала здесь — в одном из предыдущих занятий, где речь шла о том, как изменить размеров фото разными способами.
Теперь можно, не спеша, приступать к нанесению надписи на картинку. Это может быть ваше имя и фамилия, или никнейм. В моем случае будет название данного блога //saule-blog.ru
Кликнем по большой букве «Т» (выделила двойной красной рамкой выше). Откроется вот такое окно.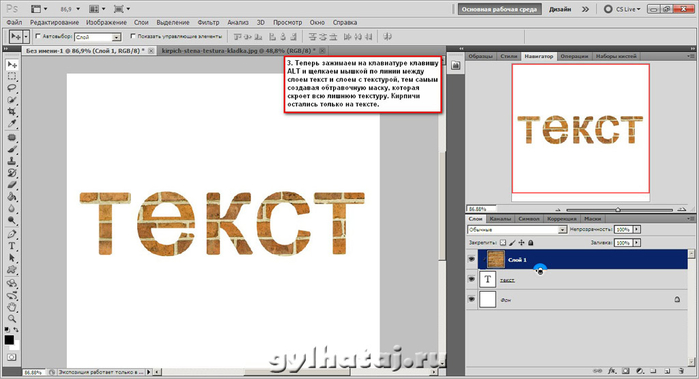
Разберемся, что за обозначения тут мы увидели:
1 — «Текст» означает, что сейчас мы задаем параметры текста, который вводим ниже, кнопку справа «Эффект» пока не трогаем.
2 — «Шрифт», кликнув по треугольнику, вы увидите выпадающее окно с длинным списком разных шрифтов. Водите мышкой по списку вниз-вверх, ищите понравившийся. Там, где мышь остановится, текст с названием шрифтов окрасится в синий цвет. Если нажмете — выбранный шрифтик тут же и появится в строке, как у меня (я выбрала «Arial»).
3 — «Размер» установим так же, нажимая на верхний/нижний черный треугольничек. Или, можно сразу стереть и вписать любую цифру, что я обычно и делаю.
4 — «Полужирный», «Курсив», «Зачеркнутый», «Подчеркнутый», эти функции работают, если поставить рядом в квадратик «галочку», т. е. введенный текст будет подчеркнут или выделен жирным. Поскольку мы собираемся наложить почти прозрачную надпись, нам включать их нет необходимости.

6 — «Выравнивание»: тут тоже все просто, как в вордовском документе, можно выравнять тексты «слева», «по центру», «справа». Поскольку все равно приходится надписи двигать по полю, я этими функциями не пользуюсь вообще.
7 — «Угол», очень полезная вещь, задаем какое-то число, под этим углом будет наклон текста.
8 — «Сглаживание», этим тоже почти не пользуюсь, т. к. особенно не заметила изменений. Видимо, делает слова менее резкими по яркости.
9 — «Сброс», тут все ясно, ставим «галку», все параметры, которые были заданы раньше, сбрасываются одним движением, т. е. не нужно в каждой строке стирать, тратя время.
10 — «Ввод текста», именно в этом поле вписываем необходимые тексты на любом языке. Можно скопировать и «Вставить» (правой кнопкой мыши — ПКМ), или самой написать.
Итак, я ввела урл (адрес) своего блога, внесла для начала некоторые цифры, посмотрим, что получится.
Видим, что получилось слишком резко, надпись отвлекает внимание на себя.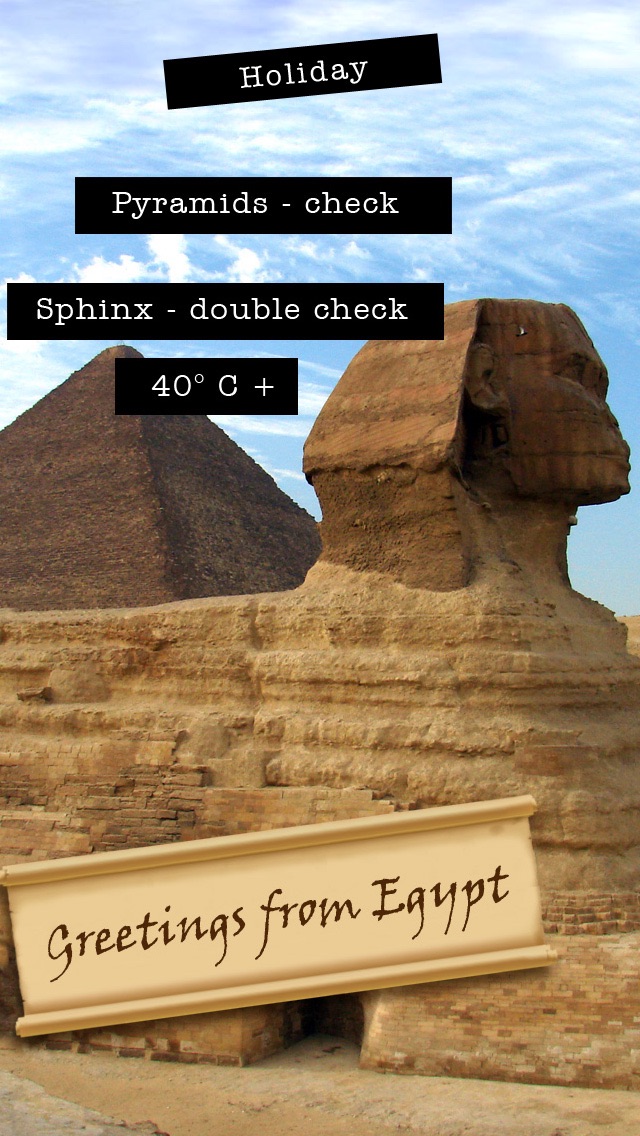 Даже закрывает шляпку. Нажмем красную стрелку «Отменить», чтобы вернуть все обратно.
Даже закрывает шляпку. Нажмем красную стрелку «Отменить», чтобы вернуть все обратно.
Опять жмем букву «Т»:
- зададим другой шрифт: кликнув по треугольничку, выбираем в большом списке понравившийся, нажимаем на него;
- уменьшим размер до 16;
- выберем «курсив», поставив «галочку»;
- изменим цвет — при нажатии откроется окно с диаграммой цветов, нажмите на нужный вам;
- зададим угол 30 градусов (если убрать знак «минуса» перед цифрой, наклон будет в другую сторону).
Нажимаем «Ок», смотрим, что получилось.
Все неплохо, кроме одного — надпись нужна бледнее. Отменяем действие (красная стрелка). Кликаем «Т». Но, теперь нам нужна другая кнопка, не «Текст», тут мы уже находимся, а «Эффекты».
Жмем по ней ЛКМ, в открывшемся окне видим функцию «Прозрачность». Двигаем бегунок в сторону уменьшения (влево). Этим мы добиваемся уменьшения яркости надписи.
Смотрим, что получилось. В принципе, все устраивает. Осталось сохранить фото.
Вот, теперь все неплохо. Если вам нужна светлая и очень прозрачная надпись на фото, выбирайте, например, белый цвет и смело ставьте совсем маленькую прозрачность. Выбранные параметры сохраняются в фоторедакторе и после закрытия, так что вам не придется каждый раз вводить их заново.
Вот и все на этот раз. В следующем, шестом уроке вы научитесь грамотно сохранять в фоторедакторе изображения.
Как напечатать текст на фото, рисунке
Напечатать текст на фотографии или рисунке можно в бесплатной программе, которая встроена в систему Windows. Называется она Paint.
Для ее запуска щелкните по Пуск, в списке найдите «Стандартные-Windows» и выберите Paint.
Примерно так выглядит программа:
Сначала откройте в ней то фото или картинку, на которую нужно нанести надпись. Для этого нажмите на в левом верхнем углу и щелкните по «Открыть».
Появится окно для выбора картинки. Обычно компьютер предлагает найти ее в папке «Изображения», но можно указать и другое место. Для этого воспользуйтесь левой частью окошка.
Обычно компьютер предлагает найти ее в папке «Изображения», но можно указать и другое место. Для этого воспользуйтесь левой частью окошка.
Когда откроете нужное место и найдете рисунок (фото), кликните по нему два раза левой кнопкой мышки.
Чтобы найти изображение быстрее, щелкните правой кнопкой внутри окошка (по белой части), из списка выберите «Вид» и укажите «Крупные значки», «Огромные значки» или «Эскизы страниц».
Изображение добавится в программу. Часто оно довольно большого размера и целиком не помещается (как будто обрезается). Для уменьшения масштаба используйте ползунок в правом нижнем углу.
Теперь, когда картинка открыта, на ней можно напечатать текст. Для этого щелкните по кнопке с буквой «А» в верхней панели.
Далее наведите на ту часть фото, где хотите сделать надпись, и кликните один раз левой кнопкой мыши. Высветится область для ввода текста.
При этом в верхней панели программы появятся инструменты оформления: шрифт, размер букв, начертание (полужирный, курсив и другие).
Рядом можно выбрать цвет букв.
По умолчанию текст будет печататься на прозрачном фоне. Но иногда нужно, чтобы он находился на плашке какого-то цвета. В этом случае кликните по пункту «Непрозрачный» вверху, затем по «Цвет 2» и выберите заливку.
Укажите нужные параметры (шрифт, размер и другие) и напечатайте текст.
Если в процессе нужно изменить настройки, выделите буквы. Для этого нажмите левую кнопку мышки в конце набранного текста и, не отпуская ее, тяните в начало.
Когда надпись выделится (закрасится), можно изменить ее через верхнюю панель — увеличить или уменьшить размер, поменять шрифт, сделать полужирной, курсивной или подчеркнуть.
Кстати, размер букв можно указать и больше максимального значения (72). Для этого удалить цифры в поле выбора, напечатать другие (например, 150) и нажать клавишу Enter на клавиатуре.
Для закрепления надписи (окончательного её нанесения) щелкните по пустому месту левой кнопкой мыши.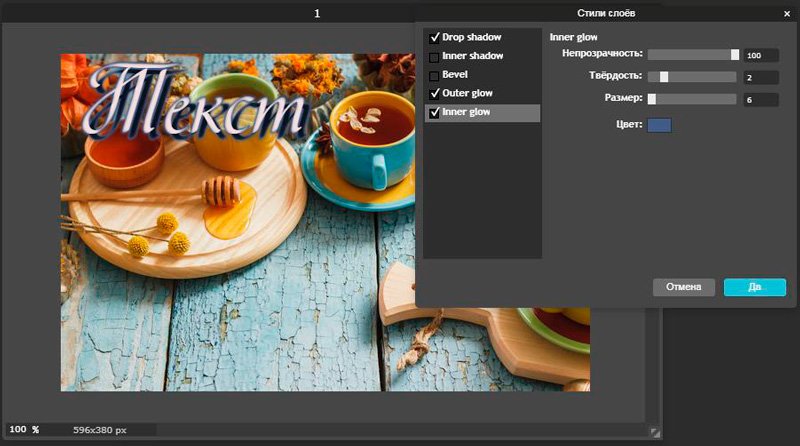
На заметку. После печати у вас, скорее всего, не получится отредактировать надпись. Можно будет только отменить ее, нажав на иконку вверху.
Как сохранить
Чтобы внести изменения в рисунок, то есть записать его в компьютер в новом виде, нужно сделать сохранение. Самый простой способ: нажать на пункт «Файл» в левом верхнем углу программы и выбрать «Сохранить». Или нажать на иконку с изображением дискеты (). В этом случае изначальное фото перезапишется — заменится новым вариантом.
Но я рекомендую поступать иначе: сохранять копию картинки. Тогда на компьютере будет два варианта: и изначальный, и с надписью. Для этого щелкните по пункту «Файл» в левом верхнем углу и выберите «Сохранить как…».
Появится окошко, в котором перейдите в ту папку компьютера, куда нужно записать новое фото. Например, на Рабочий стол.
В поле «Имя файла» введите для него название. То есть сотрите то, которое указано по умолчанию, и наберите другое (например, цифру). И щелкните по «Сохранить».
И щелкните по «Сохранить».
Картинка будет записана в то место и под тем названием, которое вы выбрали.
Автор: Илья Кривошеев
ТОП-5 Способов Как Убрать Надпись с Фото [РЕШЕНО]
Сейчас многие сайты помечают фотографии собственным знаком. Но обычных пользователей такая самодеятельность раздражает. Ведь неинтересно, когда на скачанной картинке имеется надпись (к примеру, адрес какого-либо сайта).
Однако проблему можно решить. Более того, иногда вовсе не обязательно устанавливать на компьютер специальные редакторы (вроде Фотошопа).
Впрочем, сейчас мы поговорим обо всем подробнее и попытаемся исправить ситуацию с помеченными картинками.
Использование онлайн редакторов
Есть специальные сервисы, которые позволяют отредактировать снимок и обработать его. В числе прочего можно и убрать ненужное содержимое. Лучшим в этом плане является ресурс Photopea. Он совершенно бесплатен и прост в использовании.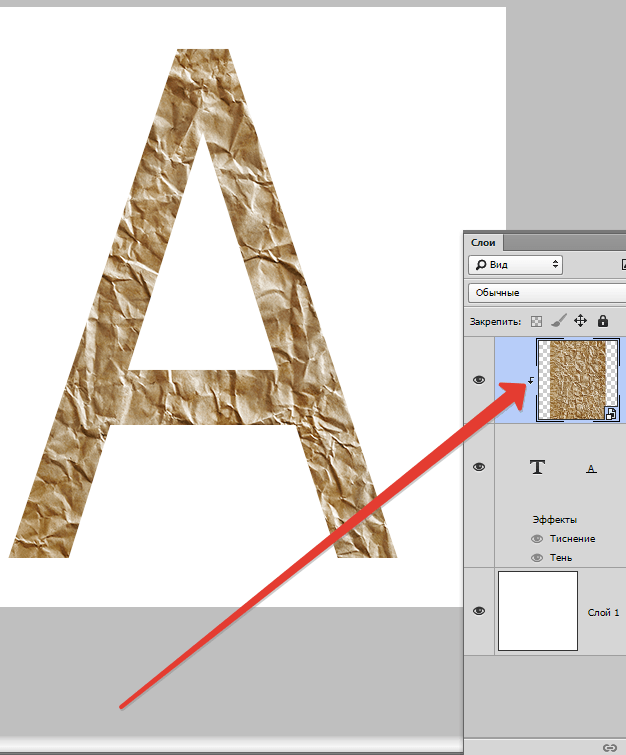
Давайте посмотрим, как нужно с ним работать.
Вот пошаговая инструкция:
1Сначала переходим на официальный сайт проекта: Перейти
2Далее кликаем по пункту Открыть с компьютера
3Затем щелкаем по кнопке с нужным инструментом и выбираем Точечная восстанавливающая кисть
4Увеличиваем нужную область на картинке при помощи инструмента «Лупа».
5Теперь нужно настроить размер кисти и ее жесткость в соответствующем меню.
6После этого проходимся кистью по наиболее близкому к надписи участку. Это нужно для захвата образца восстановления. Затем начинаем замазывать саму надпись.
7По завершении процесса кликаем по пункту Файл и выбираем вариант Экспортировать как. Затем выбираем формат для экспорта.
8В следующем диалоговом окне нужно будет настроить параметры картинки и нажать кнопку Сохранить
Как видите, управляться с сервисом очень просто
Тем более, что русский язык присутствует.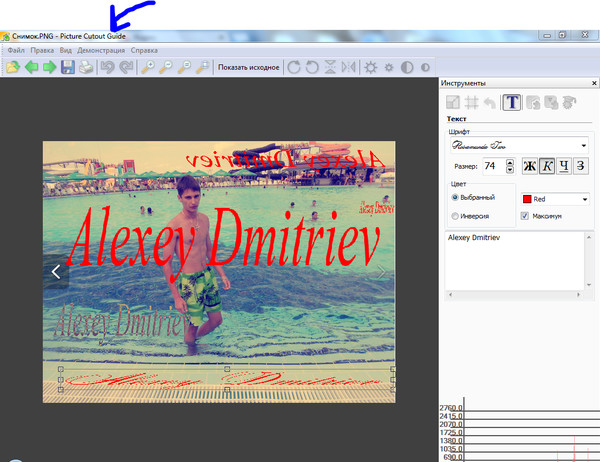 Кстати, вместо восстанавливающей кисти можно использовать инструмент Штамп. Он годится в том случае, если фон чересчур разномастный.
Кстати, вместо восстанавливающей кисти можно использовать инструмент Штамп. Он годится в том случае, если фон чересчур разномастный.
Кстати, можно было бы использовать и заливку, но с этим инструментом слишком много возни. Описанный выше способ куда быстрее. А лишние действия нам сейчас ни к чему. Есть еще один подобный ресурс – Pixlr Editor. Некоторые предпочитают его.
Использование программы Paint
Об этом редакторе, вероятно, знают почти все. Это стандартная утилита для простой обработки фото от компании Microsoft. Она поставляется вместе с Windows. Она тоже способна помочь решить нашу проблему и убрать надпись на фото.
Есть два способа избавиться от текста на картинке в Paint: обрезать изображение или попытаться замазать текст. При этом водяные знаки начисто исчезают. Удобнее всего вырезать текст. Но не всегда этот вариант подходит. Вот как нужно работать с программой.
1Открываем меню Пуск, переходим в Стандартные – Windows и кликаем по пункту Paint
2Далее щелкаем по кнопке Файл и выбираем Открыть
3Находим нужное изображение на компьютере и снова кликаем Открыть
4Теперь попробуем обрезать ту часть фото, на которой имеется текст.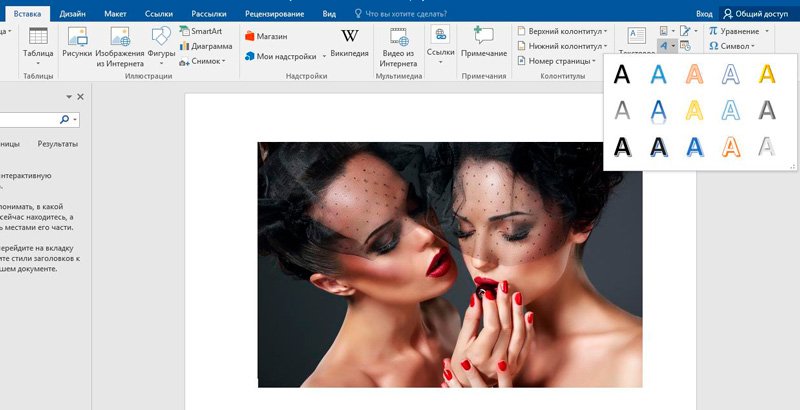 Для этого нужно выбрать инструмент Выделить и с его помощью выделяем текст.
Для этого нужно выбрать инструмент Выделить и с его помощью выделяем текст.
Далее нужно кликнуть правой кнопкой мышки и в появившемся меню выбрать пункт Вырезать
6Вот и все. Осталось только сохранить картинку для дальнейшего использования. Это делается при помощи меню Файл и пункта Сохранить как
7Если есть возможность замазать текст, то не нужно ее упускать. Щелкните по инструменту Палитра и затем кликните по месту рядом с надписью.
8Теперь выберите Кисть и замажьте нужный участок. Останется только сохранить изображение.
Стоит отметить, что последний способ работает только в том случае, если фон картинки однотонный. Тогда замазанная область не будет выделяться. Впрочем, это далеко не единственный способ. Существуют альтернативные варианты.
Вышеописанный алгоритм подойдет тем, кому не нужна особая точность. Если даже и останутся какие-то следы, то это не так страшно. Однако Paint – не самый удобный вариант. Да и обрезка – не совсем то, что хотелось бы.
Да и обрезка – не совсем то, что хотелось бы.
Использование Movavi Фоторедактор
Это весьма неплохое приложение для редактирования снимков. В программе есть русский язык и большой набор разнообразных инструментов. Скачать программу можно с официального сайта Скачать. Установка стандартная.
Стоит отметить, что программа не полностью бесплатна. Однако нам хватит и возможностей бесплатной версии. Это вариант для более продвинутых пользователей.
Вот как нужно работать с программой:
1Запускаем приложение и кликаем по пункту Файл. Затем выбираем Открыть
2Находим изображение на компьютере и щелкаем Открыть
3В верхней панели щелкаем по пункту Удаление объектов. В боковой панели выбираем инструмент Кисть и аккуратно замазываем надпись на фото.
4Затем кликаем Стереть
5Осталось только сохранить готовое изображение при помощи меню Файл и пункта Сохранить как
В некоторых случаях удаление происходит не полностью.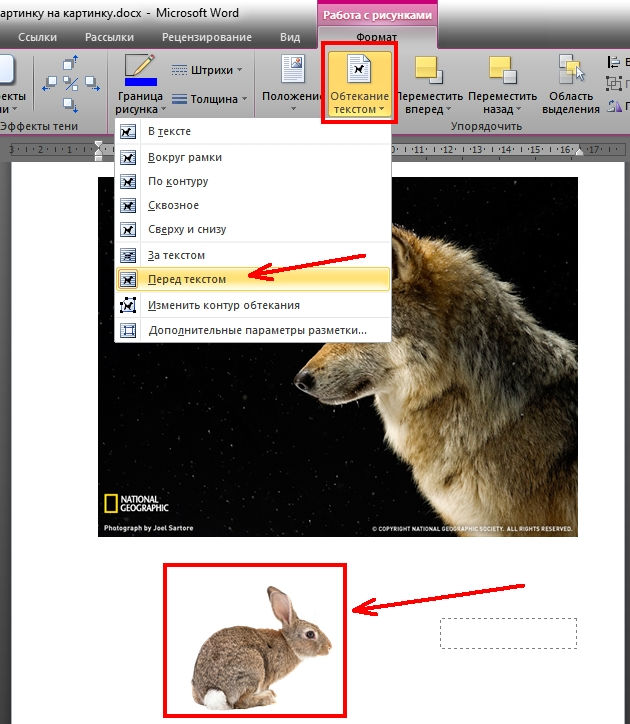 Тогда можно использовать инструмент Штамп для того, чтобы убрать следы вырезания. После этого картинка будет выглядеть лучше. Однако перейдем к следующему способу.
Тогда можно использовать инструмент Штамп для того, чтобы убрать следы вырезания. После этого картинка будет выглядеть лучше. Однако перейдем к следующему способу.
Использование Adobe Photoshop
Это самый известный графический редактор. Он способен на многое. Однако пользоваться им довольно сложно. К тому же, он дорого стоит. А скачать его можно на официальном сайте. Установка несложная, но долгая ?.
Вот как нужно работать с редактором:
1Запускаем Photoshop, щелкаем по пункту Файл и выбираем Открыть
2Находим на ПК нужное изображение и открываем его при помощи стандартного диалога.
3Теперь на боковой панели инструментов кликаем Штамп
4Зажимаем кнопку Alt на клавиатуре и кликаем по фону картинки ближе к надписи.
5Дальше начинаем закрашивать текст.
Вот и все. Останется только сохранить картинку при помощи стандартного пункта в меню Файл. Это самый простой способ избавления от вотермарка при помощи замечательной программы Adobe Photoshop. Тем более, что манипуляции не особенно сложные. Однако давайте перейдем к следующей главе.
Тем более, что манипуляции не особенно сложные. Однако давайте перейдем к следующей главе.
Удаление надписи на смартфоне
Для этого может использоваться бесплатное мобильное приложение под названием Snapseed. Его легко можно найти в Google Play. Установка стандартна. Она не вызовет никаких проблем даже у новичков.
Теперь рассмотрим процесс работы с приложением.
1Для начала нужно загрузить изображение. Запускаем приложение и тапаем по пункту Открыть
2Далее выбираем нужную картинку и нажимаем на кнопку с галочкой.
3Открываем меню Инструменты и там выбираем Точечно
4Замазываем надпись (выполняем коррекцию, если нужно) и тапаем по кнопке с галочкой.
5После этого выбираем меню Экспорт
6Здесь жмем по пункту Сохранить
После этого копия изображения уже без надписи сохранится в памяти смартфона. Можно будет продолжать работу с картинкой. Кстати, если вам лень все это делать, то можно просто поискать в Google аналогичное изображение без текста.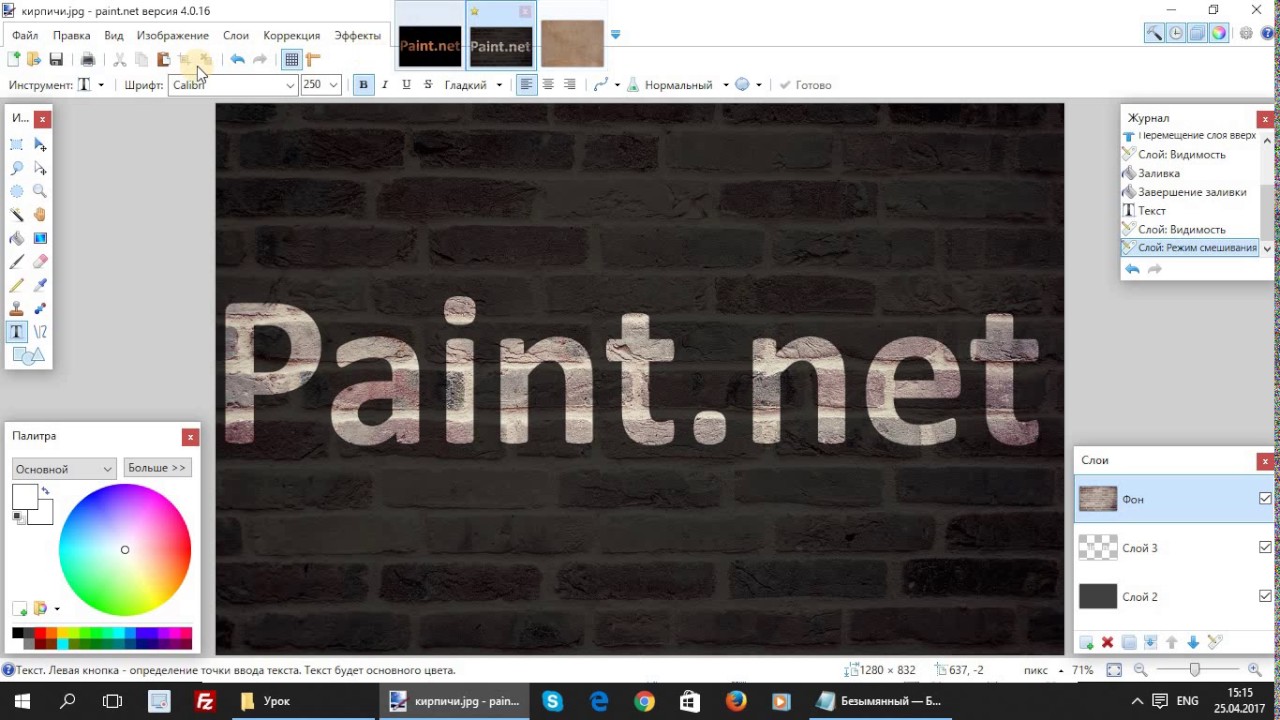
Итоги
А теперь пора обобщить информацию. Если вы ненароком скачали картинку с надписью, то это легко можно поправить. Существует много способов для того, чтобы убрать ненужную надпись. Причем особенно сложных среди них нет, некоторые редакторы и вовсе очень простенькие.
ВИДЕО: Как удалить водяной знак. Как убрать надпись с картинки в Фотошоп
Как наложить логотип на фото: пошаговая инструкция, подборка сервисов
Содержание:
1. Способы наложения логотипа на фото
2. Онлайн сервисы
3. Photoshop
4. Приложения для Android
5. Приложения для IOS
6. Как быстро создать логотип, если его еще нет?
Знакомая история: вы поделились с близкими людьми своим желанием заниматься фотографией. Воодушевленно объясняли им почему именно эта стезя предначертана вам судьбой и даже успели в своем рассказе забежать немного наперед, к тому моменту, когда вас признали фотографом года по версии 35 PHOTO.Awards… Но вашу мечтательную речь перебило чье-то скептическое замечание: “Этих фотографов итак слишком много развелось?”
И как бы ни было грустно, но это факт — избранная вами ниша и впрямь переполнена мастерами разного направления и уровня профессионализма.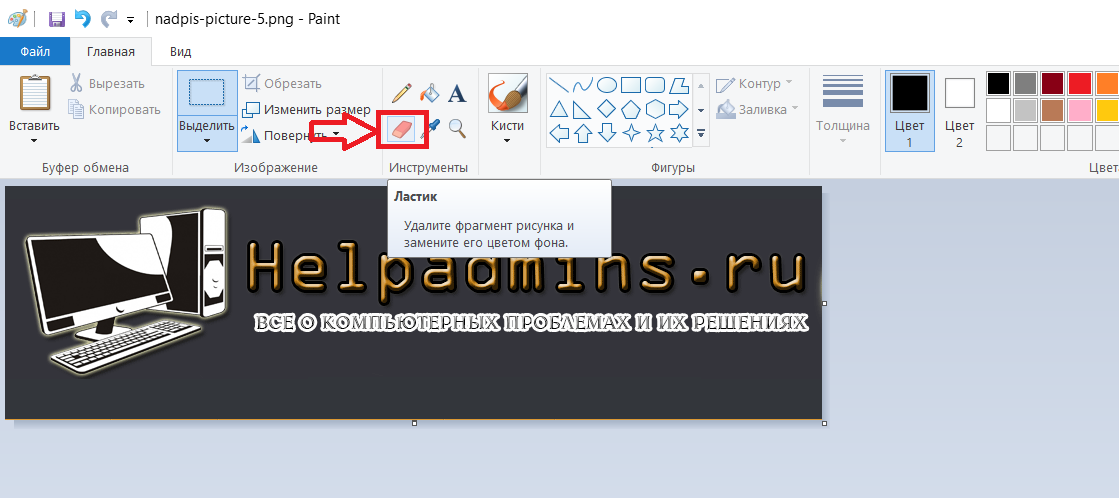 Фотобанки, или же микростоки, ежедневно продают тысячи фоторабот, делая их авторов богаче, заказчики ищут фототаланты для корпоративных проектов или личных мероприятий по всему миру — да, конкуренция огромна.
Фотобанки, или же микростоки, ежедневно продают тысячи фоторабот, делая их авторов богаче, заказчики ищут фототаланты для корпоративных проектов или личных мероприятий по всему миру — да, конкуренция огромна.
Как выделиться и заявить о себе? В этой статье мы поговорим о таких маленьких, но необходимых деталях как логотип или водяной знак и научимся наносить их на фото.
Эмблемы, как подпись художника, помогут вам не только повысить узнаваемость как автора портфолио, но защитить свой труд от воровства.
Способы наложения логотипа на фото
Существует множество способов наложения лого на фотографии, но мы выбрали для вас самые удобные и доступные из них. Итак, начнем, пожалуй, с самого простого.
Онлайн сервисы
Watermark.ws
Насчитывает более миллиона пользователей и это неудивительно, ведь простота и доступность сервиса действительно подкупает. А самое главное, что бесплатной версии вполне хватает, чтобы маркировать сразу 5 фото или видео, а также минимально отредактировать их фильтрами или по размеру. Вы также можете наложить любую надпись, поскольку сервис поддерживает кириллические шрифты. Словом, это отличная находка для нас: просто загружаем фото и лого с ПК или из облачного хранилища, а скачиваем уже готовое изображение с водяным знаком.
Вы также можете наложить любую надпись, поскольку сервис поддерживает кириллические шрифты. Словом, это отличная находка для нас: просто загружаем фото и лого с ПК или из облачного хранилища, а скачиваем уже готовое изображение с водяным знаком.
Watermarkphotos
Позволяет нанести логотипы на фото всего за пару кликов, а главное — совершенно бесплатно. Возможности редактирования изображения здесь совершенно минимальные, но зато вы можете поставить на нем личную подпись, нарисовать что-то немудренное или добавить необходимый текст. Сервис не предлагает много дополнительных услуг, но со своим главным заданием — нанесением логотипов на фото, справляется на ура.
Watermarkly
Предлагает максимально простой, быстрый и абсолютно бесплатный способ вставки эмблем на изображения. Всё, что вам нужно — выбрать фото с ПК, Google drive или Dropbox и добавить на него уже готовый логотип. Лого подгоняется по размерам и уровню прозрачности, вы также можете добавить к нему свой текст в необходимом цвете и шрифте.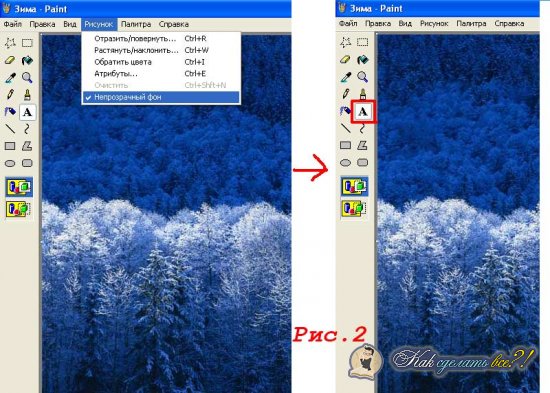 Удобно, что сервис способен обработать большое количество фото сразу, автоматически подбирая необходимые размеры и расположение лого к каждой из них на ваше усмотрение.
Удобно, что сервис способен обработать большое количество фото сразу, автоматически подбирая необходимые размеры и расположение лого к каждой из них на ваше усмотрение.
Photoshop
Ну и куда же без Фотошопа? Этот, всем давным-давно знакомый, редактор всё же умудряется оставлять по себе немало вопросов. Вот и у нас возник: как наложить ватермарку на изображение в Фотошопе? Давайте разберемся.
Наложение логотипа на одно фото осуществляется довольно просто.
Вам необходимо открыть в редакторе сразу две вкладки: для изображения и для уже готового логотипа. Удобнее всего создать из лого кисточку и “проходиться” ею, где нужно. Для этого нам необходимо создать новый документ (Файл (в левом верхнем углу) > Создать (из выпадающего списка).
Выбираем необходимые параметры для данного файла: ширина/ высота — 2500х2000, разрешение — 300. Нажимаем “Ок”. Таким образом появляется третья пустая вкладка.
Возвращаемся к логотипу, копируем и вставляем его в наш новый документ. При необходимости можно сделать правки для размера лого или добавить текст. В шапке находим раздел “Редактировать” и выбираем “Определить кисть” из выпадающего списка и сохраняем ее.
При необходимости можно сделать правки для размера лого или добавить текст. В шапке находим раздел “Редактировать” и выбираем “Определить кисть” из выпадающего списка и сохраняем ее.
Теперь наш логотип находится в палитре кистей и его очень удобно наносить на любое изображение, меняя цвет, размер и уровень прозрачности по желанию.
Можете также ознакомиться с видео инструкцией.
Редактор также дает возможность наложить лого на целый пакет фото.
Для этого открываем в фотошопе 2 окна: с логотипом и с изображением, а также третье окно для записи операции (“Окно” из панели управления > “Операции” из выпадающего списка). Сценарии в этом окне мы запишем единожды, а повторяться автоматически они будут для каждой последующей фотографии. Итак, поехали!
Итак, поехали!
В окне операции находим значок с белым листом, второй в правом нижнем углу. Вводим название операции и начинаем запись, нажав на появившуюся красную точку.
Нажимаем на окно с логотипом и используем следующие комбинации: CTRL+А, CTRL+С (скопир), CTRL+D.
Затем нажимаем на окно с изображением и на комбинацию CTRL+V (вставить), делаем все необходимые правки размера и размещения и используем CTRL+Е.
Сохраняем картинку, после чего закрываем ее в редакторе и останавливаем запись операции.
Чтобы на все последующие картинки были автоматически нанесены ватермакрки за тем же сценарием выбираем “Файл” в панели управления > “Автоматизация” из выпадающего списка > “Пакетная обработка”. Заполните все необходимый поля и нажмите “Сохранить”, затем выберите папку со всеми необходимыми для маркирования фото. Вуаля! Посмотрите, насколько быстро идет обработка!
Видео инструкция.
youtube.com/embed/bPup30piCyc?feature=oembed» frameborder=»0″ allow=»accelerometer; autoplay; encrypted-media; gyroscope; picture-in-picture» allowfullscreen=»»/>
Приложения для Android
Watermark
Приложение для андроид, которое доступно в бесплатном формате с лимитированными возможностями редактирования — до 40 раз пользования. Программа предлагает быстрый способ вставки лого или текста на изображение благодаря удобному и понятному интерфейсу.
WaterMark
Еще одно бесплатное приложение, которые позволяет наложить лого как на одно фото, так и на целый пакет изображений прямо с телефона. Здесь также доступно редактирование водяного знака и добавление необходимого текста. Лого можно вставить в одном экземпляре и нанести на любой участок изображения, а можно разбить его на всю площадь фото для максимальной защиты от воровства.
LogoLiciou
Предлагает быстро и бесплатно маркировать ваши изображения. Просто загрузите фото, а затем и логотип (приложение поддерживает .png .jpg и даже .gif файлы). Внесите необходимые правки и всё — изображение готово. Сохраните его или поделитесь с друзьями.
Приложения для IOS
eZy Watermark
Не зря насчитывает более 3 миллионов скачиваний, ведь оно действительно удобно в использовании и дает возможность бесплатно маркировать одну или несколько фотографий. Всё, что нужно — загрузить изображение из Галереи, Facebook, Instagram или сделать фото непосредственно через камеру гаджета. В качестве водяного знака можно использовать как изображение, так и текст, или же поставить личную подпись. Здесь доступна функция редактирования знака, а все изменения можно сохранить, сделав из лого готовый шаблон. Для владельцев IOS это настоящая находка!
Как быстро создать логотип, если его еще нет?
До сих пор мы рассматривали способы добавления готового знака на фотографию. Но что делать, если никакого лого еще и в помине нет, а маркированные изображения нужны уже вчера? Прежде всего глубоко вдохнуть и не переживать, ведь создание логотипа — дело 10 минут, если воспользоваться онлайн-сервисом Logaster.
Но что делать, если никакого лого еще и в помине нет, а маркированные изображения нужны уже вчера? Прежде всего глубоко вдохнуть и не переживать, ведь создание логотипа — дело 10 минут, если воспользоваться онлайн-сервисом Logaster.
Для использования сервиса не нужны специальные навыки, интерфейс интуитивно понятен, можно создать не только лого но и фирменную продукцию.
Для создания сделайте всего 4 шага:
Шаг 1.
Перейдите на сайт и укажите название, компании и нажмите “Создать логотип”.
Шаг 2.
Сервис предложит вам несколько универсальных наборов, чтобы сделать подборку более точной, укажите тематику иконок из выпадающего списка в верхнем меню, а также выделите необходимые цветовые палитры и продолжите поиск.
Шаг 3.
Для того, чтобы внести правки в лого, кликните на кнопку “Посмотреть и скачать” возле лучшего из вариантов, а затем на иконку редактирования. Изменить можно цвет, шрифт и расположение элементов и т. д.
д.
На этом этапе вы также можете поделиться своим выбором с друзьями для обсуждения, перенести несколько вариантов в раздел “Избранное” или сразу же перейти к скачиванию, нажав “Сохранить”.
Шаг 4.
После регистрации сервис предоставит вам все цветовые схемы, которые входят в цену покупки и варианты использования нового лого на фирменной продукции. Если вас все устраивает, кликайте ”Скачать” и ознакомьтесь с ценовой политикой.
Выделите себя из тысяч неизвестных авторов и защититесь от злоумышленников фирменным знаком, ведь его так просто создать и наложить на фотографию.
Уже готовы поставить свою фирменную подпись в качестве логотипа?
Отлично! Тогда заходите в онлайн-генератор Логастер и выбирайте любой макет из нужной вам ниши. Более 7 миллионов пользвателей уже нашли сдесь свой новый логотип.
ПРОСМОТРЕТЬ СЕРТИФИЦИРОВАННЫЕ АЛМАЗНЫЕ НАДПИСИ? — Ювелирные секреты
Поздравления…
Если вы только что купили сертифицированный бриллиант с лазерной гравировкой , то теперь вы являетесь частью элитной группы людей, которые видели (надеюсь) лазерную надпись под микроскопом…
И вы больше никогда этого не увидите.
Что?
Это правда, большинство людей смотрят только на свою надпись во время покупки , и как только кольцо куплено, они никогда больше не потрудятся взглянуть на эту надпись.
Какая жалость.
Тщательно изучить
Большинство людей рассматривают алмаз под микроскопом 10x при покупке. Они тщательно исследуют цвет и чистоту. Они просматривают тонны документов сертификатов и сравнивают камни по всему городу. Но вскоре после этого все начинает разваливаться… Вы знаете, что говорят, вне поля зрения, вне памяти .
Все недавно полученные знания об алмазах надежно складываются на полку в задней части вашего мозга.
Кому это больше нужно, да?
Вы купили камень. Самое сложное сделано. Сертифицировано и нанесена лазерная гравировка . Конец истории.
Что еще можно пожелать?
Душевное спокойствие и защита
Лазерные надписи — это больше, чем просто набор цифр и букв на вашем бриллианте , который вы видите один раз . Это безопасность . Эти числа соответствуют тем же точным числам, которые указаны в отчете о бриллиантах в вашем сертификате.Они гарантируют, что бриллиант на вашем пальце соответствует цвету, чистоте и весу в каратах бриллианта, указанного в отчете. Вы не можете забыть об этом.
Эти номера предназначены для защиты от мошенничества.
Если вы отнесете свое кольцо в ювелирный магазин для чистки и осмотра , калибровки, ремонта, замены или любого рода проблем или обслуживания, вы должны выработать привычку оценивать его.
Найдите свой бриллиант до и после того, как вернете кольцо .
Проверка
Определение объема вашего бриллианта подтвердит, что полученный вами бриллиант является именно тем бриллиантом, который вы купили. Рассмотрите его под 10-кратным микроскопом (они есть у всех ювелиров) или под 10-кратной ювелирной лупой. Вы хотите рассмотреть его и поискать свои выгравированные надписи на краю пояса (см. Рисунок).
Надписи нелегко найти, увидеть или прочитать, но они есть.
Дважды проверьте, является ли надпись точной надписью , указанной в вашем алмазном отчете.
Они должны совпадать.
Убедившись, что эти числа совпадают, недобросовестные люди не выберут ваш бриллиант и не украдут вас.
Читайте: Не допускайте переключения вашего бриллианта.
Найдите свой алмаз.
Найдите свой номер.
Определите свой камень.
Защитите себя от мошенничества.
Вы не всегда можете помнить, какого цвета или чистоты у вашего бриллианта (я бы рекомендовал сфотографировать сертификат на свой смартфон).Но если вы не забываете осматривать свой бриллиант каждый раз, когда передаете его кому-то для работы, тогда вы всегда будете спокойны, когда вернете свой бриллиант.
Это займет всего минуту.
Ваше кольцо может быть только из ваших рук на пару минут , но этого может быть достаточно для ювелира, чтобы поменять ваш камень.
Даже если вы чувствуете себя в безопасности и доверяете своему ювелиру , я бы все равно осмотрел его.
При осмотре никому не повредит.
Ничего нельзя делать после факта. Вы должны сделать это сейчас . Размеры, ремонт, чистка, что бы вы ни делали, поступайте правильно… Достаньте лупу ювелира и найдите номера своих отчетов. Все они уникальны и идентифицируют ваш бриллиант.
Сделайте это, пока вы еще в магазине ювелиров .
Не ждите.
Защити себя.
Защитите свой бриллиант.
Защитите себя от мошенничества.
Посмотрите несколько замечательных сертифицированных бриллиантов здесь, в Джеймсе Аллене.
Ура! 🙂
Лучшие продавцы алмазов:
Джеймс Аллен
Джеймс Аллен — лидер по бриллиантам. Их интерактивная проверка алмазов в режиме реального времени является лучшей в отрасли. Просматривайте и вращайте любой алмаз при 20-кратном увеличении. Их цены, выбор, пожизненная гарантия, круглосуточная поддержка клиентов и бесплатный возврат без проблем. Посетите Джеймса Аллена сегодня.
Голубой Нил
Blue Nile — самый крупный и наиболее уважаемый онлайн-дилер алмазов. Им доверяют, у них огромный инвентарь и низкие цены (сравните где угодно и убедитесь сами). Если вы хотите сэкономить или построить собственное кольцо, это место для покупок. Посетите Голубой Нил сегодня.
Facebook Profile Picture Guard: как использовать новый инструмент
Facebook в среду объявил о тестировании новых инструментов в Индии, которые могут предотвратить неправильное использование изображений профиля.Социальный гигант заявил, что эта функция была развернута после отзывов, полученных от пользователей из Индии. Новая функция дает пользователям больше контроля, ограничивая круг лиц, которые могут скачивать и публиковать изображения своего профиля.
Аарати Соман, менеджер по продуктам Facebook, анонсировал новый инструмент Photo Guard, также известный как Profile Picture Guard. Кроме того, она сообщила, что Facebook также представляет дизайн изображений профиля, которые, как показало исследование компании, помогают предотвратить злоупотребления. Ожидается, что в ближайшее время эта функция будет развернута для пользователей в других странах, а это означает, что в течение некоторого времени она будет эксклюзивной для пользователей в Индии.Facebook сообщает, что пользователи в Индии начнут видеть пошаговое руководство по добавлению дополнительной защиты изображения профиля. После применения фото профиля больше нельзя будет скачивать, публиковать или отправлять в сообщениях на Facebook.
Кроме того, люди, которые не являются друзьями на Facebook, не смогут отмечать кого-либо, включая себя, на вашем аватарке. Facebook также заявляет, что не позволит другим пользователям делать снимки экрана вашего профиля на Facebook, где это возможно. В настоящее время эта функция доступна только на устройствах Android.
С новым Photo Guard пользователи, которые выбирают новый инструмент, будут видеть синюю рамку и экран вокруг своих изображений профиля как визуальный сигнал защиты.
Если вы в восторге от новой функции защиты фотографий Facebook, выполните следующие действия, чтобы защитить свою фотографию профиля. Обратите внимание, что не все смогут сразу увидеть эту функцию, так как она все еще медленно внедряется в стране.
Метод 1
Обновите ленту новостей, и вы можете увидеть сообщение (на картинке ниже), предлагающее вам помочь защитить свое изображение профиля
- Нажмите Включите защиту изображения профиля
- Затем вы увидите экран объяснение преимуществ Profile Picture Guard
- Нажмите Далее
- После этого вы увидите свое текущее фото профиля с символом щита с возможностью Сохранить
Метод 2
- Откройте свой профиль в Facebook.
- Коснитесь фотографии своего профиля
- Затем вы увидите вариант (на фото ниже) Включить защиту изображения профиля
- Если этот параметр выбран, вы получите возможность Сохранить , а затем увидите свою фотографию профиля со щитом символ
Что касается возможности добавить дизайн к фотографии вашего профиля, эта опция отображается в виде подсказки в вашей ленте новостей, как и в способе 1 выше. Вы увидите сообщение Добавить дизайн к своему изображению профиля , а затем вариант Добавить дизайн .После того, как вы нажмете это, вы можете выбрать из ряда дизайнерских наложений, а затем нажать Далее . Шаги изображены ниже.
Facebook сообщает, что разработал новый инструмент защиты изображений профиля в сотрудничестве с индийскими организациями по безопасности, такими как Центр социальных исследований, Фонд обучающих ссылок, Breakthrough и Youth Ki Awaaz.
«Основываясь на предварительных тестах, мы узнали, что, когда кто-то добавляет дополнительный уровень дизайна к своему изображению профиля, другие люди по крайней мере на 75 процентов менее склонны копировать это изображение», — сказал Зоман.Facebook заявляет, что с этим дизайном пользователям будет проще сообщать о неправильном использовании изображения своего профиля.
Как удалить людей с фото
У всех есть фотографии с нежелательными посетителями. Возможно, невозможно было сфотографировать вид без того, чтобы кто-то шел перед вашей камерой. Может быть, вы не заметили головы человека, пока не вернулись домой. Или, возможно, вы даже не могли видеть человека, идущего на заднем плане, портя отличный снимок.
Хорошая новость заключается в том, что существует множество решений для удаления людей с вашей фотографии, но, к сожалению, большинство из них сложны в использовании и дороги.
Inpaint позволяет быстро и легко удалять людей с ваших фотографий.
Шаг 1. Загрузите изображение с нежелательными людьми
Пейзаж впечатляющий, но нежелательные люди на переднем плане портят картину. Готовьтесь убрать людей с фото!
Шаг 2. Выберите людей, которых нужно удалить
При необходимости увеличьте масштаб до людей, которых хотите убрать с кадра. Затем просто перетащите маркер на людей, которых хотите удалить — вот и все.Не нужно возиться с большой точностью — позвольте программе позаботиться о мельчайших деталях за вас.
Шаг 3: Нежелательные люди волшебным образом удаляются!
Один щелчок мышки и нежелательные люди исчезают на ваших глазах — вот и все. Это действительно настолько просто!
Шаг 4. Удалите всех остальных людей, которых вы хотите удалить
Повторите описанные выше шаги, чтобы быстро и легко удалить других людей с фотографии.
Шаг 5. Наслаждайтесь идеальными фотографиями без людей!
Все люди удалены менее чем за две минуты! Это не могло быть проще или эффективнее.
Видео:
Посмотрите, как работает программа: как удалить людей с фотографии буквально менее чем за две минуты.
Отзывы клиентов:
Попробовать сейчас: загрузить изображение или же Скачать InpaintInpaint отлично справляется с удалением людей с фотографий. «Надо купить» для всех, кто заботится о своих фотографиях настолько, что хочет немного подправить их!
Кристофер
Также вас, вероятно, заинтересует:
Как добавить глубины фотографии »Экспертная фотография (обновлено в 2019 г.)
Когда мы делаем снимок с помощью камеры, мы превращаем 3D-изображение в 2D, что может вызвать проблемы, когда вы пытаетесь отобразить глубину.
У него есть преимущества и недостатки, в зависимости от того, что вы пытаетесь передать с помощью фотографии, но, в конечном итоге, он сдерживает вас, когда вы пытаетесь добавить глубину фотографии.
Если вы читали многие из моих руководств по композиции, вы уже знаете, что, применяя некоторые из этих техник, вы можете довольно легко добавить глубины. Пойдем взглянем на них сейчас…
Самое важное, что нужно сделать, — это убедиться, что у вас есть передний и задний план. Отличный способ сделать это — включить правило третей.
Это правило в основном диктует, что фотографии должны быть разделены на девять равных частей, разделенных двумя одинаковыми горизонтальными линиями и двумя одинаковыми вертикальными линиями. Важные элементы кадра в какой-то момент должны пересекаться с этими линиями.
Если вы разместите передний план справа от изображения, останется место для фона слева, создавая четкое ощущение глубины. Вы можете узнать больше о том, как использовать правило третей здесь.
Использование естественных рамок в сцене — отличный прием, если вы хотите добавить ощущение глубины без необходимости включать очевидный объект переднего плана.
Здесь играет роль и глубина резкости; даже при большой глубине резкости вполне вероятно, что фоновая сцена будет намного дальше от переднего кадра, что приведет к разнице в фокусе.
Еще один способ усилить ощущение глубины — повторение, наглядно продемонстрированное на фото ниже.
Легко создать ощущение глубины на фотографии, используя два или более объекта (например, дверные рамы ниже), которые, как мы знаем, имеют одинаковую высоту: поместите один дальше, чем другой.Как мы хорошо знаем, это заставляет объект казаться меньше и при этом дает нам ощущение глубины.
Подробнее об этом здесь.
Сходящиеся линии
Размещение себя в кадре таким образом позволяет нескольким линиям сходиться в одной точке, если для этого достаточно расстояния. Это создает очень сильное ощущение глубины; линии притягивают ваш взгляд к кадру к, казалось бы, бесконечному пункту назначения.
Сходящиеся линии хороши для создания ощущения глубины, но они делают это с разной степенью эффективности в зависимости от их расположения.Размещение себя в сцене, как на фотографии выше, дает самый сильный эффект, и я стараюсь использовать его чаще.
Спасибо Марку Стюарту из ScramShots за фотографию ниже.
Когда линии начинаются с одной стороны кадра, ощущение глубины уменьшается, но они начинают привлекать ваше внимание к одной точке, как показано ниже.
Теперь мы переходим к основным диагональным линиям, которые отлично подходят для направления взгляда, как показано на фотографии ниже.
Линия уводит взгляд вниз по тропинке и вдаль, создавая сильное ощущение глубины, когда линия уходит вдаль.
Расстояние и фокусное расстояние
Само собой разумеется, но чем дальше вы находитесь от объекта и чем шире поле зрения, тем выше ощущение глубины.
Это связано с тем, что включена большая часть переднего плана, ведущая к объекту, будь то дополнительные элементы, такие как рамка, или просто сама земля.
Вы не поверите, но использование вертикальных линий может быть невероятно эффективным, когда дело доходит до создания ощущения глубины на фотографии.
Легко создать глубину, используя вертикальные линии: взяв два или более «вертикальных» объекта, которые, как мы знаем, имеют одинаковую высоту (или примерно так), и поместим один дальше, чем другой.
