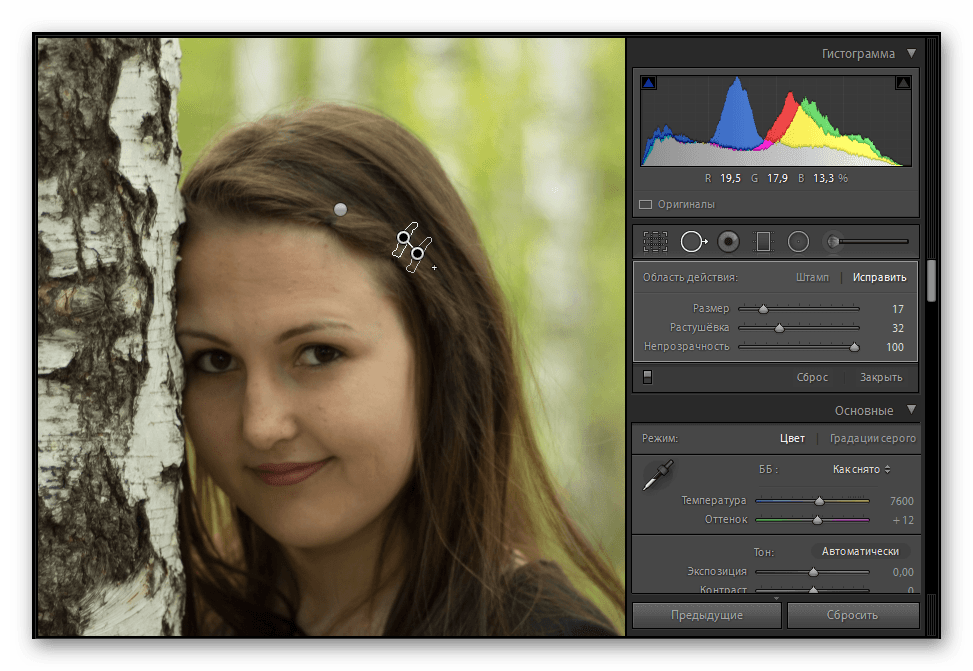Добавление эффектов наложения видео в iMovie на iPhone
В проектах фильмов можно добавлять видеоклипы и фото как наложения, которые отображаются поверх главного клипа на временной шкале. Наложения можно располагать так же, как и любой другой видеоклип. Есть четыре варианта наложения:
Перебивка. Клип добавляется так, что во время воспроизведения главный клип на временной шкале заменяется клипом перебивки, который его как бы «перебивает». Звук главного клипа слышен по-прежнему.
Картинка в картинке. Клип добавляется так, что во время воспроизведения он отображается в небольшом окне, наложенный сверху на главный клип на временной шкале.
Разделенный экран. Клип добавляется так, что во время воспроизведения он отображается рядом с главным клипом на временной шкале. По умолчанию два равных по размеру клипа отображаются рядом друг с другом, но ориентацию клипов можно изменить так, чтобы один из них отображался поверх другого.

Зеленый/синий экран. Клип добавляется таким образом, что его зеленые и синие области удаляются во время воспроизведения и выполняется его наложение на главный клип на временной шкале.
Используйте элементы управления в окне просмотра для настройки способа отображения видеоклипов с перебивкой, картинкой в картинке, разделенным экраном или зеленым/синим экраном во время воспроизведения.
Добавление видеоклипа или фотографии в качестве наложения
В приложении iMovie на iPhone откройте проект фильма.
Прокрутите временную шкалу и установите указатель воспроизведения (белую вертикальную линию) в том месте, где нужно добавить накладываемый клип.
Коснитесь кнопки «Добавить медиа» , затем выполните одно из перечисленных далее действий.
Добавление видеоклипа. Коснитесь «Видео», касанием выберите категорию видео, затем коснитесь видео.

Добавление фотографии. Коснитесь «Фото» или «Альбомы», коснитесь альбома, затем коснитесь фото.
Коснитесь кнопки «Еще» , затем коснитесь одного из вариантов наложения.
Настройка эффектов наложения видео
В приложении iMovie на iPhone откройте проект фильма.
Коснитесь нужного клипа, чтобы наложить его на временной шкале.
Накладываемый клип выделяется желтым цветом, а в окне просмотра отображаются дополнительные элементы управления.
Выполните любое из следующих действий.
Изменение положения или размера клипа с картинкой в картинке в окне просмотра. Коснитесь кнопки «Управление положением» , а затем выполните перетягивание, чтобы изменить положение накладываемого клипа, или сведите или разведите пальцы, чтобы изменить его размер.
Удаление или добавление границы вокруг клипа с картинкой в картинке в окне просмотра.
 Коснитесь кнопки границы .
Коснитесь кнопки границы .Изменение ориентации клипов, отображаемых в режиме разделенного экрана. Коснитесь кнопки изменения расположения клипов .
Удаление или добавление линии между клипами, отображаемыми в режиме разделенного экрана. Коснитесь кнопки добавления/удаления линии .
Установка области просмотра в пределах клипа. Коснитесь кнопки «Управление масштабом» , а затем сведите или разведите пальцы, чтобы либо увеличить или уменьшить масштаб, либо позиционировать область просмотра в пределах накладываемого клипа.
Настройка количества синего или зеленого цвета, удаляемого из клипа в режиме «Зеленый/синий экран». Коснитесь кнопки настройки , затем перетяните бегунок «Перекрытие» влево или вправо.
Выбор цвета, который будет удаляться при применении эффекта «Зеленый/синий экран». Коснитесь «Сброс», затем коснитесь нужного цвета в области клипа.
Автоматический выбор зеленого или синего цвета для удаления при применении эффекта «Зеленый/синий экран».
 Коснитесь «Сброс», затем коснитесь «Авто».
Коснитесь «Сброс», затем коснитесь «Авто».Исключение части наложения, представленного клипом с эффектом «Зеленый/синий экран». Коснитесь кнопки маски , затем перетяните углы.
Сброс всех настроек. Дважды коснитесь кнопки управления масштабом или коснитесь «Сброс».
Чтобы просмотреть свои настройки, коснитесь кнопки «Воспроизведение» .
Изменение типа наложения
После добавления в проект наложения Вы можете изменить его тип.
В приложении iMovie на iPhone откройте проект фильма.
Коснитесь нужного клипа, чтобы наложить его на временной шкале.
Накладываемый клип выделяется желтым цветом, а в окне просмотра отображаются дополнительные элементы управления.
Коснитесь кнопки «Наложение» , а затем коснитесь желаемого типа наложения.
См. такжеНастройка переходов в iMovie на iPhoneДобавление видеоклипов и фото в iMovie на iPhone
5 способов как наложить фото на видео в 2021 году
Практические пошаговые рекомендации и советы по редактированию видео
Часто возникает потребность быстро вставить фото в видеоролик. А если вы постоянный пользователь соцсетей таких как ТикТок или ЮТУБ. то, вам даже может потребоваться делать это регулярно. На самом деле существует несколько простых способов разместить изображения на видео, и есть много приложений, которые помогут вам сделать это на своих компьютерах и мобильных телефонах.
А если вы постоянный пользователь соцсетей таких как ТикТок или ЮТУБ. то, вам даже может потребоваться делать это регулярно. На самом деле существует несколько простых способов разместить изображения на видео, и есть много приложений, которые помогут вам сделать это на своих компьютерах и мобильных телефонах.
Почти все приложения для редактирования видео, с которыми вы сталкиваетесь, имеют функцию добавления изображений к видео. Вы можете использовать эти приложения и выполнять задачи на своих устройствах. Здесь опишу пять лучших способов добавления фото к видео на ваших на стационарных устройствах и смартфонах.
Основное содержание этого руководства
- Часть 1. Как наложить изображение на видео в Windows 10/8/7
- Часть 2. Как добавить фото к видео на Mac
- Часть 3. Как добавить изображение к видео на iPhone
- Часть 4. Как наложить картинку на видео в Android
- Часть 5. Как добавить фото к видео в Интернете
- Заключение
Часть 1.
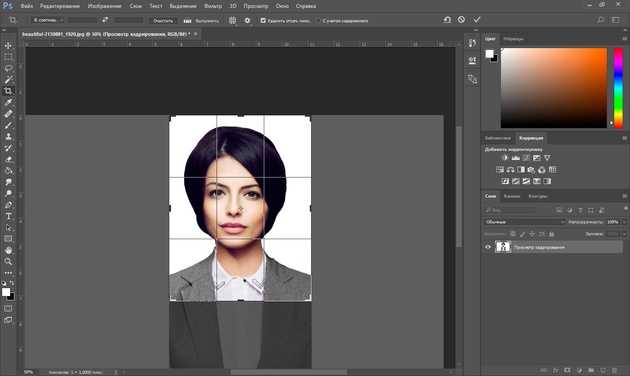 Как поставить картинку на видео в Windows 10/8/7
Как поставить картинку на видео в Windows 10/8/7Если вы хотите выполнить задачу на компьютере под управлением Windows, существует отличное приложение, которое поможет вам в этом. Он называется EaseUS Video Editor и позволяет редактировать видео, используя некоторые из мощных инструментов, доступных на IT-рынке.
Вы можете использовать его для редактирования ваших видео, добавления текста r видео, добавления музыки, а затем экспорта видео в различных доступных форматах. Это чрезвычайно простое в использовании приложение, и вам понадобится всего пара минут, чтобы вставить фото в свое видео.
Особенности:
- Загружайте изображения или фото независимо от того, в каком они формате
- Быстро добавляйте картинки к любому из ваших видео
- Добавляйте картинки в указанные рамки по времени
- Экспортируете видео вместе с изображениями
- Добавляйте к видео крутые эффекты
- Быстрый процесс рендеринга
Это приложение охватывает все потребности, которые вам когда-либо понадобится для редактирования видео и добавления к ним изображений и фото. Вы можете бесплатно скачать это программное обеспечение и попробовать в работе.
Вы можете бесплатно скачать это программное обеспечение и попробовать в работе.
100% чистый и безопасный продукт. Вы сэкономите много времени, используя это приложение для вставки изображений в свои видео.
Как добавить фотографии в видео с помощью видеоредактора EaseUS:
Хотя выполнить задачу в этом приложении довольно легко, вы, можете использовать несколько простых шагов, чтобы ускорить процесс. Здесь я покажу, как с помощью этого приложения можно добавить одно или два фото к выбранному видео.
Шаг 1. Выберите соотношение сторон
Запустите приложение, и вам будет предложено выбрать соотношение сторон. Выберите соотношение, которое лучше всего соответствует вашей ориентации видео, и продолжайте. Выбрать соотношение сторон.
Шаг 2. Загрузите видео и изображения
Нажмите «Импорт», а затем «Импортировать файл», чтобы добавить видео и фото в программу. Затем сначала щелкните видео правой кнопкой мыши и выберите «Добавить в проект», чтобы добавить его на шкалу времени. Добавить видео и изображения
Добавить видео и изображения
Шаг 3. Добавьте изображение к вашему видео
Выберите свое изображение, щелкните его правой кнопкой мыши и выберите «Добавить в проект». Ваше изображение будет добавлено к вашему видео. Если хотите, вы можете переместить его и разместить где угодно. Добавить изображение к видео
Шаг 4. Экспорт видео с изображением
Наконец, нажмите «Экспорт» вверху, выберите формат для вашего видео и нажмите «Экспорт», чтобы сохранить видео с вашим изображением. Экспорт видео
В ваше видео теперь должно быть встроено ваше фото, и вы будете видеть его каждый раз, когда воспроизводите видео на своих устройствах.
Часть 2. Как добавить фото к видео на Mac
Пользователям Mac не нужно полагаться на какие-либо сторонние приложения для наложения фото на видео, поскольку у вас есть собственное приложение Apple для редактирования видео, которое выполняет эту задачу на вашем компьютере. Оно называется iMovie и представляет собой удобное приложение для редактирования видео для компьютеров Mac.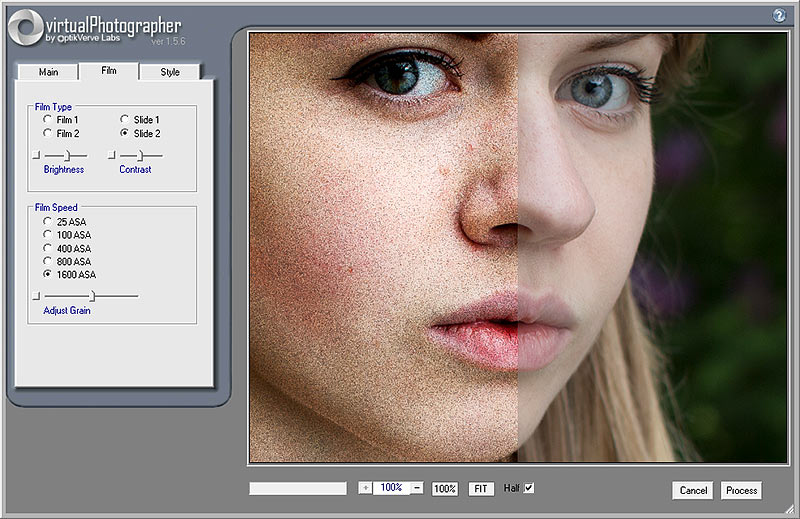
Вы можете использовать его для редактирования своих видео, добавления к ним эффектов, добавления к ним музыки и даже добавления к ним фото. Это можно сделать за несколько кликов, и выбранные вами фото могут быть добавлены к выбранным вами видео файлам. Затем вы можете сохранить отредактированный файл в хранилище Mac.
Особенности:
- Поддержка практически всех форматов изображений
- Загрузка сразу несколько фотографий
- Можете перетащить и переставить изображения так, как хотите
- Предварительный просмотр вашего видео редактирования в приложении
- Легкое в использовании
Приложение покрывает как основные, так и промежуточные потребности в редактировании видео для большинства пользователей.
Как использовать iMovie для наложения фото на видео:
Вы можете использовать приложение для вставки изображений в видео на Mac следующим образом:
Шаг 1
Запустите iMovie с панели запуска Mac и создайте новый проект.
Шаг 2
Щелкните меню «Файл» и выберите «Импорт мультимедиа», чтобы добавить видео в приложение. Перетащите видео на свою временную шкалу. Импортировать видео.
Шаг 3
Щелкните меню «Файл», снова выберите «Импорт мультимедиа» и загрузите свои изображения. Перетащите их на вторую дорожку в приложении. Загрузить картинку
Шаг 4
Выберите меню «Файл» вверху, выберите «Поделиться» и нажмите «Файл», чтобы сохранить отредактированный видеофайл. Сохранить видео
Теперь к вашему видео должно быть добавлено и ваше фото.
Часть 3. Как наложить фото на видео на iPhone
Хотя существует множество приложений для редактирования видео и добавления изображений к видео для iPhone, многие из них сложны в использовании и требуют времени, чтобы научиться ими пользоваться. Если вы не хотите «заморочек», есть отличное приложение для выполнения этой задачи.
Приложение называется InShot и представляет собой бесплатный видеоредактор, доступный как для устройств на базе iOS, так и для Android.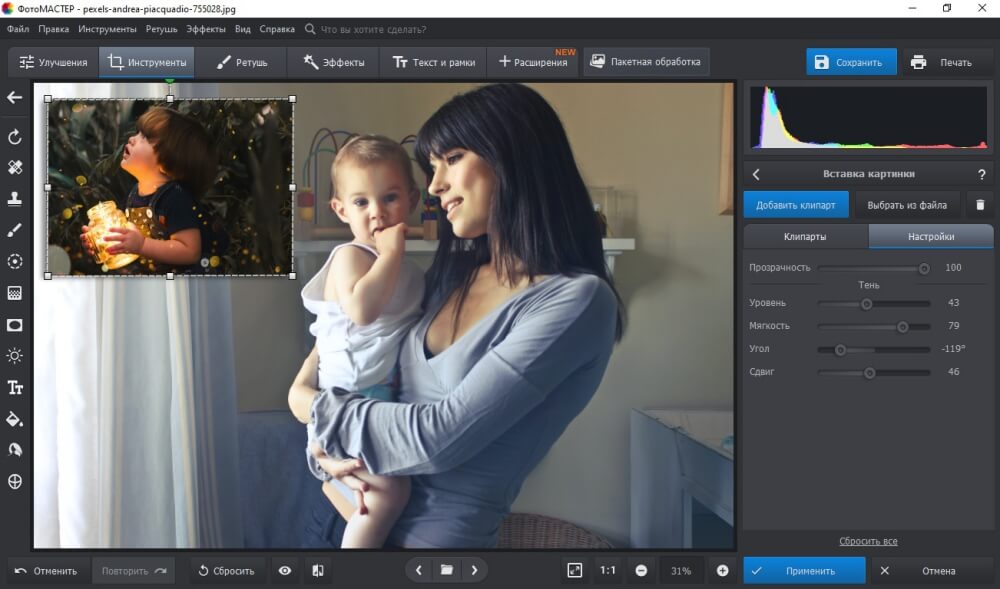 Как пользоваться InShot можно прочитать здесь. Вы можете использовать его, чтобы мгновенно добавлять изображения к видео. Ниже приведены некоторые из его особенностей.
Как пользоваться InShot можно прочитать здесь. Вы можете использовать его, чтобы мгновенно добавлять изображения к видео. Ниже приведены некоторые из его особенностей.
Особенности использования:
- Выбираете любой файл изображения из приложения Фото
- Размещаете свои фотографии в видеороликах в любом месте
- Легкая возможность добавить свои фото
- Сохранение отредактированного видеофайла прямо в приложении Фото.
Приложение в значительной степени покрывает все элементы, необходимые для наложения фото к вашим видео.
Пользователи iPhone могут наложить фото на видео с помощью InShot:
Загрузите приложение здесь: apps.apple.com/us/app/inshot-video-editor/id997362197
Шаг 1
Запустите приложение InShot на вашем iPhone и нажмите «Видео».
Шаг 2
Выберите видео, к которому вы хотите добавить картинку, и продолжайте.
Шаг 3
Нажмите на знак плюса и выберите «Видео / Фото».
Шаг 4
Выберите картинку, которую хотите добавить к видео, и она будет добавлена.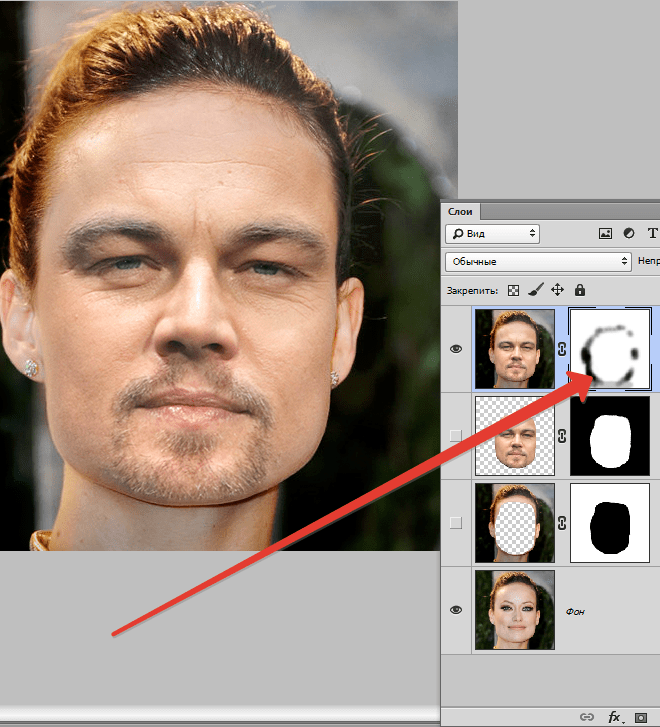
Пользователи Android могут использовать YouCut и выполнить следующие действия, чтобы добавить изображение к видео:
Загрузите приложение здесь: play.google.com/store/apps/details? Id = com.camerasideas.trimmer
Шаг 1
Откройте приложение YouCut на своем телефоне с Android.
Шаг 2
Нажмите «Новый проект» и добавьте видеофайл в приложение.
Шаг 3
Нажмите на знак плюса и добавьте свою картинку к видео.
Шаг 4
Выберите опцию «Сохранить» вверху, чтобы сохранить видео.
Как использовать InShot для наложения фото на видео на iPhone:
Это быстрая и простая процедура добавления изображений к видео на iPhone с помощью этого приложения.
Шаг 1
Откройте приложение InShot и нажмите на вариант с надписью «Видео», чтобы начать видеопроект. Новый видеопроект
Шаг 2
Нажмите «Создать» и выберите видео, к которому вы хотите добавить картинку. Выбрать видео
Шаг 3
Нажмите на знак «+» (плюс) в нижнем левом углу и выберите вариант с надписью «Видео / Фото».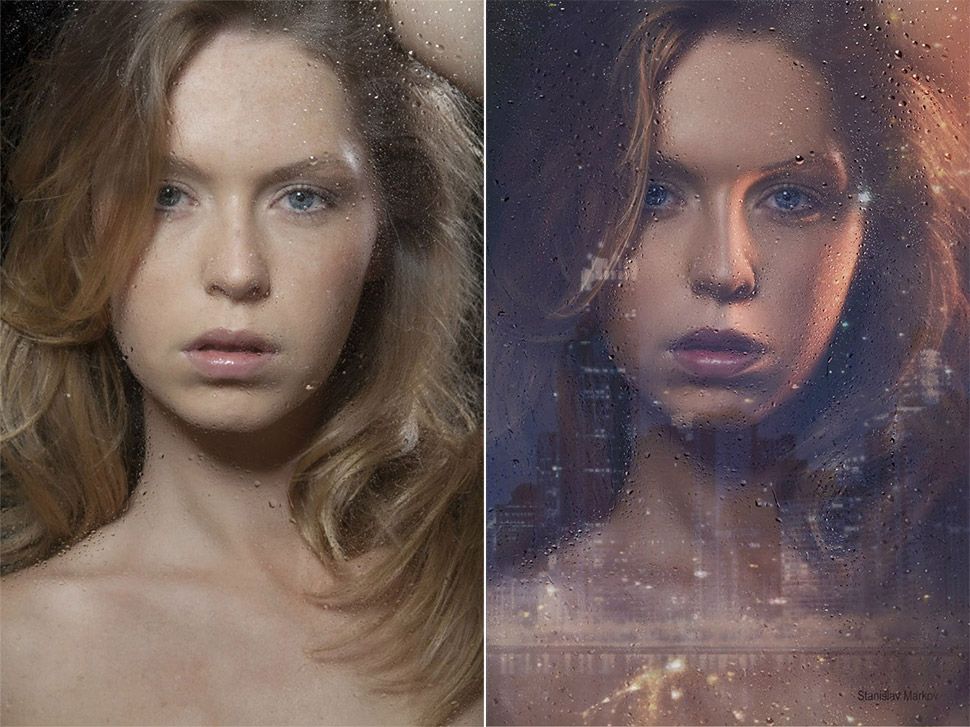 Это позволит вам добавить картинку к вашему видео. Добавить картинку
Это позволит вам добавить картинку к вашему видео. Добавить картинку
Шаг 4
Выберите фото, которую вы хотите добавить к своему видео, и она будет добавлена.
Шаг 5
Нажмите на значок «Поделиться» в правом верхнем углу и выберите «Сохранить», чтобы сохранить отредактированное видео. Сохранить видео
Затем вы сможете найти видео с наложенным фото в приложении «Фото» на вашем iPhone.
Часть 4. Как наложить картинку на видео на Android
Для редактирования видео на устройствах с Android существует больше приложений, чем вы думаете. Если вас ошеломляет огромное количество этих приложений, я посоветую одно из лучших приложений из этого списка, которое поможет вам добавлять изображения к видео на вашем устройстве Android.
YouCut, прекрасное приложение для редактирования видео, которое позволяет редактировать и ретушировать любые видео на ваших устройствах. Он отлично работает даже для таких задач, как наложение изображений на видео. Все, что вам нужно сделать, это выбрать видео, к которому вы хотите добавить фотографии, выбрать изображения, а приложение позаботится обо всем остальном за вас.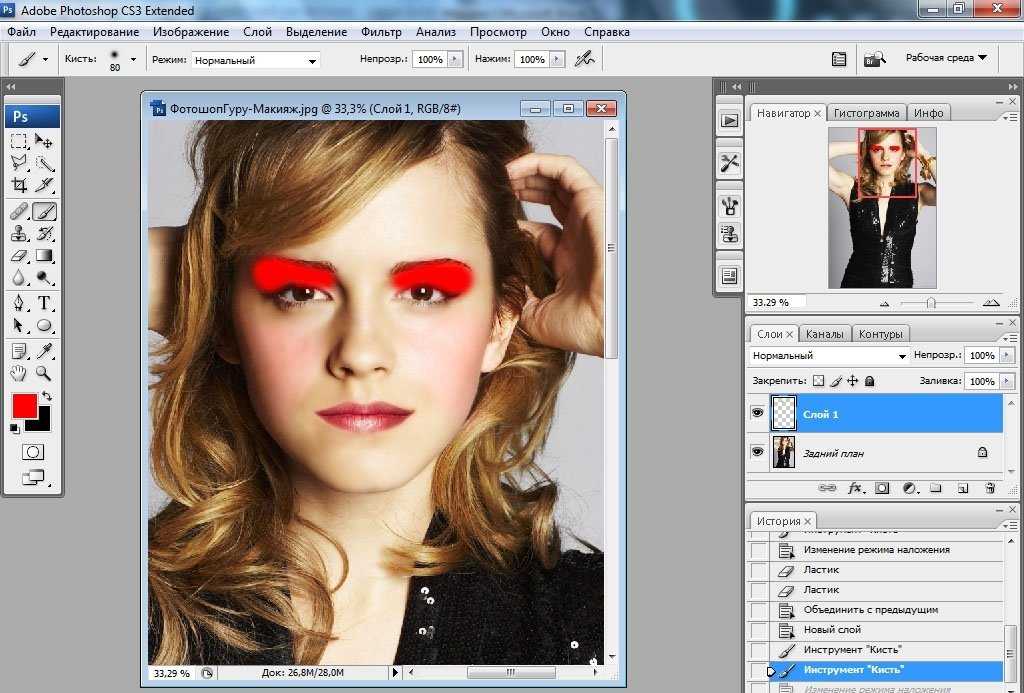
Особенности:
- Быстро редактируются видео, доступные в приложении Галерея
- Добавление любого изображения из вашей галереи к своим видео
- Создание слайд-шоу для ваших фотографий
- Сохранение конечного видеофайла на своем устройстве
- Удобный интерфейс
Маловероятно, что для выполнения этой задачи на телефоне с Андроид вам понадобится что-то большее.
Как добавлять изображения к видео с помощью YouCut:
Здесь я расскажу, как вы можете использовать приложение YouCut на своем устройстве Android, чтобы накладывать любимые фото к видеофайлам.
Шаг 1
Откройте приложение YouCut на своем телефоне, нажмите на знак «+» (плюс) и выберите свое видео. Новый проект
Шаг 2
Нажмите на знак «+» (плюс) в нижнем левом углу, и он позволит вам выбрать изображение, которое вы хотите добавить к своему видео. Добавить картинку
Шаг 3
На следующем экране нажмите на вкладку «Фото» и выберите изображения, которые вы хотите добавить к своему видео.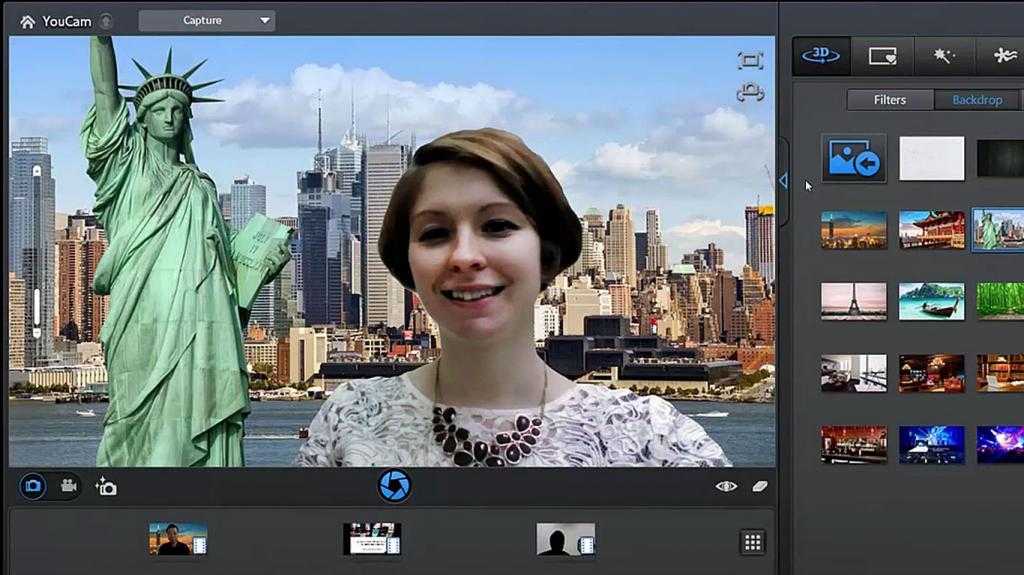
Шаг 4
После того, как выбранные вами изображения будут добавлены в ваше видео, нажмите «Сохранить» в правом верхнем углу, чтобы сохранить видеофайл. Сохранить видео
Это все, что нужно для наложения изображений на видео на телефонах Android.
Часть 5. Как добавить фото в видео онлайн
Удобство онлайн-видео инструментов в том, что вам не нужно устанавливать их на свои компьютеры, чтобы использовать их. Они запускаются из ваших веб-браузеров и позволяют редактировать видео так же, как и в локальных приложениях. Единственная разница между этими онлайн-инструментами и локальными приложениями заключается в том, что вам нужно загружать и скачивать в них свои видео и фото.
Преимущества использования онлайн-инструментов:
- Не нужно ничего устанавливать на свой компьютер или смартфон
- Можете использовать любой веб-браузер для доступа к этим инструментам
- Можно использовать их с любого компьютера из любой точки мира
- Быстро и просто, и удобно
Clideo Video Maker — один из этих онлайн-инструментов, который поможет вам добавлять изображения в видео.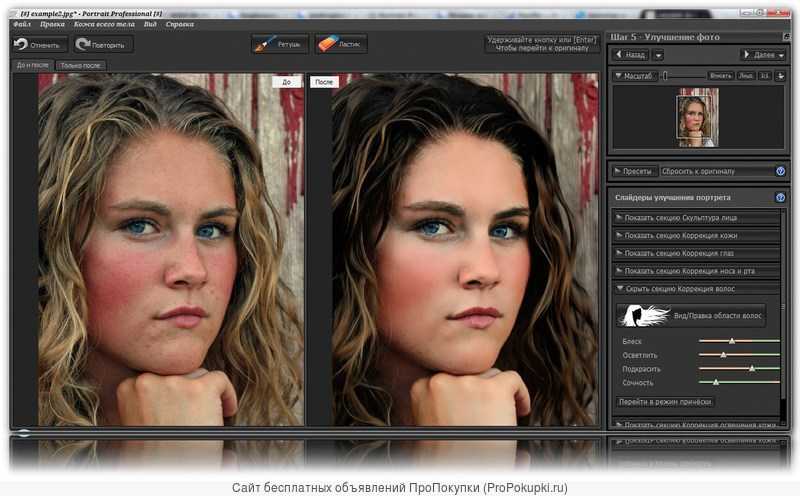
Как добавить фото к видео с помощью Clideo:
Это простой, но мощный инструмент для редактирования видео, который работает следующим образом.
Шаг 1
Перейдите на сайт Clideo Video Maker и нажмите «Выбрать файлы», чтобы загрузить видеофайл. Загрузить видео
Шаг 2
Когда видео будет загружено, нажмите кнопку «Добавить файлы» вверху и добавьте свои изображения и фото на сайт. Загрузить изображение
Шаг 3
Затем вы можете изменить порядок фотографий и видео на шкале времени.
Шаг 4
Наконец, нажмите кнопку «Создать» в правом нижнем углу, чтобы отредактировать видео и загрузить файл на свой компьютер. Скачать видео
Файл будет сохранен на вашем компьютере.
Заключение
Хотя картинки, изображения и фотографии во многом отличаются от видео, есть способы объединить их в файл и наложить их друг на друга. Руководство, приведенное выше, должно помочь вам наложить изображение на видео по вашему выбору на ваших устройствах. Выполнить эту задачу вы сможете на своих компьютерах с Windows и Mac с iOS, и на смартфонах, таких как iPhone и телефонах с Андроид.
Руководство, приведенное выше, должно помочь вам наложить изображение на видео по вашему выбору на ваших устройствах. Выполнить эту задачу вы сможете на своих компьютерах с Windows и Mac с iOS, и на смартфонах, таких как iPhone и телефонах с Андроид.
10 лучших бесплатных приложений для наложения изображений для Android и iPhone
Использование лучшего приложения для редактирования фотографий для iPhone и Android может преобразить ваши фотографии, улучшить внешний вид вашей ленты в Instagram и произвести впечатление на ваших друзей и семью. С таким количеством доступных опций, включая платные и бесплатные, вы можете чувствовать себя потерянным и разочарованным. Вы знаете, что вам нужно лучшее приложение, но у вас нет времени попробовать все редакторы, прежде чем выбрать идеальное приложение.
Если вы спрашиваете: «Какое лучшее приложение для наложения фотографий?» Вы находитесь в нужном месте. Чтобы помочь вам завершить поиск, мы собрали и рассмотрели семь лучших бесплатных приложений для редактирования фотографий для Android и iPhone.
В этой статье
Часть 1. 10 лучших бесплатных приложений для наложения фотографий для iPhone и Android
- 1. PhotoDirector — лучшее бесплатное приложение для редактирования фотографий
- 2. Pixlr — Лучший фоторедактор для фильтров
- 3. PicsArt — Лучший фоторедактор для фильтров
- 4. Snapseed — лучшее приложение для редактирования фотографий для обычных пользователей
- 5. Adobe Photoshop Camera — лучший фоторедактор для фотосъемки
- 6. Werble — Лучший фоторедактор для добавления наложений
- 7. Canva — лучший фоторедактор с шаблонами
- 8. Приложение Galaxy Overlay Photo Blend
- 9. Наложение фотографий — Blender
- 10. Ultimate Photo Blender / Mixer
Часто задаваемые вопросы о наложении фото
- 1. Как наложить видео на картинку?
- 2. Что значит наложить фото?
- 3. Как накладывать картинки на iPhone?
Часть 1.
 10 лучших бесплатных приложений для наложения фотографий для iPhone и Android
10 лучших бесплатных приложений для наложения фотографий для iPhone и AndroidЕсли вы спрашиваете: «Какое лучшее приложение для наложения фотографий?» Вы находитесь в нужном месте. Чтобы помочь вам завершить поиск, мы собрали и рассмотрели десять лучших бесплатных приложений для наложения фотографий для Android и iPhone.
1. PhotoDirector — лучшее бесплатное приложение для редактирования фотографий
PhotoDirector сочетает в себе полный творческий контроль, удобный интерфейс и бесплатную библиотеку стоковых изображений от Shutterstock и iStock. Независимо от того, потратили ли вы годы на изучение тонкостей передовых методов редактирования или только начинаете свой творческий путь, инструменты профессионального качества PhotoDirector могут превратить быстрый снимок в потрясающее изображение.
Совместимость: iOS, Android
Основные характеристики:
- Инструменты для освещения и цвета.
- Фильтры и эффекты.

- Инструменты для изменения неба и световых лучей.
- Инструменты для ретуширования фотографий, устранения эффекта красных глаз и косметической ретуши.
- Инструменты анимации и анимированные наложения.
- Технология искусственного интеллекта.
- Встроенная библиотека.
Скачать: PhotoDirector для Android (покупки в приложении) | iOS (бесплатно, предлагает покупки в приложении)
2. Pixlr — Лучший фоторедактор для фильтров
Pixlr специализируется на предоставлении пользователям достаточного разнообразия. Вы никогда не будете чувствовать себя перегруженными доступными опциями. Тем не менее, вы можете использовать интуитивно понятные кисти, а также предустановленные эффекты, наложения и стильные фильтры для преобразования фотографий в черно-белые, пленочные тона или оттенки сепии.
Хотя Pixlr можно загрузить бесплатно, бесплатная версия приложения содержит рекламу и ограничивает ваш доступ к инструментам редактирования.![]()
Совместимость: iOS, Android
Основные характеристики:
- Бесплатная версия включает некоторые основные инструменты редактирования, фильтры и наложения.
- Приложение поставляется с несколькими шаблонами коллажей для легкого создания.
- Удобный для начинающих интерфейс хорошо подходит для тех, у кого мало опыта работы с программным обеспечением для редактирования.
Скачать:
3. PicsArt — Лучший фоторедактор с фильтрами
PicsArt сочетает в себе сообщество с удобным приложением для редактирования для веселого и творческого опыта без особых хлопот. Хотя бесплатное приложение содержит рекламу, которая появляется во время редактирования, даже те, кто совсем не знаком с редактированием фотографий, могут получить доступ ко всем необходимым инструментам, наслаждаясь наклейками, шаблонами коллажей и текстовыми функциями.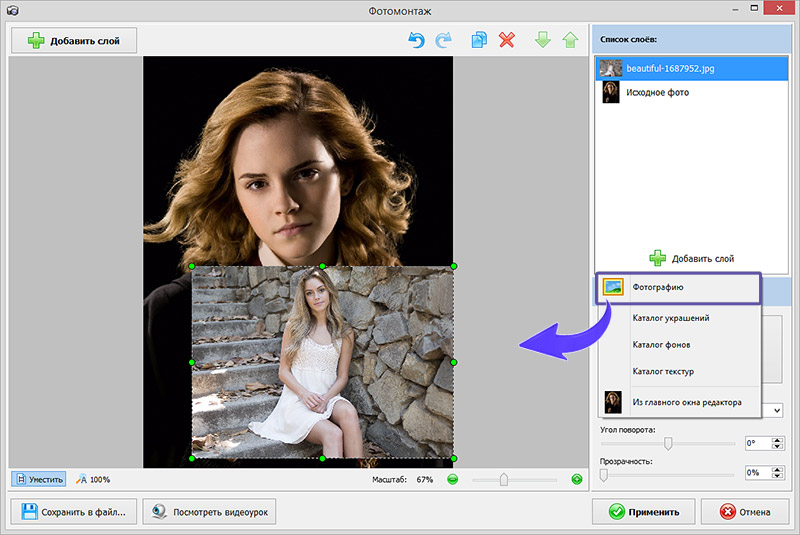
Совместимость: iOS, Android
Основные характеристики:
- Хороший набор инструментов для редактирования фотографий.
- Широкий выбор наклеек, фильтров и персонализированных коллажей.
- Простой и удобный интерфейс позволяет новичкам редактировать без необходимости обучения.
Скачать: Picsart для Android (покупки в приложении) | iOS (бесплатно, предлагает покупки в приложении)
4. Snapseed — лучшее приложение для редактирования фотографий для обычных пользователей
Если вы ищете веселое и простое приложение для редактирования фотографий для повседневного использования, Snapseed может оказаться не лучшим приложением для вас. Благодаря ряду инструментов редактирования профессионального качества, параметрам настройки цвета и экспозиции, а также инструментам выборочного редактирования для улучшения каждого изображения мощные возможности Snapseed делают его подходящим для опытных создателей контента и фотографов, которым нужен мобильный интерфейс редактирования.
Совместимость: iOS, Android
Основные характеристики:
- Более 30 инструментов редактирования профессионального качества.
- Предустановки и фильтры для редактирования в один клик.
Скачать: Snapseed для Android (покупки в приложении) | iOS (бесплатно, предлагает покупки в приложении)
5. Adobe Photoshop Camera — лучший фоторедактор для фотосъемки
Photoshop Camera использует функцию искусственного интеллекта под названием Adobe Sensei для применения масок, специальных эффектов и некоторых фотокоррекций к фотографиям до или после того, как вы сделаете снимок. Фильтры приложения, известные как «линзы», предлагают широкий спектр цветов, вариантов освещения и специальных эффектов для преобразования вашей фотографии одним щелчком мыши.
Совместимость: iOS, Android
Основные характеристики:
- Приложение регулярно добавляет новые линзы с множеством настраиваемых параметров.

- Adobe Sensei настраивает маски и фильтры в соответствии с типом фотографии.
- Легкий стиль редактирования «наведи и снимай» хорошо подходит для неопытных пользователей.
Загрузить: Adobe Photoshop Camera для Android (покупки в приложении) | iOS (бесплатно, предлагает покупки в приложении)
6. Werble — Лучший фоторедактор для добавления оверлеев
Благодаря забавным визуальным эффектам и упрощенному макету Werble является хорошим выбором для контента в социальных сетях. Анимационные эффекты не приведут к результатам профессионального качества, но приложение может добавить уникальность вашим изображениям с помощью различных пакетов эффектов и анимированных наложений
.Совместимость: iOS, Android
Основные характеристики:
- Десятки шаблонов визуальных эффектов.
- Исправлен набор пресетов движения для анимации.
- Поддерживает слои для уникальной анимации.

7. Canva — лучший фоторедактор с шаблонами
Основная привлекательность Canva — это библиотека универсальных настраиваемых шаблонов. Вы можете сортировать существующие шаблоны Canva, выбирать тот, который соответствует эстетике вашего дизайна, и вносить персональные настройки.
Приложение также предоставляет графику, которую можно использовать при создании историй в Instagram. Если вы не хотите создавать историю на основе одного из шаблонов приложения, вы можете получить доступ к библиотеке элементов Canva и создать публикацию на основе собственного творения.
Совместимость: iOS, Android
Основные характеристики:
- Различные шаблоны.
- Текстовые эффекты.
- Фото фильтры.
- Основные фотоэффекты.
Скачать: Canva для Android (покупки в приложении) | iOS (бесплатно, предлагает покупки в приложении)
8. Приложение Galaxy Overlay Photo Blend
Galaxy Overlay Photo создает профессиональные фотоэффекты с помощью передовых инструментов, таких как двойная экспозиция, мультиэкспозиция, смешивание, смешивание, эффекты, наложения и многое другое. С Photo Mixer вы можете создать удивительный плакат из ваших фотографий, смешав их в один.
С Photo Mixer вы можете создать удивительный плакат из ваших фотографий, смешав их в один.
Совместимость: Android
Основные характеристики:
- Смешайте два изображения с помощью передовых инструментов смешивания.
- Редактируйте изображения как профессионал с помощью множества инструментов редактирования.
- Применяйте эффекты, чтобы сделать фотографии еще красивее.
- Примените наложение, чтобы получить двойную экспозицию.
- Украсьте свои фотографии красивой фоторамкой.
Скачать: Galaxy Overlay для Android (покупки в приложении)
9. Наложение фотографий — Blender
Photo Blender — универсальное приложение для смешивания и улучшения фотографий. и потребности в редактировании фотографий. Это простое в использовании и мощное приложение, которое каждый раз дает отличные результаты.
Совместимость: Android
Основные характеристики:
- Редактируйте изображения как профессионал с помощью множества инструментов редактирования.

- Превратите фотографии в HD.
- Применяйте эффекты, чтобы сделать фотографии еще красивее.
- Применение наложения для двойной экспозиции.
- Отрегулируйте ориентацию для идеального просмотра фотографий.
Скачать: Photo Overlays для Android (покупки в приложении)
10. Ultimate Photo Blender / Mixer
Накладывая две или более фотографий друг на друга, вы можете создавать удивительные смешанные изображения.
Благодаря передовым технологиям, таким как двойная экспозиция, мультиэкспозиция, смешивание, эффекты, наложения и многие другие, вы можете создавать профессиональные фотоэффекты. Используя Photo Mixer, вы можете комбинировать множество изображений с вашей фотографии для создания потрясающего плаката.
Прямо из приложения вы можете поделиться сгенерированным изображением в любой социальной сети.
Совместимость: Android
Основные характеристики:
- Смешивайте и смешивайте два или более изображений с помощью передовых инструментов смешивания.

- Превратите фотографии в HD.
- Применяйте эффекты, чтобы сделать фотографии еще красивее.
- Чтобы придать вашей фотографии индивидуальность.
- Сохраните свое творение на SD-карту и поделитесь им в любой социальной сети.
Загрузить: Ultimate Photo Blender для Android (покупки в приложении) |
Часто задаваемые вопросы о наложении фото
1. Как наложить видео на картинку?
Чтобы наложить видео на изображение, сначала выберите программное обеспечение, с которым вы хотите работать, например, возьмите kapwing. Импортируйте изображение, которое хотите добавить к видео. Выберите «Импорт» с левой стороны и импортируйте его на видео. После импорта изображения вы можете изменить его размер или повернуть.
2. Что значит наложить фото?
В фотографии наложения — это в основном изображение или текстура, которые добавляются в качестве дополнительного слоя к вашей фотографии с помощью программы редактирования — чаще всего это делается на веб-сайтах Photoshop.
3. Как накладывать картинки на iPhone?
Выполните следующие действия, чтобы наложить изображения на iPhone:
- Коснитесь Инструменты.
- Прокрутите вниз и нажмите «Двойная экспозиция».
- Коснитесь значка фотографии в нижней части экрана, чтобы выбрать фотографию для наложения.
- Выберите вторую фотографию, которая будет отображаться поверх первой.
Бесплатная загрузкаДля Win 7 или более поздних версий (64-разрядная версия)
Бесплатная загрузкаДля macOS 10.14 или более поздних версий
1.7 Накладываемое изображение — Harvard GSD Site Builder
Накладываемые изображения позволяют авторам добавлять динамические наложения к блокам изображений. Заголовки, подкопии и изображения могут быть добавлены в виде полноразмерных или 50% наложений. Редакторы могут управлять цветом наложения, текстом и непрозрачностью. Редакторы также могут выбрать, включать ли призыв к действию (CTA) в свой оверлей.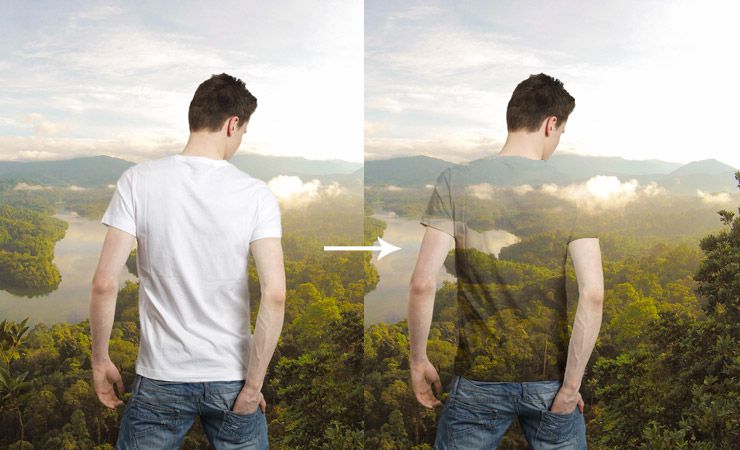
Система Ref: Overlay GSD
Образцы изображения наложений
Простой текстовый наложение
Настройки: 70% непрозрачность/Полная высота
Lorem IPSUM
Текст CTA
. height
Lorem Ipsum
Это наложение включает необязательную интерактивную ссылку.
Подробнее
Наложение изображения
Настройки: Полная высота
Текст с призывом к действию
Настройки: 100% непрозрачность/половина высоты
Lorem Ipsum
Присутствует у автора сем. Aliquam pharetra condimentum turpis, sed ultrices ipsum venenatis non.
Image Overlay
Настройки: Полная высота
Настройки наложения GSD
Блок GSD Включает в себя три типа — Простой текст , Text с Cta , , , с CTA , , . . Все настройки находятся на вкладке Block Settings с правой стороны. В приведенных выше примерах GSD Overlay Блок был разделен на блоки с двумя и тремя столбцами для достижения макета.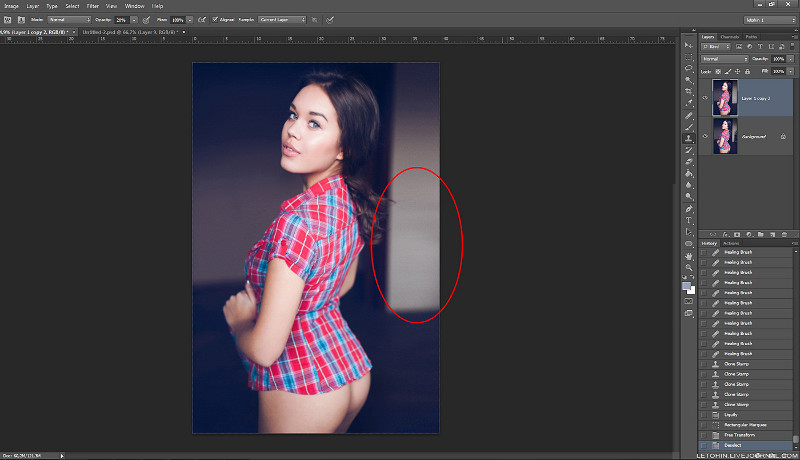
Важно отметить, что пользователи мобильных устройств и планшетов не могут получить доступ к состояниям наведения, поэтому они увидят оверлей, только если щелкнут изображение. По этой причине используйте наложение для представления дополнительной информации, а не основной информации.
Начните с выбора нужного типа наложения. Каждое наложение будет включать различные параметры настройки.Опции настройки
- Тип наложения: Выберите нужный тип наложения из раскрывающегося списка. Это должно быть выбрано в первую очередь, так как остальные настройки изменятся соответствующим образом.
- Заголовок: Доступен в версиях Simple Text и Text с накладками CTA . Добавьте основной заголовок для наложения.
- Text: Доступен в версии Text с наложением CTA . Включите 1-2 предложения текста об изображении.
- CTA Text: Доступно в Текст с наложением CTA .
 Добавьте текст ссылки в это поле. Чтобы добавить URL-адрес ссылки, используйте значок ссылки на панели инструментов блока . Оставьте это поле пустым, если вы не хотите, чтобы CTA появлялся.
Добавьте текст ссылки в это поле. Чтобы добавить URL-адрес ссылки, используйте значок ссылки на панели инструментов блока . Оставьте это поле пустым, если вы не хотите, чтобы CTA появлялся. - Фоновое изображение: Доступно для всех типов наложений. Это основное изображение для блока.
- Цвет: Доступен в версиях Simple Text и Text с накладками CTA . Вы можете настроить цвет наложения (фон) и цвет текста наложения . При выборе цветовой палитры учитывайте цвета, используемые на остальной части сайта, и убедитесь, что ваш выбор цвета соответствует стандартам доступности AA.
- Непрозрачность наложения: Доступно в Простой текст и Текст с наложениями CTA . Это управляет уровнем непрозрачности цвета наложения (цвет фона). Это устанавливается в процентах. Избегайте уменьшения непрозрачности до такой степени, что текст будет трудно читать.




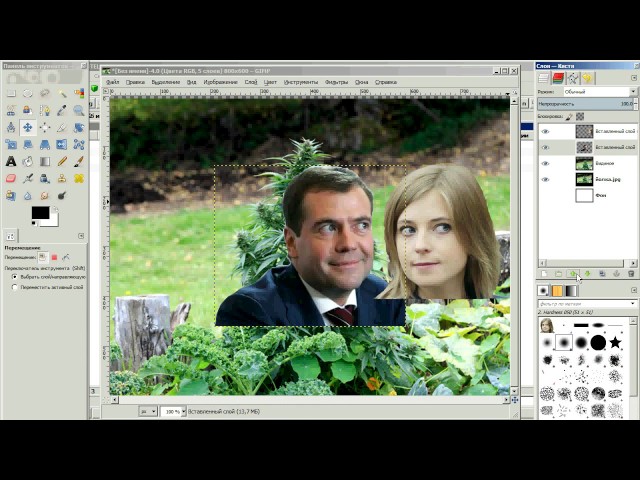 Коснитесь кнопки границы .
Коснитесь кнопки границы .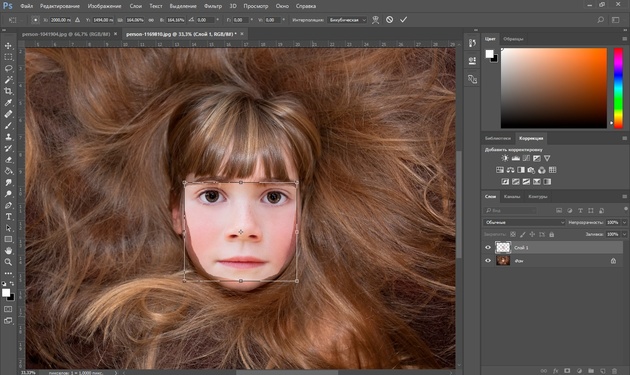 Коснитесь «Сброс», затем коснитесь «Авто».
Коснитесь «Сброс», затем коснитесь «Авто».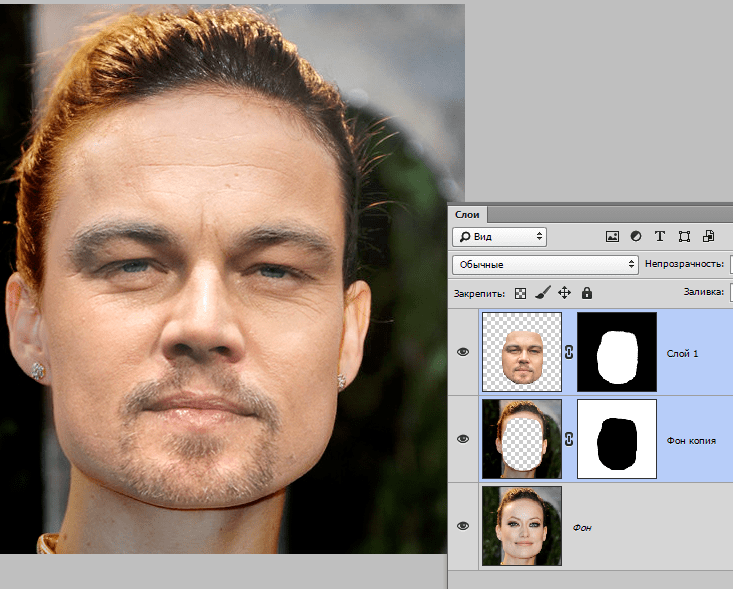

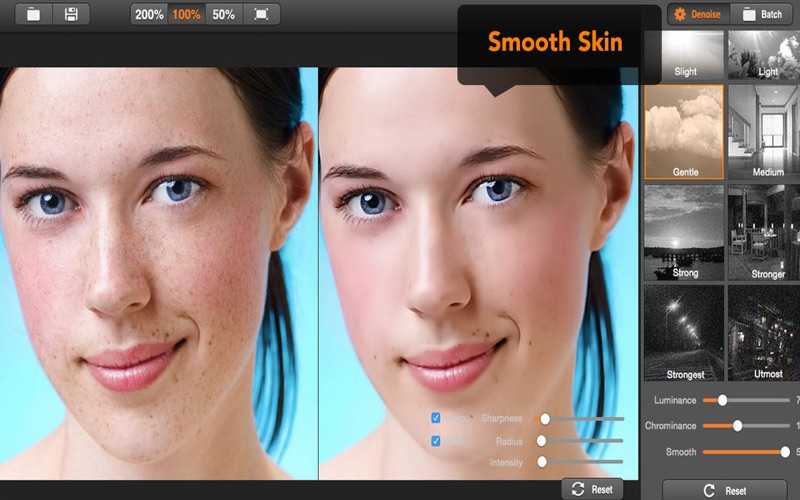


 Добавьте текст ссылки в это поле. Чтобы добавить URL-адрес ссылки, используйте значок ссылки на панели инструментов блока . Оставьте это поле пустым, если вы не хотите, чтобы CTA появлялся.
Добавьте текст ссылки в это поле. Чтобы добавить URL-адрес ссылки, используйте значок ссылки на панели инструментов блока . Оставьте это поле пустым, если вы не хотите, чтобы CTA появлялся.