Как добавить фоновое изображение в Документы Google
Быстрые ссылки
- Добавление и настройка фонового изображения водяного знака
- Вставка, изменение размера и блокировка фонового изображения
Ключевые выводы
9 0014 Самый простой способ добавить фоновое изображение — использовать функцию водяного знака. Выберите «Вставка» > «Водяной знак» и выберите изображение, которое хотите использовать в качестве фона. Чтобы добавить фоновое изображение только на одну страницу, вместо этого используйте параметр «Вставка» > «Изображение». Установите изображение «За текстом».Возможно, вы работаете над документом, для которого полезно использовать фоновое изображение. Вы можете легко добавлять изображения в свои документы в Документах Google. Мы покажем вам, как это сделать.
В отличие от Word, который позволяет использовать изображение в качестве фона документа, Документы Google позволяют изменять только цвет страницы. Однако есть несколько обходных путей, которые вы можете попробовать.
Однако есть несколько обходных путей, которые вы можете попробовать.
Добавление и настройка фонового изображения водяного знака
Самый простой способ добавить фоновое изображение в Документы Google — использовать функцию водяного знака. С его помощью вы можете покрыть каждую страницу вашего документа и настроить прозрачность изображения.
Откройте документ, выберите меню «Вставка» и выберите «Водяной знак».
Когда откроется боковая панель «Водяной знак», убедитесь, что вы находитесь на вкладке «Изображение». Затем нажмите «Выбрать изображение».
Найдите, выберите и вставьте свое изображение. Вы можете загрузить изображение, использовать свою камеру, чтобы сделать снимок, ввести URL-адрес или выбрать фотографию с Google Диска, фотографий или изображений.
После этого изображение появится в документе в виде водяного знака. Он также будет отображаться на боковой панели водяных знаков.
На боковой панели вы можете использовать раскрывающийся список Масштаб, чтобы увеличить или уменьшить изображение. Чтобы удалить прозрачность, снимите флажок «Бледный».
Чтобы удалить прозрачность, снимите флажок «Бледный».
Чтобы выполнить другие настройки, такие как яркость, контрастность, размер или поворот, выберите «Дополнительные параметры изображения».
Когда вы закончите настройку, выберите «Готово», чтобы сохранить фоновое изображение.
Поскольку изображение становится частью фона документа, вы можете добавлять текст, вставлять таблицы и продолжать создавать документ как обычно. Фон не будет нарушен.
Если вы хотите отредактировать изображение позже, дважды щелкните фон и выберите «Редактировать водяной знак», который отображается внизу страницы. Это снова открывает боковую панель, чтобы вы могли внести изменения или удалить водяной знак.
Вставка, изменение размера и блокировка фонового изображения
Недостатком функции водяного знака является то, что она применяется ко всем страницам документа. Если вы хотите, чтобы фоновое изображение применялось только к одной странице, вы можете вместо этого использовать параметр «Вставить».
Выберите «Вставка» > «Изображение» и выберите местоположение изображения во всплывающем меню. Перейдите к изображению, выберите его и выберите «Вставить».
Изменение размера изображения
Когда изображение появляется в вашем документе, вам может потребоваться изменить его размер, чтобы он поместился на всю страницу, в зависимости от его размера. Вы можете перетащить угол изображения, чтобы изменить его размер при сохранении соотношения сторон, или перетащить край, если соотношение не имеет решающего значения.
Либо выберите «Параметры изображения» на панели инструментов, разверните раздел «Размер и поворот» и введите размеры в области «Размер».
Поместите изображение за текст
Далее вам нужно поместить изображение за текст документа. Выберите изображение и выберите значок «За текстом» на плавающей панели инструментов под ним.
Или нажмите «Параметры изображения» на верхней панели инструментов, чтобы открыть боковую панель. Разверните раздел «Обтекание текстом» и выберите «За текстом».
Блокировка положения изображения
Наконец, вы должны зафиксировать положение изображения на странице, чтобы оно не перемещалось при добавлении текста или других элементов. Выберите изображение и выберите «Исправить положение на странице» в раскрывающемся списке плавающей панели инструментов.
Вы не увидите этот раскрывающийся список на панели инструментов, пока не выберете значок «За текстом», как описано выше.
Либо нажмите «Параметры изображения» на верхней панели инструментов, разверните раздел «Положение» и отметьте параметр «Исправить положение на странице».
Дополнительные настройки
В зависимости от того, как вы хотите, чтобы ваше изображение выглядело, вы можете настроить его. Вы можете сделать его более прозрачным, изменить яркость или перекрасить его.
Связано: Как обрезать, поворачивать и настраивать изображения в Документах Google
Выберите изображение и нажмите «Параметры изображения» на верхней панели инструментов.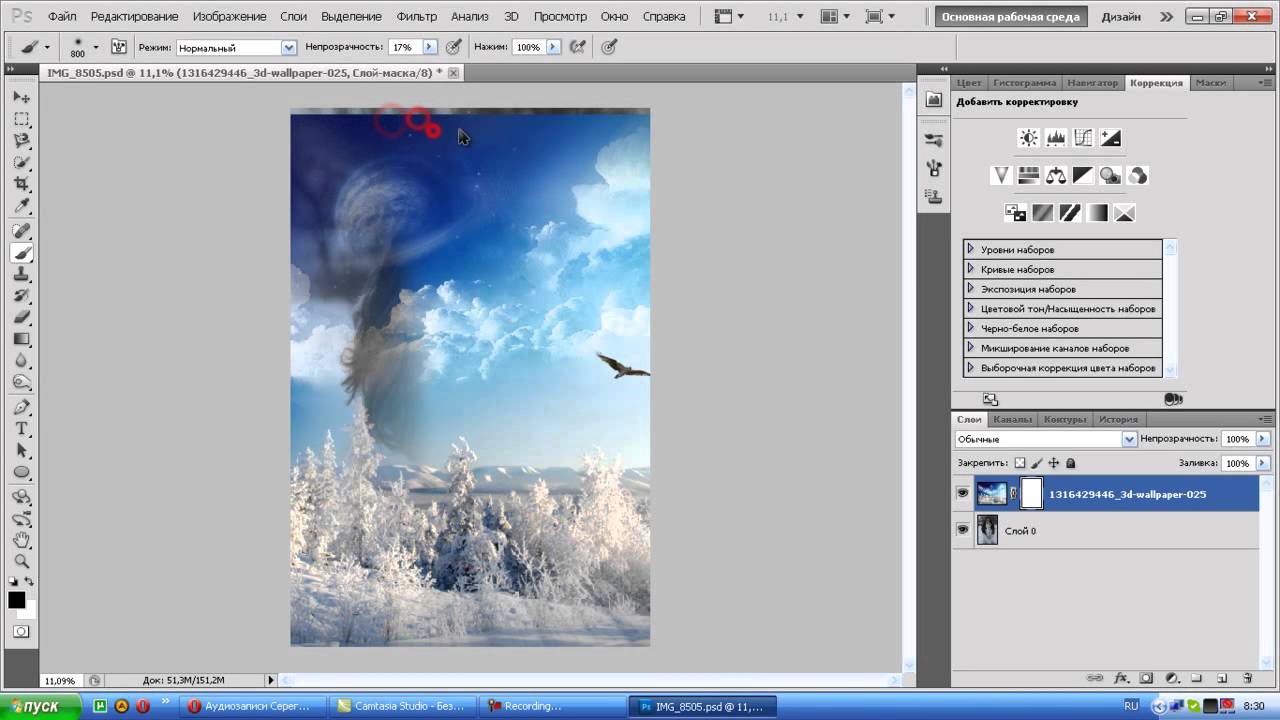 Вы можете использовать разделы «Перекрасить» и «Коррекция» на боковой панели для внесения изменений.
Вы можете использовать разделы «Перекрасить» и «Коррекция» на боковой панели для внесения изменений.
Если вы решите удалить фон изображения позже, выберите изображение и нажмите клавишу Delete или щелкните его правой кнопкой мыши и выберите «Удалить».
И все! Пока вы здесь, почему бы не научиться перемещать изображения в Документах Google?
Как добавить фоновое изображение?
Содержимое:
Чтобы ваше сообщение выделялось, вы можете добавить фоновое изображение к своему сообщению или разделу. Фоновые изображения можно использовать для создания повторяющегося шаблона или отображения изображения за содержимым вашего сообщения.
Обратите внимание, что не все почтовые клиенты поддерживают фоновые изображения. На данный момент фоновые изображения поддерживаются следующими основными почтовыми клиентами:
- Gmail,
- Yahoo!,
- iOS Mail,
- Apple Mail.

В настоящее время фоновые изображения автоматически центрируются и повторяются как по горизонтали, так и по вертикали.
При добавлении фонового изображения рекомендуется выбрать запасной цвет для замены фона, который похож на основные цвета вашего изображения. Если вы не выберете резервный цвет, ваш текст может быть не виден в почтовых клиентах, которые не поддерживают фон сообщения.
Добавление фонового изображения сообщения
Чтобы добавить фоновое изображение ко всему сообщению:
- В редакторе сообщений перейдите к Стиль сообщения .
- Выбрать Цвет фона электронной почты в качестве замены, запасной цвет.
- Включите параметр Фоновое изображение .

- Вы можете выбрать изображение из Файлы и изображения , нажав Добавить изображение . Кроме того, вы можете указать URL-адрес изображения, которое будет установлено в качестве фонового изображения. Для этого укажите URL-адрес в разделе Загрузка с URL-адреса .
- После добавления изображения у вас будет возможность Заменить изображение или Редактировать . Редактирование изображения происходит в отдельном редакторе. Вы можете узнать больше об этом здесь.
Ваше изображение будет добавлено ко всему сообщению.
Добавление фонового изображения раздела
Чтобы добавить изображение только в один раздел сообщения:
- Нажмите на раздел в редакторе. Свойства откроются с правой стороны.
- В разделе Свойства раздела выберите цвет фона в качестве замены, резервного цвета.
- Включите параметр Фоновое изображение .




