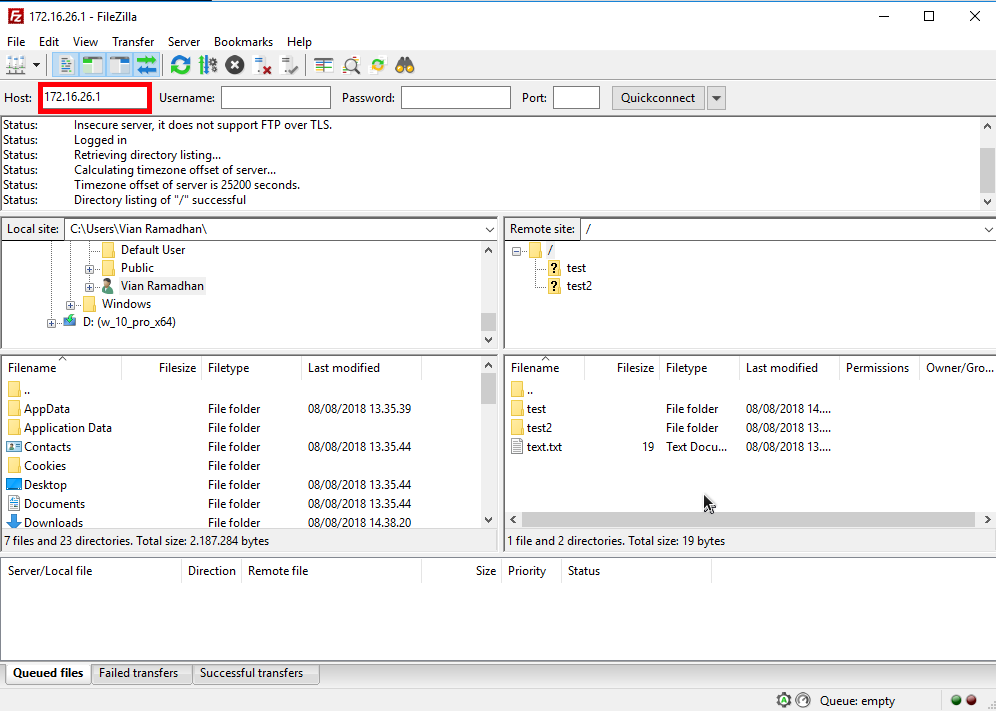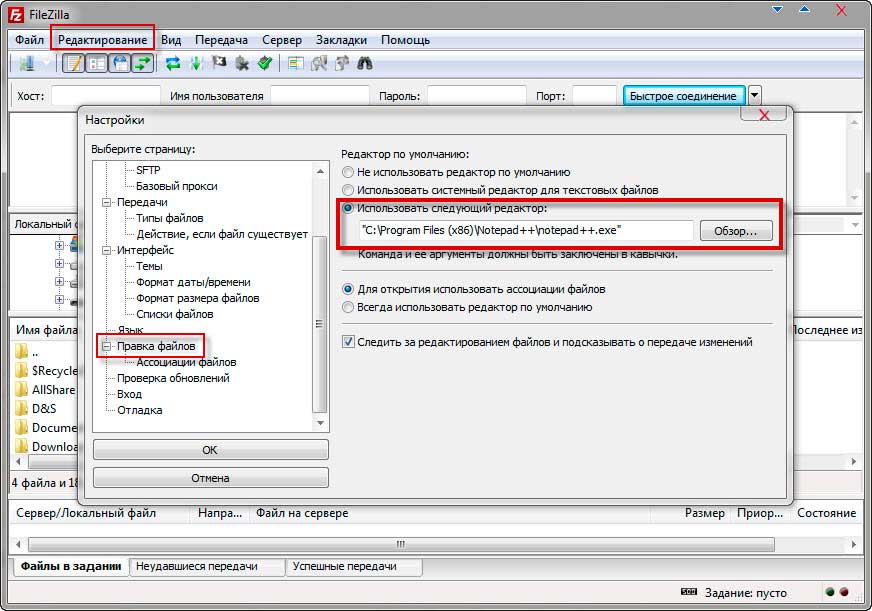Как пользоваться FTP-клиентом FileZilla? | Impuls-Web.ru
Категория: Полезное, Сайтостроение, Опубликовано: 2018-02-09
Автор: Юлия Гусарь
Приветствую вас на сайте Impuls-Web!
Достаточно часто в моих статьях, посвященных различным темам, в которых, так или иначе, появляется необходимость работы с файлами сайта на сервере хостинга, вы могли видеть, что для решения данных задач я всегда использую FTP-клиент FileZilla.
В комментариях к этим статьям многие пользователи задавали мне вопросы по поводу этой программы, и я решила сделать подробную инструкцию о том, как пользоваться FTP-клиентом FileZilla?
Навигация по статье:
- Где скачать FTP-клиент FileZilla?
- Как настроить в FileZilla FTP-подключение?
- Как передавать файлы по FTP в FileZilla?
На мой взгляд, данная FTP-клиент FileZilla наилучшим образом подходит для загрузки и выгрузки файлов сайта на хостинг по следующим причинам:
- 1.
 FTP-клиент абсолютно бесплатный
FTP-клиент абсолютно бесплатный - 2.Очень удобный и качественно русифицированный интерфейс
- 3.Поддержка всех необходимых для работы протоколов (FTP, SFTP, SSL/TLS (FTPS), SSH File)
- 4.Поддержка передачи больших файлов, а так же возможность возобновления загрузки, или повторной загрузки в случае обрыва Интернет-соединения или после закрытия программы
- 5.Наличие менеджера сайтов
Где скачать FTP-клиент FileZilla?
Для начала нам, конечно же нужно скачать и установить FTP-клиент FileZilla. Для этого делаем следующее:
- 1.Переходим по этой ссылке на официальный сайт программы.
В сети очень много сайтов предлагают для скачивания FTP-клиент FileZilla, начиная с торрентов и заканчивая различными развлекательными порталами. Но я вам настоятельно рекомендую стараться скачивать программы только с официальных сайтов. Только в этом случае вы можете быть уверены в том, что бы получите актуальную версию не зараженную вирусом.
- 2.
 В самом верху страницы кликаем по кнопке «Скачать FileZilla» и переходим на станицу для скачивания FTP-клиента:
В самом верху страницы кликаем по кнопке «Скачать FileZilla» и переходим на станицу для скачивания FTP-клиента: - 3.На станице для скачивания выбираем подходящую, для вашей операционной системы, версию и кликаем по соответствующей ссылке:
- 4.После того, как закончится скачивание, запускаем скачанный файл, и следуя инструкциям мастера устанавливаем FTP-клиент FileZilla на свой компьютер.
Как настроить в FileZilla FTP-подключение?
Теперь, когда у нас есть установленный FTP-клиент FileZilla мы можем подробно рассмотреть, как пользоваться FTP-клиентом FileZilla.
Запускаем программу при помощи ярлыка на рабочем столе или через меню «Пуск». На следующем скриншоте вы можете посмотреть, как выглядит окно FTP-клиента FileZilla с основными элементами управления:
Для начала работы нам нужно создать и настроить FTP-подключение. Для этого:
- 1.Кликаем по кнопке менеджера сайтов в левом верхнем углу панели инструментов:
- 2.
 В открывшемся окошке менеджера сайтов кликаем по кнопке «Новый сайт» и задаем название профиля подключения:
В открывшемся окошке менеджера сайтов кликаем по кнопке «Новый сайт» и задаем название профиля подключения: - 3.Далее нам нужно указать данные для FTP-подключения. Как правило, эти данные вы получаете в письме от хостинга после создания и оплаты аккаунта, или же можете получить самостоятельно в панели управления хостингом, на вкладке управления FTP-подключением.
- 4.В поле «Хост» указываем адрес хоста (FTP-сервера).
- 5.В пункте «Тип входа» в раскрывающемся списке выбираем «Нормальный» и в полях «Пользователь» и «Пароль» указываем, соответственно логин и пароль вашего FTP-аккаунта.
- 6.Теперь нам остается только нажить на кнопку «Соединиться», и если все данные введены правильно, то произойдет FTP-подключение к серверу вашего хостинга. Процесс подключения вы можете наблюдать в окне «Журнала событий»:
На данном этапе у вас возможно возникновение ошибок, и подключение выполнить не получиться. В окне «Журнала событий» об этом будут свидетельствовать сообщения об ошибках, выделенные красным цветов. Возникновение ошибок на данном этапе в 99% случаев связанно с неправильно введенными данными FTP-подключения. Наилучшим решением в данной ситуации будет обратиться к службе технической поддержки вашего хостинга для уточнения параметров подключения.
В окне «Журнала событий» об этом будут свидетельствовать сообщения об ошибках, выделенные красным цветов. Возникновение ошибок на данном этапе в 99% случаев связанно с неправильно введенными данными FTP-подключения. Наилучшим решением в данной ситуации будет обратиться к службе технической поддержки вашего хостинга для уточнения параметров подключения.
И в случае удачного подключения в окне «Дерева папок удаленного сайта» отобразится файловая структура вашего сайта на хостинге:
Как передавать файлы по FTP в FileZilla?
Итак, у нас есть настроенный и рабочий FTP-клиент FileZilla, и мы можем приступить к передаче файлов нашего сайта на хостинг, или наоборот выкачать с хостинга нужные для редактирования файлы.
Для скачивания файлов по FTP в FileZilla нам нужно:
- 1.В левом окне локального дерева каталогов нужно открыть папку, куда мы ходим скачать файлы.
- 2.В правом окне, в дереве каталогов удаленного сайта выделить указателем мышки нужные файлы и папки.

- 3.Кликнуть по выделенным файлам правой кнопкой мышки и в раскрывшемся меню выбрать пункт «Скачать».
- 4.Начнется скачивание файлов. Прогресс выполнения задания вы можете посмотреть в нижнем окне выполнения задания.
Так же FTP-клиент FileZilla поддерживает drag & drop, то есть вы можете делать скачивание и выгрузку файлов путем их перетягивания из области удаленного сайта в область локального.
Загрузка файлов на хостинг происходит таким же образом, только на оборот. Вам нужно в правом окне выбрать папку на хостинге, куда мы хотим выгрузить файлы, а в левом — выделить нужные для передачи файлы, и путем перетаскивания в правую область, или кликнув правой кнопкой мышки и выбрав пункт «Закачать на сервер», выгрузить файлы на хостинг.
Как видите, FTP-клиент FileZilla очень прост в использовании, и, я надеюсь, что у меня получилось сделать для вас достаточно подробную инструкцию по его использованию для управления файлами вашего сайта.
Если вам понравилась данная статья, обязательно делитесь ею со своими друзьями и подписывайтесь на мою рассылку, а свои вопросы и пожелания вы всегда можете оставить в комментариях под статьей.
До встречи в следующих статьях!
С уважением Юлия Гусарь
Как пользоваться FileZilla
Автор Алексей На чтение 5 мин Просмотров 1.5к. Опубликовано Обновлено
Поговорим о бесплатном FTP менеджере FileZilla, где скачать, как установить, как пользоваться, настроить и т.д.
Содержание
- FileZilla, как пользоваться — руководство по быстрому старту
- Подключение к вашему сайту с помощью FTP
- Навигация и расположение окон программы
- Как скачивать или закачивать (загружать) файлы
- Завершение и возобновление работы
- Изменение атрибутов файлов и директорий
FileZilla — это один из лучших бесплатных FTP-менеджеров с понятным и удобным мульти язычным интерфейсом, большим разнообразием различных настроек и возможностей.
Скачать бесплатно FileZilla вы можете с официального сайта filezilla-project.org, по ссылке: https://filezilla-project.org/download.php?type=client.
Вам нужен обычный клиент.
Устанавливаем и запускаем FileZilla (устанавливается как любая другая программа в вашей операционной системе).
Подключение к вашему сайту с помощью FTP
Для обеспечения безопасности ваших файлов FTP требует ввода имени пользователя и пароля. Поэтому, когда вы откроете программу FileZilla, вам нужно будет ввести учетные данные для входа в систему FTP.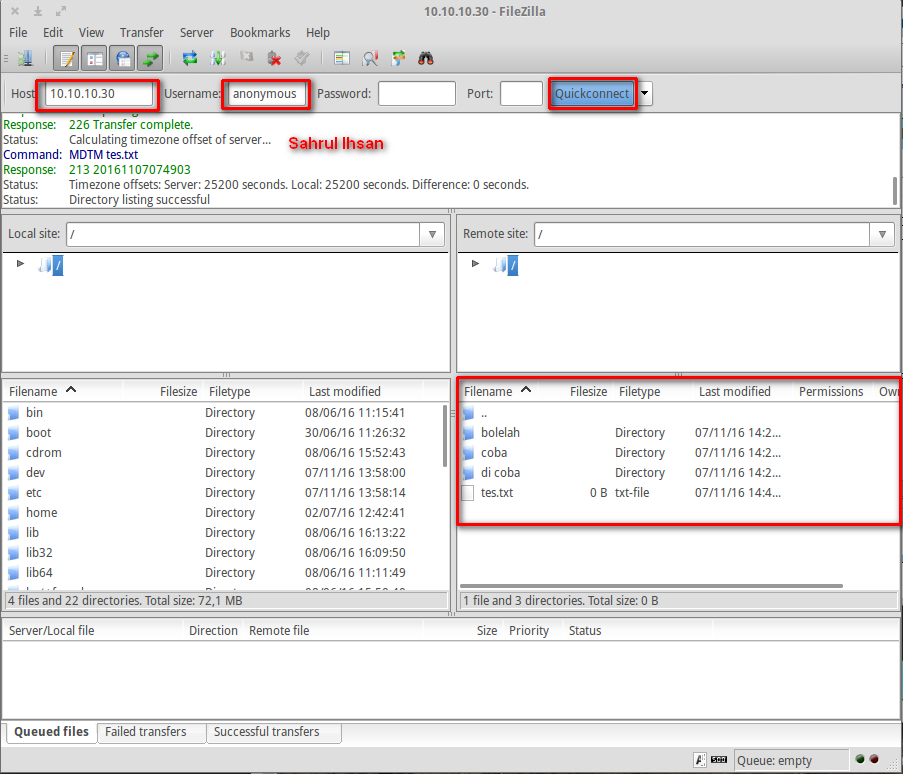
Учетные данные для входа на FTP, обычно отправляются по электронной почте при регистрации хостинг-аккаунта.
Если ваш хостинг Beget, то рекомендую посмотреть мануал по работе с ftp / sftp на хостинге beget.
Если ваш хостинг с cPanel (популярная панель управления), вы можете найти информацию о своем FTP-аккаунте, в разделе Файлы — Учетные записи FTP.
Если вы не можете найти данные для подключения по ФТП, то вы можете связаться с вашим хостинг-провайдером для получения информации.
Получив данные для входа, откройте FileZilla и выберите в меню «Файл» — «Менеджер Сайтов«.
FileZilla — добавление ftp сайтаОткроется всплывающее окно, в котором вы можете добавить информацию о своем сайте. Вы должны нажать на кнопку «Новый сайт» и указать название вашего сайта.
После этого введите данные для входа в систему, которые вы нашли ранее. В разделе «Протокол» выберите SFTP, если ваш хостинг-провайдер его поддерживает, в противном случае оставьте FTP.
Вам будет предложено ввести данные вашего хостера. Обычно это имя вашего сервера или ваше доменное имя, но иногда нужно добавить ‘ftp.’ в начале. Далее для типа входа рекомендую выбрать «Запросить пароль» и нажмите «Ок», чтобы сохранить сайт.
FileZilla — менеджер сайтовЕсли вы часто пользуетесь FTP и не хотите указывать каждый раз пароль для входа, то в типе входа, можно выбрать «Обычный», затем введите имя пользователя и пароль FTP и сохранить.
После этого вы можете заходить в менеджер сайта, выбирать добавленный сайт (ы), выбирать нужный сайт и соединяться с ним, нажав на кнопку Соединиться.
Так же в файл зилла, есть панелька для быстрого соединения с добавленными сайтами.
После того как выберите сайт, если вы все ввели правильно, произойдет соединение с ftp сервером.
Если вы впервые подключаетесь к своему сайту с этого компьютера (да и не только в первый раз), FileZilla может показать вам всплывающее окно сертификата.
Если есть возможность поставить галку (и вы ее поставите) на против пункта «Всегда доверять этому сертификату в последующих сессиях», в последующем данное окно должно перестать всплывать. Нажмите на кнопку OK, чтобы продолжить.
В случае если у данного соединения с сайтом, тип входа установлен «Запросить пароль», тогда дополнительно появитсяся окошко, где нужно ввести пароль и нажать “ОК”.
FileZilla — окно авторизацииПосле подключения вы увидите две колонки файлов и папок (скрин ниже).
Навигация и расположение окон программы
FileZilla- Навигация и расположение оконДавайте немного разберем навигацию и расположение окон программы:
1. Панель инструментов – на ней собраны самые основные кнопки для управления.
2. Панель быстрого подключения – при помощи нее вы можете соединения с сервером не заходя в менеджер сайтов.
3. Лог сообщений – здесь отображаются сообщения связанные с подключением и передачей файлов.
4. Локальная панель — отображает директории и файлы находящиеся на компьютере (локальные файлы).
5. Удалённая панель (серверная) — отображаются файлы и директории сервера.
В обоих колонках сверху отображается дерево директорий, а снизу — содержимое текущей директории.
6. Очередь передаваемых файлов – отображает список файлов, которые уже были (или будут) загружены.
Как скачивать или закачивать (загружать) файлы
Для того чтобы закачать файлы на сервер, в локальной панели вам нужно перейти в директорию, с файлами для закачки (например, mysite/). А в серверной панели перейти в нужную целевую директорию на сервере, после чего выбираем соответствующие файлы/директории в локальной панели и перетягиваем их в удалённую панель (либо просто кликаете правой кнопкой мыши по выбранным файлам и нажимаете «Загрузить»). После этого файлы будут добавлены в очередь и будут отображаться в нижней части окна и, после загрузки на сервер будут удалены оттуда (если всё произошло без ошибок).
Скачивание файлов, работает точно так же, только нужно перетаскивать файлы из удалённой панели на локальную.
Завершение и возобновление работы
Для того чтобы разъединить с сервером, зайдите во вкладку «Сервер» и выберите «разъединить«.
А при следующем подключении к серверу достаточно будет зайти в «менеджер сайтов«, выбрать созданное ранее подключение и нажать «Подключиться«.
Изменение атрибутов файлов и директорий
Часто требуется устанавливать какие-либо права для файлов и директорий на сервере, делается это очень просто, щелкаете по файлу (папке) правой кнопкой мыши и в открывшемся окне выбираете “Права доступа к файлу” , после чего выставляете необходимые права и жмете “ОК”
FileZilla — изменение атрибутов файловЕсли кто-то в чем-либо не разобрался в FileZilla, в том как ей пользоваться, или кого то интересуют какие-либо вопросы не упомянутые выше, не стесняйтесь задавать вопросы в комментариях.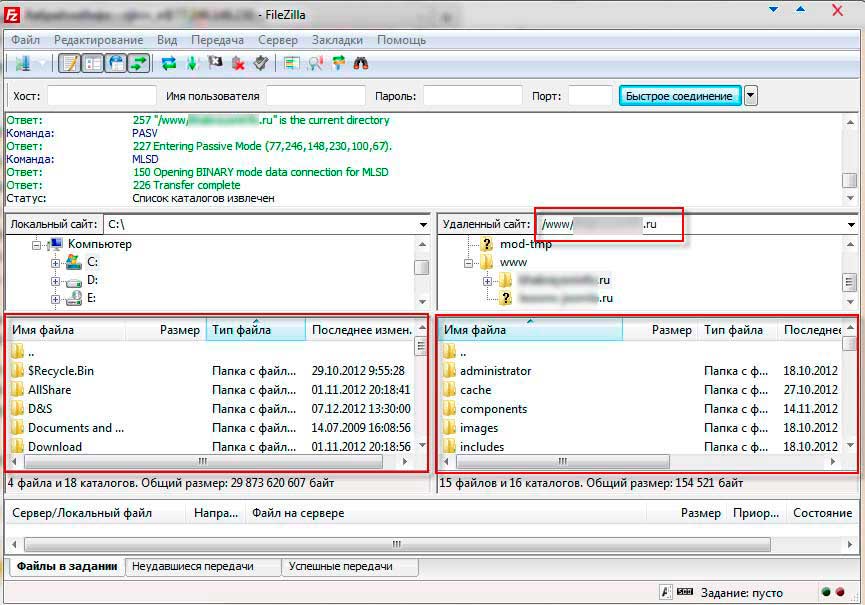
Подключение к CompleteFTP с помощью Filezilla
CompleteFTP: Подключение к CompleteFTP с помощью Filezilla В этом руководстве показано, как подключиться к вашему серверу CompleteFTP с помощью популярного FTP/SFTP-клиента
Существует два метода аутентификации: аутентификация по паролю и аутентификация по открытому ключу.
Перед просмотром этого руководства убедитесь, что у вас установлен CompleteFTP и создан пользователь ( см. здесь ).
I. Подключение к CompleteFTP с Filezilla через аутентификацию по паролю
шагов:
1. После установки FileZilla откройте программу.
В верхней части окна FileZilla находится панель QuickConnect :
2. Введите адрес вашего сервера в раздел Host (для используйте 127.0.0.1 или localhost, если вы подключаетесь с того же компьютера, на котором размещен сервер).
Если вы хотите подключиться с помощью FTPS (FTP через SSL), введите адрес «ftps://server.org».
Если вы хотите подключиться с помощью SFTP (FTP через SSH), введите адрес как «sftp://server.org».
3. Введите данные пользователей в разделы Имя пользователя и Пароль . Это должны быть те же данные, которые вы ввели для этого пользователя, когда они были добавлены в CompleteFTP с помощью CompleteFTP Manager (см. Начало работы с CompleteFTP).
(, вы можете оставить раздел Port пустым, если вам не требуется определенный номер порта )
5. Нажмите QuickConnect, чтобы подключиться к серверу.
6. Если вы выбрали SFTP или FTPS, появится предупреждение о хосте. Это предупреждение связано с тем, что вы никогда раньше не подключались к этому серверу, а в FileZilla не установлен ключ хоста (SFTP/SCP) или сертификат (зашифрованный FTP), который идентифицирует сервер для клиентов.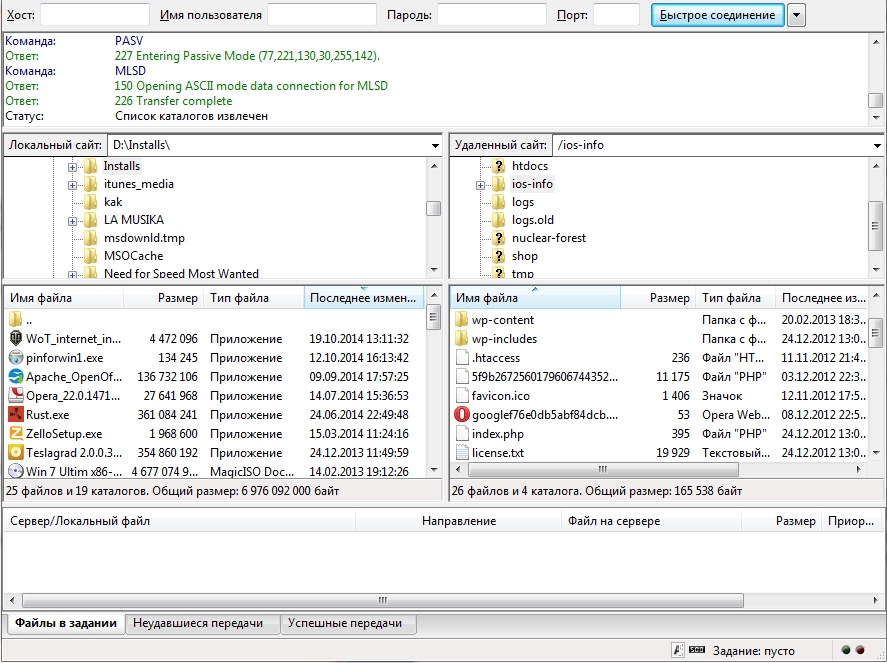
Нажмите «Да» в предупреждении, чтобы добавить сертификат или ключ хоста в кэш. Оба предупреждения отображаются ниже — вы получите только одно из них, в зависимости от используемого протокола.
Теперь вы должны подключиться к CompleteFTP через FileZilla, используя любой протокол, указанный в вашем URL-адресе.
Чтобы добавить информацию о сервере в диспетчер сайтов для дальнейшего использования, выберите C , скопировать текущее соединение с диспетчером сайтов в меню «Файл»;
Вы обнаружите, что все важные детали были заполнены автоматически, и вам останется только нажать OK;
Вместо быстрого подключения вы также можете использовать диспетчер сайтов для выбора сайта и последующего подключения.
Чтобы добавить файлы на сервер, перетащите их из левой нижней панели (директория вашего компьютера) в правую нижнюю панель (директория сервера). Либо перетащите прямо с компьютера на правую панель;
II.
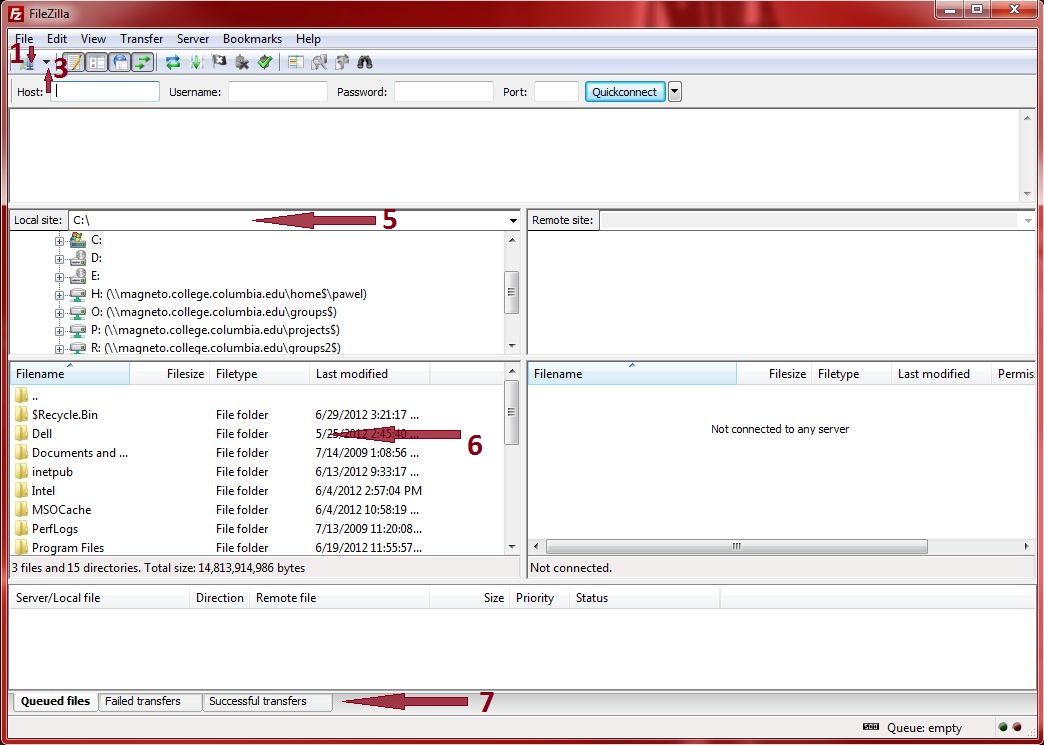 Подключение к CompleteFTP с Filezilla через аутентификацию с открытым ключом
Подключение к CompleteFTP с Filezilla через аутентификацию с открытым ключомшагов:
1. Для подключения с помощью аутентификации с открытым ключом у пользователя должна быть пара ключей , состоящая из закрытого ключа и открытого ключа. Закрытый ключ хранится в секрете (обычно с паролем), а открытый ключ может быть передан кому угодно. Для аутентификации с открытым ключом с Filezilla, закрытый ключ передается в Filezilla, а открытый ключ загружается в CompleteFTP для проверки пользователя при входе в систему. Пара ключей может быть сгенерирована в CompleteFTP, как описано в разделе Настройка ключей пользователя. Открытый ключ автоматически загружается в CompleteFTP, а закрытый ключ сохраняется в текстовом файле.
2. Закрытый ключ должен быть загружен в Filezilla. Перейдите в FileZilla/File/Site Manager и создайте новый сайт. Установите протокол SFTP — SSH File Transfer Protocol ,
и Тип входа в Ключевой файл . Загрузите закрытый ключ, который был только что сгенерирован и сохранен с помощью кнопки «Обзор». Вам нужно будет выбрать «Все файлы» в
раскрывающийся список типов файлов, для которого по умолчанию установлено значение PPK (собственный формат закрытого ключа Filezilla). Filezilla попросит сохранить закрытый ключ в формате PPK.
Загрузите закрытый ключ, который был только что сгенерирован и сохранен с помощью кнопки «Обзор». Вам нужно будет выбрать «Все файлы» в
раскрывающийся список типов файлов, для которого по умолчанию установлено значение PPK (собственный формат закрытого ключа Filezilla). Filezilla попросит сохранить закрытый ключ в формате PPK.
Как только закрытый ключ будет загружен в виде файла PPK, вы сможете подключиться к CompleteFTP.
Использование FileZilla — Документация WordPress.org
FileZilla — это FTP-клиент и FTP-сервер с открытым исходным кодом, разработанный Тимом Коссе (Германия) и др. FTP-клиент доступен для нескольких платформ, таких как Windows, Linux и Mac OS X, а FTP-сервер доступен только для Windows.
FTP-клиент FileZilla может использоваться для управления вашим сайтом WordPress путем загрузки и скачивания файлов и изображений. Эта статья проведет вас через процесс установки и использования FTP-клиента FileZilla для управления вашим сайтом WordPress.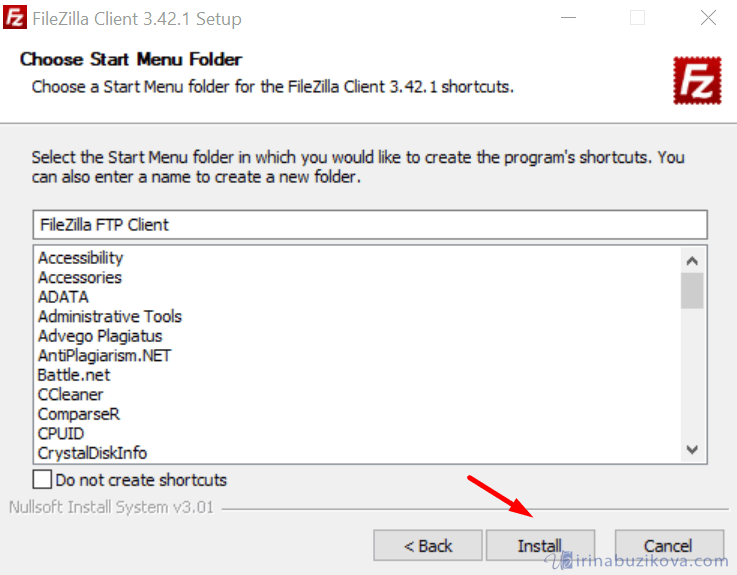
Для получения дополнительной информации о FileZilla просмотрите список функций на официальном сайте.
Зачем мне скачивать FileZilla?
Это быстро, стабильно, просто в использовании и бесплатно. FTP — это стандартный способ загрузки или скачивания файлов между вашей локальной системой и вашим веб-сервером, а FileZilla — надежный клиент для повседневных нужд FTP.
Вам потребуется следующая информация об учетной записи FTP на вашем сервере:
- FTP-адрес вашего веб-сайта (обычно ftp://example.com, если ваш URL-адрес http://example.com)
- Ваше имя пользователя ftp
- Ваш пароль ftp
Если у вас еще нет учетной записи FTP на вашем сервере, используйте cPanel или инструмент администрирования веб-сайта, чтобы настроить ее — там будет вся необходимая информация. Если вы сомневаетесь, спросите у своего хоста указания или помощь относительно учетной записи FTP, которую вы можете использовать для доступа к своему веб-пространству.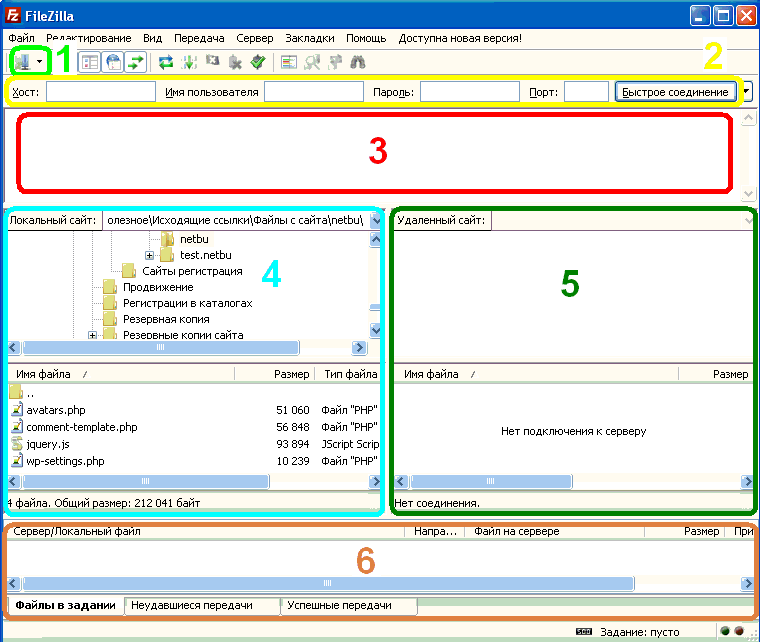
Перед подключением FTP-сервера необходимо зарегистрировать его в Менеджере сайтов. После того, как вы зарегистрируете его, вы всего одним щелчком мыши подключитесь к тому же серверу.
Чтобы зарегистрировать FTP-сервер, выполните следующие действия:
- Нажмите Файл > Диспетчер сайтов в главном окне FileZilla.
- Нажмите New Site , затем назовите новое подключение так, как вы хотите (например, My blog server).
- Введите FTP-адрес вашего веб-сайта в поле Хост. Обычно, если ваш веб-сайт имеет адрес http://www.example.com , то ftp-адрес будет ftp://ftp.example.com или ftp://example.com . Примечание : Не ставьте / в конце, если это специально не указано на вашей cPanel или вашим хостом.
- Оставьте поле Порт пустым. Следует использовать значение по умолчанию 21. Изменяйте их только в том случае, если данные вашей учетной записи FTP явно указывают на это.

- Выберите Обычный в поле Тип входа
- Введите полное имя пользователя, которое вы получили в поле Пользователь. Это может быть просто имя пользователя или адрес электронной почты (но это не так). Например, это будет похоже на пользователь или [email protected] .
- Введите пароль. Помните, что пароль может быть чувствителен к регистру.
- Нажмите OK.
На панели инструментов главного окна FileZilla выберите стрелку вниз самого левого значка «Открыть диспетчер сайтов» и выберите свой FTP-сервер из раскрывающегося списка.
Или запустите Site Manager из File > Site Manager , выберите свой FTP-сервер и нажмите «Подключиться».
Если все в порядке, то в верхнем окне FileZilla вы увидите серию сообщений, а в большом окне появится список файлов.
Если у вас возникла проблема, пора заняться ее устранением!
Посмотрите на верхнюю часть главного окна FileZilla и проверьте сообщения.

 FTP-клиент абсолютно бесплатный
FTP-клиент абсолютно бесплатный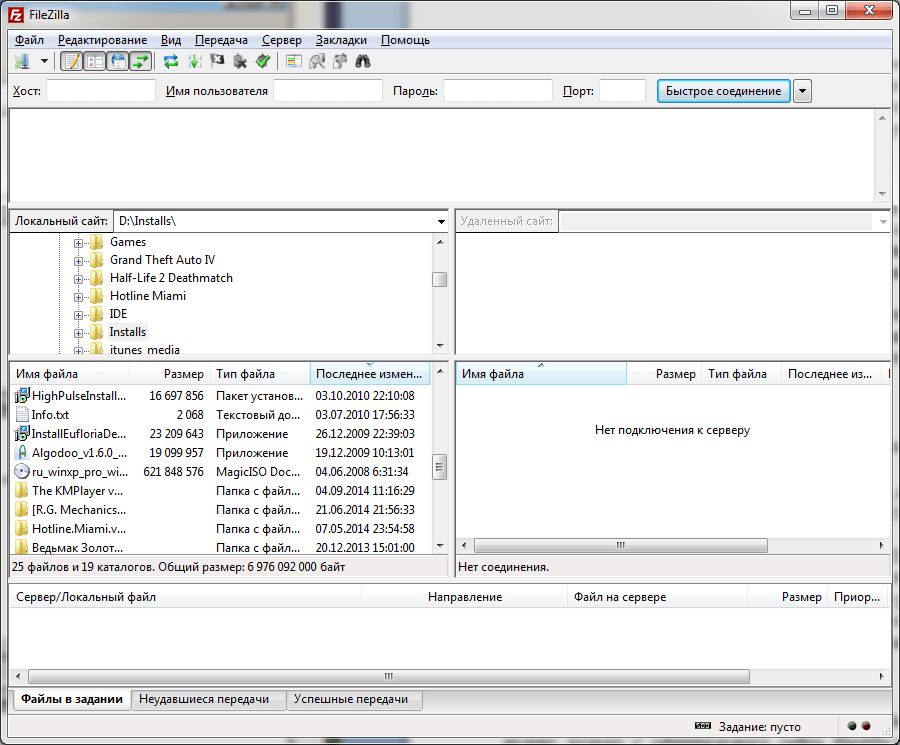 В самом верху страницы кликаем по кнопке «Скачать FileZilla» и переходим на станицу для скачивания FTP-клиента:
В самом верху страницы кликаем по кнопке «Скачать FileZilla» и переходим на станицу для скачивания FTP-клиента: В открывшемся окошке менеджера сайтов кликаем по кнопке «Новый сайт» и задаем название профиля подключения:
В открывшемся окошке менеджера сайтов кликаем по кнопке «Новый сайт» и задаем название профиля подключения: