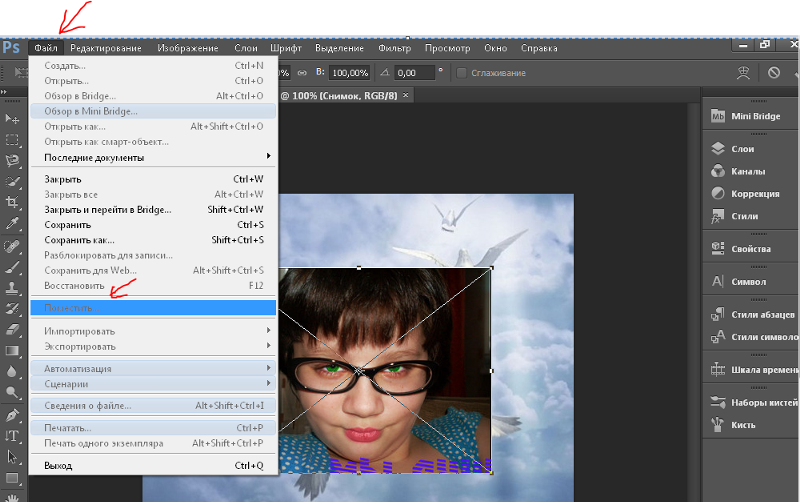Как онлайн наложить фото на фото, а так же вставить, добавить или склеить картинки друг с другом в Фотошопе
Как онлайн наложить фото на фото, а так же вставить, добавить или склеить картинки друг с другом в Фотошопе
Здравствуйте, уважаемые читатели блога KtoNaNovenkogo.ru. Многие задаются вопросом, как сделать оригинальный коллаж, не обладая специальными знаниями и не затрачивая много времени. Я расскажу вам о том, как наложить фото на фото, добавить к одной картинке другую, вставить или добавить что-то на фотографию, чтобы соединить воедино несколько изображений.
Самый простой вариант склеить фото онлайн — это использование двух картинок одинаковых размеров. Нижняя картинка будет основой изображения, а верхняя — частично прозрачной, благодаря чему можно получить интересные эффекты.
Можно соединить фотки разного размера. Верхняя картинка будет в несколько раз меньше нижней и служить дополнением основному фото.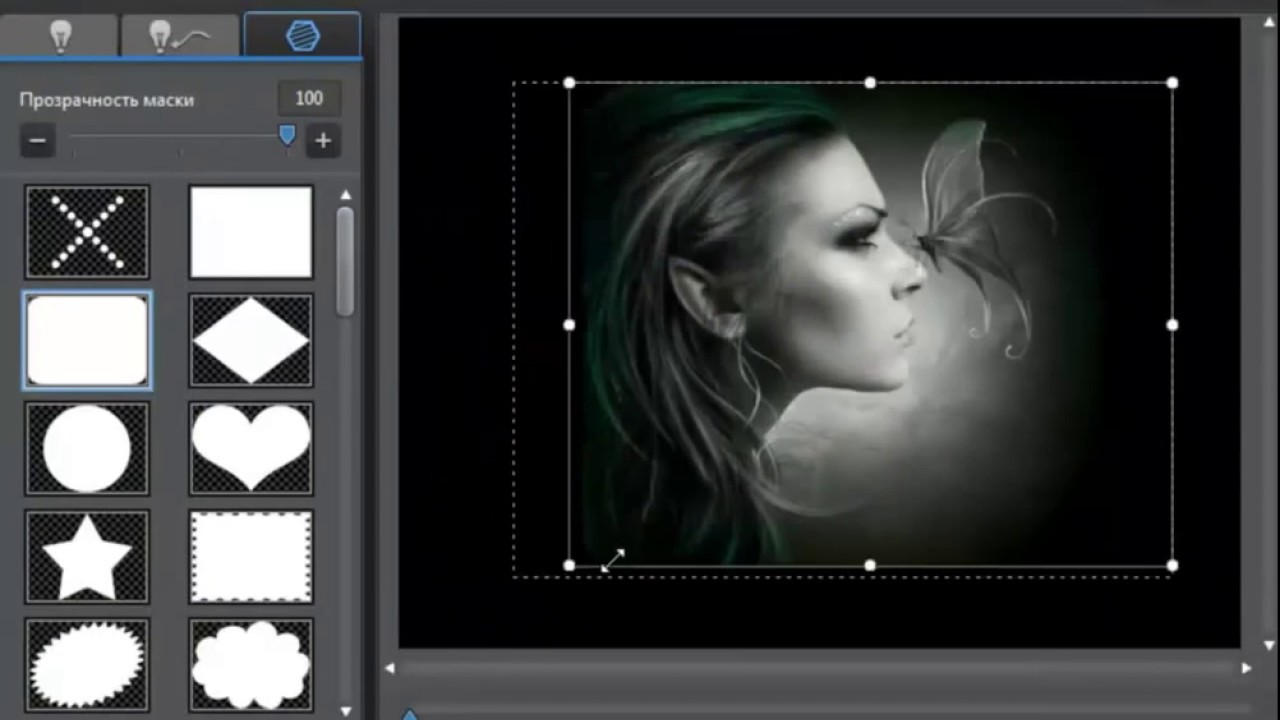
Третий способ дает очень интересные результаты. Нижняя картинка берется самая обыкновенная, а вот для верхней нужно
Как наложить фото на фото в онлайн-редакторе ImgOnline
Сейчас я познакомлю вас с несколькими бесплатными фоторедакторами, с помощью которых вы сможете без труда склеивать фото. Чуть ранее мы с вами с некоторыми из них уже знакомились в статьях про то, «как улучшить качество фото онлайн за 5 минут» и «как обрезать или изменить размер фото в онлайн редакторе». Сегодня продолжим и расширим знакомство.
Простой, но очень интересный фоторедактор, позволяющий совмещать, склеивать, накладывать и соединять изображения и не только — это imgonline.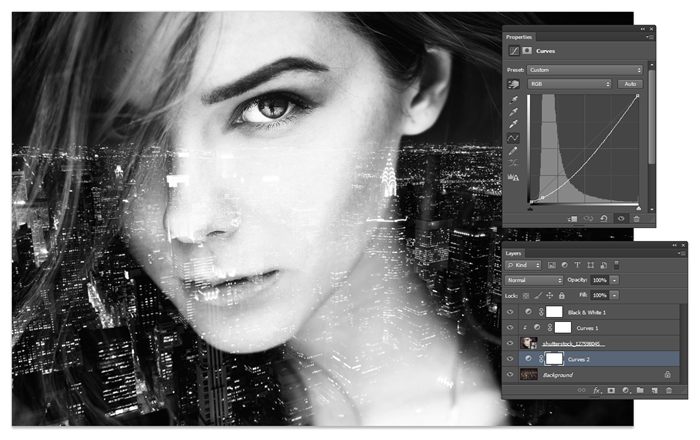 com.ua.
com.ua.
Возможностей здесь действительно много, поэтому советую вам на досуге посмотреть полный список онлайн инструментов,
а мы сейчас поговорим именно о наложении фото (пункт “наложить одну картинку на другую”.
Внизу страницы вы увидите форму для загрузки и настройки фото.
Выберем две картинки и сделаем вариант наложения, который я описывала в первом способе (см. чуть выше).
Накладываем на картинку полупрозрачное фото
Выбираем тип наложения «наложить вторую картинку сделав ее полупрозрачной», остальные настройки оставляем по умолчанию. Нажимаем ОК и ждем результат.
В открывшемся окне можно посмотреть или скачать полученное изображение.
Вот что у нас вышло. Оригинально, не так ли?
Как склеить фотки разного размера?
Попробуем теперь соединить онлайн фото разного размера. Размеры второй картинки можно уменьшить в этом же фоторедакторе.
и выставите нужный размер, удобнее уменьшать картинку в процентах. В уже известном вам окне выбираем две картинки, отключаем автоматическую подгонку размеров и выбираем расположение второй фотки, а также выставляем значение прозрачности, равное 0.
И получаем результат наложения (добавления). Можно второе фото сделать больше, я при ее уменьшении выставила значение 30% от исходного размера.
Как наложить на фотку картинку без фона?
Для третьего варианта вам понадобится одна фотка с прозрачным фоном. Я использую изображение формата PNG. Прозрачность, как и в предыдущем случае, ставим нулевую, а подгонку размеров изображения оставляю на ваше усмотрение. Не забудьте поставить флажок «наложить фото с прозрачным фоном».
Вот что получилось.
Если вы скачаете фоторамку в одном из форматов, поддерживающих прозрачность, то ее таким же способом можно добавить к вашей фотографии.
Как бесплатно вставить фото в фото или склеить (соединить) картинки в онлайн-редакторе ФотоУлица
Еще один достойный внимания фоторедактор, позволяющий соединить фото онлайн — это photostreet.ru, который представляет собой фотошоп онлайн.
Программа полностью бесплатна и открывает перед вами широкие возможности. Итак, жмем «открыть фоторедактор» и начинаем склеивать фото. Справа вы увидите русскоязычное меню, где все предельно понятно.
Загружаем фото на страницу онлайн-редактора. Следом загружаем второе. Картинку можно свободно перемещать в окне, поворачивать и масштабировать, используя панель инструментов слева. Выполнив эти простые манипуляции, мы получаем два склеенных фото.
Если вы предпочитаете более оригинальные решения, то заходите во вкладку «
Справа от изображения откроется список онлайн-опций, которые вы можете применить к изображению. Регулируя прозрачность, вы можете создать интересный эффект наложения, благодаря которому два фото как будто растворяются одно в другом.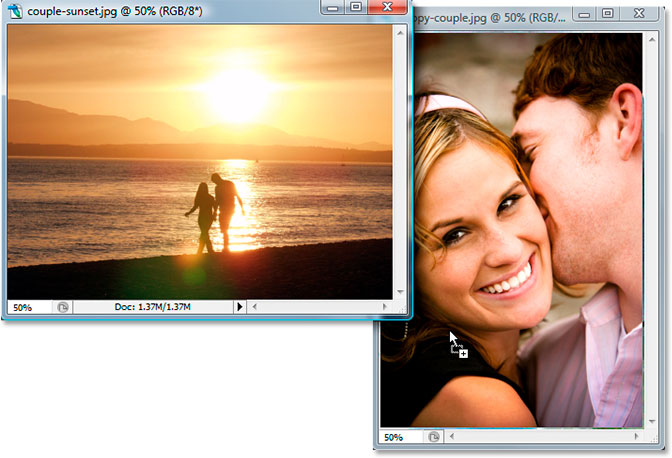
Передвигая ползунки во вкладке «цветность» можно изменить тон фотографии и добиться интересного результата, как бы полностью совместив фотки (склеив их без видимых следов).
Вкладка «эффекты» тоже поможет получить необычное изображение, у меня получилось так, ваш результат зависит от вашего вкуса и фантазии.
Если результатом вы довольны, то нажимайте «сохранить» и наслаждайтесь полученной картинкой.
Кстати, «Фотоулица» позволяет не ограничиваться объединением двух изображений. Можете добавить третье, четвертое, пятое…
Как добавить фото на фото в фотошопе
Теперь перейдем к самому интересному — соединению фото в Фотошопе. Если эта программа не установлена на вашем компьютере, советую скачать Portable версию. Она абсолютно бесплатна и устанавливать ее не нужно.
Такой фотошоп запускается даже со сменного носителя на любом компьютере двойным кликом по иконке. А вообще, программа Photoshop безусловно открывает более интересные возможности по сравнению с онлайн фоторедакторами, а сам процесс редактирования фото происходит быстро и не зависит от скорости интернета.
Открываем первую картинку с помощью команды File->Open (Файл->Открыть) или же просто перетаскиваем ее в окно редактора.
Затем перетаскиваем в окно Фотошопа второе изображение.
Как видите, у нас получилось два слоя, каждый из которых можно редактировать отдельно до соединения в единое целое. Нижний слой оставим без изменений, а вот с верхним слоем можно сделать много интересного. Обратите внимание на то, чтобы в палитре Layers (Слои) был активен именно тот слой, который вы хотите изменить.
Самое простое, что можно сделать — это изменить параметр Opacity (Прозрачность). Просто двигайте ползунок до получения нужного эффекта.
Но это можно сделать и в описанных выше онлайн фоторедакторах. А я вам расскажу о более интересных возможностях.
Есть такая интересная функция, как эффекты наложения в Фотошопе. Найдете ее вы вверху палитры Layers (Слои). По умолчанию установлено значение Normal.
Это значит, что верхний слой полностью перекрывает нижний. Но нам это неинтересно, поэтому открываем выпадающий список и экспериментируем. Уверена, что вы получите много интересных и неожиданных вариантов. У меня получились вот такие необычные картинки.
Как видите, все элементарно, но получается очень интересно — совсем незаметно место склейки или слияния двух фоток.
Еще хочу рассказать, как просто в Photoshop добавить к фотке рамочку. Для этого нам понадобится инструмент выделения прямоугольной области.
Параметр Feather (Растушевка) я поставлю 30, вы же можете попробовать другие значения, если изображение небольшое, то лучше выбрать цифру меньше.
Выделяем на слое прямоугольную область, просто растянув рамку мышкой. Затем нажимаем Delite, вследствие чего выделенная часть слоя будет удалена.
Таким образом можно удалить любой фрагмент слоя или даже несколько. Для того, чтобы убрать выделение (на изображении его видно в виде пунктира) нажимаем комбинацию клавиш Ctrl+D. Рамочку можно оставить такой, какая она есть, а можно поработать с прозрачностью и эффектами наложения
Рамочку можно оставить такой, какая она есть, а можно поработать с прозрачностью и эффектами наложения
Автор статьи: Ксения Вишневская
Хотите узнать, как добавить фото на фото?
Просто скачайте программу и следуйте инструкции ниже!
Нажимая на кнопку, вы скачиваете бесплатную версию Movavi Фоторедактора.*
Как наложить одно фото на другое
Давно мечтаете научиться вырезать объекты из фотографий и вставлять их в другие кадры? Хотите создавать прикольные картинки для соцсетей? Проявляйте фантазию и составляйте ваши собственные уникальные изображения с Фоторедактором Movavi. Программа идеально подойдет, даже если вы никогда не редактировали снимки. Вам не придется разбираться часами, чтобы сделать наложение фото на фото. Получайте креативные кадры за несколько кликов и делитесь своими шедеврами с друзьями.
В этой пошаговой фотоинструкции вы узнаете:
Как вставить картинку на картинку
С Фоторедактором Movavi вы легко сможете добавлять целое фото на фото или вырезать и переносить объект с одного изображения на другое.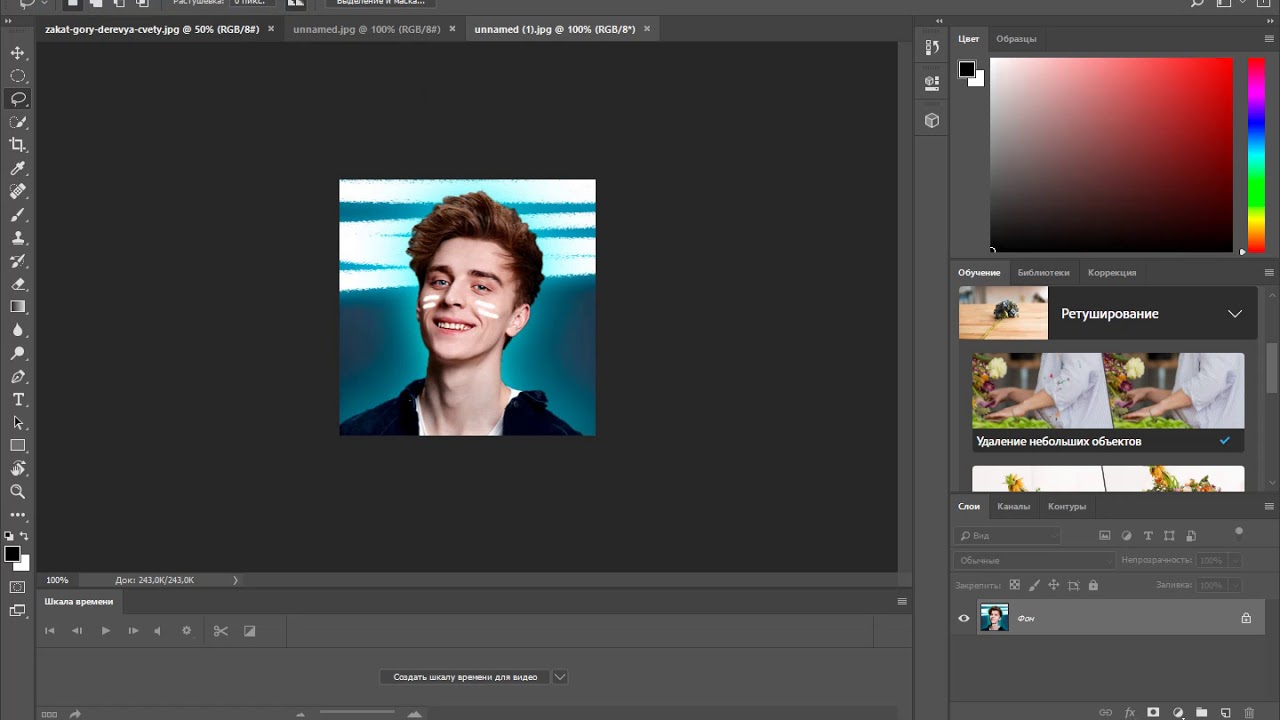
Установите Фоторедактор Movavi
Скачайте и запустите установочный файл программы. Следуйте инструкциям на экране компьютера. По окончании установки Фоторедактор откроется автоматически.
Загрузите изображение
Для добавления нужной фотографии кликните Открыть файл. Вы также можете перетащить объект в рабочую область приложения.
Добавьте фото на фото
Нажмите вкладку Вставка картинки, затем кликните на Вставить изображение, чтобы наложить фото друг на друга. Изображение сразу же появится в центре первой картинки.
Отредактируйте наложение
Меняйте расположение добавленного объекта, удерживая левую кнопку мыши.
Добавьте Тень и измените ее Угол, Цвет и Размытие. Как только вы внесли необходимые изменения, нажмите Применить.
Перенесите объект с картинки на фото
Вернитесь к пункту 2, чтобы загрузить изображение, из которого вы планируете вырезать объект. Откройте вкладку Замена фона. При помощи кисти Выделение объекта сделайте несколько штрихов на том, что хотите сохранить. Воспользуйтесь кистью Выделение фона, чтобы удалить ненужное. Добавьте штрихи подходящей кистью, если объект выделен неверно. Нажмите Следующий шаг.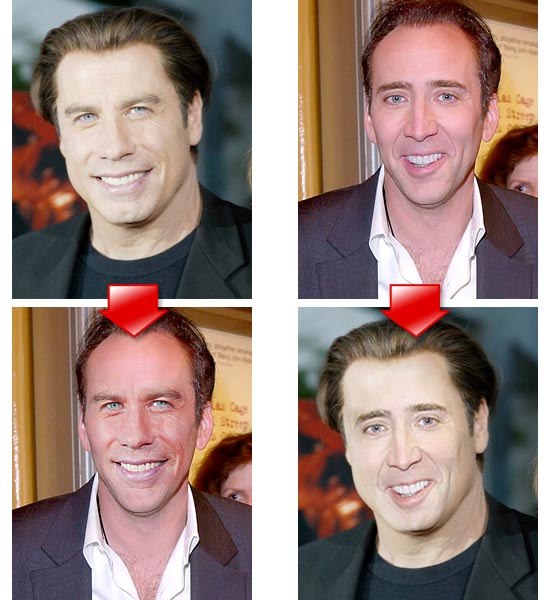
Примените кисть-маску Выделение объекта, чтобы сохранить мелкие детали. Замажьте лишнее кистью Выделение фона. Инструмент Выделение волос поможет добиться более плавного перехода к краям вырезанной области. Когда вы внесете необходимые изменения, нажмите Следующий шаг.
Нажмите Добавить изображение, чтобы выбрать подходящий фон. Перемещайте объект, удерживая его левой кнопкой мыши. Если вы довольны результатом, кликните Применить.
Сохраните изображение
Нажмите кнопку Сохранить в правом нижнем углу экрана. Укажите нужный формат, программа сразу выдаст итоговый размер файла. Формат JPEG позволяет выбирать необходимое качество фотографии: нажмите Качество и настройте свое значение.
Movavi Фоторедактор
Самый простой способ превратить любое фото в конфетку
Как соединить две фотографии в одну
С редактором фото от Movavi вы также можете склеить несколько изображений. Для этого воспользуйтесь вкладкой Вставка картинки и совместите необходимое количество фотографий. Ознакомьтесь с более подробной инструкцией, чтобы склеить разные снимки за считанные минуты.
Для этого воспользуйтесь вкладкой Вставка картинки и совместите необходимое количество фотографий. Ознакомьтесь с более подробной инструкцией, чтобы склеить разные снимки за считанные минуты.
Смотреть инструкцию по соединению фотографий.
Осуществите наложение фото на фото с Canva!
Не профи, но знаете, что такое двойная экспозиция? Приступайте к ее созданию на практике, будто в деле всю жизнь!
Добейтесь, чтобы наложение фото смотрелось потрясающе
Восхищаетесь творчеством фотографов, чьи работы сочетают в себе мастерство ловить и объединять два момента в одном? Они излучают таинственность и немного мистики. Но на самом деле, никаких чудес в них нет: лишь долгий опыт креаторов.
Хотите научиться таким же результатам? Не бойтесь, приобретать дорогую камеру не обязательно, как и тратить годы на умение держать ее в руках. Нет необходимости устанавливать специальный софт, а потом часами осваивать его. Хватит и редактора Canva, в котором добьется желаемого даже новичок.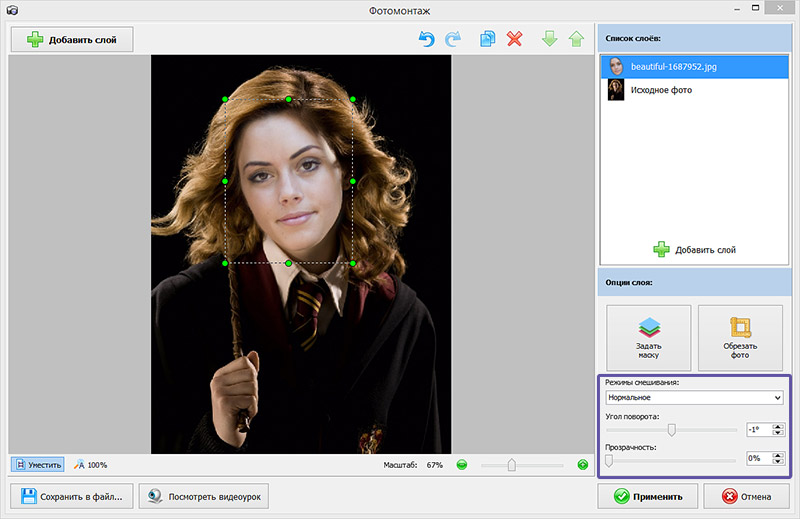 Попробуйте и вы!
Попробуйте и вы!
Как сделать фото прозрачным онлайн:
- Зайдите в Canva.
- Откройте любой из готовых макетов.
- Загрузите свои снимки, или выбирайте среди стоковых.
- Настройте экспозицию в редакторе.
- Скачайте или поделитесь.
Экспериментируйте с простым функционалом
- Меняйте картинки. Все ваши файлы сберегаются в хранилище виртуального кабинета.
- Переключайте фон. Миллионы иллюстраций и нейтральных полотен в галерее призваны вдохновлять на свежие решения.
- Меняйте дизайн. Адаптируйте оттенки по умолчанию под авторскую палитру.
- Внесите детали. По желанию – вставьте надписи, минималистичные иконки или эмодзи.
- Сохраняйте на компьютер. Или отправьте на Facebook.
Задействуйте собственные файлы
Поместите портрет – свой или близкого человека – на эффектную подложку. Дополните любимый снимок новыми, колоритными очертаниями. К тому же, это возможно как с отдельными кадрами, так и целыми коллажами . Используйте шаблон из каталога, или реализуйте свой с нуля. Перетащите в рабочее пространство изображения, которые хотите задействовать. Настройте их расположение, выделяя кликом и выбирая, где будет находиться одно относительно другого – сверху или снизу. На панели нажмите на кнопку «Прозрачность» и задайте значение от 0 до 100, подобрав оптимальное под вашу идею.
К тому же, это возможно как с отдельными кадрами, так и целыми коллажами . Используйте шаблон из каталога, или реализуйте свой с нуля. Перетащите в рабочее пространство изображения, которые хотите задействовать. Настройте их расположение, выделяя кликом и выбирая, где будет находиться одно относительно другого – сверху или снизу. На панели нажмите на кнопку «Прозрачность» и задайте значение от 0 до 100, подобрав оптимальное под вашу идею.
Оформите свои изображения под общий стиль
В редакторе Canva легко воплотить любой замысел. Даже если сейчас вам кажется, что засвеченные или наоборот, слишком темные кадры совсем не подходят для будущей композиции. Добавьте их в медиатеку, и уже через минуту убедитесь в обратном! Обрежьте до правильных пропорций, отзеркальте или переверните, чтобы подогнать под основу. Отрегулируйте цвета, опции яркости и контраста, оттените и обрамите виньетками. А еще загляните в подборку уникальных фильтров, чтобы придать еще большей атмосферности.
Подберите идеальный фон для двойной экспозиции
Прозрачное фото, независимо от содержания, всегда выглядит загадочно.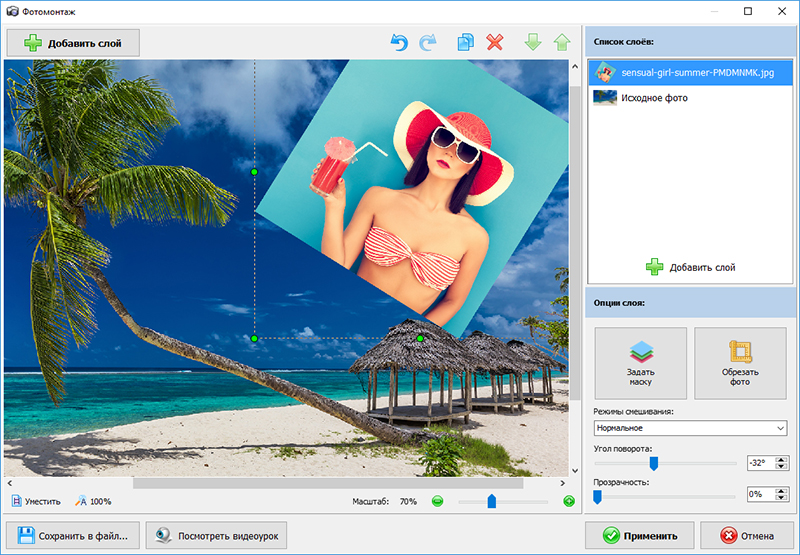 Но удачный бэкграунд усилит впечатление. И долго искать его не придется! В нашей библиотеке уже есть иллюстрации на любую тему, будь то природные пейзажи или городские виды, цветочные ковры среди зелени или россыпи звезд на небе. Погрузитесь в океанские глубины одним щелчком мыши! А если нужно, дополните стоковой графикой – например, рамками и скетчами. Большинство элементов совершенно бесплатны, а премиальные достаточно приобрести однажды всего за $1.
Но удачный бэкграунд усилит впечатление. И долго искать его не придется! В нашей библиотеке уже есть иллюстрации на любую тему, будь то природные пейзажи или городские виды, цветочные ковры среди зелени или россыпи звезд на небе. Погрузитесь в океанские глубины одним щелчком мыши! А если нужно, дополните стоковой графикой – например, рамками и скетчами. Большинство элементов совершенно бесплатны, а премиальные достаточно приобрести однажды всего за $1.
Наложить одно фото на другое онлайн бесплатно
Вариант 1: IMGonline
На сайте можно работать с картинками любого формата. Обе картинки, следует загрузить на сервер, а затем выбрать, каким способом будет осуществлено наложение, и подождать выполнения.
1. Заходим на сайт IMGonline. Осуществляем загрузку необходимых файлов на сайт, нажав на кнопку «Обзор».
2. Затем определяемся с параметрами наложения и производим настройку прозрачности второй картинки. Если нужно, чтобы изображение просто были сверху другого, то прозрачность ставим на «0».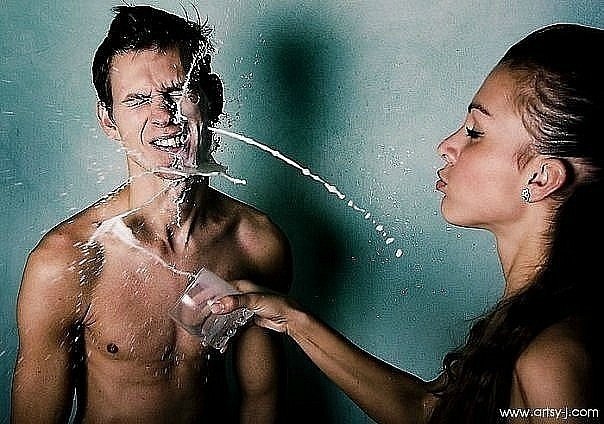
3. Подгоняем по параметрам одну картинку под другую.
5. Полученный файл настраиваем по параметрам (формат и процент прозрачности).
6. Нажимаем на кнопочку «Ок», чтобы осуществить автоматическую обработку.
7. Преобразованную картинку можно посмотреть прямо в браузере или сохранить ее себе на компьютер.
Вариант 2: Фотоулица
Онлайн-сервис на русском языке. Интерфейс приятный и простой. Накладывать одно фото на другое можно не только скачанные, но и просто из Интернета (указав на них ссылку).
1. Заходим на сайт Фотоулица. Нажимаем на «Открыть фоторедактор» (кнопка размещена на главной странице сайта).
2. Открывается окно редактора.
3. Клацаем на кнопку «Загрузить фото», а затем на «Загрузить с компьютера».
4. На боковой панели, которая появится, можно изменить размеры первого изображения.
5. Затем снова нажимаем на «Загрузить фото», чтобы добавить вторую картинку.
6. Сверху первой картинки будет наложена вторая. Следует подогнать ее под размеры первой на левом боковом меню (описано в пункте 4). Отправляемся на вкладку «Добавить эффекты».
7. Далее настраиваем необходимую прозрачность картинки, находящейся сверху.
8. Для того чтобы сохранить полученный результат, нажмите на кнопку «Сохранить».
9. Нажимаем на необходимый вариант и клацаем на кнопку «ОК».
10. Определяемся с размером картинки, убираем или же оставляем логотип сервиса. Дальше начнется процесс монтирования и сохранения картинки. При выборе «Высокого качества» придется подождать. Пока загрузка не закончится, не стоит закрывать окно браузера.
Вариант 3: Фотошоп Онлайн
Есть возможность соединять только отдельные элементы картинки. Функционал сервера напоминает приложение Фотошоп.
1. Заходим на сайт Фотошоп Онлайн. В окне, которое появится, нажимаем на кнопку «Загрузить фото с компьютера».
2. Добавляем вторую картинку – заходим в меню «Файл», клацаем на «Отрыть изображение».
3. На появившейся левой боковой панели выбираем инструмент «Выделение». На второй картинке определяемся с областью наложения. Переходим в меню «Редактировать» и нажимаем на «Копировать».
4. Второе окно теперь можно закрыть (сохранять изменения не нужно). Переходим на главную картинку через «Редактирование» и «Вставить». Добавляем на изображение второе фото. Затем в меню «Слои» нажимаем на тот, который будем делать прозрачным.
5. Нажимаем на «Параметры» в меню «Слои» и выбираем необходимую прозрачность второй картинки.
6. Получившийся результат сохраняем. Нажимаем на «Файл» и «Сохранить».
Наложение одного рисунка на другой онлайн. Как онлайн наложить фото на фото, а так же вставить, добавить или склеить картинки друг с другом в фотошопе
Загружаем фон
Фотошоп и его аналоги созданы для специалистов и требуют длительного обучения. Но существует простая и понятная новичку программ «Домашняя Фотостудия». Она умеет обрезать, склеивать, накладывать изображения не хуже, однако не требует сил для изучения и мощного ПК. Разобраться сможет даже «чайник» – сами увидите! Для начала выберем и добавим фоновое изображение, кликнув по соответствующей кнопке.
Но существует простая и понятная новичку программ «Домашняя Фотостудия». Она умеет обрезать, склеивать, накладывать изображения не хуже, однако не требует сил для изучения и мощного ПК. Разобраться сможет даже «чайник» – сами увидите! Для начала выберем и добавим фоновое изображение, кликнув по соответствующей кнопке.
Когда картинка появится на монтажном столе, одним кликом переходим в меню «Оформление» и выбираем «Фотомонтаж», чтобы склеить два снимка.
Теперь открываем меню «Добавить слой», кликаем на пукнт «Фотография», ищем на жестком диске второе фото, которое нужно поместить на первое.
Удаляем фон со второй картинки
Изображение наложится сверху, но чтобы органично совместить его с фоновым, нужно вырезать объект. Для этого нажимаем на меню «Обрезать фото». В открывшемся окне выбираем тип кисти. По умолчанию установлено прямоугольное выделение, но для объектов сложной формы оно не подходит. Нам понадобится кисть произвольной формы. Ею мы обводим фрагмент, который оставляем.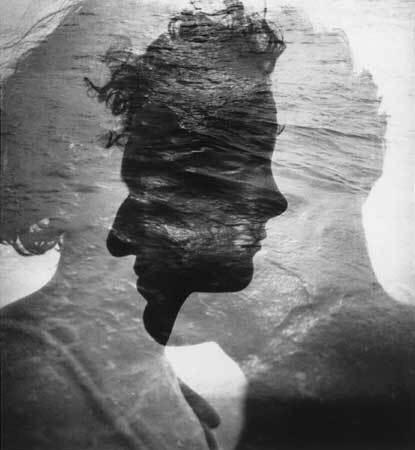 Когда закончите, кликните по фону дважды – он станет частично прозрачным. Теперь сохраняем объект.
Когда закончите, кликните по фону дважды – он станет частично прозрачным. Теперь сохраняем объект.
Пробуем совмещать два изображения
При помощи мыши выберите и перетащите картинку в нужное место фона, растяните, сожмите, увеличьте или уменьшите ее по вашему усмотрению. Задайте прозрачность и угол попорота. Также рекомендуется выбрать режим смешивания для лучшего сглаживания между картинками. Если хотите добавить полупрозрачную фоторамку для объекта, выберите ее из каталога. Можно вставлять любые, но под нашу композицию подходящей не нашлось.
Сглаживание перехода
Как видите, мы не использовали режимы смешивания, поэтому фото сильно выделяется на фоне. Улучшить картину поможет инструмент «Размытие». Поэкспериментируйте с кистью и немного затрите границы объекта на фоне. Растушевка уменьшает эффект монтажа. Только не перестарайтесь. Не выходя из этого окна можно откорректировать любые параметры снимка – осветлить, затемнить, обрезать, подкрутить цвета.
Часто одна картинка не способна проиллюстрировать всю суть проблемы, в связи с чем ее приходится дополнять еще одним изображением. Выполнить наложение фото можно с помощью популярных редакторов, однако многие из них сложны в понимании и требуют определенных навыков и знаний для работы.
Выполнить наложение фото можно с помощью популярных редакторов, однако многие из них сложны в понимании и требуют определенных навыков и знаний для работы.
Совместить две фотографии в единое изображение, сделав всего несколько щелчков мышью, помогут онлайн-сервисы. Такие сайты просто предлагают загрузить файлы и выбрать параметры совмещения, сам процесс происходит автоматически и пользователю остается лишь скачать результат.
Сегодня мы расскажем об онлайн-сервисах, которые помогут совместить два изображения. Рассмотренные ресурсы абсолютно бесплатны, а с процедурой наложения не возникнет проблем даже у начинающих пользователей.
Способ 1: IMGonline
Сайт содержит многочисленные инструменты для работы с картинками в разных форматах. Здесь же можно легко объединить две фотографии в одну. Пользователю нужно загрузить оба файла на сервер, выбрать, как именно будет осуществляться наложение, и дождаться результата.
Изображения можно совместить вместе с настройкой прозрачности одной из картинок, просто вклеить фото поверх другого либо наложить фото с прозрачным фоном на другое.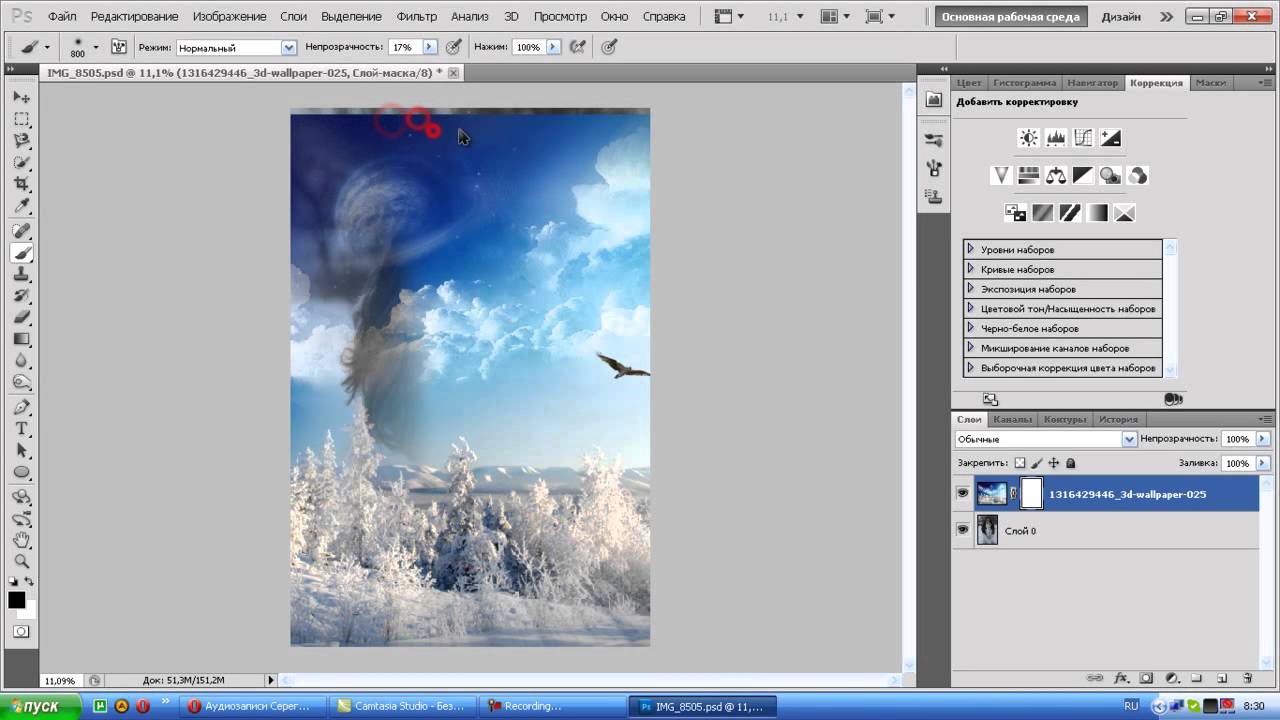
Одну картинку на другую мы накладывали с параметрами, установленными по умолчанию, в итоге получилось довольно необычное фото хорошего качества.
Способ 2: Фотоулица
Русскоязычный онлайн-редактор, с помощью которого легко наложить одно фото на другое. Имеет довольно приветливый и понятный интерфейс и множество дополнительных функций, которые позволят получить желаемый результат.
Работать можно с фотографиями, скачанными на компьютер, либо с картинками из интернета, просто указав на них ссылку.
- Щелкаем на кнопку «Открыть фоторедактор» на главной странице сайта.
- Попадаем в окно редактора.
- Нажимаем на «Загрузить фото» , затем щелкаем на пункт «Загрузить с компьютера» и выбираем ту картинку, на которую будет накладываться второе фото.
- С помощью боковой панели, если нужно, меняем размеры первой картинки.
- Вновь щелкаем на «Загрузить фото» и добавляем второе изображение.

- Поверх первого фото будет наложено второе. Подгоняем его под размеры первой картинки с помощью левого бокового меню, как описано в п.4.
- Переходим во вкладку «Добавить эффекты» .
- Настраиваем нужную прозрачность верхней фотографии.
- Для сохранения результата щелкаем на кнопку «Сохранить» .
- Выбираем подходящий вариант и щелкаем на кнопку «ОК» .
- Выбираем размер изображения, оставляем либо убираем логотип редактора.
- Начнется процесс монтирования фото и сохранения ее на сервер. Если вы выбрали «Высокое качество» , процесс может занимать продолжительное время. Не закрывайте окно браузера до завершения загрузки, иначе весь результат будет потерян.
В отличие от предыдущего ресурса, следить за параметрами прозрачности второго фото относительно другого можно в режиме реального времени, это позволяет быстрее добиться желаемого результата. Положительные впечатления от работы сайта портит длительный процесс загрузки картинки в хорошем качестве.
Способ 3: Фотошоп Онлайн
Еще один редактор, с помощью которого легко объединить две фотографии в единый файл. Отличается наличием дополнительных функций и возможностью соединять лишь отдельные элементы изображения. От пользователя требуется загрузить фоновое изображение и добавить к нему одну или несколько картинок для совмещения.
Редактор работает на бесплатной основе, итоговый файл имеет хорошее качество. Функционал сервиса похож на работу десктопного приложения .
Если редактором пользоваться впервые, довольно сложно разобраться, где именно находятся параметры для настройки прозрачности. Кроме того, «Онлайн Фотошоп», хоть и работает через облачное хранилище, довольно требователен к ресурсам компьютера и скорости соединения с сетью.
Иногда во время работы с MS Word возникает необходимость не просто добавить картинку или несколько картинок в документ, но еще и наложить одну на другую. К большому сожалению, средства работы с изображениями в этой программе реализованы не так хорошо, как хотелось бы. Конечно, Ворд — это в первую очередь текстовый, а не графический редактор, но все же было бы не плохо совмещать две картинки путем простого перетягивания.
Конечно, Ворд — это в первую очередь текстовый, а не графический редактор, но все же было бы не плохо совмещать две картинки путем простого перетягивания.
Для того, чтобы наложить рисунок на рисунок в Ворде нужно проделать ряд несложных манипуляций, о которых мы и расскажем ниже.
2. Кликните дважды по картинке, которая должна находиться на переднем плане (в нашем примере это будет меньшая картинка, логотип сайта Lumpics).
3. В открывшейся вкладке “Формат” нажмите на кнопку “Обтекание текстом” .
4. В развернувшемся меню выберите параметр “Перед текстом” .
5. Переместите эту картинку на ту, которая должна находится за ней. Для этого просто кликните левой кнопкой мышки по изображению и переместите его в нужное место.
Для большего удобства рекомендуем проделать со второй картинкой (расположенной на заднем плане) манипуляции, описанные выше в пунктах 2 и 3 , вот только из меню кнопки “Обтекание текстом” необходимо выбрать параметр “За текстом” .
Если вы хотите, чтобы две картинки, которые вы наложили друг на друга, были совмещены не только визуально, но и физически, их необходимо сгруппировать. После этого они станут единым целым, то есть, все операции, которые вы в дальнейшем будете выполнять над картинками (например, перемещение, изменение размера), будут выполняется сразу для двоих изображений, сгруппированных в одно. О том, как сгруппировать объекты, вы можете прочесть в нашей статье.
Вот и все, из этой небольшой статьи вы узнали о том, как можно быстро и удобно наложить одну картинку поверх другой в программе Microsoft Word.
Как объединить две фотографии или вставить вырезанную часть одного изображения в другое задача простая для всех, кто немного знаком с фотошопом. Но, во-первых, не все умеют работать в программе Adobe Photoshop, во-вторых, и опытные пользователи не всегда умеют наложить одно изображение на другое хорошо. Рассмотрим несколько вариантов соединения нескольких картинок в одно изображение.
В этом примере картинки маленького размера наложены целиком, как они есть, на изображении побольше, которое служит фоном. Каждая маленькая картинка расположена в отдельном слое и частично перекрывает слои, которые располагаются ниже.
Как это делается? Нужно открыть в фотошопе все нужные фотографии. В зависимости от версии Photoshop у вас будут видны в окне программы несколько окон с картинками, несколько вкладок или в верхней части окна рядом с меню вот такая кнопка с открывающимся меню.
В меню выбираете кнопку с изображением 2, 3, 4 горизонтальных или вертикальных окон и видите сразу выбранное Вами количество картинок.
Изображения накладываются полностью, поэтому переходите в окно с той маленькой фотографией, которую первой будете накладывать на фон. В панели слоев видите один только фоновый слой с этой картинкой. Мышкой тянете этот слой в другое окно на картинку с фоном. Щелкаете на изображении с фоном, оно становится активным, и в панели слоев вы видите уже два слоя – фоновый и над ним слой с маленькой картинкой. Точно так же перетягиваете на фоновый слой другие картинки и располагаете их в нужном порядке.
Точно так же перетягиваете на фоновый слой другие картинки и располагаете их в нужном порядке.
Что делать, если вставляемое изображение слишком большое или слишком маленькое? Нужно его увеличить или уменьшить. Для этого щелкаете на слое с вставленной картинкой, выбираете в меню Edit (Редактирование) > Free Transform (Свободная трансформация) или нажимаете сочетание клавиш CTRL+T и тянете за маркеры или поворачиваете вставленное изображение.
Вставка в изображение фрагмента из другой картинки
Гораздо чаще нужно вырезать только часть одной фотографии и наложить этот фрагмент на другую фотографию. Такие композиции из частей разных изображений называют фотомонтаж или фотоколлаж.
Открываете изображение, из которого будете вырезать, выделяете любым подходящим инструментом выделения требуемый фрагмент, копируете Edit (Редактирование)> Copy (Копировать), затем переходите в основной документ и вставляете скопированную часть изображения Edit (Редактирование)> Paste (Вставить). Вставленный фрагмент располагается в отдельном слое и размеры его можно изменить так, как вам нужно.
Вставленный фрагмент располагается в отдельном слое и размеры его можно изменить так, как вам нужно.
Основная сложность в этом случае состоит в том, чтобы качественно выделить нужную часть из картинки. Чтобы избежать проблем с выделением часто используют изображения из коллекций клипарта – картинки на прозрачном фоне, или изоляты – предметы на белом или черном фоне. Однородный фон легко выделить волшебной палочкой и удалить.
Не забывайте, что фотомонтаж должен выглядеть реалистично, поэтому выполняйте
Плавный переход одного изображения в другое
В некоторых случаях нужно сделать так, чтобы одно изображение плавно переходило в другое или какая-то часть картинки становилась прозрачной, и сквозь нее был виден фон.
Чтобы наложить одну картинку на другую в программе Photoshop открывают обе исходные фотографии и перетягивают слой из одного открытого изображения в другой документ. Верхний слой делают полупрозрачным (на панели Layers (Слои) параметр Opacity (Непрозрачность) уменьшают до 50-60%) чтобы видеть сквозь него нижний и перемещают на каждом слое изображение так, чтобы части будущего вашего творения хорошо компоновались друг с другом.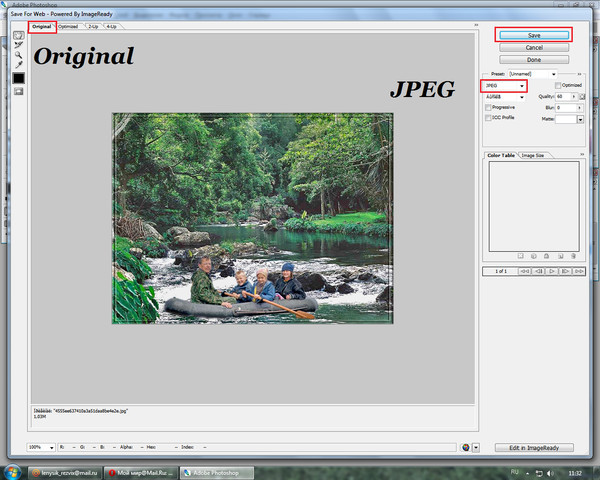
Если нужно сделать быстро и высокого качества не требуется, можно использовать мягкую резинку – инструмент Eraser (Ластик) для быстрого стирания части слоя. Инструмент Brush (Кисть) задает размер, форму, плотность, жесткость для резинки, поэтому в настройках кисти обязательно должен быть установлен параметр Hardness (Жесткость) равным 0, на панели параметров кисти Opacity (Непрозрачность) установите значение 20-30%.
Резинкой сотрите в нужных местах части верхнего изображения и, когда закончите, для этого слоя верните параметр Opacity (Непрозрачность) 100%. Слой станет непрозрачным, но те места, где прошлись резинкой будут полностью или частично прозрачными.
Если нужно хорошее качество, лучше применить маску слоя. В отличие от резинки, маска не изменяет основного изображения, а только скрывает некоторые его части. Маску можно отключить или удалить без всякого ущерба для основного фото.
Чтобы добавить маску перейдите в слой с верхней картинкой и внизу панели Layers (Слои) нажмите кнопку Add Leyer Mask (Добавить маску слоя).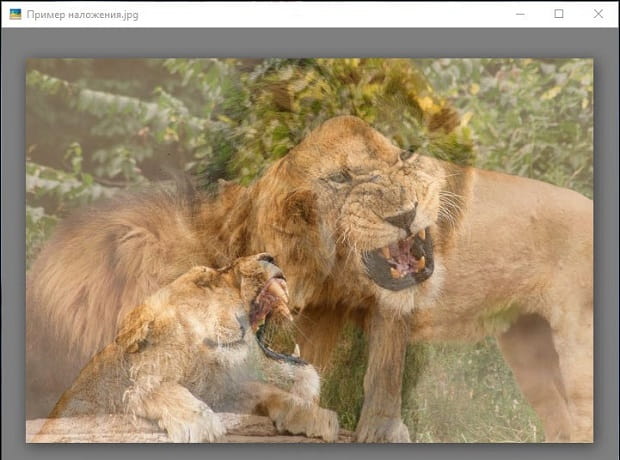
На панели инструментов Photoshop установите цвета черный и белый (основной и фоновый). Выберите инструмент градиент, в настройках градиента установите переход от черного к белому. Кликните мышкой на маске, чтобы сделать ее активной, и создайте градиентный переход в области, где перекрываются ваши картинки. Край верхней картинки станет прозрачным. Ближе к середине прозрачность уменьшится.
Чтобы добавить реалистичности изображению выберите мягкую кисть, убедитесь, что маска активна и дорисуйте в маске черные и белые области. Помните, что в маске черным цветом следует рисовать там, где нужно скрыть часть слоя, а белым там, где открыть какую-то область.
Напоследок два простых способа плавного перехода изображения в фон.
1 способ. Картинку разместить поверх фона и добавить к этому слою маску. В этом примере маска создана с помощью градиентной радиальной заливки. Важно, чтобы маска полностью скрывала края картинки, тогда не будет виден переход от изображения к фону.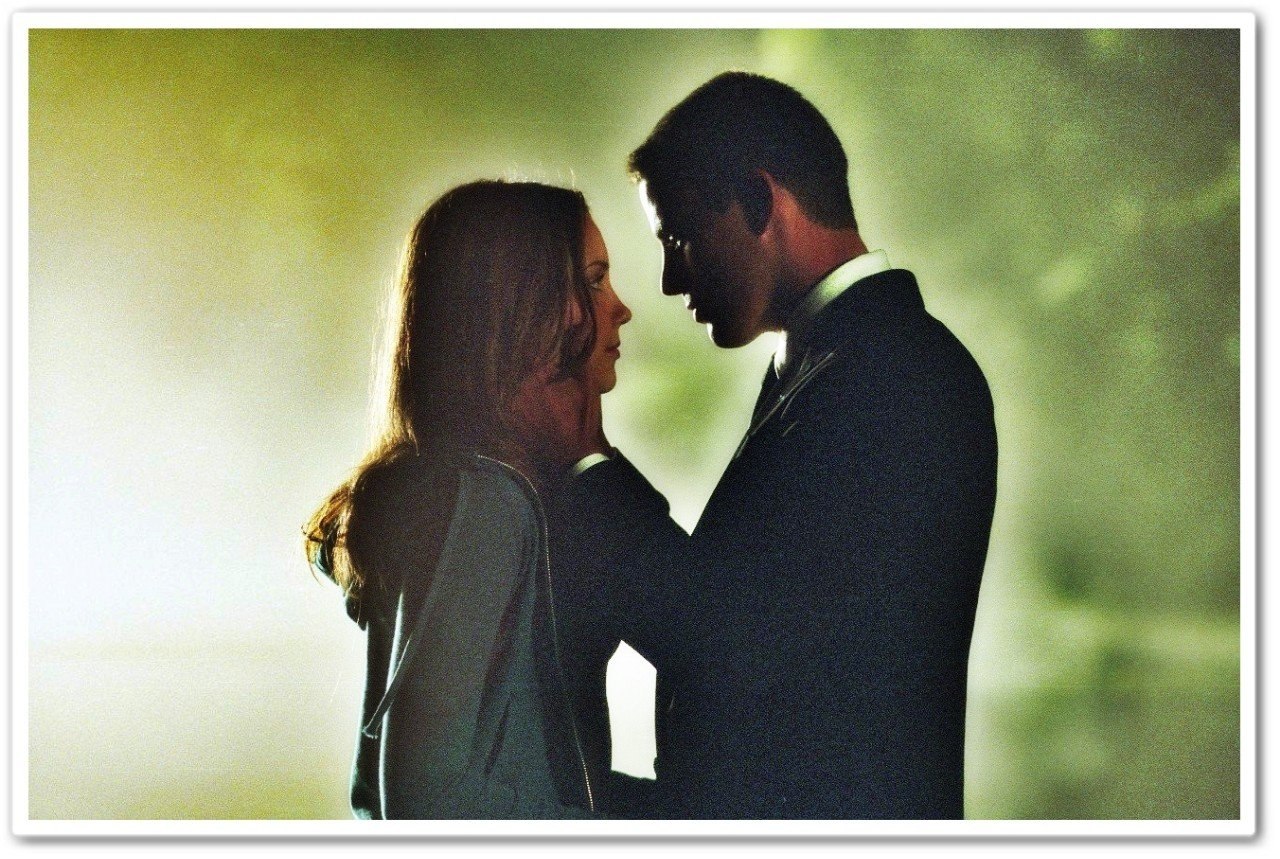
2 способ. Выделяем нужную область в изображении, выполняем команду меню Select (Выделение) > Modify (Изменение) > Feather (Растушевка).В открывшемся окне нужно установить в поле Feather (Растушевка) ширину области растушевки. Эта величина зависит от размера изображения и подбирается для каждого фото отдельно – экспериментируйте!
После этого скопируйте выделенную растушеванную область и вставьте на подходящий фон. Края вставленного фрагмента будут полупрозрачными, причем прозрачность у края будет больше.
Часто, работая в Photoshop возникает необходимость вырезать одно изображение и наложить на другое. Зачем? Причин может быть масса. Например, создается коллаж или не нравится фон объекта. Или нужно перенести себя на курорт, дабы похвастаться перед коллегами.
Открываем изображения для редактирования
Первым делом нужно открыть картинки. Одну, с которой будем вырезать и вторую, куда накладывать.
Чтобы это сделать, в верхнем меню нажимаем “Файл” , а затем “Открыть” . Либо можно сделать проще и нажать комбинацию горячих клавиш, которые программа отлично поддерживает “Ctrl+O” .
Либо можно сделать проще и нажать комбинацию горячих клавиш, которые программа отлично поддерживает “Ctrl+O” .
Для удобства, в поле “Тип файлов” выбирайте требуемый формат файла — появятся только те изображения, которые соответствуют. Совершайте поиск по названию картинки, введя ее в строку “Имя файла” .
Что требуется сделать
Допустим, имеется два изображения. На одном — поле:
А на другом — лошадь:
Наша задача — перенести лошадку со скучного и унылого поля на насыщенное и красивое:
- Первым делом, создадим новый файл с названием “Лошадь на поле”.
- Далее откроем две картинки и разместим их на разных слоях.
- Следующим шагом нужно вырезать лошадку, произведя ее выделение.
- Сделать изображение естественнее, натуральнее.
Теперь по каждому пункту более подробно.
Новый файл
Выделение лошади
В Photoshop присутствует много инструментов для этой задачи:
Если есть лишние детали, их можно убрать, воспользовавшись инструментом “Ластик” .
Для удобства можно воспользоваться инструментом «Лупа» . При надобности, подкорректируйте цвета или добавьте еще объектов.
Изображение готово.
Заключение
Как можно заметить, ничего сложного в вырезке одного изображения и накладывании его на другое нет. В некоторых случаях, придется постараться и использовать другие, вышеописанные инструменты. Практикуйтесь, берите разные изображения и старайтесь вырезать их и переносить на другие. Тогда вы обязательно научитесь это делать.
Blend Me — необычный фоторедактор для наложения фото на фото
Blend Me – программа, предназначенная для профессиональной ретуши фотографий. Вы сможете добиться качественной бесшовной вставки объектов одного изображения в другое всего за пару кликов. Ниже продемонстрированы возможности программы.
Для начала работы с программой нам необходимо загрузить два изображения: исходное (откуда мы будем брать часть изображения) и целевое (куда будем его вставлять).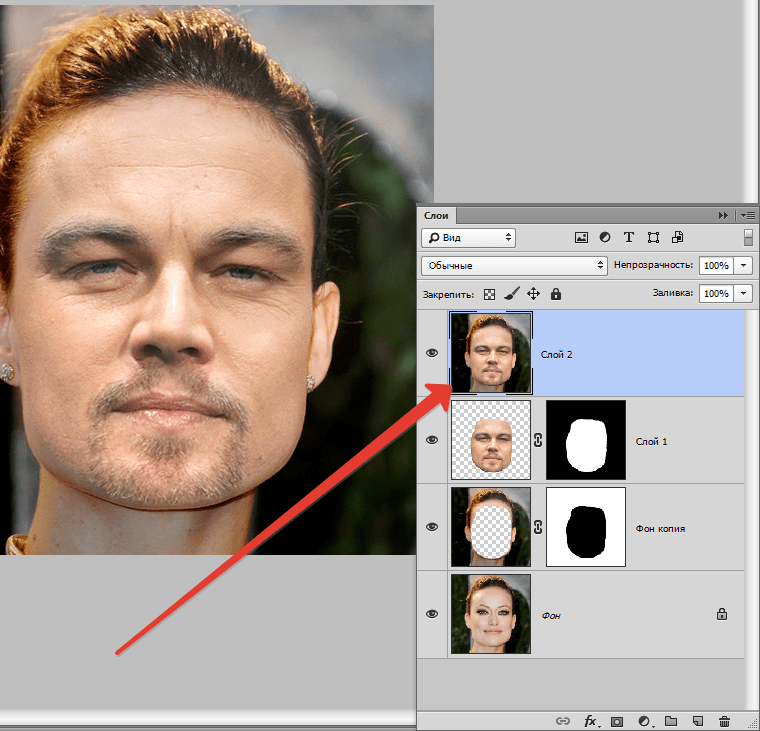
Допустим, нам необходимо заменить лицо Моны Лизы на лицо Бреда Пита. Для этого на исходном изображении выделяем необходимую область, позиционируем в нужное место и масштабируем до нужного размера.
После чего устанавливаем необходимые параметры прозрачности и нажимаем “просмотр” или “закрепить”. В данном случае прозрачность нам не нужна, мы ее отключаем.
В случае, если у нас имеется объект прозрачной текстуры (радуга, вода, огонь и т. п.), необходимо настроить уровни прозрачности. В программе есть 2 типа прозрачности: классическая прозрачность (смешивание изображений в определенных пропорциях) и градиентная прозрачность (используется для сохранения деталей на заднем плане).
Пусть нам необходимо вставить корабль в воду. Если прозрачность не использовать, мы получим следующий результат.
Тут мы можем наблюдать размытие облаков вокруг корабля, что не очень красиво выглядит. При использовании прозрачности размытие будет отсутствовать.
Чтобы почувствовать отличия градиентной прозрачности от обычной, можно привести следующие изображения.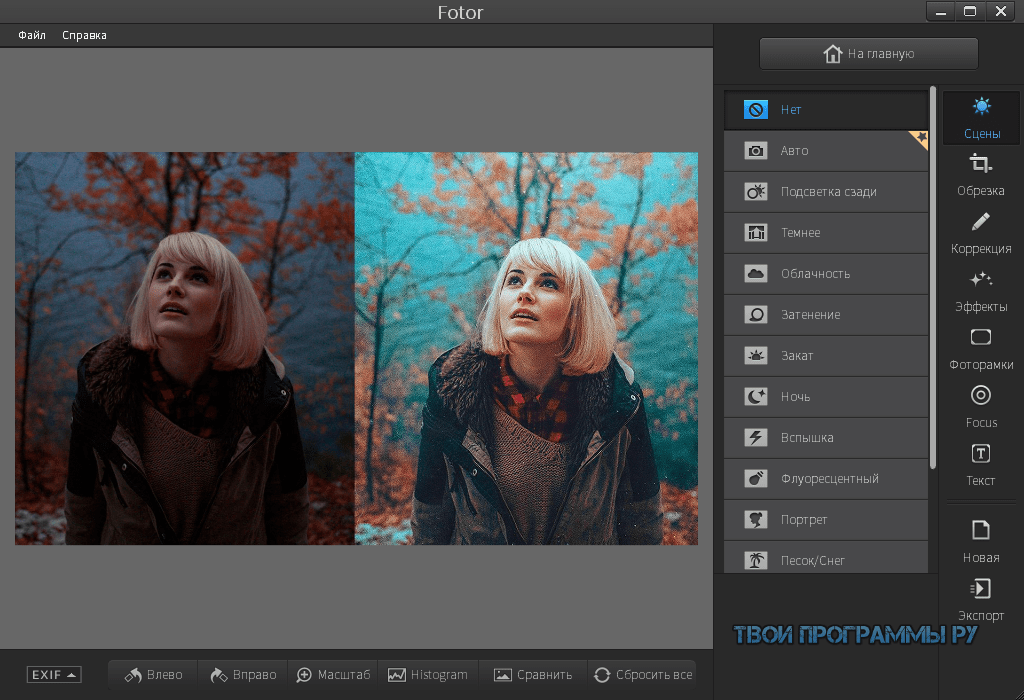 На данном изображении используется только размытие по краям.
На данном изображении используется только размытие по краям.
А на изображении ниже используется еще и градиентная прозрачность, тут мы видим что акула стала прозрачной на линии горизонта.
Надеемся, что наш программный продукт будет вам полезен. Мы будем рады принять ваши предложения и пожелания по улучшению программы.
Как вставить одно изображение внутрь определённой области другого
Для начала выделим ту область, в которую необходимо вставить другое изображение.
Во-первых, открываем изображение-акцептор и создаём в нём выделенную область, в которой будет размещено второе изображение. Выбор используемых инструментов, конечно, будет зависеть от формы области, которую вы должны выделить. В моём случае выделение будет иметь простую четырёхугольную форму, так что я буду использовать инструмент «Прямолинейное Лассо» (Polygonal Lasso Tool), который по умолчанию расположен за стандартным лассо в панели инструментов:
Делается выделение примерно так:
Откройте второе изображение. т.е. то, которое Вы хотите вставить, и нажмите Ctrl+A для его полного выделения. Вокруг всего изображения появится рамка «марширующие муравьи»:
т.е. то, которое Вы хотите вставить, и нажмите Ctrl+A для его полного выделения. Вокруг всего изображения появится рамка «марширующие муравьи»:
Теперь нажмите Ctrl+C для его копирования в буфер обмена.
Вставляем второе изображение в выделенную область
Сейчас нам не подойдёт стандартная комбинация Ctrl+V, она же Paste, т.к. нам нужно не просто вставить изображение, а вставить в заданную выделенную область. Мы пойдём другим путём.
Для вставки изображения в область в Photoshop CS6 имеется специальная команда «Вставить в» (Paste Into), открывается она через вкладку главного меню Редактирование —> Специальная вставка (Edit —> PasteSpecial):
Кроме того, запустить эту команду можно с помощью комбинации горячих клавиш Alt+Shift+Ctrl+V.
Примечание. В Photoshop CS5 и ниже команда «Вставить в» расположена сразу в меню «Редактирование», без промежуточных подпунктов, и имеет комбинацию горячих клавиш Shift+Ctrl+V
После применения команды «Вставить в» происходят три вещи:
- Photoshop добавляет новый слой выше фонового слоя в панель слоёв
- он размещает второе изображение на новом слое
- и он использует выделение для создания маски слоя, которая скроет все области вставленного изображения, выходящие за рамки выделенной области, оставляя видимыми только участки в границах выделения
Давайте посмотрим на панель слоёв, чтобы понять, что у нас получилось.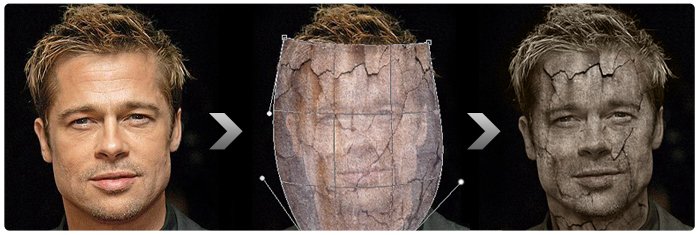 Мы видим, что у меня теперь имеются два слоя — фоновый слой внизу, содержащий изображение телевизора, и новый слой «Слой 1», расположенный над ним, который содержит спортивное изображение. Мы также видим миниатюру слой-маски, отображающую созданную слой-маску. нам маску слоя, которая была создана. Белая область в центре миниатюры — это область выделения, т.е экран телевизора, а черная область вокруг белой — это то, что в выделение не входило:
Мы видим, что у меня теперь имеются два слоя — фоновый слой внизу, содержащий изображение телевизора, и новый слой «Слой 1», расположенный над ним, который содержит спортивное изображение. Мы также видим миниатюру слой-маски, отображающую созданную слой-маску. нам маску слоя, которая была создана. Белая область в центре миниатюры — это область выделения, т.е экран телевизора, а черная область вокруг белой — это то, что в выделение не входило:
И вот как выглядит теперь само изображение:
Заметьте, Photoshop даже создал перспективу для перенесённой картинки! Кстати, это относится только к версии CS6, ранние версии перспективу бы не создали, но, всё-таки давайте немного усилим эффект перспективы, для этого воспользуемся инструментом «Свободная трансформация», зажмём клавиши Shift+Ctrl+Alt и опустим вниз левый верхний угол. Т.к. клавиши зажаты, противоположный угол изображения будет двигаться в противоположную сторону:
По завершению трансформации нажмите Enter. Вот что получилось в итоге:
Вот что получилось в итоге:
Ну и завершающий эффект, добавление к маске стиля слоя «Внутренняя тень» (Inner Shadow) для придания объёма изображению. Параметры стиля слоя Вы можете посмотреть в готовом файле PSD, выполненным по материалам этого урока, скачать который можно по ссылкам внизу страницы.
Вот что у нас получилось в итоге:
Ну вот, вроде бы и всё. Архив с исходным изображениями и файлом PSD, выполненным по материалам этого урока, Вы можете скачать по ссылке:
Как в фотошопе наложить фотографии друг на друга
Сайты для наложения одного фото на другое
Часто одна картинка не способна проиллюстрировать всю суть проблемы, в связи с чем ее приходится дополнять еще одним изображением. Выполнить наложение фото можно с помощью популярных редакторов, однако многие из них сложны в понимании и требуют определенных навыков и знаний для работы.
Совместить две фотографии в единое изображение, сделав всего несколько щелчков мышью, помогут онлайн-сервисы.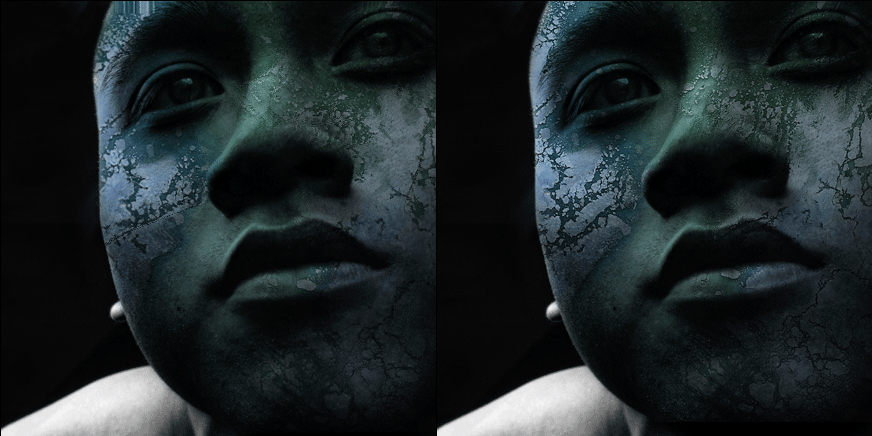 Такие сайты просто предлагают загрузить файлы и выбрать параметры совмещения, сам процесс происходит автоматически и пользователю остается лишь скачать результат.
Такие сайты просто предлагают загрузить файлы и выбрать параметры совмещения, сам процесс происходит автоматически и пользователю остается лишь скачать результат.
Сайты для совмещения фотографий
Сегодня мы расскажем об онлайн-сервисах, которые помогут совместить два изображения. Рассмотренные ресурсы абсолютно бесплатны, а с процедурой наложения не возникнет проблем даже у начинающих пользователей.
Способ 1: IMGonline
Сайт содержит многочисленные инструменты для работы с картинками в разных форматах. Здесь же можно легко объединить две фотографии в одну. Пользователю нужно загрузить оба файла на сервер, выбрать, как именно будет осуществляться наложение, и дождаться результата.
Изображения можно совместить вместе с настройкой прозрачности одной из картинок, просто вклеить фото поверх другого либо наложить фото с прозрачным фоном на другое.
Перейти на сайт IMGonline
- Загружаем нужные файлы на сайт посредством кнопки «Обзор».
- Выбираем параметры наложения.
 Настраиваем прозрачность второго изображения. В случае, если необходимо, чтобы картинка просто была сверху другой, устанавливаем прозрачность на «0».
Настраиваем прозрачность второго изображения. В случае, если необходимо, чтобы картинка просто была сверху другой, устанавливаем прозрачность на «0». - Настраиваем параметр подгонки одного изображения под другое. Обратите внимание на то, что подгонять можно как первую, так и вторую картинку.
- Выбираем, в каком месте будет расположена вторая картинка относительно первой.
- Настраиваем параметры итогового файла, в том числе его формат и степень прозрачности.
- Щелкаем на кнопку «Ок» для начала автоматической обработки.
- Готовое изображение можно просмотреть в браузере либо сразу скачать на компьютер.
Одну картинку на другую мы накладывали с параметрами, установленными по умолчанию, в итоге получилось довольно необычное фото хорошего качества.
Способ 2: Фотоулица
Русскоязычный онлайн-редактор, с помощью которого легко наложить одно фото на другое. Имеет довольно приветливый и понятный интерфейс и множество дополнительных функций, которые позволят получить желаемый результат.
Работать можно с фотографиями, скачанными на компьютер, либо с картинками из интернета, просто указав на них ссылку.
Перейти на сайт Фотоулица
- Щелкаем на кнопку «Открыть фоторедактор» на главной странице сайта.
- Попадаем в окно редактора.
- Нажимаем на «Загрузить фото», затем щелкаем на пункт «Загрузить с компьютера» и выбираем ту картинку, на которую будет накладываться второе фото.
- С помощью боковой панели, если нужно, меняем размеры первой картинки.
- Вновь щелкаем на «Загрузить фото» и добавляем второе изображение.
- Поверх первого фото будет наложено второе. Подгоняем его под размеры первой картинки с помощью левого бокового меню, как описано в п.4.
- Переходим во вкладку «Добавить эффекты».
- Настраиваем нужную прозрачность верхней фотографии.
- Для сохранения результата щелкаем на кнопку «Сохранить».
- Выбираем подходящий вариант и щелкаем на кнопку «ОК».
- Выбираем размер изображения, оставляем либо убираем логотип редактора.

- Начнется процесс монтирования фото и сохранения ее на сервер. Если вы выбрали «Высокое качество», процесс может занимать продолжительное время. Не закрывайте окно браузера до завершения загрузки, иначе весь результат будет потерян.
В отличие от предыдущего ресурса, следить за параметрами прозрачности второго фото относительно другого можно в режиме реального времени, это позволяет быстрее добиться желаемого результата. Положительные впечатления от работы сайта портит длительный процесс загрузки картинки в хорошем качестве.
Способ 3: Фотошоп Онлайн
Еще один редактор, с помощью которого легко объединить две фотографии в единый файл. Отличается наличием дополнительных функций и возможностью соединять лишь отдельные элементы изображения. От пользователя требуется загрузить фоновое изображение и добавить к нему одну или несколько картинок для совмещения.
Редактор работает на бесплатной основе, итоговый файл имеет хорошее качество. Функционал сервиса похож на работу десктопного приложения Фотошоп.
Перейти на сайт Фотошоп Онлайн
- В открывшемся окне щелкаем на кнопку «Загрузить фото с компьютера».
- Добавляем второй файл. Для этого заходим в меню «Файл» и нажимаем «Открыть изображение».
- Выбираем на левой боковой панели инструмент «Выделение», выбираем на второй фотографии нужную область, переходим в меню «Редактировать» и щелкаем на пункт «Копировать».
- Закрываем второе окно, не сохраняя изменения. Переходим вновь к основному изображению. Через меню «Редактирование» и пункт «Вставить» добавляем на фото вторую картинку.
- В меню «Слои» выбираем тот, который будем делать прозрачным.
- Щелкаем на значок «Параметры» в меню «Слои» и настраиваем нужную прозрачность второго фото.
- Сохраняем результат. Для этого переходим в «Файл» и нажимаем «Сохранить».
Если редактором пользоваться впервые, довольно сложно разобраться, где именно находятся параметры для настройки прозрачности. Кроме того, «Онлайн Фотошоп», хоть и работает через облачное хранилище, довольно требователен к ресурсам компьютера и скорости соединения с сетью.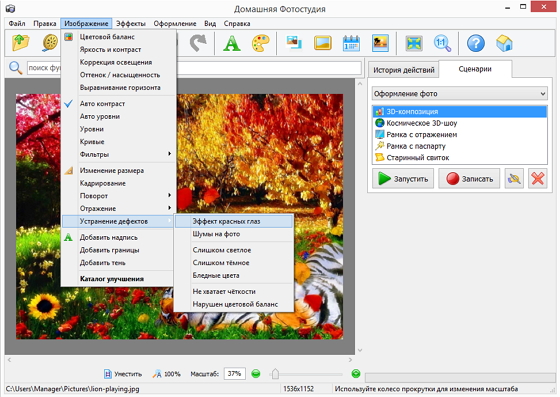
Читайте также: Объединяем два снимка в один в Фотошопе
Мы рассмотрели наиболее популярные, стабильные и функциональные сервисы, которые позволяют объединить два или более изображений в один файл. Самым простым оказался сервис IMGonline. Здесь пользователю достаточно указать нужные параметры и скачать готовое изображение. Мы рады, что смогли помочь Вам в решении проблемы. Опишите, что у вас не получилось. Наши специалисты постараются ответить максимально быстро.
Помогла ли вам эта статья?
ДА НЕТ5 основных режимов наложения в Фотошоп
Когда дело доходит до изучения программы Фотошоп, на самом деле это означает тщательное изучение всего нескольких функций, хотите — верьте, хотите — нет. Безусловно, программа Фотошоп многофункциональна и с каждой новой версией наполняется все более и более всевозможными инструментами и параметрами. Но действительно ли вам нужна самая последняя версия программы с ее многочисленными свойствами, для того чтобы обрабатывать ваши фотографии?
Возможно, вы подумаете: «Да, конечно», но, скорее всего, ваш ответ будет отрицательным.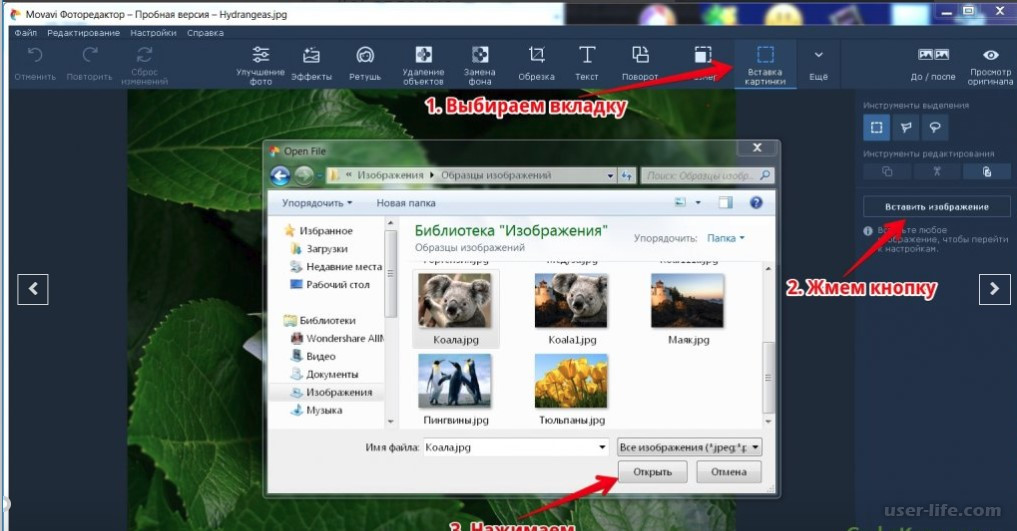 Имея небольшие знания и навыки работы с основными инструментами программы, вы успешно сможете обрабатывать большинство фотографий. Несмотря на то, что с каждой последующей версией Фотошоп появляются дополнительные свойства и параметры, основные инструменты, которые вам надо знать, одинаковы и в версии Фотошоп CS3, и в версии Фотошоп 3, когда впервые появилась возможность работы со слоями.
Имея небольшие знания и навыки работы с основными инструментами программы, вы успешно сможете обрабатывать большинство фотографий. Несмотря на то, что с каждой последующей версией Фотошоп появляются дополнительные свойства и параметры, основные инструменты, которые вам надо знать, одинаковы и в версии Фотошоп CS3, и в версии Фотошоп 3, когда впервые появилась возможность работы со слоями.
Итак, что же нужно обязательно уметь делать в программе Фотошоп? Во-первых, применять основные инструменты выделения, во-вторых, знать, для чего нужны слои и как с ними работать. Также важно понимание работы масок слоя. И, наконец, необходимо знать, как и когда использовать режимы наложения слоев, что и будет темой нашего сегодняшнего урока.
Выражаясь простым языком, режимы наложения позволяют взаимодействовать или «смешиваться» слою с нижележащим слоем или несколькими слоями различными способами. Без использования режимов наложения, единственный способ сочетать слои – уменьшать непрозрачность слоя (или заливать его), что не может привести к очень интересным результатам.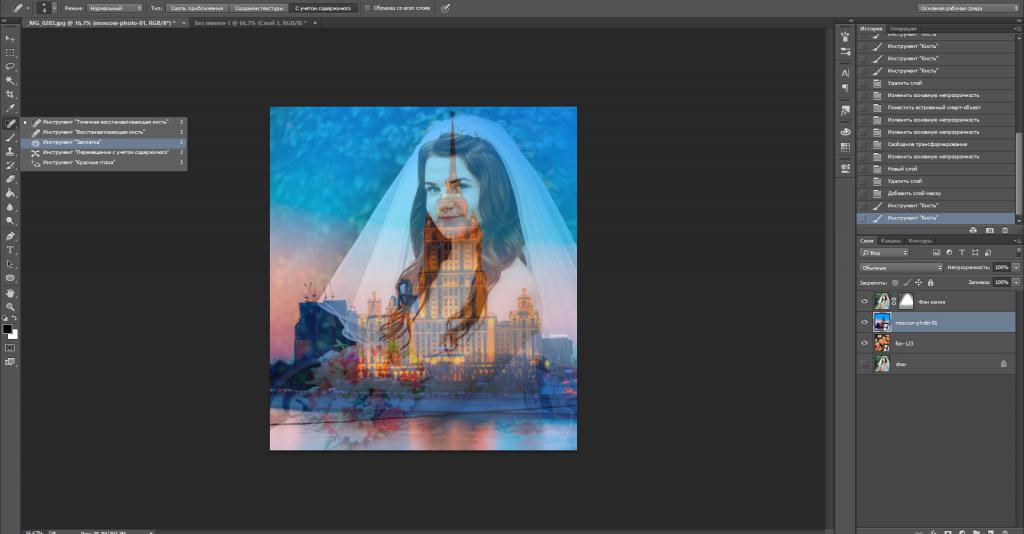 Применяя же режимы наложения, мы не только получаем непредсказуемые и невероятные результаты, особенно в сочетании с работой масок слоя, но и значительно облегчаем себе задачу при редактировании, ретуши или восстановлении фотографий, также экономя время!
Применяя же режимы наложения, мы не только получаем непредсказуемые и невероятные результаты, особенно в сочетании с работой масок слоя, но и значительно облегчаем себе задачу при редактировании, ретуши или восстановлении фотографий, также экономя время!
Конечно, как и в случае с самой программой Фотошоп, вам не нужно знать абсолютно все о режимах наложения, чтобы успешно применять их в своей работе. В версии Фотошоп CS2 было двадцать три режима наложения (учитывая режим «Нормальный», установленный по умолчанию), в версии Фотошоп CS3 добавилось еще два режима, и их стало двадцать пять – огромный список для выбора! Таких названий как «Затухание», «Осветление основы», «Линейный затемнитель», «Разница» и «Исключение» вполне достаточно для того, чтобы сломать голову, гадая, что это за режимы и как их использовать.
Открою вам небольшой секрет. Конечно, на самом деле, это не секрет, но вы же приободрились, решив, что узнаете что-то, чего не знает больше никто, так что пусть это будет называться секретом. Как я уже упоминал, вам не нужно знать все тонкости работы со всеми режимами наложения. В действительности, при обработке большинства ваших фотографий, достаточно иметь представление о пяти режимах наложения. Да-да, не о двадцати трех или двадцати пяти режимах, а все лишь о пяти! Что же это за режимы? «Умножение» (Multiply), «Экран» (Screen), «Перекрытие» (Overlay), «Цветность» (Color) и «Яркость» (Luminosity). Изучив, как и когда применять эти режимы, вы сможете с легкостью обрабатывать фотографии.
Как я уже упоминал, вам не нужно знать все тонкости работы со всеми режимами наложения. В действительности, при обработке большинства ваших фотографий, достаточно иметь представление о пяти режимах наложения. Да-да, не о двадцати трех или двадцати пяти режимах, а все лишь о пяти! Что же это за режимы? «Умножение» (Multiply), «Экран» (Screen), «Перекрытие» (Overlay), «Цветность» (Color) и «Яркость» (Luminosity). Изучив, как и когда применять эти режимы, вы сможете с легкостью обрабатывать фотографии.
Прежде чем мы начнем изучать работу каждого из пяти режимов наложения, давайте узнаем, где они расположены. Если вы думаете, что их можно найти в строке меню «Слои» в верхней части экрана, то немного заблуждаетесь. На самом деле, если бы мы каждый раз как хотели поменять режим наложения слоя, кликали мышкой по строке меню, то это была бы настоящая проблема. К счастью, компания Adobe осознала, что мы все слишком ленивые для этого действия, и облегчила нам жизнь. Вы можете получить быстрый доступ к режимам наложения, выбрав ниспадающее окно в верхнем левом углу панели слоев. По умолчанию, выбран режим наложения «Нормальный» (Normal):
По умолчанию, выбран режим наложения «Нормальный» (Normal):
Ниспадающее окно режимов наложения в верхнем левом углу панели слоев
Небольшое важное замечание – если вы посмотрите на рисунок, представленный выше, то заметите, что я забежал вперед и создал копию исходного слоя заднего фона (нажав сочетание клавиш Ctrl+J / Command+J), и сейчас у меня выбрана эта копия под названием «Слой 1» (Layer 1). Я это сделал потому, что программа Фотошоп по-другому рассматривает слой заднего фона в отличие от других слоев и не позволяет нам менять режим наложения при работе с ним.
Если вы не повторяете мои действия, работая самостоятельно, и заметили, что ниспадающее окно режимов наложения у вас затененное (неактивное), вероятнее всего причина в том, что у вас создан только один слой на панели слоев, и он назван «Задний фон» (Background). Для того чтобы получить доступ к режимам наложения, вам следует или создать копию слоя заднего фона, или переименовать сам слой заднего фона.
Когда вы нажмете на маленький значок в виде двух стрелок около слова «Нормальный» и откроете окно со списком всех режимов наложения, вам может вначале показаться, что в порядке их размещения нет никакого смысла или логики, особенно, если вы не знакомы с работой этих режимов.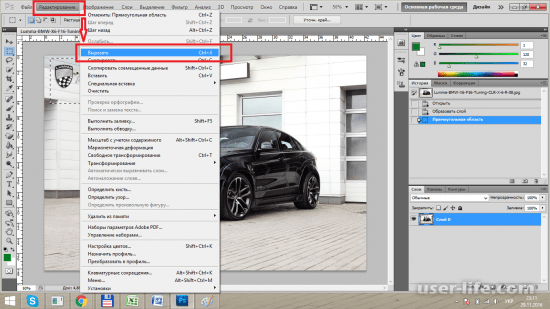 Я работаю в данный момент в версии Фотошоп CS2, где представлено двадцать три режима наложения, а в версии Фотошоп CS3, как я уже упоминал ранее, их двадцать пять.
Я работаю в данный момент в версии Фотошоп CS2, где представлено двадцать три режима наложения, а в версии Фотошоп CS3, как я уже упоминал ранее, их двадцать пять.
Если вы посмотрите внимательнее, то заметите, что режимы наложения в действительности объединены в группы. Два верхних режима «Нормальный» (Normal) и «Затухание» (Dissolve) составляют первую группу, нижерасположенные режимы – «Затемнение» (Darken), «Умножение» (Multiply), «Затемнение основы» (Color Burn) и «Линейный затемнитель» (Linear Burn) составляют вторую группу и т.д. Всего выделено шесть групп, и вам может показаться, что причина, по которой режимы объединены в группы, состоит в том, что у этих режимов есть что-то общее. Вы совершенно правы!
Хотя, вы были бы правы, не учитывая первую группу в самом верху списка. Режимы «Нормальный» и «Затухание» не имеют ничего общего, и, тем не менее, объединены в одну группу. Вы можете всю жизнь легко прожить, не используя режим «Затухание», так как он достаточно бесполезен, особенно при редактировании изображений, тогда как режим «Нормальный» устанавливается по умолчанию и означает, что все слои настроены автоматически без каких-либо изменений с вашей стороны.
Таким образом, первая группа — на самом деле не группа, если только вы не назовете ее группой «режимов, у которых нет ничего общего». Остальные режимы наложения объединены в группы, потому что у них действительно есть что-либо общее друг с другом. Ниже представлена схема всех групп:
Схема, отображающая различные группы режимов наложения
Как вы можете видеть на разноцветной схеме, представленной выше (разные цвета я выбрал для удобства восприятия), режимы наложения «Затемнение» (Darken), «Умножение» (Multiply), «Затемнение основы» (Color Burn) и «Линейный затемнитель» (Linear Burn) составляют группу режимов затемнения. Почему? Потому что каждый из этих режимов делает изображение темнее. Обратите внимание, что режим «Умножение» входит в эту группу. Если вы помните, режим «Умножение» входит в пятерку режимов, которые вам обязательно нужно знать, и вскоре мы его изучим подробнее.
Далее идут режимы «Замена светлым» (Lighten), «Экран» (Screen), «Осветление основы» (Color Dodge) и «Линейный осветлитель» (Linear Dodge), которые составляют группу режимов осветления. Каждый из них делает изображение светлее. Обратите внимание, что режим «Экран», входящий в группу режимов осветления, — еще один режим, работу которого вы должны знать и который мы рассмотрим подробнее.
Каждый из них делает изображение светлее. Обратите внимание, что режим «Экран», входящий в группу режимов осветления, — еще один режим, работу которого вы должны знать и который мы рассмотрим подробнее.
Ниже расположены режимы «Перекрытие» (Overlay), «Мягкий свет» (Soft Light), «Жесткий свет» (Hard Light), «Яркий свет» (Vivid Light), «Линейный свет» (Linear Light), «Точечный свет» (Pin Light) и «Жесткое смешение» (Hard Mix), составляющие группу режимов контраста. Каждый из этих режимов одновременно и затемняет, и осветляет изображение, делая его более контрастным. Обратите внимание, что режим «Перекрытие», который вам надо знать, входит в эту группу.
Следующей идет группа режимов, которые мы не будем рассматривать подробно. Она включает в себя режимы «Разница» (Difference) и «Исключение» (Exclusion) и называется группой режимов сравнения. Оба эти режимы предназначены для сравнения пикселей между слоями и используются нечасто, особенно при обработке фотографий. Крайне редко вам может понадобиться режим «Разница», а режим «Исключение» вы будете использовать так же часто, как и режим «Затухание», иными словами практически никогда.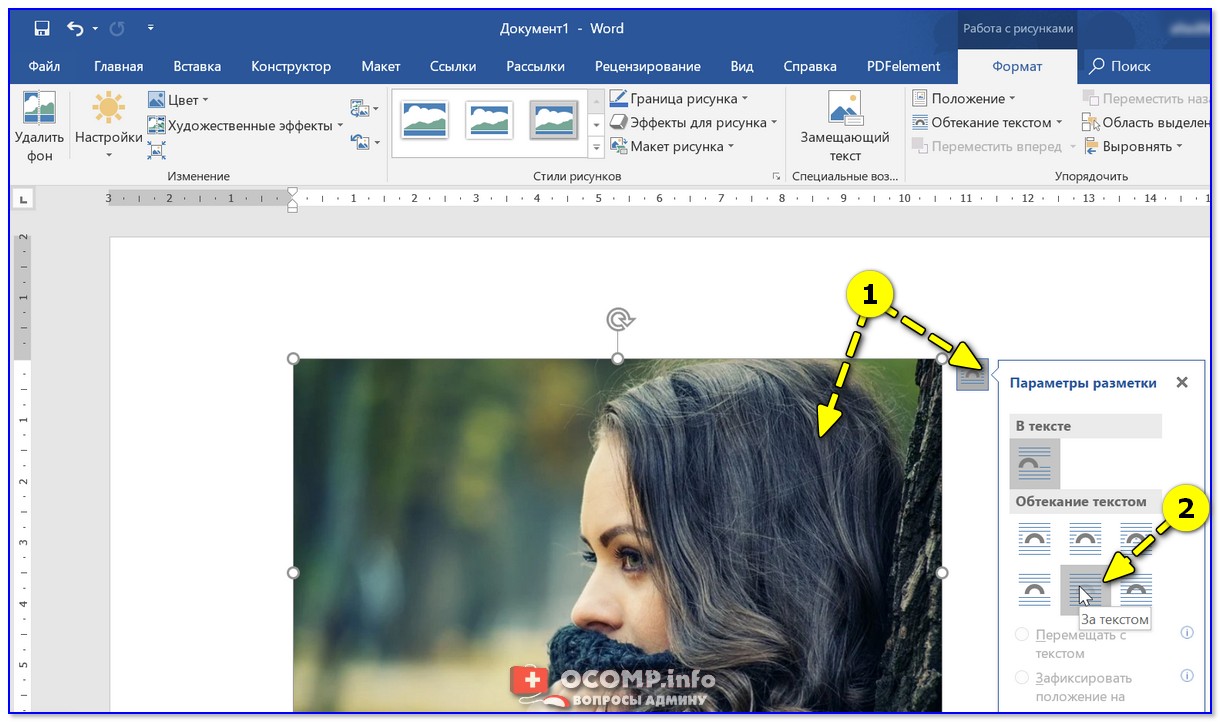
И, наконец, идет группа компонентных режимов, также известная как группа HSL (Цветовой тон (Hue), насыщенность (Saturation) и яркость (Luminosity)) по первым буквам трех режимов наложения, входящих в нее, наряду с режимом «Цветность» (Color). Все режимы в этой группе воздействуют на степень яркости или насыщенности слоя. Режимы «Цветность» и «Яркость» являются последними из пяти основных режимов, которые вы должны знать для обработки и ретуши фотографий в программе Фотошоп.
Таким образом, мы рассмотрели, что, несмотря на огромный список режимов наложения, выделяют всего пять типов режимов наложения. Режимы первого типа затемняют изображение, режимы второго – осветляют изображение, режимы третьего – одновременно и затемняют, и осветляют изображение для придания большей контрастности, режимы четвертого типа — сравнивают пиксели между различными слоями и, наконец, режимы пятого типа – влияют на степень яркости или насыщенности изображения. Нам удалось упорядочить двадцать пять, на первый взгляд, совершенно разных режимов наложения и разбить их по пяти типам (за исключением режимов «Нормальный» и «Затухание», что нас не должно беспокоить).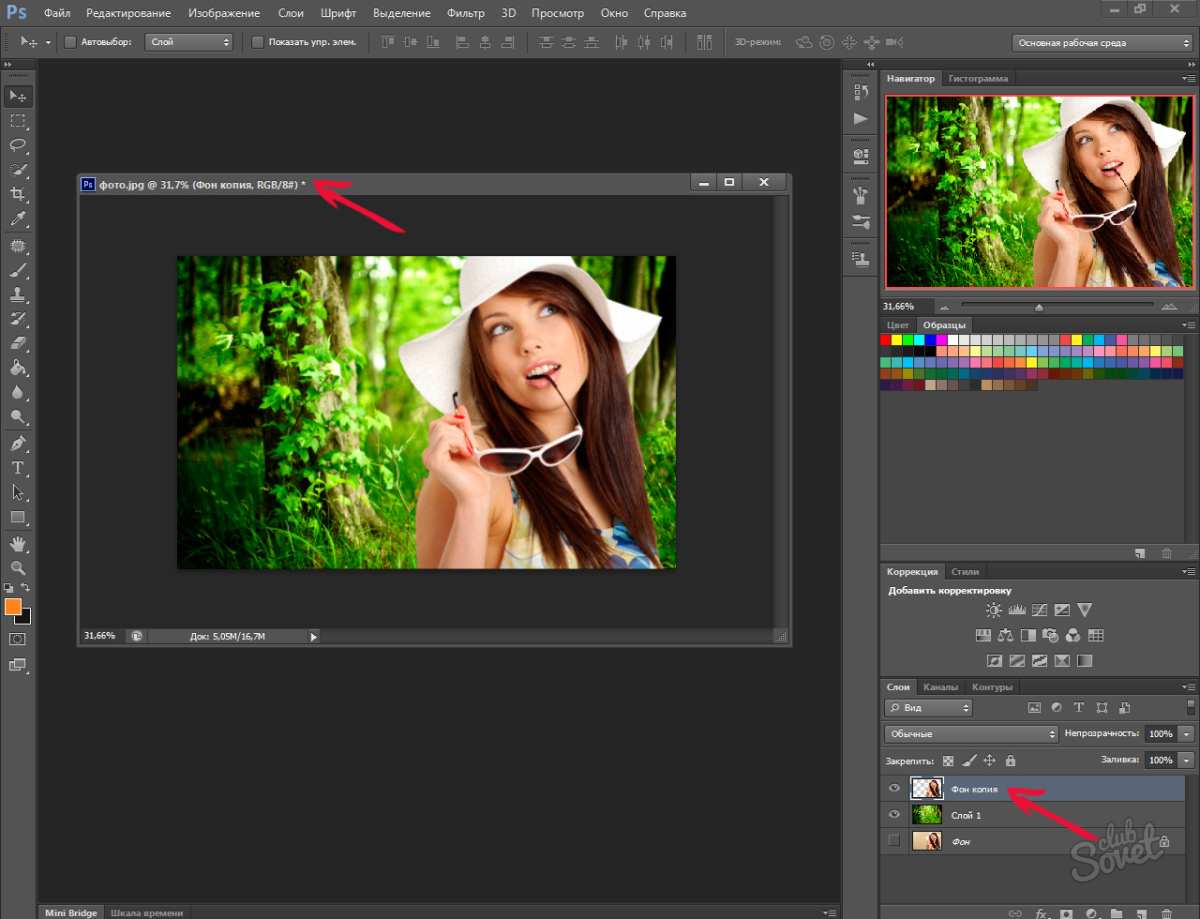 Неплохо для начала! Но мы можем пойти дальше, потому что вы должны знать всего пять режимов наложения, чтобы уметь обрабатывать фотографии, — один из группы режимов затемнения, один из группы режимов осветления, один из группы режимов контраста и два из группы компонентных режимов.
Неплохо для начала! Но мы можем пойти дальше, потому что вы должны знать всего пять режимов наложения, чтобы уметь обрабатывать фотографии, — один из группы режимов затемнения, один из группы режимов осветления, один из группы режимов контраста и два из группы компонентных режимов.
Первый режим, который нам надо подробно изучить – режим «Умножение» (Multiply). Как мы ранее видели на схеме, этот режим входит в группу режимов затемнения. Это означает, что работа режима направлена на затемнение изображения. В действительности, это единственный режим из группы режимов затемнения, который вам надо хорошо знать, и также этот режим является наиболее широко используемым из всех режимов наложения. Более подробно мы рассмотрим режим «Умножение» в следующем уроке.
Автор: Стив Паттерсон
Перевод: Ксения Руденко
Как сделать наложение в фотошопе в 2018 году
Инструкция
Если вы хотите наложить на изображение какую-либо готовую текстуру, откройте в Фотошопе фотографию в хорошем разрешении, которую вы хотите изменить, а затем откройте файл текстуры, соответствующий по размеру вашей фотографии. В документе с фотографией в палитре слоев создайте новый слой (Create new layer) и переместите на него изображение с текстурой, которое нужно наложить на предыдущее изображение. Растеризуйте слой с текстурой, выбрав в соответствующем меню пункт Rasterize layer. Параметр Opacity уменьшите до 50%, а затем откройте меню Edit и выберите опцию Free Transform. Вокруг изображения текстуры образуется рамка с узловыми точками. Кликните на ней правой кнопкой мыши и выберите опцию Warp. Вытягивая рамку в разных местах с помощью левой клавиши мыши, добейтесь нужного размера и формы текстуры, чтобы она наилучшим образом совпадала по форме с исходной фотографией, на которую вы хотите наложить новую текстуру. Постарайтесь соединить вместе контуры фотографии и текстуры, а затем нажмите Enter. Режим смешивания слоев измените на Multiply, а прозрачность слоя увеличьте до 70%. Окончательно отредактируйте текстуру – обработайте некоторые ее фрагменты инструментами затемнителя и осветителя, а затем мягким ластиком (Eraser Tool) сотрите лишние фрагменты текстуры вокруг нужного объекта на изображении.
В документе с фотографией в палитре слоев создайте новый слой (Create new layer) и переместите на него изображение с текстурой, которое нужно наложить на предыдущее изображение. Растеризуйте слой с текстурой, выбрав в соответствующем меню пункт Rasterize layer. Параметр Opacity уменьшите до 50%, а затем откройте меню Edit и выберите опцию Free Transform. Вокруг изображения текстуры образуется рамка с узловыми точками. Кликните на ней правой кнопкой мыши и выберите опцию Warp. Вытягивая рамку в разных местах с помощью левой клавиши мыши, добейтесь нужного размера и формы текстуры, чтобы она наилучшим образом совпадала по форме с исходной фотографией, на которую вы хотите наложить новую текстуру. Постарайтесь соединить вместе контуры фотографии и текстуры, а затем нажмите Enter. Режим смешивания слоев измените на Multiply, а прозрачность слоя увеличьте до 70%. Окончательно отредактируйте текстуру – обработайте некоторые ее фрагменты инструментами затемнителя и осветителя, а затем мягким ластиком (Eraser Tool) сотрите лишние фрагменты текстуры вокруг нужного объекта на изображении.
Источники:
- наложение изображений в фотошопе
Урок 13. Объединяем два фото легко без фотошопа
Приветствую вас! Покажу, как легко и быстро наложить одно фото на другое с помощью отличного фоторедактора Fhotofiltre. Он очень удобен, функционален — позволяет без фотошопа выполнять многие задачи. И, что важно — фоторедактор (далее сокращенно — ФР) бесплатный.
Урок будет особенно полезен тем, кто готовит мастер-классы (или другие обучающие материалы).
Внимание!
Данный урок рассчитан на то, что вы уже имеете навыки пользования этим фоторедактором. Если же вы впервые попали сюда, или какие-то задачи вам будут непонятны, рекомендую просмотреть занятия, начиная с первого, в этом разделе.
В уроках детально, по шагам показано и расписано, как скачать Fhotofiltre на русском языке, как начать на нем работать и пр.
Краткое описание урока
Вначале вкратце объясню, что предстоит сделать. Для того, чтобы наложить одно фото на другое, откроем в ФР поочередно две фотографии.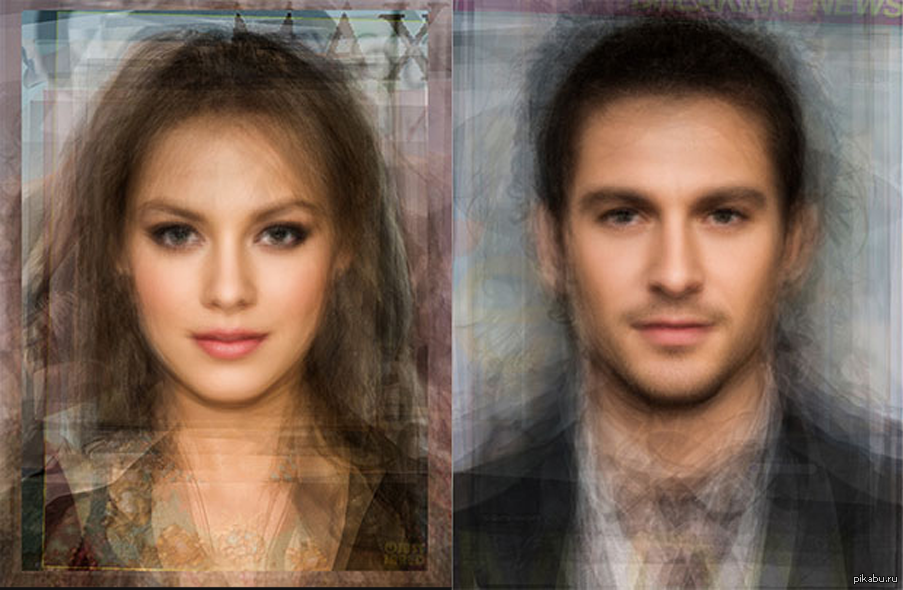
Первой придадим красочный фон, на который будет накладываться вырезанное изображение из второго. А на второй создадим вокруг изображения прозрачный фон (ссылка на урок 11, в котором показано, как это сделать, дана ниже).
Затем, вырежем из прозрачного фона часть картинки и наложим на первую фотографию с нужным фоном.
Освоив этот способ, в дальнейшем вы сможете добавлять к изображениям отдельные фрагметы. Допустим, к туловищу одного зверя голову другого и т.п.
По сути, создаем фотоколлаж — легко и быстро! Показываю на примере вязаной повязки:
- как просто перенести изображение повязки, надетой на манекен, на красивый фон;
- как ее «надеть» на игрушечного медвежонка, изображенного на другой картинке.
Если вас заинтересовала повязка, МК по ней тут.
Итак, приступаем.
Первое: накладываем повязку на другом фоне
Допустим, я готовлю обложку для мастер-класса. И мне нужно расположить манекен с повязкой на фоне вязаного полотна.
Шаг 1. Подготовим фотографию с выбранным фоном
Открываем фоторедактор, кликнув по его файлу дважды ЛКМ (левой кнопкой мыши). Затем, открыли в ФР картинку, на которое хотим поместить повязочку.
Разберем по пунктам скриншот-снимок, приведенный выше.
1. Открыли нужную фотографию, кликнув в верхнем левом углу «Файл» (затем «Открыть»).
2. Фото загрузилось.
Обратите внимание!
Здесь важны два момента:
а) обратите внимание на название фотографии — при сохранении лучше задать другое название. Так как, если этого не сделать, прежняя фотография заменится на новую. б) смотрите, у этой фотографии формат ipg (непрозрачный). У второго, накладываемого изображения, обязательно должен быть формат png (прозрачный).
3. Сразу надо задать нужный размер картинки, где фон. Тут также два варианта:
а) если фотография вас полностью устраивает (т.е. ничего лишнего на нем нет) просто задайте нужные размеры, нажав в верхней панели фоторедактора на кнопки «Рисунок» — «Размер изображения» — «Ширина-высота» — «Ок». б) но, бывает, что на фотографиях имеются ненужные детали. Допустим, из моей фотографии мне нужен тот фрагмент, где нет размытости. Или, например, вы нашли в интернете картинку с природным пейзажем и хотите использовать лишь какую-то часть (небо, траву и др.).
б) но, бывает, что на фотографиях имеются ненужные детали. Допустим, из моей фотографии мне нужен тот фрагмент, где нет размытости. Или, например, вы нашли в интернете картинку с природным пейзажем и хотите использовать лишь какую-то часть (небо, траву и др.).
Тогда, поступим иначе.
4. Жмем ЛКМ по маленькому окошку «Выделение» (текст появится, когда вы подведете мышку на окошко). Ниже выскочит новое окно с разными геометрическими фигурками.
5. Нажмем по фигуре «Прямоугольник».
Делаем один щелчок левой мыши по «прямоугольнику». Отрываем мышку от него и переводим ее в поле изображения. Ставим в любом месте так, чтобы очерчить нужную область (я поставила вверху, справа от середины).
Не отрывая мышки, обводим ту часть рисунка, что хотим оставить. Сразу появится пунктирная линия, показывающая ее границы.
Теперь отрываем мышку — не бойтесь, пограничная линия не исчезнет. Ставим мышь внутри границ «бегущих» линий. Жмем ПКМ (правой кнопкой мыши), затем — в открывшемся окне выбираем команду «Обрезать изображение».
Видим, что картинка обрезалась так, что осталась только нужная область. Но, ее размеры соответственно уменьшились. Задаем нужный размер, используя функцию «Рисунок». У меня заданы размеры: 600×451 px.
Все, фото с фоном готово. Сразу сохраните его на рабочем столе компьютера. На тот случай, если что-то дальше сделаете не так. Во всяком случае, я всегда сохраняю рабочии копии изображений. Как правильно сохранять, посмотрите ниже.
Шаг 2. Подготовка 2-го изображения
Итак, часть работы выполнена. Теперь, не удаляя из фоторедактора первое, открываем второе изобр-е (у меня это — повязка на манекене).
Сделаем прозрачный фон для второй картинки. Как это сделать, подробно показано в этом уроке, поэтому, повторяться не буду. Сохранять его следует в формате PNG (чтобы не потерять прозрачность фона).
Пройдемся по пунктам следующего снимка.
В фоторедактор можно одновременно загружать несколько изображений. По мере загрузки они будут накладываться друг на дружку, как в карточной колоде.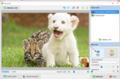 Ничего страшного — каждое фото легко передвигается кликом ЛКМ.
Ничего страшного — каждое фото легко передвигается кликом ЛКМ.
1 Поставьте мышку в область, указанную стрелками, и перетащите фото в другое место. То изображение, у которого в данный момент более яркое поле голубого цвета, является «активным». Т.е. в нем будут производиться ваши действия. Чтобы активировать другую фотографию, надо кликнуть по ней в голубой области рамки.
2 Задаем второй фотографии подходящие размеры: к примеру, 280×373 Но! Учтите, что в следующем шаге оно еще будет обрезаться, так что, задайте параметры «с запасом».
3 — 5. Обрезаем картинку, повторив действия, как для первой фотографией (показано стрелками).
Шаг 3. Накладываем одно фото на второе, с нужным фоном
Для этого кликаем ПКМ внутри выделенной пунктиром области. Выбираем команду «Вырезать». Изображ-е тут же исчезнет с данной фотографии — не пугайтесь.
Жмем мышкой в любом месте картинки с фоном. Она тут же выскочит поверх первой, из которой вырезали. Делаем клик ПКМ, жмем «Вставить».
Готово — мы наложили первое изображение на другое, с красивым фоном! Кликните мышкой в любом месте картинки — пунктирная линия исчезнет.
Если вас не устраивает, в каком месте наложилась картинка, кликайте по ней ЛКМ и передвигайте, куда потребуется.
Шаг 4. Сохранение готовой фотографии
Перед сохранением я немного подредактировала свое фото — обрезала лишнее по краям тем же способом, что показывала выше.
Покажу один важный момент сохранения. Кликнули «Файл» — «Сохранить как…».
Для чего нажмите на черный треугольник (выделен зеленым окошком). И выберите в предложенном списке вариант «IPG» или «PNG».
Не забудьте вписать новое название для фото в поле «Имя файла». Продолжайте сохранение. Появится окно: «Данный формат не поддерживает слои. Все равно сохранить файл?» Отметьте: «Да».
В следующем окне поставьте курсор справа, у максимального значения 100 (чтобы получить яркое изображение). Затем кликнем «Ок».
Второе.
 «Надеваем» повязку на игрушку-медвежонка
«Надеваем» повязку на игрушку-медвежонкаВ заключение, покажу, как можно таким же способом, к примеру, надеть мою повязку на медвежонка, изображенного на другом фото (пригодится рукодельницам).
Видите, все делается точно так же, как в первом случае: открыты обе картинки-изображения. Одно служит фоном, второе с прозрачным слоем (обведены красным).
Вырезаю повязку, вставляю во второе фото, сдвигаю вниз, «надевая» на мишутку.
Правда, тут иногда почему-то слой «залипает». Чтобы заново его активировать, приходится повторно кликать ЛКМ по «Слой 1». Опять появляется пунктирная окантовка вокруг повязки, значит, можно ее сдвигать в нужное место.
На этом все. Теперь вы знаете, как объединить два фото и создать небольшой коллаж путем наложения одного изображения на другое.
С уважением, Сауле Вагапова
(голосов: 2, в среднем: 5,00 из 5) Загрузка… ♦ Рубрика: фоторедактор Photofiltre. ♥ Метки: фотоколлажКак обработать фото и создать коллаж в бесплатном онлайн-сервисе 💻
Онлайн-сервисы для работы с фотографиями активно развиваются. Сейчас для быстрого улучшения качества фото, наложения текста или превращения снимка в красивую графику не нужно владеть Фотошопом — все это можно сделать прямо в браузере, причем бесплатно. Я расскажу о функционале для обработки фотографий в онлайн-конструкторе Canva, обзор которого я публиковал ранее.
Сейчас для быстрого улучшения качества фото, наложения текста или превращения снимка в красивую графику не нужно владеть Фотошопом — все это можно сделать прямо в браузере, причем бесплатно. Я расскажу о функционале для обработки фотографий в онлайн-конструкторе Canva, обзор которого я публиковал ранее.
Редактирование фото
Зайдя в аккаунт Canva, и начав создавать какой-либо проект, вы можете загрузить в него свои фотографии, хранящиеся на компьютере или флешке, для обработки или использования в дальнейших проектах. Другой способ — связать свой аккаунт с учетной записью в Dropbox, Facebook или Instagram, чтобы не загружать фотографии из этих галерей еще раз, а напрямую переносить их в макеты Canva.
При добавлении фото в макет, инструменты редактирования появляются при его выделении щелчком мыши по кнопке «Настроить». Вот основные ручные настройки для ретуши снимков:
- Яркость
- Контраст
- Насыщенность
- Кросс-процесс
- Оттенок
- Размытие
- Виньетка
Есть автоматические фильтры с настраиваемой интенсивностью, чтобы придать фото стиль ретро, сделать черно-белым или адаптировать к цветовой гамме окружающих элементов изображения.
Кроме того, фото можно обрезать. Причем не только воспользовавшись стандартной функцией обрезки, но и применив специальные фигурные фоторамки. Они помогут создать действительно необычную форму для фотографии — например, с “рваными” краями или рамку, имитирующую мазок кисти.
Дополнительный элемент, который может быть полезен для творчества — настройка уровня прозрачности. С ее помощью можно быстро наложить два фото друг на друга создать эффект двойной экспозиции.
А если вы сами занимаетесь фотографией и загружаете в редактор собственные снимки, то в блоге Canva найдутся полезные советы для любителей мобильной съемки.
Превращение фото в коллаж
Несколько загруженных фотографий можно превратить в красивый коллаж, который станет своеобразной рамкой для ваших работ и создаст определенное настроение. В Canva из сотен макетов коллажей можно выбрать тот, который понравится вам по стилю, а затем просто вставить в него свои фотографии одним кликом.
Чтобы привести все фотографии коллажа к одному стилю и “подружить” между собой, их можно обработать с использованием одинакового фильтра или одинаковых настроек. Однако вручную выставлять настройки для каждой фотографии не нужно — можно сэкономить время если:
- Обработать первую фотографию
- Скопировать код обработки
- Вставить в другие фотографии с помощью сочетания клавиш Ctrl+C и Ctrl+V
Все снимки будут отредактированы в одном и том же стиле.
Стоковые снимки для коллажей
Если для коллажа или мудборда вам не хватает собственных фотографий, в Canva встроена собственная библиотека стоковых снимков, причем около 500 тысяч из них — бесплатны. Здесь собраны собственные ресурсы, загружаемые фотографами в Canva, а также архивы фотостоков Pexels и Pixabay. Их можно использовать как в коммерческих, так и в личных целях без указания авторства.
Фото можно искать при помощи ключевых слов и строку поиска, а можно просматривать топовые варианты визуально по предлагаемым популярным тематикам: море, свадьба, кофе, дети, бизнес, дома и так далее.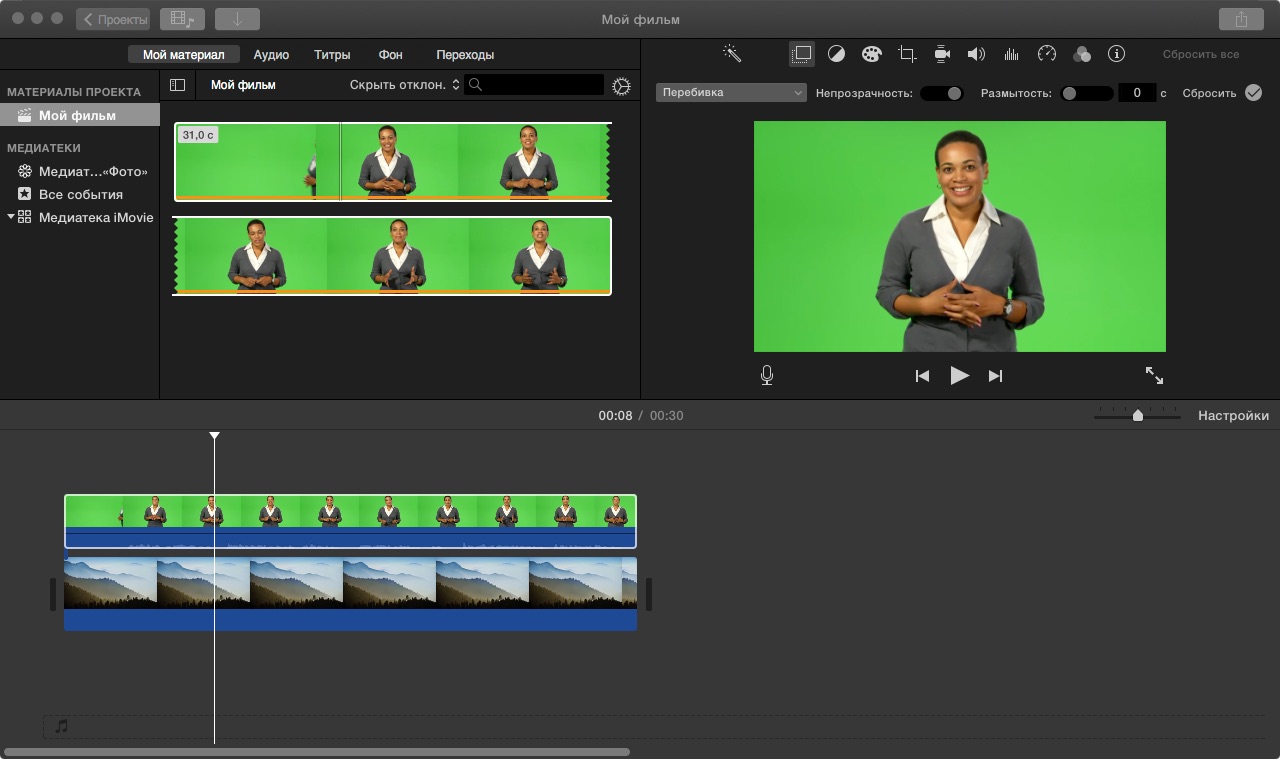
Все перечисленные возможности доступны бесплатно:
- редактирование с помощью фильтров и ручных настроек
- кадрирование с помощью фоторамок
- составление коллажей
- доступ к библиотеке стоковых фотографий
Сервис доступен не только на компьютере, но и в мобильных приложениях Canva для Android-смартфонов и айфона, поэтому пригодятся и мобильным фотографам. Простота и доступность этих возможностей делает онлайн-редакторы отличной альтернативой профессиональным программам.
Наложение Видео — Легко Создавайте Эффект Картинка в Картинке
May 26, 2021• Проверенные решения
Видео наложение, также называемое эффект «Картинка в картинке», относится к двум видеоклипам, совместно использующим один и тот же экран одновременно с одним меньшим видео/изображением, наложенным на большее видео.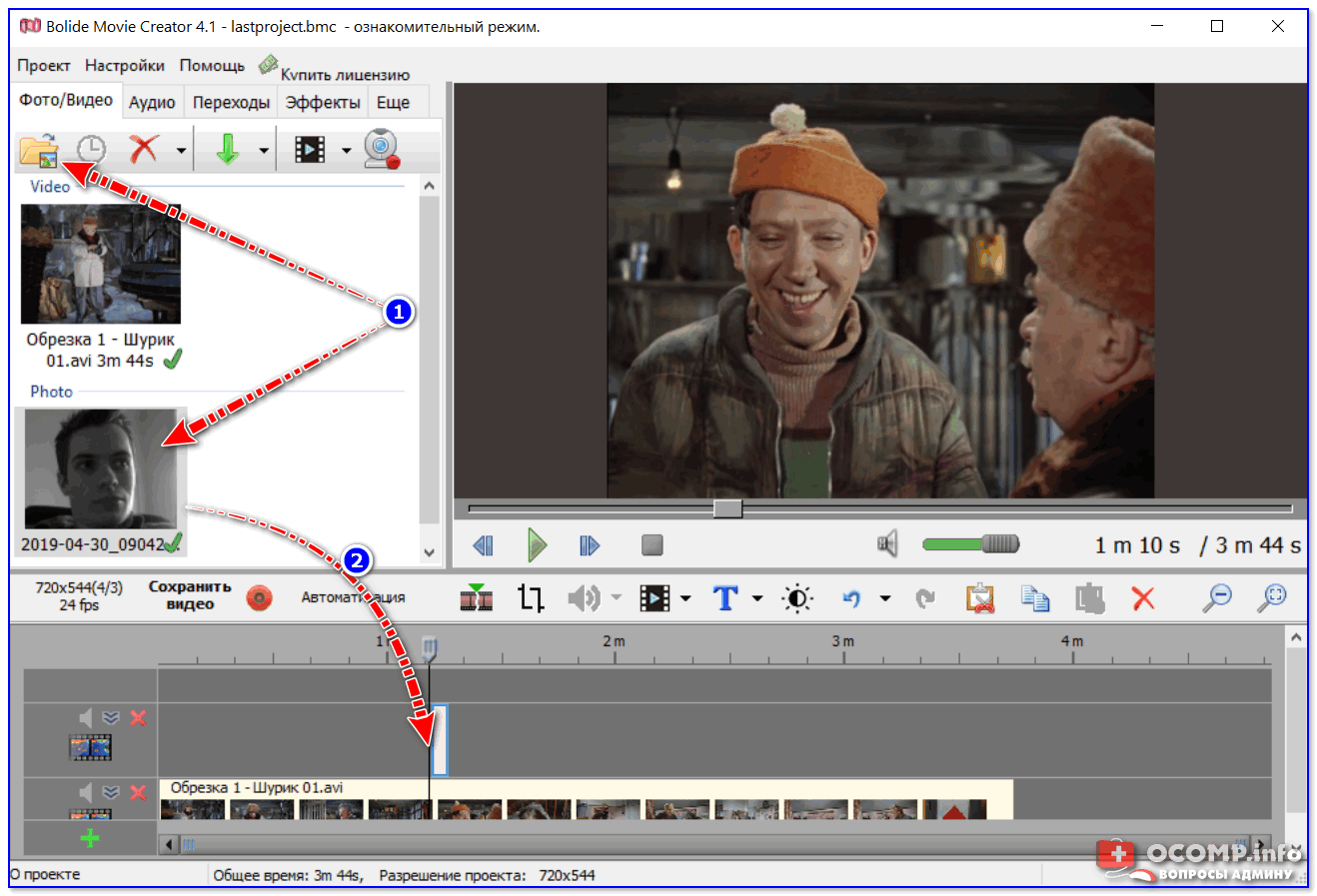 Если на вашем телевизоре есть функция «Картинка в картинке», это означает, что вы можете играть в видеоигры и продолжать смотреть любимое телешоу или одновременно наслаждаться двумя спортивными играми. При редактировании видео вы можете использовать этот эффект наложения изображения, чтобы вставить дополнительное видео (например, видео с веб-камеры) в основное видео, как вы видите во многих онлайн-уроках.
Если на вашем телевизоре есть функция «Картинка в картинке», это означает, что вы можете играть в видеоигры и продолжать смотреть любимое телешоу или одновременно наслаждаться двумя спортивными играми. При редактировании видео вы можете использовать этот эффект наложения изображения, чтобы вставить дополнительное видео (например, видео с веб-камеры) в основное видео, как вы видите во многих онлайн-уроках.
Помимо наложения видео, вам также может потребоваться объединить картинки, изображения, логотипы, названия и другие визуальные эффекты к видео. В этой статье мы покажем вам, как наложить видео и другие объекты на ваше видео, а также объединить их, чтобы сделать видео PIP в Wondershare Filmora. В конце с помощью видеоурока вы также научитесь делать наложения изображений.
Вам также может понравиться: Как Добавить Водяной Знак с Логотипом на Видео
Filmora имеет до 100 треков, чтобы вы могли добавлять видео так, чтобы вы могли делать множество причудливых и интересных наложений на видео. Кроме того, форма наложений также может изменяться. Это означает, что многие неправильные формы могут подправить ваше видео, делая его более привлекательным. С Filmora9 вы можете наложить картинку или изображение на видео, наложить видео на видео, настроить положение, размер и маску наложения фото/наложения видео, а также добавить анимацию и элемент к наложению видео. Если вы еще не знакомы с Filmora9, посмотрите вводное видео ниже, чтобы узнать о новых функциях Filmora9.
Однако, прежде чем мы приступим к подробным этапам создания наложения видео, чтобы сделать видео PIP, загрузите Filmora для запуска программы.
Теперь давайте проверим подробную информацию шаг за шагом о наложении изображения/видео на видео.
1Импортируйте свои фото и видео файлы в медиа-библиотеку
После загрузки и установки видеоредактора Filmora9 запустите его и создайте новый проект, чтобы использовать функцию «Картинка в картинке». Импортируйте в библиотеку мультимедиа как видео, так и фото, а также основные видеоклипы.
2 Добавьте наложение видео/фото на шкалу времени
После импорта видео и фотографий в медиатеку программы просто перетащите основное видео на основную видеодорожку на панели временной шкалы, а затем перетащите материал наложения (видео или изображения) на другую дорожку. После этого вы получите необработанное изображение в видеокартинке. Нажмите кнопку «Воспроизвести» в окне предварительного просмотра, чтобы просмотреть его. Filmora9 также поставляется с множеством ресурсов PIP, которые вы можете легко добавлять в свои видео для развлечения.
Переместите видео или изображения на дорожку PIP, чтобы решить, когда они должны появиться. Если это слишком большая фотография, вы можете перетащить ее края, чтобы обрезать или увеличить нужную длину наложения. Если это видеоналожение, вы можете обрезать его по длине основного видео.
3 Настройте видеоналожение в дорожке «Картинка в картинке»
Далее у вас есть широкий спектр настраиваемых параметров для настройки дорожки наложения «Картинка в картинке». Для этого дважды щелкните добавленное видео или изображение на шкале времени, чтобы открыть панель редактирования. Вы можете дважды щелкнуть эффект движения, чтобы применить его к наложенному видео.
Отрегулировать положение наложения видео: Щелкните изображение или видео на дорожке наложения PIP, и вы увидите зеленую рамку вокруг медиафайлов в окне предварительного просмотра. Просто перетащите ее в любое место на видео.
Изменить размер наложенного видео: Перетащите прямоугольные маркеры, чтобы изменить размер окна воспроизведения видео/изображений «картинка в картинке».
Применить движение к наложенному видео: Выбирайте из более чем 60 эффектов движения, чтобы анимировать видео/изображения «Картинка в картинке». При добавлении движения к PIP будет отображаться значок.
Добавить маску к фото/видео наложению: Перейдите к Эффекты. Затем выберите Утилита слева. Выберите Маска изображения или Форма маски , чтобы применить ее к наложению видео/изображения. Каждую маску можно настроить с помощью следующих параметров: X, Y, Ширина, Высота и Растушевка, дважды щелкнув по наложению.
4 Точная настройка наложения видео и изображения с основным видео
Filmora9 позволяет вам лучше совмещать наложенное видео/изображение с основным видео путем настройки режима наложения и прозрачности. Дважды щелкните на наложенной временной шкале. На вкладке видео (если ваше наложение — видео) вы можете выбрать целевой режим смешивания из «Затемнить», «Умножить», «Затемнение цвета», «Экран» и многое другое, а также настроить непрозрачность видео. Вы всегда можете предварительно просмотреть эффект наложения в окне предварительного просмотра.
5 Сохраните картинку в картинке видео
Если вас устраивают эффекты «Картинка в картинке», нажмите кнопку Экспорт справа, тем самым вы можете сохранить свое видео «Картинка в картинке» на DVD устройстве и YouTube.
Вывод
Помимо базового редактирования наложенного видео PIP, вы также можете добавить элемент в видео. В Filmora9 вы можете добавить несколько дорожек наложения, чтобы сделать ваше видео более креативным. Посмотрите пошаговое видео-руководство, чтобы узнать больше о Fimora.
Larry Jordan
Larry Jordan является писателем и любителем всего видео.
Подписаться на @Larry Jordan
Superimpose +: Background Eraser в App Store
Ластик для фона в 1 касание! Вы можете вырезать людей, животных, транспортных средств, товаров и т. Д. Одним нажатием.
Бесплатное использование без водяных знаков.
Самое загружаемое приложение для композиции фотографий в Японии!
Поддерживает iOS 14!
Создавайте до 20 фотографий за раз! (В режиме низкого разрешения)
Superimpose Studio позволяет редактировать фотографии с помощью набора инструментов. Одновременно можно редактировать до 20 фотографий.(* Количество одновременных фотографий зависит от устройства)
Вы можете разместить изображение на переднем плане (как многослойное изображение) и даже изменить его положение и размер.
[Вырезать многослойные изображения]
1. Инструмент автоматического удаления
Автоматически удаляет на основе соседних цветных зон.
2. Лассо
Обведите контуром области, которые вы хотите вырезать.
3. Резка на основе формы
Обрезает до заданной формы
(есть 14 форм на выбор)
4. Ластик
Стирает места, где вы начнете рисовать.
5. Средство восстановления
Восстанавливает изображение, по которому вы проводите трассировку.
[Выцветание краев и тени для многослойных изображений]
Вы можете сделать края многослойных изображений плавными или добавить тени.
[Надпись]
Вы можете использовать системный шрифт или выбрать один из более чем 300 включенных шрифтов.
[Восстановить правки]
Если редактирование прервано на полпути, его можно возобновить в любой момент.
[Поделитесь своими фотографиями]
Вы можете поделиться в Instagram, Twitter или Facebook.
Оплата будет снята с вашей учетной записи Apple ID при подтверждении покупки.Подписка автоматически продлевается, если она не будет отменена по крайней мере за 24 часа до окончания текущего периода. Плата за продление будет взиматься с вашей учетной записи в течение 24 часов до окончания текущего периода. Вы можете управлять своими подписками и отменять их, перейдя в настройки своей учетной записи App Store после покупки.
Условия использования
http://iap-superimpose-en.strikingly.com/#terms-of-service
Политика конфиденциальности
http://iap-superimpose-en.strikingly.com/#privacy-policy
Как в документе Word поставить одну картинку поверх другой?
Как в документе Word поставить одну картинку поверх другой?
В документ Word мы можем быстро вставить сразу несколько изображений.Иногда вам нужно разместить изображение меньшего размера поверх другого изображения большего размера. Обычно вы не можете напрямую перетащить одно изображение поверх другого. В этой статье я расскажу о том, как разместить одно изображение поверх другого в документе Word.
Поместите одно изображение поверх другого в документе Word
Поместите одно изображение поверх другого в документе Word
Выполните следующие шаги для решения этой задачи в документе Word:
1 .Сначала вы должны вставить две картинки так, как вам нужно. Затем выберите увеличенное изображение и щелкните правой кнопкой мыши, затем выберите Перенос текста > Квадрат , см. Снимок экрана:
2 . Повторите первый шаг, чтобы отформатировать второе изображение меньшего размера
3 . После форматирования двух изображений вам просто нужно перетащить меньшее изображение над большим изображением, куда вы хотите поместить, как показано на следующем снимке экрана:
4 .Поместив маленькое изображение над большим, вы можете сделать фон меньшего изображения прозрачным, как вам нужно. Выберите изображение меньшего размера, а затем нажмите Формат > Цвет > Установить прозрачный цвет в разделе Инструменты изображения , см. Снимок экрана:
5 . Затем щелкните фон, который вы хотите сделать прозрачным. Теперь вы можете видеть, что фон маленькой картинки стал прозрачным, см. Снимок экрана:
Рекомендуемые инструменты для работы с Word
Kutools For Word — Более 100 расширенных функций для Word, сохраните свои 50% времени
- Сложные и повторяющиеся операции можно выполнять разово за секунды.
- Вставляйте сразу несколько изображений из папок в документ Word.
- Объединяйте и объединяйте несколько файлов Word из папок в одну в желаемом порядке.
- Разделить текущий документ на отдельные документы в соответствии с заголовком, разрывом раздела или другими критериями.
- Преобразование файлов между Doc и Docx, Docx и PDF, набор инструментов для общих преобразований и выделения и т. Д.
6 бесплатных онлайн-инструментов для объединения фотографий
Есть много причин, по которым вы можете захотеть объединить фотографии.Возможно, вы хотите объединить две фотографии своих домашних животных, детей или членов семьи. Или, если вы работаете в бизнесе, вы можете соединить две фотографии вашего офиса или сопутствующих товаров.
Вам не нужно быть экспертом в редактировании фотографий, чтобы превратить две фотографии в одну.С помощью этих простых в использовании онлайн-инструментов вы можете комбинировать фотографии по вертикали или горизонтали, с рамкой или без нее, и все это бесплатно.
PineTools позволяет быстро и легко объединить две фотографии в одно изображение.Если вам нужен быстрый инструмент, который позволяет добавлять границу и очень простой в использовании, то это то, что вам нужно.
Загрузите каждое изображение, чтобы начать работу, и используйте доступные инструменты масштабирования или перемещения для каждого, если хотите.Затем выберите расположение фотографий рядом друг с другом по вертикали или горизонтали. Далее вы можете настроить размеры изображений. Это позволяет вам увеличивать меньшее, обрезать самое большое или ограничивать пропорции, если хотите.
Затем вы можете добавить рамку к комбинированному изображению.Используйте ползунок, чтобы выбрать толщину и цвет. PineTools дает вам возможность выбрать точный цвет, используя шестнадцатеричный код или значения RGB.
Когда вы закончите, нажмите Объединить .Ваша комбинированная фотография появится в разделе «Выходное изображение» на странице. Оттуда вы можете скачать изображение в формате PNG, JPB или BMP.
IMGonline — еще один хороший сайт, который позволяет объединить два изображения в одно с дополнительными настройками, чтобы сделать вашу готовую фотографию идеальной.
Начните с загрузки каждой фотографии и выбора положения из вертикального или горизонтального.Затем перейдите к полезным настройкам. Вы можете установить автоматическую настройку размеров, чтобы изображения адаптировались друг к другу. Например, вы можете адаптировать больший из двух к меньшему. Вы также можете сохранить размер изображения таким, какой он есть.
IMGonline также позволяет при необходимости вращать фотографии, обрезать их, используя значения для каждого края, и применять зеркальное отражение для чего-то другого.
Выберите формат файла, который вы хотите использовать, из JPEG или PNG-24 и отметьте, хотите ли вы скопировать метаданные с первой фотографии.Затем нажмите ОК , и вы увидите и сможете загрузить объединенную фотографию.
Нет ничего проще, чем объединить две фотографии, чем OnlineConvertFree.Подобно другим инструментам, упомянутым до сих пор, этот сайт дает вам базовую возможность объединить два изображения.
Вы просто загружаете каждую фотографию, выбираете вертикальное или горизонтальное положение, выбираете настройку размера и выбираете толщину границы.Выберите формат изображения из раскрывающегося списка и нажмите кнопку Сохранить и загрузить изображение . Это так просто!
Как вы, возможно, догадались по названию, OnlineConvertFree предлагает дополнительные функции, такие как преобразование файлов, а также дополнительные инструменты для изображений, такие как изменение размера, обрезка и ротатор.Так что не забудьте проверить и их.
Если вам интересно сделать немного больше с двумя фотографиями, которые вы хотите объединить, взгляните на PhotoFunny.На этом сайте вы можете выбрать один из шаблонов для вашего объединенного изображения. Итак, если вы ищете радугу и сердечки, обручальные кольца или даже покемонов, для вас найдется забавная тема.
Начните с выбора темы из десятков доступных, а затем загрузите свои фотографии.При желании вы можете установить флажки, чтобы добавить текст, настроить фотографии или добавить фильтр. Нажмите Далее и, в зависимости от выбранной темы и параметров, вы завершите объединенную фотографию.
По завершении щелкните Загрузить .Затем вы можете поделиться изображением в социальных сетях или загрузить файл JPG. Если вам нужно уникальное изображение, PhotoFunny предлагает множество вариантов.
Чтобы узнать о других интересных способах объединения фотографий в Интернете, посмотрите, как трансформировать лица и создавать их слияния.
Если вы хотите объединить более двух фотографий, посмотрите Make Photo Gallery.Этот сайт позволяет вам создавать изображения в виде столбцов-коллажей, которые могут быть именно тем, что вам нужно.
Вы можете загрузить свои фотографии, выбрав их на своем компьютере или перетащив на страницу.Когда они появятся, вы можете переставить их в другом порядке, если хотите.
Перейдите ко второму шагу процесса и выберите цвет фона, количество столбцов, максимальную ширину и размер поля.Вы также можете указать свое собственное имя в поле « Made By ». Это будет отображаться в правом нижнем углу в пределах границы готовой фотографии.
Нажмите кнопку «Объединить фотографии» , и вы почти сразу увидите свое новое изображение.Нажмите кнопку Загрузить , и вы получите файл JPG, любезно предоставленный Make Photo Gallery.
Photo Joiner — еще один бесплатный веб-сайт, который позволяет объединить более двух фотографий.На этом сайте есть экран редактирования, так что вы можете предварительно просмотреть готовый проект по мере изменения настроек.
Нажмите кнопку Добавить изображения в правом верхнем углу и выберите свои фотографии.Они будут отображаться с правой стороны, чтобы вы могли перетащить их на холст. Это позволяет вам расположить их так, как вам нравится. Если вам нужно повернуть, перевернуть или увеличить конкретное изображение, выберите его на холсте и затем щелкните значок Eye .
Когда ваши фотографии будут готовы, вы можете использовать настройки слева от холста.Вы также можете начать с настроек, если хотите. Выберите количество столбцов или строк, выберите размер готового изображения и, если вам нужна граница, выберите толщину и цвет. Вы можете использовать настройки слева, чтобы добавить текст, изменить вертикальное положение на горизонтальное или создать обложку для Facebook.
Когда вы закончите, нажмите Сохранить прямо над холстом.Затем вы можете загрузить свою фотографию в формате JPG или выбрать социальную сеть, чтобы поделиться ею прямо с сайта Photo Joiner.
Объедините фотографии для создания уникального изображения
Если вы хотите разместить две фотографии рядом, друг на друге или внутри забавной рамки, для вас обязательно найдется бесплатный онлайн-инструмент.А поскольку на этих сайтах очень легко объединять фотографии, вы можете попробовать создать несколько объединенных изображений. Только представьте себе возможности!
Чтобы узнать о других способах творчества с фотографиями, взгляните на эти бесплатные онлайн-создатели коллажей.
Microsoft Ignite 2021 стартует сегодня; Регистрация еще открытаНа трехдневном мероприятии бесчисленное количество докладчиков обо всем, что касается Microsoft.
Читать далее
Об авторе Sandy Writtenhouse (Опубликовано 455 статей)Имея степень бакалавра информационных технологий, Сэнди много лет проработала в ИТ-индустрии в качестве менеджера проекта, менеджера отдела и руководителя PMO.Затем она решила следовать своей мечте и теперь постоянно пишет о технологиях.
Более От Sandy WrittenhouseПодпишитесь на нашу рассылку новостей
Подпишитесь на нашу рассылку, чтобы получать технические советы, обзоры, бесплатные электронные книги и эксклюзивные предложения!
Еще один шаг…!
Пожалуйста, подтвердите свой адрес электронной почты в письме, которое мы вам только что отправили.
Создание наложений изображений в Google Earth Desktop — Google Earth Outreach
Создание наложений изображений в Google Earth Desktop
Содержание руководства
Предварительные требования
- Совершенно не требуются навыки программирования!
- В апреле 2017 года была выпущена программа Google Планета Земля в Интернете, которая помещает Землю в браузер. Однако для этого урока на вашем компьютере должна быть установлена программа «Планета Земля для рабочего стола».Скачать последнюю версию здесь. (Это бесплатно!)
Приступим!
Откройте Google Планета Земля.
Увеличьте область, на которую вы хотите наложить карту. В этом примере выполните поиск по запросу «Национальный парк Глейшер, США». Google Планета Земля автоматически приблизит вас к области национального парка Ледник.
Вы можете дополнительно включить слой Parks / Recreation Areas , который может помочь вам найти национальный парк Glacier.Для этого перейдите на панель «Слои» в левой части Google Планета Земля, разверните папку Подробнее , а затем установите флажок рядом с Парки / зоны отдыха .
Найдите панель инструментов и меню «Добавить».
А теперь добавим оверлеи!
Добавить наложение изображения
Нажмите кнопку Добавить наложение изображения , чтобы добавить новое наложение изображения.Появится диалоговое окно New Image Overlay , и на Земле появится зеленый контур.
В диалоговом окне New Image Overlay введите имя наложения изображения в поле Name . В этом примере мы набрали «Карта национального парка Глейшер».
Скопируйте и вставьте ссылку ниже в поле Ссылка или нажмите «Обзор …» и найдите изображение для добавления с локального жесткого диска. В этом примере мы будем использовать следующий URL-адрес из Интернета:
http: // upload.wikimedia.org/wikipedia/commons/3/31/Map_of_Glacier_National_Park.jpgПереместите ползунок «Прозрачность» влево, чтобы сделать изображение немного прозрачным, что поможет вам разместить изображение в правильном месте. Используйте границы парка, чтобы выровнять границы парка на карте с границами в Google Планета Земля.
Используйте центральный маркер перекрестия, чтобы переместить накладываемое изображение на глобус и расположить его в нужном месте.
Используйте треугольный маркер слева, чтобы повернуть изображение для лучшего размещения.
Используйте любой угловой или боковой фиксатор, чтобы растянуть или наклонить выбранный угол или сторону. Если вы нажмете клавишу Shift при выборе этого маркера, изображение будет масштабировано от центра.
По завершении нажмите ОК . Карта теперь отображается на панели «Метки», и ее можно сохранить в файл KML вместе с другими данными проекта Google Планета Земля, которые вы создали.
Обсуждение и отзывы
Есть вопросы по этому руководству? Хотите оставить отзыв? Посетите Справочное сообщество Google Планета Земля, чтобы обсудить это с другими.
Используйте фоторедактор
Эта страница теперь доступна на других языках.
английский Español Français Português Deutsch
Студия контентаMailchimp оснащена встроенным фоторедактором с историей версий, чтобы вы могли максимально использовать свои изображения.Обрезайте и изменяйте размер, настраивайте уровни или проявляйте творческий подход с помощью текста, наклеек, фильтров, наложений и многого другого.
Из этой статьи вы узнаете, как получить доступ к нашему встроенному фоторедактору и использовать его.
Перед запуском
Перед тем, как начать этот процесс, необходимо знать несколько вещей.
- Чтобы отредактировать изображение в нашем фоторедакторе, вам сначала нужно загрузить его в нашу студию контента. Чтобы узнать больше, ознакомьтесь с использованием Content Studio.
- Большинство конструкторов в Mailchimp включают некоторые дополнительные способы обрезки или изменения размера изображений.Например, если вы хотите придать изображению более круглую форму, вы можете использовать ползунок Закругленные углы в блоке содержимого изображения. Чтобы узнать больше, ознакомьтесь с нашими руководствами и учебными пособиями по редактированию и дизайну.
Доступ к фоторедактору
Вы запускаете наш фоторедактор каждый раз, когда редактируете изображение в Mailchimp, но самый быстрый способ получить к нему доступ — через вкладку «Контент». Вы также можете получить доступ к редактору фотографий, когда откроете студию контента в другом месте.
Чтобы получить доступ к фоторедактору, выполните следующие действия.
- Щелкните значок Content Studio .
- Выберите изображение, с которым хотите работать.
- Щелкните раскрывающееся меню рядом с кнопкой Просмотреть подробности и выберите Изменить изображение .
Откроется редактор фотографий, в котором вы увидите множество инструментов для редактирования.
Доступные инструменты редактирования
Вот доступные инструменты редактирования и то, для чего вы можете их использовать.
| Инструменты | Описание |
|---|---|
| Обрезать или изменить размер | Обрезать, изменить размер, отразить или повернуть изображение. |
| Фильтр | Выбирайте из более чем 60 различных фильтров. |
| Настроить | Уточните яркость, контраст, насыщенность и другие параметры. |
| Focus | Выберите радиальный, зеркальный, линейный или гауссовский. |
| Текст | Добавьте и настройте текст. |
| Дизайн текста | Выберите один из нескольких вариантов динамического текста. |
| Наклейка | Добавьте смайлики или фигуры. |
| Кисть | Отредактируйте изображение с помощью регулируемой кисти. |
| Рамка | Выберите рамку и настройте ширину и непрозрачность. |
| Наложение | Добавьте световые эффекты или текстуры. |
Обрезка, изменение размера, отражение или поворот на
Иногда вам может потребоваться обрезать, изменить размер, перевернуть или повернуть фотографию, чтобы она работала для вашего макета. Для каждого из них вы будете использовать один и тот же инструмент редактирования.
Урожай
Чтобы кадрировать изображение, выполните следующие действия.
- Щелкните значок Обрезать или изменить размер .
- Выберите одну из четырех обычных культур.
- Щелкните и перетащите обрезку, чтобы отрегулировать ее по мере необходимости.Чтобы редактировать один размер за раз, снимите флажок рядом с Заблокировать размеры .
- Щелкните Сохранить .
Изменить размер
Чтобы изменить размер изображения, выполните следующие действия.
- Щелкните значок Обрезать или изменить размер .
- В разделе Обычные культуры выберите Пользовательский .
- Установите флажок рядом с Заблокировать размеры и введите новую ширину или высоту изображения.
Когда вы изменяете одно измерение, другое автоматически корректируется, чтобы сохранить исходные размеры изображения. - Щелкните Сохранить .
Отразить или повернуть
Чтобы перевернуть или повернуть изображение, выполните следующие действия.
- Щелкните значок Обрезать или изменить размер .
- Под изображением щелкните вертикальный или горизонтальный значок, чтобы перевернуть его.
- Щелкните 0 ° и перетащите курсор влево или вправо, чтобы повернуть изображение до 45 градусов.
Щелкните значок влево или вправо, чтобы повернуть его точно на 90 градусов. - Продолжайте редактировать изображение по мере необходимости и нажмите Сохранить .
Добавить фильтр
Чтобы добавить фильтр к изображению, выполните следующие действия.
- Щелкните значок Фильтры .
- Выберите фильтр, который хотите применить.
- Используйте ползунок для регулировки интенсивности.
- Продолжайте редактировать изображение по мере необходимости и нажмите Сохранить .
Настроить уровни
Чтобы настроить уровни изображения, выполните следующие действия.
- Щелкните значок Adjust .
- В разделе Basics используйте ползунки для регулировки уровней яркости, насыщенности, контрастности и гаммы.
- В разделе Refinements используйте ползунки для регулировки четкости, экспозиции, теней, светлых участков, белого, черного и уровней температуры.
Если вам нужно вернуться к исходным уровням, нажмите Сброс по умолчанию . - Продолжайте редактировать изображение по мере необходимости и нажмите Сохранить .
Изменить фокус
Чтобы изменить фокус изображения, выполните следующие действия.
- Щелкните значок Focus .
- Выберите вариант фокусировки.
- Используйте ползунок для регулировки размытия.
- Щелкните и перетащите область фокусировки, чтобы изменить ее размер и положение.
- Продолжайте редактировать изображение по мере необходимости и нажмите Сохранить .
Добавить текст
Чтобы добавить текст к изображению, выполните следующие действия.
- Щелкните значок Текст .
Текст по умолчанию будет отображаться в середине изображения. - Замените текст по умолчанию и при необходимости отрегулируйте тип, размер или выравнивание шрифта.
- Выберите цвет для текста и фона или дважды щелкните цвет, чтобы настроить его.
- Используйте ползунок, чтобы отрегулировать интервал между каждой строкой текста.
- Щелкните текст на изображении, чтобы изменить его размер, повернуть, дублировать или удалить.
- Если вы хотите добавить к изображению больше текста, щелкните Новый текст .
- Продолжайте редактировать изображение по мере необходимости и нажмите Сохранить .
Добавить текстовый дизайн
Чтобы добавить наложение к изображению, выполните следующие действия.
- Щелкните значок Дизайн текста .
- Выберите цвет или дважды щелкните цвет, чтобы настроить его.
- Выберите дизайн текста.
Щелкайте стрелки для просмотра различных версий одного и того же дизайна. - Щелкните текстовый рисунок на изображении, чтобы изменить его размер, повернуть или удалить.
- Необязательно: установите флажок рядом с Текст как маска , чтобы создать прозрачный текстовый дизайн, покрывающий все изображение.
- Продолжайте редактировать изображение по мере необходимости и нажмите Сохранить .
Добавить стикер
Чтобы добавить наклейку к изображению, выполните следующие действия.
- Щелкните значок наклейки .
- Щелкните смайлик или фигуру, которую хотите добавить.
Выбранный вами стикер появится в центре вашего изображения. - Щелкните наклейку на изображении, чтобы переместить, изменить размер, повернуть, дублировать, перевернуть или удалить ее.
Вы также можете нажать Заменить , чтобы поменять наклейку на другую. - Используйте ползунок для регулировки непрозрачности.
- Если вы хотите добавить еще одну наклейку к своему изображению, щелкните Новая наклейка .
- Продолжайте редактировать изображение по мере необходимости и нажмите Сохранить .
Используйте кисть
.Чтобы написать или нарисовать изображение кистью, выполните следующие действия.
- Щелкните значок кисти .
- Выберите цвет или дважды щелкните цвет, чтобы настроить его.
- Используйте ползунок для регулировки ширины и жесткости.
- Продолжайте редактировать изображение по мере необходимости и нажмите Сохранить .
Добавить рамку
Чтобы добавить рамку к изображению, выполните следующие действия.
- Щелкните значок Frame .
- Выберите рамку, которую хотите добавить.
- Используйте ползунки для регулировки непрозрачности и ширины.
- Продолжайте редактировать изображение по мере необходимости и нажмите Сохранить .
Применить накладку
Чтобы применить наложение к изображению, выполните следующие действия.
- Щелкните значок Overlays .
- Выберите наложение, которое хотите применить.
- Щелкайте стрелки для переключения между различными версиями наложения и используйте ползунок для регулировки интенсивности.
- Продолжайте редактировать изображение по мере необходимости и нажмите Сохранить .
Overlay Layers — Справка ArcGIS Online | Документация
В настоящее время эта функция поддерживается только в Map Viewer Classic (ранее известном как Map Viewer). Он будет доступен в следующем выпуске новый Map Viewer (ранее известный как Map Viewer Beta).
Инструмент «Наложение слоев» объединяет два слоя в один, используя один из трех методов: пересечение, объединение или стирание.
Схема рабочего процесса
Примеры
Департамент качества окружающей среды хочет отслеживать влияние выпаса скота на качество воды в штате. Биологи из отдела должны определить, где земли, считающиеся пастбищами, пересекаются с определенными водоразделами. Слои наложения можно использовать для поиска пересекающихся областей.
Полный рабочий процесс см. В тематическом исследовании «Поиск пастбищ».
Девелоперская компания хочет построить новый гольф-курорт в одном из трех центральных округов штата. Прежде чем приступить к планированию, им необходимо определить, достаточно ли в этих округах частной земли, которую они могли бы приобрести для курорта. Слои наложения можно использовать для удаления земель, находящихся в государственной собственности, из выбранных округов.
Полный рабочий процесс см. В тематическом исследовании «Размещение гольф-курорта».
Примечания по использованию
Для инструмента «Наложение слоев» требуется два входа: входной слой и слой наложения. Доступность параметров метода наложения зависит от того, являются ли входные слои и слои наложения точками, линиями или областями.
| Метод наложения | Параметры ввода | Функции наложения | Описание |
|---|---|---|---|
Пересечение | точек, линий или областей 908 Области | Элементы или части элементов ввода, которые перекрываются с наложенными элементами, сохраняются. Тип выходных данных может быть указан как точки, линии или области при пересечении линейных или площадных объектов. Размер выходного типа геометрии должен быть таким же или меньшим, чем входной размер и размер наложения, где точки = 0 размеров, линии = 1 измерение и области = 2 измерения. Это метод по умолчанию. | |
Union | Области | Области | Области ввода и наложения объединены. |
Стереть | Области | Точки, линии или области | Объекты или части объектов в областях ввода, которые перекрываются с элементами наложения, удаляются. |
Тип функций результата будет зависеть от метода наложения и входных данных. Все атрибуты из входного и оверлейного слоя будут перенесены в результирующий слой.
Если установлен флажок Использовать текущий экстент карты, будут наложены только те объекты во входном и наложенном слое, которые видны в текущем экстенте карты.Если этот флажок не установлен, все объекты как во входном слое, так и в слое наложения будут наложены, даже если они находятся за пределами текущего экстента карты.
Совет:
Щелкните Показать кредиты перед запуском анализа, чтобы проверить, сколько кредитов будет использовано.
Подобные инструменты
Используйте слои наложения, чтобы объединить два слоя в один с помощью методов пересечения, объединения или стирания. Другие инструменты могут быть полезны при решении похожих, но немного разных проблем.
Классические инструменты анализа Map Viewer
Если вы объединяете объекты одного типа в один векторный слой независимо от пространственного отношения, используйте инструмент «Объединить слои».
Инструменты анализа ArcGIS Pro
Overlay Layers выполняет функцию инструментов Intersect, Union и Erase.
Отзыв по этой теме?
Определение наложения от Merriam-Webster
над · укладывать | \ ˌŌ-vər-lā \ наложенный \ ˌŌ- vər- lād \; наложение над · укладывать | \ ˈŌ-vər-lā \: покрытие, постоянное или временное: например,
а : декоративный шпон
б : декоративный и контрастный рисунок или изделие, помещенное поверх простого.
c : прозрачный лист с графическим материалом для наложения на другой лист.
.

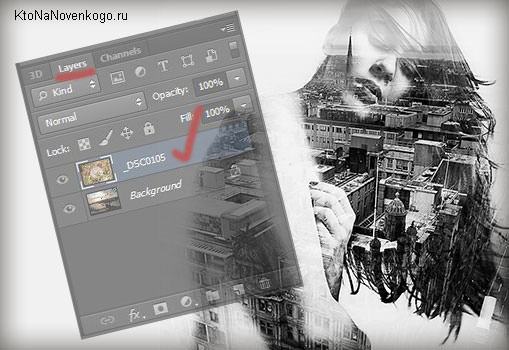 Для удобства можно воспользоваться инструментом «Лупа» . При надобности, подкорректируйте цвета или добавьте еще объектов.
Для удобства можно воспользоваться инструментом «Лупа» . При надобности, подкорректируйте цвета или добавьте еще объектов.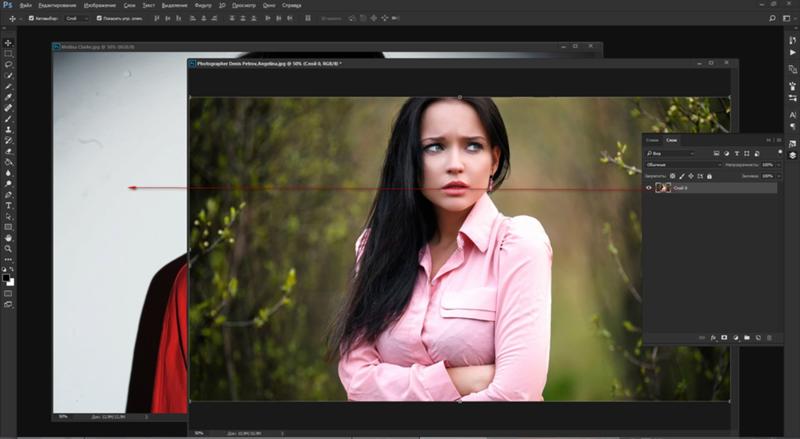 Настраиваем прозрачность второго изображения. В случае, если необходимо, чтобы картинка просто была сверху другой, устанавливаем прозрачность на «0».
Настраиваем прозрачность второго изображения. В случае, если необходимо, чтобы картинка просто была сверху другой, устанавливаем прозрачность на «0».