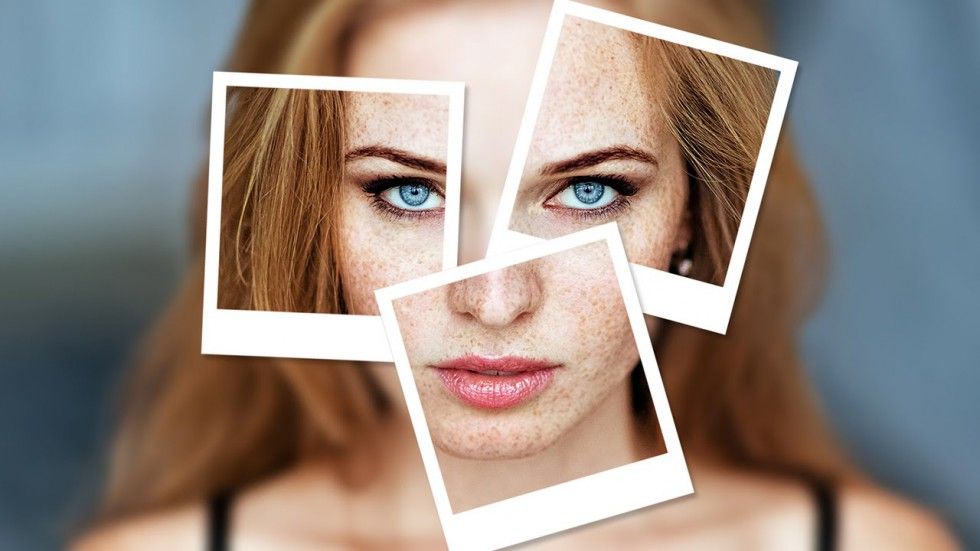App Store: фотоэффекты — Фото Наложение
Описание
• Overlay two photos to produce a double exposure effect.
• Get creative and mix photos together to create your own artistic graphic design.
• Seamlessly merge photos with various blending modes.
■ A variety of real-time blend modes.
■ Easily adjust the blend mode for better effect.
■ Swipe to change the position of the background and foreground.
■ Apply stunning filters
■ Share with Instagram, Facebook, Twitter & other social media.
Download & have fun while its free!
Found any bug? or Have any suggestions? or Wanna new features?
Please mail us at: [email protected]
Keep in touch to receive all updates. Thank You.
Версия 1.1
Приложение было обновлено компанией Apple, чтобы в нем отображался значок приложения Apple Watch.
— Minor bug fixes.
— Solved some iPhone X issues.
Оценки и отзывы
Оценок: 609
Хорошее приложение
В отличие от многих аналогичных приложений, здесь можно попробовать бесплатные фильтры. После их использования появляется желание купить платные. Так как платформа очень дружелюбная. Не отталкивает рекламой и навязчивыми предложениями.
(((
Беспонт (( всё платно
!
works not like expected
Разработчик Debotosh Dey не сообщил Apple о своей политике конфиденциальности и используемых им способах обработки данных.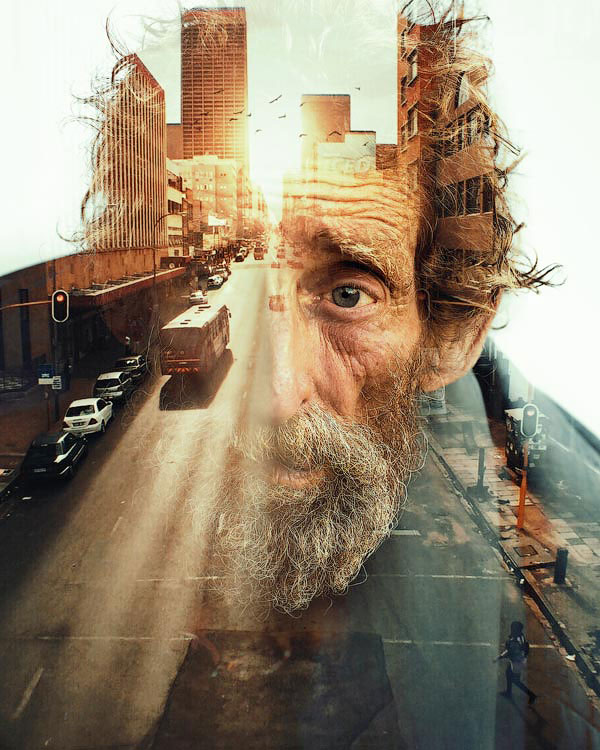
Нет сведений
Разработчик будет обязан предоставить сведения о конфиденциальности при отправке следующего обновления приложения.
Информация
- Провайдер
- Debotosh Dey
- Размер
- 65,4 МБ
- Категория
- Фото и видео
- Возраст
- 4+
- Copyright
- © Debotosh Dey
- Цена
- Бесплатно
- Поддержка приложения
Другие приложения этого разработчика
Вам может понравиться
Фотографируем мотоспорт. Наложение изображений / Как это снято? / Уроки фотографии
Дата публикации: 17. 04.2015
04.2015
Какие интересные эффекты можно применить при съёмке спортивного мероприятия? Как запечатлеть на одном фото все фазы движения спортсмена? Можно ли сделать такой кадр без применения программного обеспечения.
NIKON D810 / 70.0-200.0 mm f/4.0 УСТАНОВКИ: ISO 2000, F4, 1/800 с, 120.0 мм экв.
В реализации таких творческих задумок нам поможет мультиэкспозиция — эффект наложения нескольких кадров. Если в серии кадров будет неподвижный фон, а сам объект будет перемещаться, его изображение можно «размножить» на фото при помощи мультиэкспозиции. Сколько снимков сделаем, столько изображений и наложится друг на друга.
Для съёмок я выбрал выступление мотоциклистов в рамках шоу «Do Damage Монстр Мания». Мотофристайл — это зрелищный вид спорта, который очень интересно фотографировать.Чтобы качественно фотографировать динамичные сюжеты, пригодится фотокамера с хорошим автофокусом и достаточно быстрой серийной съёмкой. Будет лучше, если фотоаппарат даёт мало цифрового шума при съёмке на высоких значениях ISO. Ведь часто такие выступления проходят при слабом освещении. Я фотографировал на Nikon D810: он хорошо сочетает в себе все вышеперечисленные свойства, а также имеет функцию мультиэкспозиции.
Ведь часто такие выступления проходят при слабом освещении. Я фотографировал на Nikon D810: он хорошо сочетает в себе все вышеперечисленные свойства, а также имеет функцию мультиэкспозиции.
Поскольку я снимал с трибун и находился достаточно далеко от мотоциклистов, незаменимым оказался телеобъектив. Он позволил достаточно крупно показать на фотографии наших героев. В качестве телеобъектива я использовал Nikon 70-200mm f/4G ED AF-S VR Nikkor. Он достаточно быстр, резок и компактен. Также оптимальным вариантом станет его более светосильный «старший брат» Nikon AF-S 70-200MM f/2.8G ED VR II Nikkor.
Как снимать спортивные мероприятия? Напомним основные рекомендации по параметрам съёмки. Главное — достаточно короткая выдержка, чтобы наш стремительно двигающийся объект съёмки не смазался. Выдержка подбирается опытным путём в зависимости от скорости движения. Для этой съёмки я выбрал выдержку в 1/800 с. Остальные экспопараметры — светочувствительность и диафрагма (обычно она остаётся открытой) — подбираются под выбранный показатель выдержки.
Итак, как же сделать кадр с наложением изображений? Для начала нам нужно зафиксировать аппарат, чтобы фон на всех фото оставался неподвижным. Иначе на итоговом кадре он окажется смазанным, получится эффект, напоминающий «шевёленку». Добиться полной неподвижности камеры можно с помощью штатива. Это в идеале. Но он не всегда есть под рукой. Для относительно надёжной фиксации фотоаппарат можно просто опереть на какие-то неподвижные поверхности. Я, например, просто прислонил камеру к перилам. Теперь, когда камера зафиксирована, остаётся лишь сфокусироваться, включить серийную съёмку и сфотографировать трюк мотоциклиста от начала и до конца. Кстати, точно сфокусироваться на движущемся объекте поможет следящий 3D-автофокус, который присутствует даже в любительских аппаратах уровня D5300. При его использовании достаточно один раз сфокусироваться на объекте, а дальше автоматика сама будет следить за его перемещениями в кадре.
Что касается наложения кадров, то его можно реализовать разными способами. Разумеется, такой же эффект достигается при обработке фотографии в Adobe Photoshop. Самый простой способ — открыть все снимки серии в одном файле (как слои), а потом с помощью «ластика» сделать видимым мотоциклиста каждого слоя. Алгоритм прост:
Разумеется, такой же эффект достигается при обработке фотографии в Adobe Photoshop. Самый простой способ — открыть все снимки серии в одном файле (как слои), а потом с помощью «ластика» сделать видимым мотоциклиста каждого слоя. Алгоритм прост:
1. Открываем всю серию изображений как слои в одном файле. Для примера открыто три изображения, но понятно, что чем больше фото мы соединяем, тем больше получится слоев.
2. Выбираем инструмент “ластик” (eraser tool). Стираем им область на верхнем слое, закрывающую мотоциклиста на слое под ним.
3. Объединяем эти два слоя. Теперь у нас слой с двумя мотоциклистами, а под ним — следующие слои.
4. Проделываем пункты 2 и 3 заново для следующего слоя.
Так, постепенно стирая нужные участки на каждом слое, мы сделаем видимыми все фазы движения на одной картинке. Отметим, что этот вариант обработки нельзя назвать мультиэкспозицией (полным соединением нескольких экспозиций). Это коллажирование в чистом виде.
Этот кадр склеен в Adobe Photoshop.
Если же вы снимаете на более продвинутые модели фотоаппаратов Nikon (начиная с модели Nikon D7100 и новее), можно обойтись и без компьютерной обработки. Ведь в этих фотокамерах есть два очень интересных режима, позволяющих накладывать изображения друг на друга. При этом их можно применять при съёмке в RAW. Первый режим называется «мультиэкспозиция».
Включение мультиэкспозиции в меню Nikon D810.
Выбрав этот режим, мы сможем сделать серию до 10 кадров, а фотокамера в реальном времени склеит их в один. Поскольку мы никак не можем управлять наложением кадров друг на друга (например, выбирать их позицию друг относительно друга), это самая «честная» мультиэкспозиция (какой она была во времена плёночных фотокамер). Эту возможность оценят любители творческой фотографии, скептически относящиеся к любой постобработке изображений, коллажированию. Однако этот режим неудобен для наших целей тем, что количество экспозиций ограничено всего десятью кадрами.
При этом на карте памяти не будут сохраняться отдельные кадры серии, останется только склеенный вариант.
Второй способ — применение функции «Наложение изображений». Это та же мультиэкспозиция, но выполняемая уже после съёмки: мы сможем выбрать нужные нам кадры и соединить их друг с другом. Причём можно выбирать и степень их смешивания друг с другом: один кадр можно наложить сильнее, а другой — слабее. Сложность этой опции заключается в том, что за один раз можно склеить только два кадра. Зато в несколько заходов можно объединить неограниченное число фотографий: склеиваем сначала два первых кадра, потом прибавляем к ним ещё один и так далее. Ниже показан пример склейки двух фотографий в одну.
Обратите внимание, что конечный снимок получился ярче, чем исходные фото. Ведь экспозиции (яркости) снимков тоже накладываются друг на друга. Поэтому если вы собираетесь склеивать таким образом серию из многих фото, лучше их снять немножко недоэкспонированными, дабы на итоговой работе не получить «пересвет».
Именно таким образом сделан первый кадр из этой статьи. Я сфотографировал момент, когда один мотоциклист (красный) уже подпрыгнул с трамплина и завершает трюк, а другой (жёлтый), едущий вслед за ним, свой трюк только начинает.
Дата публикации: 17.04.2015
Константин Воронов
Профессиональный фотограф с десятилетним опытом работы. Шесть лет занимается преподавательской деятельностью. По образованию журналист, автор курсов и обучающих статей по фотографии. Сфера интересов — пейзажная, предметная, портретная фотография.
Photo Overlays — Etsy.de
Etsy больше не поддерживает старые версии вашего веб-браузера, чтобы обеспечить безопасность пользовательских данных. Пожалуйста, обновите до последней версии.
Воспользуйтесь всеми преимуществами нашего сайта, включив JavaScript.
Найдите что-нибудь памятное, присоединяйтесь к сообществу, делающему добро.

(более 1000 релевантных результатов)
Как накладывать изображения в Canva?
Последнее обновление: 20 ноября 2022 г. , 16:13
, 16:13
Как маркетолог или владелец бизнеса, вы всегда ищете способы выделить свои изображения. Будь то запись в блоге, реклама в Facebook или даже простой твит, добавление изображения может иметь решающее значение. Но иногда вы хотите сделать еще один шаг и добавить наложение к своему изображению.
Canva — отличный инструмент для создания профессиональных дизайнов, а добавление наложенного изображения — это очень просто. Вот пошаговое руководство, как это сделать:
1. Начните с создания нового дизайна в Canva.
Вы можете выбрать любой размер или шаблон, который вам нравится. В этом примере мы будем использовать квадратный формат.
2. Затем загрузите изображение, которое вы хотите использовать в качестве основы. Опять же, вы можете загружать со своего компьютера или выбирать из библиотеки бесплатных стоковых фотографий Canva.
3. После загрузки изображения выберите его и нажмите кнопку «Редактировать» на верхней панели инструментов.
4. Чтобы создать наложение. эффект в Canva, перейдите на вкладку «Элементы». Вы можете выбрать из различных типов форм, цветов и узоров. В этом примере мы не будем усложнять и просто выберем наложение сплошного цвета.
6. После того, как вы выбрали наложение, вы можете отрегулировать уровень прозрачности, чтобы получить идеальный вид. Когда вы довольны своими результатами, нажмите кнопку «Применить», а затем «Готово».
И все! Теперь вы успешно добавили наложение изображения в Canva.
Когда использовать прозрачное наложение изображения
Лучше как можно раньше добавить прозрачное наложение к окончательному дизайну, если вы знаете, что захотите его использовать. Таким образом, вы сможете увидеть, как меняется ваш дизайн по мере добавления дополнительных компонентов.
Вы можете сравнить свою накладку с парой солнцезащитных очков. Когда вы носите солнцезащитные очки, весь ваш визуальный опыт меняется из-за оттенка. То же самое можно сказать и о накладке. Вы можете обнаружить, что цветовые комбинации в фоновом изображении или тексте конфликтуют, если вы используете синее наложение, но этого не произойдет, если вы используете розовое.
Вы можете обнаружить, что цветовые комбинации в фоновом изображении или тексте конфликтуют, если вы используете синее наложение, но этого не произойдет, если вы используете розовое.
Точно так же, как солнцезащитные очки изменяют ваше периферийное зрение, накладка в первую очередь подчеркнет выбранный вами цвет. Перед началом работы рекомендуется установить общий тон этого цвета, даже если в процессе работы будут внесены небольшие коррективы. Вы можете использовать это как ступеньку в процессе проектирования.
Однако, как мы увидим, можно добавить прозрачное наложение постфактум. Настройка — это все, что нужно. Давайте начнем с начала вашего процесса проектирования и того, как добавить наложение, а затем перейдем к концу процесса.
Почему мы наблюдаем всплеск использования Canva для создания контента в социальных сетях
Социальные сети стали частью нашей повседневной жизни. Это стало современным способом общения с друзьями, семьей и потенциальными клиентами. С помощью социальных сетей компании теперь могут продвигать свои продукты или услуги, создавая привлекательный контент, который привлечет внимание их аудитории.
С помощью социальных сетей компании теперь могут продвигать свои продукты или услуги, создавая привлекательный контент, который привлечет внимание их аудитории.
Canva — это бесплатное программное обеспечение для дизайна, которое используется для создания контента в социальных сетях. Он набирает популярность как среди частных лиц, так и среди компаний, поскольку предлагает множество шаблонов для различных типов платформ социальных сетей, таких как Facebook, Twitter, Instagram и других. Шаблоны профессионально разработаны и легко настраиваются в соответствии с потребностями.
Плюсы и минусы использования Canva для бизнеса и потребителей
Canva — отличный инструмент как для бизнеса, так и для обычных пользователей. Это бесплатное, простое в использовании программное обеспечение для графического дизайна, которое позволяет создавать высококачественные изображения без каких-либо дизайнерских навыков.
Плюсы:
- Canva предлагает множество шаблонов, которые можно настроить в соответствии с любыми потребностями бизнеса.

- Canva бесплатен и прост в использовании, что делает его доступным для всех, у кого есть доступ в Интернет.
- Canva предлагает онлайн-сообщество, где пользователи могут делиться своими проектами, задавать вопросы и получать отзывы от других пользователей.
Минусы:
- Шаблоны не всегда достаточно профессиональны для компаний, которые хотят передать более формальное сообщение в своих проектах.
- Использование Canva может быть не лучшим вариантом, если у вас нет опыта работы с программным обеспечением для графического дизайна, поскольку вам может быть сложно научиться использовать все функции веб-сайта.
СОВЕТ ПРОФЕССИОНАЛА: Если вы планируете накладывать изображения в Canva, имейте в виду, что вам нужно помнить о нескольких вещах. Во-первых, убедитесь, что изображения, которые вы планируете использовать, имеют высокое качество и близкие размеры.