Замена лица в Фотошоп | Design resources
В данном уроке мы научимся заменять лицо в Фотошопе. Просто и быстро перенесем лицо с одной фотографии на другую, используя Photoshop, на примере двух известных актеров.
Шаг 1. Для начала, открываем обе фотографии в Фотошопе. Желательно, чтобы люди на фотках имели одинаковую ориентацию относительно камеры, были одинаково освещены и т. д. Слева показан примеры неподходящей (верхняя) и подходящей (нижняя) пары фоток. Вы можете использовать свои фотки, но я Вам пока порекомендовал бы использовать теже, что и я (Джона Траволты и Николаса Кейджа).
Шаг 2. Приступим. Выбираем Инструмент Lasso Tool (Лассо (L)) и задаем величину Feather (Растушевка) — 5px.
Теперь, осторожно обводим этим инструментом лицо, захватывая все морщинки и складки (но лоб обрисовываем чуть-чуть). После этого копируем выделенный участок (Edit>Copy (Редактирование>Скопировать (Ctrl+C))).
Шаг 3. Переходим на вторую фотку и, создав новый слой (Layer>New>Layer (Слой>Новый>Слой (Ctrl+Shift+N))), вставляем туда скопированное ранее лицо (Edit>Paste (Редактирование>Вставить (Ctrl+V))).
Шаг 4. Начнем с изменения размером нового лица и, если необходимо, угла. Для этого будем использовать Инструмент Free Transform (Свободная трансформация) для активации которого идем Edit>Free Transform (Редактирование>Свободное трансформирование) или нажимаем Ctrl+T. Для нашей фотки пришлось лишь слега изменить угол наклона лица и чуть сузить его.
Корректируем цвета. Для этого будем работать с командами Hue/Saturations (Цветовой тон/Насыщенность) и Brightness/Contrast (Яркость/Контраст).
Начнем с цвета. Идем на слой с новой головой (если вы уже не там) и выбираем Layer>New Adjustment Layer>Hue/Saturations (Слой>Новый корректирующий слой>Цветовой тон/Насыщенность). В появившемся окошке ставим галочку у пункта «Use Previous Layer to Create Clipping Mask» (Использовать предыдущий слой для создания обтравочной маски) и нажимаем Ok. Если вы работаем с нашими фотками, то параметры устанавливаем, как на рисунке.
В появившемся окошке ставим галочку у пункта «Use Previous Layer to Create Clipping Mask» (Использовать предыдущий слой для создания обтравочной маски) и нажимаем Ok. Если вы работаем с нашими фотками, то параметры устанавливаем, как на рисунке.
Шаг 6. Теперь займемся Яркостью и Контрастом. Аналогичным образом создаем новый Корректирующий слой, только на этот раз Brightness/Contrast (Яркость/Контраст). Важно, уже в этом шаге добиться максимальной естественности по цветам и контрасту в наложении лица на новую голову.
Шаг 7. Выбираем мягкую кисть и с помощью Инструмента Ластик (Eraser Tool) стираем все лишнее.
Шаг 8. Этот шаг выполняется по желанию или по необходимости. Добавим теней и светлых участков с помощью Инструментов Burn (Затемнитель) и Dodge (Осветлитель). Кисть для этих Инструментов можно оставить ту же, что мы использовали в Шаге 7. Уже и не скажешь, что лицо от другого человека 🙂
Шаг 9.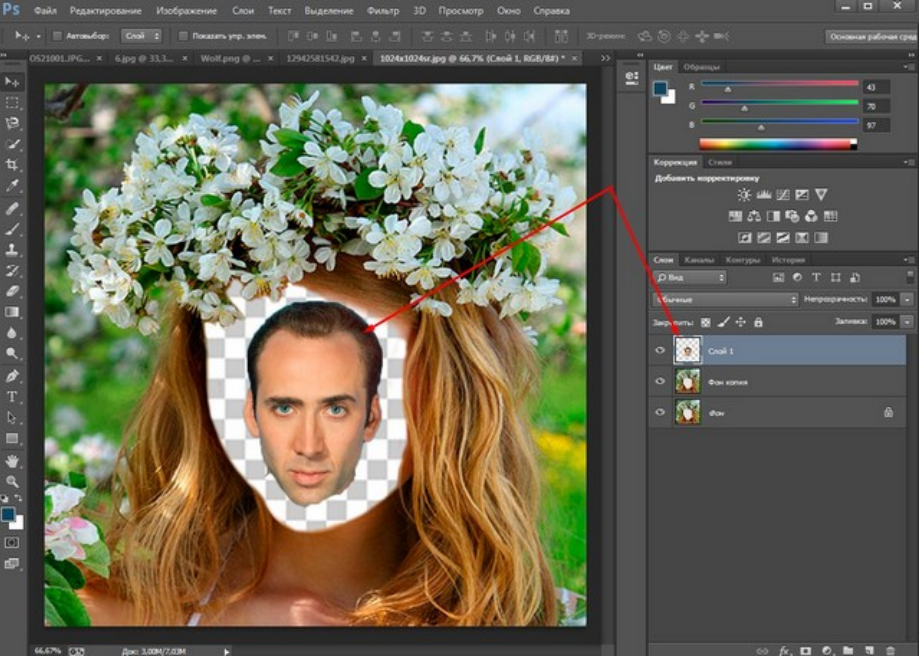 Опять же по желанию вы можете добавить резкости Filter>Sharpen>Sharpen (Фильтр>Резкость>Резкость).
Опять же по желанию вы можете добавить резкости Filter>Sharpen>Sharpen (Фильтр>Резкость>Резкость).
Ну вот и всё! Поздравляю! Теперь вы знаете, как поменять лицо в фотошопе. Используя тот же метод, но немного другие параметры, можно поиздеваться и над Николасом Кейджем.
Уроки по Adobe Photoshop — Замена лица(фотомонтаж) R
Фотомонтаж, замечательный подарок друзьям,родственникам и знакомым.
Способов много Расскажу как это делаю я.
Значит приступим,мы уединимся что бы нам никто не мешал.
Вот картина с которой мы будем работать
]]>]]>
1. Открываем картину для фотомонтажа и лицо,которое будем монтить. Желательно, чтобы максимально были схожи поворот головы и приблизительно цвет и тень.
]]>]]>
2. Находясь на изображении лица для монтажа, выбираем на панеле инструментов овальное выделение Elliptical Marguee Toll
]]>]]>
3. Выделяем лицо и инструментом перемещение Move Toll переносим на картину.
]]>]]>
]]>]]>
4. Если надо чуть уменьшаем лицо при помощи трансформация Ctrl+T уменьшили нажимаем Enter . Если надо лицо развернуть в другую сторону так же воспользуемся командой Ctrl+T клик правой кнопкой мыши и в подменю выберем отобразить горизонтально.(но повторюсь желательно чтоб лицо монтируемого и исходника были максимально схожи ракурсом,чтобы снизить механическое воздействие-такое как трансформация)
]]>]]>
5. Теперь чтобы было удобно совмещать лица уменьшим непрозрачность слоя с лицом монтируемого примерно на 50%
]]>]]>
6. Максимально точно совмещаем лица при помощи трансформации Ctrl+T ,если надо чуть уменьшаем или увеличиваем,или наклоняем, когда совмещение завершенно жмем Enter, неппрозрачность слоя возвращаем обратно.
]]>]]>
7. Теперь будем убирать все лишнее. Я делаю это при помощи маски,чтобы иметь возможность вернуть случайно стертую деталь. Жмем в политре слоев на иконочку Add layer mack выбираем мягкую кисть черного цвета.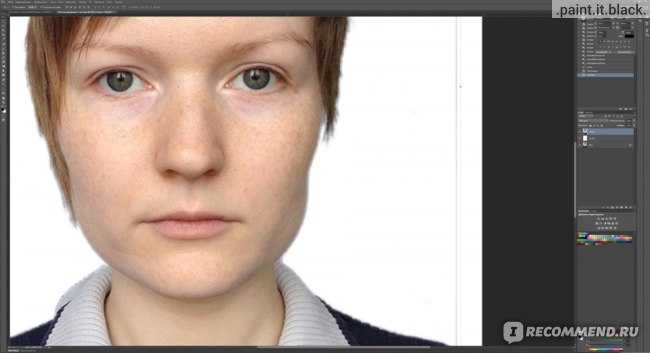 (черный цвет убрать,белый вернуть). Что бы не ходить постоянно в инструменты для смены цвета я использую кнопочку Х. Актвна иконка маски и убираем черной кистью все что считаем нужным.
(черный цвет убрать,белый вернуть). Что бы не ходить постоянно в инструменты для смены цвета я использую кнопочку Х. Актвна иконка маски и убираем черной кистью все что считаем нужным.
]]>]]>
]]>]]>
]]>]]>
]]>]]>
8. Если надо вновь поправляем размеры личика Ctrl+T
]]>]]>
9. Вот так примерно все лишнее убрали.
]]>]]>
10. Теперь делаем активным на слое иконочку с самим лицом.
]]>]]>
11. Необходимо подобрать цвет. Идем в Изображение-Коррекция- Цв.баланс , Image-Adjustment-Color Balans . Крутим колесики и подбираем наиболее подходящие нам установочки.
]]>]]>
]]>]]>
ваши настройки могут отличаться-это зависит от цвета исходника и монтируемого лица.
12. Далее продолжаем работать с цветом. Изображение-Коррекция-Яркость,контраст. Image-Adjustment-Bright/Contrast.
и вновь крутим колесики пока не будем удовлетворенны результатом.
]]>]]>
]]>]]>
13. Изображение-Коррекция-уровни, Image-Adjustment-levels
]]>]]>
]]>]]>
14. Image-Adjustment-Hue/Saturation, Изображение-Коррекция-Цветовой тон,насыщенность.
]]>]]>
]]>]]>
15. Теперь размажем слишком четкие края пальцем, Smudge Tool
]]>]]>
и немного обрабатываем края штампом Clone Stamp Tool
]]>]]>
16. Далее т.к картинка под старину лицу добавляем немного шума. Фильтр-Шум-Добавить шум Filter-Noise- Add Noise (немного)
]]>]]>
]]>]]>
17. Изображение-Коррекция-Кривые Image-Adjustment-Сurves
]]>]]>
]]>]]>
так же немного правлю цвет.
18. Картина под старину поэтому нам нужна текстура,для этого создаем новый слой нажав внизу в палитре слоев на иконку.
]]>]]>
Делаем главным цветом белый и жмем сочетание клавиш Alt+Backspace,тем самым заливаем белым цветом наш новый слой(при условии что белый цвет переднего плана)
]]>]]>
Идем в фильтр-текстура-текстуризатор, Filter-Texture-Texturizer
]]>]]>
с такими настройками.
]]>]]>
19. Для этого слоя применим эффект наложения мягкий свет Soft light и уменьшаем непрозрачность примерно до 70%. (здесь то же советую поэксперементировать с непрозрачностью,вероятно вам подойдет непрозрачность 50% или 60%)
]]>]]>
]]>]]>
20. Ластиком с мягкими краями и с непрозрачностью около 50% немного подсотрем
]]>]]>
21. Сливаю все слои в один применяя комбинацию клавиш Shift+Ctrl+E и дублируем этот получившийся слой Ctrl+J
22. Дубликат размоем немного по Гауссу Filter-Blur-Gaussian blur режим наложения для слоя мягкий свет Soft light .
]]>]]>
]]>]]>
23. Вобщем то уже смотрится неплохо, можно оставить так, но я добавлю штрихи. Вновь сливаю слои Shift+Ctrl+E идем в фильтры- штрихи- наклонные штрихи, Filter – Brush Stroke – Angled Stroke.
]]>]]>
Движками определяемся с длинной штриха(только штрих не очень длинный), балансом и резкостью.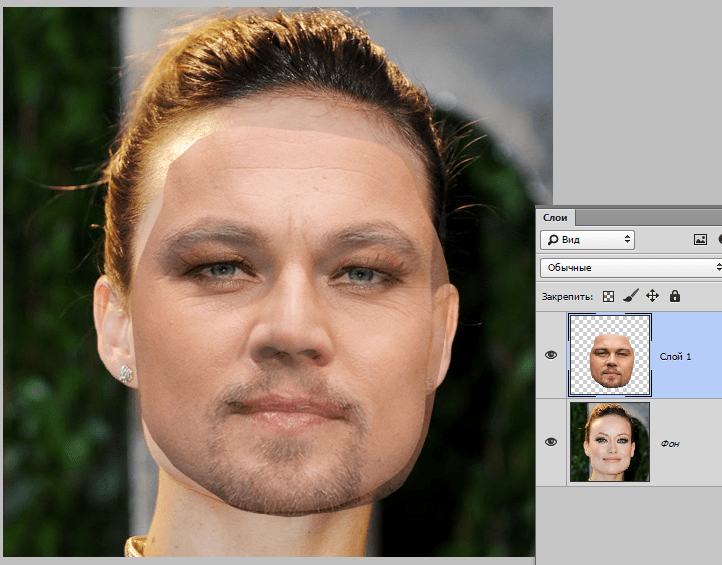
]]>]]>
24. Всё!
]]>]]>
Точно так же я делаю монтажи для обычных картинок и постеров,просто без применения шума,текстуры и штрихов. Но с применением фильтра Noiseware Professional. И не по одному разу корректирую цвет Image-Adjustment
Как использовать наложения в Photoshop — пошаговое руководство
Как использовать наложения в Photoshop — пошаговое руководствоЕсли вы хотите украсить свои фотографии интересными элементами, например, перьями, звездами, листьями, снежинками и т. д., вы можете использовать наложения Photoshop. Это специальные фильтры, которые можно применять к изображениям JPEG и PNG в качестве дополнительного слоя. Прочтите это руководство о том, как использовать наложения в Photoshop, и сразу приступайте к экспериментам.
1. Выберите фото
Вам необходимо получить бесплатную или платную версию Photoshop, установить его и запустить программу. Сохраните нужные оверлеи в папке, которую вы легко найдете. Обычно оверлеи поставляются в виде ZIP-файла. Найдите файл на ПК и дважды щелкните его, чтобы разархивировать.
Обычно оверлеи поставляются в виде ZIP-файла. Найдите файл на ПК и дважды щелкните его, чтобы разархивировать.
Затем выберите Файл > Открыть . Процесс может стать быстрее, если вы запомните сочетания клавиш Photoshop. В этом случае вам нужно нажать
2. Вставьте наложение на фотографию
Как и в случае с бесплатными альтернативами Photoshop, вам нужно перетащить понравившееся наложение на изображение. Он будет автоматически отображаться как новый слой. У меня есть фотография, сделанная зимой, и я думаю, что ей не хватает какой-то сказочной атмосферы, поэтому я использую наложение снега. Вы можете добавить дым в Photoshop или любой другой эффект, соответствующий вашему изображению.
При необходимости вы можете изменить размер слоя в Photoshop.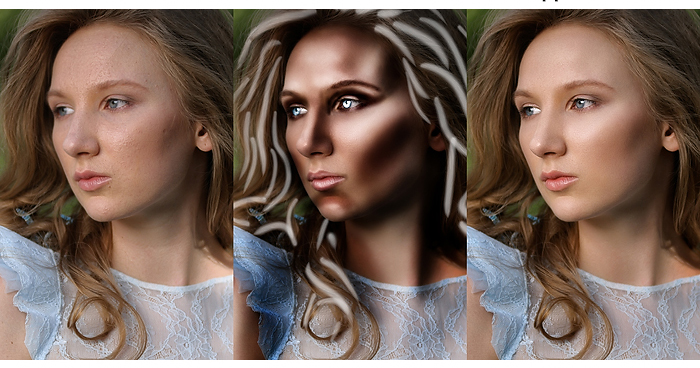 Сделать это просто. Вам просто нужно открыть Изображение > Размер изображения . Внесите необходимые корректировки в окно и дважды щелкните фотографию, чтобы принять изменения.
Сделать это просто. Вам просто нужно открыть Изображение > Размер изображения . Внесите необходимые корректировки в окно и дважды щелкните фотографию, чтобы принять изменения.
3. Выберите режим наложения
Подобно добавлению текстуры в Photoshop, вам необходимо изменить режим наложения после добавления наложения. С помощью режимов наложения вы можете комбинировать и накладывать изображения так, как вам нравится. Более того, они определяют, как меняются пиксели изображения при выполнении определенных настроек.
Важно поэкспериментировать с режимами наложения, изучая, как использовать наложения, чтобы вы могли сразу понять, какие результаты вы получите, выбрав разные режимы. По умолчанию режим наложения установлен на «Нормальный». Я рекомендую изменить ваш Режим наложения от до Экран . Вы, наверное, видели, что мой оверлей имеет черный фон. При включенном режиме «Экран» все чисто черные части исчезнут и будет виден только снег.
Подсказка
Бывает, что цвет наложения и общая цветовая гамма вашего изображения не совпадают. Вы можете легко исправить это, создав корректирующий слой, открыв Image > Adjustments > Hue/Saturation .
4. Добавьте маску слоя, чтобы скрыть части наложения
Крайне важно научиться создавать маски в Photoshop, если вы тратите большую часть своего рабочего времени на фотошопинг портретов. Прежде всего, перейдите на панель Layers и выберите там наложение. Вам нужно нажать кнопку « Добавить маску слоя », расположенную в нижней части панели.
Рядом с выбранным слоем появится белая миниатюра маски слоя, которая необходима для скрытия частей вашего наложения. Например, если вы применяете наложение к портретному изображению, вы определенно хотите, чтобы лица моделей были хорошо видны. Таким образом, любая часть накладки, закрывающая лоб, глаза и т. д., должна быть скрыта.
5.
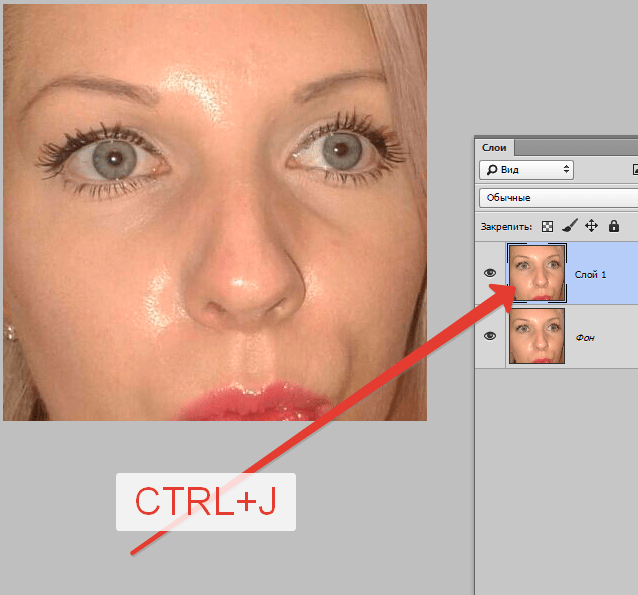 Выберите инструмент «Кисть» на панели инструментов.
Выберите инструмент «Кисть» на панели инструментов.Научиться использовать наложения Photoshop несложно, так как диапазон инструментов, которые вам придется использовать, довольно мал. На этом этапе вам нужно выбрать инструмент «Кисть» (B) на панели «Инструменты» и установить для него черный цвет. Имейте в виду, что пакета доступных инструментов достаточно для основных задач. Однако вам может понадобиться установить кисти Photoshop, которыми можно поделиться в сети, для более сложных настроек.
6. Войдите в настройки кисти
Не стесняйтесь изменять настройки кисти. Например, вы можете изменить непрозрачность и жесткость по своему усмотрению. Тем не менее, я рекомендую придерживаться 41%.
7. Скрыть части наложения
Теперь вы можете скрыть любую часть наложения. Имейте в виду, что вы должны использовать черный цвет для стирания и белый для восстановления. К счастью, все внесенные изменения не являются разрушительными.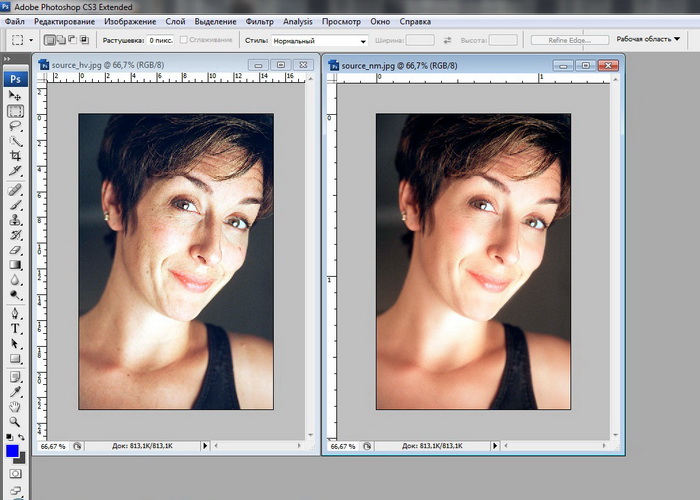
Другими словами, вы всегда можете вернуться к предыдущему этапу, изменив цвет кисти на белый и перемещая ее по областям, которые необходимо восстановить. Я сосредоточусь на удалении наложения с лиц людей, потому что считаю, что эта часть фотографии не должна отвлекать.
Подсказка
Отрегулируйте непрозрачность слоя, чтобы еще больше улучшить наложение.
8. Готово
Готово! Теперь вы знаете, как использовать наложения в Adobe Photoshop. Вы также можете узнать, как объединять слои, или просмотреть другие уроки Photoshop для портретов, чтобы придать вашим изображениям захватывающий вид. Кроме того, существует множество бесплатных наложений Photoshop, которые вы можете загрузить и применить к своим фотографиям.
ЗАКАЗАТЬ ПОРТРЕТНУЮ РЕТУШИ
Возникли трудности при работе с наложениями? Почему бы не доверить свои фотографии нашим профессионалам? Они не только добавят любое желаемое наложение, но и исправят цвета, уберут любые недостатки и улучшат кожу. Вы получите профессионально отредактированные фотографии быстро и по разумной цене.
Вы получите профессионально отредактированные фотографии быстро и по разумной цене.
БОНУС Инструменты
СКАЧАТЬ
Ищете надежный источник с высококачественными оверлеями? Мы подготовили большую коллекцию первоклассных накладок для всех ваших творческих проектов. Этот комплект пригодится не только новичкам, но и профессионалам, которые хотят расширить свой текущий инструментарий. Здесь вы найдете сезонные и боке-наложения, акварельные наложения и многое другое. Самое приятное то, что вы можете применять эти наложения к различным типам фотографий, включая свадебные портреты, образ жизни и продукт, изображения и даже свадебные шаблоны приглашений.
ПОЛУЧИТЕ СКИДКУ 60%
Photoshop tutorial: Как применить текстуру к лицу с помощью карты смещения
В этом посте мы рассмотрим, как применить реалистично выглядящую текстуру к лицу человека с помощью карты смещения в Adobe Photoshop.
Конечный результат, над которым мы будем работать в этом уроке
Процесс точно такой же в полной версии Photoshop и Photoshop Elements, они оба имеют фильтр смещения и работают одинаково. GIMP также имеет фильтр смещения, как и Paint Shop Pro. В этом руководстве основное внимание уделяется Photoshop, но процесс аналогичен в GIMP и PSP.
Для начала вам понадобится изображение, к которому вы хотите применить текстуру, и ваша текстура. Для этого урока я использую следующие изображения:
портрет красивой девушки с веснушками крупным планом Беловодченко Антон
Lace… 2 by nkzs
Оба изображения получены с сайта биржи. К сожалению, по состоянию на 2015 год ни одно из изображений больше не доступно, но вы можете использовать свои собственные изображения или загрузить несколько похожих стоковых изображений, чтобы следовать инструкциям.
Вот видеоверсия урока:
youtube.com/embed/LT_lTKxP9ck?feature=oembed» frameborder=»0″ allowfullscreen=»»>Откройте изображение, к которому вы хотите применить текстуру (в моем случае это портрет) в Photoshop. Мы собираемся создать так называемую карту смещения для применения к текстуре. Это заставляет текстуру выглядеть так, как будто она обтекает лицо, а не просто плоская текстура перед лицом.
Мы хотим, чтобы карта смещения была достаточно гладкой, поэтому примените к изображению размытие. Я использовал Фильтр> Размытие> Размытие по Гауссу и установил радиус около 30 пикселей. Точное количество необходимого размытия будет зависеть от размера вашего изображения, пример изображения, который я использую, составляет около 10 мегапикселей. Вы хотите, чтобы изображение было довольно гладким, но все же имело разумную четкость.
Диалоговое окно Gaussian Blur в Photoshop
Сохраните файл как файл .psd (документ Photoshop). Теперь либо закройте файл и снова откройте оригинал, либо вернитесь к состоянию исходного изображения.
Использование палитры истории для восстановления неразмытого состояния изображения
Также загрузите файл текстуры в Photoshop и расположите окна изображений так, чтобы вы могли видеть оба изображения. Вы можете использовать «Окно» > «Упорядочить» > «Мозаика по вертикали» в Photoshop или «Окно» > «Изображение» > «Мозаика» в Photoshop Elements. Выбрав изображение текстуры, щелкните и перетащите миниатюру слоя из палитры слоев, удерживая нажатой клавишу Shift на клавиатуре. Перетащите слой на изображение, к которому вы хотите применить текстуру.
Перетаскивание текстуры на портретное изображение
После копирования слоя текстуры в основной файл вы можете закрыть файл текстуры.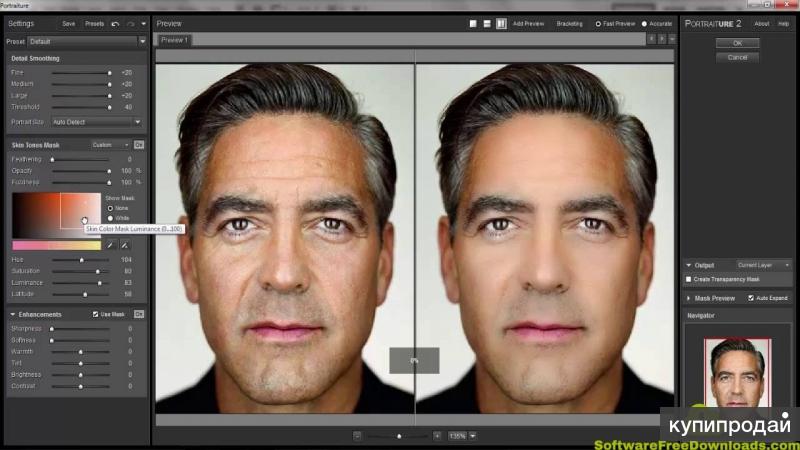 Теперь измените размер слоя с текстурой так, чтобы он заполнил все изображение. В Photoshop вы можете нажать Ctrl + T для инструмента преобразования, который позволяет изменять размер и поворачивать слой. Удерживая нажатой клавишу Alt + Shift, перетащите угол слоя, чтобы пропорционально изменить его размер на месте.
Теперь измените размер слоя с текстурой так, чтобы он заполнил все изображение. В Photoshop вы можете нажать Ctrl + T для инструмента преобразования, который позволяет изменять размер и поворачивать слой. Удерживая нажатой клавишу Alt + Shift, перетащите угол слоя, чтобы пропорционально изменить его размер на месте.
Чтобы повернуть изображение, переместите курсор сразу за край слоя, и вы должны увидеть, как курсор изменится на значок поворота. Нажмите и перетащите, чтобы повернуть слой по мере необходимости. Вы можете удерживать клавишу Shift при вращении, если хотите, чтобы слой привязался к 9шаг 0 градусов.
Изменение размера слоя текстуры для заполнения изображения
Нажмите клавишу ввода, когда закончите изменение размера слоя текстуры, чтобы принять преобразование. Продублируйте слой с текстурой, чтобы создать копию (Ctrl+J при выделенном слое).
Теперь перейдите в меню «Фильтр» > «Искажение» > «Смещение».
Диалоговое окно смещения
Ползунки масштаба по горизонтали и вертикали влияют на то, насколько сильно маска смещения будет влиять на текстуру. Более высокие числа создают более трехмерный вид текстуры, но также могут создавать смазанные области искажения.
Более высокие числа создают более трехмерный вид текстуры, но также могут создавать смазанные области искажения.
Наложенная текстура после применения фильтра смещения со значениями масштаба по вертикали и горизонтали, установленными на 95 — обратите внимание на искажение и размытие в некоторых частях изображения 20 — эффект не такой «3D», как при настройке 95, но гораздо меньше искажений и смазывания
возьму 20 для настроек масштаба по вертикали и горизонтали.
Настройка карты смещения должна быть установлена на «Растянуть по размеру». Неопределенные области должны быть установлены на «Обтекание».
Нажмите OK, и вам будет предложено указать файл для использования в качестве карты смещения. Это размытая версия нашего изображения, которое мы ранее сохранили в виде файла .psd. Выберите файл и нажмите кнопку ОК.
В палитре слоев скройте оригинальную версию слоя с текстурой. Затем измените режим наложения нашего смещенного слоя текстуры на «Перекрытие», «Мягкий свет» или «Умножение».
Изменение режима наложения слоя текстуры
Я бы посоветовал вам поиграть с режимами наложения, лучший режим наложения для использования зависит от изображений, которые вы используете.
После изменения режима наложения слоя с текстурой на Overlay
Я хочу, чтобы текстура применялась только к коже женщины, поэтому пришло время использовать маску слоя, чтобы настроить область применения текстуры. Вы можете прочитать больше о масках слоя здесь: Как использовать маски слоя Photoshop.
Добавление маски слоя
Щелкните значок создания маски слоя, удерживая клавишу Alt, чтобы создать маску, заполненную черным цветом. Черный скрывает слой, а белый показывает. Поэтому рисуйте на маске слоя, используя белую кисть, чтобы показать эффект текстуры там, где вы хотите. Если вы допустили ошибку и закрасили белым там, где хотите скрыть эффект, просто закрасьте маску черной краской, чтобы скрыть его снова.
Жесткость кисти следует варьировать в зависимости от того, как выглядит край объекта. Уши девушки на фотографии, над которой я работаю, довольно мягкие, так как они не в фокусе. Поэтому я использую мягкую кисть вокруг их краев. В центре подбородка край более твердый и четкий, поэтому я использую кисть с более жестким краем.
Настройка жесткости кисти в PS CS6
Настройка жесткости кисти в PSE 10
Изображение после рисования слой-маска текстуры, чтобы она применялась только к этому изображению
900 работать над шеей отдельно к лицу. Чтобы текстура выглядела реалистично, она не должна идти прямо от лица к шее. А скорее бежал бы от лица, потом под подбородком к шее. Область под подбородком не видна, поэтому мы можем переместить копию текстуры, а затем применить к ней карту смещения.
Итак, продублируйте исходный слой с текстурой еще раз, а затем переместите его немного вниз.
Исходный слой с текстурой продублирован и перемещен вниз
Теперь нам нужно применить карту смещения к этой текстуре. Вы можете снова перейти в Filter > Distort > Displace. Или, поскольку это должен быть последний фильтр, который вы использовали, он должен быть вверху списка фильтров. Вы также можете нажать Ctrl+F, чтобы применить последний использованный фильтр с теми же настройками.
Вы можете снова перейти в Filter > Distort > Displace. Или, поскольку это должен быть последний фильтр, который вы использовали, он должен быть вверху списка фильтров. Вы также можете нажать Ctrl+F, чтобы применить последний использованный фильтр с теми же настройками.
Последний использованный фильтр указан в верхней части списка меню фильтров.
Измените режим наложения нового слоя на наложение и создайте для него черную маску слоя. Затем закрасьте область над шеей, используя маску слоя.
Изображение после применения текстуры к шее
На исходном фото шея на самом деле не в фокусе по сравнению с лицом. Таким образом, мы можем применить размытие по Гауссу к слою с текстурой шеи, чтобы имитировать его не в фокусе. (Фильтр > Размытие > Размытие по Гауссу). Я использовал радиус 6.
Изображение после размытия слоя текстуры шеи для имитации малой глубины резкости
Я замаскировал эффект текстуры на глазах, за исключением радужной оболочки.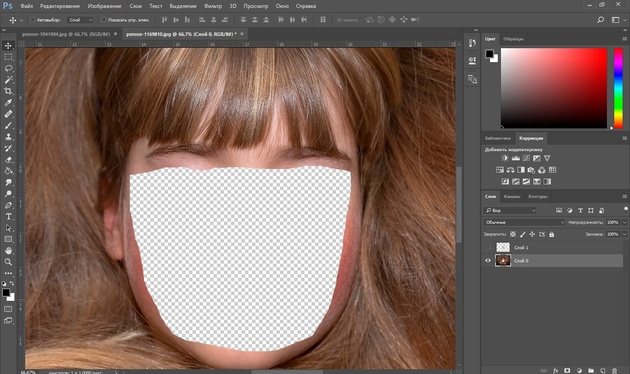
Изображение после маскирования текстуры белков и зрачков глаз
Наконец, я продублировал слой текстуры для лица, а затем размыл его. Затем, используя маску слоя, я объединил размытый слой с неразмытым слоем. Это лучше воспроизводит глубину резкости реального изображения, делая текстуру над ушами более размытой и не в фокусе, чем в центре лица.
Для этого продублируйте слой с текстурой лица и примените размытие к дубликату. Измените режим наложения дубликата на нормальный и залейте маску слоя черным цветом. (Сохраните режим наложения первого слоя с текстурой лица на Overlay).
Выделив размытый слой, щелкните, удерживая клавишу Alt, между этим слоем и слоем с резкой текстурой лица, чтобы создать обтравочную маску. Теперь аккуратно закрасьте области на маске, которые должны быть размыты. Использование графического планшета или установка низкой непрозрачности кисти может помочь создать более мягкий переход между областями «в фокусе» и «не в фокусе».
