«Как называется такой приём в фотографии? И как его можно сделать?» — Яндекс Кью
Популярное
Сообщества
Фотографии
Полина Левина
·
11,0 K
Ответить1УточнитьАнтон Привалов
70
любитель звука «щелк-щелк» на фотоаппарате. · 10 мая 2018
Речь идет о мультиэкспозиции. Наложение двух и более кадров. Во многих фотоаппаратах уже появилась данная функция,но проще сделать в фотошопе.
Но на данной фотографии идет просто наложение слоев с 30-50% прозрачностью
Комментировать ответ…Комментировать…
Elizaveta Zagorodnyaya
-1
Товаровед-эксперт 17 годиков Фотографер · 11 мая 2018
Фотошоп с наложением слоёв фотографии с большей прозрачностью
Можно сделать как в фотошопе,так и на фотоаппарате,но Где-то сложнее,где-то проще Вот
Комментировать ответ…Комментировать…
Борис Попов
9,9 K
интеллектуал. дизайнер. меломан. мизантроп. · 10 мая 2018
дизайнер. меломан. мизантроп. · 10 мая 2018
> Дототалитарный авторитаризм > > Дототалитарный авторитаризм — режим, устанавливаемый на определенной стадии развития политических систем некоторых стран. К порядкам такого типа Х.Линиц относит фашистские мобилизационные режимы, которые — по сравнению с военно-бюрократическим и корпоративным авторитаризмом с их единственной, слабой партией, — являются менее плюралистич… Читать далее
Алена Дергачева
10 мая 2018
Ой, вы немного ошиблись вопросом, наверное( https://thequestion.ru/questions/389120/kak-pravilno-nazyvaetsya-politi… Читать дальше
Комментировать ответ…Комментировать…
Jester.OnLine
11
30 янв 2020
Думаю, это сьемка обьекта через прозрачную призму или мультиэкспозиция. Что скорее всего, последняя, тк довольно часто сейчас используется. Это игра с масками, слоями и режимами наложения в Photoshop либо эффект/приложение в инстаграме.
Комментировать ответ…Комментировать…
София Рей
58
11 мая 2018
Это двойная экспозиция, существует множество приложений, которые помогут вам наложить одну фотографию на другую, для этого необязательно владеть фотошопом или пользоваться профессиональной камерой с встроенной функцией двойной экспозиции)
Dany Chernoguz
3,4 K
Арт-директор · 10 мая 2018
Это многократная экспозиция – простейший фотографический трюк. Грубо говоря, это когда на одну и ту же светочувствительную поверхность (фотопластина, кадр фотопленки или лист фотобумаги) «снимаются» две или несколько фотографий (т.е. кадр многократно экспонируется). «В натуральном виде» это можно сделать лишь на пленочных аппаратах либо в процессе фотопечати (с… Читать далее
Читать далее
Комментировать ответ…Комментировать…
Вы знаете ответ на этот вопрос?
Поделитесь своим опытом и знаниями
Войти и ответить на вопрос
Photoshop. Режимы наложения Subtract (Вычитание) и Divide (Разделение). Вырезание объекта и замена фона, сохраняя тени и блики.
Задача: сфотографировать объекты, а потом заменить поверхность, на которой они стоят. Факторы усложнения: от прозрачных объектов есть не только тени, но и каустика (отражение и преломление света), от цветных объектов цветные рефлексы. Нужно сохранить это всё на новом фоне.
Делаем со штатива две фотографии: с объектами и чистый фон. Фотоаппарат в ручном режиме, чтобы получить ту же яркость, фокус тоже в ручном режиме, чтобы не изменилась точка фокусировки (а она может, если сначала сфокусируется на объекте, а потом на фоне). В общем, тут главное – не менять свет и настройки фотоаппарата.
Вообще, в интернете хватает уроков «вырезать объект, сохранив тени на поверхности», но обычно там объект сфотографирован на белом фоне и тени можно поставить в другом режиме наложения, обычно Multiply (Умножение).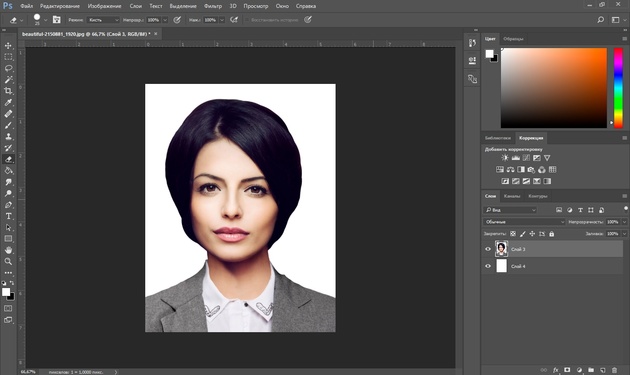 Но если от объекта на поверхности не только тени, но и светлые и/или цветные рефлексы, то всё уже не так просто.
Но если от объекта на поверхности не только тени, но и светлые и/или цветные рефлексы, то всё уже не так просто.
Хотя, теоретически, если у нас есть картинка того же фона с тем же светом, только без объекта, то в этом случае нам даже без разницы, какой будет изначальный фон, хоть шпонированное ДСП, тени и блики можно вытащить в отдельные слои.
Итак, поставил объект, фотоаппарат в ручном режиме выдержки и диафрагмы, навёл резкость, переставил фокус на ручной. Фотографии с объектом и без объекта должны быть с одинаковыми настройками, включая глубину резкости. Снял с объектом, потом убрал объект и сделал ещё одно фото. Потом эти две картинки вставил в фотошоп как два слоя. Для удобства назвал слои 1 (без объекта) и 2 (с объектом).
Выравнивание слоёв.
Даже если мы фотографировали со штатива, но пол не бетонный, то сдвиг возможен. Насколько двигается ламинат, можно узнать, если на штатив вместо фотоаппарата поставить лазерный уровень и просто походить вокруг. Глядя на дёргающиеся линии лазера на стенах, начинаешь понимать всю бренность бытия. Ставим верхнему слою режим наложения Difference (Разница). В режиме Difference одинаковые цвета становятся чёрными, так что задача – двигая верхний слой, сделать так, чтобы фон стал максимально чёрным. При этом, если фотоаппарат хоть на несколько миллиметров наклонится вперёд или назад, то придётся ещё и изменять размеры слоя на какие-то доли процента.
Глядя на дёргающиеся линии лазера на стенах, начинаешь понимать всю бренность бытия. Ставим верхнему слою режим наложения Difference (Разница). В режиме Difference одинаковые цвета становятся чёрными, так что задача – двигая верхний слой, сделать так, чтобы фон стал максимально чёрным. При этом, если фотоаппарат хоть на несколько миллиметров наклонится вперёд или назад, то придётся ещё и изменять размеры слоя на какие-то доли процента.
Когда добились максимально чёрного фона, режим можно поменять обратно на Normal (Обычный).
Примечание. Способы выравнивания слоёв есть разные (включая автоматическое выравнивание).
Например, можно верхнему слою поставить прозрачность 50% и двигать. Я ставил Difference просто потому, что так меньше
приглядываться: как картинка почернела, значит, нормально.
Также можно попробовать использовать автоматическое выравнивание Edit/Auto-Align Layers, но мне всё равно пришлось размер слоя подгонять вручную, штатив, видимо, всё-таки вперёд-назад немного качался.
Можно приступать к вырезанию бликов и теней из фона.
Вариант 1. Более простой. Неплохо работает на нейтральном фоне, белом или сером, но вообще можно применять на любом фоне.
Блики.
Копируем оба слоя, из них будем доставать блики. Я буду называть их 1 (фон) и 2 (с объектами). Чтобы получить блики, нужно взять картинку с объектом и вычесть значения каналов RGB картинки без объекта. Тогда останутся только те места, которые стали светлее, остальное станет чёрным. То есть, сверху слой 1 без объектов, снизу слой 2 с объектами, у верхнего слоя режим наложения Subtract (Вычитание). Остаются только те места, которые стали светлее от добавления объекта. Удобно то, что если блики цветные, то цвет блика останется.
Потом слои слить. Я назвал слитые слои Lights и пока что спрятал.
Тени.
Теперь задача – получить слой с тенями. Опять копируем слои 1 и 2. Снизу слой 1 без объектов, сверху слой 2 с объектами, у верхнего слоя режим Subtract (Вычитание). Получаем инвертированные тени.
Сливаем слои, можно для удобства назвать слитый слой Shadows. Тени оставляем инвертированными, светлые на чёрном фоне.
Объект.
Объект вырезаем любым методом, который нравится, и переносим на самый верхний слой.
Итак, в верхнем слое у нас объект, под ним два слоя: с бликами (lights), ему ставим режим наложения Linear Dodge (Линейный осветлитель) и инвертированными тенями (shadows) в режиме Subtract (Вычитание).
Примечание (можно не читать). Простое сложение каналов A+B называется Linear Dodge (Линейный осветлитель), но Linear Burn (Линейный затемнитель) – это не простое вычитание, это «A плюс B минус 1» (в случае 8-битного цвета это «минус 255»), обычное вычитание A-B называется Subtract. Если инвертировать слой с тенями, то можно поставить ему режим Linear Burn, результат аналогичен. Но, если вы работаете в режиме 32 бита, то из-за формулы с «минус 1» Linear Burn не работает, в 32 бита нет чёткого «потолка» яркости, так что Subtract тут более универсален.
Теперь подо всем этим можно добавить другой фон или просто слой с цветом. Конечно, если просто растянуть текстуру одной яркости, то будет видно, что что-то не так:
Но если даже на такой фон добавить градиент, а объектам подкрутить яркость, то всё уже не так плохо:
На новом фоне сохраняется даже радужная дисперсия, которую в обычных условиях было бы не так просто перенести:
Один из основных плюсов этого способа – работает на любом фоне. Можно сделать две фотографии на фоне текстуры дерева, повторить действия и получить отдельные тени и блики. Ну, может блики будут с желтовато-оранжевым оттенком, но и их, и объект можно сделать менее жёлтыми через Hue/Saturation (Цветовой Тон/Насыщенность), убрав насыщенность из жёлтого цвета.
Теперь о том, почему это не совсем физически корректный способ, и какие проблемы могут быть у более физически корректного способа.
Вариант 2. Более правильный, режим Divide (Разделение), но чуть сложнее.
Первый способ неплохо работает, если у нас однородный фон одного цвета. Мы получаем разницу в яркости: НА СКОЛЬКО стало ярче. Но вот если фон не однородный, то проблема, — у светлого фона яркость добавляется быстрее. Допустим, часть фона белая, а часть тёмная, в примере это часть стола, которая за пределами белого листа бумаги. Тогда нам нужно узнать, ВО СКОЛЬКО РАЗ стало ярче. Для начала сравнение результатов, видно, что во втором случае добавление яркости не так сильно зависит от цвета фона:
Но видны и минусы: в тенях, где много шумов, яркость этих шумов получается очень высокой, а справа внизу совсем «светится»:
То есть, по умолчанию этот метод хорошо работает там, где много света и мало шумов, но способы исправления, конечно, есть.
В принципе, мы делаем то же самое, что и в первом варианте, но режим ставим не Subtract (Вычитание), а Divide (Разделение). Этот режим делит значения RGB нижнего слоя на значения RGB верхнего.
Пример: на нижнем фоне яркость серого цвета 0.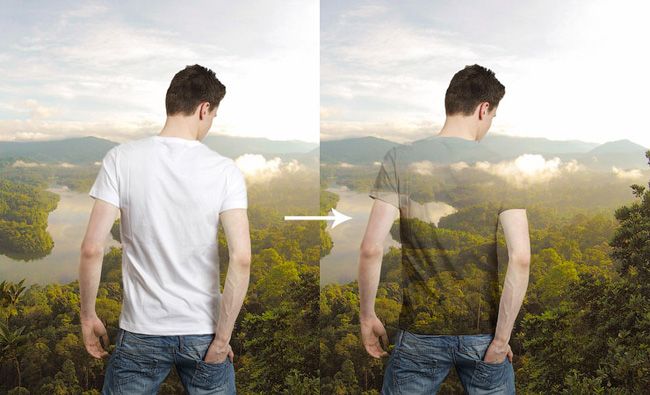 1 (10%), а на верхнем серый 0.5 (50%), результирующий будет 0.1/0.5=0.2, итоговая яркость серого цвета 20%. Если верхний слой темнее нижнего, то результат всегда белый (при делении на меньшее число мы всегда получаем значение больше 1). Если цвета одинаковые, то итоговый цвет тоже белый, этот эффект мы и будем использовать: там, где блики и тени не добавились, результат будет белый.
1 (10%), а на верхнем серый 0.5 (50%), результирующий будет 0.1/0.5=0.2, итоговая яркость серого цвета 20%. Если верхний слой темнее нижнего, то результат всегда белый (при делении на меньшее число мы всегда получаем значение больше 1). Если цвета одинаковые, то итоговый цвет тоже белый, этот эффект мы и будем использовать: там, где блики и тени не добавились, результат будет белый.
Тени: сверху слой 1 без объектов, снизу слой 2 с объектами, у верхнего слоя режим Divide, получаем тени:
В тенях из-за шума остаются куски, которые должны быть белыми
Примечание. Теория, можно не читать. Если у картинки в целом яркость достаточно высокая, то даже при наличии шумов, поделив одну яркость на другую, мы не сильно отойдём от некоего среднего значения. Например, у нас два почти одинаковых слоя, но есть шум в 0.01 (1%). В нижнем слое серый цвет 0.5, в верхнем из-за шумов 0.51, результат деления 0.98, почти белый. А если у нас в нижнем слое очень темно, например, значение 0.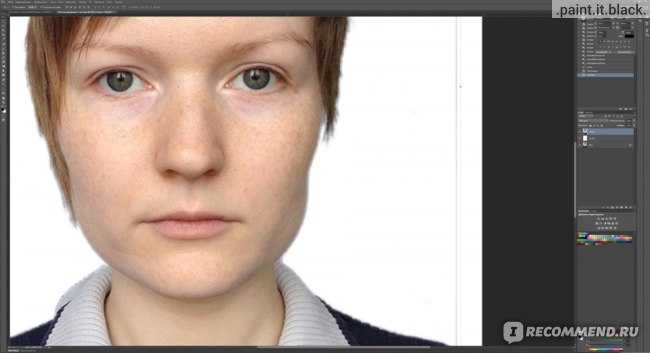 01, а в верхнем из-за шумов 0.02, то итоговое значение 0.5, вместо белого средний серый. То есть, разница в 0.01 при низкой и при высокой яркости в режиме Divide даёт итоговый результат, отличающийся в разы, в первом случае ошибка 2%, во втором 50%.
01, а в верхнем из-за шумов 0.02, то итоговое значение 0.5, вместо белого средний серый. То есть, разница в 0.01 при низкой и при высокой яркости в режиме Divide даёт итоговый результат, отличающийся в разы, в первом случае ошибка 2%, во втором 50%.
В общем, чем темнее картинка, тем в данном варианте всё хуже. Но. Если мы на нижнем слое увеличим яркость самых чёрных кусков, то шум резко уменьшится. К нижнему слою применяем Levels (Уровни), нижний левый ползунок сдвигаем на 1 или 2. Это действие делает самые чёрные части чуть-чуть светлее, но в режиме Divide этого хватает, чтобы «уйти» в белый, нижний правый угол стал белым:
Сливаем слои, результат инвертируем:
Блики: сверху слой 2 с объектами, снизу слой 1 без объектов, у верхнего слоя режим Divide:
Опять шумы в тенях и затемнение в углах. К нижнему слою применяем Levels (Уровни), нижний левый Output Levels меняем на 2 или 3 (добавили яркости в самые чёрные части), тёмные углы стали белыми:
Получаются инвертированные блики, после сливания слоёв инвертируем через Image/Adjustment/Invert (Изображение/Коррекция/Инверсия):
Примечание. Осталась белая полоса справа внизу от листа бумаги. Её, видимо, проще кисточкой закрасить, но в примере я оставлю, чтобы было видно, на что она влияет.
Осталась белая полоса справа внизу от листа бумаги. Её, видимо, проще кисточкой закрасить, но в примере я оставлю, чтобы было видно, на что она влияет.
После чего так же блики ставим в режиме Linear Dodge, а тени в Subtract. Фон подкладываем любой:
Яркость бликов теперь не так сильно зависит от цвета первоначального фона, как в первом варианте, от красного шара остаётся красный рефлекс, остаётся радужная дисперсия.
Но блики могут быть слишком яркими и «выбивать» цвет в белый (как блик на картинке в нижней части). Проще всего взять слой с бликами и покрутить кривые, я снизил среднюю яркость:
Есть вариант собирать это всё в режиме 32 бита, там пересветы можно убирать корректирующим слоем экспозиции, но в 32 бита своих заморочек хватает, поэтому так.
Вывод: если нужно сфотографировать что-то на неоднородном фоне, а потом заменить фон, оставив тени и/или блики, то режимы фотошопа Subtract и Divide могут помочь. Тут неровный фон, поэтому тени не идеальные, с ровным фоном проще (здесь хотел показать тени, а не вырезание фигуры, поэтому с вырезанием фигуры не старался):
Режим Divide (Разделение), поэтому яркость теней не зависит от цвета фона.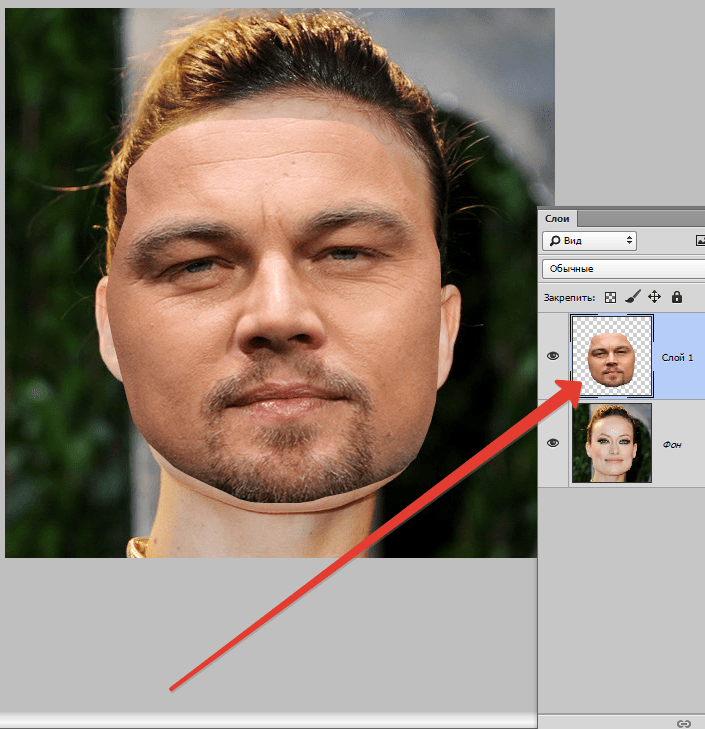
Примечание. На телефоне программа удалённого управления фотоаппаратом, потому что техногенный пафос, сразу смотрю, что получается.
P.S. Выражаю благодарность китайским производителям фонариков с индексом цветопередачи CRI 90% https://vk.com/@mcwolf_info-pro-fonariki2 и немецким производителям подставок под фонарики.
наложений Photoshop | Как создавать и использовать наложения в Photoshop?
Наложения — это не что иное, как простые изображения, используемые в качестве дополнительного слоя с оригинальными фотографиями или изображениями для добавления различных эффектов режима к этим простым фотографиям, чтобы сделать их более эффектными. В Интернете доступно несколько оверлеев с множеством коллекций тем, которые вы можете свободно использовать в личных целях. Вы также найдете несколько платных оверлеев, так что по вашему выбору вы можете пойти с кем угодно. Сегодня в этой статье мы проанализируем, как мы будем использовать эти наложения с нашей фотографией, чтобы придать ей естественный вид. Вы взволнованы изучением этой функции Photoshop? Итак, не теряя времени, приступим. В этой теме мы собираемся узнать о наложениях Photoshop.
Вы взволнованы изучением этой функции Photoshop? Итак, не теряя времени, приступим. В этой теме мы собираемся узнать о наложениях Photoshop.
Как создавать и использовать наложения в Photoshop?
Мы можем создать его, используя различные инструменты Photoshop, но здесь для нашего обучения я загрузил несколько наложений различных тем из Интернета, но прежде чем перейти к нашей теме, вы должны иметь представление об экране пользователя этого программного обеспечения, поэтому вы можете быстро связаться с этой статьей.
В верхней части рабочего экрана вы увидите строку меню с меню «Файл», меню «Правка», меню «Слой» и другими. Под этой строкой меню у нас есть панель свойств активного инструмента или активного изображения для внесения различных изменений в их параметры. Под этой панелью свойств у нас есть панель инструментов с левой стороны, окно отображения в центре этого раздела; справа у нас есть несколько других важных вкладок, таких как вкладка цвета, образцы и некоторые другие. Вы можете разместить все эти разделы в любом месте на экране пользователя по своему выбору.
Вы можете разместить все эти разделы в любом месте на экране пользователя по своему выбору.
Я загрузил изображение облачного наложения. Чтобы загрузить его, выполните поиск «Оверлеи для Photoshop» на google.com и найдите любой веб-сайт для него, если вам нужна хорошая коллекция оверлеев. Я захожу на этот сайт.
Вы также можете использовать платные коллекции Overlay.
Теперь давайте сначала откроем фотографию, с которой мы будем использовать наложенное изображение. Поэтому нажмите кнопку «Открыть» на экране приветствия Photoshop.
После нажатия откроется это диалоговое окно. Откройте нужное место на вашем персональном компьютере, где вы сохранили свою фотографию, затем выберите его. Вы можете использовать свою личную фотографию или любые фотографии из Интернета для этого обучения; после выбора нужной фотографии нажмите кнопку «Открыть» в этом диалоговом окне.
Это изображение откроется как изображение фонового слоя, сделав двойной щелчок по этому слою, чтобы преобразовать его в обычный слой.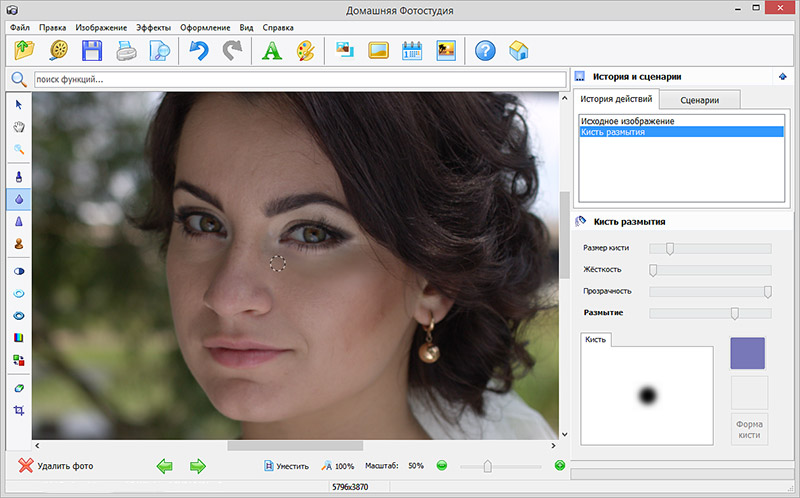 Откроется диалоговое окно; дайте ему имя по вашему выбору и нажмите кнопку «ОК».
Откроется диалоговое окно; дайте ему имя по вашему выбору и нажмите кнопку «ОК».
Теперь это редактируемое изображение. Сейчас мы откроем изображения оверлеев. Итак, перейдите в меню «Файл» строки меню и нажмите на него. Выберите параметр «Открыть» в раскрывающемся списке или нажмите кнопку Ctrl + O на клавиатуре в качестве сочетания клавиш.
Перейдите к сохраненному местоположению наложенного изображения в открытом диалоговом окне и выберите его, затем нажмите кнопку «Открыть» в этом диалоговом окне.
У нас есть вот такое наложенное изображение облачного неба. У вас может быть любое другое наложенное изображение по вашему выбору, если у вас есть хорошее представление об этой функции Photoshop.
Преобразуйте этот слой в обычный слой, дважды щелкнув по фоновому слою и перетащив его на вкладку окна фото, нашу основную рабочую вкладку.
Отрегулируйте размер этого изображения наложения облаков, используя рамку объединения этого изображения. Увеличьте его размер таким образом, чтобы он покрыл всю фотографию, затем нажмите кнопку Enter на клавиатуре.
Увеличьте его размер таким образом, чтобы он покрыл всю фотографию, затем нажмите кнопку Enter на клавиатуре.
Теперь нажмите на опцию Mode этого слоя и убедитесь, что выбран слой наложения облаков. Выберите опцию Color Burn из прокручиваемого списка, и ваша фотография будет сочетаться с изображением облака. Вы можете выбрать любой параметр режима из списка в соответствии с тем, который подходит для ваших изображений и в соответствии с типом эффекта, который вы хотите.
Теперь я хочу немного увеличить яркость этого изображения, поэтому перейдите к кнопке корректирующего слоя, которая находится внизу панели слоев. Выберите параметр «Яркость/контрастность» из списка.
Немного увеличьте значение яркости и немного уменьшите значение контраста, чтобы придать фотореалистичный эффект. Вы можете настроить яркость вашей фотографии в соответствии с вами.
Теперь позвольте мне показать вам прозрачное наложенное изображение. Я тоже скачивал из интернета. Это наложение перьев с прозрачным фоном.
Это наложение перьев с прозрачным фоном.
Его хорошо видно на черном фоне.
Перетащите это наложение с перьями на главную вкладку «Фото» и отрегулируйте размер по своему усмотрению. Я откорректирую его таким образом, используя блок Transform Bonding на этом изображении.
Я немного поверну его вот так и увеличу его размер.
Теперь добавьте к этому слою маску слоя, нажав кнопку добавления маски корректирующего слоя, которая находится внизу панели слоев.
Теперь перейдите на панель инструментов этого программного обеспечения, возьмите кисть и выберите черный цвет в качестве цвета переднего плана в окне цветовой панели. Выберите миниатюру маски, щелкнув по ней, и удалите ненужные перья с наложенных изображений с помощью инструмента «Кисть».
Теперь выберите это изображение наложения с перьями и перейдите к опции режима. Выберите из списка режим «Светлее», чтобы усилить эффект изображения пера.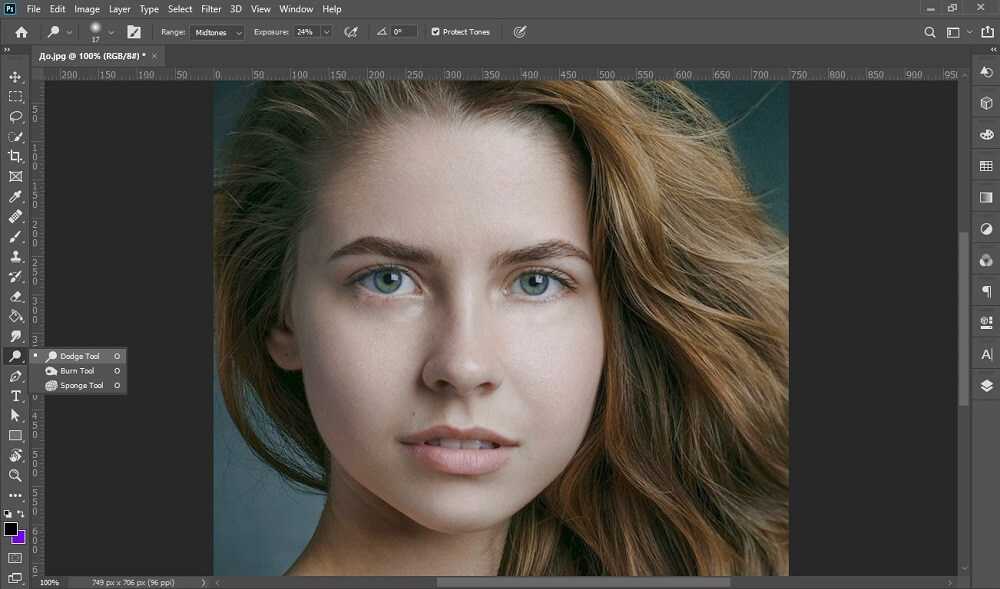
Теперь давайте снова возьмем наложение бликов с черным фоном, чтобы мы могли добавить световой эффект к фотографии.
Перетащите это наложенное изображение на главную вкладку «Фото» и переверните его в соответствии с направлением, в котором вы хотите его установить.
Теперь выберите этот слой наложения бликов и измените его режим на режим экрана.
Установите блик на макушку этой девушки.
Это последняя фотография, которую мы отредактировали, используя различные наложения изображения.
Вы можете увидеть разницу между обоими изображениями.
Заключение
Как вы узнали о функции наложений в Photoshop? Я думаю, вы получите большое удовольствие, изучая эту тему с помощью этой статьи. Теперь вы должны пойти в Интернет и поискать больше изображений с наложением и использовать их на своей фотографии, чтобы придать вашей фотографии другой вид. Я уверен, что вы определенно будете хорошо владеть этой функцией со все большей и большей практикой.
