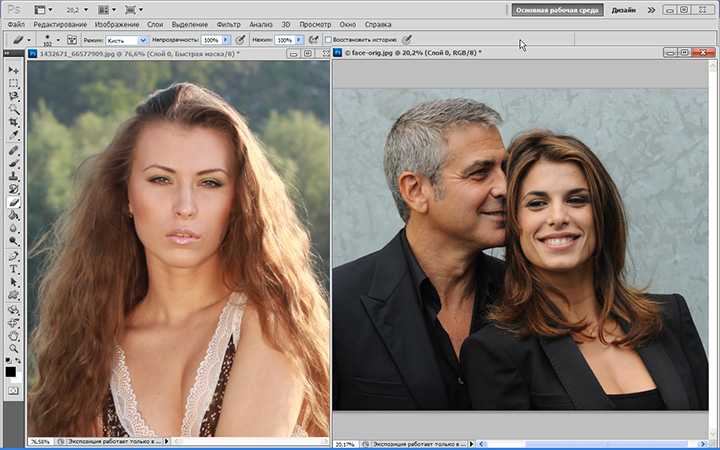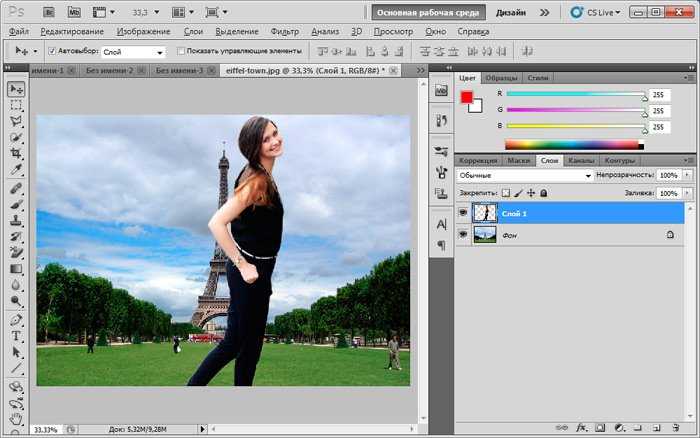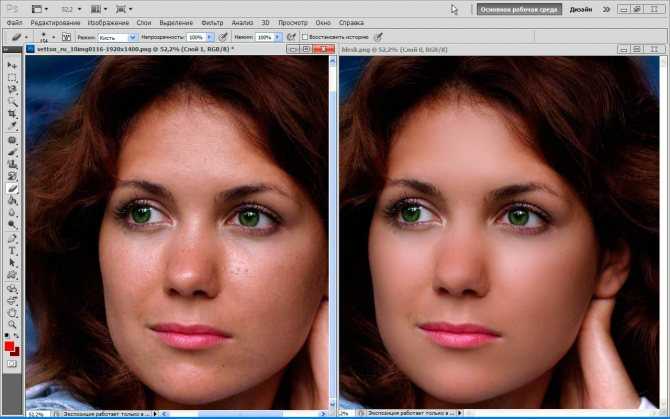Программа для соединения двух фотографий в одну. Онлайн сервисы и программы для объединения фотографий в одну
Итак, мы имеем два совершенно независимых, не имеющих ничего общего между собой документа. Я хотел бы совместить фотографии из этих документов в один. Давайте рассмотрим несколько простых способов это сделать.
Способ 1: Перетаскивание (Drag and Drop)
Простое перетаскивание изображения из одного документа в другой — самый простой и наиболее распространенный способ перемещения изображений между документами в Photoshop. Осуществляется он с помощью инструмента «Перемещение» (Move Tool), который находится в самом верху панели инструментов:
При активном Move Tool, щелкните левой клавишей мыши по фотографии, которую вы хотите переместить, и удерживая клавишу нажатой, перетащите её в окно документа другой фотографии. Когда вы отпустите кнопку мыши, фотография переместится в другой документ. Я перенесу фото с каплями в документ с лицом женщины. Вот что у меня получилось:
Заметим, что Photoshop просто «уронил» перемещаемую фото в то место, где я отпустил кнопку мыши. Такой результат не очень хорош. Лучше перемещать фотографию с помощью Move Tool, предварительно зажав клавишу Shift. Переместите фото, отпустите клавишу мыши, и только потом отпустите клавишу Shift. Зажатая Shift даёт команду Photoshop разместить перемещаемое изображение в центре документа.
Такой результат не очень хорош. Лучше перемещать фотографию с помощью Move Tool, предварительно зажав клавишу Shift. Переместите фото, отпустите клавишу мыши, и только потом отпустите клавишу Shift. Зажатая Shift даёт команду Photoshop разместить перемещаемое изображение в центре документа.
Отменим предыдущий шаг, нажав Ctrl+Z и снова попробуем перетащить фото, на этот раз удерживая Shift. Теперь фото с каплям воды разместилось по центру документа:
Способ 3: Скопируйте и вставьте (Copy And Paste)
Еще одним способом перемещения изображений между документами является стандартный метод «копировать-вставить», в народе именуемый «копипастой». Этот способ знаком любому пользователь компьютера.
Отличие его заключается в том, что перед копирование надо выделить документ с помощью Ctrl+A. Кроме того, выбрать всё изображение можно, если кликнуть по вкладке главного меню Выделение —> Всё (Select —> All). При выделении всего изображения, по периметру всего изображения появятся «марширующие муравьи».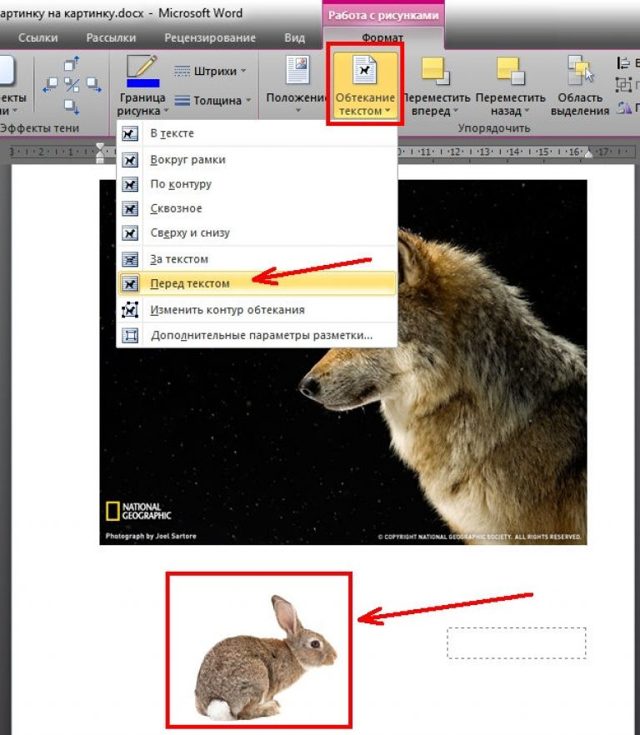
Итак, шаги, необходимые для перемещения изображения из одного документа в другой:
- Нажимаем на перемещаемый документ для его активации
- Выбираем все пиксели изображения, нажав Ctrl+A или вкладка Select —> All
- Копируем изображение, нажав Ctrl+C
- Кликаем мышкой по целевому документу, т.е. по тому, в который мы будем вставлять изображение
- Нажимаем Ctrl+V
Ну и напоследок, давайте смешаем два наших изображения. Как Вы помните. у нас фото с каплями находится над фото с женщиной.
Для того, чтобы получить фотомонтаж — эффект лица женщины через стекло с каплями дождя — надо всего лишь применить к верхнему слою с каплями режим наложения «Мягкий свет» (Soft Light). Вот что у нас получилось в результате:
Итак, теперь мы знаем три способа совмещения фотографий в одну, и как сделать простой фотомонтаж с помощью изменений режимов наложения!
Склеивание двух или более фотографий в единое изображение – довольно востребованная функция, которая используется в фоторедакторах при обработке картинок.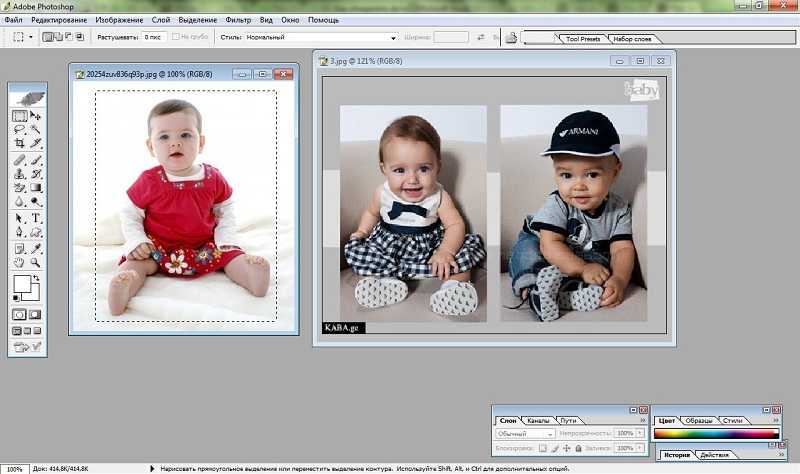
Если соединить фотографии нужно на слабом компьютере или вовсе на мобильном устройстве, на помощь придут многочисленные онлайн-редакторы.
Сегодня мы расскажем о самых функциональных сайтах, которые помогут совместить две фотографии. Склейка пригодится в случаях, когда необходимо создать единое панорамное фото из нескольких картинок. Рассмотренные ресурсы полностью на русском языке, поэтому разобраться с ними смогут и рядовые пользователи.
Способ 1: IMGonline
Онлайн-редактор для работы с фото порадует пользователей своей простотой. Нужно лишь загрузить на сайт фотографии и указать параметры их совмещения. Наложение одной картинки на другую произойдет в автоматическом режиме, пользователю остается лишь скачать результат на компьютер.
Если необходимо объединить несколько фото, то первоначально склеиваем две картинки, потом к результату присоединяем третье фото и так далее.
На сайте много дополнительных инструментов, которые помогут получить в свое распоряжение желаемое изображение без необходимости устанавливать и разбираться в функционале Фотошопа. Главное достоинство ресурса – вся обработка происходит в автоматическом режиме без вмешательства пользователя, даже с настройками «По умолчанию» получается достойный результат.
Способ 2: Croper
Еще один ресурс, который поможет соединить одну картинку с другой всего за несколько щелчков мышью. К преимуществам ресурса можно отнести полностью русскоязычный интерфейс и наличие дополнительных функций, которые помогут провести постобработку после склеивания.
Сайт требует стабильного доступа в сеть, особенно если ведется работа с фото в высоком качестве.
Способ 3: Сreate Сollage
В отличие от предыдущих ресурсов, на сайте можно склеивать до 6 фотографий одновременно. Работает Сreate Сollage быстро и предлагает пользователям много интересных шаблонов для склеивания.
Главный недостаток – отсутствие расширенных функций. Если нужно будет дополнительно обработать фото после склеивания, придется загружать его на сторонний ресурс.
Соединение фото занимает несколько секунд, время варьируется в зависимости от размера картинок, с которыми ведется работа.
Мы рассказали о наиболее удобных сайтах для соединения изображений. С каким ресурсом работать – зависит лишь от ваших пожеланий и предпочтений. Если необходимо просто соединить две и более картинки без последующей обработки, отличным выбором станет сайт Сreate Сollage.
Создание коллажей и другие дизайнерские работы практически всегда требуют совмещения в одном документе нескольких фотографий. Иногда встречаются варианты, когда область, которую нужно заполнить, не совпадает по размеру с вставляемым изображением. Все эти действия можно осуществлять несколькими способами. Как 2 фотографии соединить в одну вы и узнаете из этой статьи.
Растровый редактор Paint, входящий во все версии Windows, позволяет работать со слоями, прост, имеет удобный интерфейс. Для редактирования фотографий после запуска редактора в него загружают основную фотографию с помощью Проводника или правой кнопки мыши. Основной является та фотография, которая будет находиться на конечном изображении либо сверху, либо справа.
Для редактирования фотографий после запуска редактора в него загружают основную фотографию с помощью Проводника или правой кнопки мыши. Основной является та фотография, которая будет находиться на конечном изображении либо сверху, либо справа.
Для размещения второй фотографии нужно подготовить для нее свободное пространство. Для этого используются узловые точки, находящиеся на правой и нижней границе. Передвигают их мышью при зажатой левой кнопке. Причем место нужно определить с запасом. Лишнее пространство можно убрать после выполнения всех операций таким же способом.
Для этого на главной странице редактора в выпадающем списке «Вставить» Выбираете команду «Вставить из…», выбираете файл, вторая фотография помещается поверх первой в режиме редактирования. Выберите правильное местоположение фотографии, двигая ее при помощи левой кнопки мыши, и установите правильный размер с помощью узловых точек, которых в данном случае насчитываете восемь. Четыре находятся по углам изображения, а четыре – посередине сторон.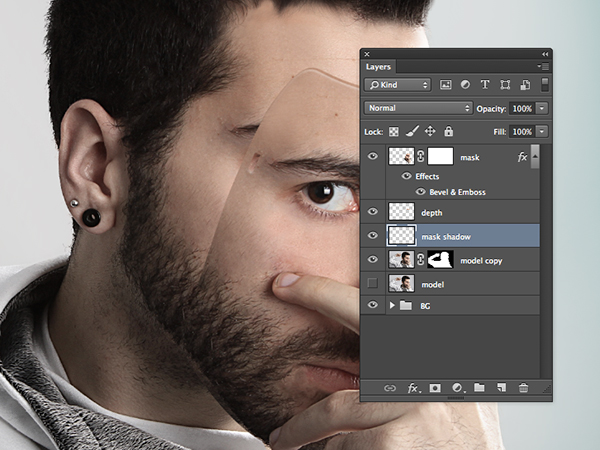 После окончательной подгонки размеров соединенного изображения полученный документ можно сохранить при помощи пункта меню, которое раскрывается нажатием синей кнопки, «Сохранить как…».
После окончательной подгонки размеров соединенного изображения полученный документ можно сохранить при помощи пункта меню, которое раскрывается нажатием синей кнопки, «Сохранить как…».
Совмещение двух изображений в фотошопе
Для соединения двух изображений операция открытия второго слоя необязательна. Достаточно создать место для второй фотографии путем нажатия на строки «Изображение» — «Размер холста». Оба изображения открываются, и на втором захватом определяется часть, которая подлежит переносу. Эта часть перемещается опцией Move. Второй слой фотошоп для нее откроет самостоятельно.
С помощью совместного нажатия Cntrl+T определяем втрое фото на свое место. При необходимости размываете границы — с помощью «Кисти», «Штампа», «Размывки». Для вставки можно выбрать рамку с несколькими окнами для вставок. Полученное изображение сохраните под новым именем, чтобы не испортить исходные изображения.
Использование редактора Picasa
Соединение двух фотографий можно провести с помощью редактора Picasa.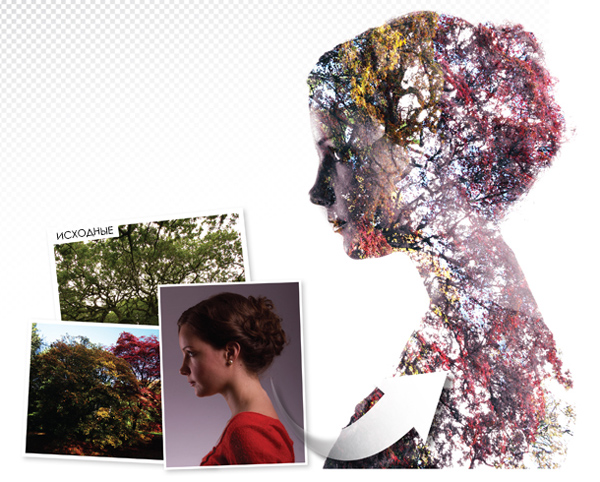 После открытия программы выбранная фотография уменьшенного размера будет находиться внизу окна Picasa. Затем с помощью клавиши «Отобрать выбранные элементы». Затем добавляется столько изображений, сколько необходимо. После закрепления фото нажмите «Создать коллаж».
После открытия программы выбранная фотография уменьшенного размера будет находиться внизу окна Picasa. Затем с помощью клавиши «Отобрать выбранные элементы». Затем добавляется столько изображений, сколько необходимо. После закрепления фото нажмите «Создать коллаж».
После этого произойдет открытие окна коллажа, в котором вы сможете изменить фон, порядок расположения изображений, размеры картинок. После окончания оформления документа снова жмите «Создать коллаж».
Возможностей выше перечисленных программ вполне хватает для выполнения стандартных графических заданий, к которым относится и соединение двух фотографий в одно изображение.
В современном мире у человека всегда может возникнуть необходимость в объединении двух фотографий в одну при создании коллажа для какой-либо презентации или ещё для каких-нибудь целей. Однако, далеко не все готовы тратить своё время на изучение сложных профессиональных и полупрофессиональных программ вроде Adobe Photoshop или подобных.
Не все пользователи персональных компьютеров являются настолько продвинутыми в таких областях, как графические редакторы.
Однако сейчас вовсе не обязательно быть веб-дизайнером, профессионалом или внимательно изучать все тонкости и нюансы работы со сложными программами. В наше время существует великое множество гораздо более простых аналогов Фотошопа, есть также целые онлайн-сервисы для этих целей. Более того, в данной статье мы рассмотрим также метод, позволяющий осуществить объединение двух фотографий в одну при помощи простейшего графического редактора Paint, который присутствует на каждом компьютере по умолчанию. Прочтя эту статью, вы с лёгкостью сможете понять, как объединить две фотографии в одну, и при этом процесс не займёт у вас много времени, а финальный результат наверняка обрадует вас.
Первый способ
Итак, для начала рассмотрим первый, наиболее простой метод, как можно соединять две фотографии в одну при помощи стандартной программы Paint , которая уже установлена на вашем персональном компьютере в том случае, если вы пользуетесь операционной системой Windows . Однако имейте в виду что несмотря на лёгкость в использовании программы, минус этого способа заключается в качестве полученного в конечном счёте изображения, особенно если вы начнёте изменять размер фотографии.
Однако имейте в виду что несмотря на лёгкость в использовании программы, минус этого способа заключается в качестве полученного в конечном счёте изображения, особенно если вы начнёте изменять размер фотографии.
Для того, чтобы соединить две фото в одну проделайте следующие действия:
- Откройте программу Paint. Как правило, для этого необходимо перейти во вкладку «Пуск» на нижней панели Windows и найти там пункт «Программы», а затем «Стандартные». В этой вкладке в большинстве версий ОС Windows содержится программа по редактированию изображений Paint.
- После того, как программа откроется, в верхнем левом углу нажмите на кнопку «Файл», а после этого на кнопку «Создать новый документ».
- При помощи стрелочек, расположенных по краям пока что пустого изображения, растяните его до нужных вам размеров.
- Затем выбираем в меню пункт «Вставить», а потом — «Вставить из» и далее вам необходимо будет выбрать файл с интересующей вас фотографией.
- После того.
 как фото будет вставлено, отрегулируйте его размер, просто потянув за стрелочки. (Как раз в этом моменте и кроется минус использования стандартной программы Paint — дело в том что при регулировании размеров фото, снижается его качество и это весьма заметно. В случае же если использовать для таких же целей программу более профессиональную, такую, как Photoshop, например, то качество изображения страдать не будет. Поэтому решайте сами — устраивает ли вас полученное в итоге фото или всё же стоит изучить какой-нибудь иной способ соединения фотографий, которые мы также рассмотрим далее).
как фото будет вставлено, отрегулируйте его размер, просто потянув за стрелочки. (Как раз в этом моменте и кроется минус использования стандартной программы Paint — дело в том что при регулировании размеров фото, снижается его качество и это весьма заметно. В случае же если использовать для таких же целей программу более профессиональную, такую, как Photoshop, например, то качество изображения страдать не будет. Поэтому решайте сами — устраивает ли вас полученное в итоге фото или всё же стоит изучить какой-нибудь иной способ соединения фотографий, которые мы также рассмотрим далее). - Точно таким же образом, как и в предыдущем пункте, вставьте следующее фото, которое вас интересует.
- После того, как все манипуляции с фотографиями будут завершены, нажмите в верхнем левом углу Paint кнопку «Файл», а затем выберите «Сохранить как». Сохранять итоговое изображение лучше всего в формате.png или.jpg, выбирая при этом максимальное качество, т. к. это наиболее распространённые форматы.

Второй способ
Следующий метод объединения нескольких изображений в одно заключается в использовании более сложной программы Photoshop . Несмотря на то, что эта система считается профессиональной программой с богатым набором возможностей , в этой статье мы постараемся объяснить работу в ней наиболее простым языком. Однако имейте в виду, что рассматривать то, где можно скачать или купить программу, в этой статье мы не будем. Для этого существует официальный сайт программного продукта и множество других ресурсов в сети Интернет.
Объединение изображений
Итак, порядок действий таков:
- Открываем два изображения при помощи программы Photoshop. Вы можете перетащить изображения в поле самой программы или же воспользоваться пунктом «Открыть с помощью», который вызывается правой кнопки мышки при наведении на изображение, а затем выбрать установленную программу Фотошоп.
- После того, как обе фотографии будут открыты, выберите самый первый инструмент «Прямоугольная область» из левой панели программы.

- Выделите при помощи инструмента изображение которое вы планируете наложить.
- Далее, необходимо выбрать инструмент «Перемещение» (это второй инструмент сверху с изображением стрелки).
- Перетаскиваем выделенное изображение на вторую фотографию.
- Для того, чтобы поменять размеры только что наложенной фотографии, выберите меню «Редактирование», а после — «Произвольная трансформация», и далее вы сможете увеличить или уменьшить размеры изображения до тех значений, которые вам необходимы.
- После того, как всё будет готово, вам останется только сохранить полученный результат. Делается это примерно по аналогии с работой в программе Paint. То есть необходимо будет нажать на кнопку «Файл», находящуюся в крайнем левом углу программы, а затем выбрать «Сохранить как» или «Save as» (в случае если вы пользуетесь англоязычной версией Photoshop) и затем выбрать формат для изображения. Лучше всего использовать форматы png или jpg.
Третий способ
В том случае, если для вас все вышеописанные способы кажутся довольно сложными, есть ещё один крайне лёгкий метод для объединения фотографий.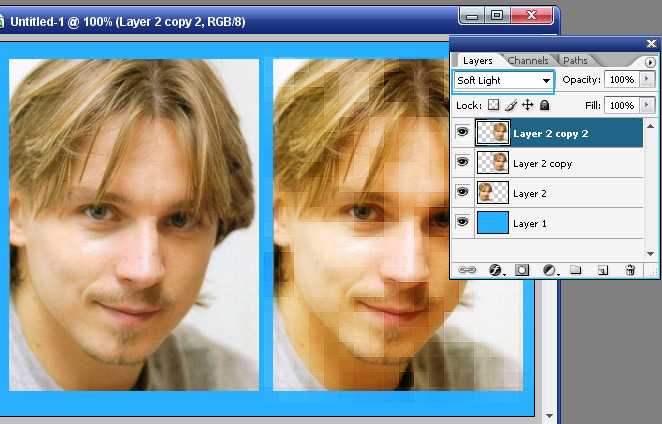 Этот метод заключается в использовании онлайн-сервисов для редактирования фотографий. Например, к таким сервисам можно отнести сайт croper.ru или расширение для браузера Google Chrome — Doubled. К слову, последнее позволяет объединять две фотографии в одну с использованием довольно стильного эффекта наложения.
Этот метод заключается в использовании онлайн-сервисов для редактирования фотографий. Например, к таким сервисам можно отнести сайт croper.ru или расширение для браузера Google Chrome — Doubled. К слову, последнее позволяет объединять две фотографии в одну с использованием довольно стильного эффекта наложения.
Пользоваться услугами таких сайтов максимально просто. Достаточно всего лишь переместить интересующие вас изображения в поле сайта или браузерного расширения и далее следовать появляющимся подсказкам.
Надеемся, эта статья была полезна для вас, и теперь вы научились с лёгкостью осуществлять объединение фотографий , не прибегая к услугам дорогих веб-дизайнеров или сложных профессиональных утилит.
Видео
На примере этого видео вам будет легче понять, как можно объединить две фотографии.
Не получили ответ на свой вопрос? Предложите авторам тему.
Случается, что человеку в кратчайшее время нужно соединить два фото воедино. Разбираться в таком случае с премудростями фотошопа просто не реально, тем более что на помощь нам может прийти его более простой товарищ — программа Paint.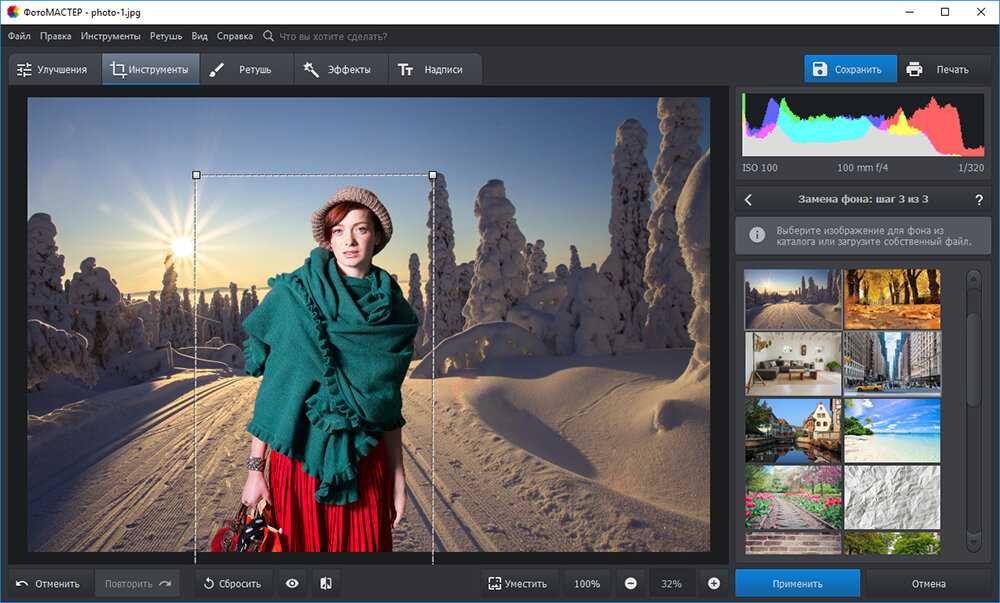 Эта графическая утилита имеет понятный и удобный интерфейс, что сделает процесс соединения фотографий или любых других картинок более быстрым и легким.Что немаловажно, эта программа установлена на всех компьютерных устройствах, работающих на операционной системе Windows, поэтому вам не нужно будет искать и скачивать этот редактор в интернете, а после самостоятельно устанавливать. Вам лишь остается открыть эту утилиту и последовать простым и несложным советам.
Эта графическая утилита имеет понятный и удобный интерфейс, что сделает процесс соединения фотографий или любых других картинок более быстрым и легким.Что немаловажно, эта программа установлена на всех компьютерных устройствах, работающих на операционной системе Windows, поэтому вам не нужно будет искать и скачивать этот редактор в интернете, а после самостоятельно устанавливать. Вам лишь остается открыть эту утилиту и последовать простым и несложным советам.
Соединяем в одно целое две фотографии
После запуска программы Paint, нам необходимо открыть первое изображение, открывающееся через вкладку «Файл», в которой из предложенного списка нужно выбрать «Открыть». Щелкаем по этому пункту, и перед вами появится нужное вам фото или картинка.
Теперь наша задача — это вставить в графический редактор второе изображение. Если вы скачиваете его из интернета то есть два пути решения этого вопроса. Первый метод — это нажать правой кнопкой мыши на картинку и выбрать из списка «Сохранить изображение как», после чего этот файл окажется на вашем компьютере в «Загрузках» или же в той папке, которую вы выбрали до этого раннее. Второй вариант — это перенос картинки в Paint посредством буфера обмена. Делается это следующим образом: также кликаете правой кнопкой мыши по изображению, после чего из появившегося списка выбираете «Копировать изображение».
Второй вариант — это перенос картинки в Paint посредством буфера обмена. Делается это следующим образом: также кликаете правой кнопкой мыши по изображению, после чего из появившегося списка выбираете «Копировать изображение».
После этого заходите в Paint, выбираете иконку «Вставить» и нажать «Вставить из». После этого действия буфер обмена выгрузит нужный файл в графический редактор, и картинка появится в точно таком же качестве и размере, как была в интернете.
Подгонка по размеру
Если два изображения разные по размеру, то одно из них необходимо увеличить или уменьшить при помощи инструмента «Изменить размер». После клика по этой вкладке вокруг фото появится пунктирная рамка, перемещая которую вы можете с легкостью выбирать нужный вам размер, соответствующий второй фотографии. После подгонки параметров одного из двух изображений, вам необходимо соединить их вместе. Делается это проще простого — вам нужно всего лишь правую картинку сдвинуть влево, чтобы края картинок соприкоснулись.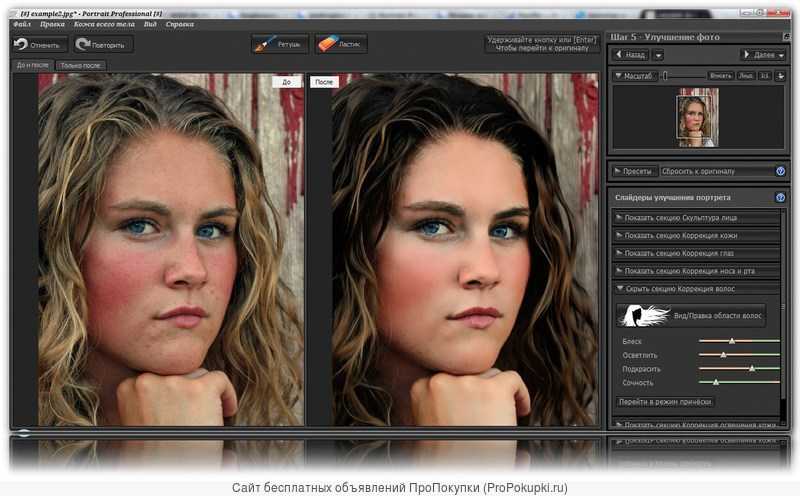 Вот, что должно получиться:
Вот, что должно получиться:
Если результат соединения двух фотографий в одно целое вас устроил, то смело можете нажимать на иконку «Файл», после чего выбирать «Сохранить как». Обязательно выберите формат для сохранения вашего изображения, это может быть разрешение «png», а лучше всего«jpeg». Кроме этого, вам следует переименовать название файла «Безымянный» в любое другое имя, иначе вы рискуете запутаться. Все, наша задача была решена не более, чем за 15-ть минут времени.
Мы очень надеемся, что наша статья стала отличным руководством в решении этого творческого вопроса. Рекомендуем также выделить около часа своего свободного времени и попытаться изучить другие функции и инструменты такой полезной графической программы, как Paint. После этого вы сможете не только совмещать два фото в одно, но и научитесь массе других полезных действий.
Как наложить фото на фото в фотошопе онлайн
Сайты для наложения одного фото на другое
Часто одна картинка не способна проиллюстрировать всю суть проблемы, в связи с чем ее приходится дополнять еще одним изображением.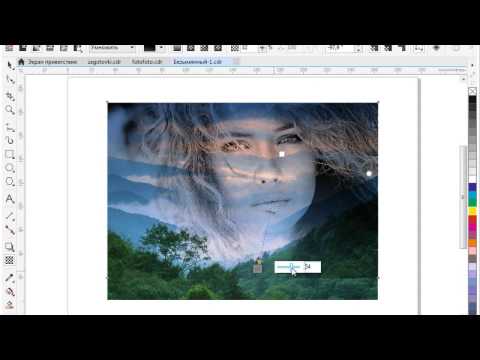 Выполнить наложение фото можно с помощью популярных редакторов, однако многие из них сложны в понимании и требуют определенных навыков и знаний для работы.
Выполнить наложение фото можно с помощью популярных редакторов, однако многие из них сложны в понимании и требуют определенных навыков и знаний для работы.
Совместить две фотографии в единое изображение, сделав всего несколько щелчков мышью, помогут онлайн-сервисы. Такие сайты просто предлагают загрузить файлы и выбрать параметры совмещения, сам процесс происходит автоматически и пользователю остается лишь скачать результат.
Сайты для совмещения фотографий
Сегодня мы расскажем об онлайн-сервисах, которые помогут совместить два изображения. Рассмотренные ресурсы абсолютно бесплатны, а с процедурой наложения не возникнет проблем даже у начинающих пользователей.
Способ 1: IMGonline
Сайт содержит многочисленные инструменты для работы с картинками в разных форматах. Здесь же можно легко объединить две фотографии в одну. Пользователю нужно загрузить оба файла на сервер, выбрать, как именно будет осуществляться наложение, и дождаться результата.
Изображения можно совместить вместе с настройкой прозрачности одной из картинок, просто вклеить фото поверх другого либо наложить фото с прозрачным фоном на другое.
- Загружаем нужные файлы на сайт посредством кнопки «Обзор».
- Выбираем параметры наложения. Настраиваем прозрачность второго изображения. В случае, если необходимо, чтобы картинка просто была сверху другой, устанавливаем прозрачность на «0».
- Настраиваем параметр подгонки одного изображения под другое. Обратите внимание на то, что подгонять можно как первую, так и вторую картинку.
- Выбираем, в каком месте будет расположена вторая картинка относительно первой.
- Настраиваем параметры итогового файла, в том числе его формат и степень прозрачности.
- Щелкаем на кнопку «Ок» для начала автоматической обработки.
- Готовое изображение можно просмотреть в браузере либо сразу скачать на компьютер.
Одну картинку на другую мы накладывали с параметрами, установленными по умолчанию, в итоге получилось довольно необычное фото хорошего качества.
Способ 2: Фотоулица
Русскоязычный онлайн-редактор, с помощью которого легко наложить одно фото на другое. Имеет довольно приветливый и понятный интерфейс и множество дополнительных функций, которые позволят получить желаемый результат.
Имеет довольно приветливый и понятный интерфейс и множество дополнительных функций, которые позволят получить желаемый результат.
Работать можно с фотографиями, скачанными на компьютер, либо с картинками из интернета, просто указав на них ссылку.
- Щелкаем на кнопку «Открыть фоторедактор» на главной странице сайта.
- Попадаем в окно редактора.
- Нажимаем на «Загрузить фото», затем щелкаем на пункт «Загрузить с компьютера» и выбираем ту картинку, на которую будет накладываться второе фото.
- С помощью боковой панели, если нужно, меняем размеры первой картинки.
- Вновь щелкаем на «Загрузить фото» и добавляем второе изображение.
- Поверх первого фото будет наложено второе. Подгоняем его под размеры первой картинки с помощью левого бокового меню, как описано в п.4.
- Переходим во вкладку «Добавить эффекты».
- Настраиваем нужную прозрачность верхней фотографии.
- Для сохранения результата щелкаем на кнопку «Сохранить».

- Выбираем подходящий вариант и щелкаем на кнопку «ОК».
- Выбираем размер изображения, оставляем либо убираем логотип редактора.
- Начнется процесс монтирования фото и сохранения ее на сервер. Если вы выбрали «Высокое качество», процесс может занимать продолжительное время. Не закрывайте окно браузера до завершения загрузки, иначе весь результат будет потерян.
В отличие от предыдущего ресурса, следить за параметрами прозрачности второго фото относительно другого можно в режиме реального времени, это позволяет быстрее добиться желаемого результата. Положительные впечатления от работы сайта портит длительный процесс загрузки картинки в хорошем качестве.
Способ 3: Фотошоп Онлайн
Еще один редактор, с помощью которого легко объединить две фотографии в единый файл. Отличается наличием дополнительных функций и возможностью соединять лишь отдельные элементы изображения. От пользователя требуется загрузить фоновое изображение и добавить к нему одну или несколько картинок для совмещения..jpg)
Редактор работает на бесплатной основе, итоговый файл имеет хорошее качество. Функционал сервиса похож на работу десктопного приложения Фотошоп.
- В открывшемся окне щелкаем на кнопку «Загрузить фото с компьютера».
- Добавляем второй файл. Для этого заходим в меню «Файл» и нажимаем «Открыть изображение».
- Выбираем на левой боковой панели инструмент «Выделение», выбираем на второй фотографии нужную область, переходим в меню «Редактировать» и щелкаем на пункт «Копировать».
- Закрываем второе окно, не сохраняя изменения. Переходим вновь к основному изображению. Через меню «Редактирование» и пункт «Вставить» добавляем на фото вторую картинку.
- В меню «Слои» выбираем тот, который будем делать прозрачным.
- Щелкаем на значок «Параметры» в меню «Слои» и настраиваем нужную прозрачность второго фото.
- Сохраняем результат. Для этого переходим в «Файл» и нажимаем «Сохранить».

Если редактором пользоваться впервые, довольно сложно разобраться, где именно находятся параметры для настройки прозрачности. Кроме того, «Онлайн Фотошоп», хоть и работает через облачное хранилище, довольно требователен к ресурсам компьютера и скорости соединения с сетью.
Мы рассмотрели наиболее популярные, стабильные и функциональные сервисы, которые позволяют объединить два или более изображений в один файл. Самым простым оказался сервис IMGonline. Здесь пользователю достаточно указать нужные параметры и скачать готовое изображение.
Мы рады, что смогли помочь Вам в решении проблемы.
Помимо этой статьи, на сайте еще 12563 инструкций.
Добавьте сайт Lumpics.ru в закладки (CTRL+D) и мы точно еще пригодимся вам.
Отблагодарите автора, поделитесь статьей в социальных сетях.
Опишите, что у вас не получилось. Наши специалисты постараются ответить максимально быстро.
Как наложить фото на фото в Фотошопе онлайн
Если вам нужно быстро отредактировать фотографии, то не обязательно устанавливать и разбираться в сложных программах. Достаточно воспользоваться одним из онлайн-сервисов. В данной статье вы узнаете, как наложить фото на фото в «Фотошопе Онлайн».
Достаточно воспользоваться одним из онлайн-сервисов. В данной статье вы узнаете, как наложить фото на фото в «Фотошопе Онлайн».
Данный сервис не является официальным решением от Adobe, но он копирует большинство базовых функций редактора, в том числе и возможность наложения изображений.
Процедура совмещения фото
Итак, рассмотрим сервис «Фотошоп Онлайн» в плане наложения и совмещения изображений. Перейдите по данной ссылке к сайту редактора. Перед вами появится окно программы с панелью инструментов, системными меню и прочими элементами.
В меню «Файл» выберите действие «Открыть изображение». Укажите местоположение двух фотографий на жестком диске, которые необходимо совместить. После добавления в редакторе появятся два отдельных окна.
Выберите инструмент «Выделение» и курсором мышки выделите область на одной из фотографий. Затем нажмите [knopka]Ctrl[/knopka]+[knopka]C[/knopka]. Также скопировать выделенную область можно с помощью меню «Редактировать» — «Копировать».
Если вы не собираетесь выполнять никаких действий со скопированной фотографией, то закройте ее окно без сохранения изменений. Оригинал останется на жестком диске.
Переходим ко второй картинке и жмем сочетание клавиш [knopka]Ctrl[/knopka]+[knopka]V[/knopka], чтобы вставить скопированную область. Также это можно сделать с помощью «Редактировать» — «Вставить». После этого в окне «Слои» появятся две позиции – первый слой и задний фон.
На данный момент вставленное фото полностью закрывает нижнее изображение. Это нужно исправить. Выделите верхний слой, который необходимо сделать прозрачным. Нажмите на иконку параметров и поменяйте уровень непрозрачности в меньшую сторону.
По мере увеличения уровня прозрачности на верхнем слое будет просматриваться нижнее изображение. Добейтесь нужного результата с помощью данной настройки.
Мы рассмотрели лишь пример наложения фото на фото. Вы можете обрезать части изображений, накладывать эффекты, менять свет и так далее.
Теперь нужно сохранить результат работы на компьютер. Для этого нажмите [knopka]Ctrl[/knopka]+[knopka]S[/knopka] или в меню «Файл» выберите «Сохранить». Укажите имя файла, формат и оптимальное качество фотографии. Нажмите кнопку «Да».
Затем откроется окно проводника, в котором вам нужно указать путь до места сохранения изображения. Выберите папку и нажмите «Сохранить».
Альтернативные онлайн-сервисы
Найти онлайн-версию Adobe Photoshop вы можете не только на описанном ресурсе. Например, по этой ссылке вы откроете сайт, на котором также имеется встроенный редактор фотографий со схожим функционалом. Помимо аналогов продукта Adobe, можно воспользоваться рядом других онлайн-редакторов:
- . Простой редактор на русском языке, который позволяет совмещать фотографии, менять фон, добавлять рамки, объекты, эффекты и текст. Имеется настройка прозрачности для наложения фото на фото. . Сервис с множеством дополнительных опций, среди которых конвертер, наложение эффектов.
 Функция наложения фотографий находится в разделе «Инструменты». . Редактор изображений с приятным интерфейсом и предельно понятным управлением. Также подойдет для наложения картинок друг на друга.
Функция наложения фотографий находится в разделе «Инструменты». . Редактор изображений с приятным интерфейсом и предельно понятным управлением. Также подойдет для наложения картинок друг на друга.Видеоинструкция
Видеоинструкция поможет вам разобраться в процедуре наложения фотографий друг на друга с разными параметрами. Не пропускайте прикрепленный ролик, если текстового руководства оказалось недостаточно!
Заключение
Мы рассмотрели процедуру наложения фотографий с помощью онлайн-сервиса. Как видите, для совмещения изображений необязательно устанавливать полноценный фоторедактор на компьютер.
Накладываем фото на фото в фотошопе онлайн
При создании различного визуального контента часто возникает необходимость наложить фото на фото — например, чтобы изменить фон снимков, сделанных в студии или создать оригинальный коллаж. Сделать это можно с помощью популярной программы “Фотошоп” или же используя бесплатные онлайн-редакторы.
Подготовка исходников
Прежде всего нужно выбрать фото.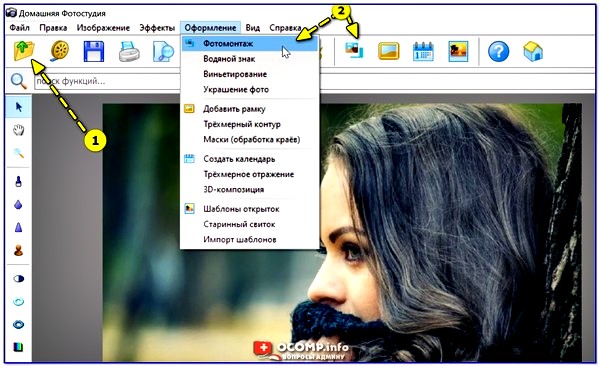 Открыть файлы можно с помощью меню “Файл” → “Открыть”. В некоторых онлайн-сервисах есть возможность просто перетащить изображения для накладки из папки на страницу рабочей области.
Открыть файлы можно с помощью меню “Файл” → “Открыть”. В некоторых онлайн-сервисах есть возможность просто перетащить изображения для накладки из папки на страницу рабочей области.
При наложении одно изображение будет выступать в качестве фона. Его можно не трогать, так как оно уже практически готово к использованию. Фото, которое вы хотите наложить поверх, можно обрезать, выделив фон с помощью инструмента “Волшебная палочка”. Чтобы выбрать какой-то конкретный объект, используйте инструменты “Лассо” или “Выделение”.
Теперь, когда нужная часть фото для накладки выделена, остаётся обрезать всё лишнее. Для этого необходимо найти в меню пункт “Выделение” → “Инверсия” и нажать клавишу Delete. В открывшемся окне необходимо выбрать тип заливки “Прозрачный”.
Перетаскивание
Самый простой способ наложить одно фото на другое — перетащить подготовленное изображение на фон. Для этого нужно открыть обрезанную картинку и выделить её, с помощью горячей комбинации клавиш Ctrl + A. Также можно скопировать фото для наложения, используя комбинацию клавиш Ctrl + C или через меню (“Редактировать” → “Копировать”). После этого нужно открыть вкладку с фоновым изображением и нажать на клавиатуре Ctrl + V (“Редактировать” → “Вставить”).
Также можно скопировать фото для наложения, используя комбинацию клавиш Ctrl + C или через меню (“Редактировать” → “Копировать”). После этого нужно открыть вкладку с фоновым изображением и нажать на клавиатуре Ctrl + V (“Редактировать” → “Вставить”).
Редактирование и сохранение
При наложении второе фото сохраняется как отдельный слой. Вы можете менять его размер, добавлять различные эффекты, перемещать по фоновой картинке. Можно наложить на один фон несколько разных фото.
Перед сохранением необходимо выделить все слои на панели инструментов, кликнуть правой кнопкой мыши, и в появившемся контекстном меню выбрать пункт “Объединить слои”. Теперь вы можете сохранить готовый коллаж как одно фото.
Уже попробовали наложить фото на фото онлайн? Поделитесь своим мнением в комментариях и покажите, что у вас получилось!
Моя фотография изменит изменение размера
Автоматически изменить размер больших изображений, чтобы сжать картинку, не теряя внешний вид, загрузите сжатие и загрузку в течение нескольких секунд.
Настройки
Входное изображение
(Оригинальная картинка) СкачатьВыходное изображение
(Сжатая картина) СкачатьСравнение фотографий
Освещение быстро
Просмотрите любую большую картинку, и этот инструмент будет сжать его в течение секунды.
Сравнить фотографии
После сжатия этот инструмент визуально сравнивает старую картинку на новые картинки. Вы можете видеть, выглядят ли фотографии хорошо или нет.
Изменить размер
Вы также можете вручную изменить размер ваших фотографий, установив ширину, высоту и качество.
Преобразователь
Преобразуйте свои фотографии JPEG в PNG и PNG-изображения в формат JPEG.
Моя инструмент Resizer Resizer, который может изменить размер изображения онлайн. Измените размер картинки онлайн бесплатно с помощью инструмента Resizer Picture. Например, вы загрузили некоторую картинку на Facebook, но после загрузки возникают проблемы, такие как размер изображения становится больше, чем предел, который устанавливается на вашу учетную запись профиля социальных сетей.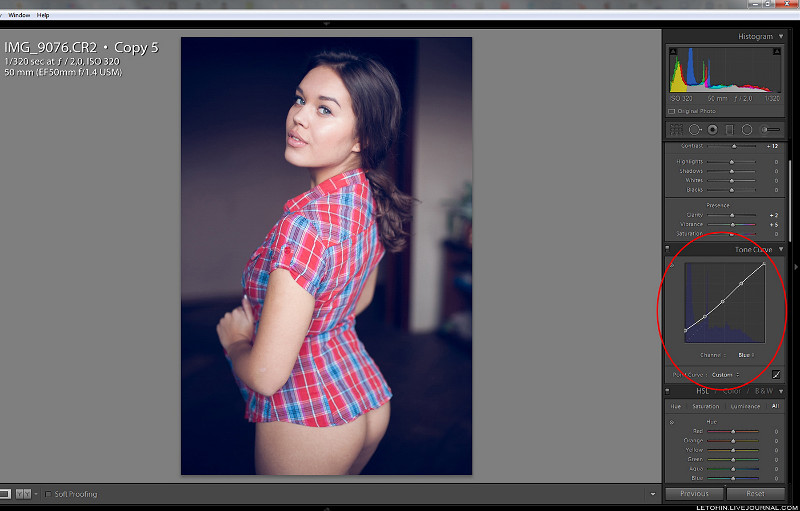 Вот почему становится трудно поделиться картинкой на социальных сетях. Вам больше не нужно беспокоиться о размере изображения. С помощью онлайн-инструмента Resizer Picture вы можете изменить размер картинки в Интернете очень легко. Все, что вам нужно сделать, это следовать за несколькими простыми шагами:
Вот почему становится трудно поделиться картинкой на социальных сетях. Вам больше не нужно беспокоиться о размере изображения. С помощью онлайн-инструмента Resizer Picture вы можете изменить размер картинки в Интернете очень легко. Все, что вам нужно сделать, это следовать за несколькими простыми шагами:
- Перейдите на веб-сайт онлайн-инструмента Resizer Picture Resizer и выберите свой файл, нажав кнопку «Обзор».
- После этого вам нужно установить новый размер изображения, которую вы хотите. Вы можете выбрать один из предопределенных размеров или настроить пользовательский размер самостоятельно.
- После этого нажмите кнопку «Изменить размер изображения» и подождите, пока изображение не будет изменена.
- Вот и все! Теперь вы можете скачать изображение на свой компьютер или поделиться его онлайн с друзьями.
Почему нам нужно изменить размер нашей фотографии?
Изменение размера Resizone Picture — это отличный процесс ретуширования и улучшения фотографий. Изменение размера изображений в Интернете бесплатно, чтобы сделать изображение более презентабельной и идеально подходящей в любых целях. «Как изменить размер картинки?» Одним из наиболее распространенных вопросов фотографов, дизайнеров, блогеров и т. Д., Когда они фотографируют на своих мобильных телефонах или DSLR. Изменение размера изображений является необходимым шагом, чтобы предпринять для онлайн-публикации и веб-проектирования.
Изменение размера изображений в Интернете бесплатно, чтобы сделать изображение более презентабельной и идеально подходящей в любых целях. «Как изменить размер картинки?» Одним из наиболее распространенных вопросов фотографов, дизайнеров, блогеров и т. Д., Когда они фотографируют на своих мобильных телефонах или DSLR. Изменение размера изображений является необходимым шагом, чтобы предпринять для онлайн-публикации и веб-проектирования.
Есть много инструментов для изменения размера изображений, которые можно использовать для изменения размера изображений бесплатно. Большинство из этих онлайн-инструментов фоторесурсов предоставляют базовые функции редактирования, такие как вращение, урожай, и автоматическое улучшение. Также есть более сложные инструменты для изменений изображений, которые предлагают более обширные варианты редактирования, такие как изменение размера изображения, разрешения и формата файла.
При размере размеров изображений онлайн важно рассмотреть соотношение сторон изображения. Соотношение сторон является отношение между шириной и высотой изображения. Большинство онлайн-изображений для изменений в резовине в режиме онлайн будут поддерживать соотношение сторон изображения, когда его изменятся, но некоторые изменить размер инструментов для размера изображений. Это то, что нужно рассмотреть при изменении размера изображений в Интернете, потому что картинка может быть искажена, если оно обрезано или растянута, хотя инструмент для изменений в размерах изображений может легко решить эту проблему.
Соотношение сторон является отношение между шириной и высотой изображения. Большинство онлайн-изображений для изменений в резовине в режиме онлайн будут поддерживать соотношение сторон изображения, когда его изменятся, но некоторые изменить размер инструментов для размера изображений. Это то, что нужно рассмотреть при изменении размера изображений в Интернете, потому что картинка может быть искажена, если оно обрезано или растянута, хотя инструмент для изменений в размерах изображений может легко решить эту проблему.
Люди, которые осматривают картинку онлайн бесплатно, не должны беспокоиться о потере капитала. Инструмент для размера изображений не уменьшает размер файла или разрешения изображения.
Итак, если вы хотите сделать изображение лучше или нужно изменить размер изображения для онлайн-публикации, использование инструмента для изменений изображений — лучший способ пойти. Есть много инструментов для изменения размера изображений в Интернете, которые можно использовать бесплатно, поэтому нет оправдания, чтобы не изменить размер ваших фотографий!
Вы застряли с резюмированной задачей изображения?
У вас есть картинка, которая слишком велика для вашего сайта, но вы не хотите изменять его вручную в Photoshop или любое другое программное обеспечение для редактирования изображений? Наша бесплатная онлайн-инструмент Resizer изображений здесь, чтобы помочь вам из этой картинки изменить размер дилеммы.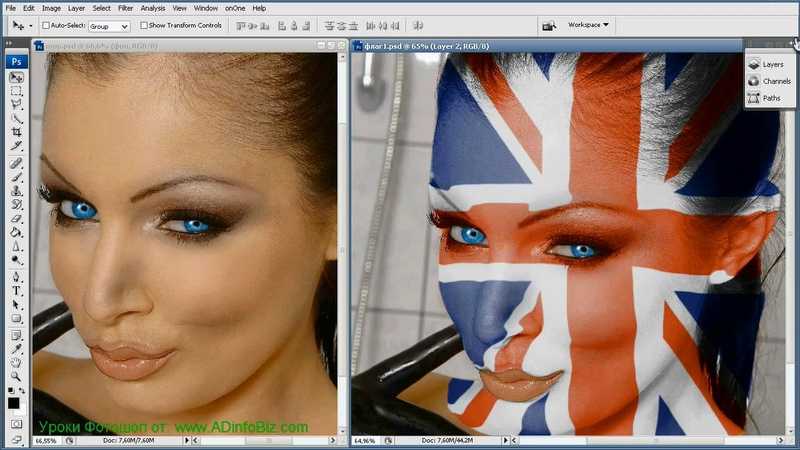
Резовизация моей фотографии — это бесплатный онлайн-инструмент для изменений в режиме реального размера изображений, который входит в реальное удобное, если вам нужно, чтобы изображение было отлично размещено, не тратя слишком много времени на нее или оплата для программного обеспечения и лицензий по редактированию изображений. Веб-приложение Resizer Picture не только изменит размер ваших изображений, но также сохраняет свое первоначальное качество, чтобы вы могли быть уверены, что рисунок изменена в Интернете, будет выглядеть так же хорошо, как оригинал.
Этот онлайн-инструмент для изменения размера изображений предлагает ряд предустановок для общих размеров изображений, поэтому все, что вам нужно сделать, это выбрать размер изображения, который вам нужен и загрузите свою фотографию. Инструмент Resize Online Picture автоматически сжимает ваше изображение в соответствии с предустановленными вами, убедившись, что он выглядит отлично и готово к использованию на вашем сайте или блоге.
Поэтому, если вам нужно изменить размер изображения в спешке, моя фотография изменит размер — это идеальное изображение для размера для вас. Это быстро, легко использовать и лучше всего — это бесплатно! Так что идите вперед и попробуй это сейчас и посмотрите, как простая картинка для размера изображений может быть.
В современном интернет-мире, где правило фотографии, имея необходимый инструмент для размера хорошего изменения изображения. Слишком большая картина, замедляет ваш сайт и пропускную способность отхода. Картина, которая слишком маленькая, не будет хорошо выглядеть. Это то, где приходит мой инструмент Resizer Picture Resizer. Это бесплатная онлайн-изображение изменить размер инструмента, который будет быстро и легко изменить размер ваших фотографий в нужный вам размер, не теряя какое-либо качество.
1. Что такое онлайн-инструмент для Resizer изображений и что это делает?
Инструмент для онлайн-рисования Resizer — это программа, которая автоматически регулирует размер изображения без каких-либо дополнительных шагов, необходимых пользователем.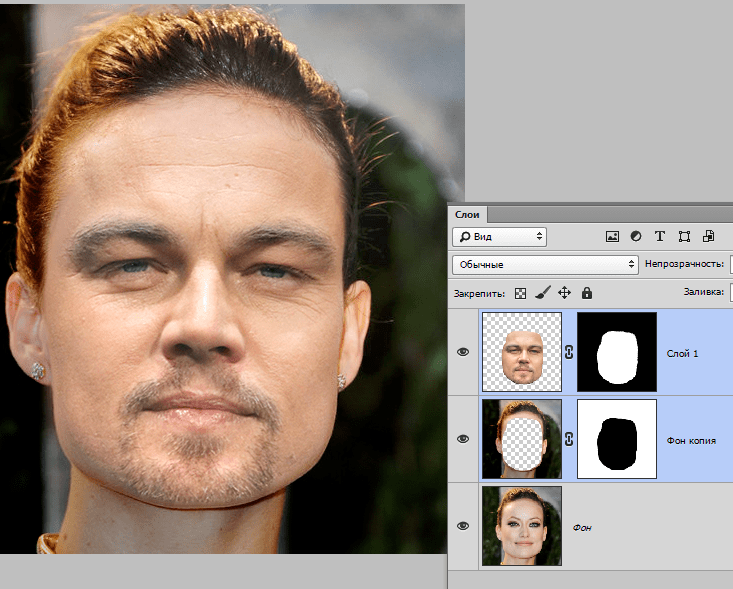 Существует несколько хороших онлайн-инструментов Resizer Tools, такие как MyPictureSize и Imgfixer.
Существует несколько хороших онлайн-инструментов Resizer Tools, такие как MyPictureSize и Imgfixer.
2. Как вы можете использовать онлайн-инструмент Resizer Picture?
Есть много способов использовать онлайн-резеиз изображения. Например, вы можете изменить размер изображения, чтобы поместить в определенную область, такую как размер фотографий Cover Facebook или размер квадрата Instagram. Вы также можете изменить размер изображения для вложений электронной почты. Последний способ, которым вы можете использовать онлайн-редализацию изображений, является преобразованием типа файла изображения в JPEG, который значительно снизит размер изображения. Большая часть онлайн-инструментов Resizer Picture позволяет вам загрузить копию измененного изображения, но некоторые веб-сайты не позволяют загружать копию. Кроме того, некоторые онлайн-программы для изменений с размерами фото требуются изменения определенного количества изображений, прежде чем иметь возможность перемещаться с следующим шагом.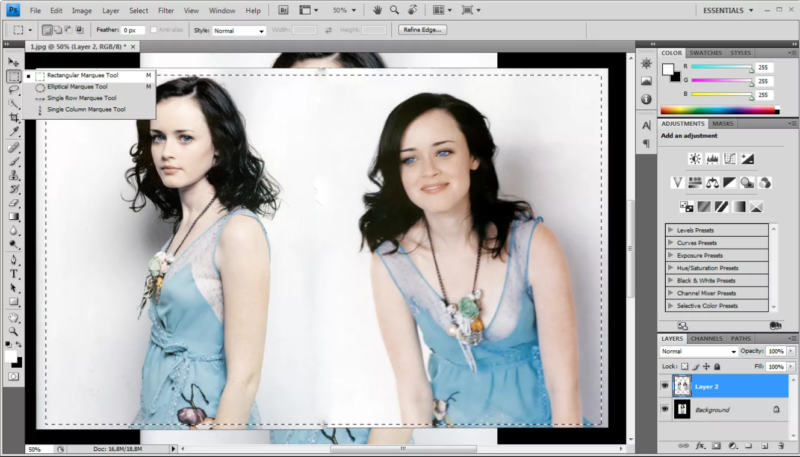 В случае, если нет ограничений для количества изображений, которые вы можете изменить размер, то лучше всего разместить все фотографии, которые вы хотите поделиться одновременно. Таким образом, измененные изображения сохраняются в одном месте, а не отдельно на вашем компьютере.
В случае, если нет ограничений для количества изображений, которые вы можете изменить размер, то лучше всего разместить все фотографии, которые вы хотите поделиться одновременно. Таким образом, измененные изображения сохраняются в одном месте, а не отдельно на вашем компьютере.
3. Почему вы должны использовать онлайн-инструмент Resizer Picture?
Есть несколько причин, по которым вы должны использовать онлайн-инструмент Resizer Picture Resizer. Прежде всего, это очень удобный способ изменить размер изображения без необходимости установки какого-либо программного обеспечения на вашем компьютере. Во-вторых, онлайн-инструменты Resizer обычно имеют очень удобный интерфейс, который легко ориентироваться. В-третьих, большинство этих инструментов полностью свободно использовать. Наконец, онлайн-размеры фоторедактности, как правило, создают лучшие изображения, чем те, которые изменяются с использованием программного обеспечения, установленного на вашем компьютере.
4. Каковы лучшие бесплатные онлайн инструменты для сокращения картинок?
Некоторые из лучших бесплатных онлайн-инструментов для сокращения изображений являются MyPictureSize и Imgfixer.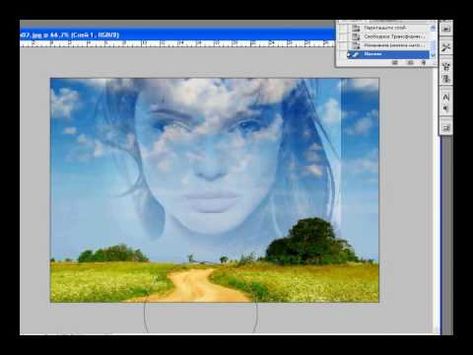 У обоих этих веб-сайтов имеют очень удобные пользователи интерфейсы, и они позволяют загрузить копию измененного изображения. Кроме того, они также позволяют выбрать тип файла изображения (JPG, PNG, GIF), прежде чем изменить размер фотографии. Поэтому, если вы ищете хорошую онлайн-инструмент Resizer Picture Resizer, то я очень рекомендую использовать MyPictureSize или ImgFixer.
У обоих этих веб-сайтов имеют очень удобные пользователи интерфейсы, и они позволяют загрузить копию измененного изображения. Кроме того, они также позволяют выбрать тип файла изображения (JPG, PNG, GIF), прежде чем изменить размер фотографии. Поэтому, если вы ищете хорошую онлайн-инструмент Resizer Picture Resizer, то я очень рекомендую использовать MyPictureSize или ImgFixer.
5. Каковы преимущества использования фоторесурсов?
Стандартные преимущества: — Экономьте время — Получите идеальный размер для социальных сетей, вложений электронной почты и т. Д. Эмоциональные преимущества: — Увеличьте вашу уверенность в отлично выглядящем Фото! — Поделитесь своими фотографиями с другими так, как выглядит профессионально. — Сделайте своих друзей и семью счастливыми, отправив их удивительные фотографии! — Получите больше лайков и комментариев по сообщениям в социальных сетях!
5. Как использовать MyPictureSize?
Чтобы использовать MyPictureSize, просто перейдите на сайт и нажмите кнопку «Обзор».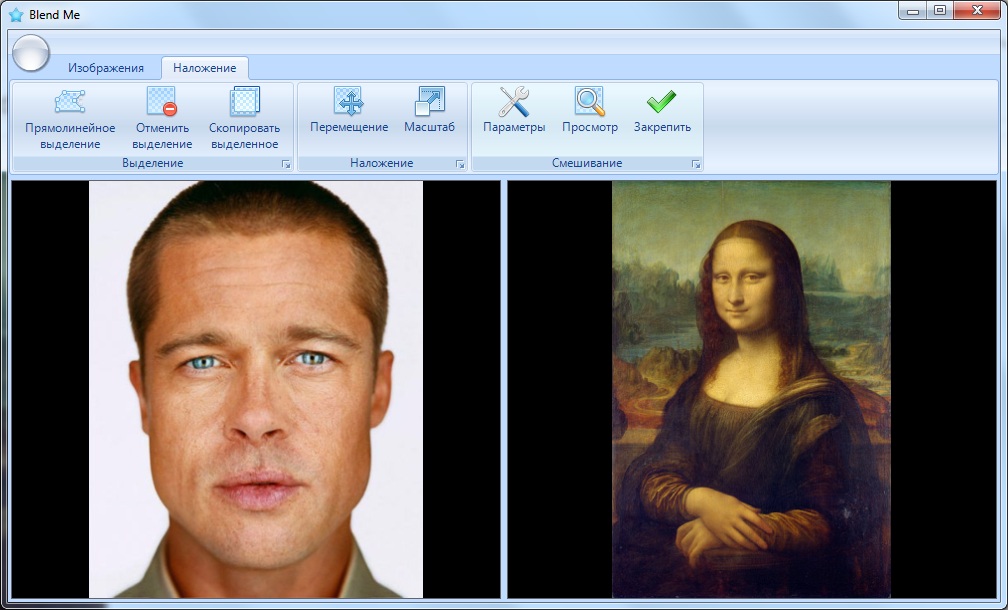 Это откроет окно, в котором вы можете выбрать изображение, которое вы хотите изменить размер. После того, как вы выбрали изображение, нажмите на кнопку «Открыть», а сайт автоматически изменит размер для вас фото. Затем вы можете выбрать загрузить копию измененного изображения или нет. Если вы решите загрузить изображение, то веб-сайт даст вам несколько вариантов типа файла (JPG, PNG, GIF) и разрешение изображения.
Это откроет окно, в котором вы можете выбрать изображение, которое вы хотите изменить размер. После того, как вы выбрали изображение, нажмите на кнопку «Открыть», а сайт автоматически изменит размер для вас фото. Затем вы можете выбрать загрузить копию измененного изображения или нет. Если вы решите загрузить изображение, то веб-сайт даст вам несколько вариантов типа файла (JPG, PNG, GIF) и разрешение изображения.
6. Как изменить размер фотографий, не загружая ничего?
Простой способ размера изображений без необходимости каких-либо загрузок — использовать расширение браузера. Для Chrome есть как расширения, такие как Zoom Image, который автоматически настроит размер изображения на экране, когда вы наведите курсор на него. Для Firefox есть расширение, называемый PIXLR, который также функционирует так же, как изображение увеличения изображения.
Наложение изображений в Luminar | Skylum
Наложение изображений в Luminar | Скайлум Наложение одного изображения на другое может сделать чрезвычайно творческие снимки.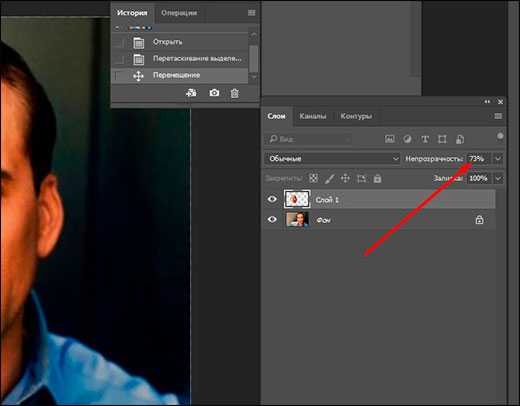 В Luminar вы можете использовать второе изображение, чтобы добавить больше размера и текстуры к фотографии, наложить два разных снимка вместе, например, с двойной экспозицией, или создать интересный монтаж. Кроме того, используя методы наложения, вы даже можете менять аспекты изображения на другое, например, заменять фон неба!
В Luminar вы можете использовать второе изображение, чтобы добавить больше размера и текстуры к фотографии, наложить два разных снимка вместе, например, с двойной экспозицией, или создать интересный монтаж. Кроме того, используя методы наложения, вы даже можете менять аспекты изображения на другое, например, заменять фон неба!
Узнать больше
купить сейчас
Добавление наложения текстуры
Добавление текстуры к изображению может придать ему глубину, историю и творческую эстетику. Это может быть как тонкое добавление зернистой текстуры старой бумаги, чтобы придать ей античный вид, так и широкое смешивание текстуры океана, чтобы ваша фотография выглядела подводной. В любом случае, добавление текстуры помогает придать вашему изображению интуитивное качество, которое может выделить его в море цифрового дизайна.
После того, как вы сняли или отсканировали собственную текстуру или нашли ее в Интернете, просто добавьте ее, нажав «Наложение текстуры» в разделе «Фильтры». Затем вы можете контролировать параметры непрозрачности, масштабирования и режима наложения, например «Яркость» или «Жесткий свет». Попробуйте поэкспериментировать, перевернув сцену по горизонтали или вертикали, используя маленькие треугольные значки в нижнем углу.
Затем вы можете контролировать параметры непрозрачности, масштабирования и режима наложения, например «Яркость» или «Жесткий свет». Попробуйте поэкспериментировать, перевернув сцену по горизонтали или вертикали, используя маленькие треугольные значки в нижнем углу.
Эффект двойной экспозиции
Вы также можете имитировать эффект двойной экспозиции на пленке, используя тот же фильтр «Наложение текстуры», описанный выше. Однако для максимального контроля можно сделать это другим способом — добавить второе изображение в качестве слоя. Нажмите «+» на правой панели экрана и выберите «Добавить новое изображение», чтобы добавить вторую сцену.
Теперь вы можете настроить непрозрачность верхнего изображения и стиль наложения на панели в правой части экрана. Для дальнейшего контроля используйте инструмент «Преобразование», показанный в виде квадрата на правой панели инструментов, и растягивайте, сжимайте или поворачивайте наложение по своему усмотрению!
Использование маскирования для монтажа
или замены
С обоими вариантами, описанными выше, вы можете максимизировать творческий контроль, используя кисть-маску, маленький значок кисти на правой боковой панели инструментов. Это позволяет вам специально выбирать, какие области изображения вы хотите сделать более или менее прозрачными. Используйте черную кисть, чтобы показать изображение ниже, и белую кисть, чтобы скрыть его.
Это позволяет вам специально выбирать, какие области изображения вы хотите сделать более или менее прозрачными. Используйте черную кисть, чтобы показать изображение ниже, и белую кисть, чтобы скрыть его.
Эта возможность позволяет вам смешивать две сцены вместе, что полезно, если вы хотите сделать творческий коллаж между двумя снимками, чтобы сформировать единый отпечаток. Это обычное дело в свадебных, отцовских и спортивных съемках, когда портрет смешивается с более живописным снимком.
Вы также можете использовать технику маскирования и смешивания, чтобы изменить пейзажное небо или заменить его более драматичными отредактированными версиями. Попробуйте сделать это в Luminar, используя функцию градиентной маски!
Новые инструменты искусственного интеллекта в Luminar 4
и многое другое…
Откройте для себя Luminar 4
Первый в мире фоторедактор
, который адаптируется к тому, как вы редактируете фотографии
Световое преимущество
Luminar сделает ваши фотографии более красивыми, яркими и четкими. это следующий
программное обеспечение для создания фотографий, которое адаптируется к вашему уровню навыков и стилю фотографии.
это следующий
программное обеспечение для создания фотографий, которое адаптируется к вашему уровню навыков и стилю фотографии.
Учить больше
Золотой час filter
Золотой час — это знаменитое окно времени перед закатом или перед восходом солнца. Luminar предлагает фильтр «Золотой час», который поможет вам воссоздать этот эффект свечения!
Учить больше
Фейсбук Создатель обложки
Фотография на обложке Facebook помогает создать первое впечатление в Интернете. С Luminar коэффициент обложки facebook и другие инструменты редактирования, вы можете создать тот, который подходит отлично.
Учиться более
Шум Уменьшение
Цифровой шум не так привлекателен, как зернистость пленки старой школы. Это
почему Luminar предлагает простой в использовании и эффективный регулируемый инструмент шумоподавления.
Это
почему Luminar предлагает простой в использовании и эффективный регулируемый инструмент шумоподавления.
Учить больше
Новые инструменты искусственного интеллекта в Luminar 4
и многое другое…
Откройте для себя Luminar 4
Спасибо за загрузку
Aurora HDR
Подготовка загрузки…
Ваша загрузка не началась?
Не волнуйтесь, просто нажмите здесь, чтобы повторить попытку.
Ой! Что-то пошло не так. Не беспокойтесь, просто нажмите здесь, чтобы повторить попытку.
Шаг 1
Шаг 1 Найти и открыть
Aurora HDR Installer
Шаг 2
Шаг 2 Следуйте инструкциям
для установки Aurora HDR
.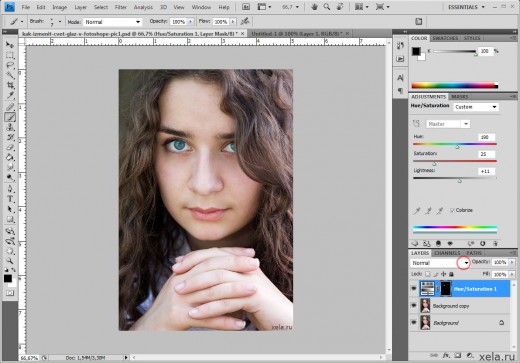 Шаг 3
Шаг 3
Шаг 3 Наслаждайтесь новым опытом редактирования фотографий
Спасибо за загрузку
Aurora HDR
Подготовка к загрузке…
Ваша загрузка не началась?
Не волнуйтесь, просто нажмите здесь, чтобы повторить попытку.
Ой! Что-то пошло не так. Не беспокойтесь, просто нажмите здесь, чтобы повторить попытку.
Шаг 1
Шаг 1 Найти и открыть
Aurora HDR Installer
Шаг 2
Шаг 2 Следуйте инструкциям
для установки Aurora HDR
.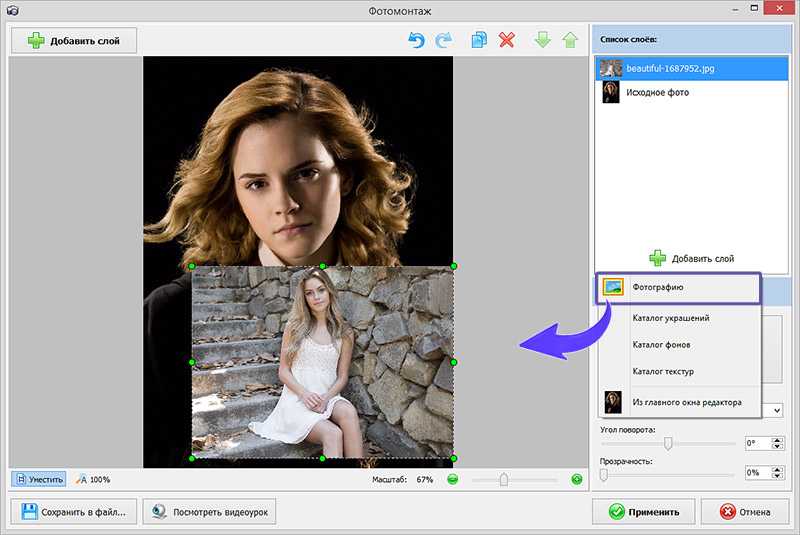 Шаг 3
Шаг 3
Шаг 3 Наслаждайтесь новым опытом редактирования фотографий
Благодарим вас за загрузку Luminar 4
Подготовка к загрузке…
Ваша загрузка не началась?
Не волнуйтесь, просто нажмите здесь, чтобы повторить попытку.
Ой! Что-то пошло не так. Не беспокойтесь, просто нажмите здесь, чтобы повторить попытку.
.NET Framework4.6 требуется
Шаг 1
Запустите программу установки
Luminar 4 .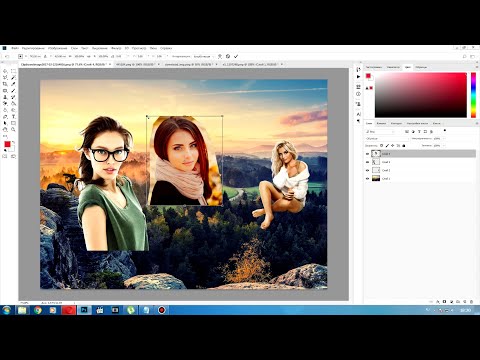 Щелкните загруженный файл в левом нижнем углу
Щелкните загруженный файл в левом нижнем углу
экрана
Шаг 2
Шаг 2 Следуйте инструкциям
для установки Luminar
. Шаг 3
Шаг 3 Наслаждайтесь новым опытом редактирования фотографий
Благодарим вас за загрузку Luminar 4
Подготовка к загрузке…
Ваша загрузка не началась?
Не волнуйтесь, просто нажмите здесь, чтобы повторить попытку.
Ой! Что-то пошло не так. Не беспокойтесь, просто нажмите здесь, чтобы повторить попытку.
Требуется .NET Framework4.6
Шаг 1
Запустите программу установки
Luminar 4 Щелкните загруженный файл
в левом нижнем углу экрана
. Шаг 2
Шаг 2
Шаг 2 Следуйте инструкциям
для установки Luminar
. Шаг 3
Шаг 3 Наслаждайтесь новым опытом редактирования фотографий
Благодарим вас за загрузку Luminar 4
Подготовка к загрузке…
Ваша загрузка не началась?
Не волнуйтесь, просто нажмите здесь, чтобы повторить попытку.
Ой! Что-то пошло не так. Не беспокойтесь, просто нажмите здесь, чтобы повторить попытку.
Требуется .NET Framework4.6
Шаг 1
Запустите программу установки
Luminar 4 . Щелкните загруженный файл
Щелкните загруженный файл
в левом нижнем углу экрана
. Шаг 2
Шаг 2 Следуйте инструкциям
для установки Luminar 9.0003
Шаг 3
Шаг 3 Наслаждайтесь новым опытом редактирования фотографий
Благодарим вас за загрузку Luminar 4
Подготовка загрузки…
Ваша загрузка не началась?
Не волнуйтесь, просто нажмите здесь, чтобы повторить попытку.
Ой! Что-то пошло не так. Не беспокойтесь, просто нажмите здесь, чтобы повторить попытку.
Требуется .NET Framework4.6
Шаг 1
Запустите программу установки
Luminar 4 . Щелкните загруженный файл
Щелкните загруженный файл
в левом нижнем углу экрана
. Шаг 2
Шаг 2 Следуйте инструкциям
для установки Luminar
. Шаг 3
Шаг 3 Наслаждайтесь новым опытом редактирования фотографий
Благодарим вас за загрузку Luminar 4
Подготовка к загрузке…
Ваша загрузка не началась?
Не волнуйтесь, просто нажмите здесь, чтобы повторить попытку.
Ой! Что-то пошло не так. Не беспокойтесь, просто нажмите здесь, чтобы повторить попытку.
.NET Framework4.6 требуется
Шаг 1
Запустите программу установки
Luminar 4 .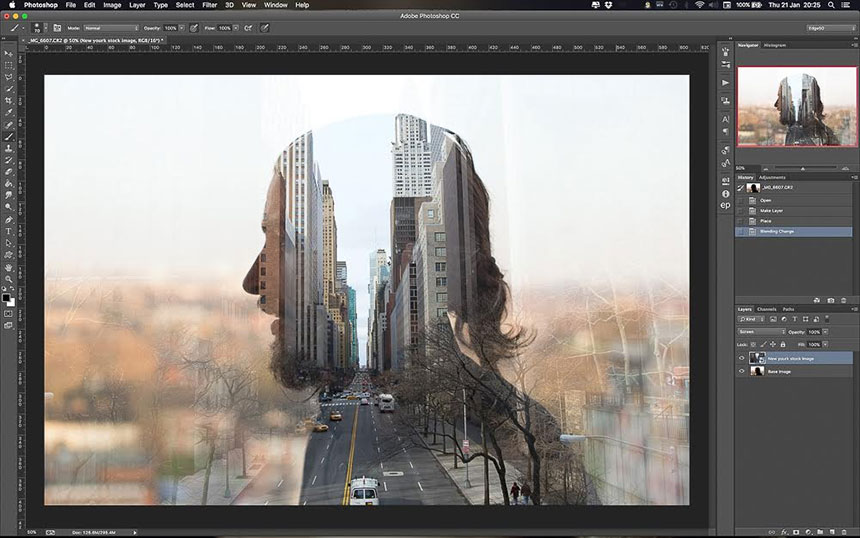 Щелкните загруженный файл в левом нижнем углу
Щелкните загруженный файл в левом нижнем углу
экрана
Шаг 2
Шаг 2 Следуйте инструкциям
для установки Luminar
. Шаг 3
Шаг 3 Наслаждайтесь новым опытом редактирования фотографий
Благодарим вас за загрузку Luminar 4
Подготовка к загрузке…
Ваша загрузка не началась?
Не волнуйтесь, просто нажмите здесь, чтобы повторить попытку.
Ой! Что-то пошло не так. Не беспокойтесь, просто нажмите здесь, чтобы повторить попытку.
Требуется .NET Framework4.6
Шаг 1
Запустите программу установки
Luminar 4 Щелкните загруженный файл
в левом нижнем углу экрана
. Шаг 2
Шаг 2
Шаг 2 Следуйте инструкциям
для установки Luminar
. Шаг 3
Шаг 3 Наслаждайтесь новым опытом редактирования фотографий
Благодарим вас за загрузку Luminar 4
Подготовка к загрузке…
Ваша загрузка не началась?
Не волнуйтесь, просто нажмите здесь, чтобы повторить попытку.
Ой! Что-то пошло не так. Не беспокойтесь, просто нажмите здесь, чтобы повторить попытку.
Требуется .NET Framework4.6
Шаг 1
Запустите программу установки
Luminar 4 .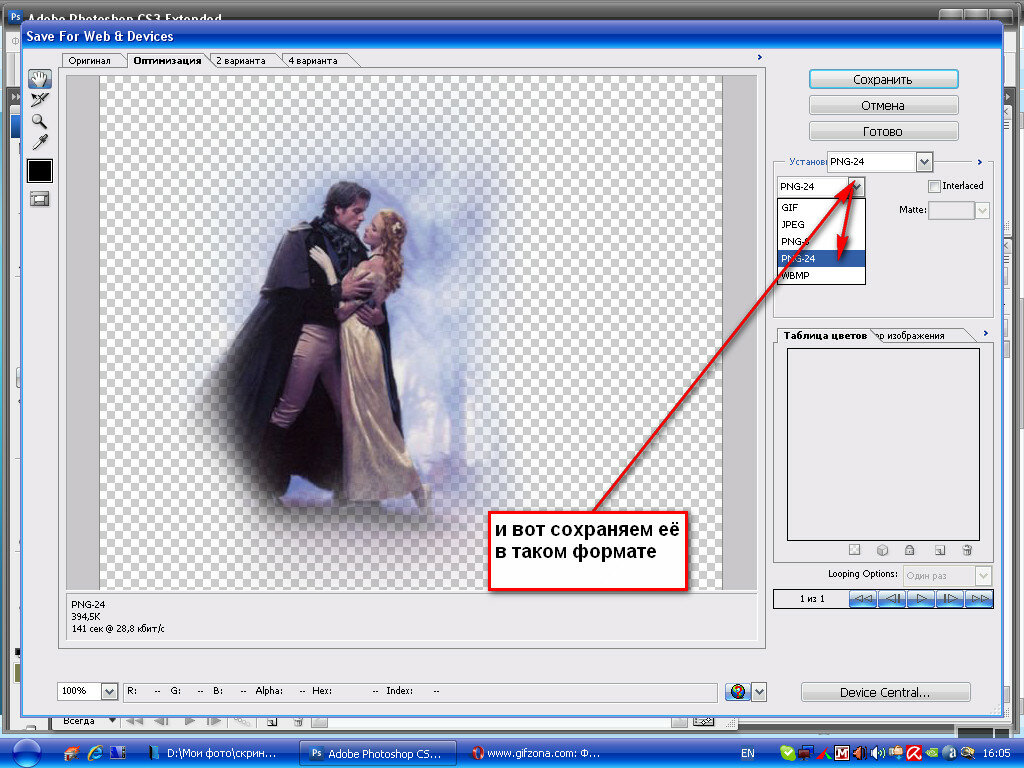 Щелкните загруженный файл
Щелкните загруженный файл
в левом нижнем углу экрана
. Шаг 2
Шаг 2 Следуйте инструкциям
для установки Luminar 9.0003
Шаг 3
Шаг 3 Наслаждайтесь новым опытом редактирования фотографий
Благодарим вас за загрузку Luminar 4
Подготовка загрузки…
Ваша загрузка не началась?
Не волнуйтесь, просто нажмите здесь, чтобы повторить попытку.
Ой! Что-то пошло не так. Не беспокойтесь, просто нажмите здесь, чтобы повторить попытку.
Требуется .NET Framework4.6
Шаг 1
Запустите программу установки
Luminar 4 . Щелкните загруженный файл
Щелкните загруженный файл
в левом нижнем углу экрана
. Шаг 2
Шаг 2 Следуйте инструкциям
для установки Luminar
. Шаг 3
Шаг 3 Наслаждайтесь новым опытом редактирования фотографий
Спасибо за загрузку Luminar Flex
Ваша загрузка не началась?
Не волнуйтесь, просто нажмите здесь, чтобы повторить попытку.
Шаг 1
Шаг 1 Найти и открыть
Luminar Flex Installer
Шаг 2
Шаг 2 Следуйте инструкциям
для установки Luminar Flex
.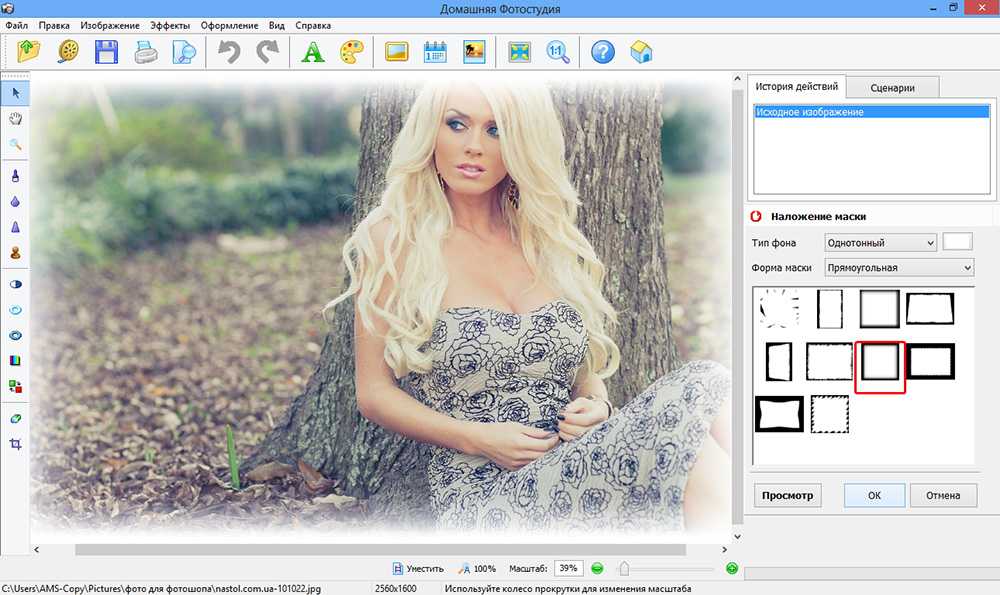 Шаг 3
Шаг 3
Шаг 3 Наслаждайтесь новым фото
опыт редактирования
Спасибо за загрузку Luminar Flex
Ваша загрузка не началась?
Не волнуйтесь, просто нажмите здесь, чтобы повторить попытку.
Шаг 1
Шаг 1 Найти и открыть
Luminar Flex Installer
Шаг 2
Шаг 2 Следуйте инструкциям
для установки Luminar Flex
. Шаг 3
Шаг 3 Наслаждайтесь новым опытом редактирования фотографий
Спасибо за загрузку AirMagic
Подготовка к загрузке. ..
..
Ваша загрузка не началась?
Не волнуйтесь, просто нажмите здесь, чтобы повторить попытку.
Ой! Что-то пошло не так. Не беспокойтесь, просто нажмите здесь, чтобы повторить попытку.
Ваша загрузка не началась?
Не волнуйтесь, просто нажмите здесь, чтобы повторить попытку.
Шаг 1
Шаг 1 Найти и открыть
AirMagic Installer
Шаг 2
Шаг 2 Следуйте инструкциям
для установки AirMagic
. Шаг 3
Шаг 3 Запустите AirMagic
и начните улучшать свои изображения.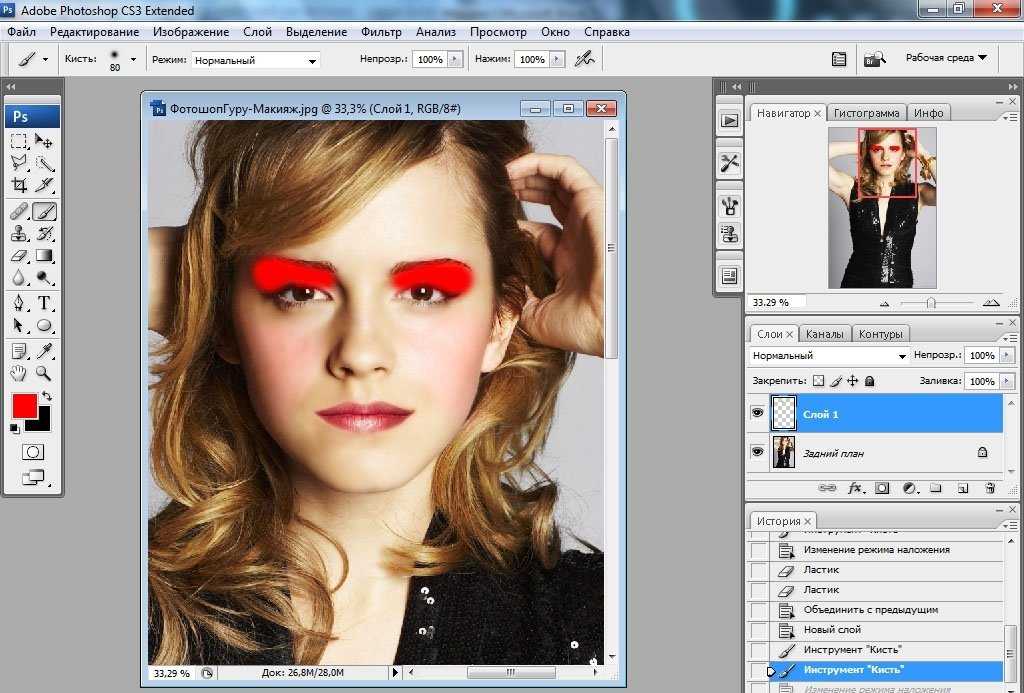
Спасибо за загрузку AirMagic
Подготовка к загрузке…
Ваша загрузка не началась?
Не волнуйтесь, просто нажмите здесь, чтобы повторить попытку.
Ой! Что-то пошло не так. Не беспокойтесь, просто нажмите здесь, чтобы повторить попытку.
Ваша загрузка не началась?
Не волнуйтесь, просто нажмите здесь, чтобы повторить попытку.
Шаг 1
Шаг 1 Найти и открыть
AirMagic Installer
Шаг 2
Шаг 2 Следуйте инструкциям
для установки AirMagic
. Шаг 3
Шаг 3
Шаг 3 Запустите AirMagic
и начните улучшать свои изображения.
Лучшие приложения для наложения изображений для iphone или ipad В 2022 году
Реклама
Произведите впечатление на своих подписчиков потрясающими фотографиями в Интернете. Отредактируйте свои фотографии с помощью этого списка, составленного сообществом. Список содержит различные приложения для редактирования, которые могут помочь вам накладывать разные изображения.
Список лучших приложений
Платно: $3,99
Enlight — фоторедактор для устройств iOS. Он позволяет создавать собственные пресеты, смешивать две фотографии для создания монтажей, добавлять рамки и многое другое. Вы также сможете поделиться своими творениями со всеми своими друзьями из любой социальной сети.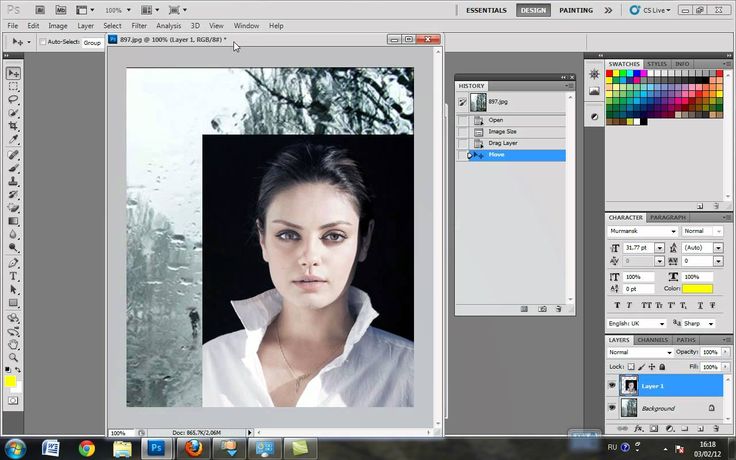
- Веб-сайт: http://www.enlightapp.com
Возрастной рейтинг: 4+
Категория: Фото и видео, Стиль жизни
Издатель: Lightricks Ltd.
с покупками в приложении раскрутить свой профиль в социальных сетях.
- Веб-сайт: http://madewithover.com
Возрастной рейтинг: 4+
Категория: Фото и видео, развлечения
Издатель: Over, Inc.
Размер:136,07 МБ
- Жанр:Недоступно
Бесплатная загрузка
Snapseed — это полное и профессиональное программное приложение для редактирования фотографий, разработанное Google, которое обновит ваши обычные фотографии с помощью множества фильтров и специальных эффектов. . Он имеет 29 инструментов, таких как исцеление, кисть, структура, HDR и т. д.0608
Издатель: Google LLC
Бесплатная загрузка
Aviary — это приложение для редактирования фотографий, которое дает пользователям возможность улучшать, добавлять аксессуары и применять эффекты к своим фотографиям и делиться ими. их в социальных сетях. Он разработан Aviary Inc. и в настоящее время доступен только для устройств Android.
их в социальных сетях. Он разработан Aviary Inc. и в настоящее время доступен только для устройств Android.
- Веб-сайт: https://www.aviary.com
Возрастной рейтинг: 4+
Категория:Фотография
Издатель:Aviary Inc
- Размер:Недоступно
- Жанр:Недоступно
с покупками в приложении
картинки. В нем есть простые инструменты, которые помогут вам добавлять эффекты и фильтры к фотографиям. Приложение для редактирования фотографий доступно онлайн, а также на Android и iOS.
- Веб-сайт:http://pixlr.com
Возрастной рейтинг:Все
Категория: Фотография
Издатель: 123RF
. легко накладывать или сопоставлять фотографии в вашем мобильном телефоне. Вам нужно всего лишь выбрать два изображения и выполнить несколько простых шагов.
- Сайт:http://superimposeapp.

- Сайт:http://superimposeapp.

 как фото будет вставлено, отрегулируйте его размер, просто потянув за стрелочки. (Как раз в этом моменте и кроется минус использования стандартной программы Paint — дело в том что при регулировании размеров фото, снижается его качество и это весьма заметно. В случае же если использовать для таких же целей программу более профессиональную, такую, как Photoshop, например, то качество изображения страдать не будет. Поэтому решайте сами — устраивает ли вас полученное в итоге фото или всё же стоит изучить какой-нибудь иной способ соединения фотографий, которые мы также рассмотрим далее).
как фото будет вставлено, отрегулируйте его размер, просто потянув за стрелочки. (Как раз в этом моменте и кроется минус использования стандартной программы Paint — дело в том что при регулировании размеров фото, снижается его качество и это весьма заметно. В случае же если использовать для таких же целей программу более профессиональную, такую, как Photoshop, например, то качество изображения страдать не будет. Поэтому решайте сами — устраивает ли вас полученное в итоге фото или всё же стоит изучить какой-нибудь иной способ соединения фотографий, которые мы также рассмотрим далее).