Поиск и замена данных | Работа в МойОфис Текст Настольная версия
Ввод текстаСноскиГиперссылкиПерекрестные ссылкиЗакладкиСпециальные символыТекущая дата или времяПроверка правописанияПоиск и замена данныхУдаление текста
- Ввод текста
- Сноски
- Гиперссылки
- Перекрестные ссылки
- Закладки
- Специальные символы
- Текущая дата или время
- Проверка правописания
- Поиск и замена данных
- Удаление текста
Продукт: МойОфис Профессиональный, МойОфис Стандартный, МойОфис Образование, МойОфис Текст
youtube.com/embed/xZvWGOnKeWo» frameborder=»0″ allow=»accelerometer; autoplay; clipboard-write; encrypted-media; gyroscope; picture-in-picture» allowfullscreen=»»/>Поиск по документу
Чтобы найти данные в текущем документе, выполните следующие действия: 1.Откройте панель поиска одним из следующих способов: •Выберите пункт командного меню Правка > Поиск. •На боковой панели нажмите кнопку . •Нажмите сочетание клавиш Ctrl+F. 2.При необходимости укажите параметры поиска: •Весь документ/Без учета колонтитулов – выполнить поиск во всем документе, включая колонтитулы, или выполнить поиск во всем документе, за исключением колонтитулов. •С учетом регистра – выполнить поиск с учетом заглавных и строчных букв в искомом тексте. •Только слова целиком – найти только целые слова, а не текст, который является частью другого слова. 3.В поле Найти введите данные для поиска. Результаты поиска подсветятся в документе. Используйте кнопки под строками поиска и замены, чтобы перемещаться по найденным фрагментам. Чтобы закрыть панель поиска, нажмите кнопку в ее верхней части или клавишу Esc на клавиатуре. |
Замена по документу
Чтобы найти и заменить данные в текущем документе, выполните следующие действия: 1.Откройте панель поиска одним из следующих способов: •Выберите пункт командного меню Правка > Поиск. •На боковой панели нажмите кнопку . •Нажмите сочетание клавиш Ctrl+F. 2.При необходимости укажите параметры поиска: •Весь документ/Без учета колонтитулов – выполнить поиск во всем документе, включая колонтитулы, или выполнить поиск во всем документе, за исключением колонтитулов. •С учетом регистра – выполнить поиск с учетом заглавных и строчных букв в искомом тексте. •Только слова целиком – найти только целые слова, а не текст, который является частью другого слова. 3.В поле Найти введите данные для поиска. 4.В строку Заменить на введите данные для замены или оставьте поле пустым, если требуется удалить найденный фрагмент. 5.Если замену требуется выполнять с учетом заглавных и строчных букв в найденном тексте, поставьте флажок Заменять с учетом регистра. Регистр учитывается только для первого символа в найденном слове. Пример: в тексте документа необходимо заменить слово договор на слово контракт. При этом слово договор может быть написано как со строчной, так и с заглавной буквы (например, в начале предложения). Поставьте флажок Заменять с учетом регистра, чтобы слово договор со строчной буквы заменилось на слово контракт со строчной буквы, а слово Договор с заглавной буквы заменилось на слово Контракт с заглавной буквы. 6.Замените данные одним из следующих способов: •Нажмите кнопку Заменить, чтобы заменить данные в текущем выделенном фрагменте. •Нажмите кнопку Заменить все, чтобы одновременно заменить данные во всех найденных фрагментах. Чтобы закрыть панель поиска, нажмите кнопку в ее верхней части или клавишу Esc на клавиатуре. |
Был ли материал полезным?
Пользователи, считающие этот материал полезным: 2 из 3
Предыдущее
Следующее
Как в блокноте найти нужное слово: инструкция
В этой статье расскажем, как в Блокноте найти нужное слово. Вам может пригодиться эта функция, если в больших мемуарах вы хотите найти конкретный отрывок. Или если хотите заменить одно выражение на другое. Подробные инструкции ниже помогут вам это сделать!
Немного о программе
Блокнот (Notepad) — это программа, работающая в Microsoft Windows. Это простейший текстовый редактор, в нём нет панели инструментов и возможности форматирования, а строка состояния упрощена. Notepad «живёт» в ОС c самой первой её версии — Windows 1. 0.
0.
Поддержка горячих клавиш и контекстная замена появились в этом редакторе только в 2000 году. Сейчас этот функционал продолжает работать — именно поэтому мы можем узнать, как найти слово в Блокноте Виндовс 10. Читайте инструкцию ниже!
Рассказали для вас, как поставить пароль на заметки в iPhone.
Найти
Первый способ, как в Блокноте найти слово, — из меню под вкладками наверху.
- Откройте файл, где будете выполнять поиск.
- Нажмите на вкладку «Правка» наверху.
- В выпадающем меню нажмите на строку «Найти».
- В открывшемся маленьком окне в поле ввода напечатайте текст, который хотите отыскать.
- Хотите, чтобы программа не искала фразы с большой буквы, если вы указали с маленькой, и наоборот? Поставьте галочку напротив пункта «С учётом регистра».
- Укажите направление поиска. Если выберите «Вверх», то программа будет искать слово вверх по тексту от курсора.

- Нажмите «Найти далее».
Обратите внимание, что программа ищет только точные совпадения, у неё нет интеллектуального поиска.
Как в Блокноте быстро найти нужное слово? Второй способ — это воспользоваться горячей клавишей ctrl+F. Она сразу вызывает окно поиска, а дальше действуйте по инструкции выше.
Это сочетание клавиш может быть вам знакомо — по нему ищутся ключи, например, на любой странице в интернете или в других текстовых редакторах.
Заменить
Также в стандартном редакторе есть возможность заменить слово или фразу. Например, если у вас много повторов или если хотите сменить герою имя — причин может быть много!
- Откройте файл, где будете заменять лексемы.
- Поставьте курсор в самое начало текста, чтобы не пропустить ни одного слова.
- Нажмите на вкладку «Правка» в верхней части экрана.

- В выпадающем меню кликните по строке «Заменить».
Сначала нужно отыскать в массе текста то, что хотите заменить. Мы подробно рассказали выше, как найти определенное слово в Блокноте!
- В открывшемся окне наберите слово, которое нужно убрать.
- При необходимости отметьте «С учётом регистра».
- Введите то, чем хотите заменить выражение.
- Если хотите сразу сменить все выражения, нажмите «Заменить все». Чтобы меня выборочно, нажимайте «Найти далее», перемещаясь по обнаруженным совпадениям.
- Когда закончите работу, нажмите «
Не забудьте узнать, как поменять кодировку в Блокноте.
Также для вызова окна замены вы можете воспользоваться сочетанием клавиш ctrl+H.
Внимание! Не забывайте сохранять документ, автоматически это не происходит!
Выяснили, как быстро найти слово в Блокноте и как заменить выражение. Инструкции простые, как сам Notepad!
Инструкции простые, как сам Notepad!
Как искать текст в Word
Автор Маршалл Ганнелл
Искать текст в документе Microsoft Word чрезвычайно просто, особенно благодаря встроенным параметрам расширенного поиска.Быстрые ссылки
- Поиск текста в документе Word
- Настройка функций расширенного поиска
Microsoft Word предоставляет функцию, позволяющую выполнять поиск текста в документе. Вы также можете использовать дополнительные настройки, чтобы сделать поиск более точным, например, с учетом регистра или игнорирования знаков препинания. Вот как это использовать.
Вы также можете использовать дополнительные настройки, чтобы сделать поиск более точным, например, с учетом регистра или игнорирования знаков препинания. Вот как это использовать.
Поиск текста в документе Word
Для поиска текста в Word вам потребуется доступ к панели «Навигация». Вы можете сделать это, выбрав «Найти» в группе «Редактирование» на вкладке «Главная».
Альтернативным способом доступа к этой панели является использование сочетания клавиш Ctrl + F в Windows или Command + F в Mac.
Связано: Как искать текст внутри любого файла с помощью Windows Search
При открытой панели «Навигация» введите текст, который вы хотите найти. Отображается количество экземпляров, в которых текст появляется в документе.
Вы можете перемещаться по результатам поиска, нажимая стрелки вверх и вниз, расположенные под окном поиска, или щелкая непосредственно фрагмент результата на панели навигации.
Настройка функций расширенного поиска
 Это проблема, если вы ищете документ, содержащий много контента, например книгу или диссертацию.
Это проблема, если вы ищете документ, содержащий много контента, например книгу или диссертацию.Вы можете уточнить эти детали, перейдя в группу «Редактирование» на вкладке «Главная», выбрав стрелку рядом с «Найти» и выбрав «Расширенный поиск» из раскрывающегося списка.
Появится окно «Найти и заменить». Выберите «Еще».
В группе «Параметры поиска» установите флажок рядом с параметрами, которые вы хотите включить.
Теперь при следующем поиске текста в Word поиск будет работать с выбранными дополнительными параметрами.
Подписывайтесь на нашу новостную рассылку
Связанные темы
- Microsoft Word
- офис
- Офис 2016
- Майкрософт
- офис 2019
- офис 365
- Microsoft Office
Об авторе
Маршалл является внештатным сотрудником How-To Geek, где он пишет статьи с практическими рекомендациями для приложений Microsoft Office.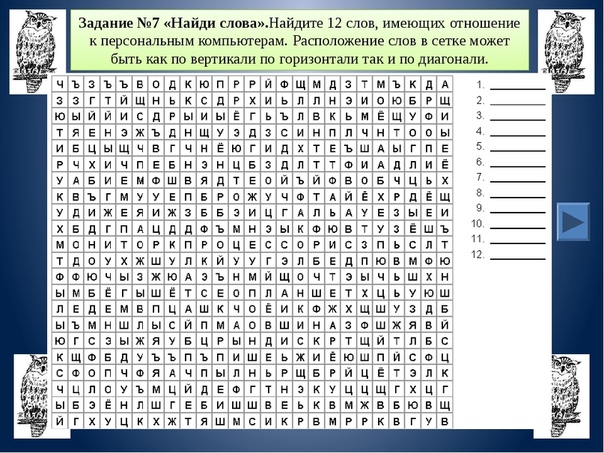 Профессиональный опыт Маршалла связан с сетевыми технологиями, программным обеспечением для наблюдения и технологиями хранения данных. Сейчас он живет своей жизнью эмигранта на Тайване, где его можно встретить в походах по горам, загорающих на пляжах или кричащих на своих друзей по-китайски за игрой в Smash Bros. 9.0003
Профессиональный опыт Маршалла связан с сетевыми технологиями, программным обеспечением для наблюдения и технологиями хранения данных. Сейчас он живет своей жизнью эмигранта на Тайване, где его можно встретить в походах по горам, загорающих на пляжах или кричащих на своих друзей по-китайски за игрой в Smash Bros. 9.0003
Найти слова, содержащие текст
Используйте это действие для поиска в блоке текста слов, начинающихся с, заканчивающихся на, содержащих или не содержащих указанное значение поиска. Все результаты поиска хранятся в таблице данных, которая включает совпадение и его позицию.
Это действие можно использовать для поиска точных совпадений, например поиска в тексте определенного идентификационного номера сотрудника, или для более сложного поиска, различных типов поиска доступны, чтобы помочь найти то, что вы ищете.
Как настроить это действие
Используйте поля Тип поиска и Значение поиска для создания сложных поисков.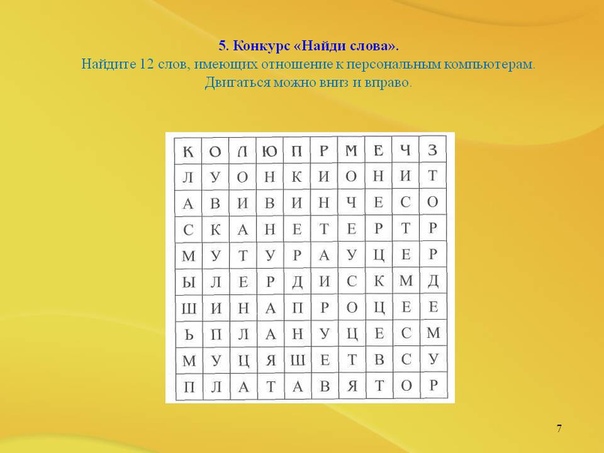 Значение поиска — это слово или фраза для поиска текста, тип поиска — способ поиска текста.
Значение поиска — это слово или фраза для поиска текста, тип поиска — способ поиска текста.
Пример поиска по ключевым словам
Вот два примера совместного использования типов и значений поиска для поиска текста. В примерах используется следующий текст для Текст для поиска .
Начиная с этой даты, для наследования согласованных условий и прав требуется вся конкретная информация по делу. По вопросам, касающимся этих условий, обращайтесь в офис ожидания с 14:00 до 19:00. Никакая информация о случаях недоступна за пределами муниципалитета, определенного ранее. Подробнее о стандартах конфиденциальности см. пункт GDPR ниже. Применяются исключения в соответствии с GDPR.
Используйте тип поиска CONTAINS, чтобы найти слова, содержащие фразу
В этом примере выполняется поиск любой ссылки на GDPR в тексте для поиска . Используйте тип CONTAINS , чтобы найти фразу, даже если она находится внутри другого слова или если есть опечатка.![]()
- Введите Тип поиска:
СОДЕРЖИТи Значение поиска:GDPR - Это приведет к поиску в содержимом Текст для поиска слова
GDPR, даже если оно находится внутри другого слова. - Возвращаются два результата, включая позицию в тексте. GDPR упоминается дважды в последних двух предложениях: «См. GDPR ниже для получения подробной информации о стандартах конфиденциальности. Применяются исключения соответствия GDPR ».
- Совпадение
EXACTнашло бы только первый экземпляр GDPR , поскольку была опечатка, а во втором экземпляре отсутствовал пробел.
- Совпадение
Используйте тип поиска ENDS-WITH, чтобы найти фразы с похожими окончаниями
В этом примере выполняется поиск теста для поиска любой ссылки на PM , где PM стоит в конце фразы. Используйте тип
Используйте тип ENDS-WITH для анализа текста на наличие любых слов, оканчивающихся на искомое значение.
- Введите Тип поиска:
ЗАКАНЧИВАЕТСЯ НАи Значение поиска:PM - Это приведет к поиску в содержимом Текст для поиска слова
PM, но только если оно находится в конце слова. - Возвращаются два результата, включая позицию в тексте. PM упоминается дважды во втором предложении: «По вопросам, касающимся этих условий, обращайтесь в холдинг между часами 2:9.0075 PM и 7 PM ».
Поля для этого действия
Текст для поиска
- Блок текста для поиска совпадающих слов или ссылок на поля.
Имя выходного поля
- Имя таблицы данных, в которой должны быть сохранены результаты.

- Имя таблицы данных, в которой должны быть сохранены результаты.
Тип поиска
- Оставьте пустым или введите EXACT — точное совпадение с искомым значением.
- ЛЮБОЙ — имеет любой из этих символов.
- НАЧАЛО-С — начинается с этих символов, начало слова, новая строка
- ENDS-WITH — заканчивается этими символами, конец слова, конец строки
- СОДЕРЖИТ содержит эти символы
- NOT-CONTAIN — не содержит этих символов
- Оставьте пустым или введите EXACT — точное совпадение с искомым значением.
Значение поиска
- Введите текст для использования или поиска
- Пример: используйте .com с типом поиска ENDS-WITH для поиска текста, например URL-адреса, который заканчивается на .com
С учетом регистра
- Введите TRUE , чтобы сделать поиск чувствительным к регистру.

- Введите TRUE , чтобы сделать поиск чувствительным к регистру.







