Надпись X-Men в Adobe Photoshop
В этом уроке мы создадим надпись X-Men в Adobe Photoshop. Этот урок подходит для новичков, которые хотят освоить премудрости стилей слоев. Большая часть эффектов будет выполняться именно в стилях. Сам урок довольно прост, он не требует особых навыков и не займет много времени. Вы научитесь создавать типографический эффект, который сможете модифицировать и применять к другим объектам.
Шаг 1
Скачайте здесь и откройте файл X-MAN Paths.psd и создайте новый слой (Layer 1). В палитре Paths/Контуры (Window>Paths/Окно>Контуры), удерживая Command/Ctrl, кликните по иконке Path 1, чтобы создать выделение по контуру.
Шаг 2
Нажмите D, чтобы выбрать в качестве фонового цвета белый. В качестве первого цвета выберите R:113, G:150, B:206. Возьмите инструмент Gradient/Градиент (G) и в настройках градиента выберите вариант от первого цвета к фоновому. Растяните градиент от верхней до нижней части выделения.
Шаг 3
Кликните по иконке Add a Layer Style/Добавить стиль слоя (fx) в нижней части палитры Layers/Слои, и выберите Bevel & Emboss/Тиснение. Настройте эффект как показано ниже.
Шаг 4
Укажите слою также стиль слоя Satin/Глянец и настройте его как показано ниже.
Шаг 5
Создайте новый слой (Layer 2) и снова загрузите выделение с контура Path 1. Смените первый цвет на R:149, G:157, B:134. Нажмите X чтобы поменять местами первый и фоновый цвета. Возьмите инструмент Gradient/Градиент, затем кликните по иконке Reflected Gradient/Отраженный градиент в палитре опций. Растяните градиент от центра выделения к краям. Смените blend mode/режим наложения слоя на Darker Color/Темнее. Снимите выделение.
Шаг 6
Создайте новый слой (Layer 3) и загрузите выделение с контура Path 2. Возьмите инструмент Gradient/Градиент, кликните по иконке линейного градиента. Растяните градиент сверху вниз выделения.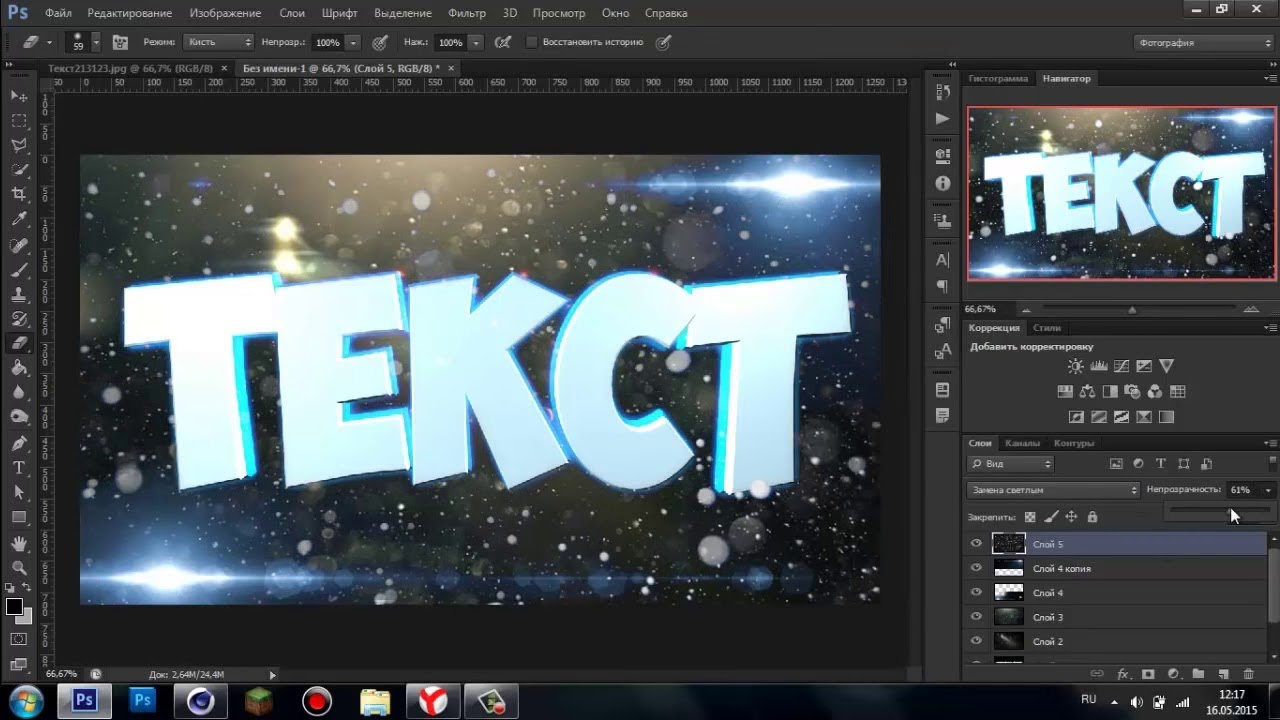 Снимите выделение.
Снимите выделение.
Шаг 7
Кликните по иконке Add a Layer Style/Добавить стиль слоя ив выберите вариант Inner Glow/Внутреннее свечение. Настройте стиль как показано ниже. Используйте цвет (R:128, G:128, B:128).
Добавьте слою также стиль Outer Glow/Внешнее свечение. Настройте как показано ниже, используя цвет R:128, G:128, B:128.
Шаг 8
Создайте новый слой (Layer 4) и загрузите выделение с контура Path 2. Нажмите Option-Delete/Alt-Backspace, чтобы залить выделение белым. Снимите выделение.
Шаг 9
В палитре Layers/Слои снизьте параметр Fill/Заливка для Layer 4 до 0%. Укажите слою стиль слоя Pattern Overlay/Перекрытие узора. Настройте как показано ниже. Используйте стандартный узор «Laid-Horizontal».
Шаг 10
Кликните по иконке Add Layer Mask/Добавить слой-маску в нижней части палитры Layers/Слои. Нажмите D, чтобы выставить черный и белый цвета. Возьмите инструмент Gradient/Градиент и выберите вариант от черного к прозрачному.
Шаг 7
Растяните градиент в маске два раза таким образом, чтобы черным цвет оказался слева и справа. Смотрите пример ниже.
Шаг 12
Сделайте видимым слой с текстом (если вы работаете не по файлу из примера, создайте слой с текстом). Создайте новый слой (Layer 5) и перетащите его под слой с текстом. Удерживая Command/Ctrl, кликните по иконке этого слоя, чтобы создать выделение по форме текста. Нажмите D, чтобы сделать первым цветом черный. Нажмите Option-Delete/Alt-Backspace, чтобы залить выделение черным цветом. (Так как слой находится под слоем с текстом, вы не увидите черной заливки).
Шаг 13
Нажмите Command-T/Ctrl-T, чтобы вызвать инструмент Free Transform/Свободное трансформирование. При помощи клавиши вверх перемещайте надпись выше, пока она не накроет нижнюю часть надписи X-MAN. Теперь тяните вверх нижнюю среднюю точку трансформирования, чтобы сплющить текст. Нажмите Enter.
Шаг 14
Используя ваш любимый инструмент выделения (к примеру Lasso/Лассо [L]), выделите верхнюю часть букв A и S в слове “PAST” в слое Layer 5. При помощи Free Transform/Свободного трансформирования вращайте и поместите содержимое выделения на диагональную часть буквы N. Нажмите Enter и снимите выделение. Повторите процедуру с другими буквами, пока все элементы не будут отражаться в верхнем тексте.
При помощи Free Transform/Свободного трансформирования вращайте и поместите содержимое выделения на диагональную часть буквы N. Нажмите Enter и снимите выделение. Повторите процедуру с другими буквами, пока все элементы не будут отражаться в верхнем тексте.
Шаг 16
В меню выберите Filter>Blur>Motion Blur/Фильтр>Размытие>Размытие в движении. Настройте фильтр как показано ниже и нажмите OK. Смените режим наложения слоя на Multiply/Умножение. Дублируйте слой Layer 5 и это всё!
Результат
Автор урока Felix Nelson
Перевод — Дежурка
Смотрите также:
- Эффект хромирования в Adobe Photoshop
- Рисуем пиратский текст в Adobe Photoshop
- Текст из земли и травы в Adobe Photoshop
Надпись в фотошопе под углом
Germany.ru → Форумы → Архив Досок→ Спроси совет
Надпись в фотошопе под углом
737
a.shvalbeпостоялец14.11.13 16:03 14. 11.13 16:03
11.13 16:03 Последний раз изменено 14.11.13 16:04 (a.shvalbe)
Хотел бы сделать надпись на картинке, но не прямую, а по диагонали под 45 градусов. Фотошоп не стоит, не подскажете, как сделать в этом сервисе: http://online-photoshop.org/edit.html?#1
Бродяга по жизнисвой человек14.11.13 16:12 NEW 14.11.13 16:12в ответ a.shvalbe 14.11.13 16:03
Никак. Попробовал в 2 браузерах — не работает. Хотя пункт в меню такой есть, как в нормальном фотошопе.#2
GenaVпостоялец14.11.13 16:37 NEW 14.11.13 16:37в ответ a.shvalbe 14.11.13 16:03, Последний раз изменено 14.11.13 16:41 (GenaV)
В ответ на:
Хотел бы сделать надпись на картинке, но не прямую, а по диагонали под 45 градусов.Если не нужно прям точно 45 градусов то.
попробуйте Редактирование- Free transform или Free distorn но до этого
нужно текст растрировать .
#3
a.shvalbeпостоялец14. 11.13 16:56 NEW 14.11.13 16:56
11.13 16:56 NEW 14.11.13 16:56 в ответ GenaV 14.11.13 16:37
А каким образом растрировать текст?#4
a.shvalbeпостоялец14.11.13 16:59 NEW 14.11.13 16:59в ответ Бродяга по жизни 14.11.13 16:12
В ответ на:
Никак. Попробовал в 2 браузерах — не работает. Хотя пункт в меню такой есть, как в нормальном фотошопе.
Если не секрет какой то на фото, то могу сделать.Пометка на паспорте, так что лучше уж я сам.
#5
GenaVпостоялец14.11.13 17:56 NEW 14.11.13 17:56в ответ a.shvalbe 14.11.13 16:56
В ответ на:
А каким образом растрировать текст? выбираем слой с написанным текстом и кликаем правой
кнопкой мыши .Выбираем растрировать слой.
#6
a.shvalbeпостоялец14.11.13 19:21 NEW 14.11.13 19:21в ответ a.shvalbe 14.11.13 16:56
В ответ на:
А каким образом растрировать текст?Все, разобрался, всем спасибо.
#7
JunonaLuкоренной житель16. 11.13 03:16 NEW 16.11.13 03:16
11.13 03:16 NEW 16.11.13 03:16 в ответ GenaV 14.11.13 16:37
А можно и я вас спрошу — как в этом сервисе, ссылку на который дали выше, сохрранять и открывать обработанные фотографии? Ведь сохраняет эта прога в виде файла, в папке фоту не видно, хотя в поиске выдает, но открывать-то её ЧЕМ? блокнотом что ли?http://pbs.twimg.com/media/B6OS_KhIYAItWB9.jpg:large
#8
GenaVпостоялец16.11.13 18:14 NEW 16.11.13 18:14в ответ JunonaLu 16.11.13 03:16
В ответ на:
Ведь сохраняет эта прога в виде файла, в папке фоту не видно, хотя в поиске выдает, но открывать-то её ЧЕМ? блокнотом что ли?Я в этом ресурсе тоже не ахти .Мне проще в Фотошопе.
Но я попробовал и сохранил картинку на компьютере.
Сохраненный файл можно просмотреть можно любым графическим
редактором т.к. форматы картинки на выбор (JPEG,BMP,PNG).
#9
JunonaLuкоренной житель16.11.13 21:52 NEW 16.11.13 21:52в ответ GenaV 16. 11.13 18:14, Последний раз изменено 16.11.13 21:56 (JunonaLu)
11.13 18:14, Последний раз изменено 16.11.13 21:56 (JunonaLu)
Вот попробуйте сохранить, а потом открыть, может у вас получиться, а то у меня пока только один вариант — вырезать скрином.
Ах, ду шайзе, сегодня действительно сохранить получается, а вчера — НИКАК, я уж измаялась вся)
http://pbs.twimg.com/media/B6OS_KhIYAItWB9.jpg:large
#10
Буквенный текстовый эффект в Photoshop
Текстовый эффект в PhotoshopКак сделать 3D-логотип в Illustrator
Пожалуйста, включите JavaScript
Как сделать 3D-логотип в Illustrator научиться создавать текстовый эффект письма в Photoshop . Мы будем манипулировать фотографией с буквой, чтобы создать этот эффект. Этот классный текстовый эффект можно использовать при разработке обложки альбома, титульной страницы СМИ, плаката и многого другого.
Перед началом работы с этим руководством по Photoshop выберите изображение модели. Мы будем манипулировать фотографией, используя Quick Selection Tool, Layer Mask и Horizontal Type Tool. Позже мы будем использовать корректирующие слои, чтобы фотоманипуляция и эффект выглядели более реалистично.
Выполните указанные ниже действия, чтобы создать текстовый эффект Letter в Photoshop.
Теперь нажмите Ctrl + J , чтобы создать копию слоя. Мы скроем исходный слой изображения и будем работать со скопированным слоем. Это поможет нам легко переключаться на исходный слой, когда это необходимо.
Шаг 2Выберите скопированный слой, а затем выберите инструмент быстрого выбора на панели инструментов. Теперь выберите модель на изображении. Вы можете использовать любой другой инструмент выделения, чтобы сделать выделение.
Теперь щелкните значок «Добавить маску слоя» на панели «Слои», чтобы создать маску слоя выделения.
После создания маски слоя вы можете уточнить края выделения, если это необходимо.
Шаг 3На этом этапе мы создадим фон для нашего текстового эффекта Letter в Photoshop . Теперь нажмите «Создать новый слой», и на панели «Слои» будет создан пустой слой. Поместите этот слой ниже Слоя-маски.
Чтобы заполнить этот пустой слой цветом, выберите инструмент «Заливка», а затем выберите цвет переднего плана, который будет заполнен фоном. Поместите курсор Paint Bucket Tool внутрь холста и щелкните левой кнопкой мыши, чтобы заполнить его цветом.
Шаг 4Выберите инструмент «Горизонтальный текст» на панели инструментов и введите букву. Увеличьте размер буквы, настроив размер шрифта или нажмите Ctrl + T , чтобы свободно трансформировать размер буквы.
На панели символов вы можете выбрать тип шрифта и цвет буквы.
Шаг 5 С помощью инструмента Перемещение поместите изображение модели и букву. Я разместил изображение модели таким образом, что создается впечатление, что модель сидит на букве.
Я разместил изображение модели таким образом, что создается впечатление, что модель сидит на букве.
Вы можете увеличить или уменьшить размер изображения или буквы модели по мере необходимости.
Шаг 6Теперь, если хотите, вы можете манипулировать фотографией, чередуя изображение модели и букву. Нажмите и удерживайте клавишу Ctrl и щелкните миниатюру текстового слоя, чтобы выбрать букву. Затем выберите маску слоя изображения модели на панели слоев.
Чтобы совместить изображение модели и букву или сделать фотоманипуляцию более реалистичной, мы скроем некоторые части модели за буквой. Выберите инструмент «Кисть», а затем выберите черный цвет переднего плана. Наведите курсор на части, которые вы хотите скрыть. (См. изображение ниже)
Нажмите Ctrl + D , чтобы отменить выбор.
Шаг 7 На этом этапе мы применим несколько корректирующих слоев к изображению модели. Выберите слой изображения, а затем нажмите «Создать новую заливку» или «Корректирующий слой». В списке параметров выберите Цветовой тон/Насыщенность. Нажмите на значок обтравочной маски и увеличьте насыщенность.
Выберите слой изображения, а затем нажмите «Создать новую заливку» или «Корректирующий слой». В списке параметров выберите Цветовой тон/Насыщенность. Нажмите на значок обтравочной маски и увеличьте насыщенность.
Теперь мы выберем корректирующий слой Яркость/Контрастность и увеличим уровень Яркости. Перед этим обязательно выберите значок обтравочной маски, чтобы корректировка применялась только к слою изображения.
Наконец, я применяю корректировку уровня, устанавливая тени и средние тона изображения.
Примечание: Вы можете применять любые другие корректирующие слои в соответствии с требованиями вашего изображения.
Шаг 8Теперь, чтобы завершить общий вид текстового эффекта Letter в Photoshop , вы можете добавить еще несколько текстовых слоев. Вы также можете обрезать лишнее пространство с помощью Crop Tool.
Итак, вот как можно создать Текстовый Эффект Буквы в Photoshop .
Попрактикуйтесь в этом уроке Photoshop и поделитесь своим мнением в разделе комментариев. Кроме того, поделитесь этим учебным пособием по текстовым эффектам с другими.
Подпишитесь на наш веб-сайт, чтобы получать последние учебные пособия по электронной почте.
Высокая печать Текстовый эффект Учебное пособие по Photoshop Учебное пособие по Photoshop
www.psd-чувак.compsdчувак Учебники Текстовые эффекты 4747 23 августа 2018 г.
Узнайте, как создать реалистичный текстовый эффект высокой печати в Photoshop использование стилей слоя. Используя эффект Bevel and Emboss , вы можете легко создавать гравированные, резные или печатные текстовые эффекты в Photoshop, используя различные текстуры, такие как камень, дерево, бумага и даже кожа.
ТвитЕсли вам нужен экшен Photoshop, который очень быстро создает
Вот текстовый стиль высокой печати , который мы собираемся создать в этом уроке. Стиль слоя высокой печати с гравировкой можно применять к текстовым слоям, а также к пользовательским фигурам.
Стиль слоя высокой печати с гравировкой можно применять к текстовым слоям, а также к пользовательским фигурам.
Сначала мы должны создать фон из текстуры бумаги для эффекта высокой печати. Итак, давайте скопируем эту бесшовную текстуру грубой бумаги и добавим ее на новый слой. Это текстура белой бумаги, но мы можем раскрасить ее любым цветом. Мы сделаем это позже.
Добавьте свой дизайн; вы можете использовать текстовые слои, векторные фигуры или даже растровые изображения. Вы можете найти здесь множество нестандартных форм на выбор. Для текста я использовал шрифт под названием Trajan Pro жирный, который вы можете найти с помощью быстрого поиска в Интернете, и лавровый венок нестандартная форма. Используя текстовый слой и пользовательские формы, вы можете легко создать индивидуальный векторный значок.
Если вы новичок, вот два полезных руководства по установке нового шрифта и установке CSH-файла нестандартной формы в Photoshop:
- Как установить новый шрифт в Photoshop
- Как установить пользовательские фигуры в Photoshop
Чтобы создать эффект высокой печати в Photoshop , мы будем использовать только один стиль слоя. Итак, откройте Layer Style Window и добавьте следующие эффекты: Inner Shadow , Inner Glow , Bevel and Emboss и Color Overlay .
Итак, откройте Layer Style Window и добавьте следующие эффекты: Inner Shadow , Inner Glow , Bevel and Emboss и Color Overlay .
После добавления стиля слоя эффект высокой печати выглядит следующим образом.
Чтобы добавить этот стиль слоя к слою с векторной фигурой, просто щелкните правой кнопкой мыши текстовый слой
Если вы хотите изменить цвет Lauer Wreath , вы можете сделать это, изменив стиль слоя. Установите Color Overlay на Multiply и используйте цвет по вашему выбору. Я использовал зеленый оттенок #b3e582 .
Если вы хотите добавить новый текст, отличающийся по размеру, вы можете скопировать и вставить тот же стиль слоя и использовать параметр Layer > Layer Style > Scale Effects .
Итак, вот окончательный результат для Текстовый эффект высокой печати, сделанный в Photoshop .
