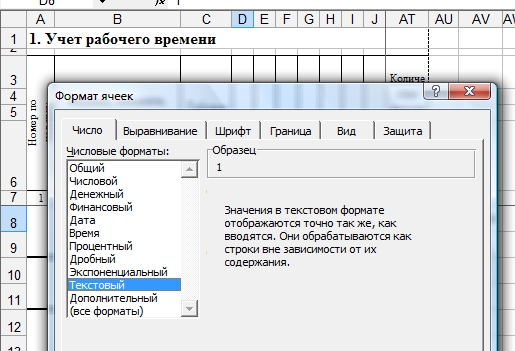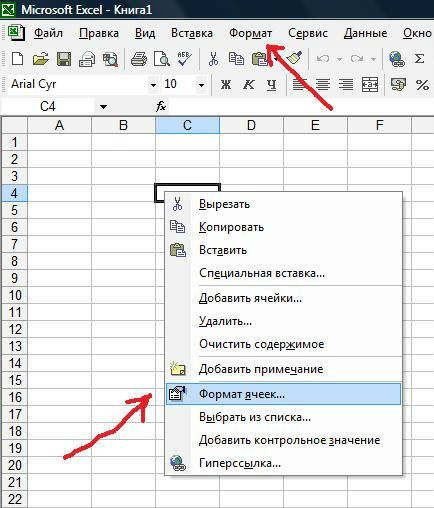Как отобразить день недели по дате в Excel
В Microsoft Excel есть разные форматы ячеек, среди которых находятся и отвечающие за дату. Обычно они отображают значение в числовом виде с расстановкой точек между днем, месяцем и годом. Из-за этого у некоторых пользователей возникает потребность в отображении именно дня недели по указанной дате, чтобы организовать нужное представление содержимого. Достичь желаемого результата можно тремя разными методами.
Перед тем как мы обратимся к инструкциям, обращаю ваше внимание на то, что исчисление лет в Экселе начинается с 01.01.1900. Соответственно, программа не сможет показать день недели по дате, если она была раньше указанной, например, 19.01.1854. При использовании таких дат придется обращаться только к сторонним календарям и заполнять таблицу вручную.
Изменение формата ячейки
Самый простой и быстрый вариант для реализации, не требующий применения дополнительных функций, – изменение формата ячейки, чтобы Excel отображал число как конкретный день недели. Такой метод подойдет в тех случаях, когда вам нужно именно конвертировать дату в день недели. Настройка формата ячейки осуществляется следующим образом:
Такой метод подойдет в тех случаях, когда вам нужно именно конвертировать дату в день недели. Настройка формата ячейки осуществляется следующим образом:
Щелкните по ячейке с датой правой кнопкой мыши и из появившегося контекстного меню выберите пункт «Формат ячеек».
В новом окне на панели слева выделите левой кнопкой мыши пункт «Все форматы», после чего самостоятельно укажите тип как ДДДД.
Обратите внимание на поле «Образец», чтобы пример показывался как текстовое описание дня недели, после чего примените изменения.
Вернитесь к таблице, выделите нужную ячейку и убедитесь в том, что результат вас устраивает.
Комьюнити теперь в Телеграм
Подпишитесь и будьте в курсе последних IT-новостей
ПодписатьсяИспользование функции ТЕКСТ
Следующий вариант отображения дня недели по дате – использование функции ТЕКСТ.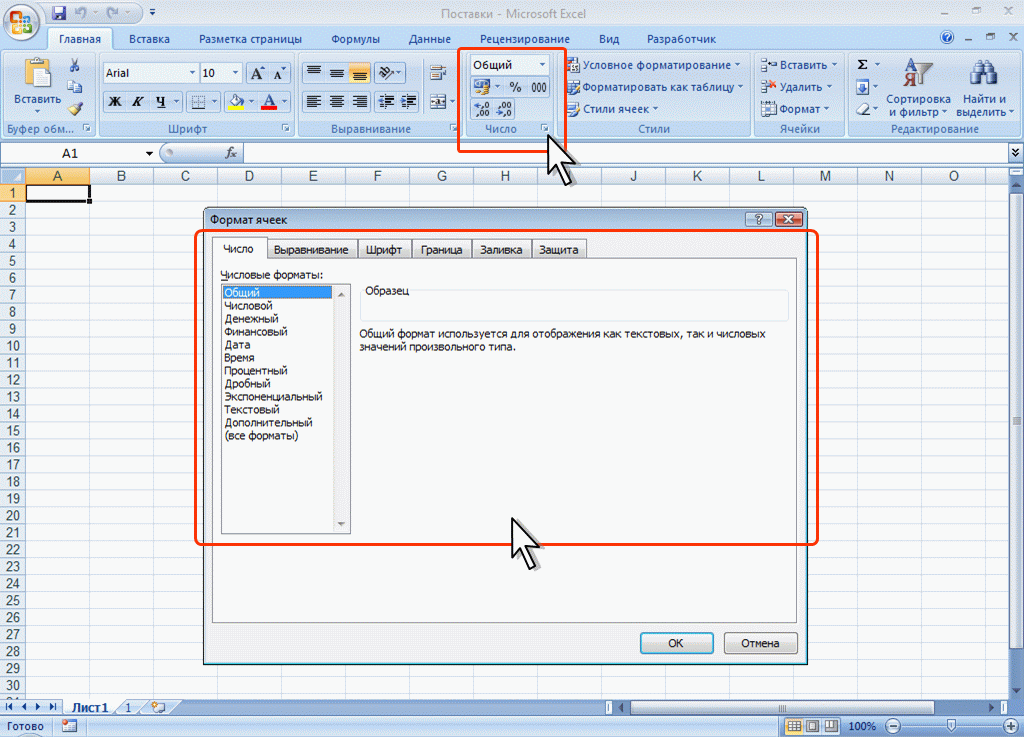 Она работает таким образом, что переводит любой формат ячейки в текстовый с дополнительным указанием типа. Как раз тип мы будем использовать такой же, который выбирали и в предыдущей инструкции. Разница будет лишь в том, что значение ячейки с датой у вас не заменится, а день недели просто будет выведен в одной из соседних ячеек по вашему выбору.
Она работает таким образом, что переводит любой формат ячейки в текстовый с дополнительным указанием типа. Как раз тип мы будем использовать такой же, который выбирали и в предыдущей инструкции. Разница будет лишь в том, что значение ячейки с датой у вас не заменится, а день недели просто будет выведен в одной из соседних ячеек по вашему выбору.
Выберите любую свободную ячейку для подставления имеющегося значения и объявите в ней функцию =ТЕКСТ().
В скобках в первую очередь выберите ячейку с датой, кликнув по ней левой кнопкой мыши. Затем поставьте знак «;» для перехода к следующему аргументу.
Задайте кавычки и внутри них напишите дддд, чтобы указать нужный тип формата ячейки.
Примените ввод формулы через Enter и посмотрите, как будет выведена ваша дата в виде дня недели. Эту формулу можно растянуть и на все следующие даты, если в таблице много строк, конвертирование которых требуется.

Использование функции ДЕНЬНЕД
Следующая функция под названием ДЕНЬНЕД является автоматической, то есть вам не придется никакой формат вписывать вручную или заниматься расчетами. Отличие этого варианта от предыдущих – день недели будет выведен в виде цифры в выбранной ячейке. Иногда это будет полезно при использовании дополнительных формул, связанных с днями недели.
Объявите функцию =ДЕНЬНЕД().
В скобках выберите ячейку с датой, день недели которой вы хотите вывести.
После точки с запятой появится список с вариантами начала исчисления дней недели. Первый вариант подходит в тех случаях, если первым днем недели для вас является воскресенье, а последним – суббота. Второй является стандартным для СНГ-стран, поскольку первый день будет понедельник, а последний – воскресение. Посмотрите на весь список и решите, какой из этих вариантов подходит вам.
Подходящий вариант нужно указать просто цифрой, после чего можно применить функцию и посмотреть, какая цифра будет выведена в качестве результата дня недели для даты.

Каждый из трех представленных вариантов перевода даты в день недели подойдет в разных случаях. Иногда можно ограничиться конвертированием формата ячейки, а иногда пригодится именно отображение дня как цифры, чтобы дальше вклинить значение в свою формулу и использовать в таблице.
Как в Excel настроить числовой формат для отображения символа квадратного метра
05.07.2018
Автор: Андрей Киреев
1 звезда2 звезды3 звезды4 звезды5 звездКак в Excel настроить числовой формат для отображения символа квадратного метра
2
5
1
4
1
Если вы хотите фиксировать площадь помещений или земельных участков в таблице Excel, вам может понадобиться числовой формат «квадратный метр».
Сам по себе Excel такой формат «не знает», для этого необходимо создать пользовательский набор данных.
Выделите ячейку, в которой предполагается вводить значения площади. Введите значение 0 м. После буквы вставьте специальный символ 2, выбрав его из таблицы символов. Для этого в верхнем меню перейдите на вкладку «Вставка» и нажмите на кнопку «Символы». Найдите 2 в верхнем регистре и нажмите «Вставить», закройте таблицу символов.
Скопируйте м2 в буфер обмена. Откройте диалоговое окно, нажав комбинацию клавиш [Ctrl] + [1]. При необходимости перейдите на вкладку «Число». В поле «Числовые форматы» щелкните на варианте «(все форматы)», а затем в поле «Тип» вставьте из буфера обмена значение м2. Перед ним поставьте значок # (он обозначает любую вводимую цифру), а м2 возьмите в кавычки.
Подтвердите создание нового числового формата кнопкой «OK». Теперь при вводе числа в одну из ранее выделенных ячеек ему автоматически присваивается единица измерения «м2».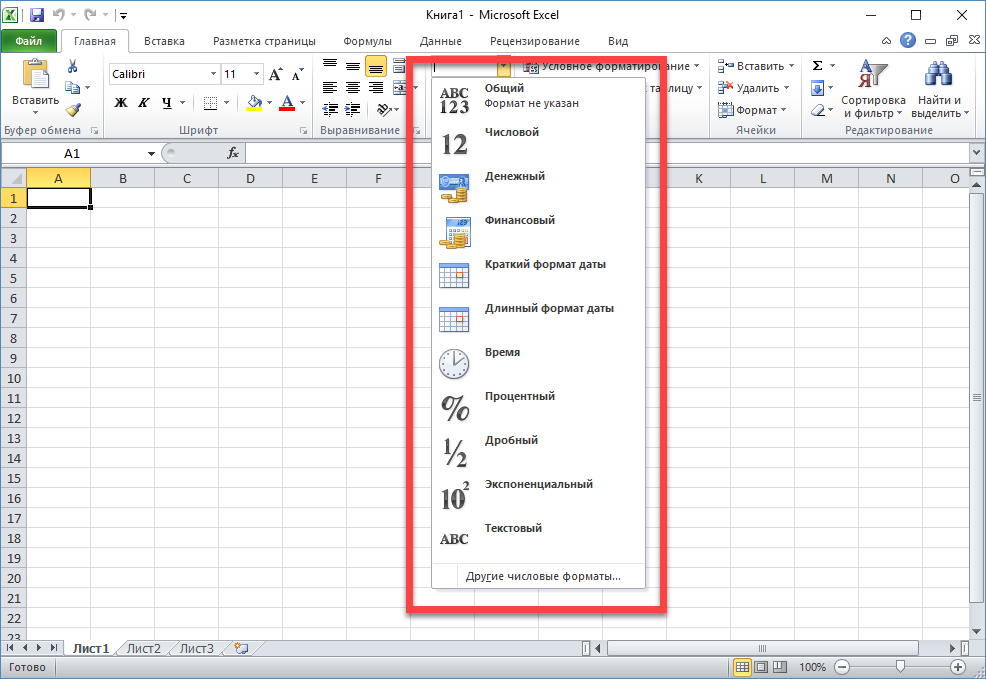
Чтобы ввод данных в таком формате осуществлялся автоматически, выделите строку (-и) или столбец (столбцы) таблицы и укажите созданный вами формат. Теперь данные будут иметь обозначение в квадратных метрах.
Совет: аналогичным образом вы можете присваивать числовым значениям множество других единиц измерения. Разумеется, пользовательский формат остается доступным только в том документе, в котором он был создан.
Если вы хотите использовать формат в дальнейшем, его необходимо сохранить в шаблоне Excel.
Читайте также:
- Как в Excel вести несколько строк текста в одну ячейку
- Как в Excel создать функции неравенства
Фото: компании-производители
Теги excel
Автор
Андрей Киреев
Была ли статья интересна?
Поделиться ссылкой
Нажимая на кнопку «Подписаться»,
Вы даете согласие на обработку персональных данных
Рекомендуем
Секреты крутых телевизоров: Mini-LED, Trichroma и другие технологии
Гид по сортам кофе: экспериментируем со вкусом
Как отключить подписку Кинопоиск HD: 4 способа
Какая частота обновления экрана нужна обычному пользователю
SSD или HDD: что лучше использовать для бэкапов и архивов?
Обзор HUAWEI nova 11 Pro: отличный селфифон с ярким дизайном
Какой домашний вентилятор лучше купить вместо кондиционера
Роботы-пылесосы со станцией самоочистки: что это такое?
Обзор внешнего накопителя AGi Portable SSD 2 Tb: для ПК и для смартфона
Реклама на CHIP Контакты
Как увидеть форматирование в Excel 2013
Мэтью Берли
Последнее обновление: 20 июня 2023 г.
Электронные таблицы Microsoft Excel могут иметь множество различных типов форматирования. Обычно Excel может определить подходящий тип форматирования на основе типа введенных вами данных, но это не всегда работает правильно.
Если вы подозреваете наличие проблемы, вам может быть интересно, как посмотреть форматирование в Excel.
1 Как проверить формат ячейки в Excel 2013
2 Какой формат имеет ячейка в моей электронной таблице? (Руководство с картинками)
3 Дополнительная информация о том, как просмотреть форматирование в Microsoft Excel
Как проверить формат ячейки в Excel 2013
- Откройте электронную таблицу.
- Выберите ячейку.
- Выберите вкладку Главная .
- Найдите тип формата в раскрывающемся меню группы Число .

Наше руководство продолжается ниже дополнительной информацией о том, как увидеть форматирование в Excel, включая изображения этих шагов.
Различные типы форматов ячеек будут по-разному отображать ваши данные в Excel 2013. Изменение формата ячейки для наилучшего соответствия содержащимся в ней данным — это простой способ обеспечить правильное отображение ваших данных.
Например, дата в формате ячейки «Дата» может отображаться как «27.06.2016». Однако, если эта же ячейка отформатирована как число, вместо этого она может отображаться как «42548,00». Это всего лишь один пример того, почему важно использовать правильное форматирование, когда это возможно.
Если данные в ячейке отображаются неправильно, проверьте форматирование ячейки, прежде чем приступать к устранению неполадок. Наше руководство ниже покажет вам быстрое место для проверки, чтобы вы могли увидеть форматирование, которое в настоящее время применяется к ячейке.
Если вы пытаетесь исправить ошибки с формулой ВПР, наша статья о том, как сделать н/д 0 в Excel, может избавить вас от головной боли.
Какой формат имеет ячейка в моей электронной таблице? (Руководство с картинками)
Это руководство покажет вам, как выбрать ячейку, а затем увидеть формат этой ячейки. Это полезная информация, если у вас возникли проблемы определенного типа, которые трудно исправить. Например, может потребоваться проверить формат ячейки, если ячейка содержит формулу, которая не обновляется. Поэтому продолжайте читать ниже, чтобы узнать, как просмотреть формат, применяемый в настоящее время к ячейке.
Шаг 1. Откройте электронную таблицу в Excel 2013.
Шаг 2. Щелкните ячейку, для которой вы хотите просмотреть текущий формат.
Шаг 3: Щелкните вкладку
Home в верхней части окна.Шаг 4. Найдите раскрывающееся меню в верхней части раздела
Номер на ленте. Значение, показанное в раскрывающемся списке, является текущим форматом для вашей ячейки. Формат ячейки, которая в данный момент выбрана, — «Число». Если щелкнуть это раскрывающееся меню, можно выбрать другой формат для выбранной в данный момент ячейки.
Теперь, когда вы знаете, как просматривать форматирование в Excel, вам будет проще проверять эту информацию и вносить необходимые изменения. Например, с помощью этого инструмента вы можете преобразовать текст в числа в Excel.
Далее наше руководство продолжается дополнительным обсуждением того, как проверить формат ячейки в Excel.
Дополнительная информация о просмотре форматирования в Microsoft Excel
Существует множество различных параметров форматирования, которые можно применить к некоторым ячейкам на листе, щелкнув ячейку правой кнопкой мыши и выбрав параметр «Формат ячеек». Некоторые из параметров, которые вы увидите в диалоговом окне «Формат ячеек», включают:
- Денежный формат — если вы собираетесь работать с денежными значениями, то это может быть предпочтительнее использования одного из вариантов форматирования чисел
- Числовой формат — иногда параметр форматирования «Общий» может работать неправильно, если вы имеете дело с большими числовыми значениями или если вы копируете и вставляете данные из другого источника.

- Текстовый формат
- Процентный формат
- Формат даты
- Формат времени
- Формат дроби
- Научный формат — если вы собираетесь работать с экспоненциальной записью или иметь несколько строк во многих ячейках, вы можете не увидеть нужные параметры на вкладке с номером на ленте, что может сделать это более полезным выбором форматирования.
Их больше, и у вас также есть возможность увидеть свой собственный формат, если вы имеете дело с чем-то вроде больших чисел или если ваши выбранные ячейки содержат необычный символ зарегистрированных товарных знаков или символ валюты, который не предлагается в качестве варианта форматирования по умолчанию.
Некоторые параметры форматирования позволяют вам делать такие вещи, как корректировка количества десятичных разрядов, если вам нужно увеличить или уменьшить десятичное содержимое.
Вы также можете найти некоторые из наиболее распространенных параметров форматирования, если выберете вкладку «Главная» в верхней части окна, а затем посмотрите на различные кнопки в группе «Число» на ленте.
В дополнение к этим параметрам форматирования на ленте «Главная» также есть группы, в которых можно выполнять такие действия, как настройка цвета или размера шрифта или переключение выравнивания текста для выбранных ячеек.
Когда вы изменяете форматирование некоторых данных вашей ячейки, это может повлиять на то, как они отображаются в ячейках. Это может привести к тому, что ваши столбцы будут недостаточно широкими, чтобы вместить все данные, поэтому вам может потребоваться дважды щелкнуть границу столбца, чтобы отобразить все, если вы начинаете видеть числовые значения в научной записи.
Вы хотите удалить все форматирование из ячейки и начать с нуля? В этой статье – https://www.solveyourtech.com/removing-cell-formatting-excel-2013/ – будет показан краткий метод, который удаляет все форматирование из ячейки.
Мэтью Берли
Мэтью Берли пишет технические руководства с 2008 года. Его тексты появились на десятках различных веб-сайтов и были прочитаны более 50 миллионов раз.
После получения степени бакалавра и магистра в области компьютерных наук он несколько лет работал в области управления ИТ для малого бизнеса. Однако теперь он работает полный рабочий день, создавая онлайн-контент и веб-сайты.
Его основные темы написания включают iPhone, Microsoft Office, Google Apps, Android и Photoshop, но он также писал на многие другие технические темы.
Прочитайте его полную биографию здесь.
Категории Программы Теги Microsoft Excel 2013, Руководства по Microsoft Excel, ПредставленияНовые направляющие
Как использовать формулу формата ячеек Excel (4 эффективных метода)
Получите БЕСПЛАТНЫЕ продвинутые упражнения Excel с решениями!В некоторых случаях нам нужно преобразовать или настроить или преобразовать ячейку данных в определенный формат без изменения оригинальности. В этой статье я рассмотрю 4 метода формул для использования формулы формата ячейки в Excel.
Скачать практическую рабочую тетрадь
Что такое форматирование ячеек
4 способа использования формулы формата ячейки в Excel 1. Формат ячейки с использованием функции ТЕКСТ
Формат ячейки с использованием функции ТЕКСТ
2.1. Выделение любого слова в наборе данных
2.2. Выделение дат в ближайшие 30 дней
2.3. Выделение отсутствующих значений
2.4. Применение нескольких критериев в качестве формата ячейки
3. Формула формата ячейки для кодирования VBA
4. Формат ячейки с использованием функций LEFT, MID, RIGHT, LEN и FIND
Заключение
Дальнейшие чтения
Загрузить рабочую тетрадь
Что такое форматирование ячеек
Форматирование ячейки — это процесс корректировки или изменения внешнего вида, не препятствующий преобразованию исходного значения ячейки.
4 способа использования формулы формата ячейки в Excel
Для сегодняшнего анализа у нас есть набор данных, в котором имена предметов снабжены их идентификатором заказа, датой, состоянием и продажами.
1.
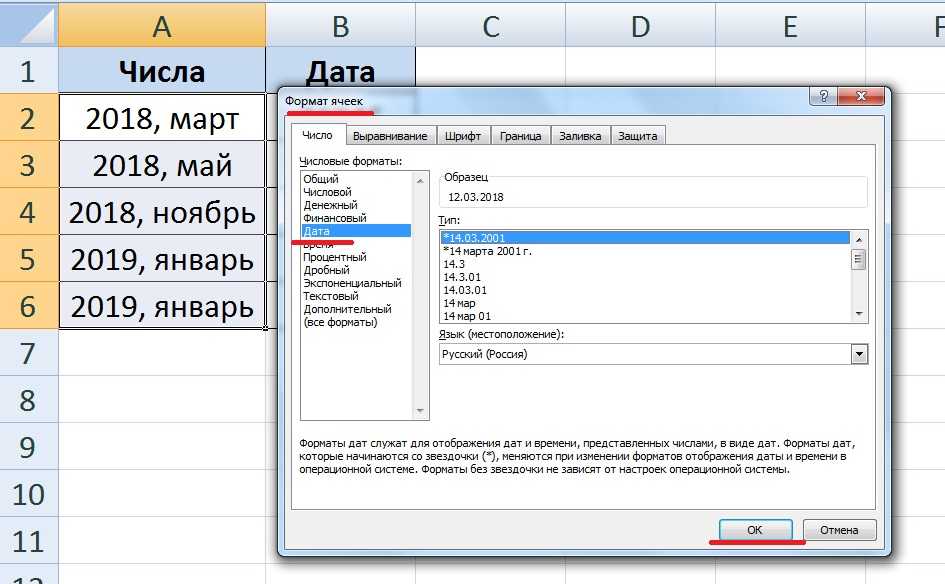 Формат ячейки с использованием функции ТЕКСТ
Формат ячейки с использованием функции ТЕКСТФункция ТЕКСТ преобразует значение в текст в определенном числовом формате. Вы можете посетить специальную статью о функции ТЕКСТ, где подробно обсуждаются синтаксис и использование функции.
Однако, если вы введете любое значение и воспользуетесь функцией ТЕКСТ для преобразования значения, вы увидите результат, подобный следующему рисунку.
=ТЕКСТ(B5,C5) Здесь B5 — это ячейка значения, а C5 — текст формата.
Как вы видите объяснение в верхней правой части рисунка выше, функция ТЕКСТ возвращает заданное значение во многих форматах.
Например, функция ТЕКСТ возвращает «1000» из «-1000» и наоборот.
Кроме того, он преобразует значение в научный формат.
Что еще более важно, ТЕКСТ 9Функция 0029 извлекает название дня, месяца из заданной даты и добавляет ведущие нули перед любым числом.
Что еще более важно, мы можем использовать функцию ТЕКСТ , чтобы найти продажи (произведение цены и количества) с текстом «Продажи» перед значением продаж.
В такой ситуации формула будет выглядеть следующим образом.
="Продажи: "&ТЕКСТ(C5*D5,"$###,###.00") Здесь, C5 — это ячейка для цены товаров, D5 — количество (количество), а $###,###.00 — числовой формат стоимости продаж в долларах ( $ ).
Подробнее: Формула для копирования значения ячейки и формата в Excel
2. Формат ячейки с использованием условного форматирования в Excel
Условное форматирование — это полезный инструмент Excel, который преобразует цвет ячеек на основе заданных условий. Мы увидим некоторые конкретные и полезные приложения Условное форматирование .
2.
 1. Выделение любого слова в наборе данных
1. Выделение любого слова в наборе данныхЕсли вам, ребята, нужно выделить какие-либо данные для лучшей визуализации, вы можете использовать инструмент из панели команд Стили .
Предположим, что вы хотите выделить элемент «ТВ» и указать «Огайо» вместе со всем набором данных.
Для этого выполните следующие действия.
⏩ Выберите диапазон ячеек B5:F15
⏩ Нажмите Дом вкладка> Условное форматирование > Новое правило
⏩ Выберите вариант Использовать формулу для определения форматируемых ячеек
⏩ Вставьте следующую формулу под значениями формата , где эта формула верна:
=ИЛИ(B5="ТВ",B5="Огайо") Здесь B5 — ячейка AC.
⏩ Наконец, откройте параметр Формат , чтобы указать цвет выделения.
⏩ Нажмите OK .
Тогда вывод будет выглядеть так.
На изображении выше ясно видно, что условное форматирование выделяет слова «ТВ» и «Огайо».
Если вы хотите изменить цвет элементов из штатов «Огайо», вы также можете использовать следующую формулу с помощью инструмента условного форматирования.
=$E5="Огайо" Здесь, E5 — начальная ячейка поля «состояния».
Вы видите, что весь предмет, принадлежащий «Огайо», выделен отдельным цветом.
2.2. Выделение дат в ближайшие 30 дней
Опять же, если вы хотите определить, а затем выделить даты в ближайшие 30 дней, используйте приведенную ниже формулу в диалоговом окне Новое правило форматирования .
=И(B5>СЕЙЧАС(),B5<=(СЕЙЧАС()+30)) Здесь B5 — начальная ячейка даты заказа.
В приведенной выше формуле используется функция И и СЕЙЧАС . Функция И возвращает результат в виде ИСТИНА , если все условия равны ИСТИНА , а функция СЕЙЧАС возвращает текущую дату.
Функция И возвращает результат в виде ИСТИНА , если все условия равны ИСТИНА , а функция СЕЙЧАС возвращает текущую дату.
2.3. Выделение отсутствующих значений
Кроме того, мы можем отображать отсутствующие значения, синхронизируя списки с помощью инструмента условного форматирования.
В этом случае используйте следующую формулу для списка 1.
=СЧЁТЕСЛИ($D$5:$D$11, B5)=0 Здесь D5:D11 — это диапазон ячеек списка 2, а B5 — начальная ячейка списка 1.
А формула для списка 2 -
=СЧЁТЕСЛИ($B$5:$B$15, D5)=0 Здесь B5:B15 — диапазон ячеек списка 1, а D5 — начальная ячейка списка 2.
2.4. Применение нескольких критериев в качестве формата ячейки
Наконец, мы можем применить логику И с несколькими критериями ко всему набору данных и выделить вывод с помощью инструмента условного форматирования.
Например, мы можем выделить товары, цена которых меньше или равна 300 долларов, а продажи больше или равны 2000 долларов.
Для этого введите следующую формулу в диалоговое окно Новое правило форматирования .
=И($E5<=300,$G5>=2000) Здесь E5 — начальная ячейка цены, а G5 — начальная ячейка продаж.
Итак, только 4 товара имеют требования, чтобы цена была меньше или равна 300 долларов, а объем продаж больше или равен 2000 долларов.
Аналогичные показания
- Работа с форматом времени в Excel (5 подходящих способов)
- Как настроить формат ячеек в Excel (17 примеров)
- Использовать формат по образцу в Excel (7 способов)
- Как скопировать формат ячейки в Excel (4 метода)
3. Формула формата ячейки для кодирования VBA
Теперь давайте посмотрим, как мы можем применить функцию VBA Format для преобразования значения в определенный формат.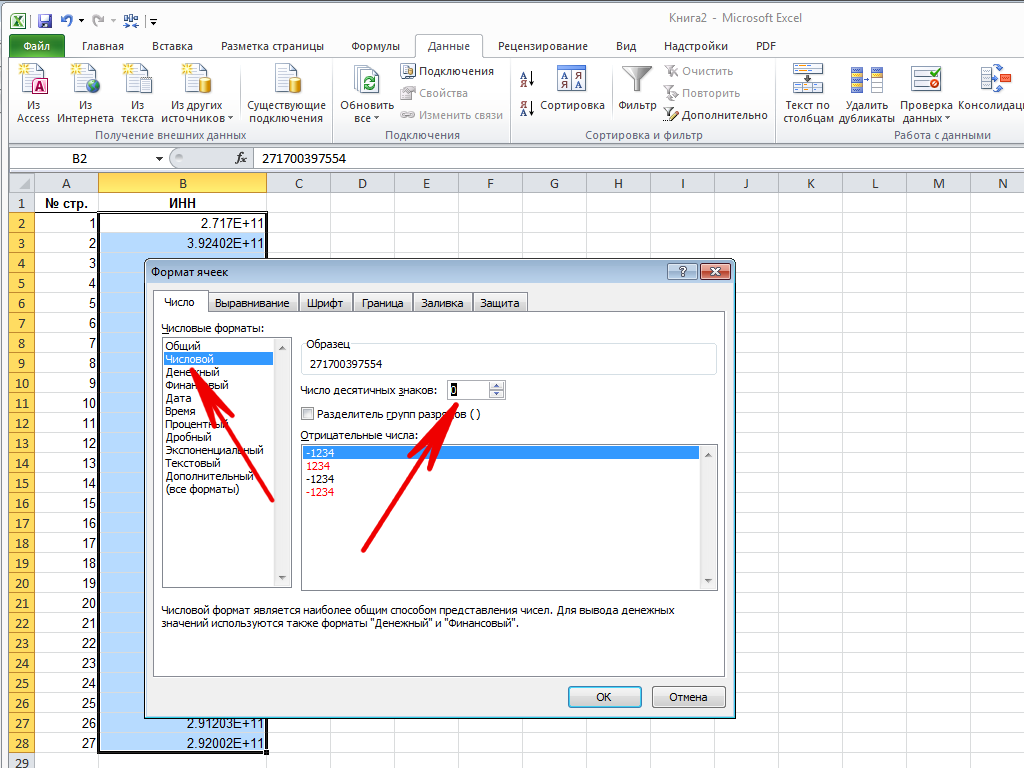
Шаг 1:
Сначала откройте модуль, нажав Разработчик > Визуальный Базовый > Вставка > Модуль .
Шаг 2:
Затем скопируйте следующий код в свой модуль.
Подформат_func()
Диапазон ("C5"). Значение = Формат (Диапазон ("B5"), "Валюта")
Диапазон ("C6"). Значение = Формат (Диапазон ("B6"), "Длинная дата")
Диапазон ("C7"). Значение = Формат (Диапазон ("B7"), "Истина/Ложь")
Диапазон ("C8"). Значение = Формат (Диапазон ("B8"), "Стандартный")
Диапазон ("C9"). Значение = Формат (Диапазон ("B9"), "Фиксированный")
Диапазон ("C10"). Значение = Формат (Диапазон ("B10"), "Длинное время")
Диапазон ("C11"). Значение = Формат (Диапазон ("B11"), "Короткое время")
Конец суб Шаг 3:
Наконец, запустите код.
Уведомление:
В приведенном выше коде VBA важны следующие вещи.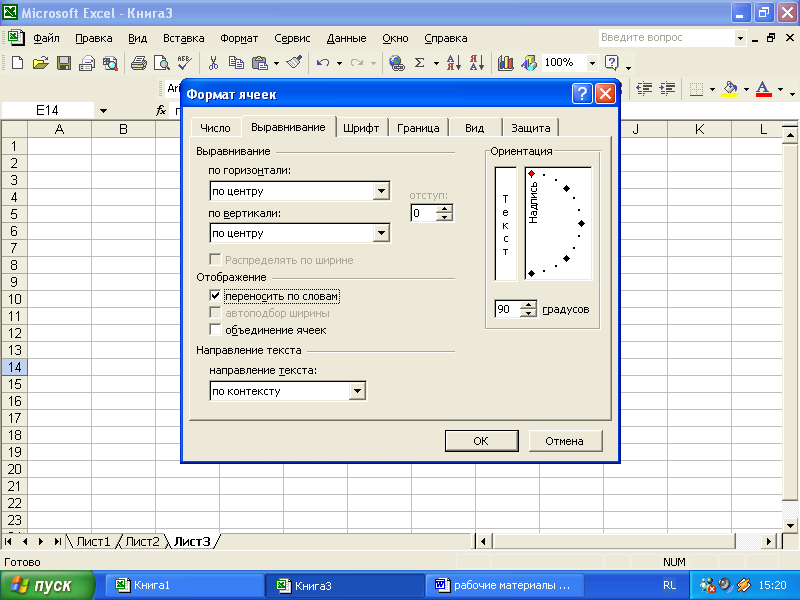
- Имя рабочего листа: здесь имя рабочего листа « Format_func »
- Логика: функция Format возвращает значение в определенном формате.
- Входная ячейка: Здесь входная ячейка B5 , B6 и т. д.
- Диапазон вывода: Диапазон вывода равен 9.0028 С5 , С6 и т. д.
После выполнения кода вывод будет следующим.
Подробнее: VBA для форматирования ячеек в Excel
4. Формат ячейки с использованием функций LEFT, MID, RIGHT, LEN и FIND
Прямо сейчас мы увидим некоторые приложения функций LEFT , RIGHT , MID , FIND и LEN .
Функция RIGHT предназначена для возврата указанного количества символов с крайней правой стороны строки. Мы можем использовать функцию ПРАВО, чтобы удалить левые символы из «ID-элементов заказа».
Формула будет-
=ВПРАВО(B5,LEN(B5)-C5) Здесь B5 — это ячейка комбинированных «ID-элементов заказа», C5 — «Число символов».
Теперь мы нашли элементы в текстовом формате ячейки.
Кроме того, мы также можем отформатировать ячейки в числовом формате из комбинации текст-число («Идентификатор заказа-Элементы»).
Формула будет-
=ЗНАЧ(ЛЕВО(B5,(ДЛСТР(B5)-C5))) Здесь B5 — это ячейка комбинированных «ID-элементов заказа», C5 — начальная ячейка «Символов».
Кроме того, функция MID может использоваться для извлечения последнего из «Имени заказчика».
Формула будет-
=СРЕДН(C5,ПОИСК(" ",C5)+1,ДЛСТР(C5)-ПОИСК(" ",C5)) Здесь C5 — начальная ячейка «Имя заказчика»
И последнее, но не менее важное: мы можем использовать функцию НАЙТИ , чтобы получить Имя из Имени заказчика».