Менеджер кистей: руководство по контекстному меню
Дизайн и графика » Photoshop
Автор Дмитрий Евсеенков На чтение 3 мин Просмотров 556 Обновлено
Ранее мы рассмотрели изменение формы отпечатка кисти. В этом материале мы научимся управлять наборами кистей (Brush Preset) с помощью контекстного меню.
Есть много полезных инструментов в меню управления наборами кистей, в том числе, создание собственного нового набора, его редакции и удаления.
Кроме того, есть несколько вариантов отображения предустановленных кистей в панели, ниже я покажу несколько примеров.
Кроме всего прочего, вы можете легко управлять списком загрузки кистей, сохранения и замены их в отображаемом списке, или добавлении к списку существующей коллекции кистей.
Обо всём этом, и ещё многом другом, пойдёт речь ниже.
Вот как выглядит контекстное меню управления наборами кистей в Photoshop SC6, на всякий случай привожу русскую и английскую версию:
Содержание
Управление отображением кистей
Как вы видели, в менеджере отображения кистей имеется несколько пунктов, это:
- Только имена
- Маленькие миниатюры
- Большие миниатюры
- Маленькие миниатюры и имена
- Большие миниатюры и имена
- Миниатюра мазка
Вот как это выглядит, по пунктам:
Менеджер загрузки наборов кистей
Теперь рассмотрим следующую группу команд меню. Это менеджер загрузки наборов:
Это менеджер загрузки наборов:
- Восстановить кисти
- Загрузить кисти
- Сохранить кисти
- Заменить кисти
По первому пункту вроде всё понятно, если кликнуть по этому пункту, то Photoshop восстановит наборы по умолчанию.
Пункт «Загрузить кисти» загружает кисти? имеющиеся на компьютере, например, скачанные с интернета. При нажатии на него появляется окно выбора папки с набором кистей файлами ABR, выбираете набор, дважды кликаете по нему, и набор подргужается к уже имеющимся кистям:
Пункт «Сохранить кисти» сохраняет все кисти, имеющиеся в стеке, в указанную папку на компьютер.
А пункт «Заменить кисти» делает то же, что и «Загрузить кисти», с тем отличием, что он не подгружает кисти к имеющимся, а заменяет имеющиеся кисти на кисти из выбранного набора.
Заранее установленные наборы
В Photoshop имеются заранее установленные наборы кистей, и расположены они в папке
C:Program FilesAdobeAdobe Photoshop CS6 (64 Bit)PresetsBrushes, эти наборы отображаются в контекстном меню. Вы можете самостоятельно загрузить файл ABR в эту папку, тогда и он будет отображаться в списке. Но чтобы они отображались, следует перезапустить PHotoshop. Для примера я загрузил в эту папку два набора, «Кисти пример 1.abr» и «Кисти пример 1.abr», смотрите, что получилось:
Вы можете самостоятельно загрузить файл ABR в эту папку, тогда и он будет отображаться в списке. Но чтобы они отображались, следует перезапустить PHotoshop. Для примера я загрузил в эту папку два набора, «Кисти пример 1.abr» и «Кисти пример 1.abr», смотрите, что получилось:
Если я нажму на любую строку из этого списка, то набор кистей, имеющийся в стеке Photoshop`а, будет заменён набором из списка.
В следующем материале мы рассмотрим режимы наложения кистей.
Оцените автора
( 12 оценок, среднее 4 из 5 )Как создать собственный набор кистей для Photoshop
Кисти – это самые важные, но далеко не самые простые инструменты. В начале многим кажется, что для того, чтобы нарисовать каждый элемент нужно использовать разную кисть. С таким подходом кисти, которые предлагает Photoshop, кажутся бесполезными. Тогда на помощь приходят наборы от профессиональных художников, которые легко можно найти и скачать на просторах Интернета.
Только проблема в том, что чем сложнее кисть, тем сложнее ее правильно использовать. Проследив за работой профессионалов вы заметите, что в основном они используют простые, круглые или лишь слегка текстурные кисти. Вы можете запросто вручить им базовый набор Photoshop и их работа все равно будет выглядеть великолепно. Почему же у вас так не получается?
Дело в том, что работа в Photoshop сложнее, чем просто тыкать кнопки и ждать чуда. Начать рисовать одной кистью и каждый раз, когда что-то не получается, переключаться на новую – не решение проблемы, ведь часто дело не столько в кисти, сколько в навыках.
В этой статье мы поможем вам создать свой набор кистей. Он будет намного меньше, чем тот, который предлагает нам программа, и уж точно не такой запутанный. Мы докажем, что и без постоянной смены кистей, используя этот простой набор, можно создать очень детальный и аккуратный рисунок.
Конечный результат работы1. Создайте текстурную кисть для общего наброска
Прежде чем мы начнем, откройте меню кисти и выберите Reset Brushes (Сбросить кисти). Не забудьте сохранить этот набор перед сбросом!
Не забудьте сохранить этот набор перед сбросом!
Шаг 1
Создайте новый файл. Выберете Polygon Tool и настройте Sides на 3. Затем с его помощью нарисуйте черный треугольник.
Шаг 2
Создайте новый слой. Нарисуйте прямоугольник, используя Rectangle Tool (U) в режиме Pixel.
Шаг 3
Перейдите в Filter > Noise > Add Noise, выберите функцию Gaussian и переведите ползунок на максимум.
Шаг 4
Смените этот прямоугольник на треугольник, используя Control-Alt-G.
Шаг 5
Измените слой с шумами так, чтобы белая часть стала заметнее, с помощью Free Transform Tool (Control-T).
Шаг 6
Перейдите в Edit > Define Brush Preset. Не переживайте пока насчет названия, это лишь часть более сложной кисти.
Направляйтесь в Brush Settings (F5). Выберете Chalk из оригинального набора кистей, настройте на 30.
Шаг 7
Отметьте в графе сбоку Transfer, Noise и Smoothing.
Шаг 8
Нажмите Dual Brush, найдите и выберите уже знакомый треугольник. Затем настройте его функции так, как показано на картинке снизу.
Сохраните кисть, нажав на иконку белой карты, и назовите ее Texture Sketch.
Это одна из самых удобных и универсальных кистей. Она и очень хаотична, и точна одновременно. Вы можете использовать ее на начальном этапе, даже перед тем, как поймёте, что именно хотите нарисовать. Лучший способ создать что-то стоящее из ничего – это сделать подобный, слегка небрежный набросок, без предварительного плана. Так результат будет выглядеть намного естественнее.
2. Создайте кисть для детального наброска
Выберете жесткую круглую кисть. Смените настройки Size и Spacing и отметьте Transfer в колонке сбоку.
Смените настройки Size и Spacing и отметьте Transfer в колонке сбоку.
Теперь сохраните кисть под названием Sketch Detail и протестируйте ее.
Эта кисть очень похожа на обыкновенный карандаш в своём использовании. Чем менее уверены вы в результате, тем прозрачнее будут выглядеть линии – а это значит, что ошибки будет намного проще исправить. Из-за того, что ее так удобно использовать и выглядит она естественно – она отлично подходит для более детальных набросков.
3. Создайте кисть для группирования фигур и прорисовки световых участков
Шаг 1
Создайте новый файл и выберите Polygon Tool с 6 сторонами, чтобы нарисовать шестиугольник. Перейдите в Edit > Define Brush Preset.
Шаг 2
Направляйтесь в настройки кисти (Brush Settings) и устанавливайте Spacing на 1%. Используйте большой размер кисти.
Шаг 3
Нажмите Transfer и настройте прозрачность (Opacity) на Pen Pressure.
Сохраните кисть под названием Block.
Как вы видите, из-за того, что кисть большая и грузная, ею почти невозможно рисовать детали – именно это нам и нужно. Эта кисть отлично подходит для блокировки форм, выделения теневых и светлых областей. Несмотря на то, что кисть жесткая, она позволяет создать эффект очень мягкого смешивания.
Совет по растушёвке
Многие наборы кистей имеют так называемую «кисть для растушёвки». Ее используют, чтобы смягчить переходы между цветами и формами. Но важно помнить, что растушёвка – процесс очень щепетильный. Если вы прорисовали тени на изображении, а затем размыли их чем-то мягким – ваше изображение станет неестественно гладким, поэтому избегайте размытия с помощью большой кисти. Вместо этого используйте кисть Texture Sketch, чтобы прорисовать большие детали, выбирая цвет/оттенок c краев.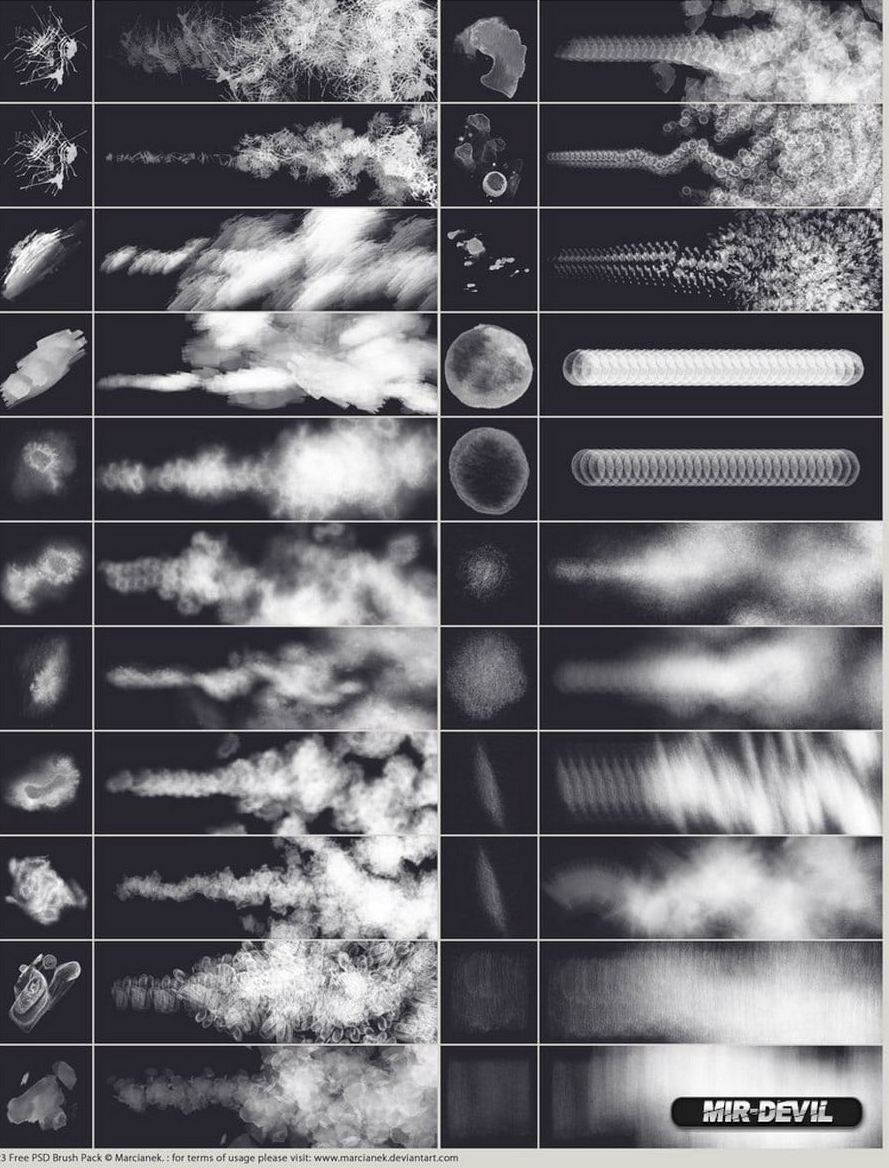
Не беспокойтесь, если вам кажется, что этот этап отнимает слишком много времени. Так и должно быть.
4. Создайте кисть для прорисовки деталей и обтравочных масок
Шаг 1
Снова выберите жесткую круглую кисть. Сделайте ее более гладкой и уменьшите в размерах.
Шаг 2
Отметьте Shape Dynamics, в графе размер выберите Pen Pressure.
Сохраните кисть как Ink.
Предназначение этой кисте – очевидно. С ее помощью вы можете нарисовать более точный рисунок, наметить жесткий контур. В нашем примере кисть была использована на масочном слое для того, чтобы стереть лишние области вне птицы. Эта кисть отлично подходит для работы на том этапе, когда вы уже понимаете, что именно должны получить в результате, и хотите избежать неожиданных ошибок.
5.Создайте кисть для закрашивания и маскировкиШаг 1
Выберите мягкую круглую кисть. Сделайте ее достаточно большой и убедитесь в том, что режим Shape Dynamics – выключен.
Сделайте ее достаточно большой и убедитесь в том, что режим Shape Dynamics – выключен.
Шаг 2
Выберите Transfer. Настройте кисть только в графе Flow.
Сохраните ее под названием Soft.
Эта кисть есть в любом наборе, но она не столь полезна, как кажется новичкам. Вы можете использовать ее для растушевки на масочном слое, выбрав Quick Mask Mode (Q) и закрасив объект.
В нашем примере базовый слой был скопирован, чтобы создать обтравочную маску для цветов. В примере снизу, Blend Mode слоя для серой гаммы установлен на Multiply, а поверх добавлены цветные слои, что позволяет создать эффект плавности перехода между тонами. Если вам хочется закрасить какую-то область отдельно, используйте Lasso Tool (L), чтобы выделить область или создать новую маску. Так изображение будет выглядеть естественнее, чем если бы вы пытались закрасить его с помощью жесткой кисти.
Совет по закрашиванию
Для того, чтобы не выделять теневые и светлые области вручную, вы легко можете изменить цвет этих областей с помощью параметров наложения. Продублируйте (Control-J) слой с серым рисунком дважды и расположите копии поверх оригинала. Используйте команду Control-B, чтобы сделать первый слой желтым. Нажмите на слой и сделайте темные области прозрачными, настроив графу Blend If. Затем измените режим наложения на Soft Light.
Проделайте то же самое с другим слоем, в этот раз выставив настройки для теневых участков. Сделайте слой синим, скройте светлые области и установите режим наложения на Hue.
6. Создайте кисть для деталей
Для этой кисти нам просто нужно чуть-чуть изменить кисть Texture Sketch. Выберите кисть из основного меню, установите в графе размера кисти Pen Pressure и сделайте ее полностью изменчивой.
Выберите кисть из основного меню, установите в графе размера кисти Pen Pressure и сделайте ее полностью изменчивой.
Сохраните ее как новую кисть под названием Rendering.
Вне зависимости от того, какой размер кисти вы выберете, кисть всегда будет казаться маленькой, и поэтому у вас не останется выбора, кроме как прорисовывать ею только детали. И это отлично, потому что так ваше изображение точно избежит участи большинства работ новичков – оно не получится плоским.
Используйте эту кисть на отдельном слое. Выбирайте цвета из освещенных областей, делайте их ярче и прорисовывайте мелкие детали на рисунке. Только помните о том, что не стоит рисовать ею в тенях.
После этого вам нужно будет создать новый слой, выбрать цвет и сделать его ярче, в этот раз прорисовав элементы с противоположной стороны. Оставляйте темные участки между первичным светом и вторичным. Используйте функцию Control-B, чтобы сделать эти детали более размытыми и уменьшить тень.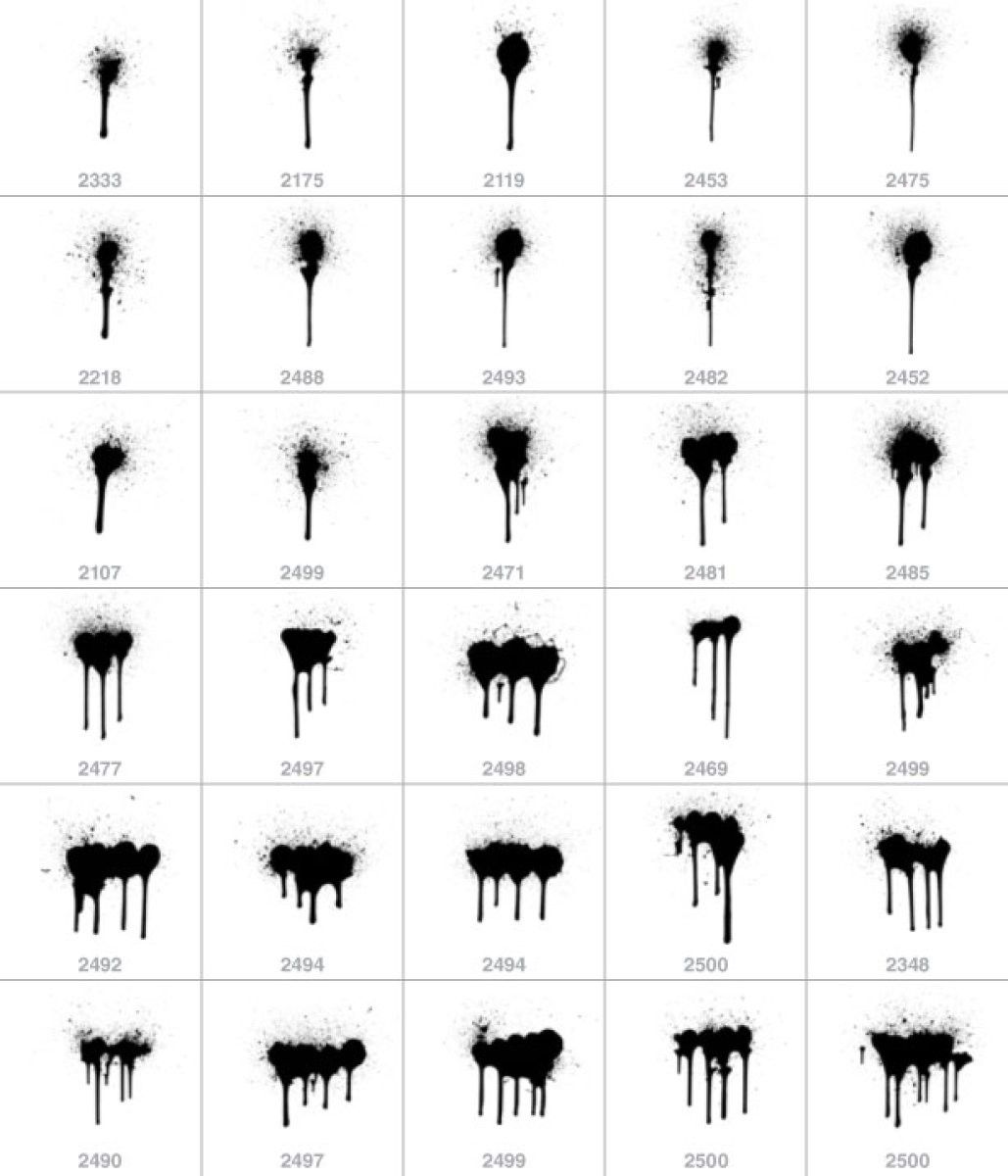
Полезный совет
Когда основная работа будет выполнена, вы можете попробовать найти дополнительное использование для своего набора кистей. Например, вы можете осветлить контур рисунка с помощью кисти Ink.
… или высветлить фон за объектом с помощью Soft кисти, чтобы сделать ваш рисунок еще более ярким.
7.
Облегчите себе доступ к этому наборуКисти, которые мы создали – это набор, с которым вы будете работать чаще всего. У вас в арсенале могут быть тысячи и тысячи других кистей, но вы скорее всего будите использовать их лишь от случая к случаю. Вам же стоит убедиться в том, что ваши основные инструменты всегда будут под рукой.
Шаг 1
Для того чтобы эти кисти было проще найти, вам стоит сделать их своими подручными инструментами. Перейдите в Window > Tool Presets и удалите из списка кисти, которые находятся там по умолчанию.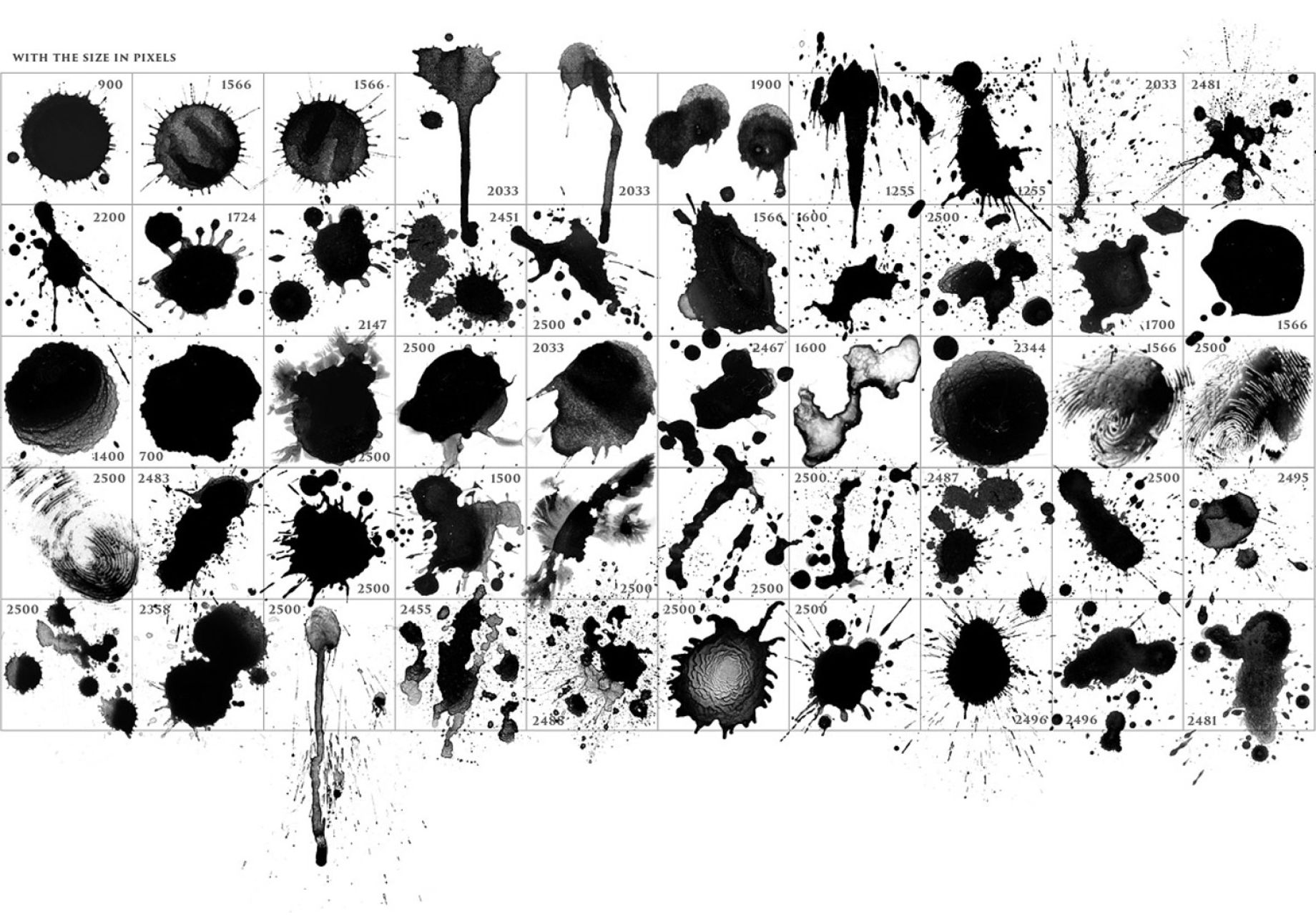
Шаг 2
Выберите кисть из своего набора и нажмите на белую иконку в форме карты. Дайте название инструменту и нажмите OK.
Шаг 3
Повторите то же действие с каждой кистью, которую вы ходите иметь в списке. Так вы сможете загружать необычные кисти из отдельных наборов без страха потерять свои.
Отличная работа!
Теперь у вас есть базовый набор кистей, который вы знаете как использовать. Конечно, это не означает, что вы можете забыть про другие кисти, но на начальном этапе мы искренне рекомендуем отдавать предпочтение именно этому небольшому набору.
Поверьте, у всех профессиональных художников есть подобный набор из 3-10 кистей, который они используют в 90% своей работы. Из-за того, что они почти не отличаются между собой, не стоит бегать от одного набора к другому в надежде найти идеальный. Для начала попытайтесь в полной мере овладеть теми, которые у вас уже есть.
Давайте еще раз взглянем на то, из чего состоит ваш новый набор, и как вы можете использовать каждую кисть:
- Texture Sketch: нечеткие идеи, творческие наброски, скульптурирование, тонировка, обозначение больших деталей, прорисовка меха, природных текстур
- Sketch Detail: наброски, планы, удаление ненужных элементов, четкие детали
- Block: группировка больших форм, прорисовка основных акцентов, общий свет
- Ink: мелкие детали, определенные линии, точная прорисовка рисунка, четкие (не размытые) цвета, контуры
- Soft: создание масок, закрашивание, создание гладкой поверхности
- Rendering: текстурные детали
Дайте шанс этому набору.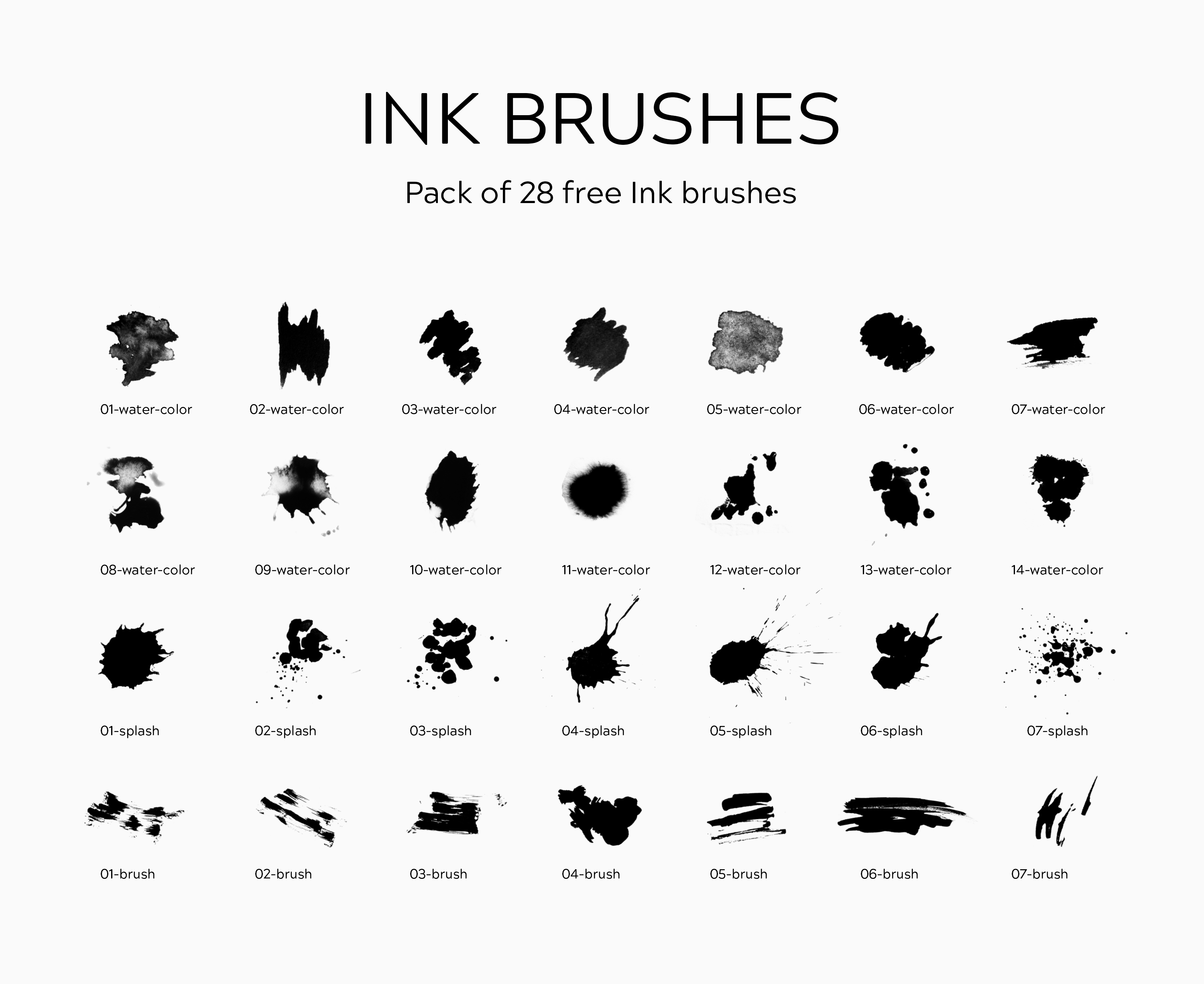 Практикуйтесь, делайте работу с удовольствием и не бойтесь изменять кисти при необходимости, чтобы сделать их ближе к вашему стилю.
Практикуйтесь, делайте работу с удовольствием и не бойтесь изменять кисти при необходимости, чтобы сделать их ближе к вашему стилю.
Главное фото взято с сайта Depositphotos.com
Автор — Monika Zagrobelna
Перевод — Say-Hi
Мы рекомендуем:
Уроки по рисованию человека в Adobe Photoshop
11 самых распространенных ошибок в цифровом рисунке
Как создать летний портрет в Adobe Illustrator
9 постеров изображающих разницу между Adobe Illustrator и Photoshop
Полный набор кистей для Photoshop — Tomas Havel Photography
Свиток
Мгновенно преобразите свои фотографии
СКИДКА 85% СПЕЦИАЛЬНОЕ ПРЕДЛОЖЕНИЕВ комплект входит 225 пользовательских кистей для Photoshop
✓ Экономьте время и творите чудеса
✓ 8 наборов кистей в одном комплекте
✓ Работа с Photoshop CS 6 и новее
✓ Простая в использовании и мгновенная загрузка
✓ Одноразовая покупка, пожизненное использование
Создавайте изображения, о которых раньше можно было только мечтать.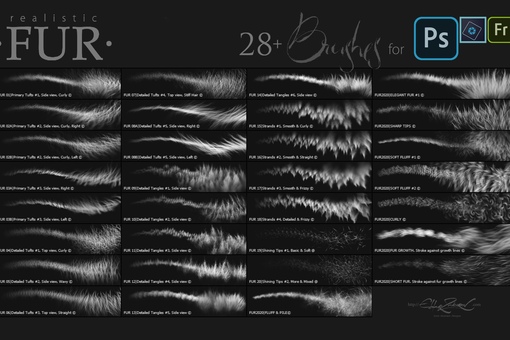
Купить
Пролистайте, чтобы увидеть, чего вы можете достичь!
Посмотрите, что вы можете создать с помощью этих кистей
Дайте волю своему воображению с помощью 225 высококачественных кистей Photoshop и легко добавляйте собственные облака, звезды, специальные световые эффекты, северное сияние, луну, туман, птиц, силуэты людей, солнце лучи и многое другое. Bundle содержит 8 пакетов моих самых мощных инструментов редактирования.
Придайте своим фотографиям новое измерение!
Северное сияние
Набор кистей
25 кистей для фотошопа
32 долл. США в комплекте
Легко добавьте Северное сияние на фотографию. Дайте волю своему воображению и легко создайте свои собственные великолепных пейзажей арктической ночи. Вы сможете создавать изображения, о которых раньше только мечтали.
Облака и небо
Набор кистей
20 КИСТЕЙ ДЛЯ PHOTOSHOP
32 долл. США в комплекте
Мгновенное добавление облаков и неба на фотографию. Вы можете превратить любое скучное изображение в драматический пейзаж , добавив эти облачные кисти. Начните улучшать свои фотографии прямо сейчас.
Люди и птицы
Набор кистей
30 КИСТЕЙ PHOTOSHOP
32 долл. США в комплекте
Легко добавить птиц и силуэты людей на фото. Дайте волю своему воображению и придайте своему изображению новое измерение с помощью этих кистей. Щетки очень просты в установке и использовании.
Звезды и луны
Набор кистей
20 кистей для фотошопа
32 долл. США в комплекте
Добавьте на фотографию особые элементы ночного неба. Пакет включает в себя звезд, лун, комет и уникальных сцен ночного неба 9.0008 . Эти кисти помогут вам превратить волшебство звездной ночи в ваши фотографии.
Пакет включает в себя звезд, лун, комет и уникальных сцен ночного неба 9.0008 . Эти кисти помогут вам превратить волшебство звездной ночи в ваши фотографии.
Солнечные лучи и блики
Набор кистей
30 КИСТЕЙ PHOTOSHOP
32 долл. США в комплекте
Добавьте мгновенный эффект с помощью уникальных солнечных лучей и бликов . Легко загружайте эти пользовательские кисти, чтобы улучшить свою фотографию с помощью этих световых эффектов всего одним щелчком мыши.
Lightning & Rain
Brash Pack
30 КИСТЕЙ PHOTOSHOP
32 долл. США
Добавьте мощных молний или дождя к своим фотографиям с помощью этих 30 кистей Photoshop, доступных одним щелчком мыши. Используйте кисти, чтобы превратить ваши фотографии в яркие и драматические сцены.
Деревья и трава
Набор кистей
40 КИСТЕЙ ДЛЯ PHOTOSHOP
32 долл. США в комплекте
Начните улучшать свои фотографии с помощью специальных деревья и травяные кисти . Кисти Photoshop — это увлекательный и простой способ проявить творческий подход к фотографии и добавить спецэффектов .
Снег и туман
Набор кистей
30 КИСТЕЙ PHOTOSHOP
32 долл. США
Добавьте снега и тумана
Действуйте сейчас! Это специальное предложение скоро заканчивается…
Получите специальную скидку 85% сегодня
Дайте волю своему воображению с помощью 225 высококачественных кистей Photoshop и легко добавляйте собственные облака, звезды, специальные световые эффекты, северное сияние, луну, молнию, туман, брызги, птицы, силуэты людей, деревья, солнечные лучи и многое другое.
Превратите свои фотографии в новые размеры одним щелчком мыши. Эти кисти Photoshop очень просты в установке и использовании!
Купить
ЧАСТО ЗАДАВАЕМЫЕ ВОПРОСЫ
Что такое кисть Photoshop?
Кисть Adobe Photoshop — это предустановка, которая управляет обводкой и формой линий при использовании инструмента «Кисть». Инструмент «Кисть» — это инструмент «рисования» в Photoshop, предназначенный для воспроизведения ощущения чернил на холсте.
Как скачать и установить кисти?
Сразу после покупки кистей вы получите ссылку для скачивания. Не беспокойтесь, если вы потеряете ссылку для скачивания, просто отправьте нам электронное письмо с деталями вашего заказа, и мы вышлем вам новую ссылку.
Подробное руководство по установке в формате PDF входит в комплект поставки.
В большинстве случаев можно просто дважды щелкнуть файл кисти .abr, чтобы автоматически установить кисть в PhotoShop.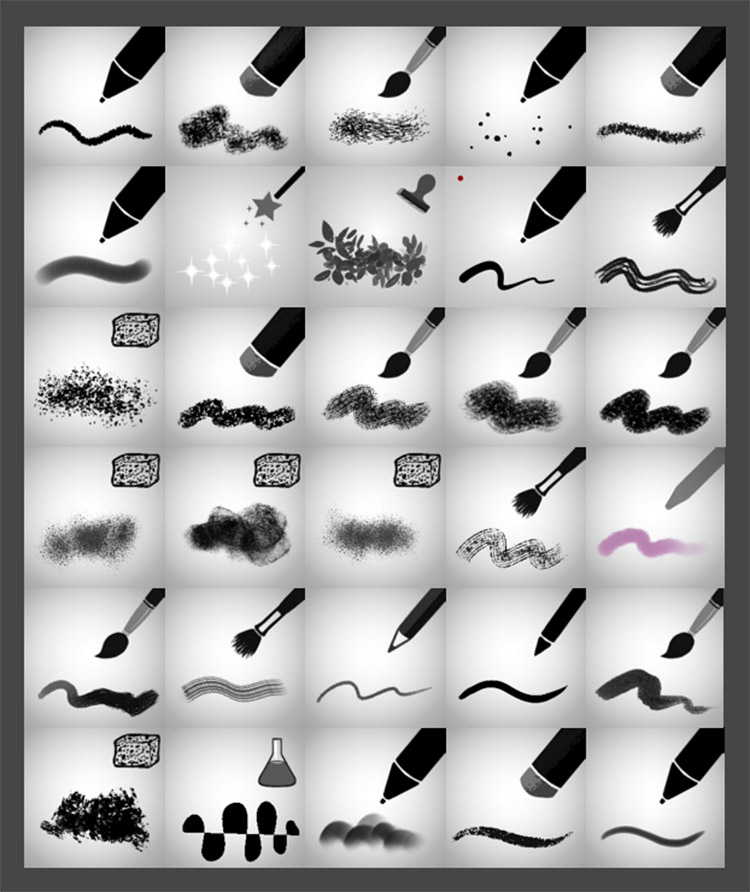
Совместимое программное обеспечение?
Эти кисти совместимы с Adobe Photoshop CS6 и новее.
Вы принимаете возврат?
Из-за цифрового характера продуктов все продажи являются окончательными. Кисти Photoshop не подлежат возврату.
Варианты оплаты
Мы принимаем Paypal и все основные кредитные карты, такие как Visa, MasterCard и American Express. Все цены указаны в долларах США ($). Безопасная оплата Защищено PayPal и Stripe.
Учебное пособие по созданию кистей Photoshop | Обсидиановый рассвет
1. Создание собственных кистей Photoshop проще, чем вы думаете. Во-первых, давайте создадим простую кисть подписи. Откройте новый файл в Photoshop (File > New..) и сделайте его размером примерно 500 X 500 пикселей. Разрешение не имеет значения. Сделайте его 72 пикселя на дюйм или что-то еще, с чего оно начинается. Убедитесь, что выбран режим RGB. Для «Фонового содержимого» выберите белый.
Создавая фирменную кисть, убедитесь, что она достаточно большая, чтобы соответствовать вашим потребностям. Многие из нас работают с довольно большими масштабами в наши дни, и вы хотите, чтобы они были достаточно большими, чтобы иметь возможность работать над чем угодно. 2500X2500 пикселей — это самая большая кисть, которую вы можете сделать. Так что сделайте его таким большим, если хотите. Помните, что вы всегда можете масштабировать размер кисти ВНИЗ гораздо лучше, чем ВВЕРХ.
Когда вы делаете кисть, ВСЕГДА убедитесь, что у нее белый фон. Все, что белое, останется «пустой» областью, когда дело дойдет до кисти — пробелом или дырой, если хотите. Вы увидите, что я имею в виду, когда мы будем двигаться вперед. Теперь, используя черный или темный цвет, сделайте свою подпись.
2. Мой довольно небрежный и простой, но вы поняли идею. Вы можете сделать его таким декоративным, как пожелаете. На самом деле, это одна из замечательных особенностей использования фирменной кисти — вам не нужно воспроизводить ее каждый раз! Теперь в верхнем меню в разделе «Редактировать» нажмите «Определить набор кистей».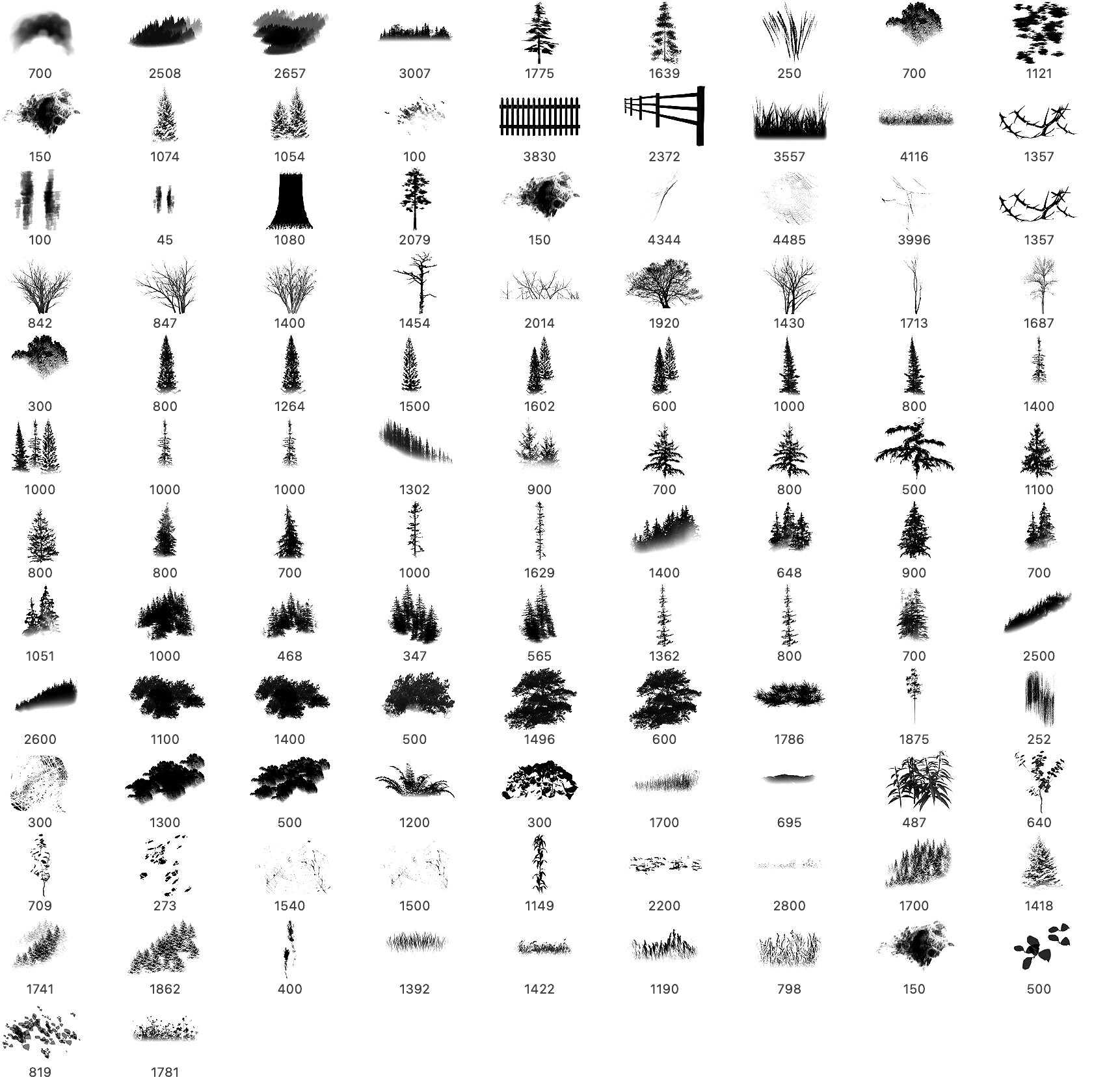
3. Photoshop покажет вам, как будет выглядеть ваша кисть, а также даст вам возможность назвать ее. Назовите его «кисть для подписи» или как вам больше нравится. Обратите также внимание на то, что размер кисти (в пикселях) указан под предварительным просмотром. Это будет размер по умолчанию, до которого открывается эта конкретная кисть. Помните, что позже вы можете изменить его на любой другой размер — до 2000 пикселей. Чем он здесь больше, тем менее нечетким он будет при таких больших размерах.
4. Вот и все! Действительно! Откройте новый файл и поэкспериментируйте с новой кистью. Он будет указан вместе со всеми другими активными на данный момент. Однако будьте осторожны, так как он еще не сохранен как часть файла кисти. Итак, если вы загрузите другой набор кистей, он будет потерян. Мы покажем вам, как сохранить его через мгновение. Давайте сначала создадим вторую, более сложную кисть — тогда мы сможем сохранить их как набор кистей! 5. Откройте изображение того, из чего вы хотите сделать кисть.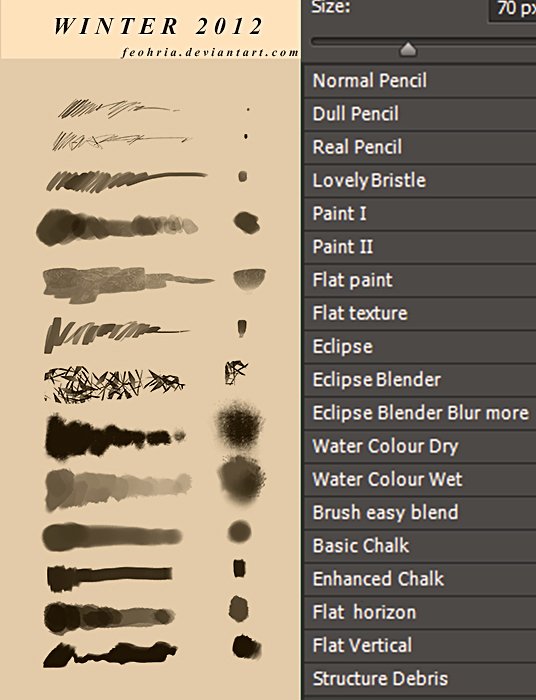 Я решил использовать один из моих спидпейнтов, пингвина. Обрежьте кусок вокруг той его части, которую вы хотели бы превратить в файл кисти. Вам не нужно дополнительное пространство по краям, о котором вам нужно беспокоиться.
Я решил использовать один из моих спидпейнтов, пингвина. Обрежьте кусок вокруг той его части, которую вы хотели бы превратить в файл кисти. Вам не нужно дополнительное пространство по краям, о котором вам нужно беспокоиться.
Обычно я делаю это одним из двух способов. Я создаю белый слой под слоем с фотографией, затем просто использую инструмент «Лассо» или ластик, чтобы «стирать» вокруг него. ИЛИ, если это сложнее… Я создаю НОВЫЙ слой поверх слоя с фотографией. Затем я рисую белым вокруг области, из которой я хочу сделать кисть. Делая это вторым способом, если вы совершите ошибку, вам будет гораздо легче ее исправить! (Несколько слоев хороши, когда дело доходит до создания кистей — при создании все будет выглядеть как одно плоское изображение.)
6. Вам нужно, чтобы вокруг пингвина было все белое, чтобы при создании кисти фон не стал его частью. Это самая трудоемкая часть процесса рисования, особенно если вы делаете сложные кисти!
7. Снова перейдите в Edit>Define Brush Preset и создайте свою кисть.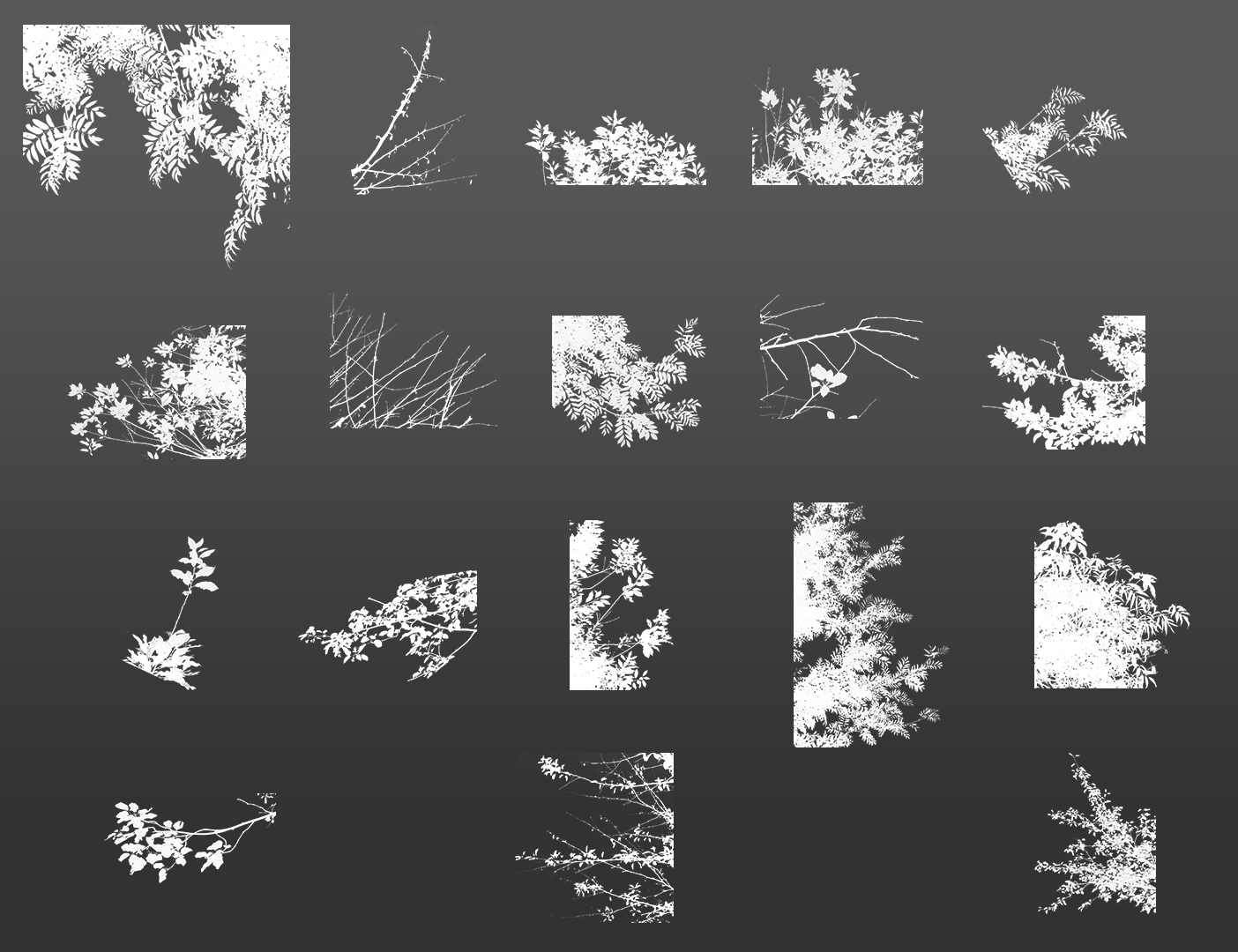 Видите, как все эти синие оттенки создаются в оттенках серого? Все кисти созданы таким образом — Photoshop сделает это за вас. Это так, что когда вы выбираете кисть для рисования, вы можете использовать любой цвет, какой захотите! Назовите свою кисть и нажмите «ОК». Опять же, не стесняйтесь экспериментировать с ним в новом файле. Вот так выглядит моя новая кисть:
Видите, как все эти синие оттенки создаются в оттенках серого? Все кисти созданы таким образом — Photoshop сделает это за вас. Это так, что когда вы выбираете кисть для рисования, вы можете использовать любой цвет, какой захотите! Назовите свою кисть и нажмите «ОК». Опять же, не стесняйтесь экспериментировать с ним в новом файле. Вот так выглядит моя новая кисть:
8. Что толку во всем этом, если ты не можешь их спасти, верно? Итак, последняя часть урока. Сохранение новых кистей в виде набора.
Этот следующий шаг предполагает, что вы до сих пор не создали ни одной из своих собственных кистей ( если вы сделали , то они были добавлены в конец любых наборов кистей, которые вы открыли, и когда вы это сделаете этот шаг, , вы потеряете их, если не сохраните их сначала .) Если вы никогда раньше не делали свои собственные кисти (что предполагается в этом уроке, поскольку вы следуете ему), то все в порядке.
Вернитесь к своим кистям и удалите все те, которые были там ранее, те, которые вы НЕ хотите использовать в своем новом наборе.
