Как записать образ на флешку и сделать её загрузочной: 4 рабочих метода
Главная » Разные советы для Windows
Все здорова! Во время популярности дисков стало перспективно и выгодно создавать их виртуальные образы, и хранить на винчестере. Это заменяло стандартное копирование на физический DVD-R с сохранением всех его свойств. Тенденция до сих пор не спала, и теперь файл-образ часто нужно смонтировать на виртуальный привод, записывать на пустую болванку или флеш-накопитель. В рамках статьи рассмотрено – как записать образ на флешку.
СОВЕТ! Если вам нужна загрузочная флешка с Windows 10 – то идём сюда.
Содержание
- UltraISO
- PowerISO
- Alcohol 120%
- MediaCreationTools
- Задать вопрос автору статьи
UltraISO
Популярное программное обеспечение, которое прошло испытание временем и осталось востребованным спустя десятилетия – называется «UltraISO». Образ на флешку с его помощью записывается так:
Образ на флешку с его помощью записывается так:
- Установите утилиту и согласитесь на использование пробного периода (триал версия на 30 дней с полным функционалом). Запустите программу.
- Если у вас Windows 7 или 8, то активировать ПО надо с правами админа.
- Далее жмите: «Файл» – «Открыть», и подтяните записываемый ИСО-файл в утилиту.
- Далее кликайте «Самозагрузка» – «Записать образ жесткого диска».
- Вставьте flash-накопитель чтобы подтянулся ISO на флешку. Раздел «Disk Drive» при этом должен быть активен, и там можно было выбрать именно этот накопитель. Путь с файлами образа будет недоступен для этого меню. Сменить его можно, вернувшись в начальное меню утилиты. Метод записи оставляйте USB-HDD+.
- Чтобы записать ISO образ на флешку – кликайте «Записать», согласитесь с предложением форматирования всех данных (флешка перед записью должна быть полностью очищена) и ожидайте завершения процедуры.

- Об окончании записи вас известит программа – потому как каждое ее действие описано в разделе «Сообщение».
PowerISO
Вторая, не настолько известная, но все же неплохая утилита для работы с ISO-образами. Чтобы залить образ любого диска на флешку:
- Установите утилиту. Если в ней предлагают установить дополнительный софт – желательно откажитесь.
- На этапе установки можете выбрать – с какими образами будет ассоциироваться программа. Также выставить другие опции.
- Временно игнорируйте платную версию и переходите в приложение.
- Жмите «Открыть» и подтяните нужный для записи ISO-файл.
- После того как виртуальный диск смонтирован. Нажмите «Инструменты» и выберите «Создать загрузочный USB» привод.
- Согласитесь с требованием программы.
- Выберите привод, метод записи «USB-HDD», файловую систему и жмите «Старт».

- После предложения утилиты: стереть полностью все данные – начнется загрузка.
Alcohol 120%
Программа, проверенная временем, разрешает развернуть образ диска на флешку по такому же принципу, как это ранее делалось для CD-дисков:
- Установите утилиту с официального сайта (тоже триал версия).
- Запустите ее. Для создания виртуального диска для монтирования понадобится перезагрузить систему. Затем откройте Alcohol 120% и выберите «Запись образов на диски».
- В поле «Обзор» подтяните директорию с загрузочным ISO-образом и жмите «Далее». Выберите остальные настройки по желанию и жмите «Старт».
MediaCreationTools
Если на USB надо записать образ Windows 10, в этом поможет специализированная утилита «MediaCreationTools». Она разработана Майкрософт для беспроблемного создания загрузочного диска. Работать с ней нужно так:
- Загрузите ее с официального сайта и согласитесь с лицензионным соглашением.
 Подождите, пока ПО подгрузит необходимые данные.
Подождите, пока ПО подгрузит необходимые данные.
- Кликните «Создать установочный носитель».
- Следующий раздел выбирайте по своему усмотрению (в зависимости от ПК, которому эта флешка будет предназначаться).
- Выберите «USB-устройство». На этом этапе вставьте флешку в USB-порт ноутбука или ПК.
- Выберите носитель, чтобы скопировать данные.
- Готово! Дождитесь, пока пройдет процесс загрузки файлов на жесткий диск, а потом и установки на юсб-флешки.
Помогла ли вам эта статья?
1 087 3
Автор статьи
Хомяк 729 статей
Первый в мире автор-хомяк. Админ нашего паблика ВК. Домашний питомец пропавшего WiFi Гида и обладатель большой семьи. Треш, зерно и AC/DC — никакой слабости.
Как записать образ на флешку в Windows 10. Бесплатные утилиты Rufus и Unetbootin
Необходимость записать образ Windows 10 или любой другой операционного системы (программы) на флешку (иначе говоря, USB накопитель) возникает у обычного пользователя компьютера нечасто.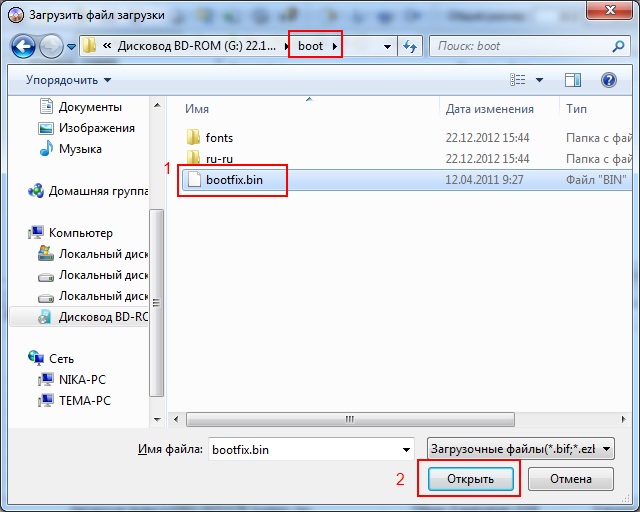 В интернете можно найти множество различных программ, хорошо справляющихся с этой задачей. Но как выбрать такую, которая будет лёгкой и скачать её оттуда, где гарантированно не будет вирусов и никаких других неприятных неожиданностей? Перепробовав множество вариантов, я для себя остановился на полностью бесплатных русифицированных утилитах Rufus или Unetbootin. Последняя больше заточена под запись образов операционных систем семейства Linux, но лично я умудрялся с её помощью даже записывать Windows 10 (это приходилось делать с техническими версиями «десятки» до официального релиза этой ОС 29 июля 2015 года — сейчас с чистой установкой Windows 10 всё намного проще).
В интернете можно найти множество различных программ, хорошо справляющихся с этой задачей. Но как выбрать такую, которая будет лёгкой и скачать её оттуда, где гарантированно не будет вирусов и никаких других неприятных неожиданностей? Перепробовав множество вариантов, я для себя остановился на полностью бесплатных русифицированных утилитах Rufus или Unetbootin. Последняя больше заточена под запись образов операционных систем семейства Linux, но лично я умудрялся с её помощью даже записывать Windows 10 (это приходилось делать с техническими версиями «десятки» до официального релиза этой ОС 29 июля 2015 года — сейчас с чистой установкой Windows 10 всё намного проще).
Не устаю повторять, что качать программы и утилиты всегда нужно только из проверенных источников, которыми являются только официальные сайты. Кстати, на официальном сайте и только там вы всегда гарантированно найдете последнюю версию программы. Желательно посмотреть, есть ли статья о заинтересовавшей вас программе в Википедии. Наличие рассказа о программе в Википедии, конечно, не даёт 100%-ной гарантии её полной безопасности, но очень существенно снижает шанс наткнуться на что-то откровенно опасное. К тому же, именно в Википедии всегда можно найти ссылку на официальный сайт программы. Тот, кто с этим сталкивался, согласится со мной, что иногда невозможно в поисковике разобраться, какой сайт официальный, а какой нет. Статья в Википедии решает эту задачу отлично.
Наличие рассказа о программе в Википедии, конечно, не даёт 100%-ной гарантии её полной безопасности, но очень существенно снижает шанс наткнуться на что-то откровенно опасное. К тому же, именно в Википедии всегда можно найти ссылку на официальный сайт программы. Тот, кто с этим сталкивался, согласится со мной, что иногда невозможно в поисковике разобраться, какой сайт официальный, а какой нет. Статья в Википедии решает эту задачу отлично.
Утилита Rufus для записи образов на USB накопитель
Большинство специалистов утверждают, что именно Rufus — оптимальная программа для создания образов на флешке в Windows 10. Скачать утилиту Rufus можно на её официальном сайте. Почитать об этой программке можно в Википедии — правда, только на английском языке. Даже если Вы его (English) не знаете и гугл переводчиком не пользуетесь, то в любом случае наличие статьи в этой электронной энциклопедии всегда говорит в пользу того или иного ПО. Так что, пользоваться утилитой можно вполне смело.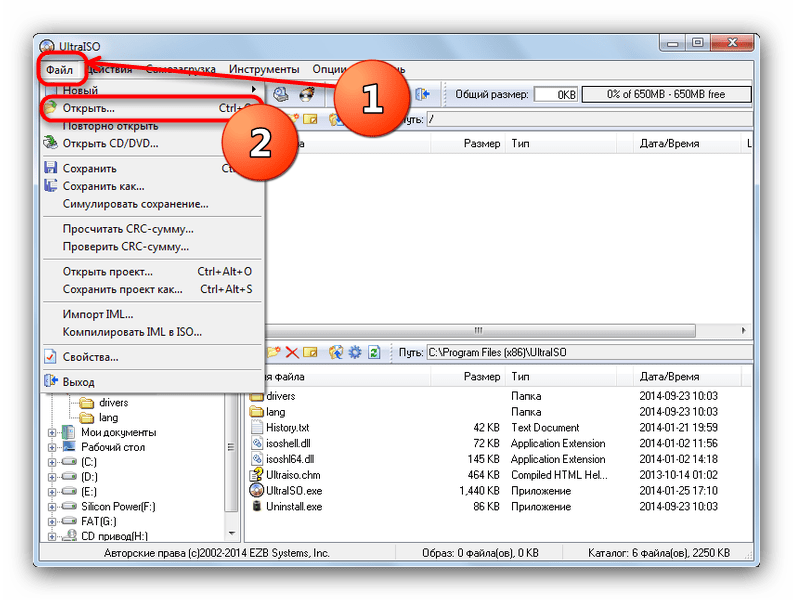
Итак, заходим на официальный сайт (ссылка выше), прокручиваем вниз до большого заголовка « Загрузки» и выбираем или самую верхнюю ссылку (это последняя полная стабильная версия), или лучше вторую (версия Portable). Лично я использую вторую (портативную) версию, так как она запускается, но не устанавливается на компьютер.
Скачиваем утилиту и запускаем её (для пущей надёжности с правами администратора).
Настроек у Rufus довольно много. Разбираться с ними мы не будем и оставим всё, как есть. Если вы точно не знаете, за что отвечает тот или иной параметр, то лучше оставить их настроенными по умолчанию.
Всё, что нам надо сделать — это:
- Выбрать флешку, на которую мы будем записывать образ.
- Выбрать сам образ, который мы хотим записать.
- Начать запись, нажав на кнопку «Старт».
Если Вы скачали портативную версию программы Rufus, то после окончания записи удалять её не нужно, так как она не устанавливалась на компьютер.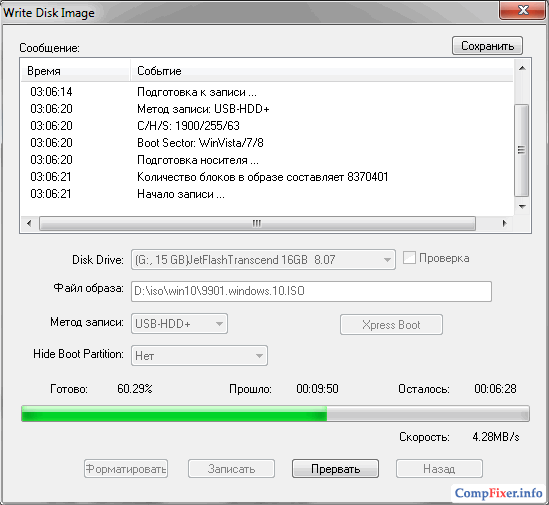
Утилита Unetbootin для записи образов на флешку
Теперь более подробно рассмотрим утилиту Unetbootin. Итак, скачиваем её с официального сайта. Для этого на указанной странице выбираем «Download (for Windows)».
Википедия о программе Unetbootin
Официальный сайт программы Unetbootin
После этого нас перекидывает на страницу скачивания, где спустя несколько секунд автоматически появляется окно, предлагающее сохранить файл на наш компьютер (если автоматом это не происходит, жмём ссылочку «direct link»).
Далее запускаем скачанный файл. Большое преимущество Unetbootin состоит в том, что это не программа, а утилита. То есть, её нет нужды устанавливать на компьютер. Она сразу запускается и полностью готова к работе. А после этого можно удалить файл и никаких следов её пребывания на компьютере не останется.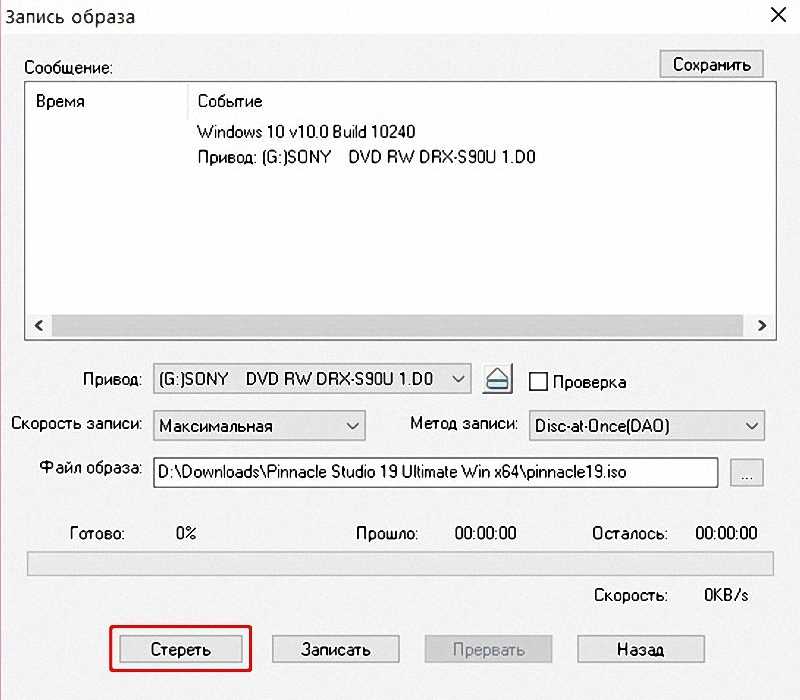
Кстати, Unetbootin — утилита, созданная специально для записи образов операционной системы Linux, но она отлично справляется и в работе с другими образами. Например, я уже говорил, что записывал даже образ Windows 10 на флешку с её помощью и потом успешно установил «десятку на свой компьютер рядом с «семёркой» второй системой именно с USB накопителя. Подробно об этом я рассказывал в статье Установка Windows 10 рядом с Windows 7 пошагово.
Запустив утилиту Unetbootin, мы вместо пункта «Дистрибутив» выбираем «Образ диска». (Если выбрать «Дистрибутив», то программа будет автоматически скачивать и записывать образ ОС Linux).
Затем мы находим через обозреватель (три точки) на своём компьютере образ Windows 10, который нам надо записать на флешку (или какой-то другой образ, который нам надо записать).
После этого нам остаётся только выбрать носитель — наш USB накопитель (флешку), на который мы запишем свой образ. В случае на картинке это диск «I».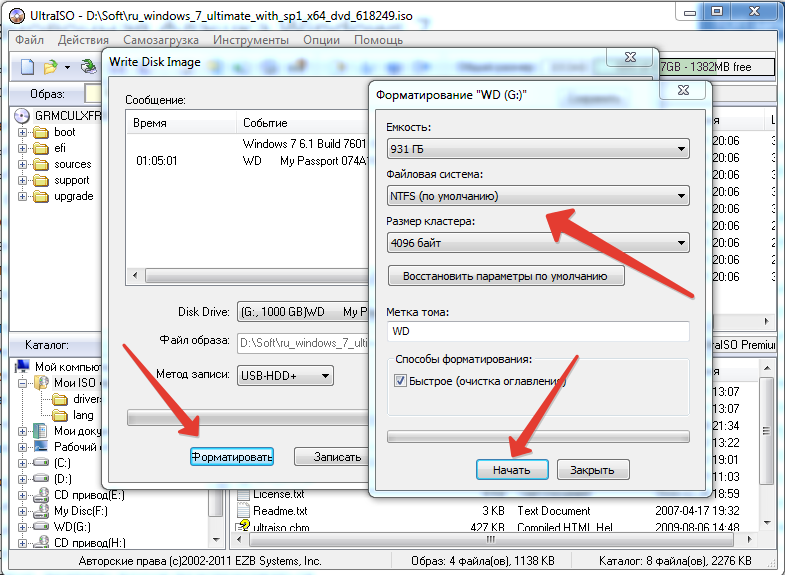
Ну и, выполнив все вышеописанные действия, нажимаем ОК. Всё, наш образ записывается.
Разбиение на разделы— я скопировал образ ISO на USB-накопитель, могу ли я отформатировать его, чтобы снова использовать в качестве устройства хранения?
спросил
Изменено 7 лет назад
Просмотрено 32к раз
У меня есть USB-накопитель емкостью 4 ГБ, и я записал на него файл iso . Теперь я хочу удалить данные на нем. Есть ли способ вернуть пространство?
Я использовал Linux для записи файла iso , следуя этим инструкциям.
В то время я думал, что это будет похоже на использование Pendrive Linux для записи iso , чтобы я мог отформатировать USB-диск, если захочу вернуть хранилище, но я ошибался.
iso на CD / DVD, что означает, что данные были записаны, но не могут быть удалены, теперь я потерял 3 ГБ памяти.Как восстановить флэш-диск в качестве обычного запоминающего устройства?
- разбиение на разделы
- usb-флешка
- форматирование
3
Термин «прожиг» не применяется к флэш-накопителям USB. Даже если некоторые люди до сих пор называют это «прожигом» при записи ISO-образов, это совсем не имеет значения. Память USB-накопителя хранит содержимое ISO-образа точно так же, как и обычные файлы, то есть их можно стереть и перезаписать чем-то другим.
Единственная разница здесь в том, что образ ISO был записан 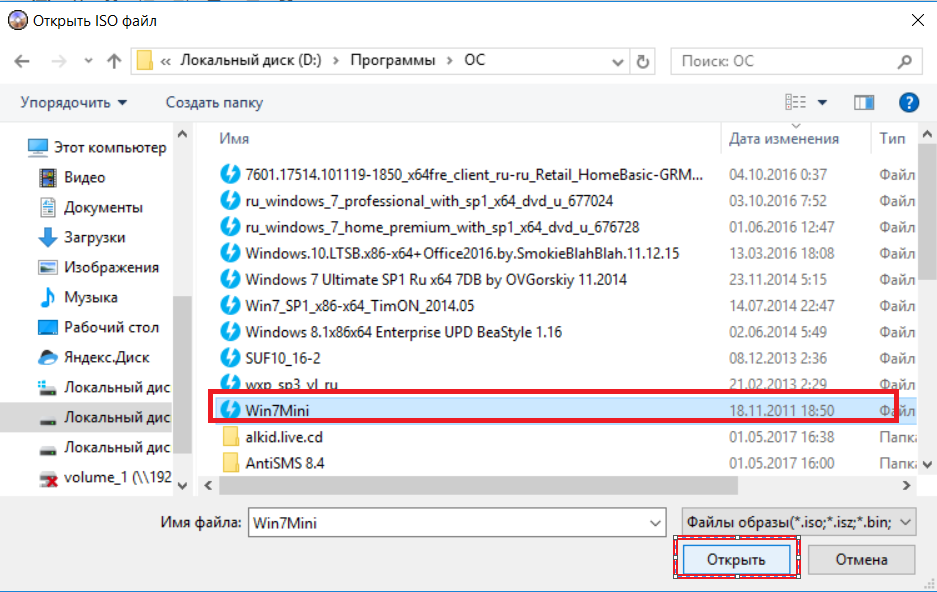
В Linux вы можете использовать любой инструмент для создания разделов (например, графический GParted ) всего до сотрите все существующие разделы и снова создайте полноразмерный , затем отформатируйте этот раздел в FAT32, как обычно.
К сожалению, Windows любит дискриминировать съемные диски и USB-накопители, но все еще можно стереть информацию о разделе, используя dd для Windows`, и Windows просто попросит «отформатировать» USB-накопитель после этого. Эта команда уничтожит первый мегабайт, которого действительно должно быть достаточно, чтобы ОС подумала, что весь диск не разбит на разделы.
dd.exe --filter=removable if=/dev/zero of=\\?\Device\Harddisk?\Partition0 bs=1M count=1
Конечно, сначала запустить dd.exe --list и заменить Жесткий диск? с точным названием вашего USB-накопителя. (Будьте осторожны, чтобы не стереть таблицу разделов вашего системного диска, хотя --filter=removable должен предотвратить это. )
)
2
Это так, потому что вместо того, чтобы обнаруживать флэш-накопитель USB, он определяет его как жесткий диск USB с несколькими разделами.
весь USB будет /dev/sdb
Разделы будут как /dev/sdb1 /dev/sdb2 /dev/sdb3 и так далее….
Итак, вам нужно удалить весь раздел и создать отдельные разделы.
выполните следующие действия: —
sudo fdisk /dev/sdb
Теперь нажмите d, чтобы удалить раздел
Команда (m для справки):d
удалить все разделы.
Теперь вы можете создавать новые разделы с помощью fdisk или любой другой утилиты без ошибок, так как разделы были удалены.
1
Когда вы записываете образ ISO на флэш-накопитель USB с помощью dd, вы перезаписываете несколько вещей на устройстве, включая таблицу разделов. Часто их можно переразбить с помощью простого разделителя, но вы должны убедиться, что разделитель проверяет размер фактического диска, а не верит таблице разделов, как это делают некоторые разделители.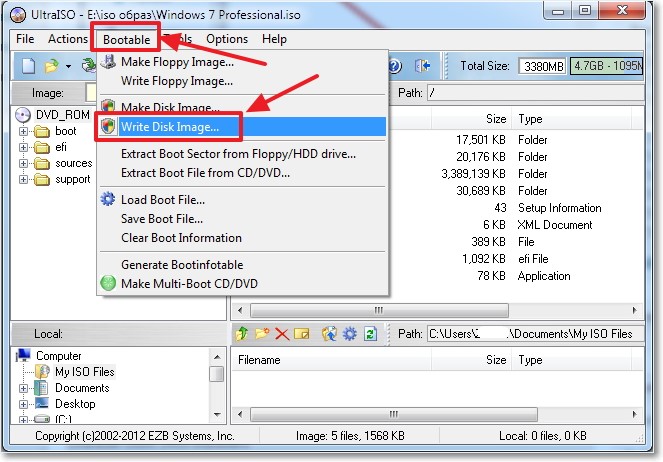 В некоторых случаях это может быть несколько сложно.
В некоторых случаях это может быть несколько сложно.
На мой взгляд, самый простой способ избежать этой сложности — полностью стереть раздел USB-накопителя:
дд if=/dev/zero of=/dev/sd[letter] bs=1M count=1
ПРЕДУПРЕЖДЕНИЕ: дважды проверьте, что часть [буква] в приведенном выше примере соответствует букве вашего фактического USB-накопителя, который вы хотите переформатировать. Сделайте это на основном запоминающем устройстве вашего компьютера, и вы потеряете данные.
После этого вы можете заново создать разделы на флешке и отформатировать их. Ваш разделитель может жаловаться, что на флешке нет таблицы разделов; это нормально (9Команда 0011 dd , которую вы только что запустили, стерла ее), и ее следует игнорировать.
Зарегистрируйтесь или войдите в систему
Зарегистрируйтесь с помощью Google
Зарегистрироваться через Facebook
Опубликовать как гость
Электронная почта
Требуется, но не отображается
Опубликовать как гость
Электронная почта
Требуется, но не отображается
Нажимая «Опубликовать свой ответ», вы соглашаетесь с нашими условиями обслуживания, политикой конфиденциальности и политикой использования файлов cookie
.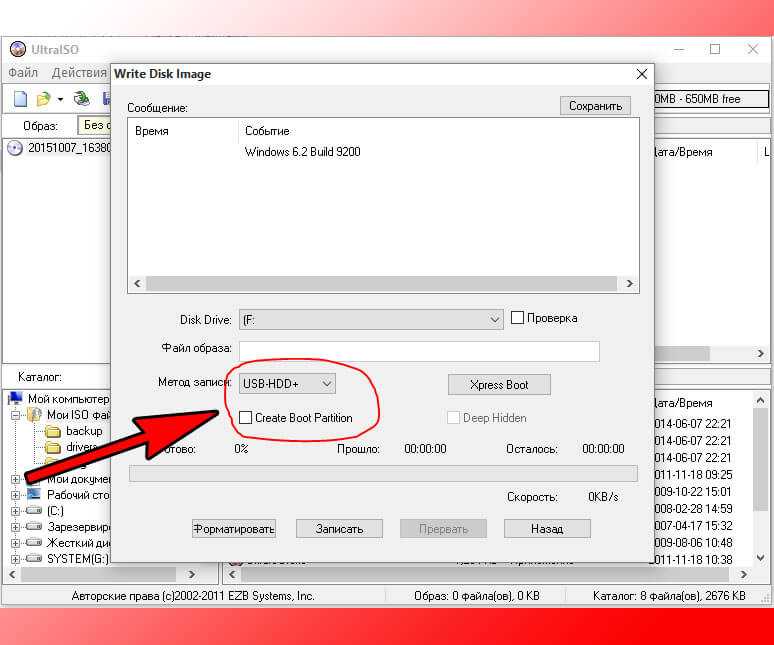
boot — Получение Rufus для вывода в файл образа диска
Задавать вопрос
спросил
Изменено 3 года, 2 месяца назад
Просмотрено 11 тысяч раз
По сути, мне нужны разные Live USB для разных нужд. У меня есть один USB-накопитель, и когда мне нужно переключиться на другой дистрибутив/ОС, я просто прошиваю этот USB-накопитель с правильными загрузочными атрибутами, используя Rufus.
Я думал, что, поскольку я продолжаю устанавливать правильные атрибуты загрузки всякий раз, когда мне нужно прошить, и учитывая, что я МОЖЕТ установить это неправильно, мои 10 минут перепрошивки прошли. Так что я думал, что я закончу вещи.
Я думал, что бы Руфус ни прошил на USB-накопитель, я мог бы поймать образ диска, и он не только сохранил бы необходимые атрибуты загрузки, но и был бы максимально приближен к двоичной копии. С тех пор я буду использовать другой прошивальщик, который записывает образ диска в формате RAW, который не сохраняет файлы загрузчика на USB-накопитель. Если нечего настраивать, как я могу все испортить? Это идея.
Как мне это сделать? Первое, что приходит на ум, это использовать виртуальную флешку с возможностью записи, поэтому Rufus будет записывать на образ диска. Хотя я еще не нашел программное обеспечение для виртуальной флешки.
Я также подумываю записать полученный образ диска на CD/DVD. Будет ли это работать?
РЕДАКТИРОВАТЬ:
У Rufus есть выбор прошивки USB-накопителя:
Идя по этому пути, мне понадобится виртуальный USB HDD.
- чехол
- liveusb
- перепрошивка
- rufus
2
Rufus может создать несжатый образ VHD из любого выбранного вами диска, который во всех смыслах и целях может использоваться как обычный образ DD (поскольку единственное отличие от обычного образа DD — дополнительные 512 байт).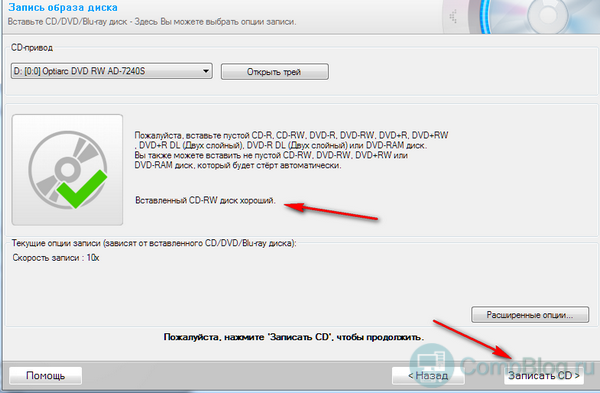 нижний колонтитул, который, как бы вы ни думали иначе, НИКОГДА не будет мешать использованию
нижний колонтитул, который, как бы вы ни думали иначе, НИКОГДА не будет мешать использованию .vhd как .img ).
На самом деле к этому можно получить доступ с помощью маленького синего значка сохранения, который вы видите в верхней части прикрепленного вами снимка экрана. Вы пробовали это?
Я считаю, что после этого вы сможете добиться того, чего хотите, с бонусом в том, что вы также сможете смонтировать образ, созданный вами, как виртуальный диск в Windows, если вы захотите его изменить.
Подробнее об этом читайте в FAQ по Rufus.
2
Решение 1: Считайте образ с подготовленной флешки. Для этого можно использовать Win32DiskImager.
Решение 2: Подготовьте собственный гибридный ISO. Большинство современных дистрибутивов Linux используют так называемые гибридных ISO . Это действительные ISO-образы, которые можно записать на CD/DVD, но в то же время они являются действительными образами дисков, которые можно записать на флэш-накопитель.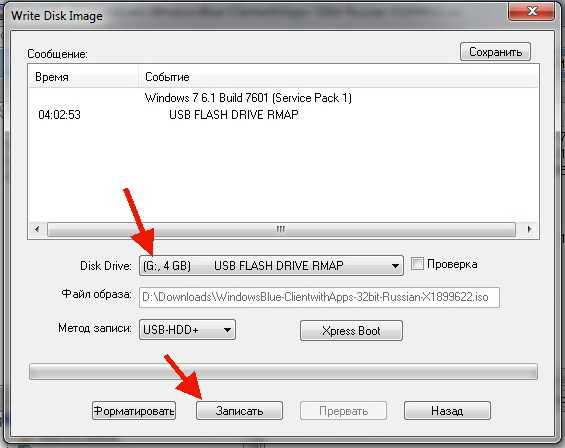


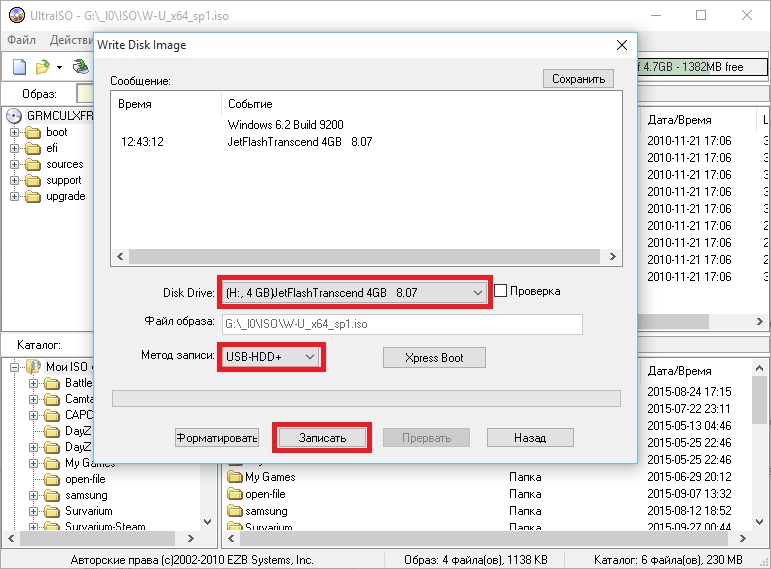
 Подождите, пока ПО подгрузит необходимые данные.
Подождите, пока ПО подгрузит необходимые данные.