Как проверить количество символов в тексте: лучшие способы
Опубликовано: Автор: Дмитрий Просветов
Пишите курсовые работы, рефераты. Как узнать число написанных символов. А может необходимо подготовить контент для соцсетей и нужно знать сколько написано слов, чтобы вписаться в ограничения. Рассмотрим, как проверить количество символов в тексте.
Содержание
- А нужно ли это
- Как проверить количество знаков
- Как проверить количество знаков в Word
- Второй способ
- Число символов в выделенном тексте
- Проверяем редактором Notepad++
- Проверяем число знаков в тексте онлайн сервисом Google Docs
- Выделенный фрагмент
- Как проверить количество символов в тексте онлайн в Serphunt
- Проверяем сервисом Maketext
- Особенность
- Узнаем количество знаков в тексте в INtexty
- Вывод
А нужно ли это
Проверка написанных слов необходима для:
- журналистов и копирайтеров;
- SEO специалистов;
- студентов;
- владельцев сайтов и интернет-магазинов;
- создания рекламных объявлений.

Как проверить количество знаков
Существует два способа:
- При помощи текстового редактора;
- Онлайн сервисы.
Рассмотрим эти способы подробнее.
Как проверить количество знаков в Word
Откройте документ, перейдите:
Второй способ
Перейдите:
Число символов в выделенном тексте
Что делать если нужно узнать сколько символов в одном предложении, или абзаце? Нажмите ЛКМ, чтобы выделить текст. Выполните действия как в первом способе:
Или:
Проверяем редактором Notepad++
Это бесплатный текстовый редактор. Для проверки нажмите внизу окна программы поле с цифровыми показателями.
Встроенные в ОС текстовые редакторы Блокнот и WordPad не оснащены встроенным счетчиком символов.
Проверяем число знаков в тексте онлайн сервисом Google Docs
Перейдите:
Отобразится окно с результатом:
Выделенный фрагмент
Нажмите ЛКМ, выделите предложение. Далее:
Посмотрите результат:
Как проверить количество символов в тексте онлайн в Serphunt
Сервис позволяет произвести анализ сайта. Функционал сервиса включает бесплатный инструмент, подсчитывающий количество символов. Перейдите по адресу: https://serphunt.ru/content-analysis/. Вставьте контент:
Функционал сервиса включает бесплатный инструмент, подсчитывающий количество символов. Перейдите по адресу: https://serphunt.ru/content-analysis/. Вставьте контент:
Прокрутите страницу вниз, нажмите кнопку «Начать».
Результат смотрите в разделе «Символы».
Проверяем сервисом Maketext
Сервис доступен по адресу: https://alltarget.ru/apps/maketext. Поместите контент в поле. Результат отобразится вверху формы:
Особенность
Прокрутите страницу вниз, посмотрите лимиты для соцсетей.
Используйте при подготовке контента для публикации в соцсетях.
Удобно пользоваться на смартфонах.
Узнаем количество знаков в тексте в INtexty
Работает аналогично Maketext. Сервис доступен по ссылке: https://intexty.com/. Поместите контент в форму. Посмотрите результат.
Вывод
При постоянной работе с текстами используйте Word. Сервис Maketext подойдет при работе с соцсетями. Удобно использовать на смартфоне.
Как узнать количество знаков с пробелами в word
Главная » Разное » Как узнать количество знаков с пробелами в word
Как подсчитать количество знаков в Microsoft Office Word
Для того чтобы узнать количество знаков в документе и расчитать стоимость услуги, откройте файл с материалами в Microsoft Office Word.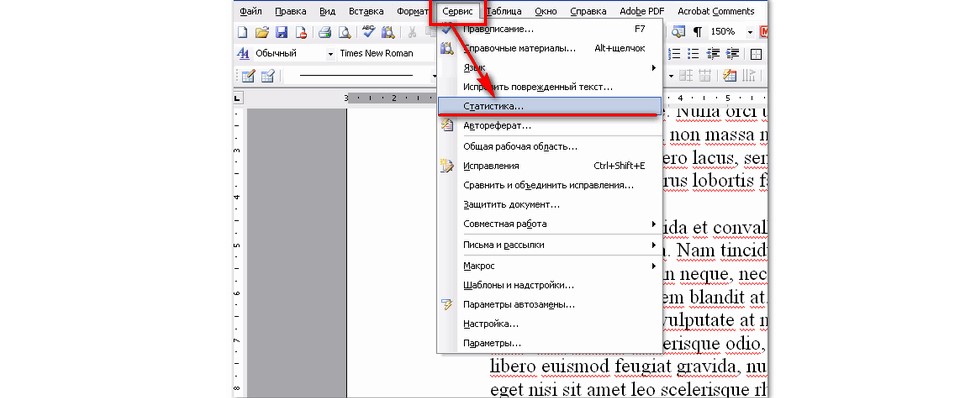
Для тех, кто пользуется версией Microsoft Office Word 2007 или 2010 необходимо щелкнуть мышкой на «Число слов», в нижнем левом углу окна программы.
В результате этого откроется окошечко «Статистика», где указано число страниц, слов, знаков, абзацев, строк.
В этой табличке указывается число строк с пробелами и без них. Для подсчёта стоимости услуги необходимо использовать значения из строки «Знаков (без пробелов)».
Для тех, кто пользуется более поздней версией Microsoft Office Word 2003, то необходимо щёлкнуть мышкой в меню на пункт «Сервис», а затем выбрать из выпадающего списка пункт «Статистика».
Получите полезную книгу БЕСПЛАТНО!
Как подсчитать количество символов в документе Word
Для большинства целей, включая эссе и онлайн-статьи, вы ограничены максимальным количеством слов, но иногда, например, при написании твита или метаописания, удобного для Google, символов — вот что важно.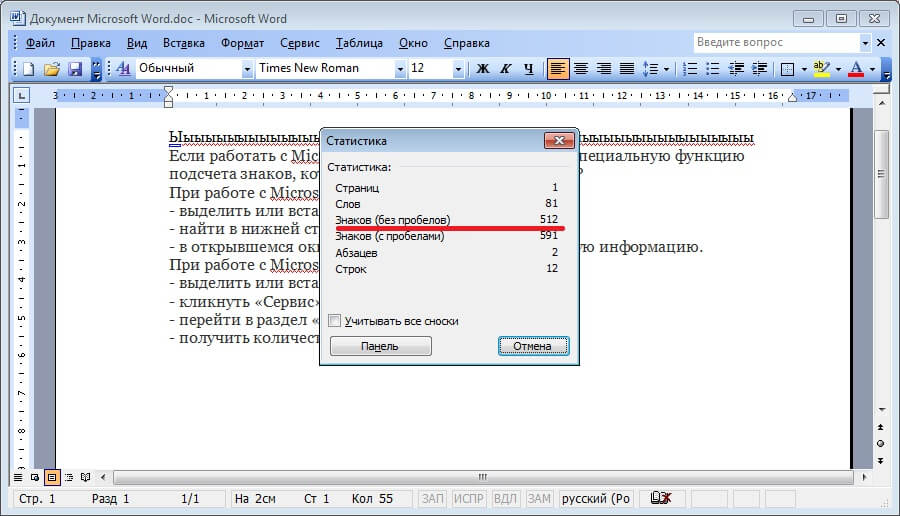 Будь то одна из этих целей или что-то еще, поиск надежного инструмента подсчета символов необходим, чтобы вы не выходили за рамки своих возможностей.
Будь то одна из этих целей или что-то еще, поиск надежного инструмента подсчета символов необходим, чтобы вы не выходили за рамки своих возможностей.
Как посчитать количество символов в документе Word
Кредит изображения: dusanpetkovic / iStock / GettyImages
Microsoft Word — это наиболее распространенная программа для обработки текстов, и найти количество символов в документе в Word очень просто.Однако вы можете легко найти количество символов в строке текста в Google Docs или других программах обработки текста, даже если они не предлагают такой вариант в качестве стандартной функции.
Инструмент подсчета символов Microsoft Word
Определение количества символов в документе Word почти то же самое, что определение количества содержащихся в нем слов. Самый простой способ сделать это — найти раздел слов в нижней левой части окна.Это показывает общее количество слов в вашем документе, но если вы щелкнете по нему, появится диалоговое окно Word Count . Он отображает количество символов в документе с пробелами или без них.
Он отображает количество символов в документе с пробелами или без них.
Вы также можете получить доступ к этому инструменту, перейдя на вкладку Review и выбрав Word Count в группе Proofing. Это вызывает тот же диалог, и вы таким же образом получаете необходимую информацию. Снимите флажок рядом с Включить сноски и концевые сноски , если вы не хотите включать их в общее количество символов.Вы также можете выделить часть текста и пройти тот же процесс, чтобы получить количество символов для определенного раздела.
Другие текстовые процессоры
Большинство других текстовых редакторов включают в стандартную комплектацию инструмент подсчета символов и инструмент подсчета слов. Например, в Документах Google щелкните меню Инструменты в верхней части экрана, а затем выберите Количество слов из опций. Кроме того, вы можете вызвать диалог напрямую, нажав одновременно Control + Shift + C .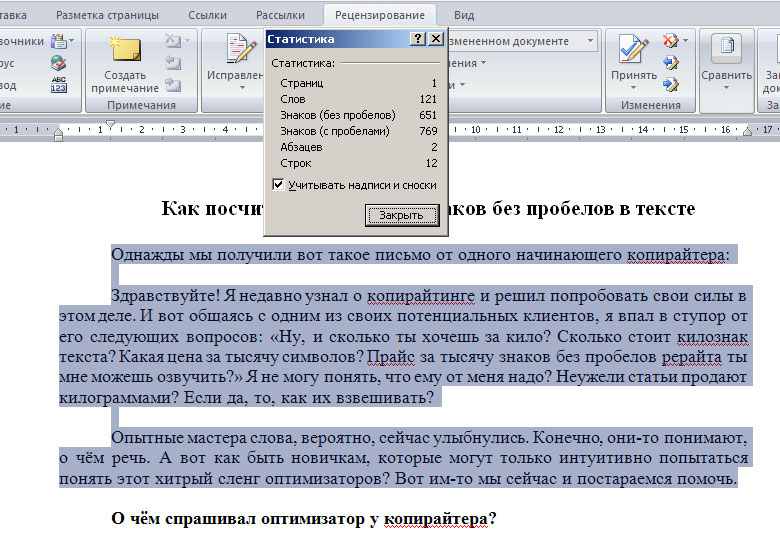
Тот же подход работает для большинства текстовых процессоров, включая OpenOffice, LibreOffice, AbiWord и WordPerfect. Опять же, просто нажмите Tools , а затем выберите Word Count , чтобы отобразить информацию обо всех этих платформах.
Инструменты подсчета персонажей в Интернете
Хотя большинство специализированных текстовых редакторов имеют встроенную функцию подсчета символов, это не всегда так. В частности, базовые текстовые процессоры, входящие в состав Windows — Блокнот и Wordpad — не включают эту функцию.
К счастью, есть много веб-сайтов, на которые вы можете получить доступ, чтобы узнать количество символов для любого раздела текста. Например, Character Count Online — это базовый веб-сайт с большим окном в центре, куда вы можете вставить свой текст. Над текстовым полем находятся заголовки для символов , слов , предложений , абзацев и пробелов .
Скопируйте и вставьте текст, для которого нужно посчитать символы, в место на веб-сайте и прочтите число рядом с Символы , чтобы узнать, сколько их. Обратите внимание, что это общее количество символов, включая пробелы, поэтому, если вы хотите количество символов без пробелов, вычтите число в поле «Пробел» из этого числа.
Обратите внимание, что это общее количество символов, включая пробелы, поэтому, если вы хотите количество символов без пробелов, вычтите число в поле «Пробел» из этого числа.
Количество слов и количество символов
Если вы ищете подсчет слов, а не количество символов, процесс в точности такой же, потому что доступ к инструменту подсчета слов осуществляется так же, как и для подсчета символов. В Microsoft Word количество слов отображается непосредственно в нижнем левом углу экрана, поэтому вам не нужно ничего нажимать.
Разница между ними проста: слово оранжевый содержит шесть отдельных символов, но все они образуют одно слово. Аналогично, апельсиновый сок содержит всего 12 символов (включая пробел), но только два слова.
,Страница, которую вы искали, не найдена
Предложений:
- Щелкните в поле поиска в заголовке этой страницы, введите один или несколько ключевые слова, которые вы хотите найти, и нажмите кнопку «Поиск».
 Целиком Будет выполнен поиск по сайту Word MVP.
Целиком Будет выполнен поиск по сайту Word MVP. - Проверьте ссылки слева.
- Проверьте меню в шапке.
- Если вы перешли на эту страницу, перейдя по ссылке, которую вы нашли в другом месте, или набрав URL-адрес в адресной строке браузера, продолжайте читать ниже.
URL-адреса на этом сайте чувствительны к регистру
Вы могли попасть сюда, перейдя по ссылке, которую вы нашли в другом месте, или набрав URL-адрес в адресной строке вашего браузера.
Как объясняется на домашней странице Word, все содержимое этого сайта было перемещено из word.mvps.org с по wordmvp.com . Все старые ссылки указывают на word.mvps.org — это , автоматически перенаправляемый с на wordmvp.com . Если возможно, редирект автоматически покажет страницу со статьей старый ссылка указывает на.Если эта страница не может быть найдена, вместо нее отображается эта страница.
Товар, который вы ищете, может существовать. Проблема может заключаться в неаккуратном использовании заглавных и строчных букв в URL.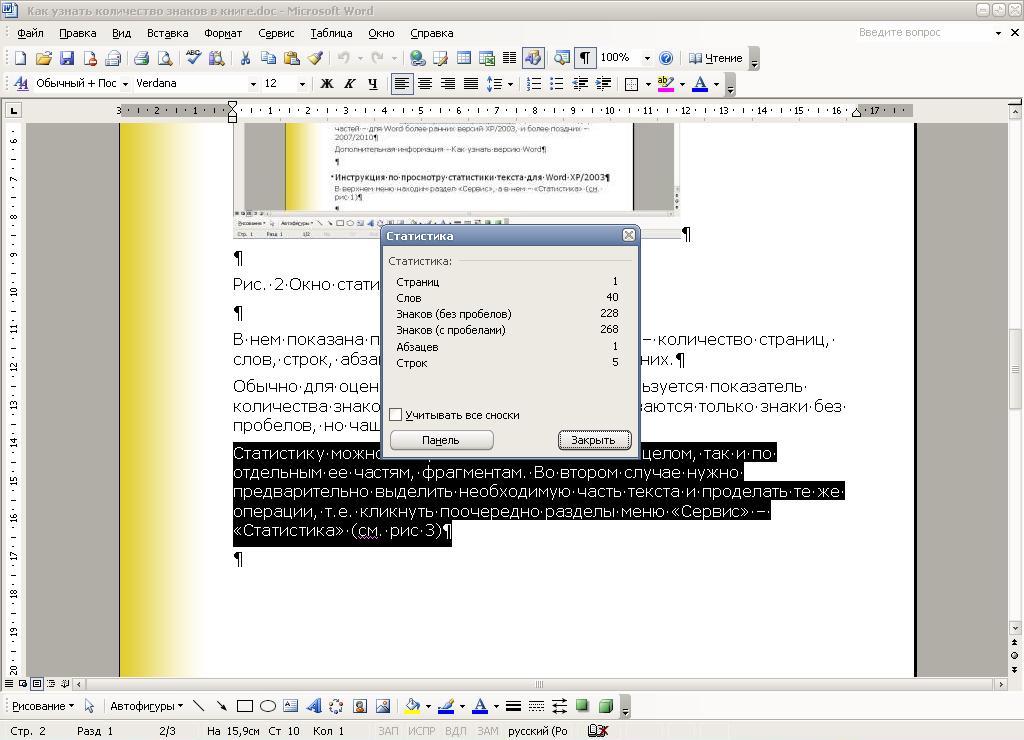
URL-адреса на этом сайте чувствительны к регистру . Прописные и строчные буквы должны использоваться точно так, как они указаны в адресной строке, когда вы щелкаете меню или ссылку на этом сайте. Например:
- Этот URL будет работать: https://wordmvp.com/ FAQ s / G eneral / Shortcuts.htm
- Этот URL-адрес не работает: https://wordmvp.com/ faq s / g eneral / Shortcuts.htm
Имя домена URL-адреса никогда не чувствительно к регистру. Например, это не имеет значения набираете ли вы W или MVP .com или w или mvp .com.
Список URL-адресов с правильным использованием верхнего и нижнего регистра
Приведенный ниже список может помочь вам исправить URL-адрес, который не работает из-за неточного использования верхнего и нижнего регистра.Перечислены только имена папок:
wordmvp.com/ wordmvp.com/FAQs/ wordmvp. wordmvp.com/FAQs/Customization/ wordmvp.com/FAQs/DrwGrphcs/ wordmvp.com/FAQs/Formatting/ wordmvp.com/FAQs/General/ wordmvp.com/FAQs/InterDev/ wordmvp.com/FAQs/MacrosVBA/ wordmvp.com/FAQs/MailMerge/ wordmvp.ru / FAQs / Numbering / wordmvp.com/FAQs/TblsFldsFms/ wordmvp.com/FAQs/UserForms/ wordmvp.com/FindHelp/ wordmvp.com/Mac/ wordmvp.com/Templates/ wordmvp.com/Tutorials/ |
count — Найдите количество символов в файле с помощью Python
Переполнение стека- Товары
- Клиенты
- Случаи использования
- Переполнение стека Общественные вопросы и ответы
- Команды Частные вопросы и ответы для вашей команды
Как проверить количество слов в Microsoft Word Online?
Вт О р Д С О U Н Т ? А Н Д С О U Н Т !
Количество слов в Microsoft Word
- Комментариев нет
03 сент.
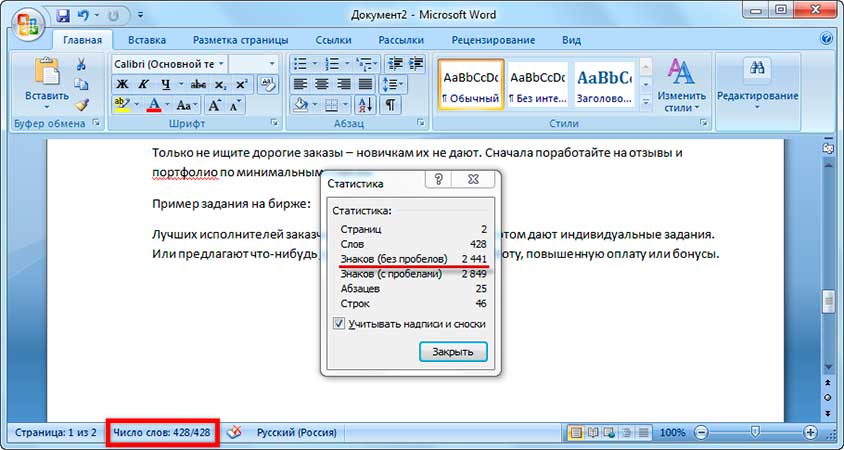
Многие программные службы переходят в режим онлайн, и Microsoft Word не является исключением. В какой ты команде? Вы предпочитаете настольные программы или их онлайн-версии? Если вы предпочитаете работать и считать слова в Microsoft Word Online и заинтересованы в подсчете символов, слов и абзацев в программе, этот пост для вас.
Количество слов в документе с помощью Microsoft Word Online.
Если ваша панель инструментов свернута, вам может быть трудно найти встроенный инструмент подсчета слов. В правой части экрана вы можете найти кнопку с многоточием. Нажмите здесь. Он содержит инструменты обзора. Итак, вы нашли Word Count. Вам нужно щелкнуть по этой команде, чтобы выбрать количество слов из появившегося списка команд.
Вы также можете установить флажок «Показать количество слов», чтобы увидеть статистику в нижнем углу экрана, как вы привыкли. По какой-то причине эта опция может быть отключена. Если вы хотите расширить меню и просмотреть его более привычным образом, щелкните маленькую стрелку в самой правой части панели инструментов.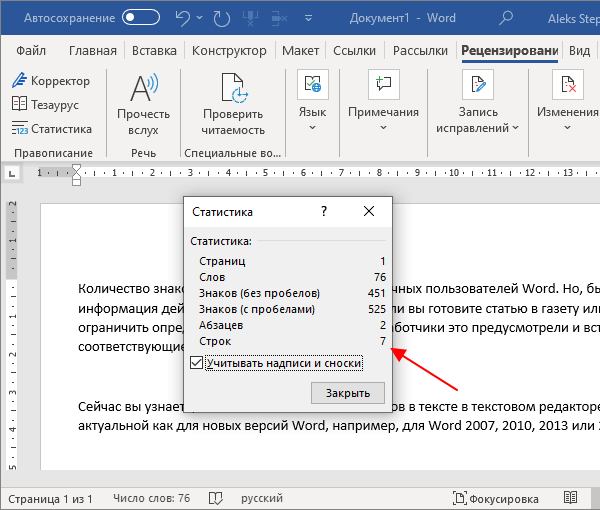 Он выделен на экране, чтобы вам было легче его найти.
Он выделен на экране, чтобы вам было легче его найти.
В отличие от настольной версии, здесь вы не увидите результаты подсчета строк и страниц. Вы не увидите галочку, позволяющую исключить (или включить) текстовые поля, сноски и концевые сноски из результатов подсчета.
Просмотрите количество слов в нижней части экрана
Просмотрите количество слов в левой нижней части файла. Этот индикатор количества слов работает в онлайн-версии так же, как и в настольной версии.
Сведения о количестве символов
Для получения дополнительных сведений щелкните значение количества слов. В появившемся окне вы увидите количество слов, символов (без пробелов), символов (с пробелами) и абзацев в вашем документе.
Инструмент точного подсчета слов
Microsoft Word Online может легко подсчитывать слова в простых текстовых документах. Тем не менее, если ваши тексты полны различных текстовых деталей, вам следует использовать специальный инструмент подсчета слов, специально разработанный для таких ситуаций. Если вам нужно оценить объем работы, лучше использовать наиболее точное программное обеспечение.
Если вам нужно оценить объем работы, лучше использовать наиболее точное программное обеспечение.
Anycount Standard может подсчитывать слова, символы, строки и любые пользовательские единицы измерения во всех основных форматах файлов, таких как DOC, DOCX, RTF, XLS, XLSX, PPTX, PPSX и TXT.
Попробуйте AnyCount абсолютно бесплатно на сайте anycount.com/try-free.
ТЕГИ : anycount Количество символов в Microsoft Word Количество слов в Microsoft Word
Похожие сообщения
Поддержка
Продукт
Компания
Оставайтесь на связи!
Ti-facebook Ти-твиттер-альт Ti-linkedin
© 2023 Advanced International Translations. Все права защищены.
Как подсчитать количество символов и слов в приложении Microsoft Word
Вт О р Д С О U Н Т ? А Н Д С О U Н Т !
Количество слов в Microsoft Word
- Комментариев нет
26 октября
Весомое преимущество 21 века в том, что наши любимые инструменты для работы теперь доступны не только на ПК, но и онлайн, а также на планшетах и мобильных телефонах.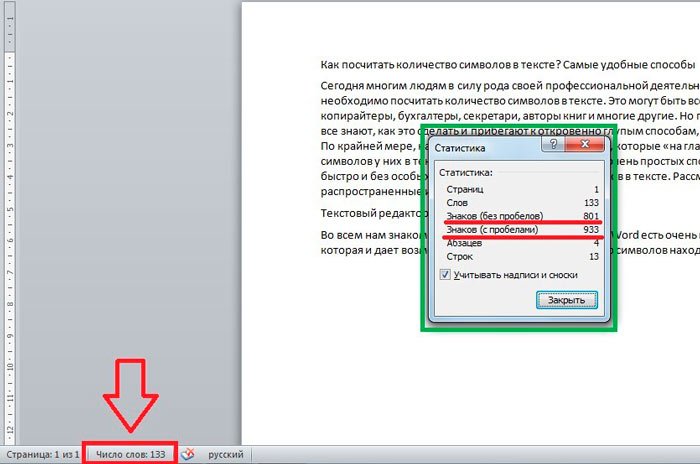 Конечно, переводчики редко работают с мобильного телефона, но бывают случаи, когда клиент присылает файл, и вам срочно нужно его просмотреть и посчитать. Тогда возникает вопрос, как подсчитать количество слов в приложении Word?
Конечно, переводчики редко работают с мобильного телефона, но бывают случаи, когда клиент присылает файл, и вам срочно нужно его просмотреть и посчитать. Тогда возникает вопрос, как подсчитать количество слов в приложении Word?
Количество слов в приложении Word
Вы можете просмотреть количество слов в Android версии MS Office Word в главном меню, выбрав Обзор > Количество слов.
Кроме того, вы можете нажать на стрелку в правом нижнем углу, чтобы расширить параметры.
Следующим шагом будет нажатие на значок лампочки. В верхней части экрана вы можете увидеть текстовое поле «Скажи мне, что ты хочешь сделать». Вы хотите подсчитать количество слов, поэтому введите «подсчет слов».
Как только вы начнете печатать, в результатах поиска ниже появится знакомый значок.
Коснитесь значка «Подсчет слов» и просмотрите количество слов в файле, количество страниц, количество символов (с пробелами) и символов (без пробелов), а также настройки, в которых вы можете включить или отключить подсчет слов.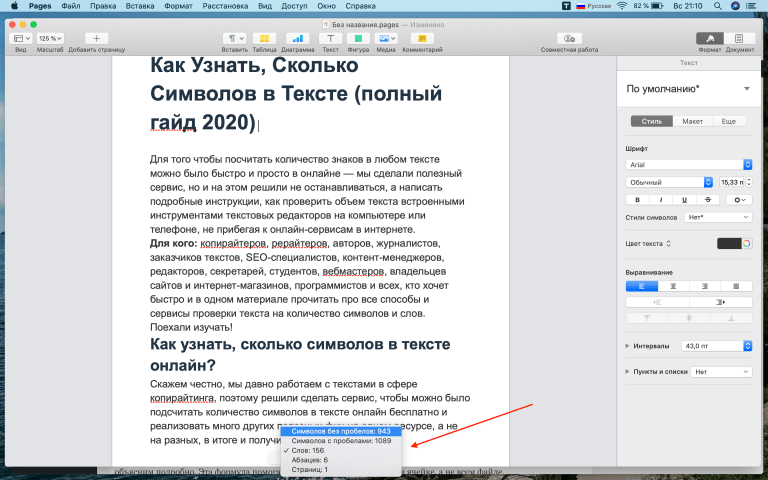
Подсчет слов и символов во фрагменте текста
В мобильной версии также предусмотрена возможность подсчета слов и символов при выделении фрагмента текста. Поместите палец в начало сегмента текста и проведите им к концу сегмента, чтобы выделить его. Мы стараемся рассказать вам все подробно, чтобы убедиться, что каждый опыт подсчета слов с приложением Word настолько хорош, насколько это возможно. Следующий шаг — перейти в «Обзор» > «Количество слов», чтобы просмотреть статистику вашего фрагмента текста.
Использовать инструмент подсчета слов
Мы не можем выполнять всю работу на телефоне, и подсчет слов в Word Mobile не является решением. Мы делаем большую часть работы на персональном компьютере. Здесь важно выбрать лучший инструмент для подсчета слов.
Мы советуем вам использовать инструмент подсчета слов AnyCount для подсчета слов и символов в файлах DOC, DOCX и многих других расширениях. Максимально точный подсчет слов позволит вам составить точную смету и получить справедливую оплату за свою работу.


 Целиком Будет выполнен поиск по сайту Word MVP.
Целиком Будет выполнен поиск по сайту Word MVP. com/FAQs/AppErrors/
com/FAQs/AppErrors/