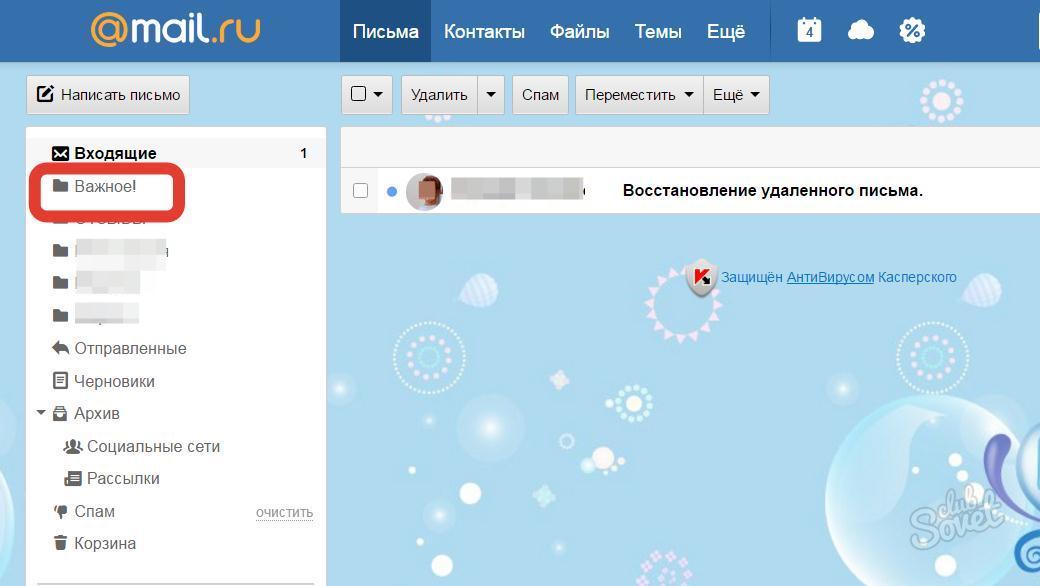Удаление и восстановление электронных писем в приложении «Почта» на iPad
В приложении «Почта» можно удалять ненужные электронные письма или помещать их в архив. Если Вы передумали, удаленные письма можно восстановить.
Удаление электронных писем
Удалять электронные письма можно разными способами. Выполните любое из описанных ниже действий.
Во время просмотра электронного письма. Коснитесь кнопки над электронным письмом.
Во время просмотра списка электронных писем. Смахните влево по электронному письму и выберите вариант «В корзину».
Чтобы удалить электронное письмо одним жестом, смахните по нему влево до конца.
Удаление нескольких электронных писем одновременно. Во время просмотра списка электронных писем коснитесь «Изменить», выберите письма, которые необходимо удалить, затем коснитесь «В Корзину».
Чтобы быстро выбрать несколько писем, смахните вниз по флажкам.

Чтобы включить или выключить подтверждение удаления, откройте «Настройки» > «Почта», затем включите или выключите параметр «Подтверждение удаления» (под заголовком «Сообщения»).
Если Вы передумали, сразу же смахните влево тремя пальцами, чтобы отменить действие.
Восстановление удаленного электронного письма
Коснитесь кнопки в левом верхнем углу, чтобы просмотреть свои почтовые ящики, затем коснитесь ящика «Корзина» учетной записи.
Коснитесь электронного письма, которое Вы хотите восстановить.
Коснитесь кнопки , затем выберите почтовый ящик, в который нужно переместить письмо.
Совет. Для просмотра удаленных электронных писем из всех Ваших учетных записей, коснитесь «Почтовые ящики» сверху слева, коснитесь «Править» в верхней части списка, затем выберите почтовый ящик «Все в Корзине».
Добавление в архив вместо удаления
Электронные письма можно помещать в почтовый ящик «Архив».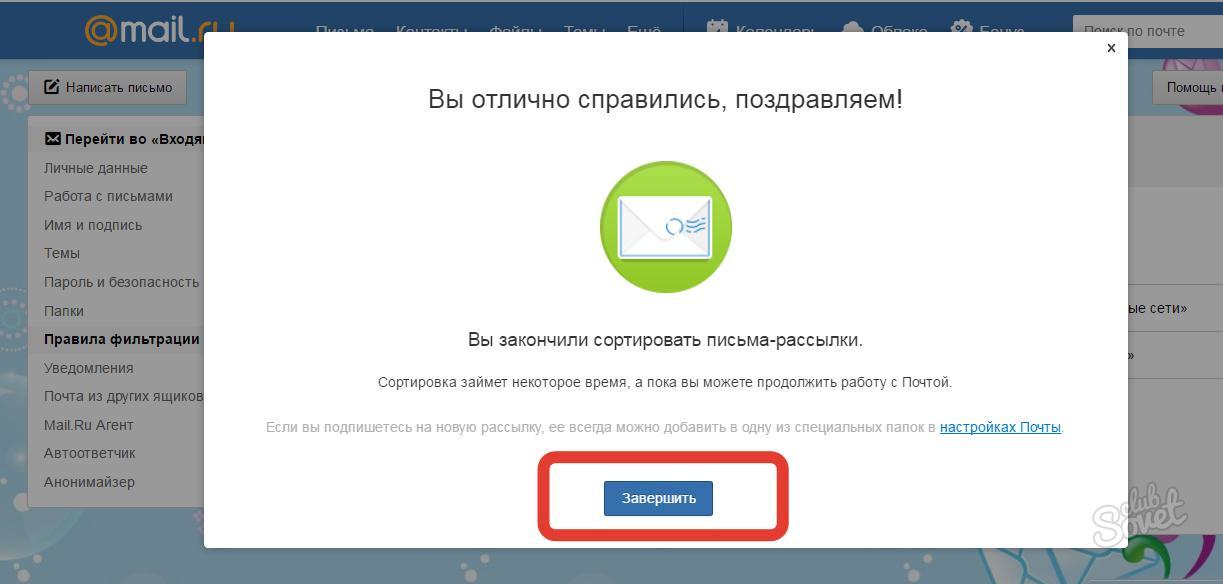 (Даже после настройки почтового ящика «Архив» Вы можете удалять электронные письма.)
(Даже после настройки почтового ящика «Архив» Вы можете удалять электронные письма.)
Откройте «Настройки» > «Почта», затем коснитесь «Учетные записи».
Выполните одно из описанных ниже действий.
При использовании учетной записи электронной почты iCloud. Коснитесь «iCloud», еще раз коснитесь «iCloud», коснитесь «Почта iCloud» затем коснитесь «Настройки Почты iCloud».
При использовании другой учетной записи электронной почты. Коснитесь поставщика услуг электронной почты, затем коснитесь своей учетной записи.
Коснитесь меню «Дополнительно», затем смените почтовый ящик для удаляемых электронных писем на «Архив».
Выбор периода хранения удаленных электронных писем
Для некоторых клиентов электронной почты можно настроить период времени, в течение которого будут храниться удаленные письма в ящике «Корзина».
Откройте «Настройки» > «Почта», затем коснитесь «Учетные записи».

Выполните одно из описанных ниже действий.
При использовании учетной записи электронной почты iCloud. Коснитесь «iCloud», еще раз коснитесь «iCloud», коснитесь «Почта iCloud» затем коснитесь «Настройки Почты iCloud».
При использовании другой учетной записи электронной почты. Коснитесь поставщика услуг электронной почты, затем коснитесь своей учетной записи.
Коснитесь меню «Дополнительно», затем коснитесь «Удалить».
Выберите нужный период времени.
Примечание. Некоторые почтовые службы сами корректируют эту настройку. Например, iCloud не хранит удаленные письма дольше 30 дней, даже если Вы выберете значение «Никогда».
См. такжеУпорядочивание электронных писем в почтовых ящикахИзменение настроек электронного письма
Как восстановить удаленные письма из Gmail
Из вашего почтового ящика на Gmail.com пропало важное электронное письмо? Возможно, в эпоху дистанционного обучения это было письмо от преподавателя, а может просто личное сообщение.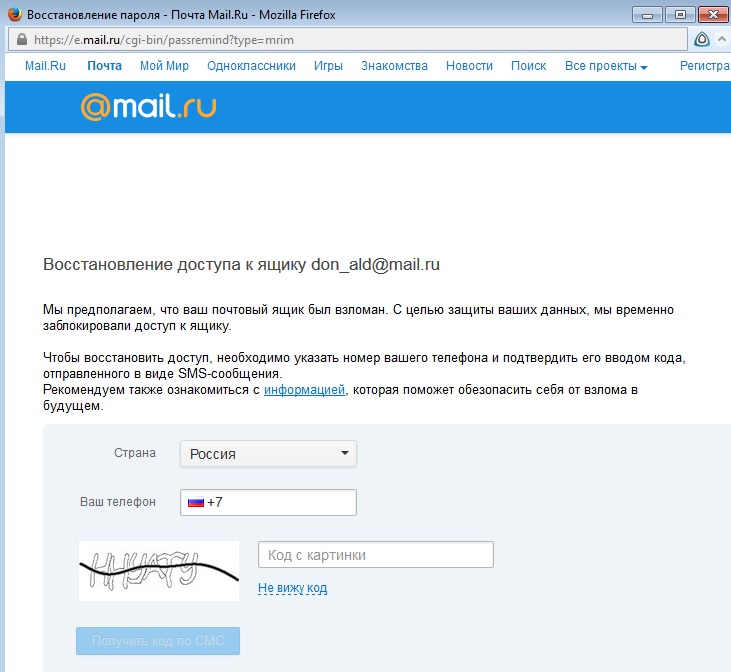 Чуть ниже мы разберем все способы восстановления удаленных и пропавших писем в Gmail.
Чуть ниже мы разберем все способы восстановления удаленных и пропавших писем в Gmail.
Причин пропажи может быть несколько. Вполне возможно, что вы сами случайно удалили письмо из своей учетной записи Gmail. А возможно, произошел локальный сбой или или ошибка синхронизации. В зависимости от важности пропавшего электронного письма могут возникнуть проблемы, которые мы постараемся предотвратить.
Надежды на восстановление утерянных писем не потеряны пока вы не перепробовали все способы восстановления удаленных письма из вашей учетной записи Gmail. В этом руководстве рассматриваются методы восстановления электронной почты, чтобы вы могли как можно скорее вернуть удаленные электронные письма.
Будь у вас компьютер с операционной системой Windows или Mac, в интерфейсе почтового сервиса Gmail имеется «корзина», в котором хранятся удаленные электронные письма. Любое электронное письмо, которое вы удаляете, перемещается сначала в корзину, где остается в течение 30 дней. После этого Gmail удаляет письмо навсегда.
После этого Gmail удаляет письмо навсегда.
Возможно, вам повезет, если вы удалили свое электронное письмо в течение последних 30 дней и оно может быть все еще в корзине (если вы еще не очистили ее)
Как восстановить удаленные письма из корзины Gmail:
- Войдите в свою учетную запись Gmail в Интернете.
- Разверните список меток слева и нажмите кнопку корзины.
- Вы увидите список писем, которые вы удалили в течение последних 30 дней. Найдите письмо, которое вы случайно удалили, и нажмите, чтобы открыть его.
- Когда откроется электронное письмо, подтвердите, что это то, что вы хотите восстановить. Затем щелкните значок «Переместить в» и выберите « Входящие». Ну или сразу выберите пункт «Переместить во входящие»:
- Выбранное вами электронное письмо перемещается из корзины и обратно во входящие. Задача выполнено.
Что же делать, если вы не можете найти ярлык «корзины» для восстановления писем gmail?
Если вы не видите ярлык корзины на левой боковой панели Gmail, вероятно, эта метка просто отключена в ваших настройках. Вам нужно всего лишь зайти в настройки Gmail и включить там ярлык корзины.
Вам нужно всего лишь зайти в настройки Gmail и включить там ярлык корзины.
Вот как это сделать:
- В учетной записи Gmail щелкните значок шестеренки вверху и выберите Просмотреть все настройки .
- Щелкните вкладку Ярлыки на следующем экране.
- Вы увидите список всех ярлыков Gmail
Вы заметите, что Корзина теперь отображается на левой боковой панели вашей учетной записи. Теперь можно поискать пропавшие письма в корзине.
Обратитесь в службу поддержки Google, могут ли они помочь восстановить удаленные электронные письма gmail.
Если вы удалили письмо более 30 дней назад или уже очистили корзину, вышеуказанные методы будут бесполезными для вас. Однако есть еще один вариант, который вы можете использовать, ибо у Google есть специальный инструмент восстановления электронной почты, который позволяет вам запросить восстановление удаленных писем.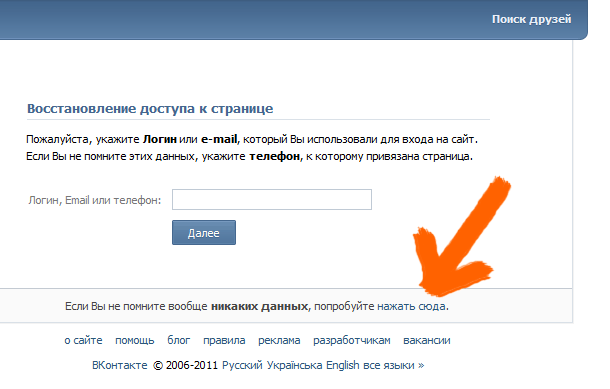
Этот метод может работать, а может и не работать, но попробовать его точно не повредит:
- Откройте новую вкладку в браузере и перейдите на веб-сайт Gmail Message Recovery Tool .
- Подтвердите свою учетную запись Gmail и нажмите Продолжить .
- Следуйте инструкциям на экране, чтобы предоставить необходимые сведения и отправить форму.
Google сообщит вам, сможет ли и когда восстановить удаленные электронные письма Gmail.
Как восстановить электронные письма Gmail из Google Workspace
Если вы используете Gmail под учетной записью Google Workspace, вы можете восстановить удаленные электронные письма Gmail даже по прошествии 30 дней.
Google Workspace дает вам дополнительные 25 дней на восстановление электронной почты. Для этого администратору вашей вашего рабочего аккаунта в Googe необходимо войти в панель администратора и выполнить процедуру восстановления данных.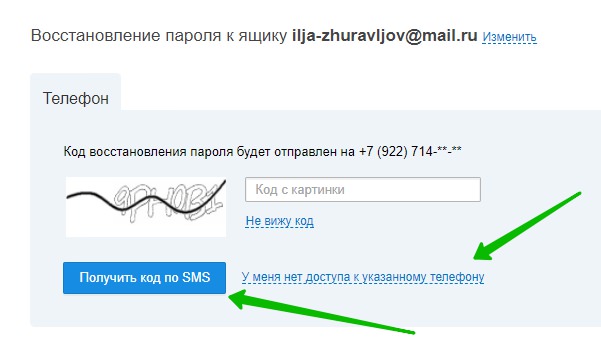
Вот что нужно сделать вашему администратору:
- Зайти в Google Workspace панели и войти в учетную запись администратора.
- Щелкните параметр «Пользователи», чтобы увидеть учетные записи всех пользователей в рабочей области.
- Найдите пользователя, для которого нужно восстановить электронную почту, нажмите «Еще» и выберите « Восстановить данные» .
- Выберите диапазон дат (который должен приходиться на последние 25 дней), выберите Gmail в раскрывающемся меню приложения и нажмите «Восстановить» .
На восстановление электронной почты выбранного пользователя в Google Workspace может потребоваться несколько дней.
Как воспользоваться почтовым клиентом для извлечения удаленных писем из Gmail
Если вы используете Microsoft Outlook в качестве клиента Gmail (или иной другой почтовой программой, например The Bat!, есть не нулевая вероятность, что в вашем почтовом клиенте все еще сохранено удаленное письмо.
Если ваш клиент не синхронизировался с Gmail с тех пор, как вы удалили письмо, письмо может находится на серверах вашего почтового клиента, либо, в случае локального почтового клиента — на вашем ПК. В этом случае все, что вам нужно сделать, это открыть свой почтовый клиент, найти письмо и скопировать его в безопасное место.
Однако как только ваш почтовый клиент синхронизируется с Gmail, он удалит письмо. На всякий случай отключитесь от Интернета перед тем, как открыть почтовый клиент, чтобы убедиться, что он не сможет взаимодействовать с Gmail, пока вы не будете готовы удалить вашу электронную почту.
Примечание. Многие почтовые клиенты, такие как The Bat! умеют делать две крайне полезные вещи. В первом случае это резервирование, которое может выполняться по заданному ранее расписанию, причем старые копии могут перезаписываться, а могут и дополняться. Второй крайне полезной функцией можно считать функцию восстановления удаленных писем из кэша.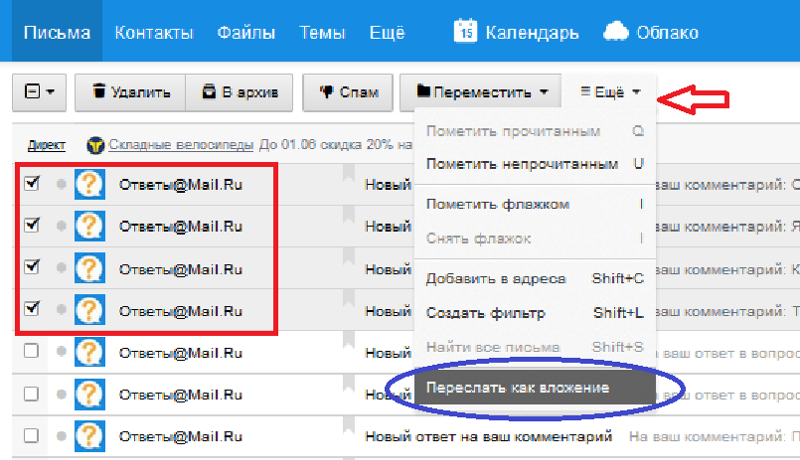
Стоит ли доверять онлайн-инструментам восстановления электронной почты Gmail?
Большинство пользователей, случайно удалившие свои электронные письма, обычно направляются в поисковые системы с поисковым запросом — «как мне найти удаленное письмо», чтобы найти подходящий инструмент для восстановления электронной почты. Если вы это сделали, вы, вероятно, встречали десятки онлайн-сервисов, обещающих помочь вам восстановить удаленные электронные письма.
Однако имейте в виду, что все эти сервисы не будут работать, если ваши электронные письма удалены из Gmail. У разработчиков сторонних онлайн-сервисом попросту нет прямых связей с Google, чтобы помочь вам восстановить ваши электронные письма, поэтому вам нужно полагаться на стандартные методы восстановления данных.
Большинство из предложений по восстановлению удаленных писем Google являются мошенничеством.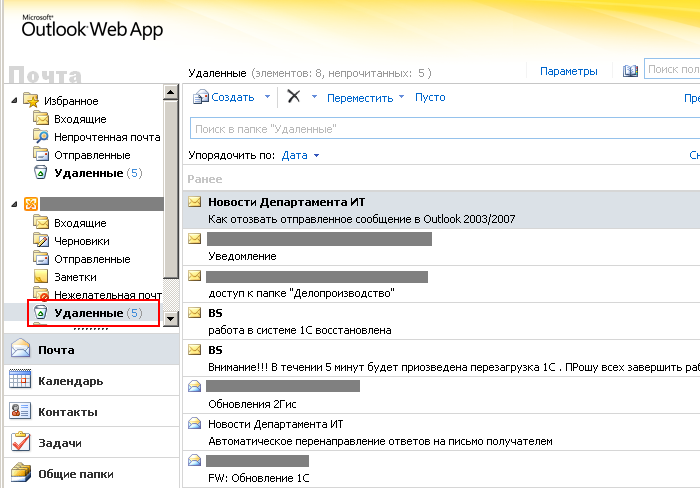
Как вернуть нужное электронное письмо обратно в свой аккаунт Google Gmail
Разумеется, не приятно когда вы понимаете что удалили важное электронное письмо из своей учетной записи. К счастью, вы можете восстановить удаленные электронные письма в большинстве случаев, используя один из описанных выше методов.
Если методы не помогли, вы можете связаться с человеком, который отправил вам электронное письмо, так как у него скорее всего все еще копия письма в папке «отправленные». Все, что вам нужно сделать, это спросить, есть ли возможность направить вам письмо еще раз, чтобы получить новую копию.
Если вы не можете позволить себе потерять электронные письма в будущем, вероятно, есть смысл добавить опцию восстановления в свою учетную запись Google. Это гарантирует, что вы сможете восстановить свою учетную запись Gmail, если когда-нибудь потеряете пароль или будете заблокированы. В противном случае вы можете потерять все свои электронные письма сразу.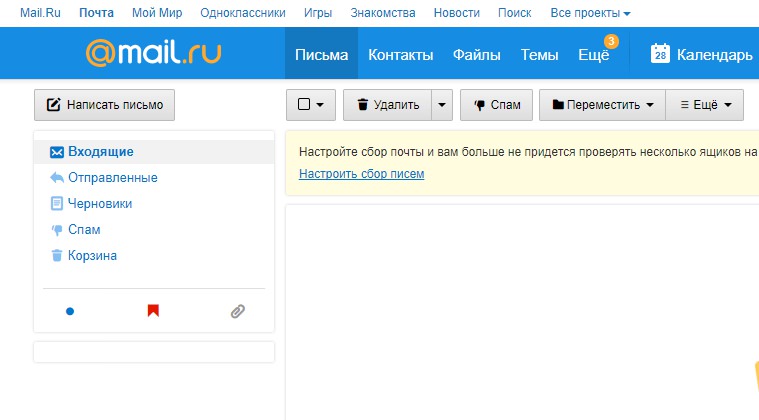
Поделиться:
Оставьте свой комментарий!
- Комментарий в ВКонтакте
Tags:
- gmail
- письмо
Добавить комментарий
| Следующая > |
|---|
Как восстановить удаленные электронные письма в Gmail на компьютере или мобильном телефоне
- Вы можете восстановить удаленные электронные письма в Gmail на срок до 30 дней, прежде чем они будут удалены навсегда.
- Чтобы восстановить сообщение, просто найдите его в папке «Корзина» и используйте команду «Переместить» или «Переместить в», чтобы поместить его в другое место.
- Если вы являетесь администратором, у вас может быть еще 25 дней, чтобы восстановить сообщение из консоли администратора.
Когда вы удаляете сообщение Gmail, оно не исчезает мгновенно. К счастью, у вас есть до 30 дней, чтобы восстановить сообщение, прежде чем оно исчезнет навсегда. Если вам нужно восстановить электронную почту, вы можете легко получить ее из веб-браузера, iPad, iPhone или устройства Android.
К счастью, у вас есть до 30 дней, чтобы восстановить сообщение, прежде чем оно исчезнет навсегда. Если вам нужно восстановить электронную почту, вы можете легко получить ее из веб-браузера, iPad, iPhone или устройства Android.
1. Откройте Gmail в веб-браузере на своем компьютере и войдите в свою учетную запись Google, если вы еще не вошли в нее.
2. В левой части страницы прокрутите вниз свои ярлыки и нажмите Еще , затем нажмите Корзина
3. Слева от каждого письма, которое вы хотите восстановить, установите флажок, чтобы выбрать сообщение.
4. В верхней части списка сообщений нажмите Переместить на , а затем выберите место (например, Входящие ) для восстановления сообщений электронной почты.
В корзине выберите каждое электронное письмо, которое вы хотите восстановить. Дэйв Джонсон
Дэйв Джонсон1. Запустите приложение Gmail.
2. В левом верхнем углу коснитесь трехстрочного меню и коснитесь Корзина .
3. Слева от каждого письма, которое вы хотите восстановить, коснитесь круглого значка пользователя . Он должен превратиться в галочку.
4. В правом верхнем углу коснитесь трехточечного меню . Во всплывающем меню в нижней части экрана нажмите Переместить .
5. Коснитесь местоположения (например, Входящие ), куда вы хотите восстановить электронные письма.
Выберите каждое сообщение, которое вы хотите восстановить, а затем переместите его обратно в папку «Входящие».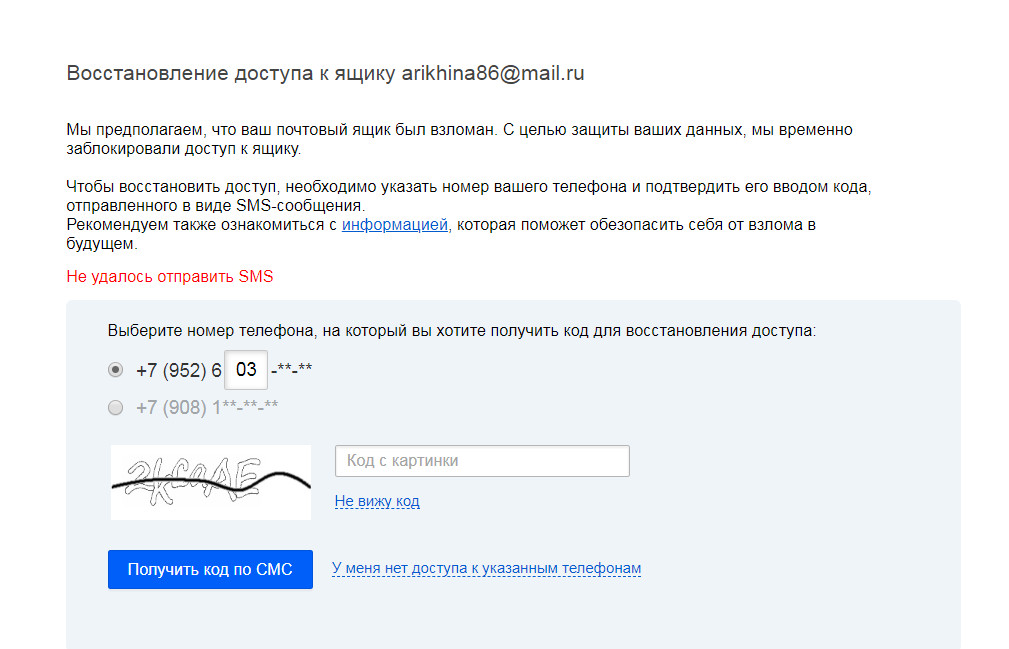 Дэйв Джонсон
Дэйв Джонсон1. Запустите приложение Gmail.
2. В левом верхнем углу коснитесь трехстрочного меню и коснитесь Корзина .
3. Слева от каждого письма, которое вы хотите восстановить, коснитесь круглого значка пользователя . Он должен превратиться в галочку.
4. В правом верхнем углу коснитесь трехточечного меню . Во всплывающем меню в нижней части экрана нажмите Переместить на .
5. Коснитесь местоположения (например, Входящие ), куда вы хотите восстановить электронные письма.
Откройте корзину и выберите каждое электронное письмо, которое хотите восстановить.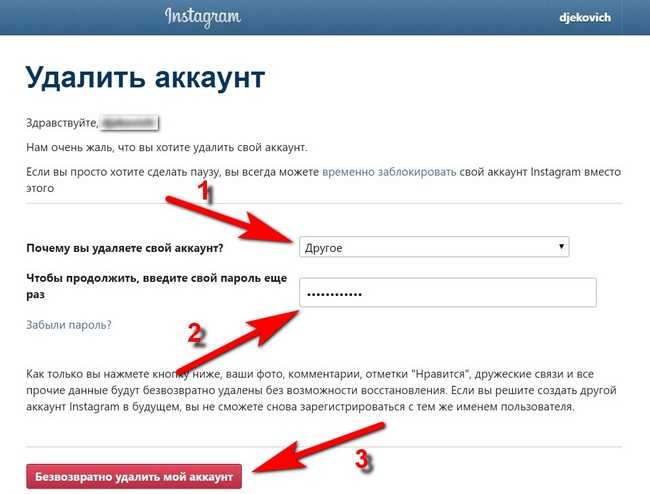 Дэйв Джонсон
Дэйв ДжонсонУ пользователей есть 30 дней после удаления сообщения, в течение которых они могут восстановить его из папки «Корзина». После этого сообщение удаляется безвозвратно, хотя администратор может восстановить сообщения из консоли администратора еще на 25 дней.
1. Войдите в консоль администратора Google.
2. На домашней странице щелкните Пользователи .
3. В списке пользователей выберите пользователя, для которого вы пытаетесь восстановить сообщения. Нажмите Еще , затем нажмите Восстановить данные .
4. Выберите диапазон дат для писем, которые вы хотите восстановить.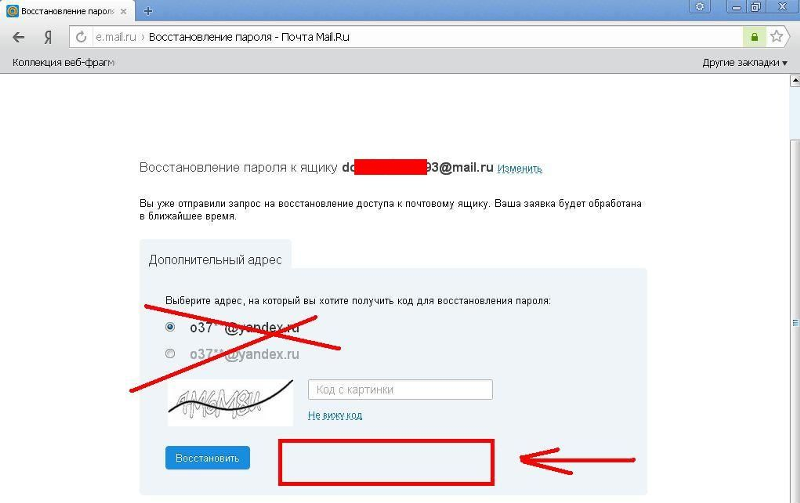
5. Выберите Gmail в качестве типа данных для восстановления.
6. Щелкните Восстановить .
Дэйв Джонсон
Внештатный писатель
Дэйв Джонсон — технический журналист, который пишет о потребительских технологиях и о том, как индустрия трансформирует спекулятивный мир научной фантастики в современную реальную жизнь. Дэйв вырос в Нью-Джерси, прежде чем поступить в ВВС, чтобы управлять спутниками, преподавать космические операции и планировать космические запуски. Затем он провел восемь лет в качестве руководителя отдела контента в группе Windows в Microsoft. Как фотограф Дэйв фотографировал волков в их естественной среде обитания; он также инструктор по подводному плаванию и соведущий нескольких подкастов.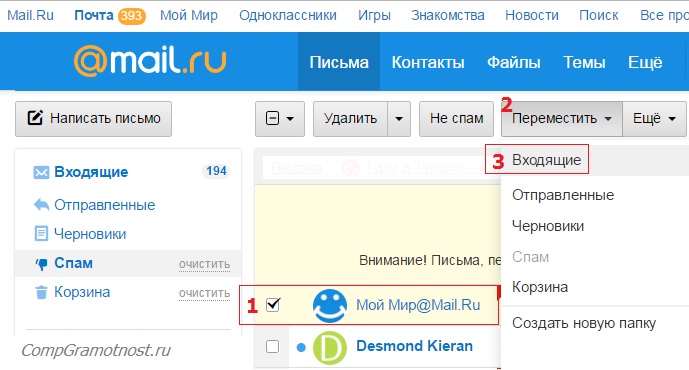 Дэйв является автором более двух десятков книг и участвовал во многих сайтах и публикациях, включая CNET, Forbes, PC World, How To Geek и Insider.
Дэйв является автором более двух десятков книг и участвовал во многих сайтах и публикациях, включая CNET, Forbes, PC World, How To Geek и Insider.
ПодробнееПодробнее
Полное руководство по восстановлению удаленных писем Gmail в 2021 году
Содержание
Обзор того, как восстановить удаленные электронные письма Gmail.
Перейти к разделу
Узнайте о возможностях восстановления удаленных электронных писем пользователей в качестве администратора Google Workspace.
Перейти к разделу
Узнайте, как восстановить удаленные электронные письма, будучи пользователем Gmail.
Перейти к разделу
Часто задаваемые вопросы о восстановлении удаленных данных в Gmail или Google Workspace.
Перейти к разделу
Обзор восстановления удаленных данных в Gmail и Google Workspace.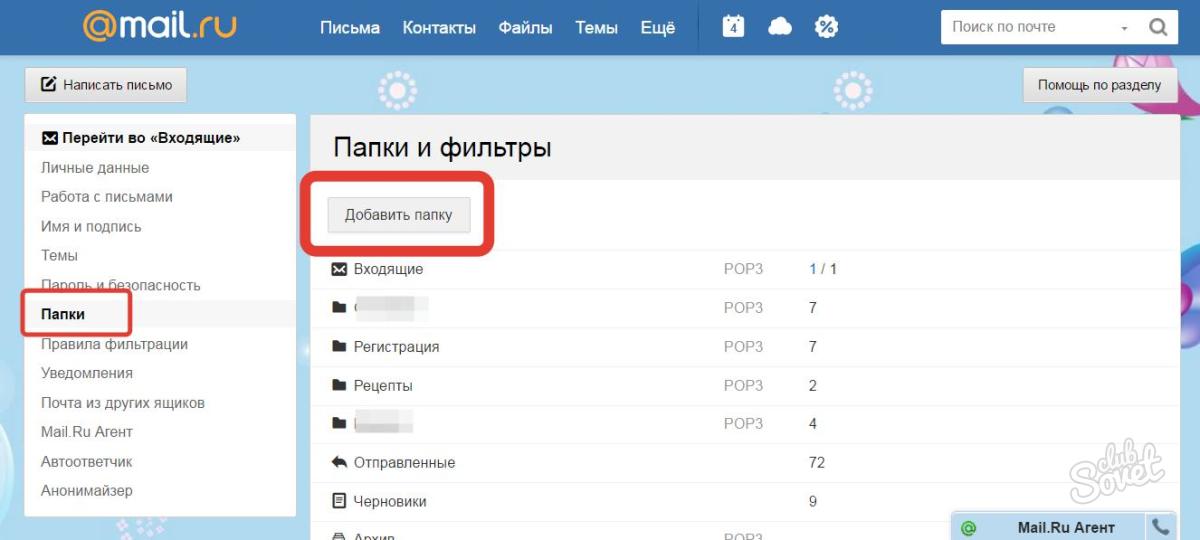
Перейти к разделу
Узнайте, как восстановить удаленные электронные письма, будучи пользователем Gmail.
Перейти к разделу
Узнайте о возможностях восстановления удаленных электронных писем пользователей в качестве администратора Google Workspace.
Перейти к разделу
Часто задаваемые вопросы о восстановлении удаленных данных в Gmail или Google Workspace.
Перейти к разделу
Восстановление удаленных писем Gmail
Могут быть сценарии, в которых вам потребуется восстановить удаленные электронные письма, возможно, потому, что вы удалили их по ошибке, или вы никогда не думали, что они вам понадобятся.
но….. теперь….. вы можете спросить: « Можно ли восстановить удаленные электронные письма Gmail »?
Ответ здесь действительно « зависит от » от того, используете ли вы потребительскую учетную запись Gmail (@gmail. com) ИЛИ учетную запись Google Workspace, являетесь ли вы обычным пользователем ИЛИ администратором Google Workspace, на какой план Google Workspace вы подписаны…… …
com) ИЛИ учетную запись Google Workspace, являетесь ли вы обычным пользователем ИЛИ администратором Google Workspace, на какой план Google Workspace вы подписаны…… …
Давайте подробно рассмотрим все эти сценарии и то, как они влияют на нашу способность восстанавливать удаленные электронные письма Gmail.
Восстановление удаленных писем Gmail от имени пользователя
Восстановить удаленные электронные письма в Gmail как обычный пользователь Gmail:
Когда вы удаляете электронные письма Gmail, по умолчанию они попадают в корзину Gmail и остаются там в течение 30 дней, поэтому, если вы находитесь в пределах 30-дневного диапазона, вы можете восстановить их как показано ниже.
Примечание. Если вы используете личную или потребительскую учетную запись Gmail, невозможно восстановить удаленные электронные письма Gmail, если вы окончательно удалили их более 30 дней назад.
Постоянно удаленные электронные письма Gmail = Вы удалили их из корзины Gmail вручную ИЛИ Google автоматически удалил их через 30 дней.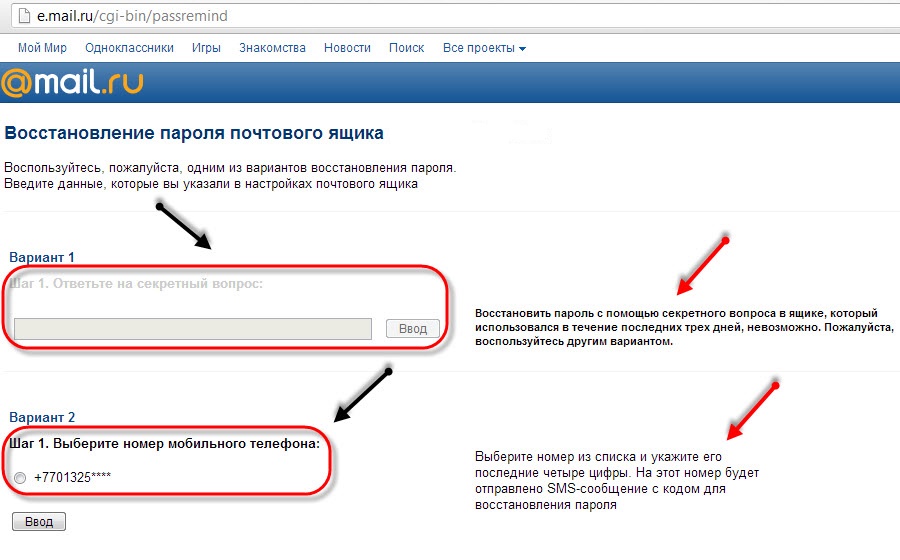
Чтобы восстановить удаленные электронные письма Gmail за последние 30 дней, перейдите в корзину в Gmail, как показано ниже, выберите нужные или все электронные письма, которые вы хотите восстановить.
По умолчанию будут выбраны электронные письма, отображаемые на первой странице. Если вы хотите восстановить все удаленные сообщения Gmail, выберите все беседы.
- Щелкните значок «Переместить в».
- Щелкните Входящие.
Gmail попросит вас подтвердить массовое действие, нажмите «ОК», и теперь ваши электронные письма будут восстановлены из корзины в папку «Входящие» Gmail.
Восстановление удаленных сообщений электронной почты Gmail от имени администратора Google Workspace
Если вы используете Google Workspace, у вас есть больше возможностей и возможностей для восстановления сообщений электронной почты Gmail, навсегда удаленных вашими пользователями.
Вариант 1. Восстановление электронной почты из консоли администратора Google Workspace
Доступно во всех тарифных планах Google Workspace.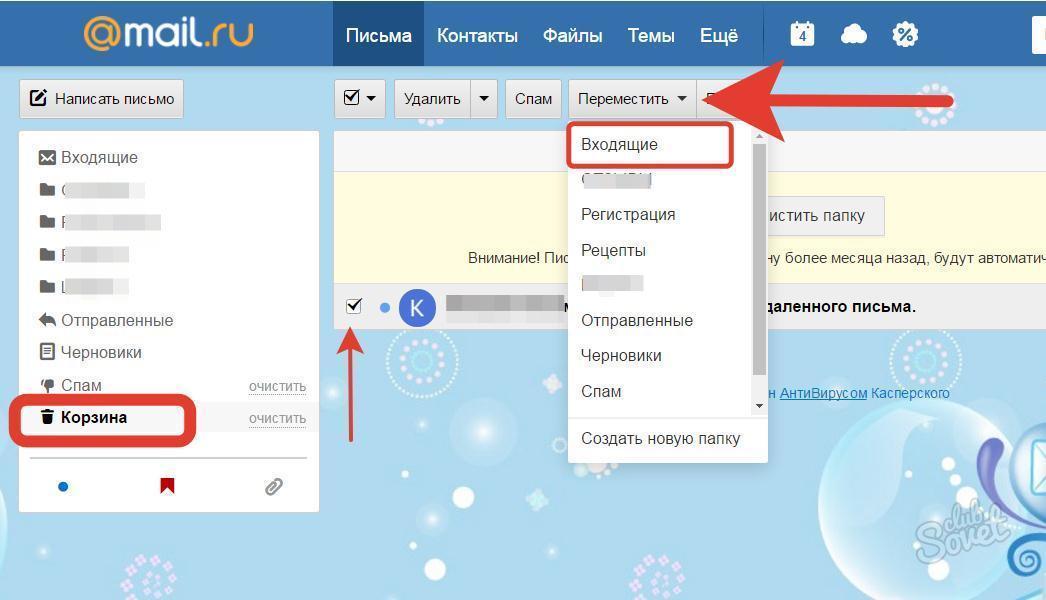
Вы можете восстановить безвозвратно удаленные электронные письма Gmail для своих пользователей прямо из консоли администратора Google Workspace в течение 25 дней после окончательного удаления пользователем.
- Чтобы использовать этот вариант, войдите в консоль администратора Google Workspace и найдите соответствующего пользователя.
- Перейти на страницу сведений о пользователе.
- Нажмите «Дополнительно»
- Нажмите «Восстановить данные», как показано на снимке экрана ниже.
- Введите диапазон дат, за который вы хотите восстановить удаленные электронные письма Gmail (в пределах 25 дней).
- Выберите Gmail в раскрывающемся списке приложений.
- Нажмите «Восстановить».
Вариант 2. Восстановить удаленные сообщения электронной почты из Инструмента исследования безопасности.
Доступно только в плане Google Workspace Enterprise. .
Предполагая, что вы пользуетесь тарифным планом Google Workspace Enterprise, давайте проверим электронные письма, навсегда удаленные нашим пользователем, а затем восстановим их в почтовом ящике пользователя.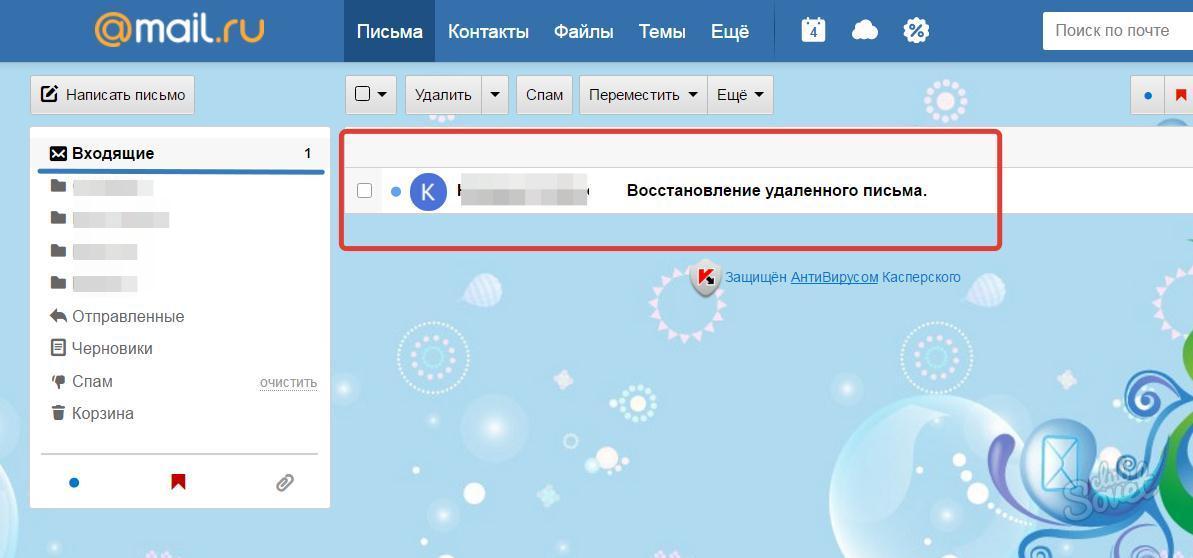
Примечания -:
— Инструмент проверки безопасности поддерживает восстановление безвозвратно удаленных сообщений электронной почты в течение 30 дней после окончательного удаления.
— У вас также должна быть необходимая привилегия для доступа к инструменту проверки безопасности.
Чтобы начать расследование, войдите в консоль администратора Google Workspace, а затем перейдите к инструменту расследования в настройках безопасности.
Детали расследования :
- В качестве источника выберите «Сообщения Gmail».
- Используйте И для условий.
- Выберите критерии даты для восстановления электронной почты.
- Выберите получателя.
- Выберите метку «Удалено» (например, здесь удалено = электронные письма, которые удалены без возможности восстановления)
- Нажмите «Поиск»
Теперь вы должны увидеть все электронные письма, которые навсегда удалены этим пользователем в указанном вами диапазоне дат.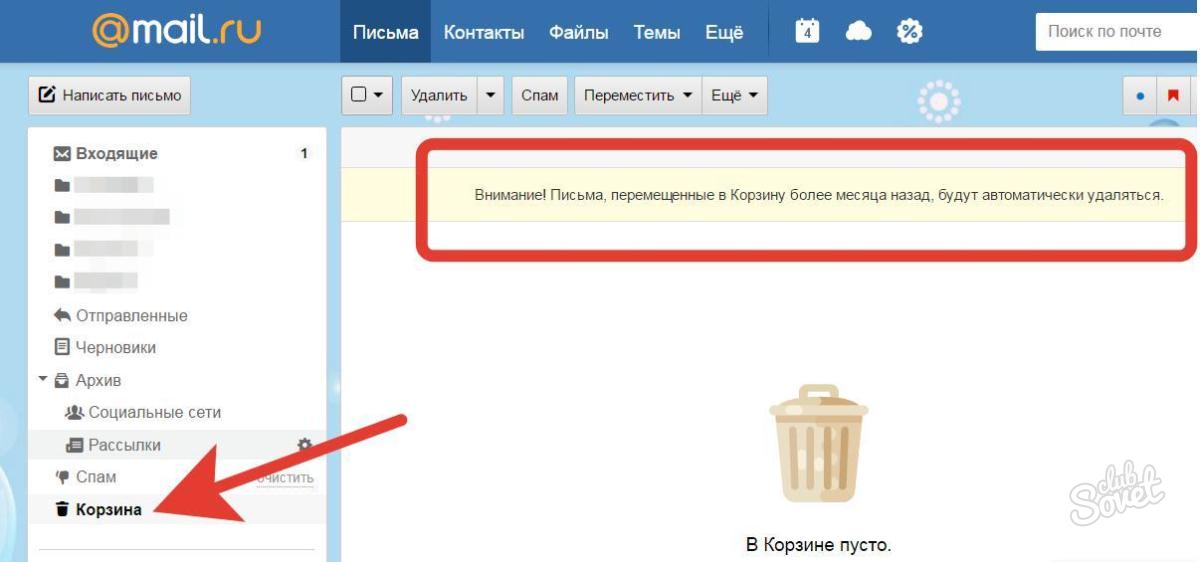
- Выберите необходимые или все электронные письма, которые вы хотите восстановить.
- Нажмите меню «Действия», как показано на снимке экрана ниже.
Нажмите «Восстановить сообщения».
Вас попросят подтвердить, что вы хотите восстановить X сообщений для этого пользователя.
Нажмите «Восстановить».
Ваш процесс восстановления электронной почты должен начаться (вместе с опцией Прервать действие, если требуется).
Инструмент проверки безопасности теперь показывает вам результаты действий, и если все идет хорошо, вы должны увидеть «сообщения были успешно восстановлены».
Важные примечания:
- Эти электронные письма будут восстановлены в корзине пользователя, а не в папке «Входящие», потому что именно там эти электронные письма находились до окончательного удаления.
- Вы спрашиваете, почему мы не выполнили восстановление напрямую в почтовый ящик пользователя? хороший вопрос, потому что это невозможно, вы увидите ошибку, если попытаетесь поместить их прямо в папку «Входящие».

Итак, теперь, когда мы восстановили электронные письма в корзину Gmail пользователя, мы можем либо попросить пользователя восстановить их из своей корзины, либо запустить еще одно расследование (на этот раз в корзине), а затем отправить их в папку «Входящие» пользователя.
Теперь, чтобы восстановить электронные письма из корзины Gmail пользователя в папку «Входящие», давайте проведем еще одно исследование, в котором все останется прежним, кроме имени метки.
На этот раз имя метки должно быть «Корзина», а затем нашим действием должно быть «Отправить в папку «Входящие», как показано на снимке экрана ниже.
Подтвердите, что хотите переместить эти электронные письма, нажав «ОТПРАВИТЬ В ВХОДЯЩИЕ»
Теперь должен быть запущен процесс отправки в папку «Входящие».
Поздравляем, электронные письма вашего пользователя теперь должны быть доступны в его/ее почтовом ящике Gmail.
Вариант 3 — восстановить удаленные электронные письма через Google Vault.
Доступно в планах Google Workspace Business и Enterprise (и в качестве дополнения в базовом плане Google Workspace).
Google Vault – это приложение для архивирования и хранения, которое помогает сохранять данные Google Workspace в соответствии с заданными вами правилами хранения.
Вы можете узнать больше об этом в моем «ПОЛНОМ РУКОВОДСТВЕ ПО GOOGLE VAULT».
Предполагается, что у вас уже есть политика хранения для хранения ваших данных (обратите внимание, хотя Сейф работает задним числом после того, как вы настроите его или создадите/измените политику хранения, но только для данных, которые не были удалены окончательно в это время). 9удален).
Нажмите «Поиск» после ввода критериев поиска.
Теперь вы должны увидеть навсегда удаленные электронные письма на основе ваших критериев поиска в Google Vault.
Нажмите «Экспорт результатов», чтобы экспортировать эти данные.
Теперь Google Vault должен начать экспорт ваших данных, и это может занять некоторое время в зависимости от размера данных.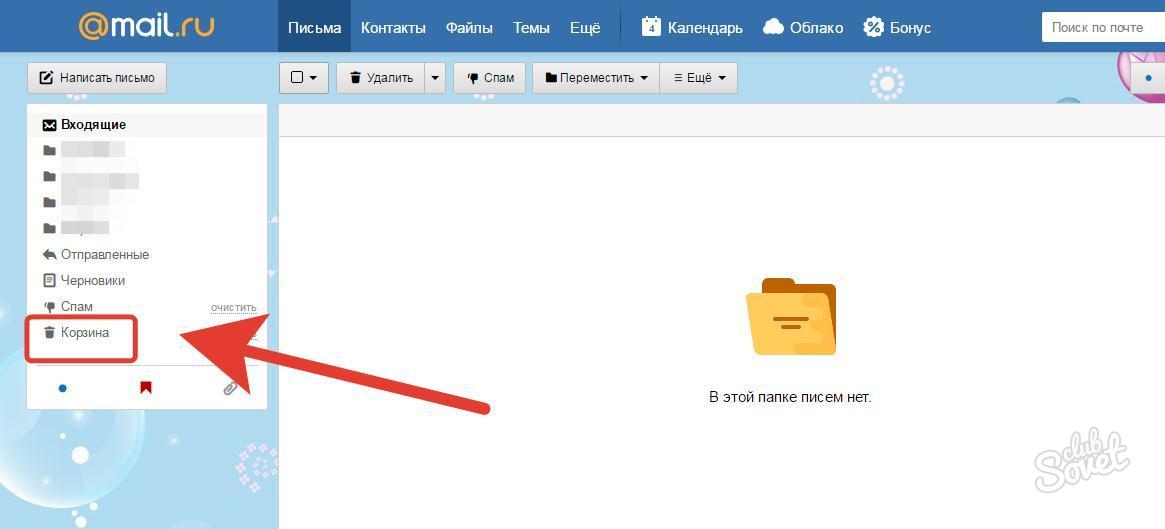
- Назовите свой экспорт.
- Выберите регион данных (например, нет, США, Европа), в котором будут сохранены ваши результаты экспорта и которые будут доступны в течение 15 дней.
- Выберите формат (например, Mbox или PST для электронной почты, я бы выбрал PST, так как его легче импортировать, чем Mbox).
- Нажмите «Начать экспорт».
Нажмите «Просмотреть завершенные файлы X», чтобы развернуть результаты экспорта.
Ваш файл Mbox будет в формате .zip. Нажмите «Загрузить», чтобы сохранить его на локальном компьютере.
Примечание. В зависимости от размера ваших данных у вас может быть несколько ZIP-файлов, так как размер каждого файла для PST может составлять не более 1 ГБ.
Теперь вы можете разархивировать загруженный файл, чтобы извлечь файл PST.
Затем вы можете использовать Google Google Workspace Migration для Microsoft Exchange , чтобы перенести этот PST-файл в почтовый ящик вашего пользователя.
Часто задаваемые вопросы об удалении и восстановлении писем Gmail
Самые частые вопросы и ответы об удалении писем Gmail и их восстановлении.
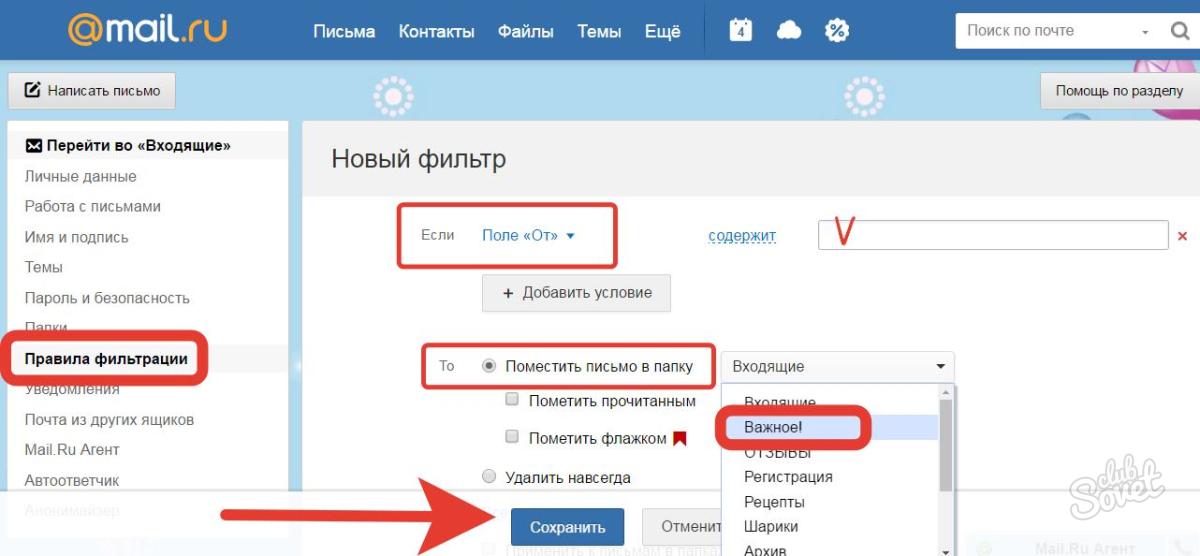
Можно ли восстановить навсегда удаленные электронные письма Gmail в учетной записи Gmail?
№
После удаления сообщений электронной почты Gmail они попадают в корзину и остаются там в течение 30 дней.
, поэтому, если вы удалили их навсегда из корзины ИЛИ Google удалил их автоматически через 30 дней, то восстановить их невозможно.
Как долго эти навсегда удаленные электронные письма будут доступны в Google Vault?
Это зависит от периода хранения, который вы указали в Google Vault.
Например, если вы создали политику хранения для бессрочного хранения данных, она будет доступна до тех пор, пока вы не станете клиентом Google Vault.
Можем ли мы сейчас зарегистрироваться в Google Vault и восстановить эти электронные письма?
Это зависит.
Если пользователь окончательно удалил эти электронные письма более 25 дней назад и либо у него нет Google Vault ИЛИ вы еще не настроили его, то, даже если вы зарегистрируетесь в Google Vault (или настроите его сейчас), вы не сможете восстановить их.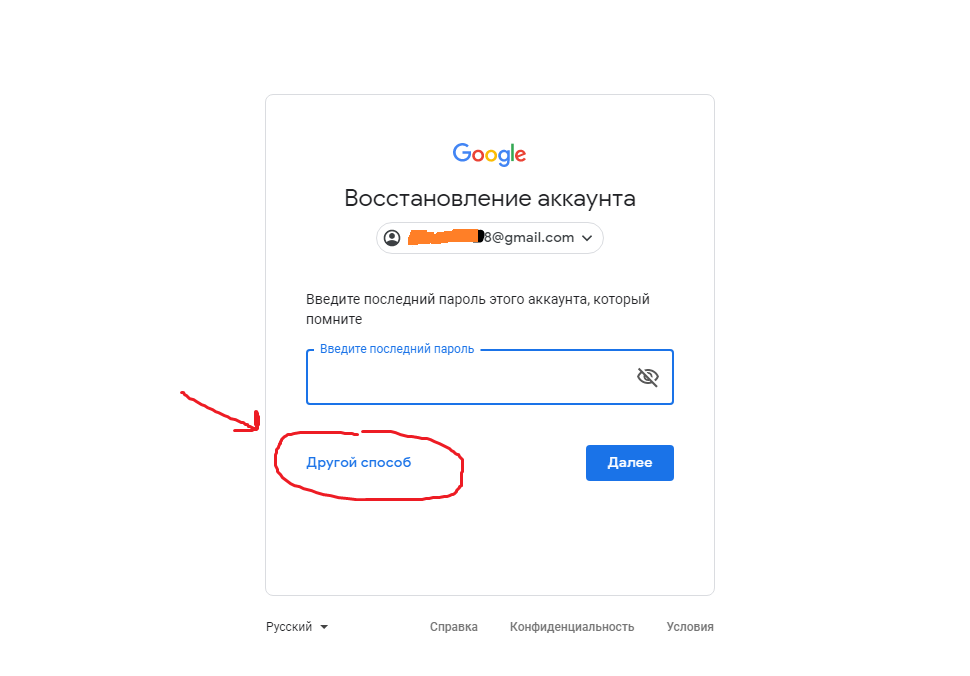
Я не вижу окончательно удаленных писем Gmail в инструменте проверки безопасности. Почему?
Согласно документации Google, журналы Gmail отображаются с задержкой до 60 минут в инструменте проверки безопасности.
Таким образом, он может не отображать электронные письма, удаленные навсегда за последние 60 минут, в этом случае повторите попытку через час.
Нужна ли мне роль суперадминистратора для восстановления удаленных писем с помощью Google Vault ИЛИ инструмента проверки безопасности?
Нет, и Google Vault, и инструмент исследования безопасности предлагают делегированные административные права, вы сможете использовать эти инструменты для восстановления навсегда удаленных электронных писем Gmail до тех пор, пока вы не делегируете роль администратора с этими разрешениями.
Как я могу связаться с вами по интересующему меня вопросу?
Вы можете нажать на кнопку «Задать вопрос» в верхнем навигационном меню.