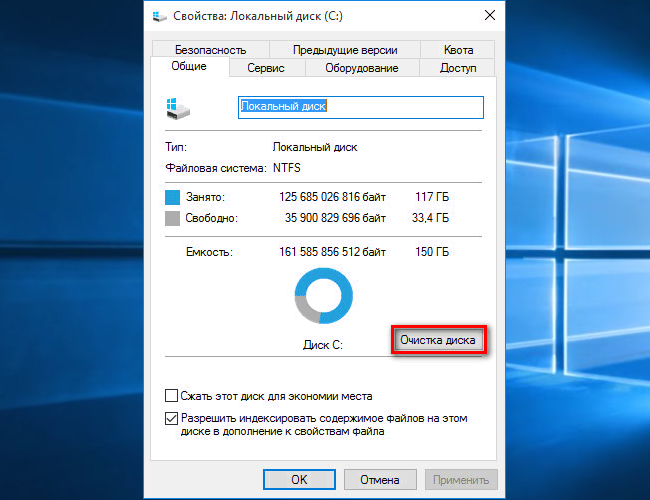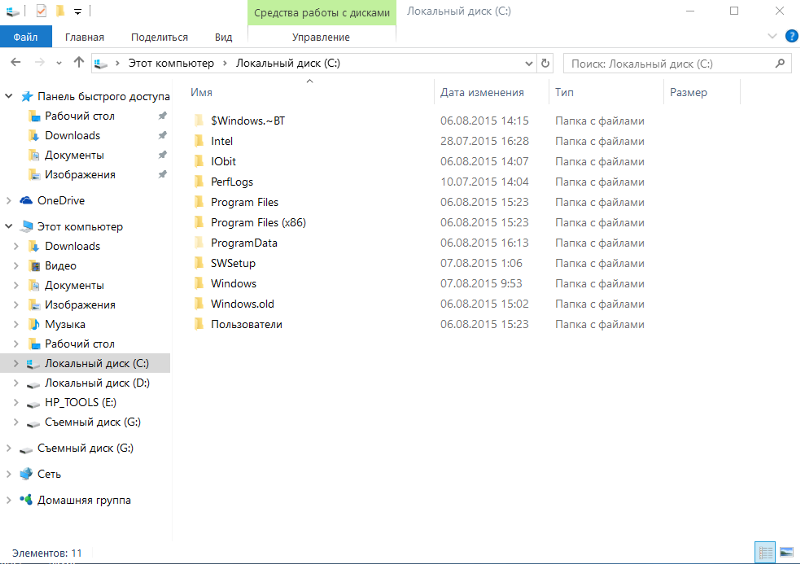Как удалить папку Windows.old после переустановки, Видео
Очень часто после переустановки системы на диске C: может не хватать места. Казалось бы система чистая, свежая, не установлено почти никаких программ а системный диск уже «ушёл в красное». А ведь надо ещё установить кучу программ и игр. Куда, если свободного места уже нет? Ниже я объясню, как удалить папку Windows.old и очистить место на локальном диске
На диске C: недостаточно местаЕсть один способ, как освободить немного места на диске C. Причём это работает на всех современных версиях Windows, включая 7, 8, 8.1 и 10. Для этого
- откройте «Мой компьютер»
- Локальный диск (C:)
- и попробуйте найти там папку Windows.old (не путать с папкой Windows!).
Если её нет, то инструкция вам вряд ли поможет. Однако если вы её обнаружили, то вы легко можете освободить от 5 до 100 и более Гбайт свободного места, очистив диск от неё. Попробуйте открыть свойства папки и подсчитайте размер этой папки и вы будете сильно удивлены. Размер папки может считаться продолжительное время, не нагружайте в этот момент жесткий диск другими задачами, сделайте чай и подождите.
Размер папки может считаться продолжительное время, не нагружайте в этот момент жесткий диск другими задачами, сделайте чай и подождите.
Перед началом я хочу предупредить, что внутри этой папки хранятся старые папки Windows, Program Files, Recycle.bin и папка Users (Пользователи). Как раз в последней могут хранится файлы, настройки и данные вашей старой учётной записи: фото, видео, документы, музыка, старые папки Рабочий стол, Загрузки, Изображения, AppData, файлы ntuser.dat с веткой HKEY_CURRENT_USER и прочие.
Откройте папку C:\Windows.old\Users \имя_пользователя\ и проверьте. Поэтому настоятельно рекомендую перед процедурой удаления папки виндовс олд заранее переместить все необходимые файлы в другое место, например, создайте папку «Старые файлы» в корне диска C:. Это очень важно, иначе вы останетесь без всех ваших старых файлов.
Есть несколько способов, но я распишу самый простой и действенный:
- Откройте «Мой компьютер», затем правой кнопкой мышки откройте «Свойства» локального диска C:, если система установлена на него.

- В окошке нажмите кнопку «Очистка диска» и подождите, пока идёт сканирование
- В следующем окошке не надо ничего щёлкать, сразу нажмите «Очистить системные файлы» и опять подождите некоторое время. Это время зависит от размера папки Windows.old, скорости жёсткого диска, его состояния и загруженности в данный момент, поэтому просто заварите чайку и не мешайте компьютеру
- В новом окошке найдите в списке пункт «Предыдущие установки Windows» и поставьте напротив него галочку. Далее жмём OK и ждём, пока закончится процедура чистки диска.
После этого можете закрыть все окошки и проверить, что свободного места на диске стало больше.
Ниже я выложу наглядное видеопособие https://youtu.be/PxqijNHk8Yk
Кстати, если вы ещё сидите на Windows 7, но очень хотите бесплатно обновиться до Windows 10, то советую вам почитать мою статью «Как быстро и бесплатно обновиться с Windows 7 до Windows 10«.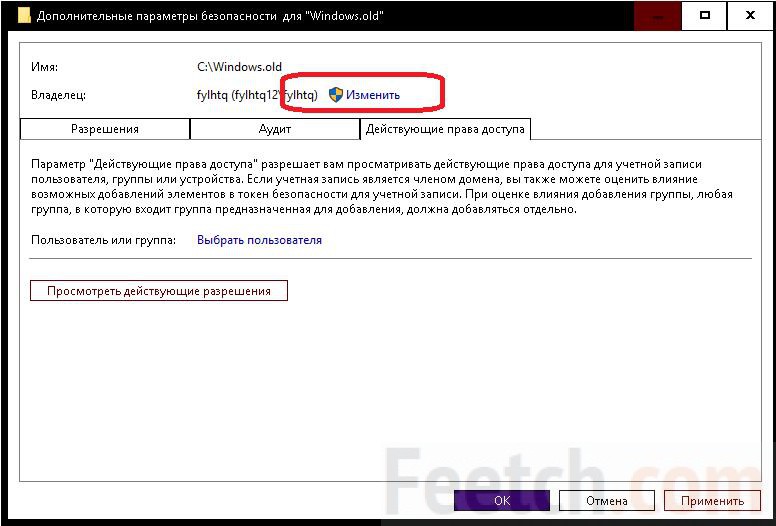
А если вам нужны самые популярные программы для Windows, то вы найдёте всех их в моей статье «Самые нужные программы для Windows»
Отблагдарить автора статьи также можно переводом, +100 вам в карму!
Как удалить windows.old
В компьютерах современных пользователей установлены терабайтные винчестеры, но нередко бывает, что все равно не хватает свободного места. С резким и значительным уменьшением объема свободного дискового пространства сталкиваются владельцы ПК, если обновились с Виндовс 7 или 8.1 до 10 версии.
Виноват в этом возникающий каталог Windows.old. Эта статья расскажет о процедуре удаления этой папки, а также для чего она служит и в каком случае можно будет от нее избавиться.
Содержание
- Что за каталог и можно ли удалить?
- Первый метод удаления папки
- Второй метод удаления
Что за каталог и можно ли удалить?
Она появляется после установки ОС, если диск при этом не форматируется. В этой директории остаются файлы предыдущей Виндовс. Обычным способом ее невозможно удалить.
Обычным способом ее невозможно удалить.
Необходимо отметить, что если папка возникла после обновления до Виндовс 10, то она может потребоваться для отката системы. Рекомендуется в таком случае повременить с избавлением от каталога хотя бы на один месяц (вдруг возникнут проблемы с новой осью).
В случае, если пользователь не намерен возвращаться к предыдущей ОС, Windows.old необходимо удалить, т.к. при этом освободится значительный объем памяти.
Первый метод удаления папки
Этот метод является самым легким в применении. Всем неопытным пользователям можно использовать именно этот первый метод. Для того чтобы им воспользоваться необходима программа «Очистка диска».
Алгоритм запуска утилиты:
- Через «Пуск» войти в «Все программы» и далее в «Стандартные»;
- Потом открыть «Служебные» и найти утилиту «Очистка диска».
К сожалению это не работает в случае установленной в компьютере «Восьмерки». Пользователям Windows 8 необходимо выполнить следующие шаги:
- Через начальный дисплей с плитками и далее набрать в поиске «Очистка диска»;
- Windows 8 спросит пользователя запустить ли ей приложение, с этим следует согласиться;
- Указать системный диск, где стоит ОС;
- В окошке «Компьютер» вызвать контекстное меню на системном диске (обычно он именуется «С») и нажать на строку «Свойства»;
- Далее в появившемся меню кликнуть на клавишу «Очистка диска».

Когда утилита откроется, следующие действия будут одинаковы в операционных системах:
- Указать файлы, которые необходимо удалить. Для этого поставить отметку рядом с «Предшествующие установки Windows» и щелкнуть на «OK»-;
- Дождаться окончания процесса;
- Готово! Каталог Windows old успешно удален.
Второй метод удаления
Это ручной метод удаления папки.
Для того чтобы им воспользоваться требуются права к папке Windows old, т.е. процедура деинсталляции выполняется с правами администратора компьютера и при этом учётная запись админа обязательно должна быть с полным доступом к удаляемому каталогу.
После запуска системы под вышеуказанной «учеткой» следует последовательно сделать следующие шаги:
- Открыть окно системного диска, где находится «Windows old»;
- Вызвать на ней контекстное меню и нажать на «Свойства»;
- Войти в закладку «Безопасность» и нажать на клавишу «Дополнительно»;
- Открыть закладку «Владелец» и нажать на клавишу «Изменить»;
- Далее в отобразившемся меню выделить имя нового обладателя каталога и поставить отметку в строке «Изменить обладателя подконтейнеров и файлов»;
- Кликнуть на «Ок»;
- Войти в закладку «разрешения»;
- Потом нажать на клавишу «Изменить»;
- В появившемся меню поставить отметку на строчке «Полный доступ» и кликнуть на «OK»-;
- Произойдет возврат к предыдущему меню, где требуется отметить следующие строки: «изменить все переходимые разрешения для всех пользователей на новые унаследованные разрешения от этого объекта», «добавить допуск, унаследованный от родительских объектов»;
- Далее во всех меню, которые открыты, необходимо кликнуть на клавиши «OK»-.

Готово! Теперь войдя через проводник в директорию, где располагается папка Windows old, просто можно будет удалить ее обычным использованием клавиши «Удалить».
Как вернуться к Windows 10 с Windows 11
Если вам не нравится Windows 11 или она вызывает проблемы совместимости, ошибки или другие проблемы, вы можете быстро вернуться к Windows 10 с помощью этих инструкций.
Мауро Хук @pureinfotech
- Чтобы откатиться на Windows 10 с 11, откройте Настройки > Система > Восстановление и нажмите «Вернуться».

- Пропустите проверку обновлений, следуйте инструкциям на экране и нажмите «Вернуться к Windows 10».
- Процесс отката до Windows 10 с версии 11 займет несколько минут.
Если вы обновились до Windows 11, вы можете вернуться к Windows 10 без потери файлов
Процесс возможен с использованием настроек восстановления. Единственное предостережение в том, что эта опция доступна только в течение первых десяти дней после первоначального обновления. По истечении этого периода Windows 11 удалит файлы из предыдущей установки, чтобы освободить место на жестком диске для ваших файлов.
Важно отметить, что после удаления Windows 11 вам может потребоваться переустановить некоторые приложения и потерять некоторые настройки, настроенные при использовании более новой версии.
Это руководство научит вас выполнять откат до Windows 10 после обновления до Windows 11.
Чтобы понизить версию Windows 11 до Windows 10, выполните следующие действия:
Открыть Запустить
в Windows 11.Найдите Настройки и щелкните верхний результат, чтобы открыть приложение.
Щелкните Система .
Нажмите на страницу Recovery справа.
В разделе «Параметры восстановления» нажмите кнопку Вернуться .
Выберите причину удаления Windows 11.
Нажмите кнопку Далее .
Нажмите кнопку Нет, спасибо .
Нажмите кнопку Далее .
Нажмите кнопку Далее еще раз.
Нажмите кнопку Вернуться к Windows 10.
После того, как вы выполните эти шаги, Windows 11 будет удалена, система вернется к Windows 10, сохраняя ваши файлы и большинство ваших настроек и приложений.
Если в параметре восстановления есть сообщение «эта опция больше недоступна на этом компьютере» , вы все равно можете перейти на Windows 10. Однако единственный способ сделать это — создать резервную копию файлов, выполнив чистая установка Windows 10 и восстановление файлов из резервной копии.
- Как удалить дистрибутив Linux из WSL
- Как удалить PIN-код Windows Hello в Windows 10
Мы ненавидим спам так же, как и вы! Отписаться в любое время
Работает на Follow.it (Конфиденциальность), нашей конфиденциальности.
Как удалить папку Windows.old в Windows 7/8/10
Если вы пытались обновить свой ПК с Windows пару раз, и это не удавалось из-за различных раздражающих причин, вы, вероятно, поняли, что существует — это большой кусок дискового пространства, занимаемый папкой с именем Windows. old.
old.
Windows.old создается автоматически всякий раз, когда вы выполняете установку Windows с уже установленной предыдущей версией ОС. Он создает эту папку Windows.old в корне раздела Windows и сохраняет предыдущие файлы и данные операционной системы.
Оглавление
В случае неудачной попытки обновления с Windows Vista до Windows 7 или с Windows 7 до Windows 10 вы всегда можете безопасно вернуться к Windows Vista или 7. Единственная проблема заключается в том, что каждый раз, когда установка завершается сбоем, в Windows.old копируется другая копия предыдущей ОС.
Итак, если ваша установка обновления не удалась 2 или 3 раза, эта папка Windows.old может стать очень большой, очень быстро! Кроме того, папка не удаляется автоматически после запуска новой версии Windows, поэтому вам придется избавиться от нее самостоятельно.
Примечание . Удаление папки Windows.old приведет к тому, что вы не сможете вернуться к предыдущей установленной ОС. Вам придется придерживаться новой версии Windows. Кроме того, папка Windows.old создается при установке больших двухгодичных обновлений для Windows 10.
Вам придется придерживаться новой версии Windows. Кроме того, папка Windows.old создается при установке больших двухгодичных обновлений для Windows 10.
Так как же избавиться от папки? Ну, вы должны использовать утилиту очистки диска! Вот как это сделать. В первом способе будет описано, как удалить папку Windows.old в Windows 7/8/10. Если вы все еще используете Windows Vista, следуйте второму набору инструкций.
Инструкции для Windows 7/8/10
Если вы используете Windows 7/8/10 и хотите удалить папку Windows.old, процесс довольно прост. Сначала откройте «Очистка диска» через меню «Пуск» (нажмите «Пуск» и введите «Очистка диска»), а когда появится диалоговое окно, выберите диск, на котором есть файлы .old, и нажмите «ОК». Обычно это только диск C. Если это единственный диск на вашем компьютере, он даже не попросит вас выбрать.
Система выполнит сканирование, и появится другое диалоговое окно с выбором. Теперь нажмите кнопку Очистить системные файлы кнопку внизу.
Теперь снова выберите диск с файлами .old. Система выполнит второе сканирование файлов, которые необходимо очистить, и это займет немного больше времени.
Наконец, появится диалоговое окно с другим набором флажков. Прокрутите вниз, пока не найдете один с пометкой Старые версии Windows 9.0017 или Предыдущие установки Windows и нажмите OK .
Как видите, предыдущие установки Windows обычно занимают довольно большой объем данных.
Инструкции для Windows Vista
Нажмите «Пуск», затем «Все программы» , «Аксессуары» , «Инструменты системы» , а затем «Очистка диска» . Убедитесь, что вы щелкнули правой кнопкой мыши на очистке диска и выберите «Запуск от имени администратора» .
В диалоговом окне Параметры очистки диска обязательно установите флажок Файлы от всех пользователей на этом компьютере .