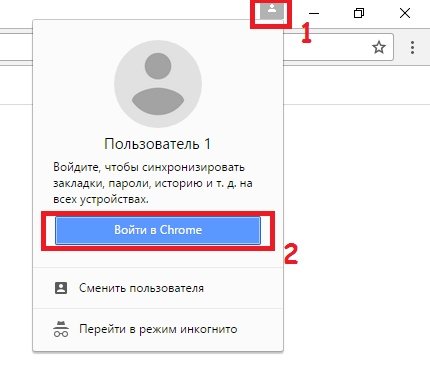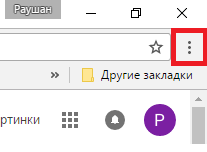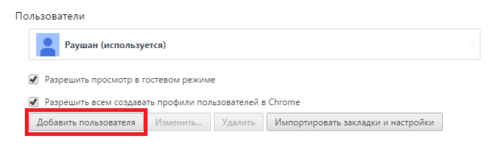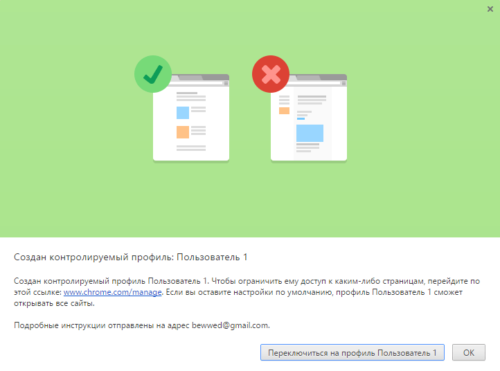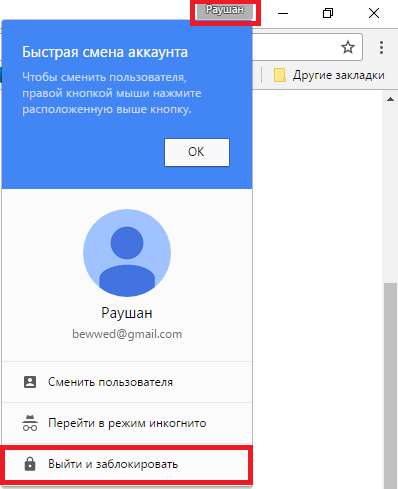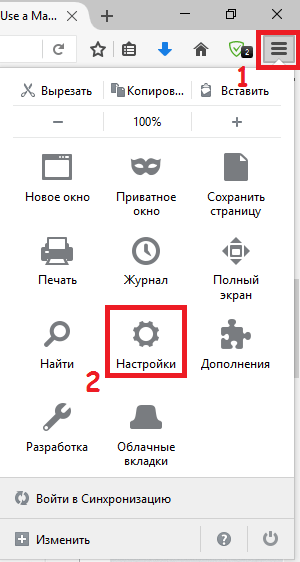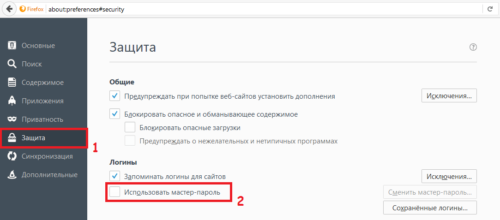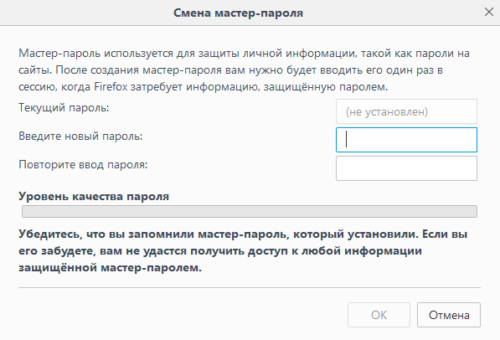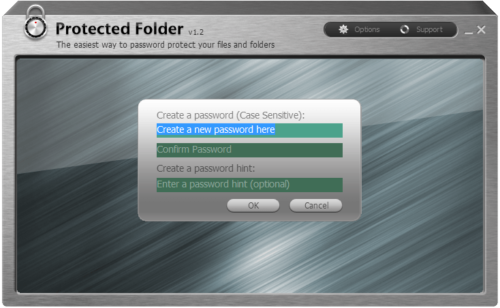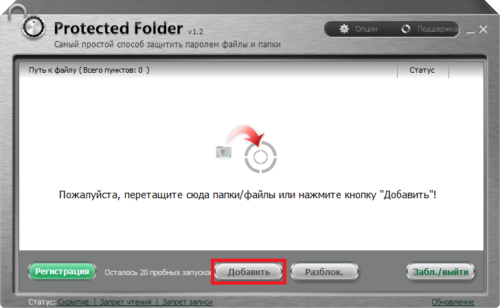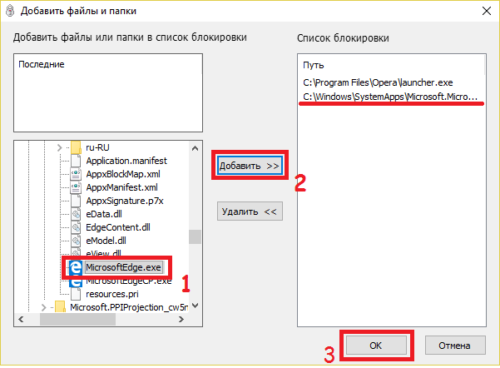Как запаролить Chrome, Firefox, Opera и другие браузеры?
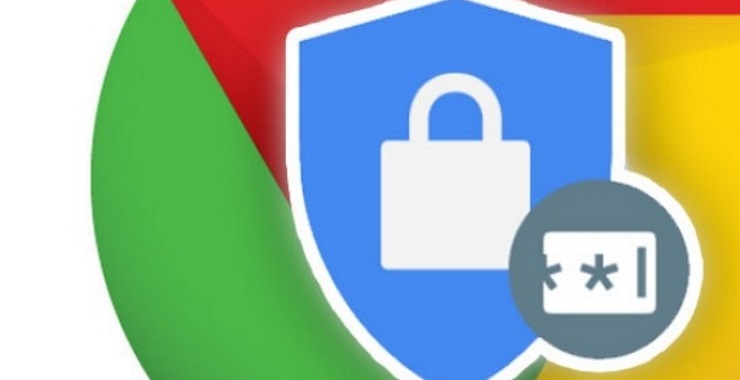
Для многих браузер — главная программа на компьютере, поэтому защищать его нужно точно так же, как вход в операционную систему, то есть с помощью пароля. Это убережёт вас от любопытства или вредительства со стороны близких людей, друзей и детей.
Как запаролить Chrome?
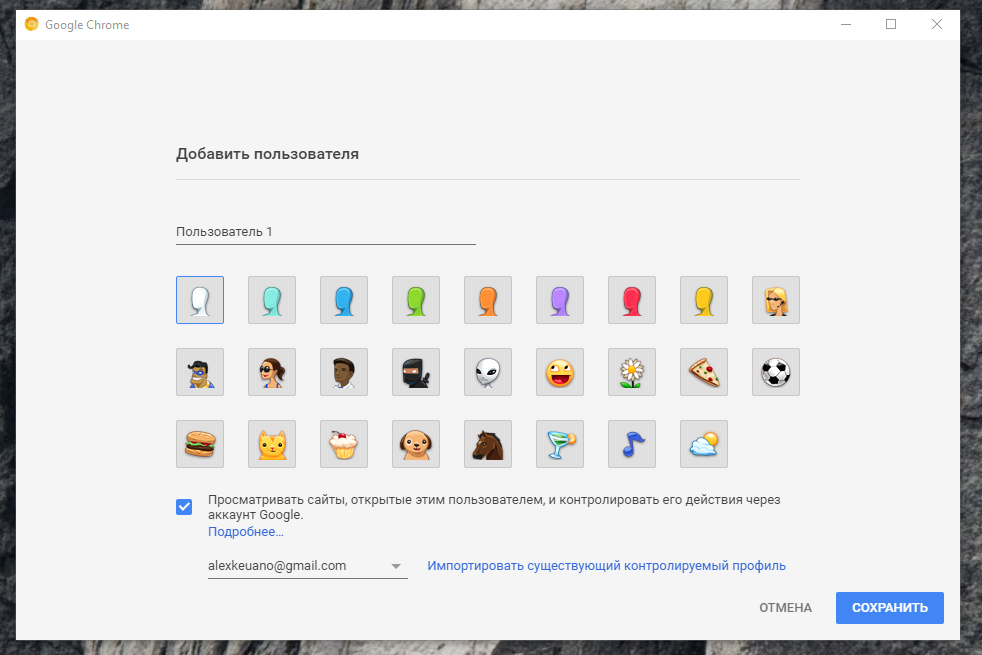
Поставить пароль на вход в учётную запись в браузере Chrome можно несколькими способами. Первый — нативный. Зайдите в меню пользователей в верхней части браузера, нажмите «Сменить пользователя», «Добавить пользователя» и создайте новую учётную запись, поставив галочку для контроля действий в аккаунте и выбрав собственный аккаунт (если он привязан к Chrome). По сути вы создали сами себе «детский» профиль, вход в который можно заблокировать паролем.
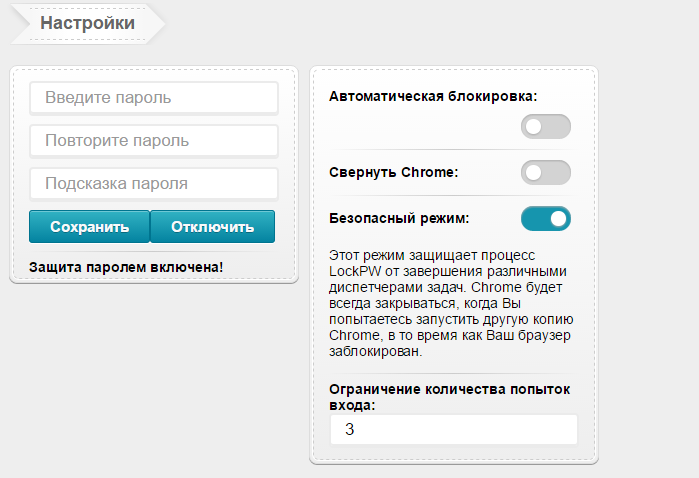
Второй способ — с помощью расширения. Установите расширение LockPW и настройте его: разрешите работу в режиме инкогнито в настройках, укажите пароль и ответ на контрольный вопрос для его обхода. Также можете указать ограничение количества попыток ввода пароля. Чем меньше попыток вы укажете, тем меньше шанс подобрать ваш пароль брутфорсом.
Как запаролить Firefox?
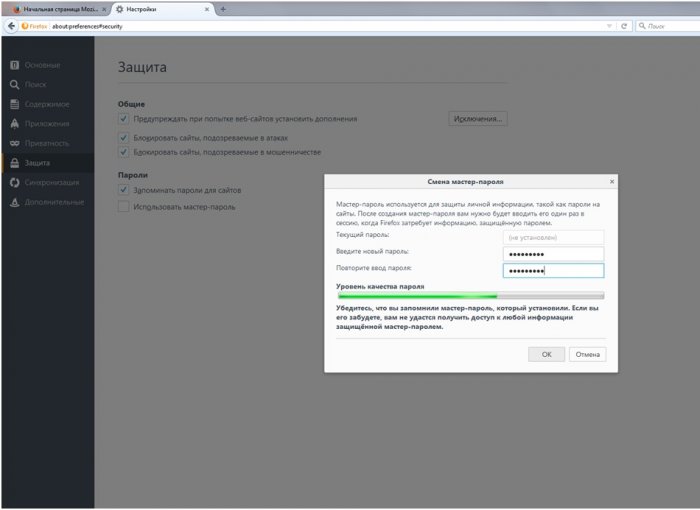
Откройте настройки, перейдите в раздел «Защита» и поставьте галочку напротив «Использовать мастер-пароль». В появившемся окне введите пароль и повторите его для подтверждения. Этот пароль будет запрашиваться при запуске браузера для доступа к пользовательским данным: закладкам, паролем, расширениям, истории посещений и пр.
Как запаролить другие браузеры?
Если ваш браузер поддерживает установку расширений для Chrome, вы можете защитить вход в него расширением LockPW, о котором написано выше. Если вы пользуетесь программой, которая не работает с такими расширениями, можете воспользоваться бесплатной утилитой Game Protector — она позволяет установить пароль на любую программу.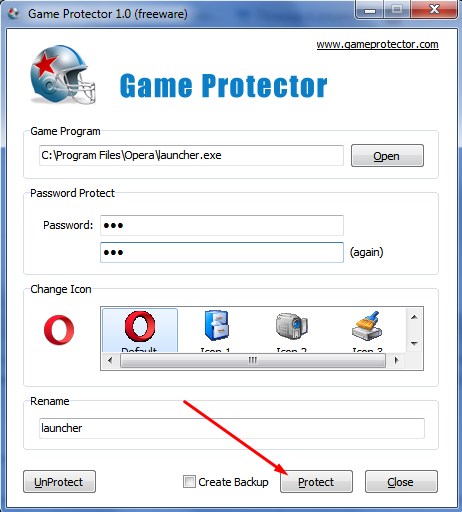
Скачайте её, запустите, укажите путь к исполняемому файлу вашего браузера, дважды введите один и тот же пароль и нажмите кнопку Protect. Теперь при каждом запуске браузера будет запрашиваться пароль.
Имейте в виду, что такая защита браузера очень ненадёжна. Опытные хакеры с лёгкостью отключат расширение, удалят Game Protector и зайдут в браузер под вашей учётной записью. Тем не менее, запрос пароля введёт в ступор вашего излишне любопытного знакомого, который решил воспользоваться вашим отсутствием и посмотреть, на какие сайты вы заходите и что пишете разным людям в соцсетях.
www.iguides.ru
Как поставить пароль на браузер
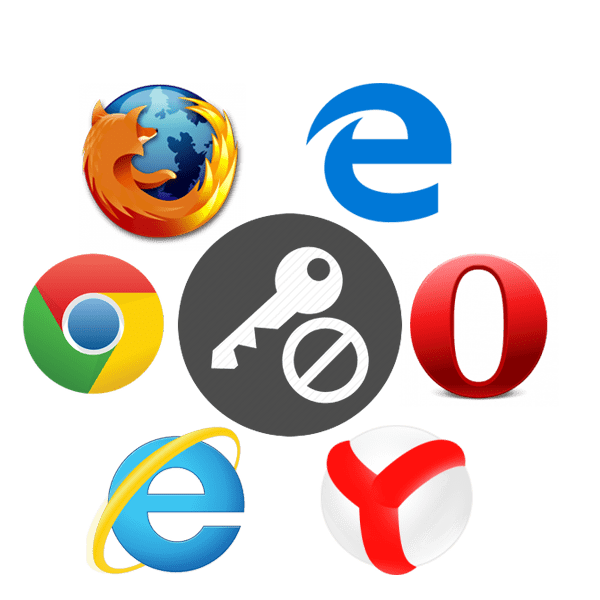
Большинство веб-браузеров предоставляют своим пользователям возможность сохранять пароли посещаемых страниц. Эта функция довольно удобная и полезная, поскольку не нужно запоминать и каждый раз вводить пароли при аутентификации. Однако если взглянуть с другой стороны, то можно заметить повышение риска раскрытия сразу всех паролей. Это побуждает задуматься, как можно дополнительно обезопаситься. Хорошим решением будет поставить пароль на браузер. Под защитой будут не только сохранённые пароли, но и история, закладки и все настройки обозревателя.
Как защитить паролем веб-браузер
Защиту можно установить несколькими путями: используя дополнения в обозревателе, либо используя специальные утилиты. Давайте посмотрим, как поставить пароль, воспользовавшись двумя вышеприведёнными вариантами. Для примера все действия будут показаны в веб-обозревателе Opera, однако всё проделывается аналогично и в других браузерах.
Способ 1: использование браузерного дополнения
Есть возможность установить защиту, используя в веб-обозревателе расширения. Например, для Google Chrome и Яндекс.Браузер можно использовать LockWP. Для Mozilla Firefox можно поставить Master Password+. Дополнительно читайте уроки по установке паролей на известные браузеры:
Как поставить пароль на браузер Mozilla Firefox
Как поставить пароль на браузер Google Chrome
Давайте активируем в Opera дополнение Set password for your browser.
- Находясь на начальной странице Opera, нажмём «Расширения».
- В центре окна находится ссылка «Перейти в галерею» – жмём на неё.
- Откроется новая вкладка, где нам необходимо ввести в строку поиска «Set password for your browser».
- Добавляем это приложение в Opera и оно устанавливается.
- Появится рамка с предложением ввести произвольный пароль и нажать «ОК». Важно придумать сложный пароль, используя цифры, а также латинские буквы, в том числе заглавные. В то же время, Вы сами должны запомнить введённые данные, чтобы иметь доступ к вашему веб-браузеру.
- Далее будет предложено перезапустить обозреватель, чтобы изменения вступили в силу.
- Теперь каждый раз при запуске Opera необходимо вводить пароль.
- При открытии программы появится окно с первым шагом, где необходимо просто нажать «Next».
- Дальше открываем программу и, нажав «Browse», выбираем путь к браузеру, на котором нужно поставить пароль. Для примера выберем Google Chrome и жмём «Next».
- Теперь предлагается ввести свой пароль и ниже повторить его. После – нажимаем «Next».
- Четвертый шаг – завершающий, где необходимо нажать «Finish».
- При запуске Game Protector появится окно, где необходимо выбрать путь к браузеру, например, Google Chrome.
- В следующих двух полях вводим дважды пароль.
- Далее всё оставляем как есть и нажимаем «Protect».
- На экране развернётся информационное окно, где говорится, что защита на браузер установлена удачно. Нажимаем «ОК».

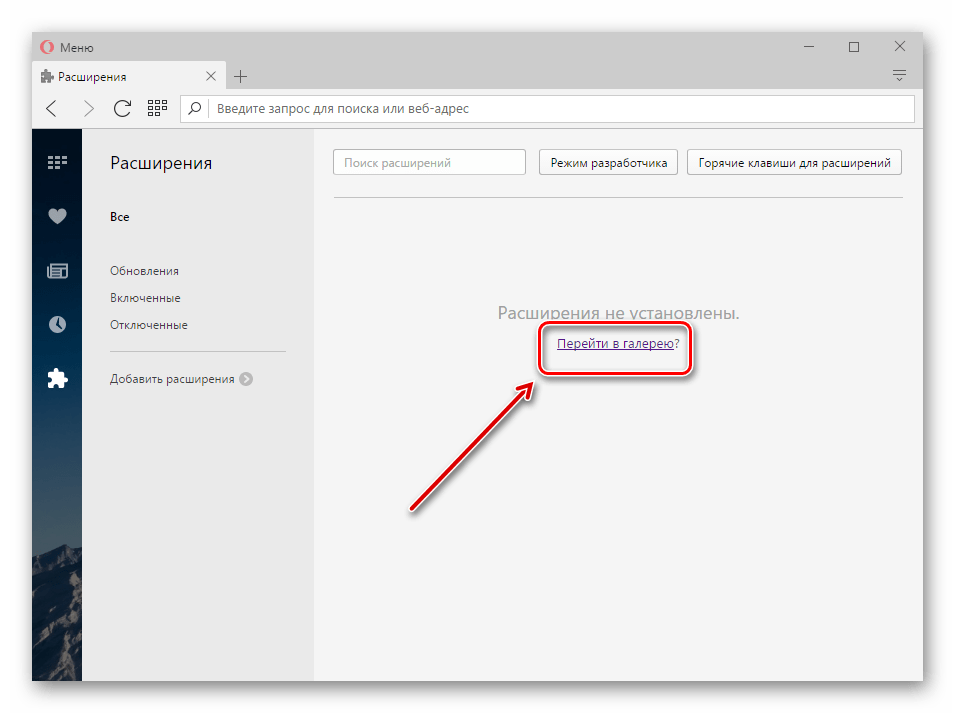





Способ 2: применение специальных утилит
Также можно использовать дополнительный софт, с помощью которого устанавливается пароль на любую программу. Рассмотрим две такие утилиты: EXE Password и Game Protector.
EXE Password
Эта программа совместима с любой версией ОС Windows. Необходимо загрузить ее с сайта разработчика и установить себе на компьютер, следуя подсказкам пошагового Мастера.
Скачать EXE Password


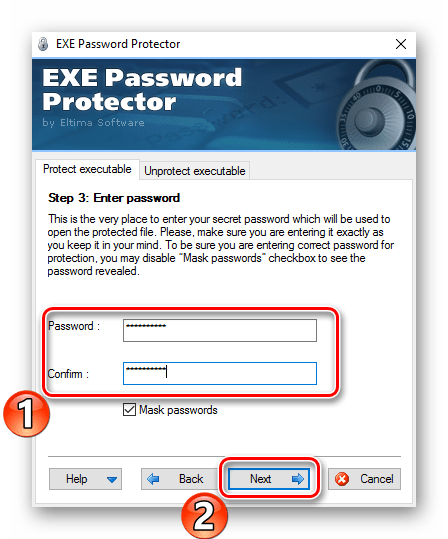

Теперь при попытке открыть Google Chrome будет появляться рамка, где необходимо ввести пароль.
Game Protector
Это бесплатная утилита, которая позволяет установить пароль на любую программу.
Скачать Game Protector



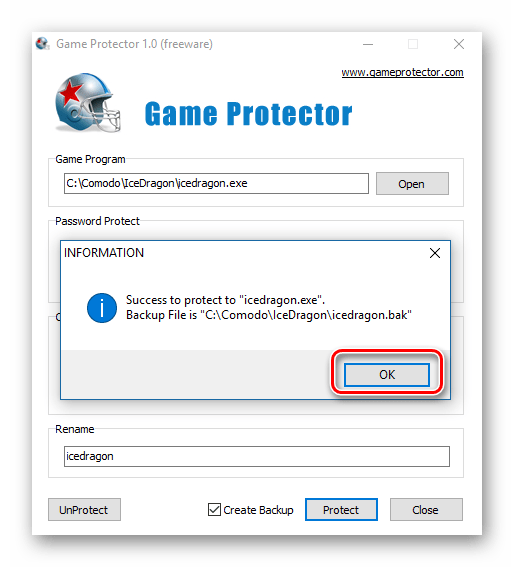
Как видно, самому установить пароль на свой браузер вполне реально. Конечно, не всегда это делается только лишь установкой расширений, порой необходимо загружать дополнительные программы.
 Мы рады, что смогли помочь Вам в решении проблемы.
Мы рады, что смогли помочь Вам в решении проблемы. Опишите, что у вас не получилось.
Наши специалисты постараются ответить максимально быстро.
Опишите, что у вас не получилось.
Наши специалисты постараются ответить максимально быстро.Помогла ли вам эта статья?
ДА НЕТlumpics.ru
Как поставить пароль на браузер Chrome, Mozilla, Opera и Яндекс?
Доброго времени суток дорогие читатели. Сегодня мы снова поговорим о безопасности данных, а именно о том, как поставить пароль на браузеры Google Chrome, Mozilla Firefox Opera и Яндекс.Напомню, что ранее на сайте уже были опубликованы статьи об установке пароля: при входе в учетную запись в операционных системах Windows 7 и Windows 8, при запуске флешек и карт памяти, а также устанавливали защиту на файлы и папки. И теперь на очереди у нас браузеры.
Такой метод конфиденциальности позволит уберечь ваши данные (переписку, историю сайтов, закладки и т.д.) от недоброжелательных или просто посторонних глаз. Особенно это актуально, если вы работаете в большом коллективе, где даже минимальное отлучение от рабочего компьютера может послужить стимулом коллегам полазить в ваших страницах в социальных сетях и почитать переписки.
Поставить пароль на Google Chrome
Для того чтобы поставить пароль на браузер Google Chrome необходимо установить расширение LockPW. Оно не предназначено для защиты от хакеров или вредоносных программ, но хорошо справляется с блокированием физического доступа к браузеру.
Для начала установите само расширение в браузер.
Затем откроется вкладка, в которой сообщается о необходимости настроить LockPW. Жмем кнопку «ОК».
Далее нажимаем на кнопку, в которой размещен путь – устанавливаем флажок «Разрешить использование в режиме инкогнито».
После чего появится вкладка с вопросами, которые у вас могут возникнуть во время эксплуатации расширения. Если вы все прочли, то нажимаем кнопку «Далее».
Теперь мы подошли к самому главному. В левой части экрана вы увидите 3 свободных поля для ввода пароля, его подтверждения, а также указания подсказки. После чего жмем «Сохранить».
Также в этой вкладке я рекомендую увеличить количество попыток входа хотя бы до пяти.
Теперь для входа в браузер вам будет необходимо ввести пароль в специальное окошко.
Поставить пароль на Mozilla Firefox
Для того чтобы поставить пароль на браузер Mozilla Firefox необходимо зайти в настройки, нажав сэндвич в правом верхнем углу, выбрать «Настройки».
После этого в слева в меню выбираем вкладку «Защита».
И ставим галочку возле пункта «Использовать мастер-пароль».
Вводим в появившемся окне пароль и повторяем его для подтверждения.
Всё, пароль установлен.
Поставить пароль на Оперу или Яндекс браузер
На остальные браузеры так просто установить пароль не получится. Поэтому необходимо просить помощь дополнительный софт. Я советую вам скачать программу Game Protector, при помощи которой можно установить пароль на любую программу или игру.
Когда скачаете – установите её. Это не сложно, потому в подробности углубляться не будем.
Запускаем программу. Вверху окна видим строку «Game Program». Вводим в эту строку путь к файлу запуска браузера. В нашем случаи это путь к launcher.exe (для Оперы) и browser.exe (для Яндекс браузера).
В разделе «Password Protect» вводим пароль, а также повторяем его ввод для подтверждения.
Все, теперь осталось нажать на кнопку «Protect» и пароль к браузеру будет применен.
Теперь при каждой попытке открыть браузер Опера (или Яндекс) у вас будет появляться окошко с требованием ввести пароль.
vgtk.ru
Как поставить пароль на браузер — фото-обзор действий
Как поставить пароль на браузер и защитить свои данные в сети — это тема сегодняшней публикации. Для осуществления шифрования можно использовать несколько способов.
Какой метод использовать
Для достижения цели разрешается применять несколько методов, которые являются достаточно надежными. Среди них:
- скачивание расширений;
- использование возможностей браузера;
- установка специального софта.
Как поставить пароль на браузер при помощи дополнений
Современные веб-обозреватели имеют массу дополнений, которые улучшат защитный функционал. Среди популярных стоит отметить Set Password for you Browser. Данная утилита подходит для современных программ, а также пользуется невероятной популярностью.
Так как многие обозреватели основываются на том же движке что и Google Chrome, для установки расширений можно использовать Google Store. В данном каталоге стоит найти приложение под названием Loock It Up, которое также защитит от потери данных.
Возможности браузера, как способ защиты конфиденциальной информации
Разработчики внедряют как можно больше встроенных функций, и одной из таких является «мастер-пароль». Установив его, серферы смогут обезопасить данные, зашифровав их.
- Для установки кода необходимо перейти в настройки, выбрать вкладки «Пароли и карты».
- Слева следует кликнуть по пункту «Настройки».
- Далее нужно нажать на кнопку «Создать мастер-пароль».
- Дважды нужно ввести секретный код и нажать кнопку «Сохранить».
Сторонние программы для защиты браузера
Для достижения цели необязательно использовать браузерные возможности, допускается установка стороннего софта. Самыми распространенными утилитами являются:
- EXE Password – допускает скачивание на любую операционную систему. Загружается программа с официального сайта. После прохождения установки, пользователю необходимо выбрать обозреватель, на который желаете установить пароль.
- Game Protector – бесплатный софт, при помощи которого разрешается закодировать абсолютно любую программу. После загрузки, серферу нужно выбрать путь к веб-браузеру, придумать код.
Данный софт довольно-таки надежный, но имеет один минус – отсутствие русифицированных версий. Программы на английском языке, что для многих пользователей может являться большой проблемой.
Зная, как поставить пароль на браузер, серферы могут не переживать, что однажды личные данные, переписка, пароли, а также другая ценная информация будет потеряна. После установки секретной комбинации, ни одно стороннее лицо не сможет получить доступ к приложению, а это означает, что вся конфиденциальная информация не будет потеряна.
Уважаемые пользователи, задавайте вопросы касаемо публикации, также не забывайте оценивать ее и предлагать свои идеи для написания. Наши администраторы будут рады обратной связи.
luchiy-brayzer.ru
Яндекс, Google Chrome, Opera, Mozilla Firefox, можно ли запаролить, инструкции со скриншотами и видео
По умолчанию браузер сохраняет данные: логины, пароли и историю посещённых страниц. У каждого пользователя может возникнуть необходимость скрыть эту информацию от посторонних глаз. Простой способ сделать это — поставить пароль в браузере, тем самым ограничив доступ к нему. В настоящее время их выбор велик — от Google Chrome до «Яндекс Браузера». Подобная функция есть не во всех программах, а способы установки пароля будут иметь некоторые различия.
Как защитить свои данные?
Защитить браузер паролем можно, и для этого не нужны особые знания и навыки. Эта функция может пригодиться, когда вы не единственный, кто пользуется браузером на компьютере. Особенно неприятной может оказаться ситуация, в которой вредная подруга или назойливый брат заходят на вашу страничку и читают личные сообщения, используя сохранённые данные аккаунта.
Как установить пароль в Google Chrome и «Яндекс Браузере»
Данная инструкция также подойдёт и для других браузеров, созданных на базе Google Chrome: таких как «Яндекс Браузер», Chromium, Iron, Vivaldi, «Амиго» и многих других.
- Для установки пароля понадобится аккаунт Google. Если у вас его ещё нет, начните с регистрации тут.
- После регистрации аккаунта запускаем браузер и входим в учётную запись.


Чтобы войти в аккаунт Google, кликните на иконку в верхней части экрана, затем нажмите «Войти в Chrome»
- Переходим в настройки.


Зайдите в меню браузера
- Листаем ниже, находим раздел «Пользователи» и выбираем «Добавить пользователя».


Для создания дополнительного профиля в браузере нажмите «Добавить пользователя»
- Вводим желаемое имя, выбираем аватарку. Галки можно расставить по своему усмотрению.


Выберите имя и аватарку
- Таким образом создан контролируемый профиль.


Выберите нужный профиль
- Нажимаем «OK». Выходим из профиля.


Чтобы выйти из аккаунта Google, нужно кликнуть на иконку в верхней части экрана, затем нажать «Выйти и заблокировать»
Теперь при запуске браузера будет появляться окно выбора профиля. Через гостевой профиль невозможно будет получить доступ к данным вашего аккаунта. В личный профиль можно зайти только после введения пароля.
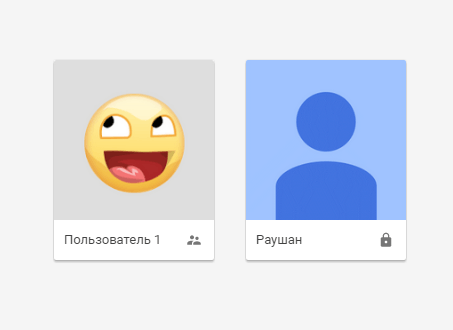
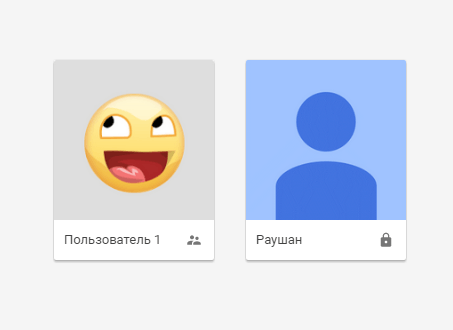
Чтобы зайти в браузер, выберите профиль и при необходимости введите пароль
Пароль на профиль в Google Chrome — видео
Как поставить пароль в Mozilla Firefox
- Данный браузер может использовать функцию «Мастер-пароль». Чтобы её включить, понадобится зайти в меню настроек.


Чтобы попасть в настройки, кликните на иконку в верхней правой части экрана, затем выберите «Настройки»
- Затем переходим на вкладку «Защита» и ставим галочку на «Использовать мастер-пароль».


Для включения функции нужно выбрать «Использовать мастер-пароль»
- В открывшемся окне вводим пароль, который будет использоваться для входа в профиль.


Введите и повторите пароль
- Нажимаем «OK» и закрываем окно настроек.
Все произведённые изменения сохранятся автоматически. Теперь при входе, например, в Facebook, браузер запросит пароль, и только после его ввода данные аккаунта появятся в поле входа.
Как запаролить браузеры Opera и Microsoft Edge
Эти браузеры не имеют встроенных функций по защите паролем, но есть универсальный для любых программ способ. Принцип работы рассмотрим на приложении IObit Protected Folder.
Программа имеет пробный период. Если по какой-либо причине вы не желаете использовать именно это приложение, ознакомьтесь с альтернативами: Exe password, FSLOcker, Password Depot и т.д. Вариант с установкой расширения в браузер по защите паролем рассматривать не будем, так как его очень легко обойти простым отключением или удалением данного расширения.
- При первом запуске приложения появится окно, в котором необходимо будет ввести желаемый пароль. По умолчанию интерфейс программы может быть на английском, но это без труда меняется в настройках.


Введите и повторите пароль для подтверждения в первые два поля
- Теперь можно добавлять приложения в основном окне программы.


Чтобы заблокировать программу, нажмите «Добавить»
- В открывшеся окне выбираем приложения, которые нужно защитить паролем. Добавляем в список блокировки и нажимаем «OK».
- Теперь браузер заблокирован, для запуска необходимо сначала разблокировать его в приложении Protected Folder.


В левом нижнем поле укажите путь к приложению. После чего добавьте его в список блокировки справа
Важное примечание! Для добавления в список браузера Edge понадобится пройти по адресу C:\Windows\SystemApps\Microsoft.MicrosoftEdge_8wekyb3d8bbwe
Те, кто использует Internet Explorer, могут воспользоваться последним способом.
Благодаря установке пароля в браузер пользователь сможет контролировать данные своих аккаунтов. Теперь никто не сможет воспользоваться конфиденциальной информацией без вашего ведома.
kompkimi.ru
Браузер с паролем на вход
Здравствуйте, уважаемые читатели блога Start-Luck. Не так давно я рассказывал о том, как узнать все пароли и явки через браузер. Любой желающий, имеющий доступ к вашему компьютеру может без особенных проблем получить данные от профиля Вконтакте, Одноклассников или онлайн-банка. Все что для этого потребуется – 3 минуты наедине с вашим ноутбуком. Как же защитить данные?
Вам нужен браузер с паролем на вход. К счастью, привыкать к новому интерфейсу не придется. Я расскажу как установить защиту на Яндекс Браузер, Google Chrome, Opera и Мозилла. В некоторых случаях вам понадобится расширение, в других есть встроенная возможность установки пароля, ну а третьи предполагают установку бесплатной программы на ПК.

Последний способ, о котором я расскажу поможет не только разобраться с браузером. Благодаря ему вы сможете закрыть любые другие программы. Также, хоть я уже и рассказывал о способах создания и запоминания самых надежных паролей, я снова дам вам всего один полезный совет, который позволит решить проблему и обеспечить максимальную защиту данных.
Ну что ж, давайте начинать.
Расширение для Google Chrome
Раньше я постоянно пользовался браузером Chome для серфинга в интернете, поэтому с него и начну. Он довольно популярный, но к сожалению, в нем нет стандартных настроек, позволяющих поставить код на запуск.
Зато есть куча расширений, которые без труда можно скачать в магазине приложений. Конечно же, я расскажу про бесплатный вариант – LockPW. Пройдите по этой ссылке и попадете в Интернет-магазин Chrome. Осталось только нажать на копку «Установить» в верхнем правом углу.

После того, как установка завершена, вам предложат настроить софт. Не проблема.

Путь к программе размещается автоматически. Щелкните по этой кнопке, чтобы утилита работала даже в тех случаях, когда вы заходите в режим инкогнито. О нем я не так давно написал отдельную статью.


Теперь вас ждет куча ненужной информации. Просто нажимайте «Далее», пока не доберетесь до самого интересного. Вам предлагается ввести пароль три раза, чтобы не ошибиться, а затем сохранить изменения.

Чтобы при эксплуатации не возникало проблем, увеличьте количество попыток для входа.

Готово. Теперь, всякий раз, когда вы захотите полазить в интернете через Google Chrome, перед вами будет появляться окошко с предложением ввести секретный код. Главное не забыть его.

Стандартные возможности Mozilla
Если у вас нет желания заморачиваться с установкой дополнительных плагинов, программ и расширений, лучшим вариантом станет Мозилла. В автономном режиме пароль на вход поставить не получится, а вот защитить личную информацию – это пожалуйста. Никто не сможет добраться до логинов и кодов, которые вы сохраняете в этом браузере.
Нажимаете на три параллельные прямые в правом верхнем углу сайта, затем в появившемся меню выбираете «Настройки».

Перейдите во вкладку «Защита» и поставьте галочку напротив функции «Использовать мастер-пароль.

Осталось два раза ввести шифр и готово.

Кому-то этот вариант может показаться даже более удобным. По сути, паролем мы хотим защитить свои личные данные, так зачем вводить его каждый раз при входе в программу, если можно поставить его только на те сведения, которые действительно имеют для вас значение.
Дополнительная программа для Яндекса, Оперы и других
Благодаря способу, о котором я сейчас расскажу, вы сможете устанавливать пароль на абсолютно любые программы – браузеры, игры, Photoshop, Word и так далее. Если вам не понравился первый и второй вариант, актуальные для хрома и мозиллы, можете использовать этот.
Скачайте утилиту Game Protector. Эта ссылка ведет на официальный сайт. Не буду вдаваться в подробности установки, это максимально просто.
Итак, давайте откроем программу. Идем по порядку.

Любая утилита открывается при помощи файла с расширением exe. Вам необходимо найти именно ее, в папке с названием программы. Как правило, они хранятся в Program Files одного из дисков раздела «Мой компьютер».
Если вы работаете с Оперой, то файл будет называться launcher.exe, а с Яндекс Бразуером – browser.exe.
После того как путь найден, вам необходимо два раза ввести пароль для входа в программу, а затем сохранить изменения, нажав кнопку Protect.
Если вы чего-то не поняли или хотите наглядно посмотреть как прописать путь к файлу, то рекомендую вот этот видеоролик о программе Гейм Протектор.
Как придумывать надежные пароли и никогда их не забывать
Я уже рассказывал вам о том, как создать очень сложный пароль. Предлагаю вам воспользоваться программой Робоформ. Если добраться до пароля в браузерах достаточно просто, то с этой утилитой проблем не возникнет никогда и ни за что. Здесь есть двойная защита. Помимо пароля на программу, ваши коды еще и засекречены особым образом.
Самое приятное, на мой взгляд, что вам больше не придется запоминать длинные шифры, а создавать вы их теперь сможете из 16-20 символов, используя заглавные, строчные, цифры и специальные символы. Все дело в том, что система сама будет хранить и предложит ввести пароль, когда это будет нужно. При входе на сайт, для которого использовался код. Вам нужно будет запомнить пароль только от самого Робоформа и на этом все.

«Но как я буду вводить логины с телефона?», — спросите вы. Все просто. Купив лицензию вы получаете не только ПК-версию, но и приложение для телефона. Вы всегда будете иметь доступ к тысячам сайтов на которых когда-то регистрировались.
RoboForm также запоминает и другие формы – имя, фамилия, адрес электронной почты, номер банковской карты, домашний адрес и многое другое. Эту информацию вы также сможете вводить одним кликом.
На этом у меня все. Не забывайте подписываться на рассылку и группу Start-Luck Вконтакте, чтобы быть в курсе новостей и секретов продуктивной, быстрой и надежной работы за компьютером. До новых встреч.
start-luck.ru
Как поставить пароль на браузер Опера
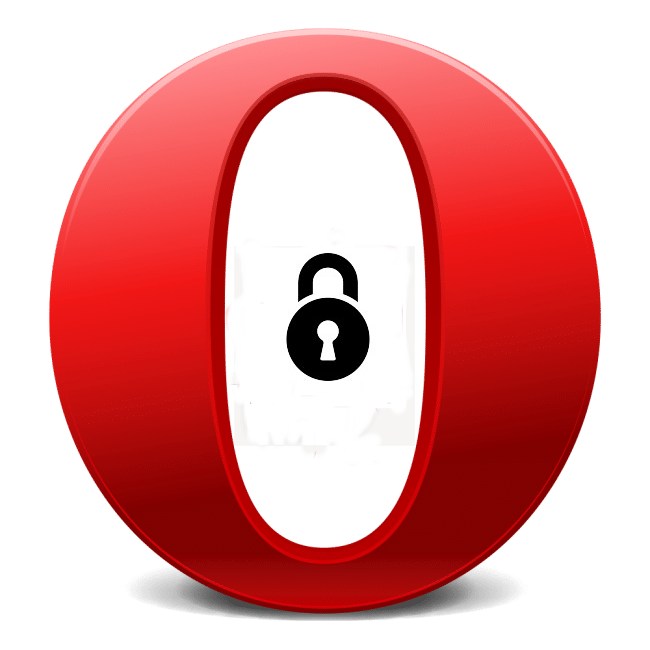
В наше время конфиденциальность имеет очень большое значение. Конечно, для обеспечения максимальной сохранности и закрытости информации, лучше всего поставить пароль на компьютер в целом. Но, не всегда это удобно, особенно, если компьютер также используется домашними. В этом случае, актуальным становится вопрос о блокировке определенных директорий и программ. Давайте выясним, как поставить пароль на Оперу.
Установка пароля с помощью расширений
К сожалению, у браузера Опера нет встроенных инструментов для блокирования программы от сторонних пользователей. Но, защитить этот веб-обозреватель паролем можно при помощи сторонних расширений. Одним из самых удобных из них является Set password for your browser.
Для установки дополнения Set password for your browser, переходим в главное меню браузера, и последовательно перемещаемся по его пунктам «Расширения» и «Загрузить расширения».
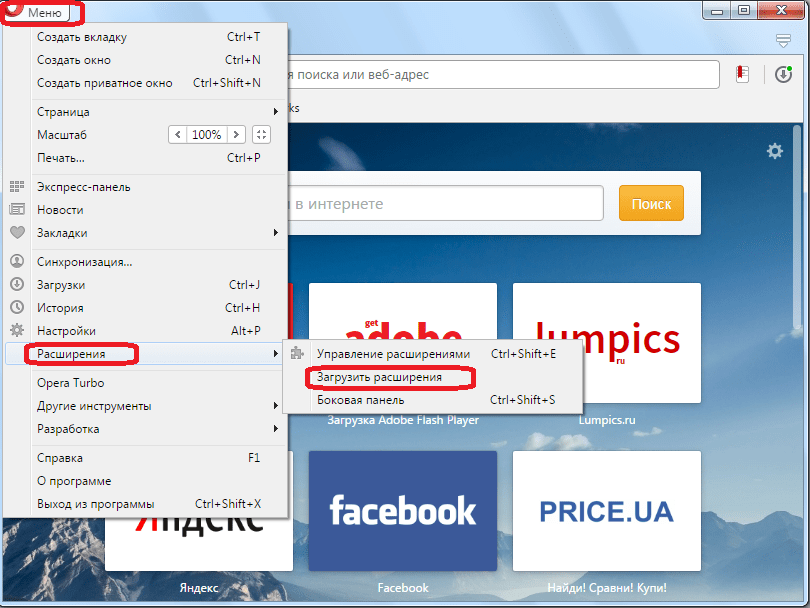
Попав на официальный сайт дополнений для Оперы, в его поисковой форме вводим запрос «Set password for your browser».
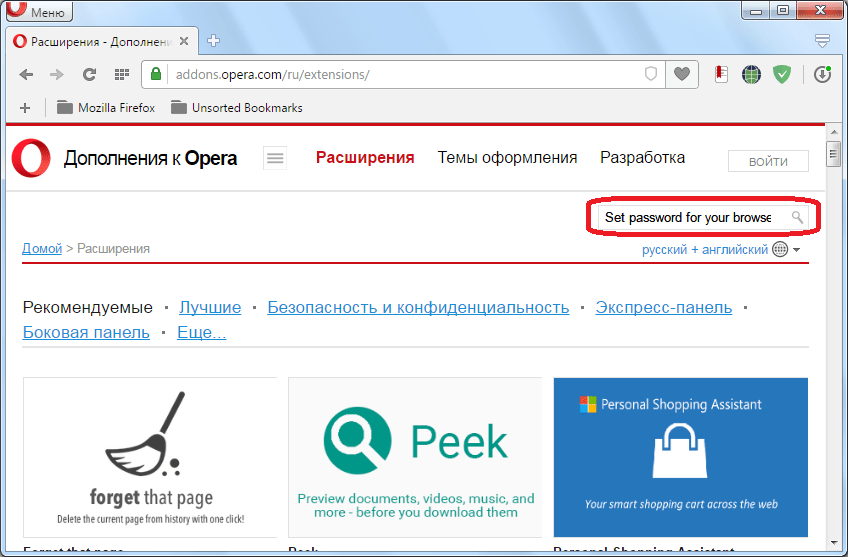
Переходим по первому же варианту поисковой выдачи.

На странице расширения, жмем на зеленую кнопку «Добавить в Opera».
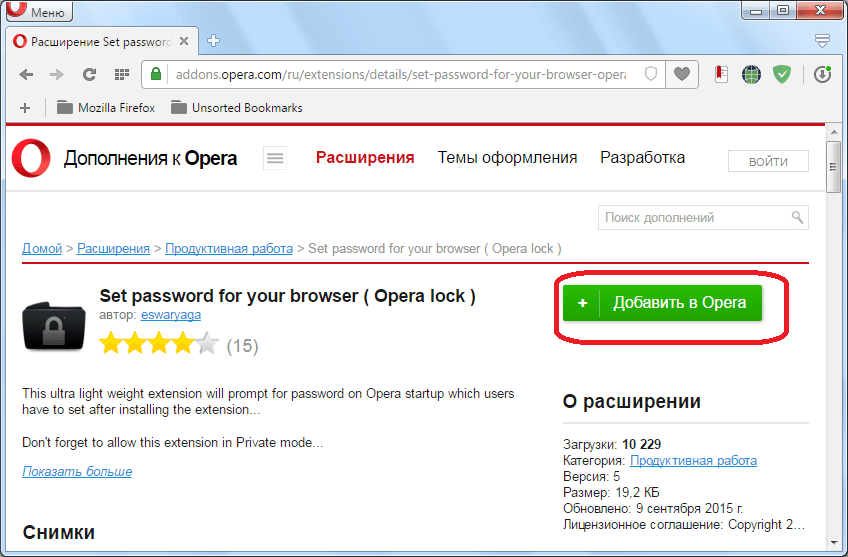
Начинается установка дополнения. Сразу же после установки, автоматически появляется окно, в которое следует ввести произвольный пароль. Пароль пользователь должен придумать сам. Рекомендуется придумывать сложный пароль с сочетанием букв в разных регистрах и цифр, чтобы его было максимально сложно взломать. В то же время, нужно этот пароль запомнить, иначе вы рискуете сами потерять доступ к браузеру. Вводим произвольный пароль, и жмем на кнопку «OK».
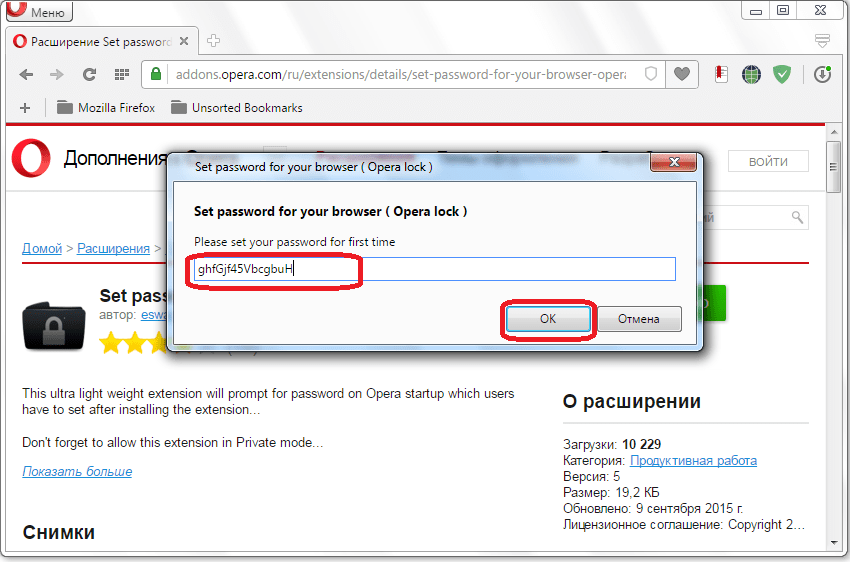
Далее, расширение просит перегрузить браузер, для вступления в силу изменений. Соглашаемся, нажав на кнопку «OK».
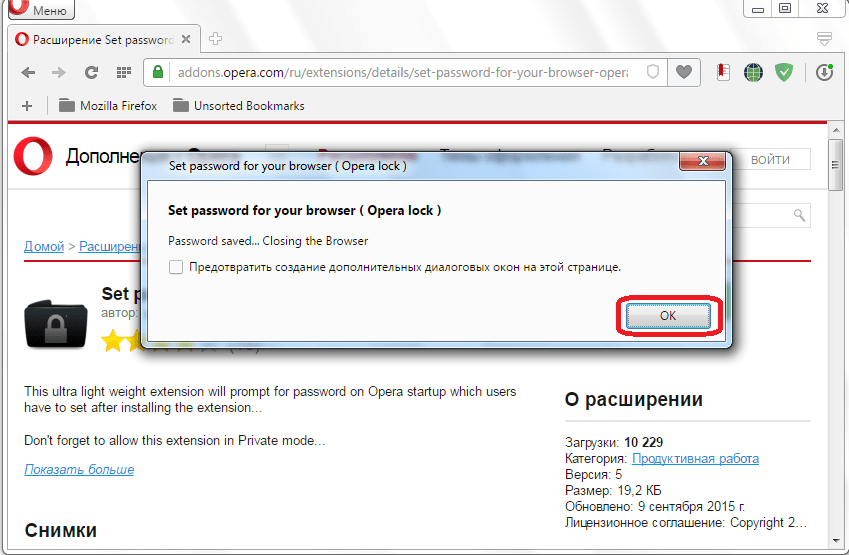
Теперь, при попытке запустить веб-обозреватель Opera, всегда будет открываться форма для ввода пароля. Чтобы продолжить работу в браузере, вводим тот пароль, который до этого установили, и жмем на кнопку «OK».

Блокировка с Оперы будет снята. При попытке закрыть форму для ввода пароля принудительно, браузер тоже закроется.
Блокировка с помощью EXE Password
Ещё одним вариантом блокировки Оперы от посторонних пользователей является установка на неё пароля, с помощью специализированной утилиты EXE Password.
Данная небольшая программа способна устанавливать пароли на все файлы с расширением exe. Интерфейс у программы англоязычный, но интуитивно понятный, так что трудностей с её использованием возникнуть не должно.
Открываем приложение EXE Password, и жмем на кнопку «Search».
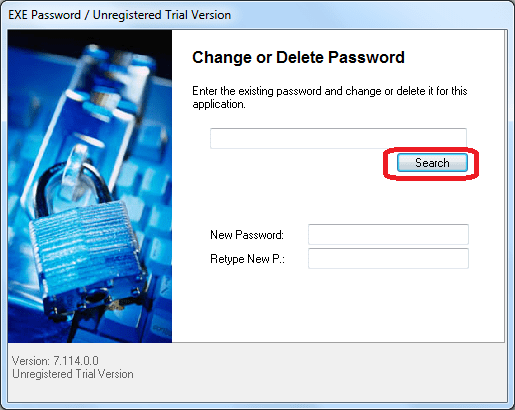
В открывшемся окне, переходим в директорию C:\Program Files\Opera. Там, среди папок должен располагаться единственный файл, видимый утилитой — launcher.exe. Выделяем этот файл, и жмем на кнопку «Открыть».

После этого, в поле «New Password» вводим придуманный пароль, а в поле «Retype New P.», его повторяем. Жмем на кнопку «Next».
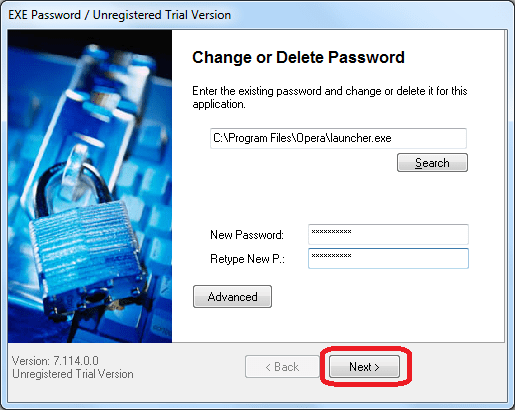
В следующем окне, жмем на кнопку «Finish».

Теперь, при открытии браузера Opera, будет появляться окошко, в которое нужно ввести придуманный ранее пароль, и нажать на кнопку «OK».

Только после проведения данной процедуры, Опера запустится.
Как видим, существуют два основных варианта защиты программы Opera паролем: с помощью расширения, и сторонней утилиты. Каждый пользователь сам должен решить, каким из этих способов ему будет более уместным воспользоваться, в случае возникновения надобности.
 Мы рады, что смогли помочь Вам в решении проблемы.
Мы рады, что смогли помочь Вам в решении проблемы. Опишите, что у вас не получилось.
Наши специалисты постараются ответить максимально быстро.
Опишите, что у вас не получилось.
Наши специалисты постараются ответить максимально быстро.Помогла ли вам эта статья?
ДА НЕТlumpics.ru