Как подключить телефон к компьютеру или ноутбуку через usb
К нашему персональному компьютеру или ноутбуку можно подключить любой современный телефон андроид: samsung, xiaomi redmi, lg, honor, huawei, bq, мтс, meizu, zte, телефон mi, asus, htc, nokia, lenovo, sony, dexp, fly, philips, alcatel, texet, oppo, inoi, oukitel, bg, sip и другие.
Вопреки визуальным трудностям, операция чрезвычайно проста и приятна. Ниже приведены три простых шага, которые позволят вам насладиться множеством дополнительных возможностей.
Подключить смартфон к компьютеру еще никогда не было так просто. Благодаря такому подключению вы получите доступ к целому ряду дополнительных функций, таких как: совместное использование интернета, копирование фотографий и видео, а также передача музыки на телефон и обратно.
ПРИМЕЧАНИЕ: подключить можно даже домашний стационарный телефон (городской) – разумеется не старые модели, а вот сломанный, нерабочий или без аккумулятора, подключить не получится.
Чтобы установить соединение с ПК, нам нужен оригинальный кабель с разъемом USB типа A, который проходит через ранее упомянутый тип Micro-B. Поехали.
Первый способ подключить мобильный телефон к ноутбуку или компьютеру — через кабель usb
Несколько лет назад каждый производитель предлагал свой слот, теперь дело выглядит намного проще: мы просто подключаем один конец к телефону, а другой — к USB-порту нашего компьютера.
ПРИМЕЧАНИЕ: Проблемы могут проявиться в старых виндах, например с XP. Тогда нужно будет обновить вашу «Виндовс» до последней версии.
Windows должна автоматически обнаружить и завершить установку всех необходимых драйверов. На данном этапе наше вмешательство сведено к минимуму. Соответствующее сообщение сообщит вам, что синхронизация прошла успешно.
Каждый телефон предлагает два разных режима взаимодействия с компьютером, диаметрально отличающихся друг от друга.
Мы выбираем его из специального меню, которое появляется на дисплее телефона и сосредоточим наше внимание на «Мультимедийное устройство (MTP)» — это тот, который позволяет беспрепятственно передавать файлы между устройствами.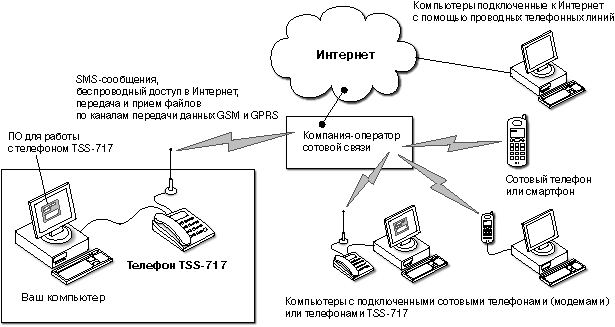
Второй вариант, называемый «Камера (PTP)», предназначен для опытных пользователей, которые знакомы с обработкой фотографий в профессиональных программах, таких как Adobe Photoshop.
Здесь смартфон играет роль классической зеркальной камеры, позволяя передавать необработанные файлы изображений RAW.
Вы должны увидеть приведенную выше подсказку в строке состояния смартфона. Ее наличие означает успешное завершение процесса синхронизации телефона с персональным компьютером. После нажатия на панель, переходим к настройке соединения.
Если соединение установлено (телефон запросит разрешение — разрешите), то можете в полной мере использовать многие возможности, такие как загрузка музыки, передача фотографий и видео, а также совместное использование интернета.
Например, чтобы перетащить фотографии, перейдите в «Компьютер». Затем находите название вашего смартфона и нажмите на него.
Вы увидите классический каталог, который работает в среде Windows. Найдите папку с именем «DCIM» — там находятся все фотографии, сделанные по телефону.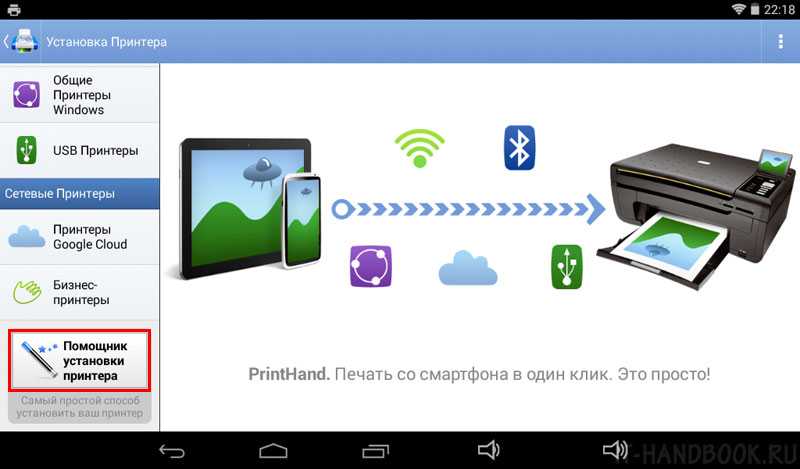
Еще один интересный каталог – «Музыка» — туда можете перенести музыку с компьютера. Отныне мы можем слушать ее на своем смартфоне.
Второй способ подключить мобильный телефон к компьютеру или ноутбуку через кабель usb
Если хотите к компьютеру подключить телефон самсунг, хонор, редми, ксиоми, хуавей, леново, асус, сяоми, мейзу, сони, телефон билайн, ксиаоми, нокиа люмия, флай, зте, теле2, филипс, престижио, телефон ми, хайвей, алкатель, джинга, дигма, сип телефон либо другой то вам нужно поискать фирменное программное обеспечение, предназначенное для управления таким смартфоном, как программа «Kies» для телефонов Samsung?
Только с одной стороны, вся процедура становится еще проще — подключите телефон и выберите соответствующую опцию в программе, но этот тип программного обеспечения излишне расходует ресурсы компьютерной системы, постоянно работающий в фоновом режиме.
По моему мнению, первый вышеприведенный способ является наиболее эффективной формой работы с файлами на вашем телефоне.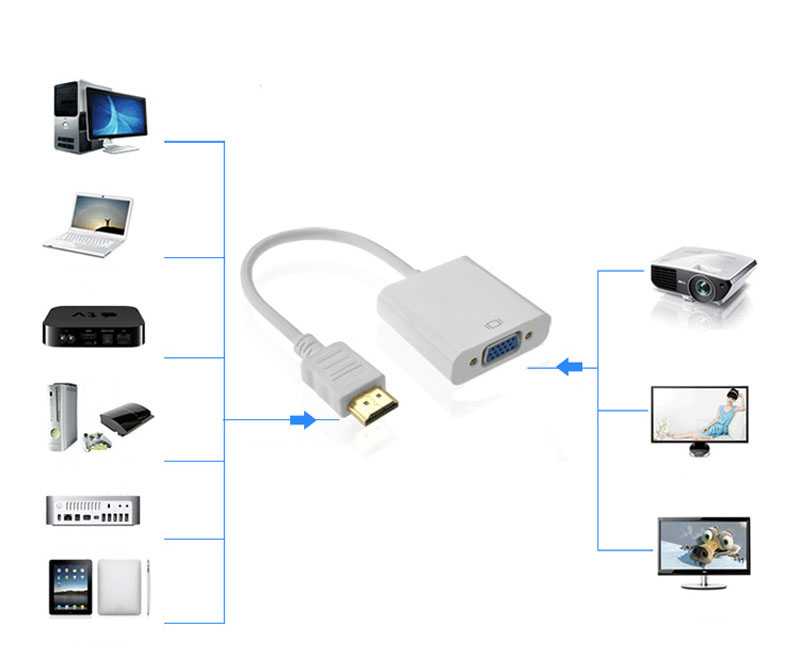
Поэтому предоставлю лишь несколько программ для самых популярных моделей телефонов. Кому понадобится больше напишите в комментариях.
Для самсунг это программа «KIES», для SON — Xperia Companion, для LG — LG Bridge или PC Suite, для Huawei и Honor – HiSuite, для XIAOMI — Mi PC Suite.
Стоит помнить, что доступ в интернет быстро разряжает батарею. Стоит задуматься о дополнительном источнике питания для нашего телефона, потому что одновременное подключение нескольких устройств может сократить время работы смартфона до нескольких часов.
Третий способ подключить мобильный телефон к ноутбуку или компьютеру без кабеля usb – через блютуз
Если хотите подключить телефон к компьютеру без шнура, то можете это сделать через блютуз. В начале вы должны убедиться, что модуль Bluetooth на вашем компьютере активен. Ниже приведу краткую инструкцию – кто хочет подробнее с картинками смотрите здесь.
Затем вам нужно активировать Bluetooth на устройстве, которое вы хотите подключить к компьютеру.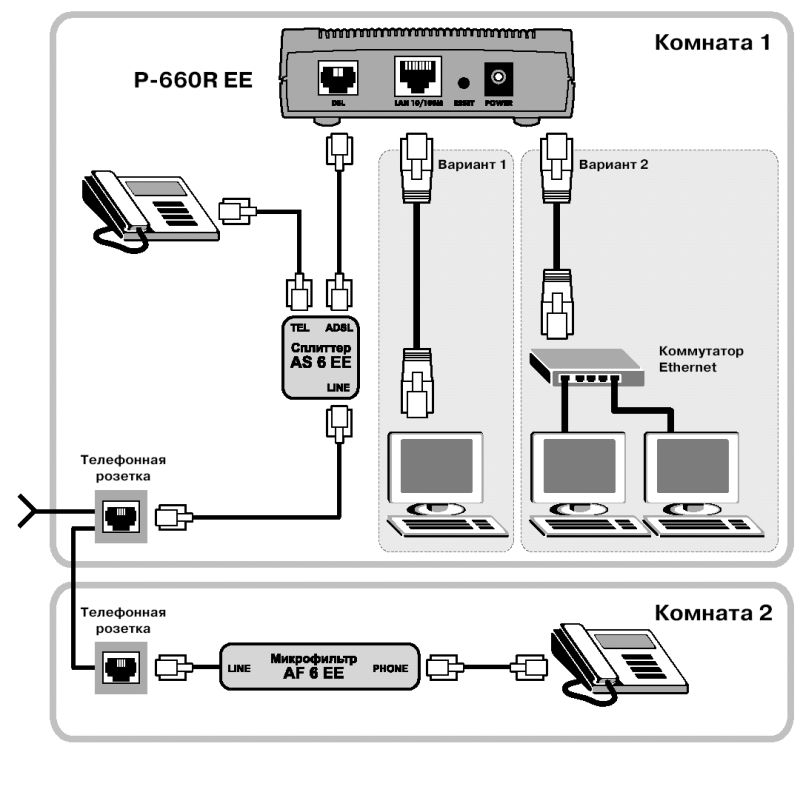 Если Bluetooth уже активирован на вашем компьютере и на телефоне, который вы хотите подключить, теперь пришло время подключить ваши устройства.
Если Bluetooth уже активирован на вашем компьютере и на телефоне, который вы хотите подключить, теперь пришло время подключить ваши устройства.
На рабочем столе телефона увидите доступные устройства, к которым вы можете подключиться. Выберите имя вашего компьютера и нажмите «Готово».
В этот момент на рабочем столе вашего компьютера появится сообщение о добавлении устройства. Нажмите на эту информацию, чтобы настроить устройство. Окно с кодом появится на вашем телефоне и компьютере. Если они совместимы, подтвердите, нажав «ДА».
Готово! Устройства были связаны друг с другом, и теперь вы можете, например, использовать опцию «Отправлять или получать файлы» в окне настроек Bluetooth в Windows 10. Откроется мастер отправки или получения файлов.
На своем компьютере выберите фотографию или файл, который вы хотите отправить по Bluetooth, на свой телефон и щелкните по нему правой кнопкой мыши.
Выберите из списка «Отправить» и нажмите «Передача файлов по Bluetooth».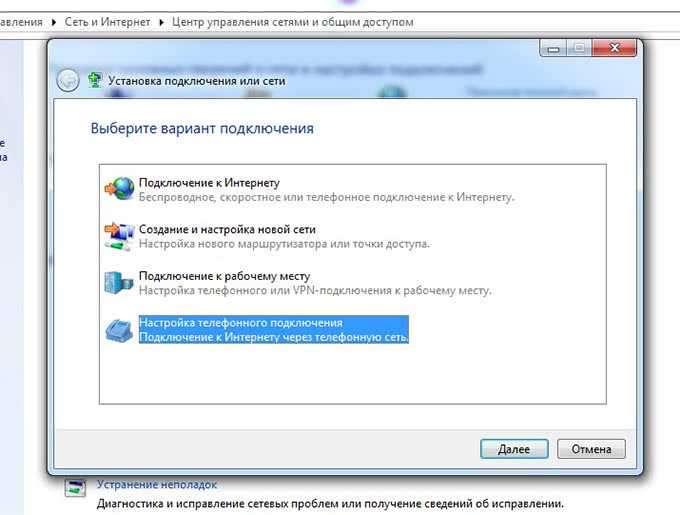 Выберите, куда вы хотите отправить файл и подтвердите, нажав «Далее».
Выберите, куда вы хотите отправить файл и подтвердите, нажав «Далее».
Затем на дисплее вашего телефона появится сообщение с вопросом, хотите ли вы получить файл. После подтверждения начнется процесс сбора данных.
Компьютер отобразит информацию о состоянии передаваемых данных, а на вашем телефоне появится сообщение о загруженном файле. Ура! Передача файлов Bluetooth успешно завершена!
Четвертый способ подключить телефон к ноутбуку или компьютеру — через wifi
Чтобы подключить компьютер или ноутбук к вай фаю телефона можете становить программу EStrongs File Explorer (есть также много других аналогичных).
Затем в EStrongs File Explorer войти в раздел ЛВС. Если его не будет, то в нужно включить самому в настройках EStrongs File Explorer (напротив строки «скрыть LAN» птички быть не должно).
Затем в вверху программы выберите «Поисковой запрос» — на экране появляться доступные IP ноутбуков и ПК. Теперь можно копировать файлы с ноутбука или компьютера на мобильный телефон и обратно.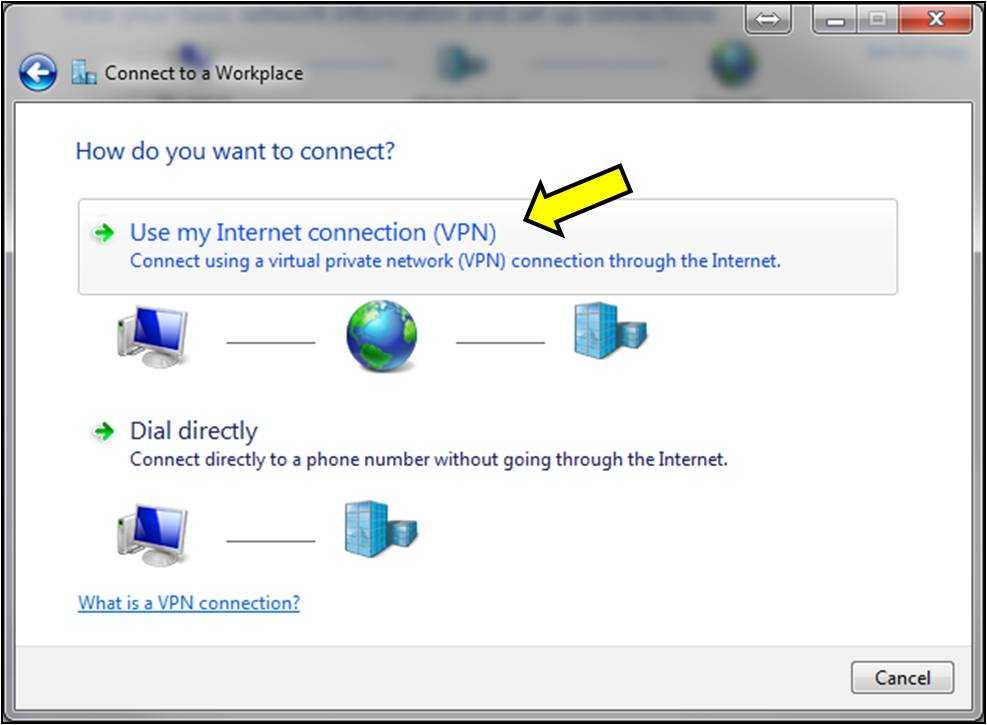
Также можете использовать другие способы, например через программу — Http File Server, AirDroid, On Air, WebSharing или WiFi File Explorer. Они откроют общий доступ к файлам в ноутбуке или компьютере через wifi.
Если ваш мобильный телефон поддерживает wi-fi direct, можете подключить устройства напрямую — без роутера. Для удобного обмена файлами как по вай фай рекомендую использовать программу WiFi Shoot! WiFi Direct.
Пятый способ подключить телефон к ноутбуку или компьютеру – через SideSync
Лучший способ подключить ваш компьютер или ноутбук к и мобильному телефону является решение SideSync, которое позволяет удобно обмениваться экраном и данными.
Правда она работает только с телефонами самсунг, для других производителей потребуются другие с аналогичными функциями.
Вы можете получать сигналы уведомления со своего телефона на компьютер или ноутбук и использовать его различные функции.
SideSync — это путь к более практичной и комфортной жизни. С его помощью можете даже звонить и отправлять текстовые сообщения.
С его помощью можете даже звонить и отправлять текстовые сообщения.
После подключения мобильного устройства через SideSync вы можете проверить уведомления о принятых вызовах и подключиться напрямую к приложению на вашем компьютере.
Можете легко отвечать на звонки и обмениваться текстовыми сообщениями во всплывающем окне и делать передачу файлов между ними — просто перетащите элемент.
Вы можете вставлять фотографии с вашего мобильного устройства в документы Word на вашем компьютере и вставлять файлы с вашего компьютера в текстовые сообщения и электронные письма, отправленные с вашего мобильного устройства. Успехов.
Как подключить телефон к компьютеру через USB-кабель или Wi-FI
Способы подключения смартфона к ноутбуку: через USB, а также беспроводное подключение при помощи Wi-fi и через Bluetooth. Сегодня в статье мы расскажем о различных способах подключения телефона к ноутбуку.
В этой статье: показать
Как правильно подключить телефон к компьютеру по USB-кабелю?
Передача документов при помощи кабеля — оптимальный вариант, если необходимо переслать большой объем данных за короткий промежуток времени, так как трансфер по Wi-Fi хоть и удобнее, но медленнее. Старайтесь пользоваться стандартным шнуром, который шел в комплекте, во избежание непредвиденных конфликтов и неполадок.
Старайтесь пользоваться стандартным шнуром, который шел в комплекте, во избежание непредвиденных конфликтов и неполадок.
Порядок действий при подсоединении:
- вставьте кабель в разъем телефона, затем другой конец к компьютеру;
Если вы впервые соединяете девайс с ПК, то Windows начнет загрузку драйверов, которая займет от одной до десяти минут. Наберитесь терпения, можете посмотреть на прогресс установки через всплывающее окошко, которое появится при подключении.
Обычно инсталляция проходит без проблем, но иногда случается сбой и не все драйвера закачиваются. О том, как с этим бороться, читайте ниже в отдельном пункте.
- после обработки драйверов операционка предложит выбрать, что делать с новым устройством;
- теперь аппарат отображается в списке портативных устройств;
- чтобы увидеть их, откройте «Мой Компьютер», далее кликните по иконке с названием своей модели телефона, и вы попадете в корневой каталог (если установлена карта памяти, то сначала нужно выбрать, с чем работать: с ней или встроенным хранилищем).

В следующий раз загрузки компонентов для совместимости не будет. Поэтому смартфон определится сразу. Если что-то не получается, перезагрузите мобильник, ПК, а затем попробуйте снова проделать описанные выше манипуляции.
Подключение по USB
- Подключите USB кабель в свободный подобный порт к компьютеру или ноутбуку. Если у вас системный блок и вы подключаете провод к передней панели, то убедитесь, что она подключена – при подключении вы увидите, что смартфон начал заряжаться.
- Зайдите в проводник или «Компьютер» и посмотрите – не появилось ли новое устройство. Если его нет, то нужно включить режим передачи данных.
- Переходим в настройки аппарата.
- Заходим в раздел «Система».
- На некоторых телефонах сразу есть режим «Для разработчиков», но иногда нужно его включить. Для этого тут же в разделе «Система» найдите раздел «О телефоне». Как только вы попадете внутрь, пролистайте в самый низ до пункта «Номер сборки» – кликайте по данному пункту пальцем до тех пор, пока вы не увидите уведомление.
 Теперь переходим назад и заходим в новый пункт (может находиться во вкладке «Дополнительно»).
Теперь переходим назад и заходим в новый пункт (может находиться во вкладке «Дополнительно»).
- Пунктов там будет достаточно много, но нам нужна «Отладка по USB» – включаем бегунок в состояние «Включено».
- Подключение активировано, но теперь нам нужно переключить режим в тот, который вам нужно – для этого переходим в «Конфигурацию USB по умолчанию».
- Здесь будет несколько режимов. «Передача файлов» (может иметь дописку MTP) – режим, при котором вы увидите все сохраненные файлы на телефоне и SD-карте. «Режим USB-модема» – необходим при раздаче интернета по USB с телефона на ПК.
Ещё раз зайдите в проводник и проверьте, чтобы телефон начал отображаться. Можно попробовать переподключить телефон, чтобы компьютер постарался самостоятельно его определить.
Настройка телефона
Есть несколько параметров в Android, влияющих на коннект с компьютером. Иногда пользователь что-то не то выбирает или меняет, а бывает, что подключенный аппарат по умолчанию работает в неправильном режиме соединения.
Параметры USB-подключения
Почти все современные мобильники могут коннектится с компьютером в разных режимах. Частенько дефолтным является параметр «Режим зарядки», то есть когда вы вставляете шнур в порт системного блока и гнездо телефона, второй начинает заряжаться, а не открывает доступ к хранилищу. Но это легко пофиксить, для этого нужно:
- свайпнуть «шторку» вниз и найти пункт «Зарядка через USB»;
- тапнуть по нему, выбрать «Передача файлов» (MTP).
Устройство переориентируется на передачу файлов, и вы сможете копировать их, перемещать, создавать папки и пр.
Манипуляции с Отладкой по USB
Иногда помогает переключение отладки. Чтобы найти ее, нужно разблокировать меню «Для разработчиков», для этого перейдите в «Настройки» — «О телефоне» и семь раз подряд нажмите на «Номер сборки».
Внимание! В MIUI откройте «Настройки» — «Об устройстве», семь раз кликните по «Версия MIUI».
Вернитесь в основное меню, откройте появившееся меню, расположенное в самом низу. Листайте немного вниз, пока не наткнетесь на «Отладка по USB». По умолчанию она выключена, включите ее, это может помочь, если коннект с компьютером никак не устанавливается. Также можете попробовать отключить ее, если она изначально активна. Иногда это помогает.
Листайте немного вниз, пока не наткнетесь на «Отладка по USB». По умолчанию она выключена, включите ее, это может помочь, если коннект с компьютером никак не устанавливается. Также можете попробовать отключить ее, если она изначально активна. Иногда это помогает.
Проблема с подключением по USB
Если возникли трудности, то в первую очередь ещё раз проверьте USB-порт. На персональных компьютерах очень часто передняя панель не подключена. Можно попробовать переподключить кабель к заднему порту. Также на некоторых телефонах режим передачи данных не будет работать, если включен режим модема. Зайдите опять в «Настройки» – перейдите в раздел «Сеть и Интернет».
Переходим в раздел «Точка доступа и модем» – убедитесь, что все возможные варианты выключены.
В ноутбуках иногда появляется проблема из-за режима сохранения электроэнергии в батареи. Можно попробовать подключить ноут к сети, а уже потом подключать телефон. У обычного стационарного компа может также появляться подобная проблема.
- Перейдите в «Электропитание» Windows – для этого в поиск введите данное название.
- Напротив действующей схемы переходим в настройки.
- Нажимаем по кнопке «Изменить дополнительные параметры…»
- Находим USB, переходим внутрь настроек и напротив параметра отключения ставим значение «Запрещено». Если у вас ноутбук, то вы увидите два параметра: «От сети» и «От батареи» – ставим «Запрещено» на оба варианта.
- Не забываем нажать «Применить».
Если и это не поможет, то возможно у вас не установлены драйвера. Напомню сразу, что драйвера Media Transfer Protocol (MTP) работают только с Windows 7, 8 и 10. К сожалению, для XP их нет. Для остальных ОС нужно включить обновление драйверов вручную – для этого перейдите в «Диспетчер устройств». Нажмите на клавиши «Win» и «R» на клавиатуре и введите в появившемся окне команду:
devmgmt.msc
Смартфон должен находиться в разделе «переносные устройства» – кликаем правой кнопкой по устройству и далее «Обновить драйверы». Можно также нажать на кнопку «Обновить конфигурацию оборудования». Напомню, что драйвера будут скачены с официальных серверов Microsoft, и при этом вы должны быть подключены к интернету.
Можно также нажать на кнопку «Обновить конфигурацию оборудования». Напомню, что драйвера будут скачены с официальных серверов Microsoft, и при этом вы должны быть подключены к интернету.
Если ничего из вышеперечисленного не помогает, а у вас остаются проблемы с подключением, то попробуйте подключить смартфон к другому компьютеру. Лучше всего использовать комп с другой версией Виндовс. Можете попробовать подключиться по Wi-Fi – смотрим следующую главу.
Альтернативные способы подключения смартфона к компьютеру
Карты microSD – удобный и недорогой способ увеличить внутреннюю память смартфона. Если у вас не получается подключить смартфон к компьютеру, а файлы и фотографии нужно срочно перенести, воспользуйтесь microSD картой вставленной в смартфон. В компьютере должен быть картридер или специальная USB-флешка в которых можно установить карту памяти.
В большинстве ноутбуках есть встроенный картридер SD-карт. Вставив microSD в переходник вы можете легко перенесете данные на компьютер.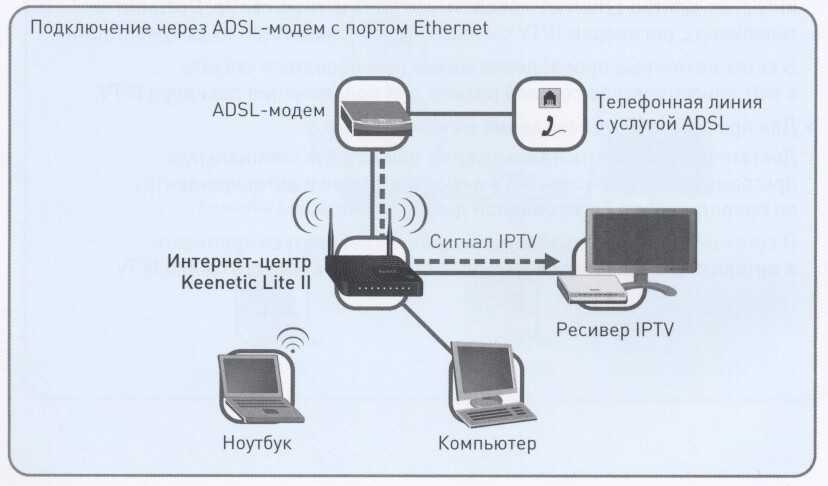 Но, это способ не подойдет, если в вашем телефоне только внутренняя память или нет microSD.
Но, это способ не подойдет, если в вашем телефоне только внутренняя память или нет microSD.
Программы для синхронизации смартфона с компьютером
Производители мобильных устройств обычно создают специальную программу для синхронизации своих смартфонов с компьютером. Например, у Apple это iTunes, а у Nokia — Active Sync. Остальные компании также выпускают программы с большим количество возможностей и стабильной работой. Но, что с универсальностью? Ставить под каждый смартфон собственную программу не очень удобно!
По этому разработчики сторонних приложений, выпустили собственные универсальные программы. С их помощью можно получить доступ к звонкам, СМС, мессенджерам, контактам и файлам смартфона. Давайте рассмотрим лучшие программы для синхронизации и как с их помощью подключить телефон к компьютеру.
MyPhoneExplorer
Это бесплатная программа для синхронизации смартфона с компьютером. Скачать ее нужно с сайта разработчика, а потом установить на компьютер. После установки следуйте этим шагам:
- Подключите смартфон к компьютеру с помощью USB-кабеля.
 На смартфоне должен быть активирован режим «Отладка по USB». Как его включить смотрите на этой странице выше.
На смартфоне должен быть активирован режим «Отладка по USB». Как его включить смотрите на этой странице выше. - Откройте программу, а после того как она откроется нажмите кнопку F1 на клавиатуре.
- Программа спросит как вы собираетесь подключиться к смартфону. Выберите «USB-кабель».
- Программа начнет поиск вашего смартфона, после того как она его найдет и подключит можете работать с файлами и данными.
Самым большим минусом программы, является очень долгая синхронизация. Из плюсов же хочу отметить: доступ к списку вызовов, сообщениям, файлам, органайзеру и так далее, удобный интерфейс, а также возможность управлять смартфоном с компьютера.
MoboRobo
Еще одна неплохая программа — MoboRobo. Распространяется тоже бесплатно. Имеет те же возможности и функции, что у MyPhoneExplorer. Есть одно отличие, это при запуске вы нажимаете не F1, а выбираете мышкой кнопку Refreshing.
Как и описанная выше программа, она синхронизирует смартфон с компьютером и предоставляет доступ ко всем основным разделам телефона.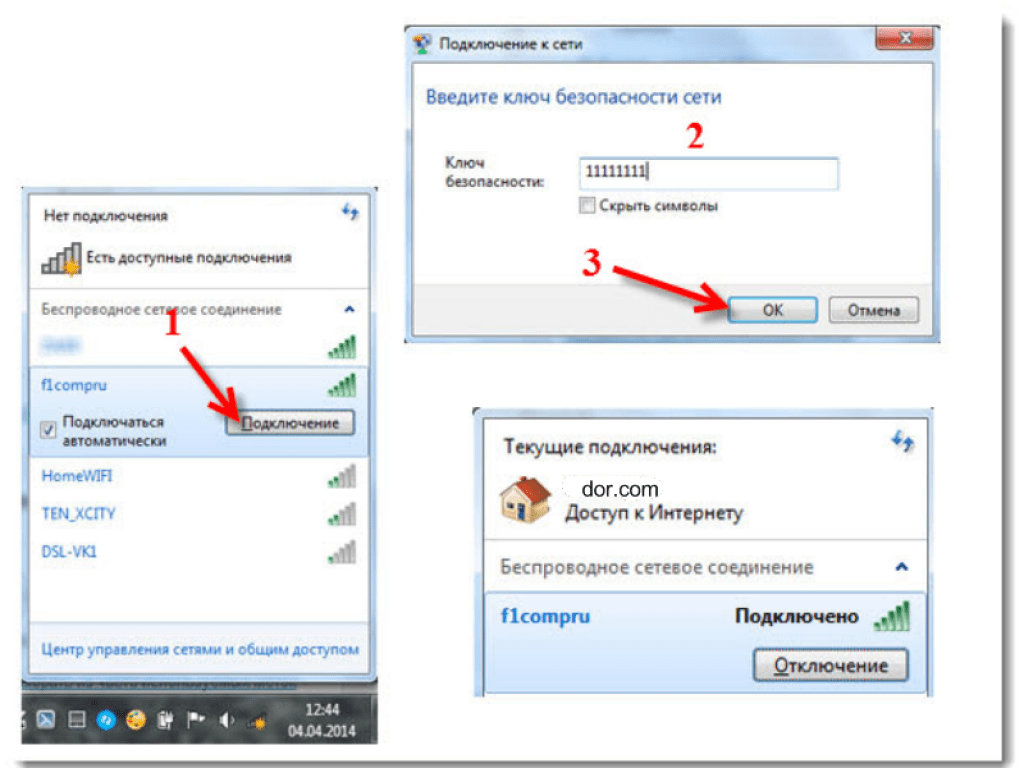 Из минусов отмечу, отсутствие русского языка, но интерфейс понятен благодаря интуитивно понятным иконкам. Из полюсов: стильный дизайн и стабильное подключение смартфона по Wi-Fi
Из минусов отмечу, отсутствие русского языка, но интерфейс понятен благодаря интуитивно понятным иконкам. Из полюсов: стильный дизайн и стабильное подключение смартфона по Wi-Fi
Беспроводное подключение
Подключить смартфон к ноуту ещё можно при помощи Wi-Fi, а также через Bluetooth.
При помощи Wi-Fi
Для начала рассмотрим способ подключения через беспроводную сеть:
- Для сопряжения пользователю понадобится обеспечить доступ к одной Wi-Fi сети обоим устройствам. Обычно для этого задействуют роутер или модем.
- Выполнять различные операции позволит специальное приложение, которое можно скачать в Play Market или App Store в зависимости от типа операционной системы телефона.
- Установите приложение (это может быть iTunes, Update Service или MyPhoneExplorer) для начала работы.
- Откройте приложение, выберите пункт «сеть», а затем активируйте опцию удалённого доступа.
- На ноутбуке зайдите в проводник, введите адрес в строку расположения директории.

Через Bluetooth
Ещё один способ передать файлы «без проводов» — при помощи функции Bluetooth.
В этом случае процесс подключения таков:
- На лэптопе и телефоне активируйте функцию Bluetooth. Если в ноутбуке опция отсутствует, потребуется дополнительно приобрести одноимённый адаптер для передачи сигнала.
- После подключения выберите из списка подключённых устройств название телефона в ПК и ПК в телефоне. Подтвердите разрешение на сопряжение.
- При необходимости можно придумать специальный пароль — ключ доступа для безопасной передачи данных.
Как подключить телефон к ноутбуку через USB
Самым популярным способом синхронизации устройств является подключение при помощи USB-кабеля, так как все ноутбуки и компьютеры оснащены соответствующими разъемами. В большинстве моделей используется USB-A, но в последнее время производители настольных компьютеров начинают использовать USB-C. Это новый стандарт, призванный создать безбарьерную среду между всеми умными устройствами.
Для первого подключения телефона к ноутбуку требуется подключение к интернету. При синхронизации устройств компьютер автоматически ищет драйвера, необходимые для совмещения двух аппаратов.
Чтобы не возникло проблем при подключении телефона к ноутбуку, нужно подготовиться к процессу:
- Проверить работоспособность USB-разъема.
- Подготовить комплектный кабель смартфона без дефектов.
- Найти переходник, если выход комплектного кабеля не совпадает с портом ноутбука.
- Подключить компьютер к ноутбуку.
Если все пункты подготовительного этапа были выполнены, с подключением телефона к ПК не возникнет проблем. Но важно будет обратить внимание на алгоритм, который отличается на устройствах Android и iOS.
Для Android
По умолчанию смартфоны, работающие на базе ОС Андроид, подключаются к ноутбуку только для зарядки. Поэтому пользователь должен самостоятельно разрешить синхронизацию данных:
- Когда смартфон подключается к ноутбуку, в верхней части экрана появляется соответствующее уведомление.
 Нужно кликнуть по нему и выбрать пункт «Передача медиа-данных». Так, компьютер сможет считывать телефон как внешний накопитель, и пользователь получит доступ к файлам.
Нужно кликнуть по нему и выбрать пункт «Передача медиа-данных». Так, компьютер сможет считывать телефон как внешний накопитель, и пользователь получит доступ к файлам. - При первом подключении на экране ноутбука появится информация о поиске драйверов. Если интернет стабильно функционирует, ПО будет обнаружено и установлено в течение 1 минуты. Далее появится всплывающее окно со способами взаимодействия с мобильным гаджетом. Для передачи файлов следует нажать на «Открыть как медиа-устройство». Пользователь получит доступ к памяти самого смартфона, а также к MicroSD-карте, которая установлена в нем.
Время передачи данных зависит от того, какая файловая система используется в смартфоне и компьютере.
Для iOS
Операционная система Apple является закрытой. Получить доступ к данным смартфона бывает очень сложно, из-за чего отличается способ синхронизации гаджета с ноутбуком. iPhone использует разъем телефона Lightning, а не MicroUSB или USB Type-C, как на Андроиде.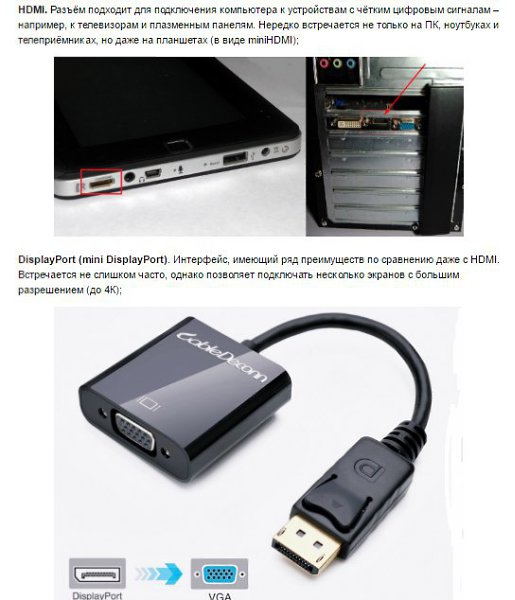 Поэтому подключить Айфон к компьютеру кабелем другого смартфона не получится.
Поэтому подключить Айфон к компьютеру кабелем другого смартфона не получится.
Принцип подключения выглядит следующим образом:
- Вставить кабель в смартфон и ноутбук.
- На экране Айфона отметить пункт «Доверять», когда появится уведомление о синхронизации.
- Во всплывающем окне ноутбука выбрать вариант «Открыть устройство для просмотра файлов».
Иконка с iPhone отобразится в разделе «Мой компьютер». Пользователь сможет передавать и копировать информацию с одного устройства на другое. Для передачи музыки с компьютера на Айфон нужно использовать программу iTunes, которая доступна на официальном сайте Apple.
Что делать, если не получилось
Предложенные методы подключения телефона к ПК являются самыми популярными. Если не получилось сопрячь устройства по USB, нужно проверить работоспособность кабеля и портов, а также наличие интернета на ноутбуке.
Если проблема возникла с блютуз, то следует еще раз проверить все пункты инструкции. То же самое касается пункта с подключением по Wi-Fi.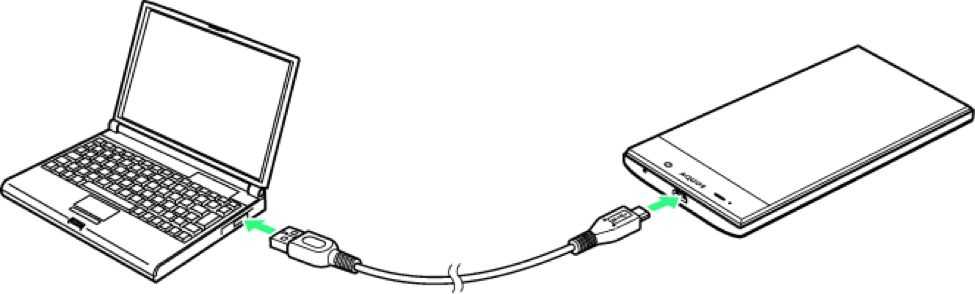 Зачастую для решения проблем пользователи обращаются в сервисные центры. Сотрудники подобных фирм способны быстро разрешить ситуацию, но просят за свою работу деньги. Поэтому, чтобы ошибок с подключением не возникало, требуется:
Зачастую для решения проблем пользователи обращаются в сервисные центры. Сотрудники подобных фирм способны быстро разрешить ситуацию, но просят за свою работу деньги. Поэтому, чтобы ошибок с подключением не возникало, требуется:
- Проверять работоспособность устройств, наличие вирусов.
- Использовать только комплектный кабель USB.
- Загружать только рекомендованное ПО для синхронизации беспроводным путем.
- Четко следовать шагам из инструкции.
При условии, что все требования будут соблюдены, подключение произойдет быстро и без особых проблем. Если все равно не удается настроить синхронизацию, рекомендуется попробовать одно из приложений для удаленного доступа.
Как раздавать интернет по Bluetooth
Раздавать интернет через Bluetooth можно так же, как и через Wi-Fi. Принцип здесь работает тот же. Чтобы раздать интернет, нужно зайти в настройки и выбрать пункт «режим модема». После этого можно активировать точку доступа по Bluetooth. Интернет, переданный через Bluetooth, работает медленнее, чем через Wi-Fi.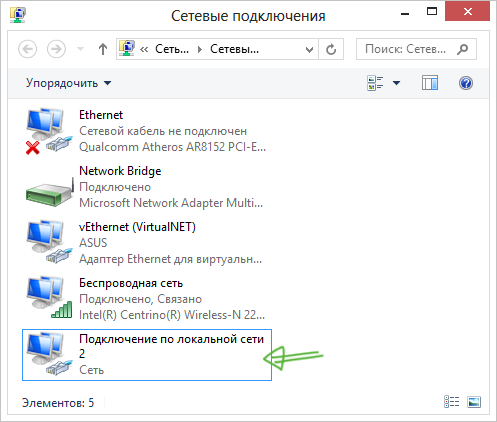 Кроме того, при таком режиме работы к смартфону сможет подключаться только одно устройство, а не несколько, как в случае с Wi-Fi.
Кроме того, при таком режиме работы к смартфону сможет подключаться только одно устройство, а не несколько, как в случае с Wi-Fi.
В плане обеспечения безопасности данный способ уступает другим, так как к смартфону сможет подключиться кто-то чужой, опередив при этом владельца устройства. Еще одна проблема — злоумышленники могут относительно легко перехватить Bluetooth-сигнал или даже подавить его. С Wi-Fi это сделать труднее.
Преимущество этого способа — легкость настройки, отсутствие необходимости вводить пароль.
Как настроить ноутбук для мобильного интернета
Произвести настройки, чтобы раздать сеть через телефон на ноутбук, несложно. Прежде необходимо нажать на Поиск и в открывшемся окне выбрать панель управления. Дальше выполнить несколько шагов:
- Открыть вкладу Сети и Интернет;
- Управление сетями и общим доступом;
- Используя подсказки, создать новое подключение.
Теперь, используя телефон, можно заходить в сеть, звонить с ноутбука и использовать все прелести всемирной паутины. Существует множество приложений, дающих возможность осуществлять звонки с компьютера на телефон и наоборот. Если не знаете, как позвонить с ноутбука на мобильный телефон через интернет, необходимо иметь:
Существует множество приложений, дающих возможность осуществлять звонки с компьютера на телефон и наоборот. Если не знаете, как позвонить с ноутбука на мобильный телефон через интернет, необходимо иметь:
- ноутбук с подключением к сети;
- гарнитура, чтобы разговор не слышали посторонние;
- номер вызываемого абонента;
- одно из бесплатных приложений.
Существует несколько популярных приложений, используя которых можно совершать звонки бесплатно и без регистрации:
- Flash3Voip – удобный сервис, но для работы требуется наличие плагина Flash;
- YouMagic.com;
- call2friends.com;
- Но наиболее популярные приложения – вайбер, скайп и ICQ.
Выйти в интернет на нормальной скорости с помощью смартфона
Мир высоких технологий не стоит на месте, что дает возможность использовать собственный мобильный телефон намного шире. Даже если в доме нет интернета или он проводной и подключен только к стационарному компьютеру, телефон сможет раздать сеть всем желающим, кто находится в зоне действия сигнала. Смартфоны имеют доступ в глобальную сеть. Но что делать, если на счету нет денег и в доме отсутствует беспроводная точка доступа? Да и мобильный интернет пока не отличается нормальной скоростью.
Смартфоны имеют доступ в глобальную сеть. Но что делать, если на счету нет денег и в доме отсутствует беспроводная точка доступа? Да и мобильный интернет пока не отличается нормальной скоростью.
Нет ничего проще, если знать, как подключить смартфон к компьютеру для интернета. Для этого необходимо немного изменить настройки в самом телефоне:
- найти в настройках функции для разработчиков;
- открыть опцию отладка по USB;
- дальше беспроводные сети;
- и дополнительно отметить опцию USB-интернет.
Эти шаги займут не более одной минуты, но дадут возможность выйти в интернет на нормальной скорости. Но компьютер также потребует определенных настроек, которые необходимо выполнить по шагам:
- используя клавиатуру, нажать одновременно Win+R;
- в появившемся окне ввести control нажать ОК;
- центр управления сетями;
- измерение параметров адаптера;
- свойства сети;
- доступ;
- подключение домашней сети + разрешить;
- сохранить изменения.

Дальше понадобиться провести подобные настройки в телефоне:
- выбрать в настройках подключения IP версии 4;
- свойства;
- изменить настройки IP-адреса (192.168.0.1), а маска подсети выглядит как 255.255.255.0;
- сохранить изменения.
Иногда пользователи жалуются, что все сделано правильно, но соединение компьютера и смартфона для выхода в интернет не произошло, хотя трафик увеличился. Тогда необходимо в настройках брандмауэра отключить, а затем включить соответствующую опцию. После этого, фактор, который блокировал свободный доступ, отключится и интернет на смартфоне появится. Несложно получить доступ через USB и дальше использовать смартфон для раздачи трафика на другие устройства.
Вывод
Раздавать интернет с помощью смартфона можно тремя способами. Самый безопасный — с помощью USB-кабеля, но таким образом можно подключить только одно устройство. Точка доступа Wi-Fi — самый гибкий метод. Интернет через Wi-Fi работает быстро, к раздающему смартфону могут подключаться сразу несколько устройств, до 10 устройств. Способ с Bluetooth-подключением не очень удобен, но в некоторых ситуациях оказывается полезным.
Способ с Bluetooth-подключением не очень удобен, но в некоторых ситуациях оказывается полезным.
Видеоинструкция
Предлагаем посмотреть видео о подключении интернета к ноутбуку, чтобы было более понятно.
Источники
- http://proshivku.ru/novosti/kak-podklyuchit-telefon-k-kompyuteru-cherez-usb-kabel
- https://WiFiGid.ru/android/kak-podklyuchit-k-pk
- https://xpcom.ru/kak-podklyuchit-telefon-k-kompyuteru.html
- https://reedr.ru/elektronika/noutbuk/kak-podklyuchit-smartfon-k-noutbuku/
- https://KakOperator.
 ru/lifehacks/kak-podklyuchit-telefon-k-noutbuku
ru/lifehacks/kak-podklyuchit-telefon-k-noutbuku - https://www.internet-technologies.ru/articles/newbie/internet-na-noutbuke-cherez-smartfon.html
- https://ZvonDoZvon.ru/tehnologii/internet/podklyuchit-internet-k-noutbuku
Как синхронизировать ваш телефон с Windows 10
На конференции Build 2017 генеральный директор Microsoft Сатья Наделла сказал: «Пользовательский опыт будет охватывать все ваши устройства. Это взаимодействие с несколькими устройствами — это то, что сейчас требует возможностей платформы».
Большая часть этого связана с подключением вашего смартфона к компьютеру. Это не только позволяет вам легко переходить от просмотра веб-страниц на телефоне к ПК с Windows 10, но также включает облачный буфер обмена, который позволяет копировать с одного устройства и вставлять на другое.
Поскольку Windows 10 считается службой, а не набором программных продуктов, на лету будут добавлены дополнительные возможности для разных устройств. Первым появляется «Продолжить на ПК». Как это работает? Простой. Вы просматриваете на своем смартфоне — в любом браузере и на Android или iOS — и просто отправляете текущую страницу на свой ПК с Windows 10, где она автоматически открывается на той же странице.
Как это работает? Простой. Вы просматриваете на своем смартфоне — в любом браузере и на Android или iOS — и просто отправляете текущую страницу на свой ПК с Windows 10, где она автоматически открывается на той же странице.
Continue на ПК — это всего лишь пример облачных сервисов для нескольких устройств, обещанных тем, что Редмонд называет Microsoft Graph, который исполнительный вице-президент по Windows и устройствам Терри Майерсон описывает как «… интеллектуальную структуру, которая помогает соединять точки между людьми, разговорами, проектами, и контент в Microsoft Cloud, обеспечивая беспрепятственный обмен опытом между устройствами Windows, iOS и Android».
Прочтите слайды, чтобы узнать, как начать работу с этим новым миром взаимосвязи. Процесс в основном идентичен на телефонах Android, хотя я использовал iPhone для тестирования процесса.
Реклама
1. Начните с настроек
Начиная с Windows 10 Fall Creators Update, в приложении «Настройки» появился новый раздел «Телефон».
2. Настройки телефона в Windows 10 Fall Creators Update
Вот диалог настроек телефона. Обратите внимание, что вы сможете продолжить больше, чем просто просмотр с телефона на ПК. В частности, электронная почта и другие приложения также смогут перейти с телефона на ПК. Чтобы начать, нажмите кнопку «Добавить телефон». Конечно, прежде чем вы сможете это сделать, на вашем компьютере необходимо войти в учетную запись Microsoft.
4. SMS-сообщение
Вот как выглядело сообщение, отправленное на мой iPhone, до и после предварительного просмотра записи в iTunes App Store.
5. Продолжить в приложении для ПК
Connect to PC — это приложение, благодаря которому все это происходит. В четырехэкранном учебном пособии показано, как выполнить настройку.
6. Добавить в общий лист
Откройте лист «Поделиться» из любого приложения, нажмите кнопку «Дополнительно…».
8. Отправить!
Теперь вы можете отправить текущую веб-страницу (или другое приложение) на связанный компьютер. Обратите внимание, что у вас есть выбор: открыть элемент немедленно или отправить уведомление в Центр уведомлений ПК. Многие приложения не работают с «Продолжить» на ПК, в том числе родные приложения Apple, такие как «Фото». Но работает любой браузер, например, приложения Flickr и Soundcloud.
9. Та-да!
Очень круто запускать что-то удаленно с телефона на ПК!
10. Уведомления
Подробнее см. в разделе Как синхронизировать уведомления между Windows 10 и вашим телефоном.
Нравится то, что вы читаете?
Подпишитесь на информационный бюллетень SecurityWatch , чтобы получать наши главные новости о конфиденциальности и безопасности прямо на ваш почтовый ящик.
Этот информационный бюллетень может содержать рекламу, предложения или партнерские ссылки. Подписка на информационный бюллетень означает ваше согласие с нашими Условиями использования и Политикой конфиденциальности. Вы можете отказаться от подписки на информационные бюллетени в любое время.
Подписка на информационный бюллетень означает ваше согласие с нашими Условиями использования и Политикой конфиденциальности. Вы можете отказаться от подписки на информационные бюллетени в любое время.
Спасибо за регистрацию!
Ваша подписка подтверждена. Следите за своим почтовым ящиком!
Подпишитесь на другие информационные бюллетени
Как соединить Windows 10 и Android с помощью приложения Microsoft «Ваш телефон»
На своем осеннем мероприятии Microsoft не только представила новые компьютеры Surface, но и объявила о доступности обновления Windows 10 October 2018 Update. Какова была главная новая возможность в этом выпуске? Приложение «Ваш телефон», которое позволяет легко обмениваться данными между смартфоном и компьютером.
Перетащите фотографии с телефона через окно на ПК. Или отправляйте веб-страницы с телефона на ПК, где они могут сразу открыться или остаться в Центре уведомлений для последующего использования. Вы также можете увидеть временную шкалу вашего ПК на телефоне, хотя эта функция по-прежнему помечена как бета-версия, как и самая крутая функция из всех, Screen Mirroring, которая отображает и позволяет вам взаимодействовать с экраном вашего смартфона на ПК.
Вы также можете увидеть временную шкалу вашего ПК на телефоне, хотя эта функция по-прежнему помечена как бета-версия, как и самая крутая функция из всех, Screen Mirroring, которая отображает и позволяет вам взаимодействовать с экраном вашего смартфона на ПК.
Тем не менее, если у вас есть телефон Android, теперь вы можете получать уведомления от телефонных приложений в приложении «Ваш телефон» на ПК, объявила Microsoft на этой неделе(открывается в новом окне).
Microsoft хотела бы получить такую же функциональность на iPhone, но Apple тщательно охраняет свою экосистему. Android гораздо более настраиваемый, чем iOS, даже позволяя вам перейти на другой домашний экран Launcher для вашего телефона. В приложении «Ваш телефон» Microsoft использует эту открытость, чтобы обеспечить впечатляющую связь между мобильным миром и миром настольных компьютеров.
Читайте дальше, чтобы узнать, как начать работу с приложением «Ваш телефон» для передачи фотографий и отправки текстовых сообщений на ПК. Обновление Windows 10 распространяется постепенно, но вот как его получить сейчас.
Обновление Windows 10 распространяется постепенно, но вот как его получить сейчас.
Реклама
Установите приложение-компаньон для вашего телефона
Текст, который вы получаете на телефон, содержит ссылку на приложение Your Phone Companion(открывается в новом окне), которое можно быстро установить из магазина Google Play.
Включите фото и сообщения
Перейдите в настройки приложения «Ваш телефон» для ПК и включите кнопки под фотографиями и сообщениями, чтобы приложение могло отображать фотографии и текстовые сообщения с вашего телефона. Затем ваш телефон отправит на телефон уведомление с запросом разрешения на это.
Фотографии с телефона на компьютер мгновенно
Вуаля! Теперь, когда вы делаете снимок на свой телефон, он через несколько секунд появится в приложении «Ваш телефон» на ПК. Двойной щелчок по плитке с фотографией открывает ее в приложении «Фотографии». Он хранится в папке кеша, которая не очень доступна, но, конечно, вы можете сохранить его из приложения «Фотографии» и даже перетащить миниатюру в другое приложение, например Word. Это сработало, но, к сожалению, изображение оказалось перевернутым, что является обычным явлением в программах для фото- и видеосъемки. Чтобы это работало, вам нужно подключиться к Wi-Fi, но не обязательно к той же сети Wi-Fi, что и ваш телефон.
Это сработало, но, к сожалению, изображение оказалось перевернутым, что является обычным явлением в программах для фото- и видеосъемки. Чтобы это работало, вам нужно подключиться к Wi-Fi, но не обязательно к той же сети Wi-Fi, что и ваш телефон.
Сообщения на ПК
Вы уже включили обмен сообщениями в настройках, поэтому теперь просто перейдите на вкладку «Сообщения» в приложении «Ваш телефон» на ПК. Вы увидите, что эта функция считается бета-версией. И снова приложение отправляет уведомление на телефон, чтобы разрешить отправку текстовых сообщений. После того, как телефон подтвердит ваше разрешение, приложение «Ваш телефон» на ПК отобразит ваши текстовые разговоры.
Тестирование показало мне, почему эта функция находится в стадии бета-тестирования. Когда я переписывался с iPhone, я видел только сообщения, отправленные с Android и ПК, а не с iPhone. При отправке текстовых сообщений другому Android сообщения работали на всех трех устройствах, но задержка была больше, чем при отправке текстовых сообщений.
Другая проблема заключается в том, что текстовые сообщения на Вашем телефоне не взаимодействуют со списком контактов ПК, приложением «Люди». Но это не большая проблема, если вы управляете всеми своими контактами на своем телефоне. Было бы неплохо иметь возможность начать текст из приложения «Люди». Вы можете ввести номер в «Вашем телефоне», чтобы начать текст, но только контакты на Android будут найдены по имени.
Временная шкала Windows 10 на вашем Android
Временная шкала Windows 10, запущенная в обновлении за апрель 2018 г., заменяет представление задач, чтобы отображать не только несколько рабочих столов, но и плитки, показывающие ваш просмотр и недавно использованные приложения. Я обнаружил, что очень полезно найти веб-страницу или документ, который я просматривал в предыдущие несколько дней.
В настоящее время в бета-версии для Android Microsoft Launcher может отображать эту временную шкалу с вашего ПК на вашем телефоне. Вы можете выбрать предварительную версию в нижней части страницы Launcher в магазине Google Play.
Проведите влево на главном экране, и вы увидите новую вкладку «Хронология» рядом с «Новости» и «Взгляд». Это работало для меня без сбоев на Asus Zenphone, позволяя мне открывать документы Word и переходить на веб-страницы, которые я посещал на своем ПК. Но я видел только записи из Edge и Office — другие приложения для ПК не отображаются, даже для приложений UWP, таких как Microsoft Photos.
Уведомления
По состоянию на июль 2019 года вы можете видеть уведомления из приложений Android в приложении «Ваш телефон» для ПК. Вы увидите их как в Центре уведомлений Windows 10, так и в приложении «Ваш телефон» после настройки, но вы не сможете взаимодействовать с приложениями, отправившими уведомления, если не перейдете к зеркалированию приложений.
Что дальше: зеркалирование приложений
Говоря об этом, святой Грааль интеграции ПК и телефона — это возможность запускать приложения для смартфона на полноразмерном компьютере.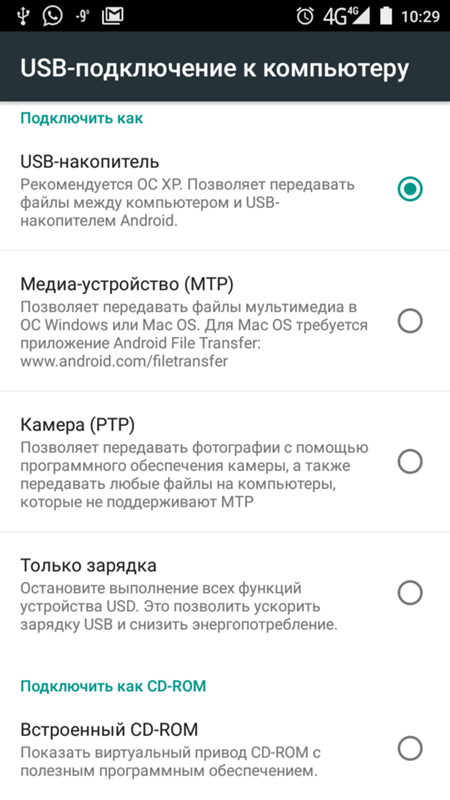


 Теперь переходим назад и заходим в новый пункт (может находиться во вкладке «Дополнительно»).
Теперь переходим назад и заходим в новый пункт (может находиться во вкладке «Дополнительно»).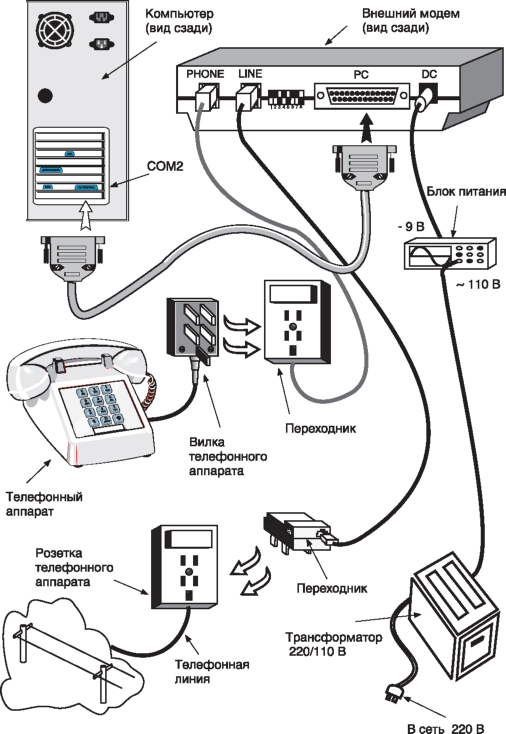 На смартфоне должен быть активирован режим «Отладка по USB». Как его включить смотрите на этой странице выше.
На смартфоне должен быть активирован режим «Отладка по USB». Как его включить смотрите на этой странице выше.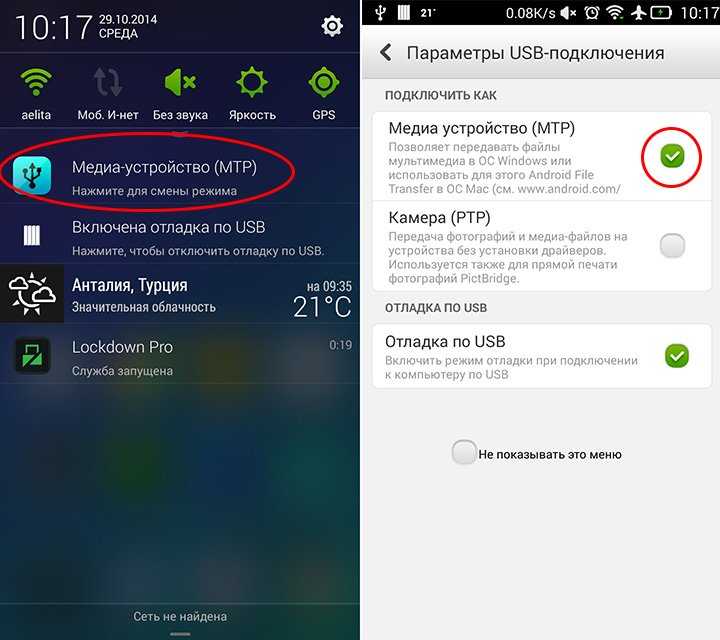
 Нужно кликнуть по нему и выбрать пункт «Передача медиа-данных». Так, компьютер сможет считывать телефон как внешний накопитель, и пользователь получит доступ к файлам.
Нужно кликнуть по нему и выбрать пункт «Передача медиа-данных». Так, компьютер сможет считывать телефон как внешний накопитель, и пользователь получит доступ к файлам.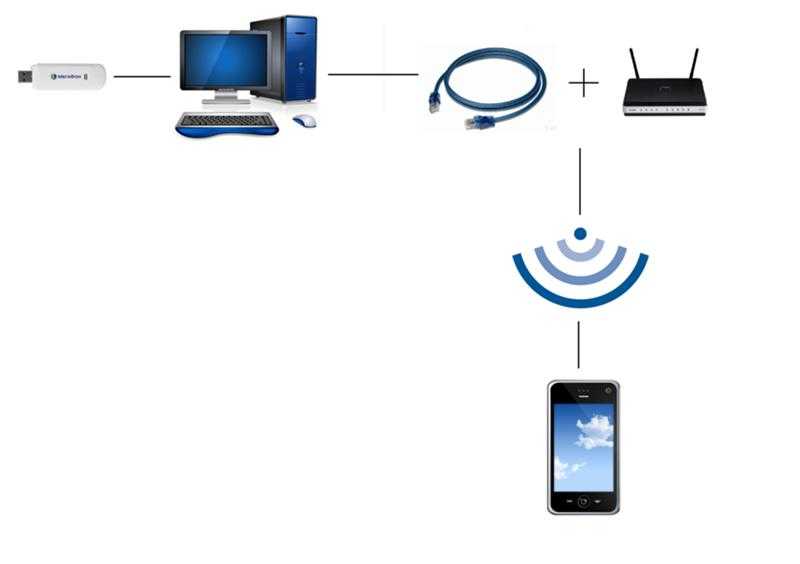
 ru/lifehacks/kak-podklyuchit-telefon-k-noutbuku
ru/lifehacks/kak-podklyuchit-telefon-k-noutbuku