Как сделать фото из видео на Android
Мы снимаем много видео на наши Android-смартфоны. Есть еще и те видео, которые присылают нам друзья через мессенджеры или социальные сети. При просмотре некоторых из них мы понимаем, что вот он тот самый кадр, который надо сохранить, как отдельную фотографию. Вот только не все знают, как это можно сделать. Самый простой способ, которым пользуются многие — остановить видео и сделать скриншот. Так все получается быстро и просто. Но этот способ нельзя назвать самым правильным. Есть кое-что чуть более сложное, но при этом лишенное минусов способа со скриншотом. Сейчас расскажу подробнее, что я имею в виду.
Вытащить фото из видео намного проще, чем кажется.
Фото из видео на Android
Главная проблема того, чтобы сделать снимок экрана, заключается в том, чтобы выбрать нужное место на видео. Если это статичный фрагмент, все относительно просто, но когда дело доходит до динамичных сцен, то задача усложняется.
Существует несколько сторонних приложений для Android, которые можно использовать для извлечения кадров и изображений из видео. Вы можете поискать их сами, но ниже я приведу примеры тех, которые хорошо справляются со своей задачей и уже неплохо себя зарекомендовали.
Вы можете поискать их сами, но ниже я приведу примеры тех, которые хорошо справляются со своей задачей и уже неплохо себя зарекомендовали.
Уже давно мы все снимаем цифровое видео. Иногда из него намного проще вытащить фото.
Video to Photo Frame Grabber
Как следует из названия, это очень удивительный и простой в использовании инструмент, который дает вам возможность захватывать несколько кадров из видео. Приложение позволяет выбрать область захвата и увеличить конкретный объект.
Приложения для облегчения дистанционного обучения.
Чтобы использовать приложение Video to Photo Frame Grabber, загрузите и установите его на свое Android-устройство. Далее запустите приложение и, находясь на странице запуска, нажмите кнопку ”+” в центре экрана, чтобы импортировать видео с вашего устройства.
Интерфейс очень прост.
Предоставьте приложению необходимые разрешения для доступа к видео с вашего устройства. Затем выберите видео, которое хотите импортировать в приложение.
Нажимаем и получаем результат
Как только ваше видео начнет воспроизводиться, нажмите кнопку фото, расположенную в нижнем левом углу экрана, чтобы сделать снимок. Вы также можете приостановить видео в определенном месте и нажать кнопку фото.
По завершении захвата всех изображений нажмите кнопку с галочкой в верхней части страницы. Теперь все сохраненные фото будут размещены в вашей галлерее так долго, как вам будет нужно.
Скачать Video to Photo Frame Grabber
Video to Image Converter
Это еще одно отличное стороннее приложение, которое позволит вам сохранять качественные изображения из видео. Приложение также позволяет редактировать захваченные изображения перед их сохранением в галерее.
Почему не стоит бездумно обновлять приложения.
Чтобы использовать Video to Image Converter, загрузите и установите приложение на свое Android-устройство, а затем запустите его. На странице запуска нажмите выберите параметр ”Преобразование видео в изображение”.
Скачиваем, запускаем, выбираем.
Теперь загрузите желаемое видео из своей галереи. Во время воспроизведения нажмите кнопку фото, расположенную в верхней правой части экрана, чтобы захватить кадры из видео.
Базовые варианты вам предложат сразу, а дальше можно даже поиграться с фильтрами.
Когда вы захватили все нужные кадры из видео, нажмите и удерживайте каждый кадр для редактирования того, что вам нужно. После непродолжительного удержания появится значок редактирования. Вам остается только отредактировать свои изображения с помощью доступных инструментов.
Когда редактирование завершено, вам останется только нажать кнопку ”Сохранить”, чтобы сохранить изображения в галерее.
Скачать Video to Image Converter
Как я уже сказал в самом начале, есть и другие подобные приложения. Найти их можно по запросу вроде «Video to Photo«. Напишите о своих вариантах в комментариях, если вы пользуетесь чем-то другим. Может быть ваш вариант окажется лучше.
Может быть ваш вариант окажется лучше.
Как сделать качественную фотографию из видео
Движущиеся изображения, которые мы наблюдаем при просмотре видео и фильмов, на самом деле являются всего лишь оптическим обманом человеческого мозга. При скорости около 30 кадров в секунду движение, вызванное этим потоком неподвижных картинок, становится неотличимым от воспринимаемого движения реально движущихся объектов. Вот почему фотография и кинематография всегда были связаны. Инструменты, необходимые для создания движущихся изображений, происходят от инструментов для создания неподвижных изображений, просто они мощнее. Эти две технологии всегда развивались в тандеме.
Возьмем, например, формат 35 мм, который стал стандартом, потому что соответствует формату пленки в традиционных кинокамерах. Раньше в кинопроизводстве использовалась 35-миллиметровая камера и объектив, чтобы проверить освещение и композицию сцены, прежде чем снимать ее с более дорогой кинопленкой. На протяжении многих лет фотоаппараты были камерами для фото, а кинокамеры были камерами для кино, но теперь меняется. Сегодняшние форматы цифрового видео создали новый рабочий процесс.
Сегодняшние форматы цифрового видео создали новый рабочий процесс.
Это фото было взято из кулинарного видео, его можно легко использовать для кулинарной книги или в социальных сетях
Используя формат видео с высоким разрешением, например 4K, и соответственно большой объем данных, получаемых с каждого кадра, теперь можно снимать видео и извлекать пригодные для использования файлы из отдельных кадров. 4K захватывает около тридцати 8 МБ изображений в секунду, и полученные изображения достаточно хороши для печати в журналах. Это означает, что фотограф может взять камеру 4K и снять видео, а затем выбрать отдельные кадры для предоставления их как фотографий клиенту.
Существуют некоторые недостатки этого способа — например, громоздкая последовательность шагов, необходимых для извлечения отдельных кадров, но этот процесс открывает некоторые удивительные возможности.
Для использования захвата фото с видео сразу же приходит на ум спортивная фотография, где объекты съемки быстро двигаются. Можно снять видео бегущих спортсменов и выбрать лучшее изображение из набора не 5-10 кадров в секунду, а из непрерывного потока из 30 кадров в секунду.
Можно снять видео бегущих спортсменов и выбрать лучшее изображение из набора не 5-10 кадров в секунду, а из непрерывного потока из 30 кадров в секунду.
Также выгодно использовать захват фото из видео при съемке других объектов, например, на свадьбах. Распространенной дилеммой для свадебных фотографов является необходимость запечатления душевных жестов и взглядов пары во время церемонии без постоянных щелчков затвора фотокамеры. Свадебный фотограф может легко установить камеру на штатив с длинным объективом и запечатлеть всю церемонию, позже выбрав лучшие кадры.
Про некоторые ограничения
В то время как камера, снимающая 4K-видео, обладает высокомегапиксельным сенсором, 4K-видео не использует все данные с этого сенсора, поскольку оно обрезается и сокращается до стандартного размера 4K. Каждый кадр из 4K является 8,8-мегапиксельным и захватывается в соотношении 17:9.
Кадры, захваченные из видео 4K, будут шире и уже, чем полнофреймовые кадры. Для того, чтобы сохранить пропорции, приходится обрезать изображение, снятое в формате 4K. Обрезка захваченного кадра 4K приводит к еще более низкому конечному числу пикселей. Также уменьшается динамический диапазон видео, что необходимо учитывать при съемке.
Обрезка захваченного кадра 4K приводит к еще более низкому конечному числу пикселей. Также уменьшается динамический диапазон видео, что необходимо учитывать при съемке.
Сейчас появляются 5K — видеосистемы, такие как RED (Red Digital Cinema), уже снимающие видео в 6K, чтобы редактировать в 4K в постпроизводственных рабочих процессах видео. Точка, в которой видео переходит на 5K, — это точка, в которой фотография и видеокадр становятся неразличимыми.
4K видео требует огромного объема памяти. Минута видео 4K занимает около 1 ГБ дискового пространства, и необходимы высокоскоростные карты памяти для предотвращения переполнения буфера и преждевременного прекращения захвата видео. Это делает бесполезными для 4K-видео многие из CompactFlash карт памяти, которые уже есть в сумках фотографов.
Фотографам также потребуется дополнительное программное обеспечение для извлечения изображений из видео 4K — что-то вроде Final Cut Pro X от Apple или Premiere Pro от Adobe. Вы не можете просто импортировать 4K-видео в Lightroom и выбрать кадр, но вы можете импортировать его в Final Cut Pro X или Premiere Pro, выбрать кадр и экспортировать только это одно 8-мегапиксельное изображение.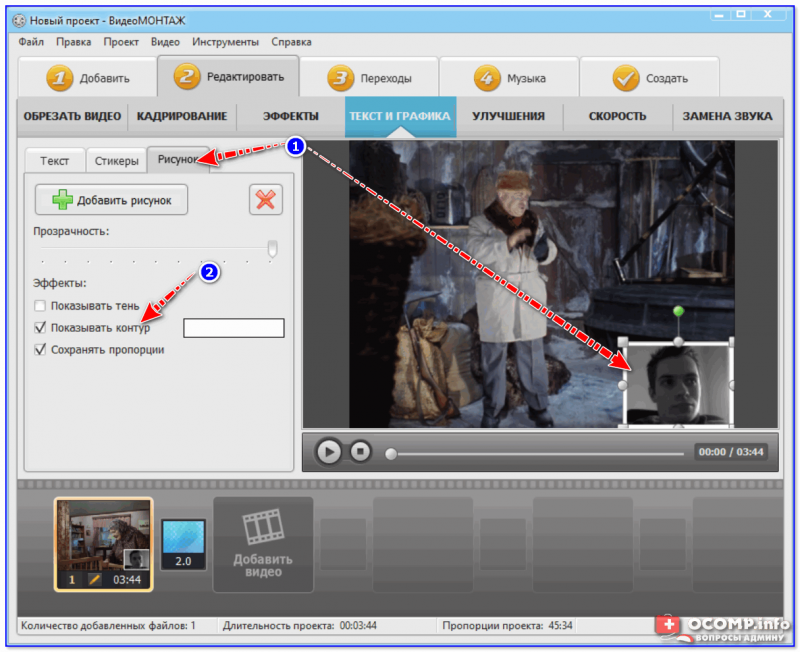
Для работы с видео 4K не нужно иметь 4K-монитор, поскольку стандарт автоматически уменьшается для правильного отображения на HD-дисплеях, поэтому нет необходимости вкладывать средства в такое оборудование.
Захват фото из видео
Хотя процесс экспорта фотографий из Premiere Pro и Final Cut Pro X немного отличается, идея остается той же. В нашем примере предполагается, что вы работаете с Final Cut Pro X, но в Premiere Pro шаги аналогичны.
Final Cut Pro X требует небольшой настройки, чтобы иметь возможность экспортировать кадр. В меню «Настройки» (нажмите Command + запятая), выберите вкладку «Назначения» и нажмите «Добавить назначение» (рис.1). Нажмите на значок «Сохранить текущий кадр» и выберите формат. TIFF и Photoshop (PSD) — варианты с самым высоким разрешением, тут также доступны PNG и JPEG.
После захвата видео 4K импортируйте его в приложение (рис.2). Вам будет предложено добавить их к новому или существующему событию. Если вы просто снимаете кадры, не имеет значения, к какому событию добавляются видео, но если вы работаете над видеопроектом, неплохо дать ему подходящее название.
Если вы просто снимаете кадры, не имеет значения, к какому событию добавляются видео, но если вы работаете над видеопроектом, неплохо дать ему подходящее название.
Если вы импортируете просто для захвата кадров, нет необходимости включать какие-либо специальные функции импорта, такие как цветовая балансировка или анализ звука.
Видеоклипы добавляются с левой стороны стандартного интерфейса Final Cut Pro X и могут быть оставлены здесь для захвата кадров (рис.3). Чтобы выбрать фотографию, нет необходимости создавать новое событие или добавлять видео к событию.
Просто выберите эскиз видео, и оно появится в медиаплеере; для обозначения выбранного клипа у него будет желтая рамка.
Прокрутите курсор на миниатюре, чтобы выбрать точный кадр, или, для большей точности, используйте клавиши со стрелками вправо и влево для покадрового просмотра видео. В этом примере снято видео с моста в Портленде с движущейся лодки, чтобы запечатлеть кадр, где солнце создает вспышку.
Для еще большей точности вы можете добавить клип к событию и вручную переместить точку воспроизведения. Последний шаг — поделиться фотографиями, нажав на значок «Поделиться» на панели инструментов. Или экспорт — выберите пункт назначения для экспорта, и выбранный кадр будет сохранен.
Еще можно экспортировать весь диапазон выбранного видео в виде серии кадров. Это особенно полезно, если вы пытаетесь проиллюстрировать что-то в таких видах спорта, как сноуборд или скейтборд, чтобы показать выполняющих трюки спортсменов.
Будущее фотографии
Вполне возможно, что в ближайшем будущем многие фотографы, работающие в сфере спортивной фотографии, свадебной и новостной, будут работать исключительно в видеоформате, снимая фотографии с камеры 4K, 5K или 6K. Это становится все более удобным вариантом для получения изображения, поскольку устраняет некоторые ограничения в скорости съемки даже в самых быстрых фотокамерах.
В любом случае, для современного фотографа возможность незаметно запечатлеть объект на видео, а затем извлечь пригодное для использования изображение — достаточно удобный прием. Он может помочь, когда традиционная фотосъемка нецелесообразна или невозможна.
Он может помочь, когда традиционная фотосъемка нецелесообразна или невозможна.
Как сделать снимок из видео на компьютере – Movavi
Вас интересует, как сделать снимок из видео на компьютере? В этой статье будут представлены шесть способов захвата фото из видео. Также будет объяснено, как получить изображение из видео с помощью каждого инструмента.
App | Pros | CONS | Скачать | |
|---|---|---|---|---|
| Windows Photo App | ||||
| Windows Photo | ||||
| 0027 Integrates with OneDrive | No timeline | Read More | Read More | |
| Movavi Screen Recorder | Ultra-high quality photos | No Linux version | Download for Free | Download бесплатно |
| VLC | Простой интерфейс | Интерфейс не настраивается | Читать подробности | ЧИТАТЬ ДОПОЛНИТЕЛЬНОЕ | ||
| Media Player Classic | Настраиваемый интерфейс | Доступен только на Windows | . | Занимает много места на процессоре | Подробнее | Читать Подробнее |
| Инструменты для поднесения | Не требуется загрузка | Can Freeze Compow Необходимо запомнить комбинацию клавиш | Подробнее | Подробнее | ||
| Free Video to JPG Converter | Ad-free | Only creates JPG files | Read More | Read More | ||
| Online Converter | Works with multiple video file types | Freezes often | Подробнее | Подробнее | ||
| Online-convert.com | Дружественный интерфейс | Платный доступ вступает в силу после определенного использования | Read More | Read More | ||
| Movavi Video Converter | Rapid conversion | Limited editing tools on the free version | Download for Free | Download for Free |
Посмотреть все программы Скрыть таблицу |
Скачать бесплатно
Скачать бесплатно
Movavi Screen Recorder — выбор редактора из таблицы выше. Он фиксирует практически любые действия на экране в очень высоком качестве. Приложение позволяет захватывать изображения с веб-камеры и звук с микрофона, записывать отдельные потоки или планировать записи заранее. Звонки по скайпу, видеоуроки, скринкасты — все это можно записать в несколько кликов и сохранить в нужном формате.
Он фиксирует практически любые действия на экране в очень высоком качестве. Приложение позволяет захватывать изображения с веб-камеры и звук с микрофона, записывать отдельные потоки или планировать записи заранее. Звонки по скайпу, видеоуроки, скринкасты — все это можно записать в несколько кликов и сохранить в нужном формате.
Если вы хотите узнать, что СМИ и пользователи говорят о Movavi Screen Recorder, перейдите по ссылке ниже.
Обзор от G2
Как сделать снимок из видео с помощью приложения Windows Photo
Лучшее для : пользователи Windows
Приложение Windows Photo — это встроенное приложение в Windows 10. Это не только очень удобная программа для редактирования фотографий, но ее также можно использовать для захвата неподвижного изображения из видео.
Pros :
- Загрузка не требуется
- Очень удобный
- Бесплатно
- Integrates with OneDrive
Cons :
- Only available on Windows
- Doesn’t offer some advanced editing tools found in other photo editing programs
- No timeline
To capture a picture from a видео с приложением Windows Photo:
- Откройте папку, содержащую ваше видео.

- Щелкните правой кнопкой мыши видеофайл, из которого вы хотите сделать кадры.
- Нажмите Открыть с помощью .
- Выберите Фотографии .
- Начнется воспроизведение видео.
- Поместите курсор в проигрыватель и щелкните правой кнопкой мыши.
- Выберите Редактировать и создать .
- Выберите Сохранить фото .
- Видео сохраняется как серия «Живое изображение» в папке Фото .
- Откройте папку Фотографии .
- Дважды щелкните живое изображение.
- Используйте стрелки вправо и влево для перемещения по неподвижным изображениям.
- Нажмите Сохранить фото для снимка, который вы хотите сохранить.
Как получить картинку с видео с рекордером Screan Screan
Скачать бесплатно
Скачать бесплатно
Скачать
Скачать
Лучшие для : высокий качественный неподвижность
Moving Eclod Domord DORDORD DORDORD DORDORD DORCORD DORDORD MOVE MOVIOVI MOVSIO MOVSIT это чрезвычайно удобная программа, которую можно использовать для извлечения фотографии из видео. Полученные скриншоты имеют сверхвысокое качество.
Полученные скриншоты имеют сверхвысокое качество.
Pros :
- Чрезвычайно удобный для пользователя
- Ультра-высокий качественный скриншоты
- БЕСПЛАТНО Скачать
- Соблюдает с Windows и Macos
- . инструменты
- Версия для Linux недоступна
Чтобы захватить неподвижное изображение из видео с помощью Movavi Screen Recorder:
- Установите Movavi Screen Recorder на свой компьютер.
- Дважды щелкните значок приложения, чтобы запустить Movavi Screen Recorder.
- Запустите видеоклип, из которого вы хотите извлечь кадр.
- Перейдите к той части видео, которую вы хотите превратить в фотографию, и приостановите воспроизведение видео.
- Используйте значок Скриншот (он выглядит как камера) на панели инструментов в нижней части экрана, чтобы сделать снимок.
- Папка с вашим скриншотом откроется автоматически.
Вы также можете рассмотреть возможность загрузки Movavi ScreenShot, расширения Google Chrome, которое делает высококачественные скриншоты в вашем браузере.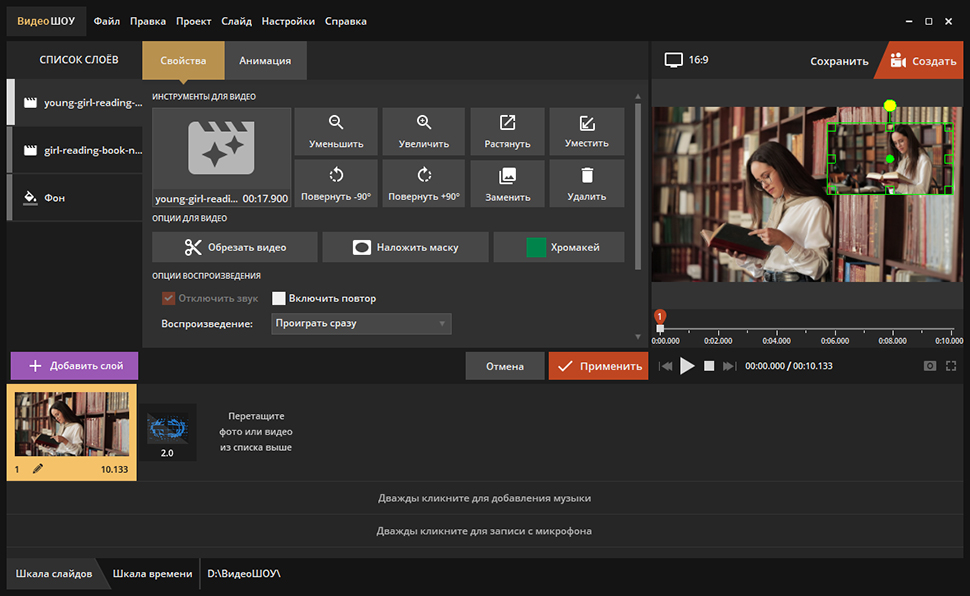
Как захватить неподвижное изображение из видео с помощью медиаплееров
Несколько загружаемых медиаплееров также можно использовать для захвата неподвижных кадров из видео.
Лучшее для : извлечение фотографий из менее распространенных форматов файлов
VLC — один из самых популярных медиаплееров на рынке. В дополнение к воспроизведению практически всех форматов видеофайлов, удобный интерфейс этого программного обеспечения для воспроизведения мультимедиа также может захватывать кадры из видео.
Pros :
- Простой, прямой интерфейс
- Сочетание клавиатуры
- Считает широкий выбор файлов
- .
- Файлы должны быть открыты непосредственно из их папок
Чтобы сделать кадр из видео с помощью VLC:
- Откройте видео, которое вы хотите захватить в VLC.
- Приостановите видео на кадре, который вы хотите захватить.
- Щелкните меню Видео .
- Нажмите Снимок .

- На короткое время появится эскиз снимка экрана.
Media Player Classic
Лучшее для : пользователи, которым нравится настраивать свои панели инструментов
Media Player Classic — это бесплатное программное обеспечение с открытым исходным кодом для Windows. Это легкое программное обеспечение с широкими возможностями настройки и, помимо воспроизведения медиафайлов, может делать снимки экрана.
Pros :
- Free
- Highly customizable interface
- Lightweight – won’t take up much space on your PC
- No ads
Cons :
- Only available for Windows
- Can медленная работа с определенными типами файлов
Чтобы сделать кадр из видео с помощью Media Player Classic:
- Откройте видео, которое вы хотите захватить, в Media Player Classic.
- Перейдите к кадру видео, которое вы хотите захватить.
- Приостановить видео.

- Щелкните видео правой кнопкой мыши.
- Щелкните Файл .
- Нажмите Сохранить изображение .
- Введите имя файла, которое вы хотите использовать.
- Выберите формат.
- Выберите качество в процентах.
- Выберите место, где вы хотите сохранить файл.
- Щелкните Сохранить .
GOM Player
Лучшее для : работа с неполными файлами
GOM Player — это медиаплеер, который может работать с несколькими форматами файлов и даже воспроизводить фрагментированные или неполные видеофайлы. Его функция создания снимков экрана очень удобна, а функция серийной съемки позволяет делать впечатляющие 999 непрерывных снимков экрана.
Плюсы :
- Воспроизведение нескольких типов файлов
- Может воспроизводить неполные или фрагментированные видеофайлы0234 :
- Занимает много места
- Интерфейс может сбить с толку новичков
Чтобы сделать кадры из видео с помощью GOM Player:
- Загрузите и установите GOM Player.

- Воспроизведите видеофайл, который вы хотите захватить.
- Перейдите к кадру, который вы хотите захватить.
- Приостановить видео.
- Щелкните значок панели управления (он выглядит как три ползунка).
- Нажмите Снимок экрана .
Как сделать снимок из видео с помощью Snipping Tool
Лучшее для : снимок части экрана
Snipping Tool — это встроенная программа в Windows. Его можно использовать для захвата части экрана; захват всего экрана с этим инструментом сложнее.
Плюсы :
- Бесплатно
- Загрузка не требуется
- Простота использования
Минусы :
- Доступно только в Windows
- Иногда зависает компьютер при попытке сделать снимок экрана в полноэкранном режиме
Чтобы сделать кадр из видео с помощью Snipping Tool:
- Воспроизведите видео, скриншот которого хотите сделать.

- Перейдите к кадру, который вы хотите захватить.
- Приостановить видео.
- Щелкните значок Пуск .
- Введите «Ножницы».
- Щелчок Ножницы (в комплекте с ножницами 9значок 0234).
- Выберите Прямоугольный нож .
- Нажмите Новый в верхней левой части инструмента.
- Перетащите прямоугольник, чтобы заключить область, которую вы хотите захватить с помощью инструмента.
- Когда вы отпустите кнопку мыши, фотография щелкнет.
- Щелкните значок Сохранить .
- Выберите место, где вы хотите сохранить фотографию.
- Введите имя файла.
- Нажмите Сохранить в правом нижнем углу.
Как сделать снимок с помощью горячих клавиш
Лучшее для : быстрая фотосъемка ключей или нескольких ключей одновременно.
Плюсы :
- Простота использования
- Быстрая фотосъемка
- Загрузка не требуется
- Бесплатно
Минусы :
- Вы должны запомнить комбинацию клавиш
- Автоматический захват всего экрана — нет возможности захватить определенную часть
Чтобы сделать кадр из видео с помощью горячих клавиш в Windows, нажмите Win и Print Screen одновременно или , на некоторых ноутбуках нажмите Function и Print Screen .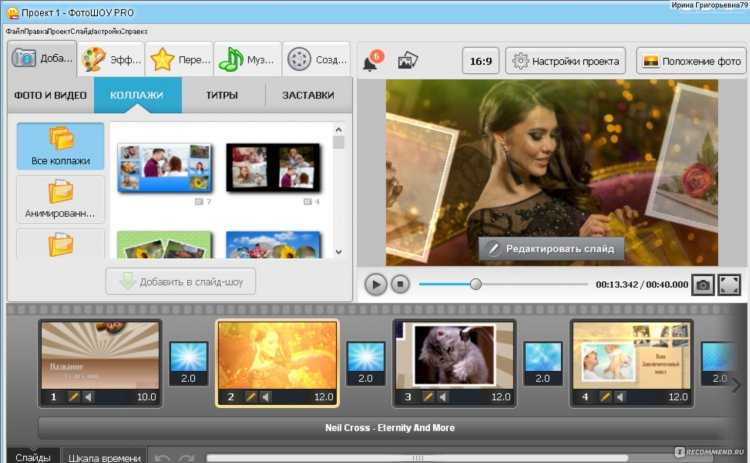
В Windows 8 или 10 снимок будет сохранен в папку Скриншоты в Библиотеке изображений . Если вы используете более старую версию Windows, снимок экрана будет скопирован в буфер обмена; оттуда вы можете вставить его в документ или Paint и сохранить его.
Чтобы сделать полноэкранный кадр из видео с помощью горячих клавиш на Mac, нажмите Shift , Command и 3 . Снимок будет сохранен на рабочий стол.
Чтобы сделать снимок части экрана из видео с помощью горячих клавиш на Mac:
- Нажмите Shift , Команда и 4 .
- Перетащите значок перекрестия, чтобы выделить часть экрана, которую вы хотите сделать.
- Когда вы отпустите кнопку мыши, изображение щелкнет.
- Скриншот будет сохранен на рабочий стол.
Как извлечь фото из видео с помощью конвертеров
Бесплатный конвертер видео в JPG
Лучшее для : захват нескольких фотографий из одного видео
Это программное обеспечение позволяет легко делать фотографии.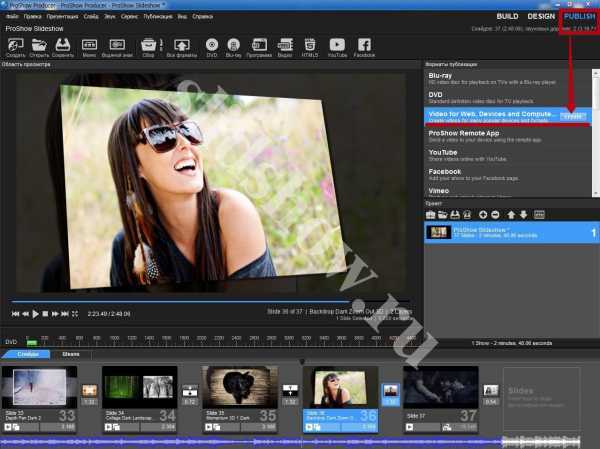 из видео одним щелчком мыши. Программа бесплатна для скачивания и не содержит рекламы.
из видео одним щелчком мыши. Программа бесплатна для скачивания и не содержит рекламы.
Pros :
- БЕСПЛАТНО
- Легко в использовании
- Нет объявлений
Cons :
- . фото из видео с Free Video to JPG Converter:
- Загрузите программу.
- Запустить программу.
- Выберите видеофайл, который вы хотите захватить.
- Выберите место для сохранения файла.
- Установите параметры Извлечь в соответствии с вашими требованиями в зависимости от того, сколько кадров вы хотите захватить.
- Нажмите кнопку Преобразовать .
Онлайн-конвертер
Лучшее для : создание фотографий JPG с помощью онлайн-программы
Онлайн-конвертер — это веб-программа для преобразования видеофайлов в файлы фотографий JPG. Это программное обеспечение может конвертировать несколько форматов файлов и очень простое в использовании.
Плюсы :
- Легкий в использовании
- Не загружаем необходимость
- .
 -convert.com
-convert.comЛучшее для : извлечение снимков из небольших видеофайлов
Online-convert.com — еще одна веб-программа для извлечения фотоснимков из видеофайлов. Интерфейс прост в использовании, хотя после определенного количества использования есть платный доступ.
PROS :
- БЕСПЛАТНО
- НЕТ СКАЧАНИЯ НЕТ ТЕРЧЕНИЕ
- БОЛЬШОЙ интерфейс
Конс.
- Некоторые пользователи утверждают, что подписались на платную подписку без их ведома.
Лучшее для : быстрое преобразование
Movavi Video Converter — это программа для высокоскоростной конвертации медиафайлов, которая работает с широким спектром типов файлов. С помощью этой программы вы можете не только снимать кадры из видео, но и создавать GIF-файлы, и она чрезвычайно проста в использовании.
Pros :
- Очень удобный для пользователя
- преобразует файлы носителей в более чем 180 форматов
- .
 на бесплатной версии
на бесплатной версии
Заключение
Надеемся, что эта статья помогла вам выбрать подходящее программное обеспечение. Тем не менее, может быть трудно выбрать только один инструмент вместо других. Вот список моментов, которые следует учитывать при выборе программы для захвата скриншотов:
Совместимость с ОС : убедитесь, что выбранное вами программное обеспечение работает на предпочитаемой вами платформе.
Функциональность : если вам нужно отредактировать свои скриншоты, вам лучше использовать программу со встроенными опциями, такими как субтитры, фильтры или обрезка.
Отзывы : перед загрузкой программы полезно ознакомиться с отзывами пользователей — другие люди могли указать на важные преимущества или проблемы.
Поддержка : попробуйте найти программу с доступной поддержкой клиентов. Если у вас возникнут проблемы, это поможет вам.
Ben Jacklin
Бен — писатель из Великобритании с квалификацией в области медиа и музыкальных технологий, он специализируется на обзорах программного обеспечения и учебных пособиях.
 Бен ведет блог о средствах массовой информации и технологиях с тех пор, как он был подростком со своей базы на востоке Англии.
Бен ведет блог о средствах массовой информации и технологиях с тех пор, как он был подростком со своей базы на востоке Англии.Программа записи экрана Movavi
Идеальный способ записи с экрана
Часто задаваемые вопросы
Как сделать качественный скриншот из видео?
Вы можете делать высококачественные скриншоты из видео с помощью встроенных компьютерных приложений, видеоплееров, приложений для создания скриншотов, инструментов для обрезки, горячих клавиш или конвертеров.
Мы предлагаем следующие программы:
- Приложение Windows Photo
- Movavi Screen Recorder
- VLC
- Расширение Movavi ScreenShot для Google Chrome
- Media Player Classic
- GOM Player
- 0245 Бесплатный конвертер видео в JPG
- Онлайн-конвертер
- Online-convert.com
- Movavi Video Converter
Вы также можете использовать горячие клавиши, которые представляют собой комбинации клавиш, которые вы можете нажать, чтобы мгновенно сделать снимок экрана.
 В Windows нажмите Функция и Экран печати . В macOS нажмите Shift , Command и 3 .
В Windows нажмите Функция и Экран печати . В macOS нажмите Shift , Command и 3 .Другим вариантом для пользователей Windows является использование Snipping Tool , встроенной программы, которую вы можете найти в Запуск меню .
Какой самый лучший конвертер видео в фото?
Сегодня на рынке представлено несколько конвертеров видео в фото. Мы рекомендуем следующее программное обеспечение:
- Бесплатный конвертер видео в JPG
- Онлайн-конвертер
- Online-convert.com
- Movavi Video Converter
Как я могу получить неподвижное изображение из видео?
Лучший способ получить качественные кадры из видео — скачать Movavi Screen Recorder. Movavi Screen Recorder создает неподвижные изображения сверхвысокого качества с помощью очень удобного интерфейса и совместим практически со всеми форматами видеофайлов. Movavi Screen Recorder можно использовать на Windows или macOS и предоставляет несколько вариантов экспорта.
 Эта программа бесплатна для скачивания.
Эта программа бесплатна для скачивания.Видео в фото — Grab HD Frame в App Store
Описание
Видео загружаются прямо из Фотопленки в приложение «Видео в фото», а затем вы можете просмотреть видео кадр за кадром и выбрать то, которое хотите сохранить как неподвижное изображение. Фотография будет сохранена с тем же разрешением, что и исходное видео (Full HD/4K/8K).
Особенности:
▶ ЧРЕЗВЫЧАЙНО прост в использовании
▶ Экспорт кадров в формате Full HD
▶ Покадровый пошаговый режим для максимальной точности
▶ Быстрая прокрутка видео вперед и назад, если необходимо
▶ Поддержка iCloud
▶ Масштабирование сведением пальцев — при необходимости смотрите ближе◆ Служба поддержки
Вы можете связаться с нами по адресу [email protected], и мы сделаем все возможное, чтобы удовлетворить вас и решить все ваши проблемы и пожелания, связанные с приложением Video to Photo.
◆ Подписки и условия
Подписка с неограниченным доступом:
— Любая неиспользованная часть бесплатного пробного периода, если он предлагается, будет аннулирована, когда пользователь приобретет подписку на эту публикацию, где это применимо.
— Вы можете подписаться на неограниченный доступ ко всем функциям и контенту, предлагаемым для покупки в Layer.
— Плата за подписку взимается ежемесячно или ежегодно по тарифу, выбранному в зависимости от плана подписки.
— Подписки автоматически продлеваются за счет выбранного пакета, если они не отменены за 24 часа до окончания текущего периода. Плата за подписку взимается с вашей учетной записи iTunes при подтверждении покупки. Вы можете управлять своей подпиской и отключить автоматическое продление, перейдя в настройки своей учетной записи после покупки.Политика конфиденциальности: https://www.socialkit.com/privacy-policy
000Z» aria-label=»January 3, 2022″> 3 января 2022 г.
Версия 4.3
Функция «Видео в фото» позволяет легко извлекать кадры из видео и живых фотографий в формате Full-HD.
Добейтесь максимального контроля, двигаясь покадрово и находя лучший кадр.Рейтинги и обзоры
1,1 тыс. оценок
Одна проблема, одна просьба
Мне нравятся ваши приложения, такой чистый интерфейс, но у меня есть одна проблема, надеюсь, я ее исправлю, проблема в том, что если у вас есть видео 1080p 60 кадров в секунду, когда вы переходите к середине видео, вы увидите отставание или если я его использую если я нажимаю следующий кадр или предыдущий кадр, он кажется запаздывающим или он не работает, вы должны попробовать это, и вы поймете, что я имею в виду, а также, если вы используете палец для скольжения, то же самое вам нужно решить эту проблему, и я хотелось бы, чтобы вы могли воспроизвести видео, пока я выбираю фотографию из видео, это будет так полезно, в конце спасибо за то, что сделали это полезное приложение ❤️
Превосходно! Но одно предложение.
 ..
..Это фантастическое приложение! Это так легко и гладко. Мне нравится фотографировать животных ночью, и их гораздо проще снимать на видео, чем засекать вспышку, и теперь я могу отлично извлечь фото! Единственное предложение, которое я хотел бы сделать, — скопировать данные о местоположении на видео в извлеченную фотографию. Фотография появляется без указания местоположения, что может расстраивать.
Вы должны заплатить 2,99$?
Я нигде этого не читал, скачал приложение, и оно говорит мне, что я должен заплатить один раз, чтобы сделать это, но только после того, как я разрешил приложению доступ к своим видео, я выбрал видео и кадр и нажал «Завершить».
Если дело в том, что оно стоит 2,99$, было бы разумнее сделать приложение за 2,99$….
Нет бесплатной ограниченной версии или чего-то подобного. Разочарован, потому что скриншот из видео, которое он сделал, выглядел хорошо. У меня нет денег, и если бы я знал, что это стоит денег, я бы даже не подумал о том, чтобы скачать его.
Разочарован, потому что скриншот из видео, которое он сделал, выглядел хорошо. У меня нет денег, и если бы я знал, что это стоит денег, я бы даже не подумал о том, чтобы скачать его.
Хорошее приложение, удобный интерфейс, высокое качество видео и фото. Это позволяет очень легко выбрать кадр с помощью кнопок следующего и предыдущего кадра.Разработчик SocialKit LTD указал, что политика конфиденциальности приложения может включать обработку данных, как описано ниже. Для получения дополнительной информации см. политику конфиденциальности разработчика.
Данные не собираются
Разработчик не собирает никаких данных из этого приложения.
Методы обеспечения конфиденциальности могут различаться, например, в зависимости от используемых вами функций или вашего возраста. Узнать больше
Информация
- Продавец
- ООО «СоциалКит»
- Размер

 или фрагментированные видеофайлы
или фрагментированные видеофайлы
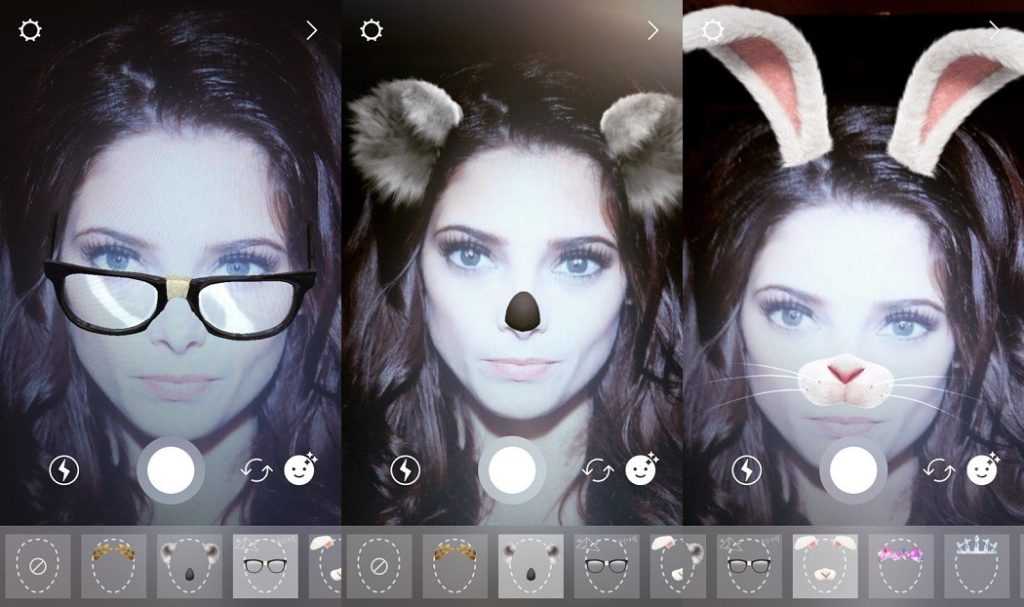


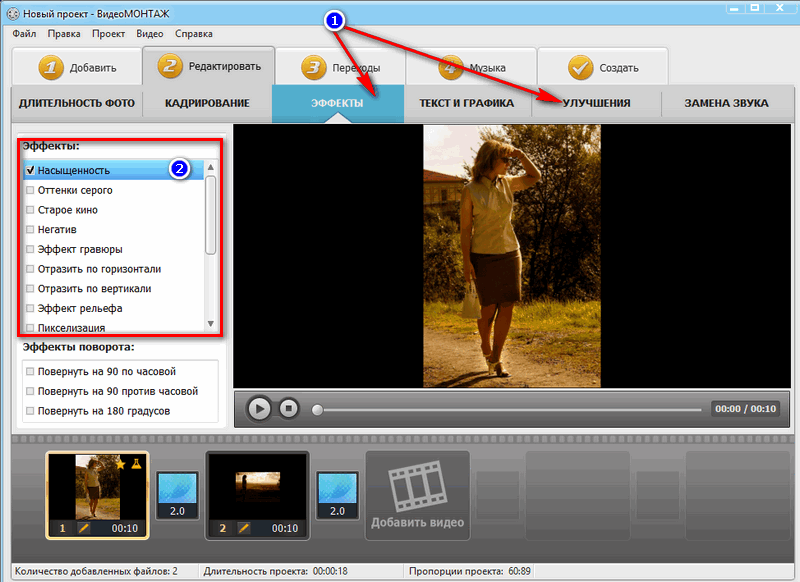
 -convert.com
-convert.com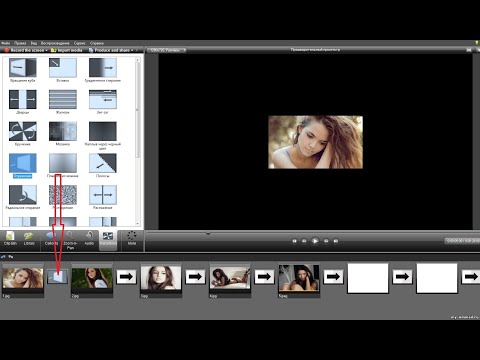 на бесплатной версии
на бесплатной версии Бен ведет блог о средствах массовой информации и технологиях с тех пор, как он был подростком со своей базы на востоке Англии.
Бен ведет блог о средствах массовой информации и технологиях с тех пор, как он был подростком со своей базы на востоке Англии.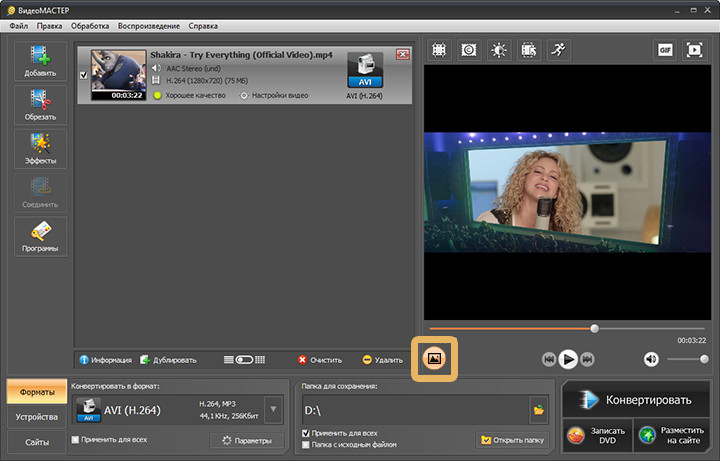 В Windows нажмите Функция и Экран печати . В macOS нажмите Shift , Command и 3 .
В Windows нажмите Функция и Экран печати . В macOS нажмите Shift , Command и 3 .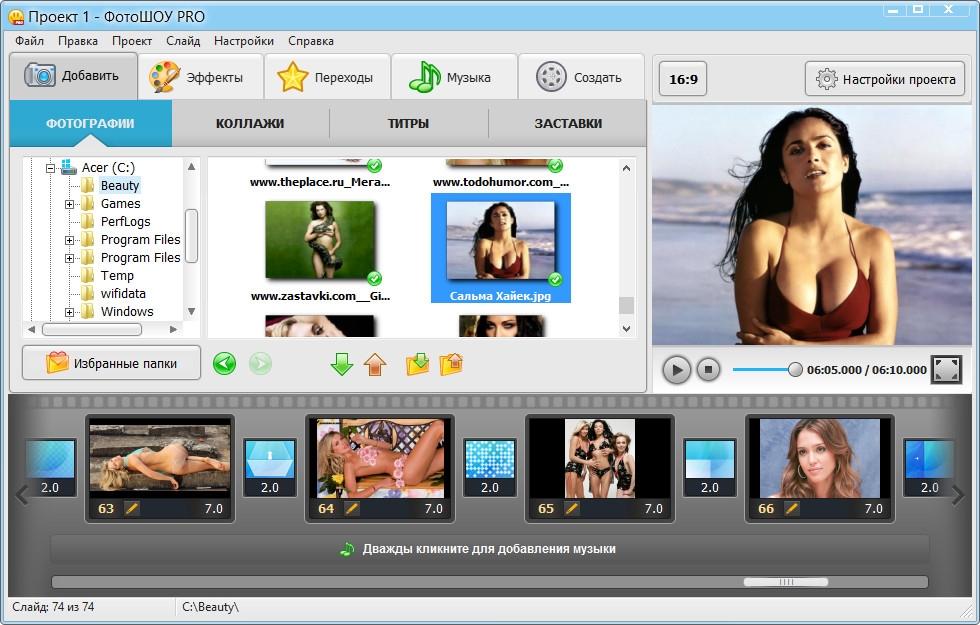 Эта программа бесплатна для скачивания.
Эта программа бесплатна для скачивания.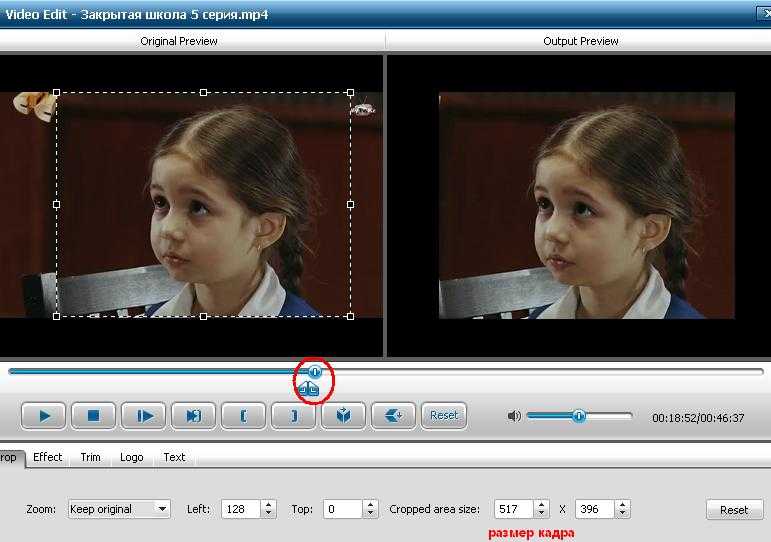
 ..
..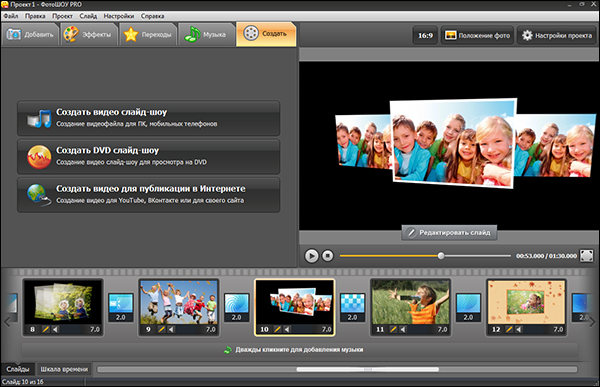 Разочарован, потому что скриншот из видео, которое он сделал, выглядел хорошо. У меня нет денег, и если бы я знал, что это стоит денег, я бы даже не подумал о том, чтобы скачать его.
Разочарован, потому что скриншот из видео, которое он сделал, выглядел хорошо. У меня нет денег, и если бы я знал, что это стоит денег, я бы даже не подумал о том, чтобы скачать его.