Чем открыть ISO формат или как смонтировать образ диска
Каждый пользователь изучающий компьютерную грамотность рано или поздно задается вопросом: чем открыть ISO формат или как смонтировать образ диска? Подобными вопросами пользователи задаются не зря, ведь файлы с расширением ISO дают возможность делится точными копиями диска (CD или DVD) по интернету с коллегами по работе, родными или друзьями. Кроме этого, файл с расширением ISO обеспечивает надежное хранение данных и с ним легко и удобно работать. Достаточно лишь смонтировать образ диска в виртуальный привод и точная копия оптического носителя доступна для какой-либо работы.
Существует много программ для создания ISO образа диска и монтирования этого файла в виртуальный привод (о том как создать ISO образ диска или сделать его из папок и файлов с помощью программ CDBurnerXP или UltraISO вы можете прочитать здесь), но практически все из них платные.
Одной из простых и удобных программ является DAEMON Tools Lite о которой и пойдет речь в этой статье.
DAEMON Tools Lite — это простой и удобный инструмент для создания простых образов диска и монтирования их в виртуальный привод (CD, DVD или Blu-ray) с поддержкой многих систем защиты. Из ключевых особенностей программы можно отметить возможность монтирования всех распространенных форматов (ISO, MDF, NRG…), защиту образов каталога и управление каталогам, эмуляцию до 4 виртуальных приводов и простой и удобный интерфейс с возможностью встраивания в проводник Windows.
Внимание! Рекомендую качать свежую версию программы DAEMON Tools Lite только с официального сайта.
Как я уже говорил, Daemon Tools Lite — программа открывающая файлы ISO и эмуляции виртуальных приводов, может обойти некоторые средства защиты. Она с легкостью обходит основные системы защиты от копирования дисков (Protect CD, Securom, Laserlock, CDCOPS, SafeDisc и другие) и дает возможность выполнять эмуляцию как открытых так и закрытых от размножения оптических носителей.
Процесс монтирования образа в программе Daemon Tools Lite.
Устанавливается программа стандартно, но для свободного ее использования не забудьте указать бесплатный тип лицензии.
После окончания установки и перезагрузки компьютера в системном трее (рядом с часами) должен появится логотип программы Daemon Tools Lite. Если логотипа в трее нет, то можно вызвать программу с помощью ярлыка на рабочем столе, войти в настройки программы и на вкладке «Общие» отметить пункт «Использовать агент в области уведомлений панели задач» и нажать кнопку «Применить». После чего логотип программы Daemon Tools Lite будит отображаться в системном трее.
Программа имеет очень простой и удобный интерфейс и дает возможность управлять всеми операциями прямо из области уведомлений (системного трея), расположенной в панели задач. Итак, давайте рассмотрим по порядку все пункты меню.
Для того чтобы вызвать меню программы нужно кликнуть по значку в области уведомлений правой кнопкой мыши. Первым в списке меню идет пункт Daemon Tools lite, который вызывает главное окно программы. В этом окошке вы можете посмотреть список всех ранее смонтированных образов, а с помощью панели инструментов управлять виртуальными устройствами и образами дисков, а также вызывать все необходимые функции в программе.
Как видите поле «Образы» поделено на «Каталог образов» и «Последние образы». Каталог образов дает возможность добавить образ в каталог перетаскиванием файла или с помощью контекстного меню (вызов меню устройства). Последние образы отображает ранее смонтированные файлы и дублирует информацию предыдущего поля. Файлы добавленные в эти поля можно монтировать в виртуальный привод с помощью двойного щелчка мыши. Все следующие элементы меню, доступные из панели уведомлений, продублированы в основном окне в панели инструментов.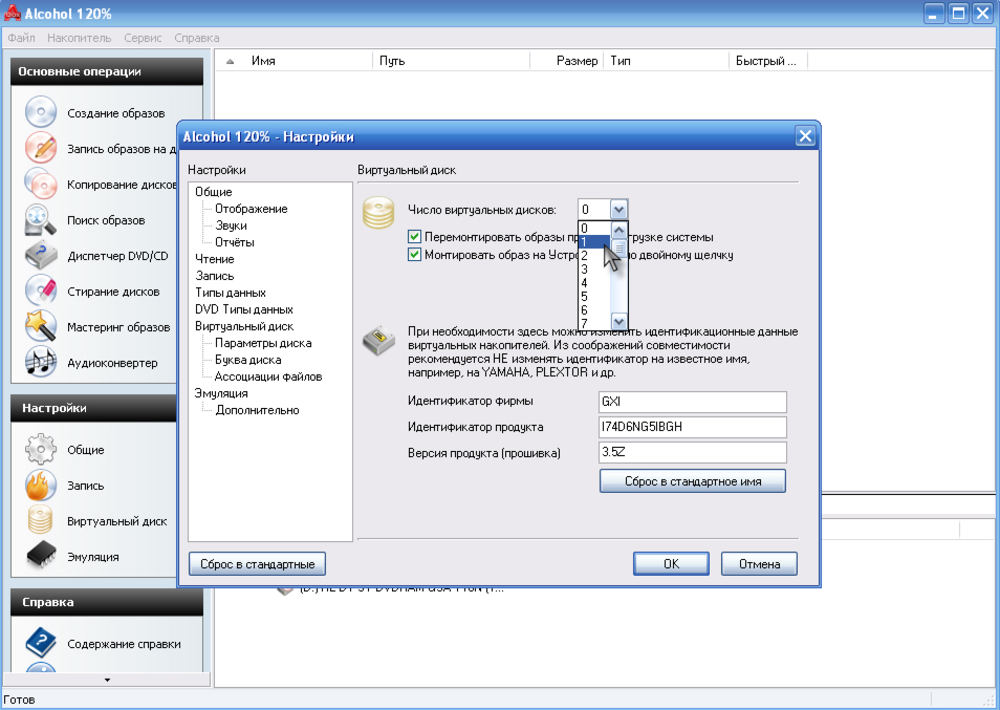
Следующий пункт меню «Создать образ диска…» дает возможность создавать образы физических оптических носителей (дисков). Для этого нужно вставить диск в привод вашего компьютера и вызвать из меню эту опцию.
В появившемся окошке нужно задать все необходимые параметры (скорость чтения, выходной тип файла образа ISO/MDS/MDX, сжатие данных и если необходимо пароль) для создающегося образа и нажать кнопку «Старт»
Хочу акцентировать ваше внимание на том, что перед началом создания образа присутствует возможность защитить его данные от посторонних лиц с помощью пароля, который запросит программа при монтировании файла в виртуальный привод.
Следующий пункт меню называется «Записать образ на диск…». С помощью этой опции можно записать образ диска на физический оптический носитель (диск) при условии, что у вас на компьютере установлена программа Astroburn Lite или Astroburn Pro. В противном случае вам предложат ее установить.
В противном случае вам предложат ее установить.
Далее по списку в меню идет пункт «Виртуальные приводы», который дает возможность добавлять и удалять созданные виртуальные приводы. Кроме этого, здесь же можно смонтировать и размонтировать образ диска. Чтобы смонтировать образ нужно правой кнопкой кликнуть по значку Daemon Tools Lite в области уведомлений и выбрать из меню пункт «Виртуальные приводы». Далее в выпадающем списке нужно выбрать один из созданных виртуальных приводов и выбрать пункт «Монтировать образ».
В открывшемся окне выбирайте необходимый образ и жмите кнопку «Открыть». После этого компьютер откроет образ диска как обычный физический оптический носитель, который был вставлен в привод. Разумеется все это будет выполняться виртуально.
После того как вы поработаете с данными и выполните все необходимые операции, образ диска можно «достать из лотка» выбрав в выпадающем меню виртуальный привод в котором находится образ и нажать на пункт «Размонтировать образ».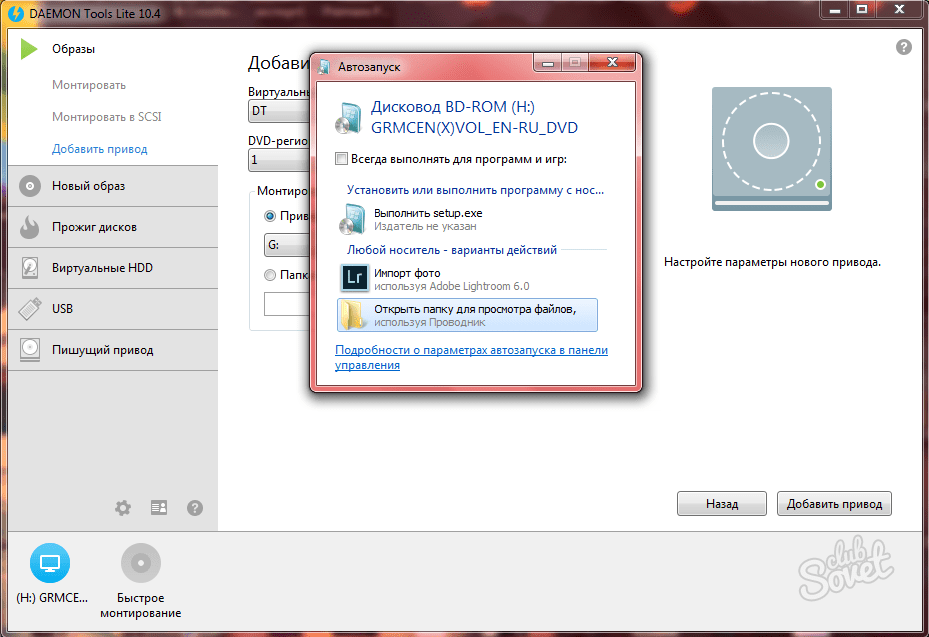 После чего образ диска будет извлечен из виртуального привода.
После чего образ диска будет извлечен из виртуального привода.
Таким образом происходит эмуляция виртуального привода и образа диска созданного из оптического носителя или из файлов и папок. О том как создавать образ диска из файлов и папок можно прочитать на блоге кликнув по ссылке оставленной мною в начале статьи.
Ну и в заключении я коротко расскажу о настройках программы Daemon Tools Lite. Вообще параметры программы очень простые и содержат в себе всего несколько вкладок, а потому никаких сложностей в настройке у вас возникнуть не должно.
- Общие. Дает возможность настроить работу программы в фоновом режиме после загрузки операционной системы, а также запускает агент в виде значка в области уведомлений. Также на этой вкладке можно выбрать язык и включить автоматическую проверку обновления программы.
- Горячие клавиши. На данной вкладке можно задать комбинацию горячих клавиш поставив курсор в соответствующее поле. После этого следует нажать необходимую комбинацию клавиш и нажать кнопку «Применить».
 Кстати, скачать удобную шпаргалку по комбинациям клавиш на клавиатуре для ОС Windows XP/7/8 можно здесь.
Кстати, скачать удобную шпаргалку по комбинациям клавиш на клавиатуре для ОС Windows XP/7/8 можно здесь. - Интеграция. На этой вкладке можно выбрать необходимые расширения для образов, которые будут в Daemon Tools Lite ассоциироваться по умолчанию и открываться по двойному щелчку.
- Соединение. Здесь можно настроить прокси-сервер для обновления программы и включить идентификацию для пользователя. Можете пропустить эту вкладку.
- Подтверждения. Дает возможность отключить сообщения которые просят вас подтвердить выбранные действия.
- Дополнительно. Эти опции доступны только для виртуальных SCSI устройств и они будут доступны только если хотя бы одно из данных устройств установлено. Для работы нужен драйвер SPTD, который в зависимости от настроек установленного антивирусного пакета и операционной системы в целом может привести к возникновению ошибки. По этому разработчики рекомендуют включать данные опции в случае необходимости. Например, при эмуляции образа со специальными сигнатурами (носитель с маркировкой NEEDS EMULATION или NEEDS RMPS и так далее).

- Медиа-информация. Эта вкладка позволяет скрыть или показать панель медиа-информации, анонимно собирать статистику использования и отправлять данные, а также очищать кэш.
Как видите программа обладает не большими возможностями, но основное свое предназначение знает и работает хорошо. Теперь вы знаете, как открыть ISO образ диска и как создать его из оптического носителя в программе Daemon Tools Lite.
Читайте также
Как смонтировать образ диска: 6 способов
Всем привет! Сегодня я расскажу вам, как смонтировать образ диска. Причем неважно, какой формат образа у вас находится на диске и какая версия Windows (7, 8, 10 или 11) у вас установлена. Мы рассмотрим самые популярные способы. Если же вы найдете что-то интересное и свое – напишите об этом, пожалуйста, в комментариях.
Содержание
- Способ 1: Встроенная возможность
- Способ 2: Консоль
- Способ 3: Архиваторы
- Способ 4: Daemon Tools
- Способ 5: Alcohol 120%
- Способ 6: UltraISO
- Задать вопрос автору статьи
Способ 1: Встроенная возможность
В Windows 10, 11 и 8 есть встроенная утилита, которая позволяет монтировать образ диска ISO без установки каких-то сторонних программ. То есть вам не нужно ничего инсталлировать и скачивать.
То есть вам не нужно ничего инсталлировать и скачивать.
- Найдите ваш ISO файл, кликните по нему правой кнопкой мыши и из выпадающего меню выберите команду «Подключить».
- Может вылезти окно предупреждения. Все нормально, это стандартное действие от вашего защитника. Выбираем команду «Открыть».
- После этого вас автоматом перебросит в виртуальный привод, где уже будут готовые файлы. Можете с ними работать так как вам угодно.
- Чтобы «вытащить диск» и убрать привод, кликаем по нему ПКМ и из контекстного меню выбираем команду «Извлечь».
Способ 2: Консоль
Давайте посмотрим, как еще можно смонтировать образ ISO без установки дополнительных программ. Для этого можно воспользоваться продвинутой командной строкой «PowerShell» – чтобы быстро её открыть, кликните ПКМ по кнопке «Пуск».
Теперь вводим команду:
Mount-DiskImage
Далее вам нужно указать путь к ISO файлу. Путь можно скопировать из адресной строки в проводнике. Не забудьте в конце дописать название файла и расширение через точку (.ISO):
Путь можно скопировать из адресной строки в проводнике. Не забудьте в конце дописать название файла и расширение через точку (.ISO):
D:\WiFiGiD.RU.ISO
После этого вы увидите строку «ImagePath[1]» – вы можете добавить еще адреса других образов. Если вам это не нужно, просто оставляем строчку пустой и жмем:
EnterУра, образ смонтирован. Чтобы обратно вытащить диск, используем команду:
Dismount-DiskImage
Способ 3: Архиваторы
Смотрите, чаще всего диск монтируют для того, чтобы посмотреть и поработать с содержимым образа. Но на деле можно обойтись и без монтирования. Большая часть всех образов, в том числе и ISO – это обычные архивы, которые можно просмотреть. То есть вы можете либо открыть его с помощью архиватора, либо извлечь из него все файлы. Можете использовать любой доступный архиватор:
- 7-ZIP
- WinRAR
После установки программы, опять же кликаем ПКМ и выбираем команду «Открыть в WinRAR» или «7-ZIP» – «Открыть архив».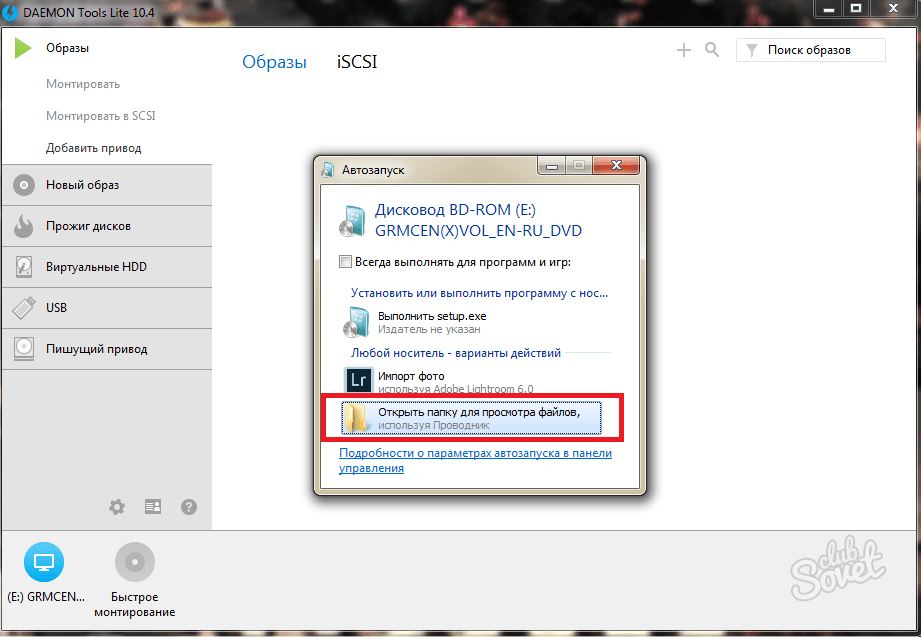 Далее вы увидите содержимое – можете просто его распаковать или работать так.
Далее вы увидите содержимое – можете просто его распаковать или работать так.
Способ 4: Daemon Tools
Daemon Tools – одна из самых продвинутых программ для работы с образами и монтированием. Работает со всеми известными форматами и архивами. Для работы хватит бесплатной версии Daemon Tools Lite. После скачивания и установки делаем все аналогично, кликаем ПКМ выбираем «Монтировать в» и выбираем один из вариантов привода.
Второй вариант – это открыть программу и перейти в раздел «Образы».
Кликаем по кнопке «Быстрое монтирование» – выбираем наш образ.
Способ 5: Alcohol 120%
Еще одна классная программа. Работает аналогично, как и предшественник. После установки в верхней панели выберите вкладку «Файл» – «Открыть». Или используем команду:
Ctrl + O
Теперь просто находим и выбираем наш ISO файл. Вы кстати можете работать и с другими форматами.
Файл добавится в вашу библиотеку. Теперь нужно кликнуть по нему ПКМ и из контекстного меню выбрать соответствующую команду.
Способ 6: UltraISO
Еще одно похожее ПО. Рассказывать про него подробно не буду, так как эта утилита работает аналогично. После установки на панели жмем по «Инструментам» – «Монтировать в виртуальный привод». Можете использовать горячую клавишу:
F6Кликните по трем точкам, найдите наш файлик и потом нажмите «Монтировать».
На этом все, дорогие друзья. Программ, которые работают с образами еще очень много. Я всего лишь рассказал про самые популярные. Пишите в комментариях, что вы думаете по этому поводу. До новых встреч на портале WiFiGiD.RU.
Image Acquisition & Mount — HackTricks
☁️ HackTricks Cloud ☁️ — 🐦 Twitter 🐦 — 🎙️ Twitch 🎙️ — 🎥 Youtube 🎥
Вы работаете в компании по кибербезопасности ? Вы хотите, чтобы ваша компания рекламировалась в HackTricks ? или вы хотите получить доступ к последней версии PEASS или загрузить HackTricks в формате PDF ? Проверьте ПЛАНЫ ПОДПИСКИ !
Откройте для себя Семейство PEASS , наша коллекция эксклюзивных NFT
Получите официальный сувенир PEASS & HackTricks
9003 9Поделитесь своими хакерскими трюками, отправив PR в репозиторий hacktricks и Acquisition
# Будет создана необработанная копия диска
dd if=/dev/sdb of=disk.img
dcfldd
#Необработанная копия с хэшами по пути (подробнее secur, так как проверяет хэши при копировании данных)
dcfldd if=<субъектное устройство> of=<файл образа> bs=512 hash=<алгоритм> hashwindow=<размер блока> hashlog=<файл хэша>
dcfldd if =/dev/sdc of =/media/usb/pc.
 image hash = sha256 hashwindow = 1m hashlog =/media/usb/pc.hashes
image hash = sha256 hashwindow = 1m hashlog =/media/usb/pc.hashesftk Imager
Вы можете загрузить. отсюда .
ftkimager /dev/sdb свидетельство —e01 —case-number 1 —evidence-number 1 —description ‘Описание’ —examiner ‘Ваше имя’
Образ диска можно создать с помощью инструментов ewf .
ewfacquire /dev/sdb
#Name: свидетельство
# Номер дела: 1
# Описание: Описание дела
# Номер доказательства: 1
# Имя эксперта: Ваше имя
# Тип носителя: фиксированный
# Характеристики носителя: физический
# Формат файла : encase6
#Метод сжатия: deflate
#Уровень сжатия: быстрый
#Затем используйте значения по умолчанию
#Будет создан образ диска в текущем каталоге
Несколько типов
9000 2 из Windows вы можете попробовать использовать бесплатную версию Arsenal Image Mounter (https://arsenalrecon. com/downloads/) для монтирования криминалистического образа .
com/downloads/) для монтирования криминалистического образа .#Получить тип файла
файл доказательства.img
свидетельство.img: данные файловой системы Linux rev 1.0 ext4, UUID=1031571c-f398-4bfb-a414-b82b280cf299 (экстенты) (64 бит) (большие файлы) (огромные файлы)
#Смонтировать
монтировать свидетельство.img /mnt
#Получить тип файла
файл доказательства.E01
свидетельство.E01: Формат файла изображения EWF/Expert Witness/EnCase
#Преобразование в сырой
mkdir вывод
ewfmount свидетельство.E01 вывод/
файл вывод/ewf1
вывод/ewf1: данные файловой системы Linux rev 1.0 ext4, UUID=05acca66-d042- 4ab2-9e9c-be813be09b24 (требуется восстановление журнала) (экстенты) (64 бит) (большие файлы) (огромные файлы)
#Mount
mount output/ewf1 -o ro,norecovery /mnt
ArsenalImageMounter
Это приложение Windows для монтирования томов .
 Скачать можно здесь https://arsenalrecon.com/downloads/
Скачать можно здесь https://arsenalrecon.com/downloads/Ошибки
-
невозможно смонтировать /dev/loop0 только для чтенияв этом случае нужно использовать флаги-o ro,norecovery 901 87 -
неправильный тип fs, неверный параметр, неверный суперблок в /dev/loop0, отсутствует кодовая страница или вспомогательная программа или другая ошибка.в этом случае монтирование не удалось из-за того, что смещение файловой системы отличается от смещения образа диска. Вам нужно найти размер сектора и начальный сектор:
Вам нужно найти размер сектора и начальный сектор:
fdisk -l disk.img
Диск disk.img: 102 МБ, 106954648 байт, 208896 секторов
Единицы: секторы 1 * 512 = 512 байт
Размер сектора (логический/физический): 512 байт/ 512 байт
Размер ввода-вывода (минимальный/оптимальный): 512 байт / 512 байт
Тип метки диска: dos
Идентификатор диска: 0x00495395
Размер начальных и конечных секторов загрузки устройства
9 0002 диск.img1 2048 208895 206848 101M 1 FAT12Обратите внимание, что размер сектора равен 512 , а начало — 2048 . Затем смонтируйте образ следующим образом:
mount disk.img /mnt -o ro,offset=$((2048*512))
☁️ HackTricks Cloud ☁️ - 🐦 Twitter 🐦 - 🎙️ Твич 🎙️ - 🎥 Youtube 🎥
Вы работаете в компании по кибербезопасности ? Вы хотите, чтобы ваша компания рекламировалась в HackTricks ? или вы хотите иметь доступ к последнюю версию PEASS или скачать HackTricks в формате PDF ? Проверьте ПЛАНЫ ПОДПИСКИ !
Откройте для себя Семейство PEASS , нашу коллекцию эксклюзивных NFT
Получите официальный подарок PEASS & HackTricks 900 11
Присоединяйтесь к 💬 группе Discord или группа телеграмм или следите за мной на Twitter 🐦 @carlospolopm .

Поделитесь своими хакерскими трюками, отправив PR в репозиторий и hacktricks-cloud .
Как работает образ диска? Почему Windows не может смонтировать образ?
Задавать вопрос
спросил
Изменено 2 года, 3 месяца назад
Просмотрено 251 раз
У меня возникли проблемы с подключением файла образа в Windows 10, и я хотел бы знать, правильно ли я понимаю образ диска.
 Я надеюсь, что это не глупый вопрос, и если в моих мыслях есть какой-то недостаток, вы можете помочь мне понять, в чем он заключается.
Я надеюсь, что это не глупый вопрос, и если в моих мыслях есть какой-то недостаток, вы можете помочь мне понять, в чем он заключается.Образ диска
Насколько мне известно, образ диска представляет собой точную бит за бит копию данных, хранящихся на физическом диске. Я создал собственный образ диска SSD на своем компьютере. Он имеет точно такой же размер в байтах, что и SSD, что для меня абсолютно логично. Это означает, что в файле образа не хранится никакой дополнительной информации (например, метаданных), кроме точной копии моего SSD.
Так что, если это так, я думаю, не имеет значения, какое программное обеспечение используется для создания образа диска. Не будет ли результат всегда должен быть точно таким же файлом, точно такого же размера, независимо от того, какая программа используется? Или я ошибаюсь?
Невозможно смонтировать
Тогда как Windows не может смонтировать образ? Так как не может быть никаких отличий в формате файла в зависимости от конкретного используемого ПО.
 Это точно те же данные, что и на SSD, с которых Windows действительно смогла прочитать. Почему Windows не может прочитать эти данные, если они хранятся в файле изображения?
Это точно те же данные, что и на SSD, с которых Windows действительно смогла прочитать. Почему Windows не может прочитать эти данные, если они хранятся в файле изображения?У меня есть несколько файлов ISO. Windows может монтировать некоторые из них, а другие нет. Почему это так? Разве это не один и тот же формат файла?
Это сообщение об ошибке появляется, когда Windows не удается смонтировать образ диска: Снимок экрана
Не удалось смонтировать файл Извините, возникла проблема с подключением файла.
Ни один из моих файлов изображений не поврежден. Я могу открыть их все с помощью 7-Zip, извлечь файлы, и все работает отлично.
Спасибо, что помогли мне пролить немного света во тьму.
- монтирование
- iso-образ
- клон
- образ диска
Существует много инструментов для создания полного функционального образа диска , но не все инструменты создают настоящий клон исходного диска.

-
Вступайте в группу 💬 Discord или телеграмму группа или подписывайтесь на меня в Twitter 🐦 @carlospolopm .

 Кстати, скачать удобную шпаргалку по комбинациям клавиш на клавиатуре для ОС Windows XP/7/8 можно здесь.
Кстати, скачать удобную шпаргалку по комбинациям клавиш на клавиатуре для ОС Windows XP/7/8 можно здесь.
 image hash = sha256 hashwindow = 1m hashlog =/media/usb/pc.hashes
image hash = sha256 hashwindow = 1m hashlog =/media/usb/pc.hashes com/downloads/) для монтирования криминалистического образа .
com/downloads/) для монтирования криминалистического образа . Скачать можно здесь https://arsenalrecon.com/downloads/
Скачать можно здесь https://arsenalrecon.com/downloads/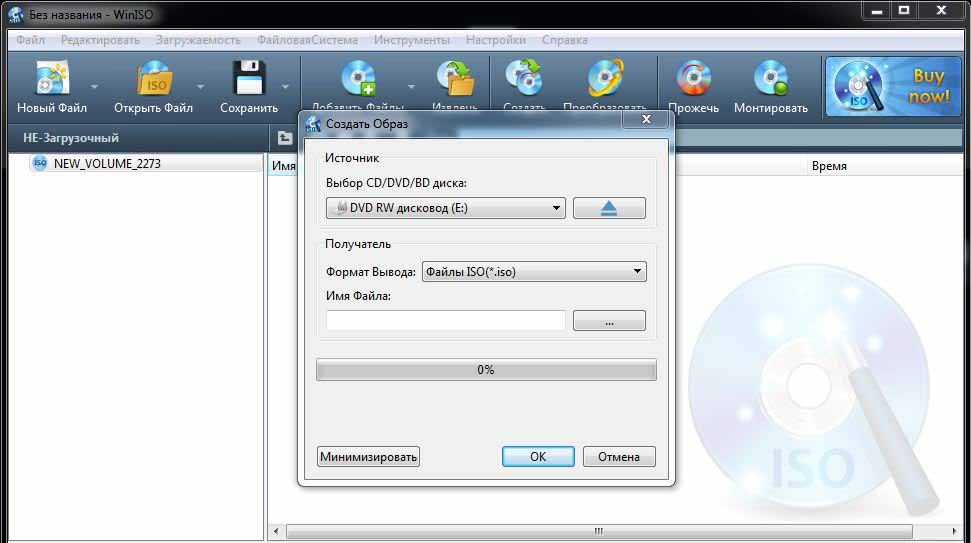 Вам нужно найти размер сектора и начальный сектор:
Вам нужно найти размер сектора и начальный сектор:
 Я надеюсь, что это не глупый вопрос, и если в моих мыслях есть какой-то недостаток, вы можете помочь мне понять, в чем он заключается.
Я надеюсь, что это не глупый вопрос, и если в моих мыслях есть какой-то недостаток, вы можете помочь мне понять, в чем он заключается. Это точно те же данные, что и на SSD, с которых Windows действительно смогла прочитать. Почему Windows не может прочитать эти данные, если они хранятся в файле изображения?
Это точно те же данные, что и на SSD, с которых Windows действительно смогла прочитать. Почему Windows не может прочитать эти данные, если они хранятся в файле изображения?