Смена раскладки клавиатуры в Windows 10: Инструкция
Обычному русскоязычному пользователю ПК смена раскладки клавиатуры в Windows 10 может понадобиться для переключения ввода текста с кириллицы на латиницу и наоборот.
Содержание:
В редких случаях используются другие языки, которых можно установить от двух до нескольких десятков – хотя переключать их будет неудобно, и оптимальное количество обычно не превышает трёх.
Стандартные комбинации
Для упрощения процесса переключения раскладок все операционные системы от Microsoft имеют так называемые горячие клавиши – комбинации, нажатие которых меняет язык ввода.
По умолчанию, в системе Windows 10 установлено такое изменение при помощи Shift + Alt или Win + пробел.
Ещё один вариант – клик левой кнопкой мыши по указателю языка (обычно расположен в правой нижней части экрана) и выбор нужного.
Но, если пользователю удобнее пользоваться другими клавишами типа Shift + Ctrl или даже знаком ударения (буква Ё в русской раскладке), сочетание можно назначить на его усмотрение.
Способов для этого немного, и их выполнение займёт не более 2–3 минут.
к содержанию ↑Смена сочетания клавиш через панель управления
Проще всего изменить комбинацию клавиш в Виндовс 10, перейдя в нужное окно настроек с помощью панели управления.
Здесь выбирается значок «Язык» (при таком способе отображения) или пункт «Изменение способа ввода» (при выбранном виде «Категория»).
Параметры языка ввода
В открывшемся окне выбирают дополнительные параметры. После появления новой вкладки совершают одно из возможных действий:
- Установку языка, который будет считаться основным в списке, и устанавливаться сразу после включения ПК или приложений.
И, если пользователь постоянно применяет, например, английский (чаще русского, что может понадобиться, например, при частой работе с иностранными собеседниками или клиентами, а также в процессе программирования), следует выбрать по умолчанию именно его.
В остальных случаях предпочтительной будет автоматическая русская раскладка, позволяющая реже переключать языки; - Смену клавиш, которые будут использоваться для быстрого переключения с одного языка на другой. Для этого нажимают на соответствующий текст, выделенный синим цветом.
Смена сочетания клавиш
Следующее окно покажет, какие клавиши используются для переключения раскладки в настоящее время.
Теперь следует, выделив пункт «Переключить язык ввода», нажать на расположенную внизу кнопку смены сочетание клавиш.
Изменение переключения языка в Windows 10
Заключительный этап – выбор нужных «горячих клавиш» из предлагаемого списка. В Windows 10, как и в предыдущих версиях, их только три.
Настройки новых клавиш для изменения
После сохранения изменений путём нажатия «ОК» можно переключать языки с помощью нового сочетания, подходящего пользователю. Иногда здесь же выбирается и смена раскладки.
Но, так как чаще всего применяется одна раскладка на один язык, разница несущественная.
Смена клавиш на экране входа
Действия по изменению клавиш, отвечающих за язык ввода, не помогают при введении пароля после загрузки окна приветствия.
Для того чтобы решить эту проблему, на окне дополнительных языковых параметров (рис.2) выбирается первый пункт, выделенный синим цветом.
Выбор пункта применения параметров языка к окну приветствия
В следующем окне потребуется выбрать кнопку «Копировать параметры». Хотя для её нажатия нужны права администратора.
Копирование параметров для экрана приветствия
Теперь при входе в систему для ввода пароль будет установлена автоматическая раскладка клавиатуры, совпадающая с выбранной по умолчанию.
А переключение на другой язык можно осуществить установленным сочетанием клавиш.
к содержанию ↑Программное изменение сочетаний
Ею часто пользуются владельцы клавиатур с дополнительными клавишами, устанавливая сочетания для запуска отдельных программ и даже для ускорения работы в текстовых и графических редакторах.
Программа распространяется бесплатно и обладает интуитивно понятным интерфейсом.
Смена клавиш через Mkey
Mkey помогает настроить «горячие клавиши» и для программы, и для всей системы. Например, с её помощью можно выбрать смену раскладки при нажатии «Caps Lock».
Также рекомендуем прочитать:
- Как поменять язык в Стиме на русского или английский: Пара способов
- Как использовать переводчик Гугл онлайн — Лучшие советы
Выводы
После того как у вас получилось изменить комбинацию клавиш, пользоваться клавиатурой станет удобнее.
Особенно при наборе больших объёмов текста, требующих переключения языков и даже для игры, команды в которой отдаются латиницей, а общение происходит с помощью кириллицы.
Видеоматериал:
Изменение раскладки в Windows 10
Изменение раскладки в Windows 10 с помощью Контрольной Панели
Ярослав Драгун
Ярослав. Люблю технологии и все, что с ними связано. А также рок-н-ролл)
Мой телеграмм: Ярослав Драгун
Люблю технологии и все, что с ними связано. А также рок-н-ролл)
Мой телеграмм: Ярослав Драгун
смена раскладки – WindowsTips.Ru. Новости и советы
“Как поменять раскладку клавиатуры на Windows 10?” – этим вопросом задаются довольно часто. В данной статье мы попробуем подробно описать и ответить на основные вопросы о том, как поменять язык, раскладке клавиатуры и сочетаниях клавиш.
Как переключить раскладку клавиатуры в Windows 10
В процессе установки или при первом включении устройства с Windows 10 пользователю предоставляется выбор языка клавиатуры. Чаще всего мы выбираем язык, соответствующий устанавливаемой системе — русский. Он становится основным, а английский язык – второстепенным. Чтобы добавить новую языковую раскладку, её нужно добавить в систему.
Для этого выполните следующие шаги:
- Открываем Параметры Windows.
- Переходим в меню Время и Язык.
- Щелкаем на Добавьте язык.
- Выбираем нужный пакет и устанавливаем его.

Выбрать раскладку клавиатуры
В системе для смены языка по-умолчанию используется сочетание клавиш Shift+Alt. Также можно в Windows 10 сменить комбинацию клавиш для смены раскладки клавиатуры на Сtrl + Shift. Для этого откройте Параметры и выполните следующие действия:
- Откроете параметры Устройства и выберите вкладку Ввод
- Выбираем Дополнительные параметры клавиатуры
- Затем переходим в Параметры языковой панели
- Далее открывается привычное всем нам окно Языки и службы текстового ввода, где уже можно изменить сочетания клавиш.
Раньше изменение сочетания клавиш можно было выполнить в Панели управления, но, как мы все знаем, Майкрософт взяла курс на перенос всего из Панели управления в Параметры Windows и успешно реализовала часть своего плана в сборке 1803. С одной стороны, многим такие изменения не очень нравятся, так как старый интерфейс был удобный, логичный и легко запоминался.
Примечание! Независимо от Вашего выбора, есть альтернативное сочетание клавиш, которое всегда доступно – Win+Пробел. Когда вы зажмете клавишу Win и нажмете Пробел, появится небольшая панель, где можно увидеть переключение языков.
Настроить автоматическое переключение раскладки клавиатуры Windows 10
Часто мы вводим текст, а после смотрим на монитор и замечаем, что забыли переключить раскладку. Приходится печатать все заново. Можно настроить автоматическое переключение для каждого окна.
Например, в Google Chrome вы пишете письмо на английском языке и параллельно заполняете таблицу в Excel на русском. В том, чтобы при переключении между окнами менялся и язык – поможет следующая настройка.
Для этого в предыдущем окне нам нужно всего лишь установить галочку на пункте Позволить выбирать метод ввода автоматически.
Также, если Вы хотите, чтобы язык изменялся интеллектуально, в зависимости от набираемого текста, Вам поможет замечательное приложение – Punto Switcher. Больше никаких «ghbdtn»! Приложение автоматически исправит сообщение и поменяет язык на необходимый. Очень удобно, если в тексте есть вкрапления иностранного языка.
Скачать Punto Switcher с официального сайта бесплатно.
И всегда есть альтернатива в виде приложений — Keyboard Ninja и Orfo Switcher.
Пропал значок раскладки клавиатуры в Windows 10
Если вдруг пропал значок раскладки клавиатуры, то в этом случае стоит проверить настройки в Персонализации. Для этого выполните следующие действия:
- Отройте Параметры
- Пройдите в Персонализацию и откройте вкладку Панель задач
- Нажмите на Включение и выключение системных значков
- Включите
Не меняется раскладка клавиатуры Windows 10
Есть несколько причин, из-за которых невозможно поменять раскладку:
- Стоит обратить внимание на Залипание клавиш.
 Отключение этой опции помогает решить проблему.
Отключение этой опции помогает решить проблему.
- Стоит обратить внимание на Залипание клавиш.
- Убедитесь, что утилиты или стороннее ПО не мешает работе. Выполните чистую загрузку системы
- Проверьте, не мешает ли системе «Служба сенсорной клавиатуры и панели рукописного ввода». Попробуйте остановить службу. Для этого откройте командную строку или окно PowerShell от имени администратора и введите следующую команду — net stop TabletInputService
Пропала раскладка клавиатуры в Windows 10
При повреждении системы некоторые опции исчезают или отказываются корректно работать. За языковую панель в системе отвечает приложение ctfmon.exe, которое находится в директории Windows/System32. Иногда, из-за повреждений системы, данное приложение может быть утрачено или перестанет запускаться вместе с системой. Для возможного решения данной проблемы выполните следующие действия:
- Исправление или восстановления целостности системы.
 Как восстановить систему можно узнать в данной статье.
Как восстановить систему можно узнать в данной статье. - Иногда, когда простое восстановление (SFC /scannow или DISM) не помогает, можно попробовать создать новый профиль, в котором, возможно всё будет работать корректно.
- Как еще один вариант, автозапуск ctfmon.exe.
Для добавления службы ctfmon в список автозагрузки откройте окно командной строки или PowerShell от имени администратора и введите команду:
reg add «HKCU\Software\Microsoft\Windows\CurrentVersion\Run» /v CTFMON.EXE /t REG_SZ /d C:\WINDOWS\system32\ctfmon.exe
После чего перезагрузите компьютер и проверьте работу системы.
Как заставить автозамену работать так, как вам нужно
По умолчанию клавиатура Google Gboard пытается выучить слова и фразы, которые вы используете, чтобы со временем делать более точные прогнозы. Вы можете отключить это, открыв Настройки и выбрав Система , Языки и ввод , Экранная клавиатура , Gboard, и Дополнительно . Выключите переключатель с пометкой Улучшите голос и набор текста для всех, используя данные, сохраненные на вашем устройстве . Вы также можете сбросить этот сбор данных и персонализацию до нуля, нажав Удалить выученные слова и данные на том же экране.
Выключите переключатель с пометкой Улучшите голос и набор текста для всех, используя данные, сохраненные на вашем устройстве . Вы также можете сбросить этот сбор данных и персонализацию до нуля, нажав Удалить выученные слова и данные на том же экране.
У вас также есть возможность установить стороннюю клавиатуру на Android, если опция по умолчанию не дает вам возможности автозамены, которую вы хотите. Возьмем, к примеру, Grammarly Keyboard, которая бесплатна для всех основных функций: она будет делать предложения, когда считает, что ваша орфография или грамматика неверны, и вы также можете создать свой собственный словарь слов и фраз.
iPhone
Если вы зайдете в «Настройки» в iOS, а затем нажмете «Общие» и «Клавиатура », вы можете включить или выключить «Автокоррекция » и « Predictive ». Орфографические ошибки по-прежнему будут подсвечиваться (если вы также не отключите Проверка орфографии на том же экране) — если вы нажмете на слово с ошибкой, подчеркнутое красным, вы все равно сможете получить доступ к предлагаемым заменам, хотя они не будут применяться автоматически. как они есть, когда автозамена включена.
как они есть, когда автозамена включена.
Если вы получаете много интеллектуальных текстовых предложений, которые не имеют отношения к делу или неверны, к сожалению, вы мало что можете сделать, чтобы иметь возможность редактировать их специально. Что вы можете сделать, так это сбросить словарь предиктивного текста обратно в исходное состояние, что может помочь: в Settings выберите General , затем Transfer or Reset Phone , затем Reset и Reset Keyboard Dictionary .
Вы можете печатать без помощи автозамены, если хотите.
Apple через Дэвида Нильда В iOS также есть функция замены текста, доступ к которой можно получить, нажав Общие , Клавиатура и Замена текста из Настройки . Это можно использовать как своего рода замену автозамены: введите фразу, которую вы хотите, чтобы клавиатура произнесла вверху, и фразу, которую вы хотите ввести, чтобы вызвать ее внизу.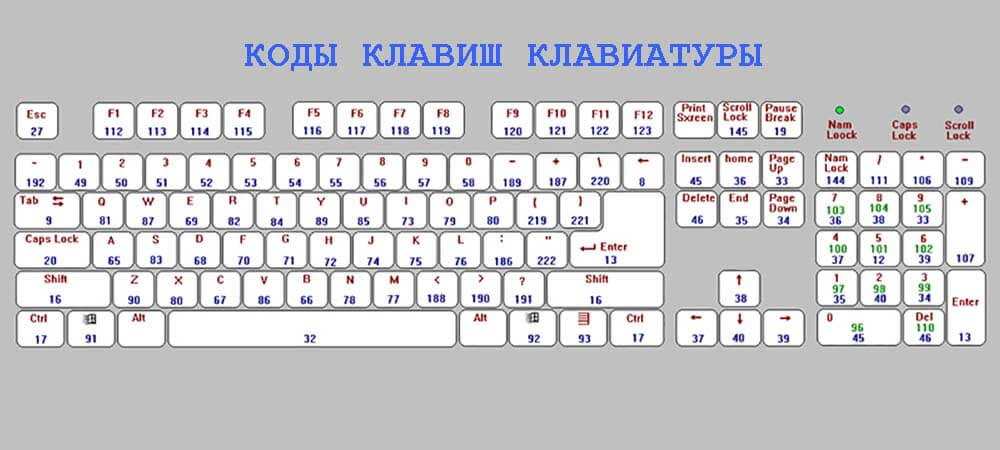 Например, фраза «в пути» может быть фразой, а «мвв» — сокращением. Оставьте поле для ярлыка пустым, и вы можете использовать его как способ добавления пользовательских слов и фраз, с которыми клавиатура не будет мешать.
Например, фраза «в пути» может быть фразой, а «мвв» — сокращением. Оставьте поле для ярлыка пустым, и вы можете использовать его как способ добавления пользовательских слов и фраз, с которыми клавиатура не будет мешать.
Как и в случае с Android, у вас есть множество сторонних клавиатур iOS на выбор, если вы хотите отказаться от настроек и параметров по умолчанию. Например, Phraseboard Keyboard (2 доллара США) выводит идею замены текста на совершенно новый уровень, позволяя вам полностью контролировать подсказки, которые дает вам клавиатура. Кроме того, вы можете настроить интерфейс клавиатуры различными способами.
проверка орфографии — Как установить язык проверки правописания независимо от раскладки клавиатуры в Windows?
В моей Windows 10 я использую 3 разные раскладки клавиатуры. Всякий раз, когда я что-то набираю в каком-либо приложении, операционная система сопоставляет язык проверки правописания и грамматики с языком используемой раскладки клавиатуры: например, когда я использую раскладку клавиатуры ENG, в качестве языка проверки используется английский.
Однако часто бывает так, что я использую раскладку клавиатуры моей физической клавиатуры, даже когда я пишу на языке, отличном от языка клавиатуры.
Как указать операционной системе использовать определенный язык для проверки правописания независимо от раскладки клавиатуры?
- windows-10
- проверка орфографии
- языки ввода
- проверка
- Откройте «Настройки» > «Регион и язык».
- В «Языки» > Добавить язык.
- Добавьте язык, который вы хотите использовать для проверки языка.
- Нажмите на этот новый добавленный язык и нажмите «Параметры».
- Добавьте нужную раскладку клавиатуры.
- Переключение языков проверки с помощью Alt Shift .
В редакторе реестра можно удалить ненужные раскладки клавиатуры, не удаляя языковой пакет в целом .
В меню «Пуск» введите
regeditи нажмите Enter, чтобы открыть его.
Создайте резервную копию значений для следующей записи, выбрав «Файл -> Экспорт»
Компьютер\HKEY_CURRENT_USER\Раскладка клавиатуры\Предварительная загрузка
- Затем удалите значения по своему усмотрению. Это не описательные целые числа (1, 2, 3 и т. д.), но, похоже, они соответствуют порядку, в котором определены раскладки клавиатуры.
Я предполагаю, что что-то подобное возможно для проверки. Некоторый сценарий AutoHotkey может автоматизировать изменение этих записей реестра по желанию.
Примечание. Несмотря на то, что я не рассматриваю вопрос напрямую, я оставляю этот ответ здесь, так как считаю, что это полезная информация об управлении настройками языка и клавиатуры в Windows, и ее можно использовать для устранения описанной проблемы.
Откройте «Настройки» > «Регион и язык».
В разделе «Клавиатура и языки» > нажмите «Изменить клавиатуру».
Нажмите кнопку «Добавить»
нажмите кнопку «+» для языка, для которого вы хотите проверить правописание».



 Отключение этой опции помогает решить проблему.
Отключение этой опции помогает решить проблему. Как восстановить систему можно узнать в данной статье.
Как восстановить систему можно узнать в данной статье.