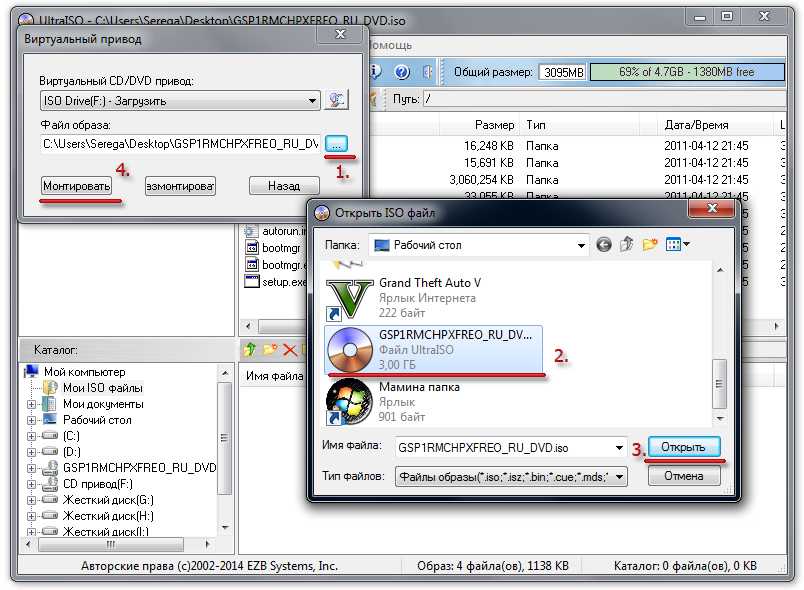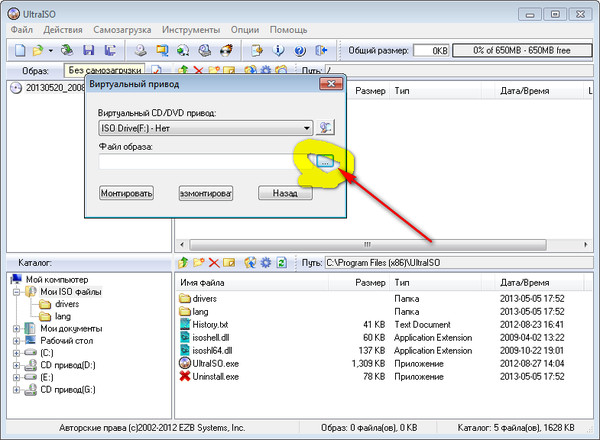Монтирование диска и создание разделов в Linux
Александр Мельников
26 сентября 2019
Обновлено 7 августа 2022
Linux VPS
Установленного в системе жесткого диска может быть недостаточно и иногда встает вопрос о добавлении дополнительного носителя. Рассмотрим как смонтировать диск на Virtual Private Server (VPS), Virtual Dedicated Server (VDS) и Standalone Server.
Подготовка.
Перед началом работы следует убедиться существует ли диск в системе. Иногда наличие устройства в BIOS может быть недостаточным. Доступные накопители проверяем командой:
sudo fdisk -l
В нашем случае в системе присутствуют 2 диска — sda и sdb, оба по 10 Гб, первый диск системный. Работать будем со вторым диском (sda).
Важно помнить, что Linux системы можно повредить неверно указав диск, например системный. Следует тщательно проверять и перепроверять выбор носителя. На помощь приходит тот факт, что новый диск (из коробки) не имеет файловой системы и разделов.
Следует тщательно проверять и перепроверять выбор носителя. На помощь приходит тот факт, что новый диск (из коробки) не имеет файловой системы и разделов.
Разметка диска.
Для разметки диска запустить утилиту fdisk с указанием пути до диска:
fdisk /dev/sdb
При нажатии “m” и подтверждением ввода клавишей Enter, программа предоставит страницу доступных команд:
Справка:
DOS (MBR)
a toggle a bootable flag
b edit nested BSD disklabel
c переключить флаг совместимости с DOS
Общие
d удалить раздел
F list free unpartitioned space
l список известных типов разделов
n добавить новый раздел
p показать таблицу разделов
t изменить тип раздела
v проверить таблицу разделов
i print information about a partition
Разное
m показать это меню
u изменить единицы отображения/ввода
x дополнительные функции (только для экспертов)
Script
I load disk layout from sfdisk script file
O dump disk layout to sfdisk script file
Сохранить и выйти
w сохранить таблицу на диск и выйти
q выйти без сохранения изменений
Создать новую метку
g создать новую пустую таблицу разделов GPT
G создать новую пустую таблицу разделов SGI (IRIX)
o создать новую пустую таблицу разделов DOS
s создать новую пустую таблицу разделов Sun
Так как мы будем создавать простой раздел (не загрузочный), будем использовать все дисковое пространство, нажимаем клавишу “n” и Enter.
Система спросит о типе раздела — выбираем p (primary) — первичный.
Номер раздела — 1
На вопрос о первом и последнем секторе отвечаем нажатием клавиши Enter.
Важно! Если вы желаете создать несколько логических дисков, то в ответе на последний сектор следует указать размер в кило-, мега-, гига-, тера-, петабайтах. Соответственно, если раздел нужен размером в 2 гигабайт, то указываем 2G.
Сохраняем изменения нажатием “w” и подтверждаем выбор с помощью клавиши Ввод.
Форматирование диска.
После выполнения операции описанной выше, в системе будет создано устройство /dev/sdb1 — по своей сути это и есть раздел на диске. Теперь форматируем.
Современный Linux предлагает на выбор несколько вариантов файловых систем. Создание файловой системы происходит выполнением команды mkfs с указанием ключей, либо выполнением одной из программ:
mkfs.bfs
mkfs. btrfs
btrfs
mkfs.cramfsmkfs.ext2
mkfs.ext3
mkfs.ext4
mkfs.ext4dev
mkfs.fat
mkfs.minix
mkfs.msdos
mkfs.ntfs
mkfs.vfat
mkfs.xfs
Форматирование выполняется командой:
sudo mkfs.ext4 /dev/sdb1
Диск готов к работе. Остается только смонтировать его.
Особенность ОС Linux в том, что существует возможность монтировать диск (либо иное блочное устройство) в любую из директорий, главное чтобы директория была пустой.
Создаем каталог в директории /mnt:
sudo mkdir /mnt/1
Изменяем права доступа к каталогу. Только root и и только чтение и запись.
sudo chmod -R 660 /mnt/1
Собственно, монтируем:
sudo mount /dev/sdb1 /mnt/1
Для монтирования диска автоматически при загрузке системы, редактируем файл /etc/fstab.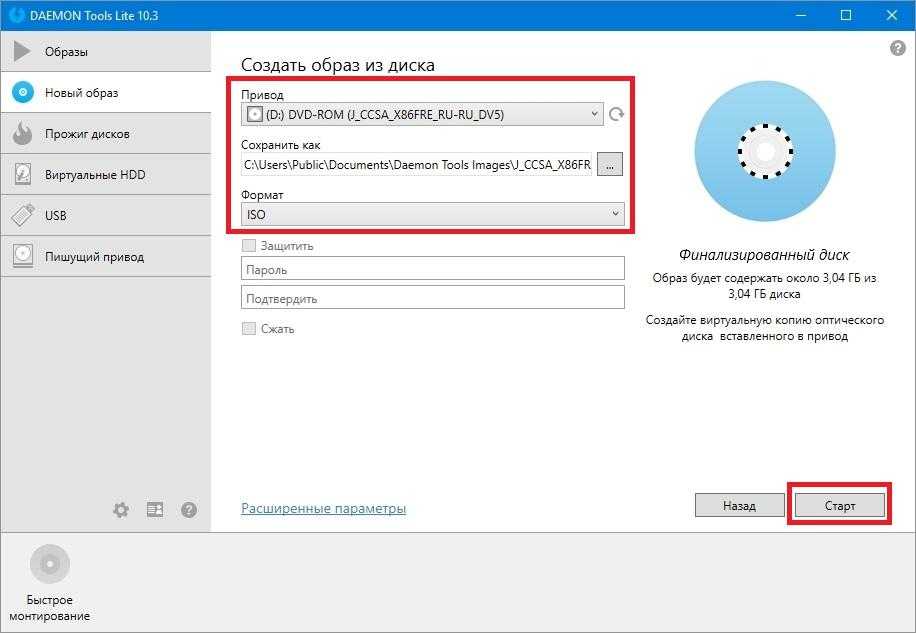 Открываем любым текстовым редактором, например nano:
Открываем любым текстовым редактором, например nano:
sudo nano /etc/fstab
В самый конец файла вставляем строку:
/dev/sdb1 /mnt/1 ext4 defaults 0 0
Сохраняем файл.
Оценка:
5 из 5
Аverage rating : 5
Оценок: 5
191028 Санкт-Петербург Литейный пр., д. 26, Лит. А
+7 (812) 403-06-99700 300
ООО «ИТГЛОБАЛКОМ ЛАБС»
191028 Санкт-Петербург Литейный пр., д. 26, Лит. А
+7 (812) 403-06-99
700 300
ООО «ИТГЛОБАЛКОМ ЛАБС»
700 300
Монтирование диска в Linux — Losst
Разделы дисков в Linux подключаются к системе совсем не так, как в Windows. Здесь есть корневая файловая система, куда подключаются все другие разделы и устройства, которые вы будете использовать. Системные разделы монтируются автоматически при старте системы. Но если вам нужно подключить дополнительные разделы, в некоторых случаях, может понадобиться это делать вручную.
Здесь есть корневая файловая система, куда подключаются все другие разделы и устройства, которые вы будете использовать. Системные разделы монтируются автоматически при старте системы. Но если вам нужно подключить дополнительные разделы, в некоторых случаях, может понадобиться это делать вручную.
В этой статье мы рассмотрим как выполняется монтирование диска в Linux, поговорим о том, как правильно использовать утилиту mount, umount и посмотреть какие разделы куда примонтированы.
Содержание статьи:
Что такое монтирование?
Как я уже сказал Linux имеет единую корневую файловую систему, куда подключаются все запоминающие устройства и другие ресурсы. На самом деле, в Windows происходит что-то подобное, только все это скрыто от пользователя.
Фактически смонтированный раздел становится частью корневой файловой системы и система старается сделать работу со всеми разделами, независимо от их файловых систем, прозрачной. Это значит, что если вы примонтируете участок оперативной памяти или удаленную сетевую папку, то сможете работать с ней в файловом менеджере точно так же, как и с локальным диском.
Например, вы хотите примонтировать флешку. Вы даете системе команду подключить ее в папку /run/media/имя_пользователя/UUID_флешки/. Система определяет файловую систему устройства, а затем, используя драйвера ядра подключает ее к указанной папке. Дальше вам остается работать с той папкой, как с любой другой. Больше ни о чем думать не нужно. Когда надумаете извлечь флешку, ее нужно отмонтировать.
Монтирование дисков в Linux
Обычно, монтированием занимаются специальные сервисы оболочки, но не всегда они доступны. А иногда нужно сделать все вручную, чтобы задать дополнительные опции монтирования или другие параметры. Для монтирования в Linux используется команда mount. Рассмотрим ее параметры:
$ mount файл_устройства папка_назначения
Или расширенный вариант:
$ mount опции -t файловая_система -o опции_монтирования файл_устройства папка_назначения
Опции задают различные дополнительные особенности работы утилиты. Опция -t необязательна, но она позволяет задать файловую систему, которая будет использована и иногда это очень полезно.
Перед тем как перейти к рассмотрению примеров работы утилитой, давайте рассмотрим ее основные опции:
- -V — вывести версию утилиты;
- -h — вывести справку;
- -v — подробный режим;
- -a, —all — примонтировать все устройства, описанные в fstab;
- -F, —fork — создавать отдельный экземпляр mount для каждого отдельного раздела;
- -f, —fake — не выполнять никаких действий, а только посмотреть что собирается делать утилита;
- -n, —no-mtab — не записывать данные о монтировании в /etc/mtab;
- -c — использовать только абсолютные пути;
- -r, —read-only — монтировать раздел только для чтения;
- -w, —rw — монтировать для чтения и записи;
- -L, —label — монтировать раздел по метке;
- -U, —uuid — монтировать раздел по UUID;
- -T, —fstab — использовать альтернативный fstab;
- -B, —bind — монтировать локальную папку;
- -R, —rbind — перемонтировать локальную папку.

Это не все, но основные опции, которые вам понадобятся во время работы с утилитой. Также, возможно, вы захотите знать список опций монтирования, которые могут быть полезными. Они все перечислены в статье автоматическое монтирование в fstab и писать их еще и здесь нет смысла. А теперь перейдем к примерам и рассмотрим как монтировать диск в linux.
Монтирование разделов с помощью mount
Монтирование разделов с помощью mount выполняется очень просто. Фактически в большинстве случаев будет достаточно упрощенной версии команды. Например, смонтируем раздел /dev/sdb6 в папку /mnt:
sudo mount /dev/sdb6 /mnt/
В большинстве случаев вы будете вынуждены выполнять команду mount с правами суперпользователя, если обратное не указано в fstab (опция монтирования users). Вы можете посмотреть информацию о процессе монтирования добавив опцию -v:
sudo mount -v /dev/sdb6 /mnt/
Если нужно, вы можете указать файловую систему с помощью опции -t:
sudo mount -v -t ext4 /dev/sdb6 /mnt
Если необходимо примонтировать файловую систему только для чтения, то вы можете использовать опцию -r или опцию монтирования -o ro, результат будет одинаковым:
sudo mount -t ext4 -r /dev/sdb6 /mnt
$ sudo mount -t ext4 -o ro /dev/sdb6 /mnt
Вы можете использовать и другие опции чтобы выполнить монтирование разделов linux, например, указать, что на этом разделе нельзя выполнять программы:
sudo mount -t ext4 -o noexec /dev/sdb6 /mnt
Обратите внимание, что вы не можете использовать опции uid, gid, fmask для файловых систем ext. Они поддерживаются только в FAT, vFAT, exFAT.
Они поддерживаются только в FAT, vFAT, exFAT.
Вы можете использовать не только имена устройств чтобы выполнить монтирование диска в linux. Для этого можно применять UUID или метки, например, монтирование с помощью UUID:
sudo mount --uuid="b386d309-05c1-42c8-8364-8d37270b69e0" /mnt
Посмотреть uuid для ваших разделов можно с помощью команды:
sudo blkid
Точно так же вы можете использовать метки. Команда монтирования диска linux будет выглядеть так:
sudo mount --label="home" /mnt/
Вы можете примонтировать одну папку в другую, для этого используйте опцию —bind
sudo mount --bind /mnt/ /media/
Возможно, не только монтирование разделов linux, но и монтирование файлов, если они содержат файловую систему, например, образов дисков. Монтирование образа диска linux работает точно так же:
sudo mount ~/file.iso /mnt
Посмотреть список всех примонтированных устройств можно просто выполнив mount без параметров:
mount
Размонтирование устройств в Linux
Когда вы хотите завершить работу с устройством, особенно с флешкой, его нужно размонтировать. Для этого существует утилита umount. В качестве параметров она принимает точку монтирования или устройство. Например:
Для этого существует утилита umount. В качестве параметров она принимает точку монтирования или устройство. Например:
sudo umount /mnt
Теперь ваше устройство не смонтировано. Но иногда может возникнуть ошибка размонтирования. Система сообщит, что устройство занято: umount: /mnt: target is busy.
Проблему можно решить закрыв все программы, которые могут использовать любой файл в этой папке. Какие именно это программы вы можете узнать с помощью команды lsof:
lsof -w /mnt
$ lsof -w /dev/sdb6
Здесь вы видите всю необходимую информацию, чтобы понять что происходит и что с этим делать. Утилита вывела название программы, ее PID, и даже файл, с которым она работает. Вы можете завершить все программы, а потом снова повторить попытку или используйте опцию -l, файловая система будет отключена немедленно, несмотря на то, что она занята:
sudo umount -l /mnt
Выводы
В этой статье мы рассмотрели как выполняется монтирование жестких дисков linux, а также разделов и даже образов. Вы знаете как правильно использовать опции mount и umount. Если у вас остались вопросы, спрашивайте в комментариях!
Вы знаете как правильно использовать опции mount и umount. Если у вас остались вопросы, спрашивайте в комментариях!
Как монтировать и отключать диски в Linux
(Изображение предоставлено Tom’s Hardware)В графическом интерфейсе Linux мы обычно считаем само собой разумеющимся, что когда мы вставляем флэш-накопитель USB, жесткий диск или даже DVD-диск, они просто кажутся готовыми к использованию. Но под капотом есть процесс, где устройство монтируется (готовится к использованию) и назначается точка монтирования. При использовании сервера или удаленного подключения нет уверенности в том, что устройство будет автоматически доступно, так как же мы можем монтировать наши собственные устройства?
В этом руководстве мы рассмотрим различные способы монтирования и размонтирования дисков и образов дисков. Мы будем использовать различные подходы и инструменты, включая как команды эмулятора терминала, так и инструменты с графическим интерфейсом.
Все команды в этом руководстве будут работать на большинстве машин Linux. Мы использовали установку Ubuntu 20.04, но вы можете запустить это руководство на Raspberry Pi . Все инструкции выполняются через Терминал. Вы можете открыть окно терминала на большинстве машин Linux, нажав ctrl, alt и т.
Мы использовали установку Ubuntu 20.04, но вы можете запустить это руководство на Raspberry Pi . Все инструкции выполняются через Терминал. Вы можете открыть окно терминала на большинстве машин Linux, нажав ctrl, alt и т.
Отключение и подключение дисков с помощью инструментов графического интерфейса
(Изображение предоставлено Tom’s Hardware)В большинстве случаев, когда вы подключаете диск, например флешку, система распознает его и автоматически подключает диск. Иногда этого может не произойти, и знание того, как вручную монтировать и отключать диск, может быть полезным навыком.
1. Подключите флэш-накопитель USB и дождитесь его автоматического монтирования. Вы должны увидеть значок ярлыка для диска, или, открыв проводник, вы обнаружите, что флешка подключена.
(Изображение предоставлено Tom’s Hardware) 2. Нажмите клавишу Windows / Super и , найдите «диск». Выберите утилиту «Диски».
Выберите утилиту «Диски».
3. Правильный выбор USB-накопителя. Щелкните значок квадратной кнопки остановки, чтобы размонтировать диск. Вы увидите свой основной системный диск(и), а также флешку, которую вы только что вставили, так что дважды проверьте, прежде чем предпринимать какие-либо действия.
(Изображение предоставлено Tom’s Hardware)4. Нажмите кнопку монтирования , чтобы повторно смонтировать диск. Когда флешка отключена, значок кнопки монтирования меняется на треугольный значок «воспроизведение». Нажав на нее, вы перемонтируете флешку.
(Изображение предоставлено Tom’s Hardware)5. Отключите диск , чтобы подготовиться к следующей части руководства. Полезно, чтобы флэш-накопитель был подключен, но не подключен для следующей части руководства, поэтому отключите его, еще раз нажав кнопку размонтирования в дисковой утилите.
Идентификация и монтирование диска с помощью терминала Linux
Использование интерфейса командной строки (CLI) в эмуляторе терминала позволяет лучше контролировать время монтирования дисков и положение в файловой системе, в которое они монтируются.
1. Определите USB-накопитель с помощью команды lsblk. В результатах вы можете увидеть много записей с пометкой «петля». Однако вы ищете результаты, которые перечислены как sda или sdb для идентификации физических дисков, подключенных к вашей системе. Сравнение указанной емкости подключенных дисков часто может помочь вам определить имя целевого диска. В нашем случае мы можем идентифицировать наш USB-накопитель как sdb1.
lsblk(Изображение предоставлено Tom’s Hardware)
2. Создайте каталог для подключения USB-накопителя. Когда внешний диск монтируется автоматически, он часто монтируется внутри каталога media . Однако с помощью CLI мы можем создать и указать каталог, в который мы будем монтировать наш флеш-накопитель. Обратите внимание, что нам нужно вызвать привилегии root, используя sudo , чтобы создать каталог внутри каталога media .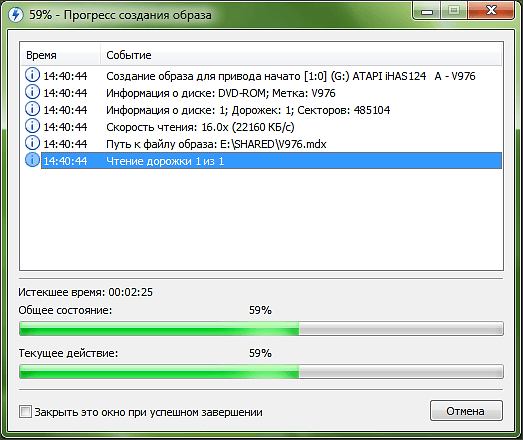
sudo mkdir /media/pendrive
3. Подключите USB-накопитель к каталогу /media/pendrive с помощью команды mount 0. Команда mount имеет следующий синтаксис; s udo mount /путь/к/диску /путь/к/точке монтирования.
sudo mount /dev/sdb1 /media/pendrive
4. Убедитесь, что диск смонтирован, перезапустив лсблк . Обратите внимание, что в последнем столбце выходных данных lsblk указана точка подключения указанного устройства. Если указана точка подключения, то устройство подтверждается как подключенное.
(Изображение предоставлено Tom’s Hardware)Размонтирование диска в Linux с помощью команды umount из системы, что позволяет нам вытащить диск и использовать его на другой машине.
1. Размонтируйте диск с помощью команды umount . Обратите внимание на написание umount , поскольку распространенной ошибкой является ввод «размонтировать». Используя команду umount , нам нужно только указать расположение точки монтирования и имя диска, который мы хотим размонтировать.
Обратите внимание на написание umount , поскольку распространенной ошибкой является ввод «размонтировать». Используя команду umount , нам нужно только указать расположение точки монтирования и имя диска, который мы хотим размонтировать.
sudo umount /media/pendrive
2. Убедитесь, что диск размонтирован, используя lsblk. Обратите внимание, что в lsblk вывод, в последнем столбце перечислены точки монтирования обнаруженных устройств, если в списке нет точек монтирования, то устройство размонтировано.
lsblk
Подключение образа диска для просмотра содержимого в Linux
(Изображение предоставлено Tom’s Hardware) Можно смонтировать образ диска, чтобы он отображался как диск только для чтения. Это полезная техника, если вы хотите скопировать некоторый контент из образа диска или если вы просто хотите проверить содержимое образа диска. В следующем примере мы использовали загруженный образ диска Дистрибутив Puppy Linux , но этот метод будет работать с любым образом диска, включая образы, созданные из дисков для целей резервного копирования.
1. Создайте каталог с именем iso в каталоге media для монтирования образа диска. Опять же, это может быть где угодно в файловой системе, но мы создали каталог с именем iso в каталоге media .
судо mkdir/медиа/исо
2. Смонтируйте образ диска ISO с помощью команды mount и аргумента цикла. Нам нужно запустить эту команду с привилегиями root, поэтому мы используем sudo. Использование команды mount аналогично предыдущему использованию и включает путь к образу и путь к точке монтирования, созданной на предыдущем шаге. Мы также добавляем аргумент -o loop для создания устройства цикла, которое обманывает операционную систему, заставляя ее поверить, что это реальный диск, а не образ.
sudo mount -o loop Downloads/fossapup64-9.(Изображение предоставлено Tom’s Hardware)5.iso /media/iso
3. Размонтируйте ISO, используя umount. Еще раз, используя команду umount , нам нужно только указать точку монтирования диска или образа диска, который мы хотим размонтировать.
sudo umount /media/iso
С помощью этих методов вы теперь лучше контролируете монтирование и размонтирование дисков в Linux и обладаете некоторыми навыками, которые могут помочь в следующий раз, когда подключенный диск не смонтируется автоматически правильно. Возможность монтировать образ диска с помощью петлевого устройства очень полезна при изучении старых резервных копий ранее использовавшихся систем или когда вы хотите просмотреть содержимое образа дистрибутива Linux для изучения или изучения.
- Как проверить использование диска в Linux
- Как завершить процесс в Linux
- Как найти файлы в Linux
- Как управлять пользователями в Linux
Получите мгновенный доступ к последним новостям, подробным обзорам и полезным советам.
Джо Хинчлифф (Jo Hinchliffe) — внештатный автор из Великобритании для Tom’s Hardware US. Его тексты сосредоточены на учебниках по командной строке Linux.
Темы
Linux
Операционные системы
Как смонтировать диск и раздел в Linux
Вам необходимо подключить диски или разделы, которые вы хотите использовать, к папке или точке подключения, прежде чем данные в ней станут доступными. Оттуда вы сможете перемещаться по файловой системе и выполнять операции чтения или записи.
Вы можете вручную монтировать диски и разделы каждый раз, когда вам нужно их использовать, или вы можете добавить запись в /etc/fstab , поэтому он автоматически монтируется при каждой загрузке вашей системы. Вы можете смонтировать эти диски с помощью имени устройства, метки или UUID .
Стартовый терминал.
Получите имя диска или раздела, который вы хотите смонтировать.
$ лсблк НАИМЕНОВАНИЕ MAJ:MIN RM РАЗМЕР RO ТИП ТОЧКА КРЕПЛЕНИЯ loop0 7:0 0 55.4M 1 цикл /snap/core18/1944 loop1 7:1 0 55.4M 1 цикл /snap/core18/1932 loop2 7:2 0 217.9M 1 цикл /snap/gnome-3-34-1804/60 петля3 7:3 0 219М 1 петля /привязка/гн.-3-34-1804/66 loop4 7:4 0 64.8M 1 цикл /snap/gtk-common-themes/1514 loop5 7:5 0 51M 1 цикл /snap/snap-store/518 loop6 7:6 0 62.1M 1 цикл /snap/gtk-common-themes/1506 loop7 7:7 0 51M 1 цикл /snap/snap-store/498 loop8 7:8 0 31.1M 1 петля /snap/snapd/10707 loop9 7:9 0 31.1M 1 петля /snap/snapd/10492 sda 8:0 0 20G 0 диск ├─sda1 8:1 0 1M 0 часть ├─sda2 8:2 0 513M 0 часть /boot/efi └─sda3 8:3 0 19.5G 0 часть / sdb 8:16 0 20G 0 диск └─sdb1 8:17 0 20G 0 часть sr0 11:0 1 1024M 0 ром
Проверьте тип файловой системы диска или раздела.
$ blkid /dev/sdb1 /dev/sdb1: UUID="ccab0f8d-3b5b-4189-9da3-23c49159c318" BLOCK_SIZE="4096" TYPE="ext4" PARTUUID="c088a647-01"
Создайте каталог для точки монтирования, если он еще не существует.

$ mkdir диск
Вручную смонтировать раздел с помощью крепление .
$ sudo mount -t ext4 /dev/sdb1 диск [sudo] пароль для пользователя:
Проверьте, успешно ли смонтирован диск.
$ дф-ч Используемый размер файловой системы Доступно Использование % Установлено на tmpfs 391M 1,8M 389M 1%/запуск /dev/sda3 20G 7.1G 12G 39%/ tmpfs 2.0G 0 2.0G 0% /dev/shm tmpfs 5.0M 0 5.0M 0% /выполнить/заблокировать tmpfs 4.0M 0 4.0M 0% /sys/fs/cgroup /dev/sda2 512M 7,8M 505M 2% /boot/efi тмпфс 391M 112K 391M 1% /прогон/пользователь/1000 /dev/sdb1 20G 45M 19G 1% /home/user/disk
Размонтировать ранее установленный диск.
$ sudo размонтировать /dev/sdb1
Откройте /etc/fstab с помощью предпочитаемого вами текстового редактора.
$ судо-ви /etc/fstab
Добавить запись для новой точки подключения.


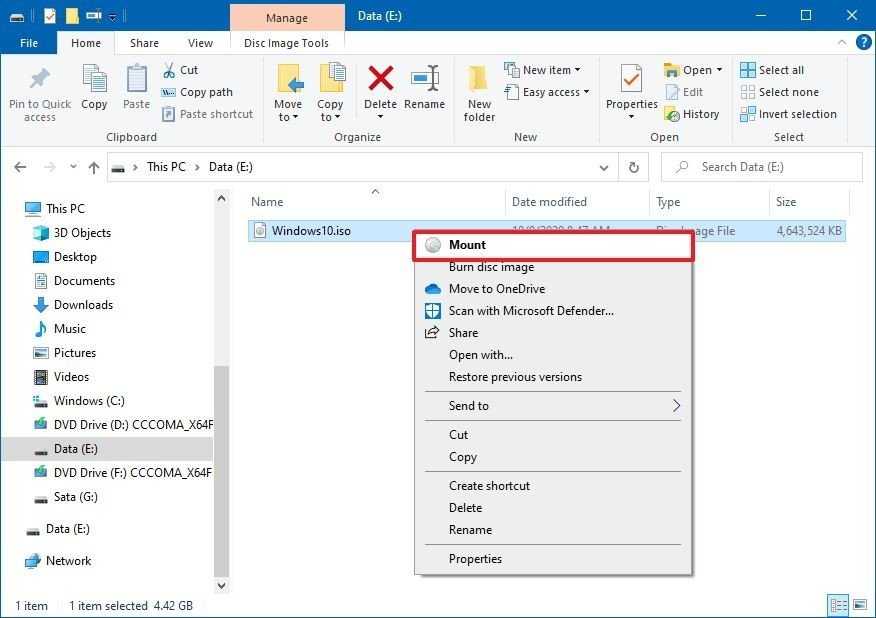
 5.iso /media/iso
5.iso /media/iso