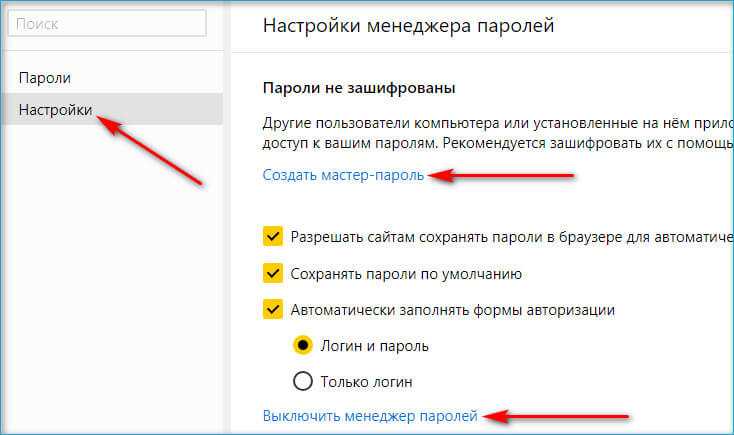Менеджер паролей — Приложение Яндекс. Справка
Менеджер паролей позволяет вам легко просматривать, изменять и удалять свои пароли в приложении Яндекс.
- Просмотр пароля
- Изменение пароля
- Удаление паролей
- Мастер-пароль
- Запасной ключ шифрования
- Синхронизация паролей
- Отключение менеджера паролей
На Главном экране нажмите (портрет профиля) → Пароли.
При необходимости введите мастер-пароль для доступа к хранилищу.
Нажмите название нужного сайта или воспользуйтесь поиском паролей. Поиск работает и по адресу сайта, и по логину.
Для устройств с iOS в строке с паролем нажмите Показать пароль.
На Главном экране нажмите (портрет профиля) → Пароли.
При необходимости введите мастер-пароль для доступа к хранилищу.
Нажмите название сайта.

Нажмите (для устройств с Android) или Изменить (для устройств с iOS).
Отредактируйте ваш логин, пароль или комментарий к нему.
Нажмите (для устройств с Android) или Готово (для устройств с iOS).
- Пароль от сайта
На Главном экране нажмите (портрет профиля) → Пароли.
При необходимости введите мастер-пароль для доступа к хранилищу.
Нажмите название сайта.
Нажмите → Удалить.
Подтвердите удаление данных.
- Все пароли
На Главном экране нажмите (портрет профиля) → Пароли.
При необходимости введите мастер-пароль для доступа к хранилищу.
Нажмите → Удалить все пароли.
-
Подтвердите удаление данных.

На Главном экране нажмите (портрет профиля) → Пароли.
При необходимости введите мастер-пароль для доступа к хранилищу.
Нажмите Удалить все пароли.
Подтвердите удаление данных.
Мастер-пароль обеспечивает дополнительную степень безопасности вашим паролям. Приложение будет запрашивать его, когда вы попытаетесь открыть хранилище паролей или подставить сохраненный пароль от сайта в форму авторизации.
Вместо огромного количества паролей от сайтов вам достаточно будет запомнить всего один мастер-пароль. При этом пароли от сайтов будут лучше защищены. Доступ к хранилищу блокируется мастер-паролем, который невозможно украсть, так как он не хранится на устройствах.
- Создать мастер-пароль
- Удалить мастер-пароль
- Время до блокировки хранилища
- Если вы забыли мастер-пароль
На Главном экране нажмите (портрет профиля) → Пароли.

Нажмите → Настройки.
Нажмите Создать мастер-пароль.
Введите мастер-пароль. Рекомендуем использовать сложные, но легко запоминаемые пароли.
Нажмите Продолжить. Для подтверждения введите пароль повторно и нажмите Создать мастер-пароль.
На Главном экране нажмите (портрет профиля) → Настройки приложения.
В разделе Мои данные нажмите → Создать мастер-пароль.
Введите мастер-пароль. Рекомендуем использовать сложные, но легко запоминаемые пароли.
Нажмите Создать. Для подтверждения введите пароль повторно.
На Главном экране нажмите (портрет профиля) → Пароли.
Нажмите → Настройки.
Нажмите Удалить мастер-пароль.
Введите текущий мастер-пароль и нажмите Подтвердить.

На Главном экране нажмите (портрет профиля) → Настройки приложения.
В блоке Мои данные нажмите → Удалить мастер-пароль.
Введите текущий мастер-пароль и нажмите Продолжить.
Вы можете отрегулировать, через какое время браузер будет блокировать хранилище паролей и запрашивать мастер-пароль при попытке доступа к нему:
Нажмите → Настройки.
Нажмите Подтверждение доступа.
В блоке Блокировать доступ установите переключатель в нужное положение: После перезапуска приложения, После блокировки экрана или Никогда.
При необходимости введите мастер-пароль для доступа к хранилищу.
На Главном экране нажмите (портрет профиля) → Настройки приложения.

В блоке Мои данные нажмите → Подтверждение доступа при вставке сохраненных паролей.
В блоке Как часто установите переключатель в нужное положение: После перезапуска приложения, После блокировки экрана или Никогда.
При необходимости введите мастер-пароль для доступа к хранилищу.
Если вы создали запасной ключ шифрования:
В окне ввода мастер-пароля нажмите Не помню пароль.
Нажмите Сбросить мастер-пароль.
Введите пароль от вашего Яндекс ID.
Создайте мастер-пароль заново.
Если вы не создали запасной ключ шифрования, восстановить доступ к паролям будет невозможно.
Примечание. Доступно только для устройств с Android.
Мастер-пароль нужен для более надежной защиты паролей, но что делать, если вы его забудете? В Браузере есть удобный и надежный способ сброса мастер-пароля.
Мастер-пароль нужен только для расшифровки закрытого ключа, поэтому, если у вас будет храниться копия закрытого ключа — запасной ключ шифрования, вы сможете его извлечь и зашифровать новым мастер-паролем.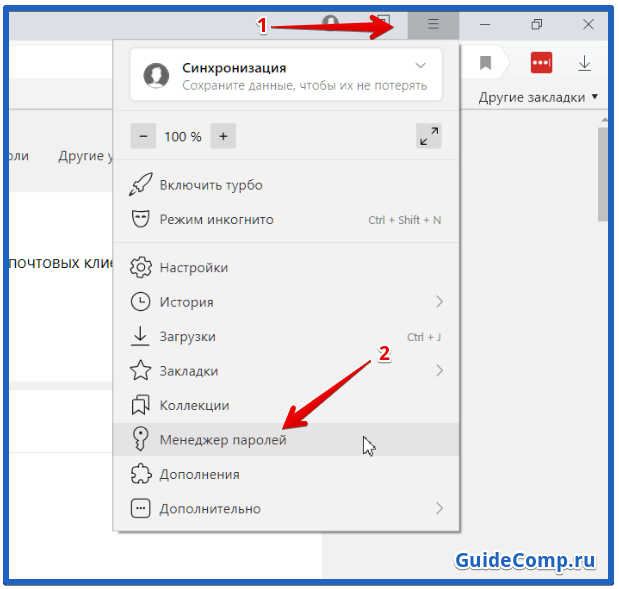
Некоторые менеджеры паролей предлагают пользователю хранить запасной ключ шифрования (иногда в виде QR-кода) в распечатанном виде. Этот способ недостаточно безопасный, ведь распечатку можно украсть или потерять. Поэтому мы храним запасной ключ шифрования на вашем устройстве и дополнительно шифруем его еще одним ключом, который храним на сервере. При этом получить доступ к ключу на сервере можно только после ввода пароля от своего Яндекс ID. И вероятность, что злоумышленник сумеет одновременно украсть запасной ключ с устройства, ключ с сервера и пароль от Яндекс ID, низка.
Если вы забыли мастер-пароль, то сможете восстановить пароли, только если у вас есть запасной ключ шифрования. Для его создания нужна синхронизация.
Чтобы сбросить мастер-пароль, помимо запасного ключа, вам потребуется специальный файл. Он автоматически создается при первом вводе мастер-пароля и хранится локально. Поэтому даже Яндекс не может расшифровать ваши пароли.
При восстановлении доступа вы должны будете ввести пароль от вашего Яндекс ID.
Чтобы создать запасной ключ шифрования, сразу после создания мастер-пароля в открывшемся окне нажмите Включить. Если устройство не синхронизировано, включите синхронизацию, введя пароль от вашего Яндекс ID.
Вы можете синхронизировать пароли, которые сохранили в приложении Яндекс и в Яндекс Браузере на своих компьютерах, смартфонах и планшетах. При синхронизации копия хранилища паролей отправляется в зашифрованном виде на серверы Яндекса, а затем передается на другие синхронизированные устройства. Одновременно пароли с других устройств добавляются в хранилище на текущем устройстве.
По умолчанию синхронизация паролей включается автоматически при включении синхронизации. Синхронизация паролей отключится, если полностью отключить синхронизацию. Чтобы отключить только синхронизацию паролей:
На Главном экране нажмите (портрет профиля) → Настройки приложения.

Нажмите Синхронизация.
Отключите опцию Пароли.
Примечание. Даже если вы отключите менеджер паролей на текущем устройстве, на других устройствах он продолжит работать.
На Главном экране нажмите (портрет профиля) → Пароли.
Нажмите → Настройки.
Отключите опцию Менеджер паролей.
На Главном экране нажмите (портрет профиля) → Настройки приложения.
В блоке Мои данные нажмите и отключите опцию Сохранять пароли.
Приложение перестанет сохранять пароли и подставлять их в формы авторизации. Ранее введенные пароли сохранятся на устройстве в зашифрованном виде и станут доступны, если вы снова включите менеджер паролей.
Для этого в настройках включите одноименную опцию.
Перейти к оглавлению
Написать в службу поддержки
Управление паролями в Яндекс Браузере на компьютере и телефоне
Главная » Браузеры » Яндекс. Браузер
Браузер
Автор KM KM На чтение 3 мин Просмотров 252 Обновлено
Яндекс браузер – это и простой и удобный инструмент для повседневного серфинга в интернете. В нем хранятся доступы к сайтам, социальным сетям, к картам и истории просмотра. Важно, чтобы эта информация не попала в не те руки, поэтому сегодня мы поговорим о том, как организовано управление паролями в Яндекс Браузере. Также рассмотрим особенности инструмента и дополнительные возможности.
Содержание
- Местоположение и управление паролями
- Создание мастер-пароля
- Подведем итоги
Местоположение и управление паролями
Чтобы упростить авторизацию в сервисах, и дополнительно защитить часть конфиденциальной информации любой пользователь ПК может настроить защиту в своем браузере.
- Запускаем браузер двойным кликом.
- Жмем по кнопке в виде трех горизонтальных полос в правом верхнем углу.

- Во всплывающем меню выбираем вариант «Настройки».
- Кликаем по вкладке «Пароли и карты» и переходим в блок «Пароли».
Информация здесь представлена в виде сводной таблицы со списком сайтов, и регистрационных данных, примечаний в отдельных столбцах.
Если кликнуть по одному из сервисов, чтобы показать «мои пароли и логины» в Яндексе, для конкретного сайта система автоматически запустит окно «Безопасность Windows» и попросит вас ввести данные для авторизации под системным профилем.
Чтобы импортировать пользовательские ПИН-коды:
- Открываем системные настройки браузера и переходим во вкладку «Пароли и карты».
- Кликаем по иконке в виде трех вертикальных точек в правой части над сводной таблицей.
- В выпадающем списке выбираем вариант «Импортировать…».
- Система автоматически откроет окно со списком вероятных пунктов назначения пользовательской информации.

- Выбираем приемлемый вариант и подтверждаем действие.
Тут же можно настроить резервное копирование, чтобы данные автоматически сохранялись в облако, зарезервированное под авторизованной вами учеткой.
Чтобы удалить записи об определенных сайтах, достаточно навести курсор на объект до появления пустой клетки слева. Кликаем по ней, ставим галочку и активируем кнопку «Удалить» в левом нижнем углу графической оболочки.
Для добавления нового пароля в память браузера:
- Переходим в соответствующее окно системных настроек.
- Кликаем по кнопке «Добавить» в правом верхнем углу сводной таблицы.
- Система автоматически открывает окошко с пустыми полями, куда мы вписываем: адрес веб ресурса, никнейм, пароль. Примечание и теги по желанию.
- Подтверждаем кнопкой «Сохранить».
Таким образом можно легко добавить в список синхронизируемых данных и сохранить пароль в Яндекс Браузере.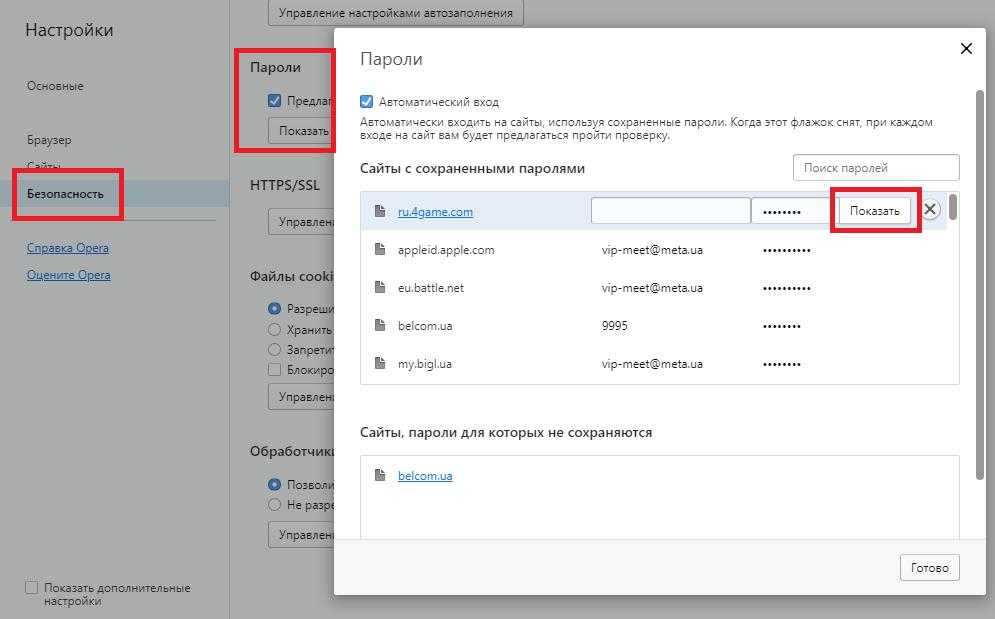
Создание мастер-пароля
Эта функция позволяет использовать один пароль для получения доступа ко всем ресурсам:
- Переходим в соответствующее окно в системных настройках.
- Кликаем по кнопке «Создать мастер-пароль».
- Система автоматически открывает окно с пустыми полями для ввода.
- Вводим данные от текущей учетной записи Windows.
- В окне «Включение шифрования» вписываем пароль.
- Двигаемся дальше после клика по кнопке «Продолжить».
- Появится системное окно, активируем кнопку «Включить».
После этого все персональные данные, которые хранятся в Yandex Browser будут автоматически заблокированы для просмотра до ввода указанного ПИН-кода.
Чтобы сделать тоже самое в мобильной версии браузера:
- Запускаем мобильную версию Яндекс.Браузера.
- Активируем вертикальное троеточие напротив поисковой строки.
- В нижней шторке выбираем вариант «Настройки».

- Листаем открывшуюся страничку до блока «Мои данные», активируем пункт «Менеджер личных данных».
- Тапаем по кнопке «Пароли».
- Вводим в пустое поле пароль и подтверждаем действие
- Подтверждаем действие соответствующей кнопкой.
Теперь персональная информация защищена ПИН-кодом и просто так получить к ней доступ не получится.
Подведем итоги
Мастер-ключ — это инструмент для управления паролями в Яндекс Браузере, который защищает персональные данные от попыток их угнать или скопировать. С помощью этой опции вы можете настроить автоматическую синхронизацию, очистить из памяти браузера или добавить новые.
Яндекс Браузер с Защитой APK Скачать для Android или ПК
- Миниинструмент
- Центр новостей MiniTool
- Яндекс Браузер с Защитой APK Скачать для Android или ПК
Алиса | Подписаться | Последнее обновление
Этот пост представляет Яндекс Браузер с Защитой и учит, как скачать Яндекс Браузер с Защитой для Android или ПК. Чтобы найти решения других проблем с компьютером и найти более полезные бесплатные компьютерные инструменты, вы можете посетить официальный сайт MiniTool Software.
Что такое Яндекс Браузер с Защитой?
Яндекс.Браузер использует собственную систему безопасности Protect. Яндекс Браузер с Защитой помогает проверять загружаемые файлы на наличие вирусов, блокирует зараженные и мошеннические сайты и рекламу, защищает пароли пользователей, данные кредитных карт и т. д.
Вы можете легко скачать APK Яндекс Браузера с Защитой для своего устройства Android. Хотя официальная версия Яндекс.Браузера с Защитой для ПК пока недоступна, вы можете скачать ее с помощью бесплатного эмулятора Android. Ознакомьтесь с подробными инструкциями ниже.
Скачать Яндекс.Браузер с Защитой для Android
- Откройте Google Play Store на Android-устройстве.

- Поиск Яндекс.Браузера в магазине.
- На странице приложения нажмите Установить , чтобы загрузить и установить Яндекс Браузер с Защитой на телефон или планшет Android одним щелчком мыши.
Скачать Яндекс.Браузер с Защитой для ПК
Поскольку Яндекс.Браузер с Защитой на данный момент недоступен для ПК, чтобы получить его для ПК, необходимо использовать эмулятор Android. Эмулятор Bluestacks рекомендуется. Bluestacks — один из самых популярных бесплатных эмуляторов Android, который позволяет загружать и запускать приложения Android на ПК с Windows. Узнайте, как скачать Яндекс Браузер с Защитой для ПК ниже.
- Загрузите и установите Bluestacks с сайта https://www.bluestacks.com/. Чтобы загрузить настольное приложение, загрузите приложение Bluestacks 5.
- Запустите эмулятор Bluestacks после установки.
- На главном экране Bluestacks вы можете щелкнуть значок Google Play , чтобы открыть Google Play Store.

- Далее можно поискать приложение Яндекс.Браузер с Защитой в магазине.
- Нажмите кнопку Установить , чтобы загрузить и установить Яндекс Браузер с Защитой на Bluestacks на свой ПК.
- После установки в следующий раз вы легко сможете найти установленный Яндекс Браузер с Защитой в Bluestacks, чтобы запустить и использовать его.
Совет. Помимо использования Bluestacks для запуска приложений Android на ПК, вы также можете попробовать LDPlayer, NoxPlayer и т. д. онлайн, вы также можете попробовать некоторые другие популярные браузеры. Google Chrome в настоящее время является самым популярным браузером, используемым многими людьми. Вы можете легко загрузить Google Chrome для ПК, Mac или мобильных устройств. Тем не менее, вы также можете попробовать Firefox, Microsoft Edge, Opera, Safari и т. д.
О программе MiniTool Software
MiniTool Software — компания-разработчик программного обеспечения, которая в основном разрабатывает инструменты, помогающие пользователям в восстановлении данных, управлении дисками, резервном копировании данных и системы, редактировании видео и т. д. Ниже приведены некоторые из ее популярных программных продуктов.
д. Ниже приведены некоторые из ее популярных программных продуктов.
MiniTool Power Data Recovery — профессиональная бесплатная программа для восстановления данных для Windows. Вы можете использовать его для восстановления любых удаленных или потерянных файлов, фотографий, видео, электронных писем и т. д. с компьютера Windows, USB-накопителя, карты памяти, внешнего жесткого диска, SSD и т. д.
Мастер создания разделов MiniTool — это профессиональный бесплатный инструмент для управления дисками для Windows. Вы можете использовать его для управления жесткими дисками со всех сторон. Вы можете использовать его для создания, удаления, изменения размера, расширения, разделения, объединения, форматирования разделов стирания и т. д. Вы также можете использовать его для клонирования дисков, анализа места на жестком диске, проверки скорости жесткого диска, переноса ОС на HD/SSD, проверки и исправить ошибки диска и т. д.
MiniTool MovieMaker — это чистое и бесплатное приложение для редактирования видео для Windows. Вы можете использовать его для редактирования видео с разных сторон для создания персонализированных видео.
Вы можете использовать его для редактирования видео с разных сторон для создания персонализированных видео.
- Твиттер
- Линкедин
- Реддит
Об авторе
Комментарии пользователей:
Скачать Яндекс Ключ — ваши пароли андроид на ПК
Скачать
- yandex.key&ctype=app&trace_id=71467073-7f15-11ed-b0ed-525400cfba5a&order=1&syzsAlias=tools&appid=13944&pkgname=ru.yandex.key&appname=Yandex+Key+%E2%80%93+your+passwords&card_id=GAMELOOP_MOBILE_GAME_DETAIL_SHARE&shareID=twitter»/>
Яндекс Ключ — ваши пароли на ПК система в прошлом.
Теперь вы можете без проблем играть в Яндекс Ключ — ваши пароли на ПК с GameLoop.
Загрузите его в библиотеке GameLoop или результатах поиска. Больше не нужно смотреть на аккумулятор или разочаровывать звонки в неподходящее время.
Просто наслаждайтесь Яндекс Ключом — ваши пароли ПК на большом экране бесплатно!
Яндекс Ключ — ваши пароли Введение
Яндекс.Ключ — это аутентификатор, генерирующий одноразовые пароли (OTP) для Яндекс, Google, GitHub, Dropbox, Vk.com и другие сервисы с двухфакторной аутентификацией (2FA). Чтобы войти в Яндекс, введите этот одноразовый пароль вместо обычного пароля, а для входа в другие сервисы — своим обычным паролем.
Чтобы войти в Яндекс, введите этот одноразовый пароль вместо обычного пароля, а для входа в другие сервисы — своим обычным паролем.
— Защита данных
Яндекс.Ключ защищает ваш аккаунт от взлома и кражи вашей личной информации. Одноразовые пароли будут доступны только вам, на вашем мобильном устройстве.
— Стандарты безопасности
Яндекс.Ключ поддерживает двухфакторную аутентификацию (или двухэтапную проверку) на всех сервисах, использующих RFC 6238 и RFC 4226, кроме сервисов, использующих только смс.
— Резервное копирование
Сделайте резервную копию данных в Яндекс.Ключе на серверах Яндекса, чтобы использовать в случае, если что-то случится с вашим устройством. Это безопасно: ваша резервная копия зашифрована паролем, который знаете только вы.
For more detail, please see https://ya.cc/2fa-en
Show More
Preview
Tags
ToolsInformation
Developer
Yandex Apps
Latest Version
3.