Фотомонтаж и коллаж в Photoshop
Дизайн и графика » Photoshop » Уроки Photoshop
Photoshop
Как сделать фотоальбом в Фотошопе
01.2к.
В этом уроке я расскажу о том как сделать альбом используя
Photoshop
Как сделать обложку для видео на Youtube
0467
Снимаете свое или монтируете чужое видео для Youtube?
Photoshop
Создаём странный сюрреалистический дом в Фотошопе | стр.2
0153
Предыдущая страница Шаг 4: Создание моря На этом этапе
Делаем кнопки для автомобильного сайта
026
В этом материале мы рассмотрим, как сделать кнопки
Photoshop
Коллаж «Волшебная ночь» в Photoshop
5178
В этой статье я расскажу том, как с помощью программы
Photoshop
Полезные советы по работе с инструментом Лассо
0493
При фотомонтаже и создании коллажей одним из самых
Photoshop
Постер со старинным паровозом в Photoshop
085
В этом уроке я расскажу, как последовательно, шаг за
Photoshop
Магический замок на фоне пустыни
073
В данном материале я расскажу о создании коллажа с
Photoshop
Эффект отражения в воде в Photoshop
0399
В этом уроке я расскажу, как создать отражение дерева
Photoshop
Сцена постапокалипсиса: коллаж уничтоженный город
0297
В этом уроке я расскажу, как создать картину уничтоженного города.
Photoshop
0341
В этом материале мы рассмотрим создание макета сайта
Photoshop
Создание гигантской крепости с таинственным свечением | стр.2
040
Предыдущая страница Для этой земли мы должны создать
Создаем коллаж с магической книгой в ФотошопDesigne-R
Сегодняшний урок посвящен волшебству. Мы будем создавать красивый фотомонтаж волшебной книги, используя текстуры, кисти и интересные методы для получения идеального результата.
Результат
1 Шаг
Создайте новый документ размером 2000 × 1500 пикселей с разрешением 72 пикселей/дюйм, цветовой режим – цвета RGB 8 бит, откройте изображение книги и вставьте в свой документ.
2 Шаг
Продублируйте слой с книгой (Ctrl + J) и измените режим наложения слоя на Осветление основы (Color Dodge).
Затем возьмите Инструмент Ластик
(Eraser Tool) (E) и пройдитесь им в выделенной красным области.
3 Шаг
Теперь вставьте следующую текстуру в свой документ и расположите ее, как на изображении ниже:
И измените режим наложения слоя на Экран (Screen).
Затем продублируйте слой с текстурой, нажав Ctrl + J.
4 Шаг
Теперь, откройте и вставьте в наш рабочий документ, в центр книги, следующую световую текстуру:
После этого измените режим наложения слоя на Жесткий свет (Hard Light):
5 Шаг
Откройте еще одну световую текстуру и вставьте ее в наш документ, измените режим наложения слоя на Экран (Screen).
Примечание переводчика: Для изменения размера, и поворота воспользуйтесь Инструментом Трансформации: Редактирование (Edit) –Трансформирование (Transform).
6 Шаг
Теперь добавьте корректирующий слой Поиск цвета для изменения цветового настроения: Слои (Layers) – Новый Корректирующий слой (New adjustment layer) –Поиск цвета (Color Lookup) – Futuristic.Black.3dl
Примечание переводчика: Корректирующий слой Поиск цвета (Color Lookup) доступен в версии Фотошоп CS6, если у вас нет этой функции, тогда попробуйте использовать корректирующий слой Цветовой тон / Насыщенность (Hue/saturation), и снизить насыщенность до -50
7 Шаг
Затем создайте новый слой, выше всех других слоев: главное меню –Слои (Layer) – Новый (New) – Слой (Layer) (Ctrl + Shift + N), возьмите Инструмент Кисть (Brush Tool) (B) со следующими параметрами:
- Размер(Size): 100 – 300 пикселей
- Твердость(Hardness): 0%
- Непрозрачность(Opacity): 50%
- Нажим (Flow): 30%
Затем, прокрасьте желтым цветом #f5f0e1 на выделенной области:
8 Шаг
Затем, откройте и вставьте в нашу работу световой блик:
Измените режим наложения этого слоя на Экран (Screen).
Теперь, откройте и вставьте в нашу работу, выше всех слоев, звездную туманность, продублируйте слой: меню – Слои (Layer) – Создать дубликат слоя (Duplicate Layer) (Ctrl + J)
Измените режим наложения этих двух слоев на Осветление основы (Color Dodge)
9 Шаг
Теперь создайте новый слой (Ctrl + Shift + N) выше всех других слоев и нарисуйте буквы с помощью кистей, которые вы загрузили.
Примечание переводчика:Чтобы загрузить кисть «Буквы» из архива перейдите в Редактирование (Edit) – Наборы (Presets) – Управление наборами (Preset Manager), выбрать тип набора: кисть – загрузить-выбрать распакованный файл ABR с кистью ss-scrambled-letters – загрузить.
Автор создает несколько слоев для букв и символов, располагая на каждом из слоев буквы по размеру.
10 Шаг
После того, как вы расположили буквы в нужных местах, щелкните правой кнопкой мыши по одному из этих слоев и перейдите в Параметры наложения (Blending Options), откройте стиль слоя Внутренняя тень (Inner Shadow), со следующими настройками:
- Цвет: # ffe99d
- Непрозрачность (Opacity): 47%
- Угол (Angle): 120 градусов
- Смещение (Distance): 8 пикс.

- Стягивание (Choke): 0 пикс.
- Размер
Затем примените фильтр: Фильтр (Filter) – Размытие (Blur) – Размытие в движении (Motion Blur) со следующими настройками:
Повторите те же шаги, со стилем слоя и размытием к другим слоям с буквами.
Примечание переводчика: для слоя с крупными буквами, при использовании фильтра Размытие в движении, попробуйте выставить значение Смещения не более 7 пикселей.
12 Шаг
После этого добавьте корректирующий слой Карта градиента, перейдя в меню Слои (Layers) – Новый Корректирующий слой (New adjustment layer) –Карта градиента (Gradient Map) с цветами: # 290a59 и # ff7c00, а затем измените режим наложения слоя на Перекрытие (Overlay)
Удерживая нажатой кнопку Alt, активируйте маску корректирующего слоя Карта градиента, выберите Инструмент Градиент
(Gradient Tool) (G), установите цвета: от светло-серого (# b5b5b5) до темно-серого (# 323232) и нарисуйте радиальный градиент на маске слоя, как на изображении ниже:
13 Шаг
Теперь добавьте корректирующий слой Поиск цвета для изменения цветового настроения: Слои (Layers) –Новый Корректирующий слой (New adjustment layer) –Поиск цвета (Color Lookup)- Futuristic. Black.3dl
Black.3dl
14 Шаг
Наконец, измените режим наложения слоя Поиск цвета на Жесткий свет (Hard Light), и уменьшите непрозрачность (Opacity) до 65%.
И вот, наш конечный результат:
Автор: Grafolog
Статьи по теме
- Подборка бесплатных макетов для канцелярских товаров и брендинга для ваших проектов
- 8 лучших бесплатных PSD-мокапов транспортных средств
- Экшены с эффектом засвеченной пленки для Photohsop
Узнать больше интересного:
Collage Photoshop Tutorials Bundle Awesome Manuals
Я хотел бы поговорить о коллаже как о модном виде искусства. Коллаж — это особая техника искусства, состоящая из кусочков разных произведений искусства (или просто обычных вещей), которые создают новый совершенный вид. Это могут быть ленточки, вырезки из газет, немного цветной и самодельной бумаги, текстовые абзацы, фотографии и другие произведения искусства, наклеенные на бумагу или холст. Но в современном мире высоких технологий можно создать потрясающий коллаж на вашем компьютере без бумаги и клея.
Но в современном мире высоких технологий можно создать потрясающий коллаж на вашем компьютере без бумаги и клея.
Творчество требует все новых и новых свежих идей. Для того, чтобы создать хороший и качественный дизайн, вам следует совершенствовать свои навыки. Большое желание воплотить свои идеи в жизнь может стать лучшей мотивацией для упорного повседневного труда. Если вы начинаете изучать Photoshop, самый эффективный способ познакомиться с этим графическим редактором — следовать превосходным руководствам по Photoshop. Сегодня я рад поделиться с вами самой большой коллекцией творческих уроков Photoshop в стиле коллажа , который вам очень поможет. Изучая эти уроки, вы получите возможность комбинировать фотографию с нарисованными от руки элементами и создавать фотоманипуляции, которые сочетаются с основным изображением. Вы сможете создавать различные формы и узоры, которые скрывают детали и делают композицию великолепной. Вы узнаете, как объединить все элементы в одно изображение, и заново откроете для себя некоторые основные инструменты Photoshop.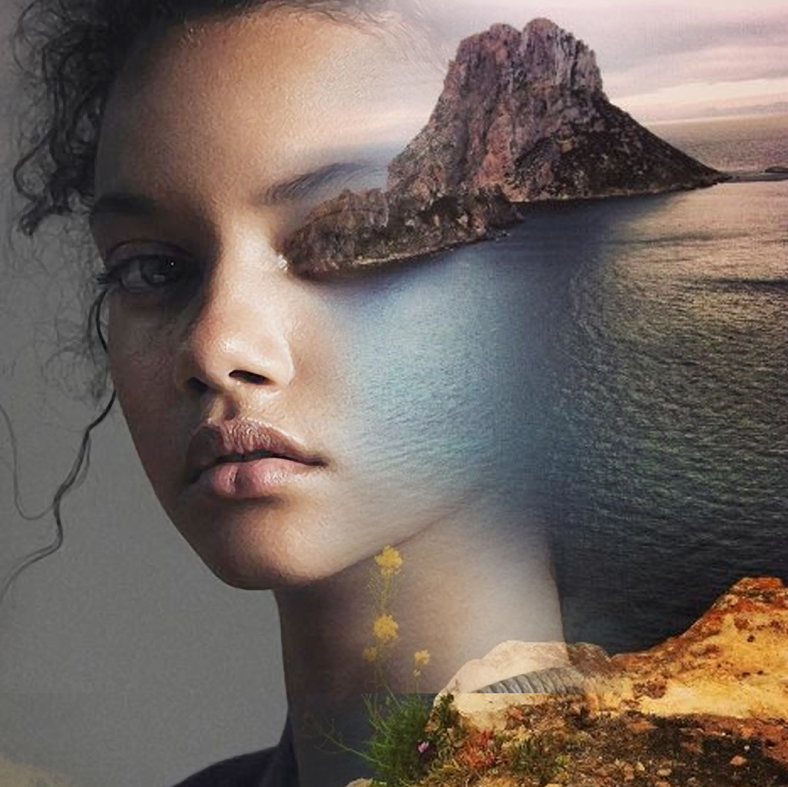 Все эти коллажи можно легко использовать для создания открытки, подарочной упаковки или обложки для печатного издания. Это зависит от ваших потребностей.
Все эти коллажи можно легко использовать для создания открытки, подарочной упаковки или обложки для печатного издания. Это зависит от ваших потребностей.
Бесплатное руководство Psd Premium: создание коллажа в смешанном стиле в Photoshop CS5
New Premium TUT — как создать цифровой коллаж с трехмерными формами, узорами и цветами a Photoshop Collage
Учебное пособие по Photoshop: создание эффекта шелкографии в фотомонтаже
Создание иллюстраций Fantasy Girlbird в Photoshop CS4
Учебное пособие по интеграции с планетами
Как сделать фотоколлаж/объединить в CS4
Учебник по Photoshop: создайте удивительный дизайн летнего флаера -Мировой коллаж
Создание атмосферных дигиколлажей в Photoshop CS5 и Illustrator
Создание абстрактного мира с помощью текстур в Photoshop CS3
Будь ясно через абстракцию
Создать фото -коллаж в Photoshop (видео -учебник)
Дизайн.
 Композитинг с использованием корректирующих слоев: учебник по Photoshop
Композитинг с использованием корректирующих слоев: учебник по PhotoshopОбработка абстрактных фотографий в Photoshop CS 6
Пример Hard Candy, Адам Спизак
Практический пример «Смертельный улов»
Создайте сюрреалистический городской городской монтаж с эффектом молнии в Photoshop
Заработайте Как создать очаровательную композицию коллажа
Учебное пособие по Photoshop CS5: Создание потрясающего коллажа 90-12 в стиле пин-ап1
Учебное пособие по Photoshop: создание футуристического коллажа
Учебное пособие по Photoshop: расширенные методы создания коллажей в Photoshop CS3
Учебное пособие по Photoshop: методы ретро-коллажа
Учебное пособие по Photoshop: техника создания коллажей в винтажном стиле
Учебное пособие по Photoshop: создание цифрового коллажа из нарисованных от руки элементов Нарисованная иллюстрация
Учебное пособие по иллюстрации: Как создавать потрясающие галерейные репродукции
Заключение
Я верю, что в каждой девятке вы найдете что-то полезное и интересное. 0003 Photoshop коллаж учебник вы выбираете. Не стесняйтесь поделиться своими мыслями или просто сказать «привет» в разделе комментариев ниже.
0003 Photoshop коллаж учебник вы выбираете. Не стесняйтесь поделиться своими мыслями или просто сказать «привет» в разделе комментариев ниже.
Цифровой коллаж Photoshop Tutorials
В последнее время моим любимым художественным стилем для создания был цифровой коллаж. Я всегда был поклонником эстетики вырезания и вставки, вероятно, потому, что я не силен в рисовании и ленив. Однако люди часто спрашивают, как я делаю эти дизайны. Простой ответ — Photoshop и сканер.
А как я научился это делать в фотошопе, спросите вы?
Честно говоря, если вы хотите стать профессиональным графическим дизайнером, все, что вам нужно, это YouTube, подписка Adobe и немного терпения. Художественная школа отлично подходит для общения и изучения художественного процесса, но количество знаний и пошаговых руководств, доступных бесплатно в Интернете, просто поразительно.

