Что такое слои и маски в Photoshop?
2023 Автор: Geoffrey Carr | [email protected]. Последнее изменение: 2023-06-30 10:45
Photoshop может ввести в заблуждение. Это массовая программа с бесчисленными инструментами и приемами. Тем не менее, это не продвинутый материал, который бросает большинство людей, но самые основы. Как только вы начнете использовать Photoshop, вам, вероятно, придется использовать слои и слои. Если вы не обернете вокруг себя голову, вы никогда не сможете добиться большего.Итак, давайте посмотрим, что такое Layers and Layer Masks, и как использовать их для редактирования ваших фотографий. (И если вы новичок в Photoshop, обязательно ознакомьтесь с нашим руководством для 8-го новичка в Photoshop).
Что такое слои?
Photoshop построен на идее слои и слой, Все, что вы делаете в Photoshop, происходит на слое. Все слои в документе расположены один поверх другого. Все, что находится на слое в верхней части стека, отображается над содержимым на всех нижележащих слоях.
Самый простой способ подумать об этом — представить, что вы снова ребенок, делающий коллаж в школе. Вы начинаете с листа с белым фоном, вырезаете несколько фотографий из журнала и прикрепляете их к странице. Возможно, вы возьмете маркер и добавьте что-нибудь сверху. Все ваши материалы физически слоистые. Вы можете сфотографировать снизу кучи и перенести ее вверх. Или вы можете взять что-то сверху и переместить его на задний план. Единственное отличие от Photoshop, очевидно, в том, что слои являются цифровыми.
Начало работы со слоями
Слои удивительно просты, как только вы поняли основную концепцию. Давайте отодвинемся от метафор и посмотрим на фактический документ Photoshop.
Новый документ на изображении выше имеет только один заполненный белым слоем Photoshop, который добавляет все новые документы. Чтобы добавить новый слой в свои документы в любое время, нажмите кнопку «Новый слой» или воспользуйтесь сочетанием клавиш Control-Shift-N (Command-Shift-N на Mac).Я добавил второй пример к документу примера; на этот раз это черный квадрат. В Photoshop каждый слой работает независимо. Что получается, поскольку окончательное изображение является суммой всех слоев, работающих вместе. Маленькое глазное яблоко рядом с каждым слоем определяет, видно или нет. Чтобы включить или выключить слой, нажмите на глазное яблоко. На изображении ниже я отключил Layer 0, на белом фоне.Шаблон шахматной доски — это способ Photoshop показать, что область полностью пуста. Белый слой заполнен белыми пикселями, поэтому, хотя это может выглядеть пустым, на самом деле это не так. Помимо черного квадрата, на втором уровне нет ничего другого. Если бы вы экспортировали это как изображение, поддерживающее прозрачность — например, PNG — область шахматной доски была бы прозрачной.
В Photoshop каждый слой работает независимо. Что получается, поскольку окончательное изображение является суммой всех слоев, работающих вместе. Маленькое глазное яблоко рядом с каждым слоем определяет, видно или нет. Чтобы включить или выключить слой, нажмите на глазное яблоко. На изображении ниже я отключил Layer 0, на белом фоне.Шаблон шахматной доски — это способ Photoshop показать, что область полностью пуста. Белый слой заполнен белыми пикселями, поэтому, хотя это может выглядеть пустым, на самом деле это не так. Помимо черного квадрата, на втором уровне нет ничего другого. Если бы вы экспортировали это как изображение, поддерживающее прозрачность — например, PNG — область шахматной доски была бы прозрачной.Я добавил розовый круг на третий слой. Он находится наверху стека слоев, поэтому он появляется над черным квадратом и на белом фоне.
Когда я перемещаю его ниже слоя черного квадрата, он покрывается содержимым на слое выше. Какой бы слой ни находился сверху, он будет отображаться сверху, даже если он покрывает вещи ниже. Чтобы переместить слой в другое место в стеке, щелкните и перетащите его вокруг панели слоев.Image
Чтобы переместить слой в другое место в стеке, щелкните и перетащите его вокруг панели слоев.ImageПрозрачность слоя
Слои не всегда полностью видимы или полностью отключены; они также могут обладать некоторой прозрачностью. В Photoshop вы можете установить непрозрачность слоя где-нибудь между 0% и 100%. Его видимость будет уменьшена до этой суммы.
В приведенном ниже примере слой розового круга установлен на непрозрачность 0%, 25%, 50%, 75% и 100%. Посмотрите, как изменяется изображение с непрозрачностью слоя. Photoshop получает всю информацию из видимых слоев, чтобы получить окончательный результат. При непрозрачности 50% он берет информацию как из розового круга, так и из слоев черного квадрата.
Чтобы настроить непрозрачность слоя, введите значение от 0 до 100 для непрозрачности или нажмите и перетащите номер, чтобы использовать ползунок, чтобы установить его.Маски слоя
Слои сами по себе не могут многое сделать. Редко, что вы хотите просто разместить вещи друг на друга в Photoshop. Как правило, вы хотите комбинировать разные части разных слоев для создания окончательного изображения. Здесь появляются маски Layer.
Как правило, вы хотите комбинировать разные части разных слоев для создания окончательного изображения. Здесь появляются маски Layer.
Маска слоя выборочно контролирует видимость различных областей каждого слоя. Каждая маска слоя влияет только на слой, к которому он привязан. Области маски слоя, которые черны, скрывают соответствующую область на исходном слое, а области маски слоя, которые являются белыми, показывают те области исходного слоя. Просто помните «черные маски и белые раскрытия».
Чтобы создать новую маску слоя, выберите слой, который вы хотите скрыть, а затем нажмите кнопку «Добавить маску слоя». По умолчанию он будет заполнен белым. Если вы хотите начать с маски черного слоя, удерживайте Alt или Option при его создании.На изображении ниже я добавил новую маску слоя к слою розового круга. Он белый, поэтому он не влияет на слой.
Когда маска черная, она скрывает розовый круг, хотя слой все еще включен.Реальная сила маски слоя заключается в том, что они позволяют вам управлять разными областями независимо. В приведенном ниже примере я добавил белый слой к маске слоя. На изображении видна только область розового круга, которая пересекается с квадратом.Похоже, что есть два квадратных слоя, а не квадрат и круг.Маски также могут использоваться для добавления прозрачности. Вам не нужно просто использовать черный и белый, вы также можете использовать серый цвет — непрозрачность слоя будет уменьшена на эту величину. Я добавил 50% серый квадрат вокруг края белого квадрата к маске слоя. Теперь изображение похоже на розовый квадрат, окруженный темно-розовым кругом, сидящим на черном квадрате.Это немного абстрактный пример, но он может быть действительно полезен на фотографиях. Например, вы можете использовать маски слоя, чтобы полностью удалить фон фотографии, что очень круто.
В приведенном ниже примере я добавил белый слой к маске слоя. На изображении видна только область розового круга, которая пересекается с квадратом.Похоже, что есть два квадратных слоя, а не квадрат и круг.Маски также могут использоваться для добавления прозрачности. Вам не нужно просто использовать черный и белый, вы также можете использовать серый цвет — непрозрачность слоя будет уменьшена на эту величину. Я добавил 50% серый квадрат вокруг края белого квадрата к маске слоя. Теперь изображение похоже на розовый квадрат, окруженный темно-розовым кругом, сидящим на черном квадрате.Это немного абстрактный пример, но он может быть действительно полезен на фотографиях. Например, вы можете использовать маски слоя, чтобы полностью удалить фон фотографии, что очень круто.Работа с маслами слоя
Вы можете работать с маской слоя с помощью любого из обычных инструментов Photoshop. Единственное различие заключается в том, что маски слоя имеют оттенки серого, поэтому вы не можете добавлять цвета.
Чтобы изменить маску слоя, выберите ее. Затем вы можете добавить черный, белый или любой оттенок серого с помощью инструмента по вашему выбору. Фотографы выполняют большую работу с инструментом Brush, в то время как в этой статье я использовал инструмент Marquee для создания всех своих масок.
Чтобы опустить слой, отключив маску слоя, щелкните правой кнопкой мыши маску и выберите «Отключить маску слоя». Вы также можете выбрать «Удалить маску слоя», чтобы полностью избавиться от нее.
Маски — один из самых важных инструментов в Photoshop. Вы будете использовать их в каждом проекте. Ниже вы можете увидеть маску с одного из моих собственных изображений. Я использую его, чтобы выборочно осветлить модель, сохраняя темный фон. Он был нарисован инструментом Brush.ImageМаска слоя удаляет участки не до конца??? | Render.ru
IVENKO
Активный участник
#1
#1
Смотрите.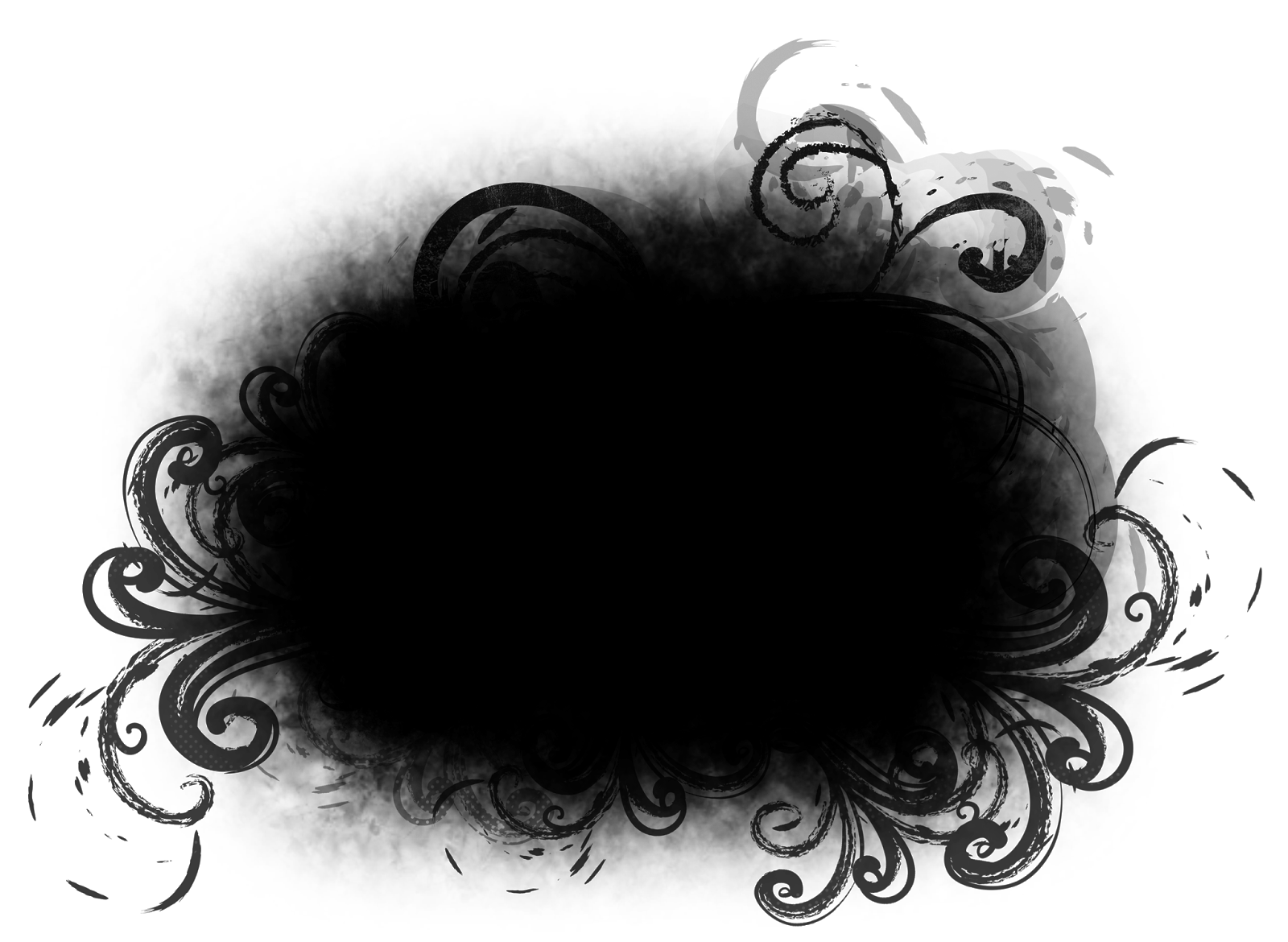 .. возьмем ккартинку наложим на нее другую.. берем маску слоя верхней ставим черную кисть 100% видимость и закрашиваем края верхней картинки.. для видимости поставим верхнюю картинку так, чтобы ее края были на нижней… и что например я вижу… вижу что маска не полностью скрывает то что мы хотели.. тоесть края еще немного видны!!!!
.. возьмем ккартинку наложим на нее другую.. берем маску слоя верхней ставим черную кисть 100% видимость и закрашиваем края верхней картинки.. для видимости поставим верхнюю картинку так, чтобы ее края были на нижней… и что например я вижу… вижу что маска не полностью скрывает то что мы хотели.. тоесть края еще немного видны!!!!
Это как вообще или у меня глюки?
IVENKO
Активный участник
#2
#2
Вот пример… виден явный след от верхней фотографии хотя я 20 раз прошелся 100% черной кистью!!!
846140.
 jpg
jpg26,6 КБ Просмотров: 911
IVENKO
Активный участник
#3
#3
Прошу прощеня за пунктуацию. Писал очень возмущенным, так как данная проблема мне очень мещает в работе.. приходится тупо края удалять резинкой ((
Надежда Дякив
Пользователь сайта
#4
#4
А можно подробней? В чем смысл работы? И каким способом создаете маску?
С масками работаю постоянно, но с подобной проблемой не встречалась.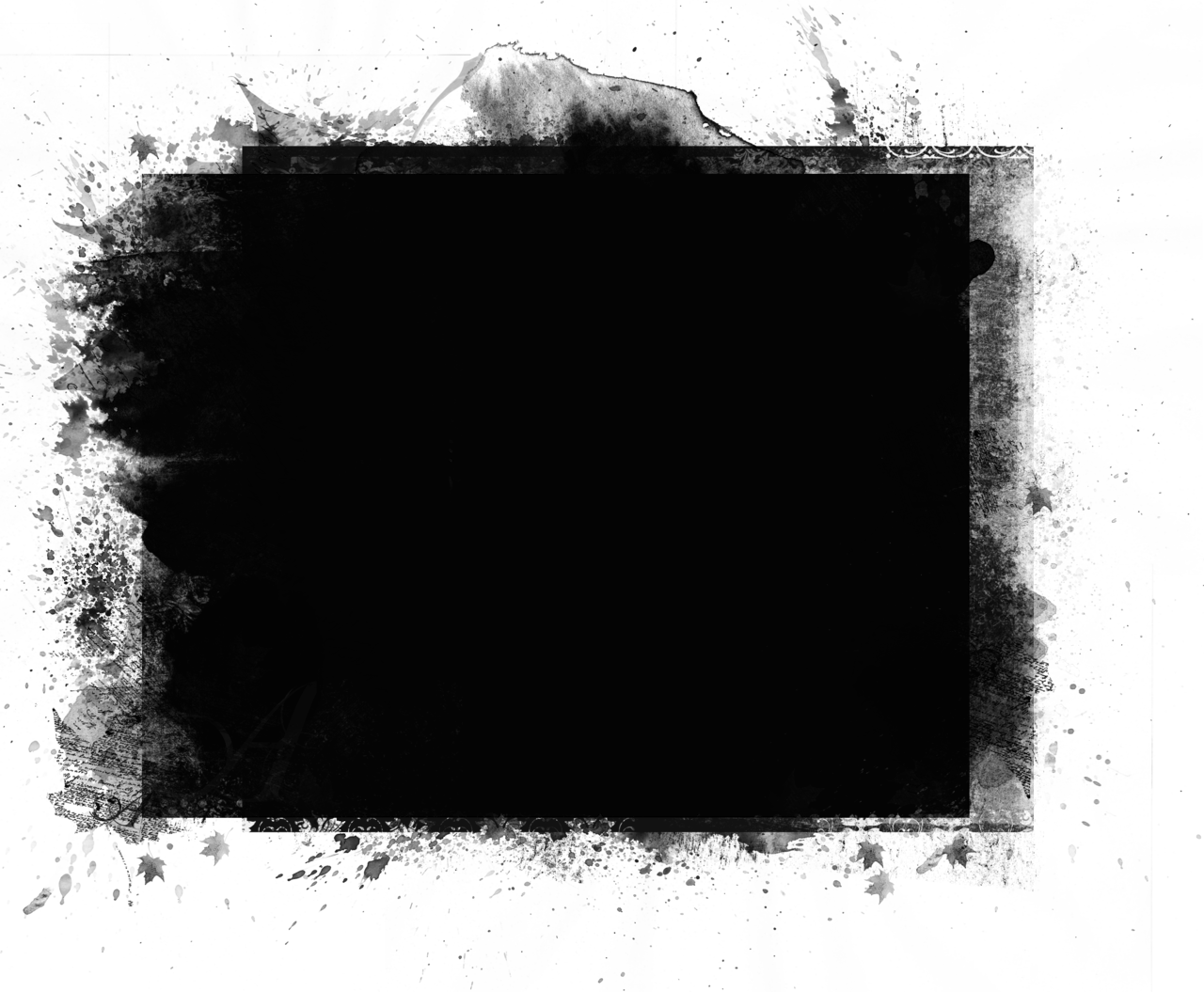
IVENKO
Активный участник
#5
#5
Создаю просто.. нажимаю значек маски слоя в палитре слоёв…
G-Kir
Знаток
26 авг 2008#6
#6
Значит цвет всё-таки не черный. Нужно следить в какой цветовой модели работаешь и какие параметры у черного цвета в этой модели.
Нужно следить в какой цветовой модели работаешь и какие параметры у черного цвета в этой модели.
Например работаешь в rgb, а цвет смотришь в cmyk (0.0.0.100) — при этом маска действительно не будет 100% маскировать слой.
IVENKO
Активный участник
#7
#7
я сбрасывал цвета с помощью D. Рисовал в rgb.
G-Kir
Знаток
#8
#8
Ну тогда не знаю. Дистанционно не поймешь в чем дело. Я в шопе с 4 версии — ничего подобного не видел.
Дистанционно не поймешь в чем дело. Я в шопе с 4 версии — ничего подобного не видел.
urgum
Знаток
30 авг 2008#9
#9
Может быть у кисточки стоит режим наложения, отличный от normal? Или какие-либо настройки, неявно управляющие прозрачностью?
Александра Шумская
Пользователь сайта
#10
#10
IVENKO сказал(а):
Вот пример. .. виден явный след от верхней фотографии хотя я 20 раз прошелся 100% черной кистью!!!
.. виден явный след от верхней фотографии хотя я 20 раз прошелся 100% черной кистью!!!
Нажмите, чтобы раскрыть…
Добрый день. Нашла решение. Может, кому-то будет актуально, кто тоже столкнулся с такой проблемой:Я проверила тысячу раз прозрачность везде, настройки маски — у меня было все норм. Поэтому я пошла в Window → Brushes → настройки кисти (вложение 1) → убрала галочку в пункте Smoothing (вложение 2) → и все пофиксилось))
1.png
11,1 КБ Просмотров: 165
2.png
5,4 КБ Просмотров: 133
Reza Rezaq
Пользователь сайта
27 окт 2022#11
#11
IVENKO сказал(а):
Вот пример. .. виден явный след от верхней фотографии хотя я 20 раз прошелся 100% черной кистью!!!
.. виден явный след от верхней фотографии хотя я 20 раз прошелся 100% черной кистью!!!
Нажмите, чтобы раскрыть…
Может не совсем черным на слой маске рисуете?)) черный сделай норм!
pavel55555
Знаток
#12
#12
Reza Rezaq сказал(а):
Может не совсем черным на слой маске рисуете?)) черный сделай норм!
Нажмите, чтобы раскрыть…
Сообщение за 2008 год. Повторюсь — 2008 !!! Ничего не смущает?
Очистите маску в Photoshop с помощью этого простого трюка
Очистка ореола при создании выделения может занять некоторое время, и даже когда ваше изображение готово, и вы все еще видите оставшиеся части, это может быть довольно раздражающим. В этом уроке я покажу вам редко используемый, но эффективный способ очистки масок.
В этом уроке я покажу вам редко используемый, но эффективный способ очистки масок.
Начнем с того, что это не составное упражнение и может быть применено к любому стилю изображения, когда используются маски. Я только что решил продемонстрировать это на последнем композите, который я закончил, так как здесь тоже есть небольшая хитрость.
Минимум: как это работает
Чтобы лучше понять, как это работает, я покажу вам как минимум, так и максимум в действии. Для этого примера я уже заменил фон и добавил сплошной цветной слой, чтобы показать вам их в действии.
Слой 0, как вы можете видеть, первоначально имел белый фон, и теперь, когда я замаскировал его и создал под ним слой заливки цветом, ореолы отчетливо видны.
Выбрав замаскированный слой, перейдите в меню «Фильтр» > «Другое» > «Минимум», и появится новое всплывающее окно.
В этом новом всплывающем окне у вас есть несколько опций: радиус затрагиваемых пикселей и Сохранить. В раскрывающемся окне «Сохранить» есть два варианта: «Округлость» и «Прямоугольность». Выбор округлости отлично подходит для органических материалов и изображений с кривыми, тогда как параметр «Прямоугольность» лучше всего подходит для архитектуры и более прямых краев. Отрегулируйте радиус, пока белый край не исчезнет. На этом этапе не беспокойтесь, если на вашем изображении все еще есть небольшие артефакты, я расскажу об этом позже.
Выбор округлости отлично подходит для органических материалов и изображений с кривыми, тогда как параметр «Прямоугольность» лучше всего подходит для архитектуры и более прямых краев. Отрегулируйте радиус, пока белый край не исчезнет. На этом этапе не беспокойтесь, если на вашем изображении все еще есть небольшие артефакты, я расскажу об этом позже.
Максимум: как это работает
Если вы хотите увеличить размер маски, в этом случае верните немного белого фона, убедитесь, что у вас выбран слой маски, а затем перейдите в «Фильтр»> «Другое»> «Максимум». и увеличьте радиус пикселя до того, что вы хотите. Вы можете увидеть результат ниже при увеличении радиуса пикселя на 17%. Это можно использовать для повторного введения некоторых замаскированных областей, если вам это потребуется по какой-либо причине.
Вот и все, минимум и максимум с первого взгляда.
На практике
Итак, теперь, когда вы знаете основы этого, где вы можете использовать его на практике?
Это изображение содержит в общей сложности 75 слоев, состоящих из различных изображений, корректирующих слоев, эффектов и добавленного шума для достижения конечного эффекта. Хотя я не торопился при создании изображения , я ожидал нескольких аномалий и несоответствий, поэтому вот как я их исправил. Как я уже упоминал, эту технику можно применить к любой маске в Photoshop, так что я надеюсь, что вы что-то из этого получите.
Хотя я не торопился при создании изображения , я ожидал нескольких аномалий и несоответствий, поэтому вот как я их исправил. Как я уже упоминал, эту технику можно применить к любой маске в Photoshop, так что я надеюсь, что вы что-то из этого получите.
Сначала найдите область ореола на изображении, которую вы хотите очистить. В данном случае это вызвано областью наложения шума, которая не имеет маски и влияет только на выделенную область лица. Я также увеличил масштаб до 100%, чтобы вы могли лучше видеть ореол.
Отсюда я собираюсь создать маску, чтобы очистить эту область. Да, я мог бы просто стереть или растушевать, но я могу увидеть что-то позже, когда посмотрю на полное изображение. Это простой трюк. Если это базовый вырез на прозрачном слое, создайте маску, чтобы включить детальную очистку, подобную этой.
Выберите фигуру, удерживая нажатой клавишу Ctrl и щелкнув внутри изображения слоя; это сделает выбор. Затем просто щелкните инструмент маски, чтобы создать маску.
Затем, выбрав новую маску, перейдите к инструменту лассо и обведите область, которую хотите уточнить.
Отсюда выберите «Фильтр» > «Другое» > «Минимум». Появится новое всплывающее окно.
Всплывающее окно управляет количеством пикселей, настроенным с помощью ползунка «Радиус», и в итоге я остановился на 3 с этим выбором.
Ниже представлены до и после. Теперь вы можете не увидеть здесь большой разницы, но я могу заверить вас, что если оставить ее непроверенной, вы обязательно увидите ее в печатном виде. Для этого примера я отключил несколько слоев шума и атмосферы, чтобы помочь вам увидеть их четче.
Тот же принцип можно применить, используя максимум, если вам нужно добавить обратно на небольших участках маски. Однако я должен признать, что на самом деле я использую только минимум для очистки масок.
Заключение
Надеюсь, что этот краткий урок открывает малоиспользуемую функцию (на мой взгляд) Photoshop и очень полезную для очистки тех надоедливых маленьких областей, которые были упущены при создании маски. Если вы используете этот тип подчистки на горах, архитектуре или прямых краях, я бы определенно использовал выбор «Сохранить»> «Прямоугольность», так как результаты будут лучше. Сохраняйте округлость для органических выделений изображений и кривых.
Если вы используете этот тип подчистки на горах, архитектуре или прямых краях, я бы определенно использовал выбор «Сохранить»> «Прямоугольность», так как результаты будут лучше. Сохраняйте округлость для органических выделений изображений и кривых.
На изображении ниже показано, как Preserve Squareness действует при количестве 7 пикселей. Вы не должны увидеть слишком большой разницы, но, как видите, она сохраняет шероховатость большинства краев.
Photoshop имеет так много функций и так много способов достижения одного и того же результата, поэтому полезно знать некоторые из них и добавлять те, которые подходят для вашего рабочего процесса.
Использование каналов и уровней для создания сложных масок в Photoshop
Существует несколько инструментов Photoshop, более мощных и сбивающих с толку, чем маски слоев. Конечно, они мощные, потому что позволяют неразрушающее редактирование многослойных файлов изображений. Но они также могут сбивать с толку при попытке создать подробную маску очень сложного элемента изображения.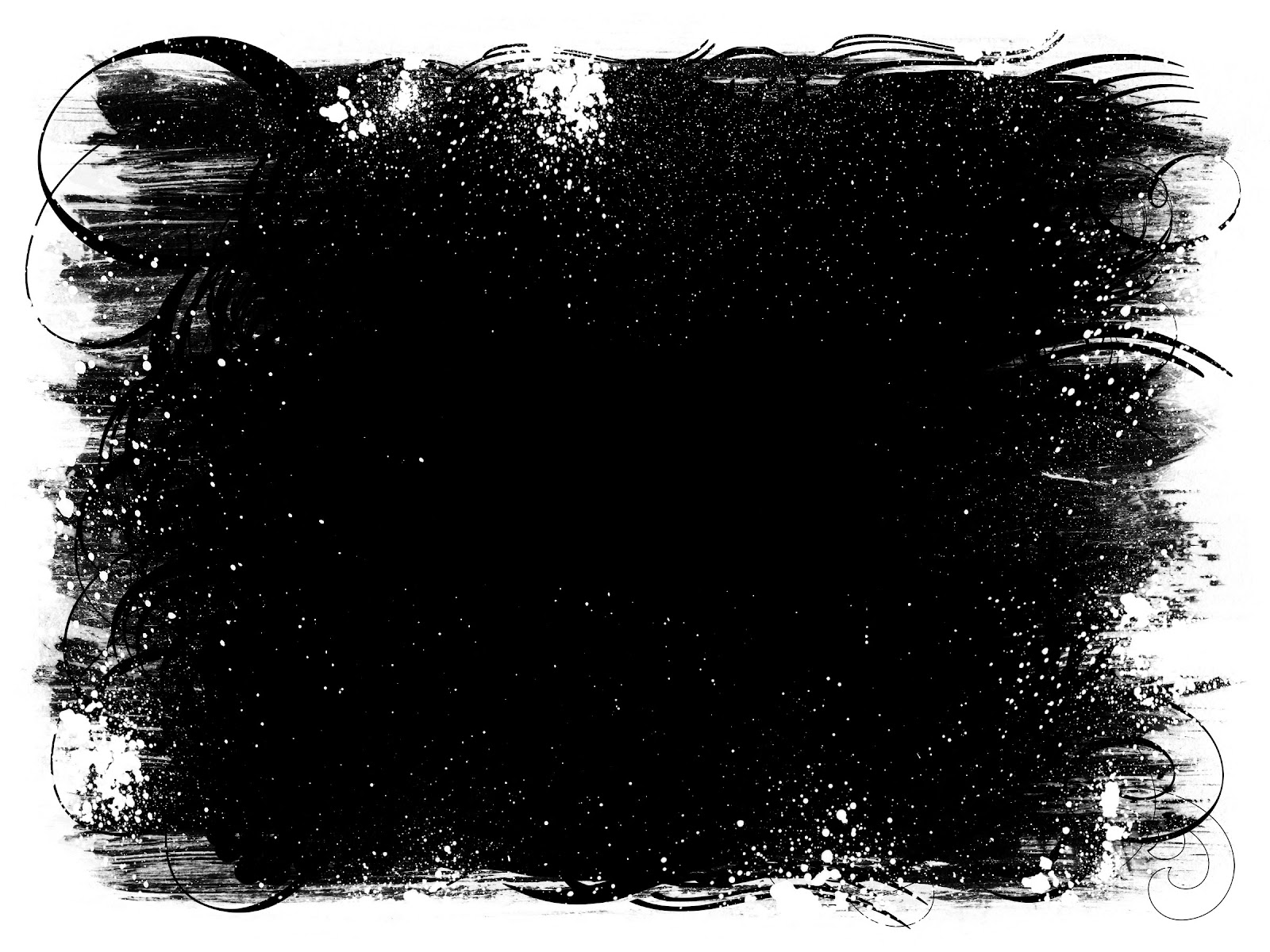
Мелкие детали по краям делают маски сложными. Например, развевающиеся волосы или листва и ветки деревьев. Эти детализированные объекты могут быть особенно сложными для точного выбора и маскирования. Существует бесчисленное множество инструментов, помогающих уточнить края выделения и маски, но иногда даже они могут оказаться неэффективными. Однако есть один подход, который является одновременно и более быстрым, и лучшим методом для детального выбора. Вместо того, чтобы рисовать край маски вручную, пиксель за пикселем, этот метод позволяет быстро сделать выделение и уточнить его с помощью ползунка. Что это за чудо-инструмент? Это комбинация каналов и уровней. Вот как они объединяются, чтобы легко и точно выделять и маскировать даже самые сложные детализированные объекты.
Чтобы начать, нам нужно выбрать только один канал и использовать тональные значения в нем для создания выделения. Откройте палитру каналов и щелкните любой отдельный канал — красный, зеленый или синий.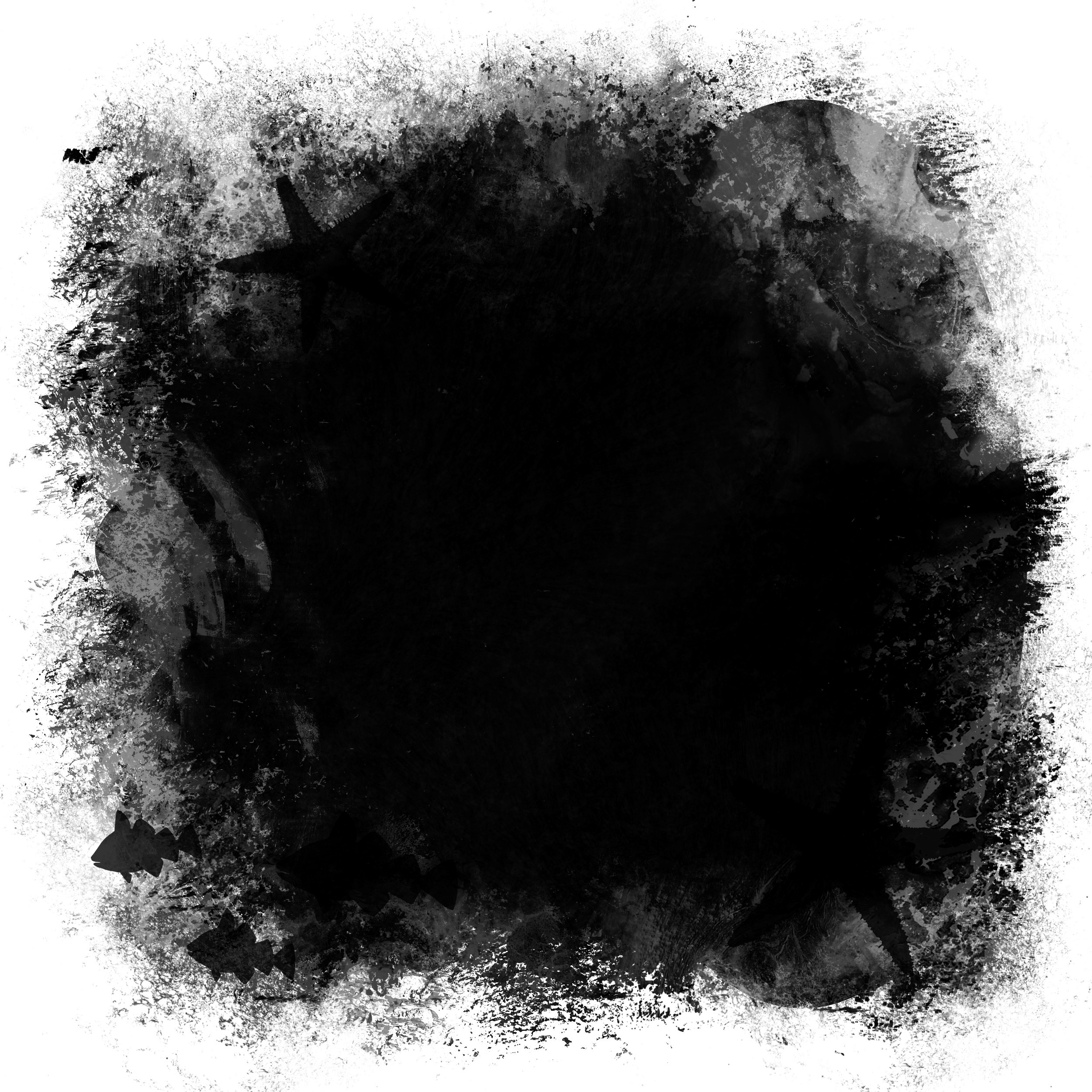
Найдя идеальный канал, щелкните и перетащите этот канал на значок «Новый канал» в нижней части палитры «Каналы», чтобы дублировать канал. Таким образом, вы можете работать над ним, не испортив цвета исходного изображения.
Затем используйте элементы управления регулировкой «Уровни», чтобы еще больше увеличить контрастность, чтобы яркие элементы фона стали светлее и ближе к чистому белому, а темные элементы объекта стали темнее, ближе к черному.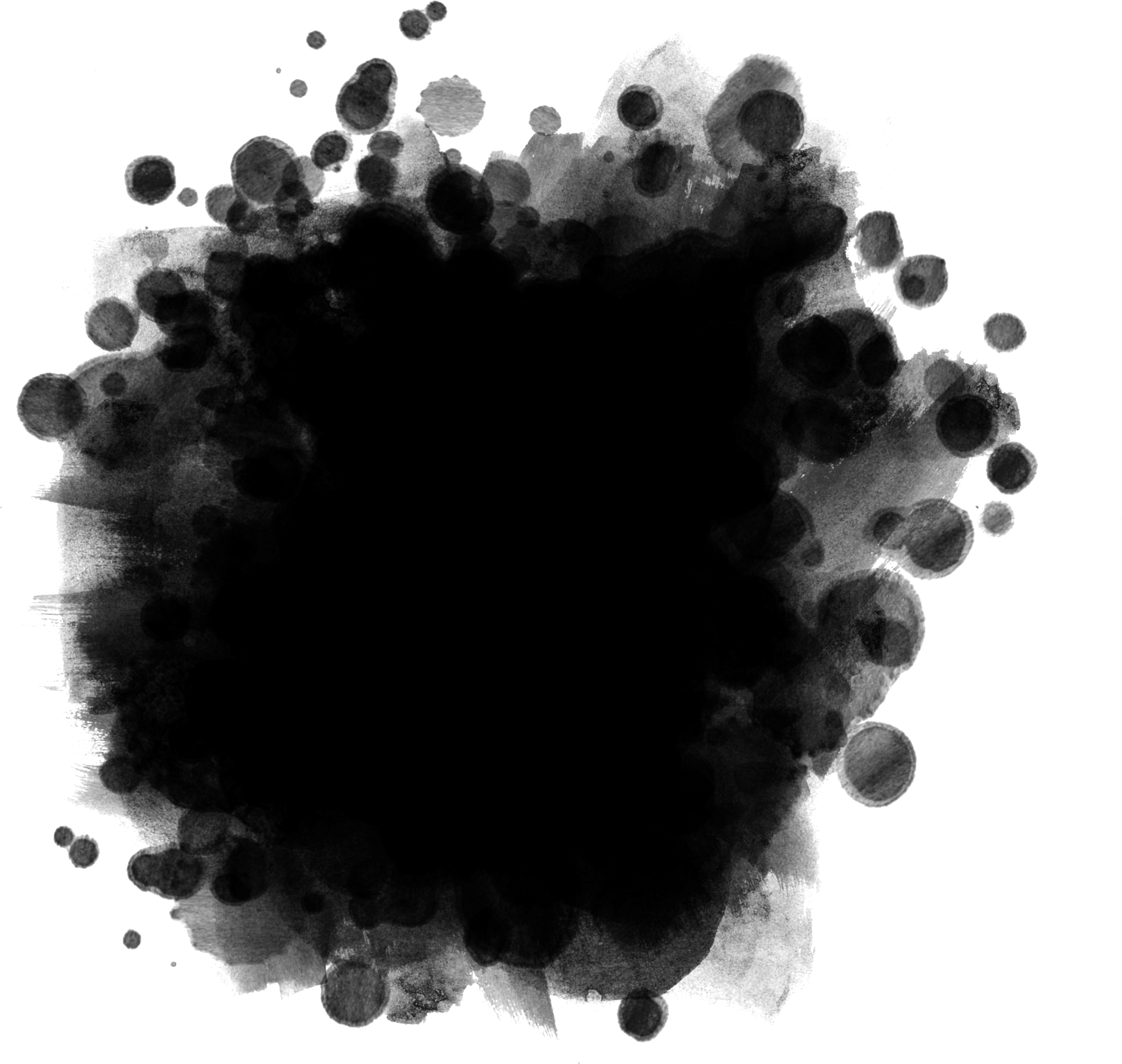 (На данный момент не так важно, что белое, а что черное, главное, чтобы контраст между тем, что вы хотите выбрать, и тем, что нет, был высоким.) Кнопка средней серой точки на ползунке регулировки уровней помогает и в этом, но вы в первую очередь будете перетаскивать правый ползунок, чтобы опустить белую точку, и левый ползунок, чтобы поднять черную точку — эффективно создавая высококонтрастное черно-белое изображение, которое становится еще проще. чтобы идентифицировать переходы краев и сделать точный, очень подробный выбор.
(На данный момент не так важно, что белое, а что черное, главное, чтобы контраст между тем, что вы хотите выбрать, и тем, что нет, был высоким.) Кнопка средней серой точки на ползунке регулировки уровней помогает и в этом, но вы в первую очередь будете перетаскивать правый ползунок, чтобы опустить белую точку, и левый ползунок, чтобы поднять черную точку — эффективно создавая высококонтрастное черно-белое изображение, которое становится еще проще. чтобы идентифицировать переходы краев и сделать точный, очень подробный выбор.
В идеале, чем ближе вы подходите к чисто черному и чисто белому тонам, преобладающим в изображении, тем лучше. Но простое перетаскивание любого ползунка до упора в конечном итоге приведет к слишком сильному увеличению выделения и, в конечном итоге, к поражению цели и отображению излишне зубчатых краев, а не более четких выделений. Вместо этого рассмотрите возможность сделать контраст светлее, а затем уточнить его после следующего шага, используя инструмент лассо, чтобы точно настроить области, включенные в выделение.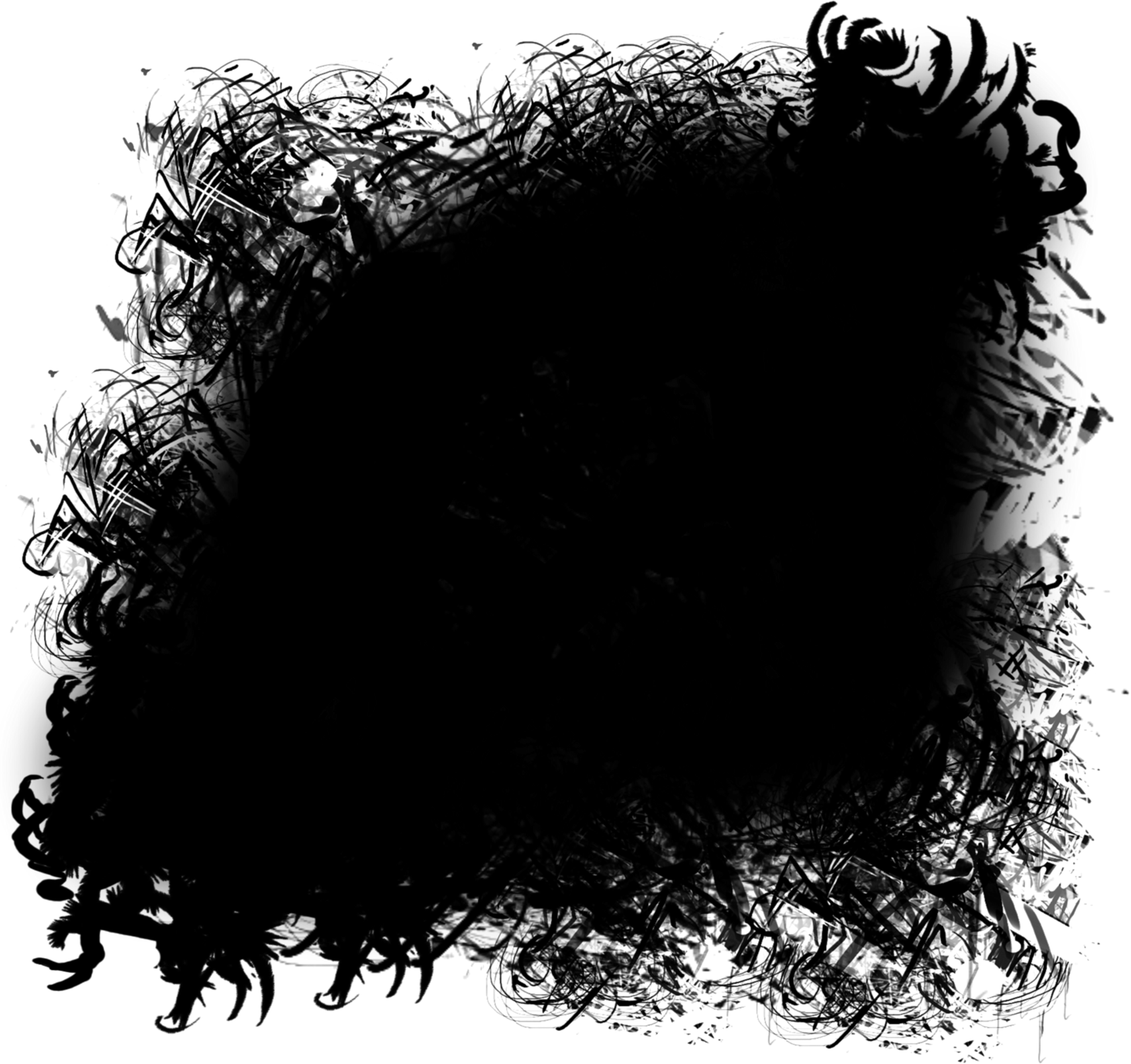
Имея перед собой теперь высококонтрастное черно-белое изображение, вы можете заметить, что оно уже напоминает вам что-то: маску слоя. Но чтобы на самом деле превратить его в маску слоя, вам нужно щелкнуть с нажатой клавишей Control (или щелкнуть с помощью команды на Mac) на значке канала в палитре каналов, чтобы сделать выделение, включающее каждый белый пиксель изображения. (Если это для вас наоборот, просто инвертируйте канал перед выделением или инвертируйте выделение после его создания.) Теперь вы можете отключить видимость этого канала, затем вернуться и щелкнуть композитный канал RGB, чтобы показать изображение один раз. снова в полном цвете. Теперь щелкните значок «Добавить маску слоя», чтобы создать маску на основе выделения, или даже перетащите слой на значок «Новый слой» в палитре слоев, чтобы создать новый слой с замаскированной выделенной областью одним щелчком мыши.
Еще один способ использования уровней для уточнения масок — создать маску обычным образом, например, с помощью элемента управления «Выбрать тему». Затем вы можете уточнить края как можно лучше с помощью инструментов «Выделение и маска» или «Уточнить край». Затем вы можете щелкнуть значок маски в палитре слоев и использовать те же настройки уровней, чтобы расширить или сузить черные и белые области маски. Когда вы сделаете это, вы увидите, как края изображения расширяются и сужаются, когда вы перетаскиваете ползунки тени и выделения.
Затем вы можете уточнить края как можно лучше с помощью инструментов «Выделение и маска» или «Уточнить край». Затем вы можете щелкнуть значок маски в палитре слоев и использовать те же настройки уровней, чтобы расширить или сузить черные и белые области маски. Когда вы сделаете это, вы увидите, как края изображения расширяются и сужаются, когда вы перетаскиваете ползунки тени и выделения.
Поскольку сами маски черно-белые — черный показывает непрозрачность на маске, а белый позволяет просвечивать детали позади — вы можете понять, как управление уровнями эффективно расширяет и сужает края маски, позволяя ей увеличиваться и уменьшаться. добавьте больше деталей или уменьшите, чтобы устранить некоторые тонкие ореолы или туман, которые могут возникнуть с тонкими краями, такими как перья, волосы и листва. В общем, это гораздо более простой подход, чем попытка выделить и закрасить края сложной маски, и это также можно сделать по принципу «что видишь, то и получаешь». Это простая техника, которая также невероятно эффективна.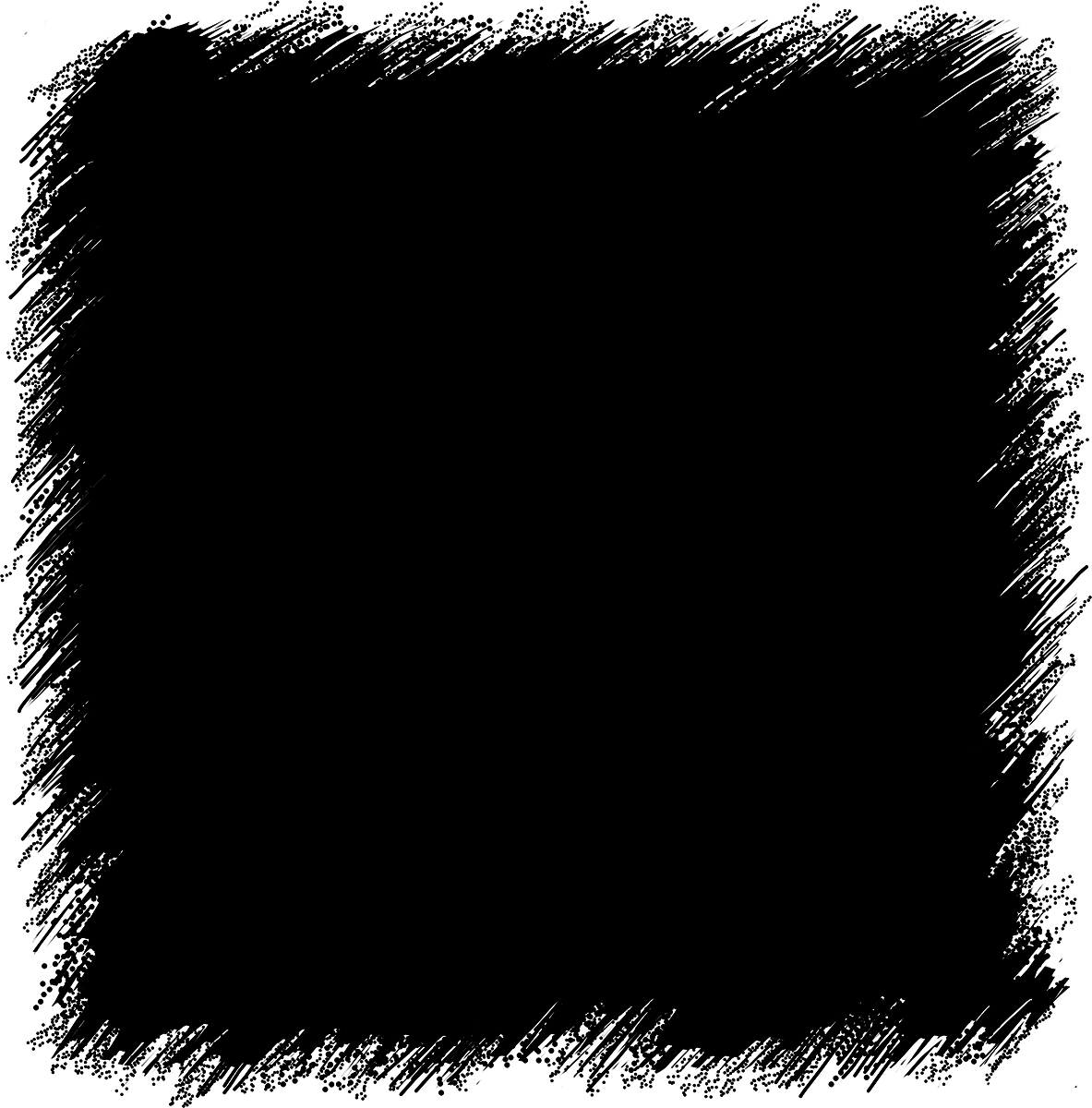

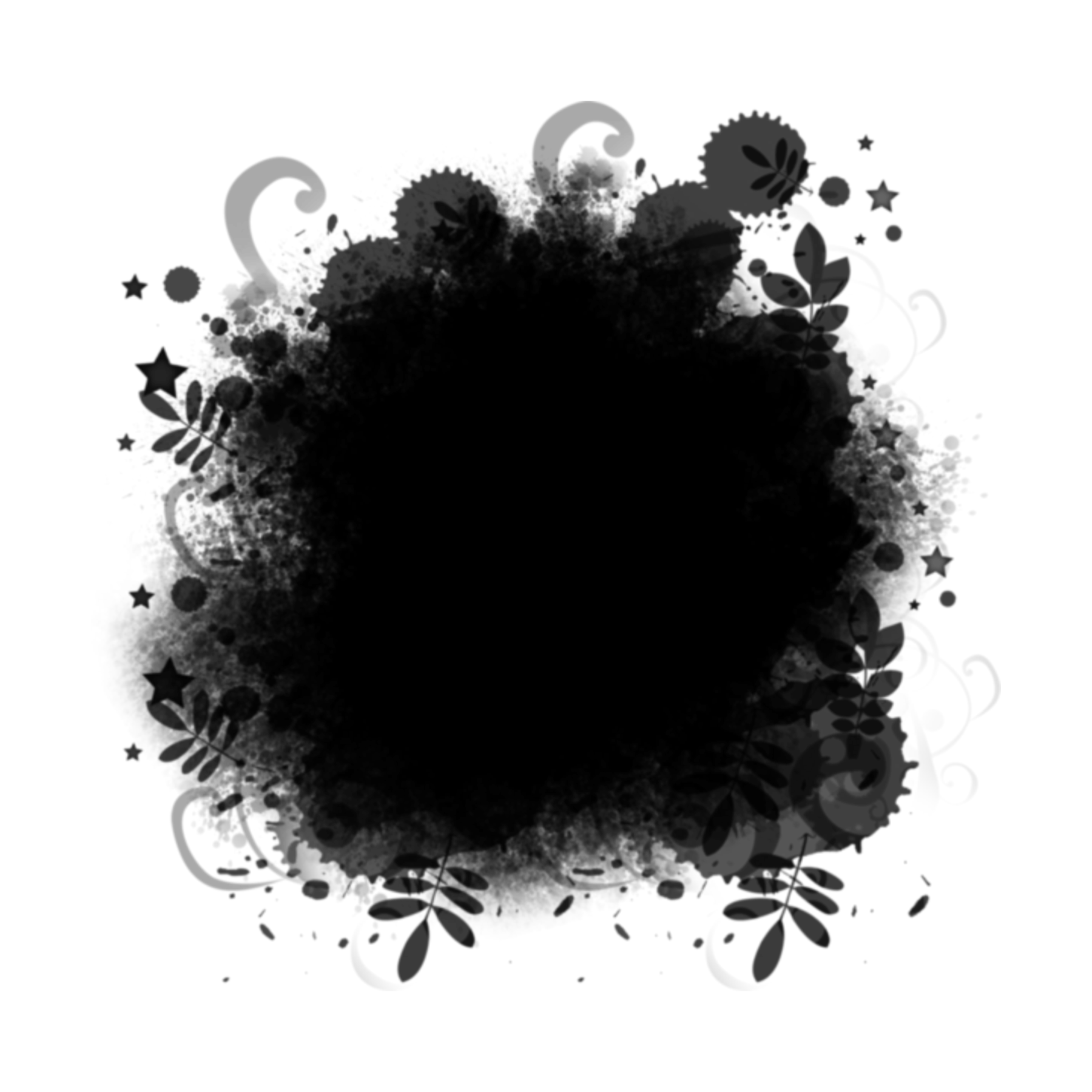 jpg
jpg