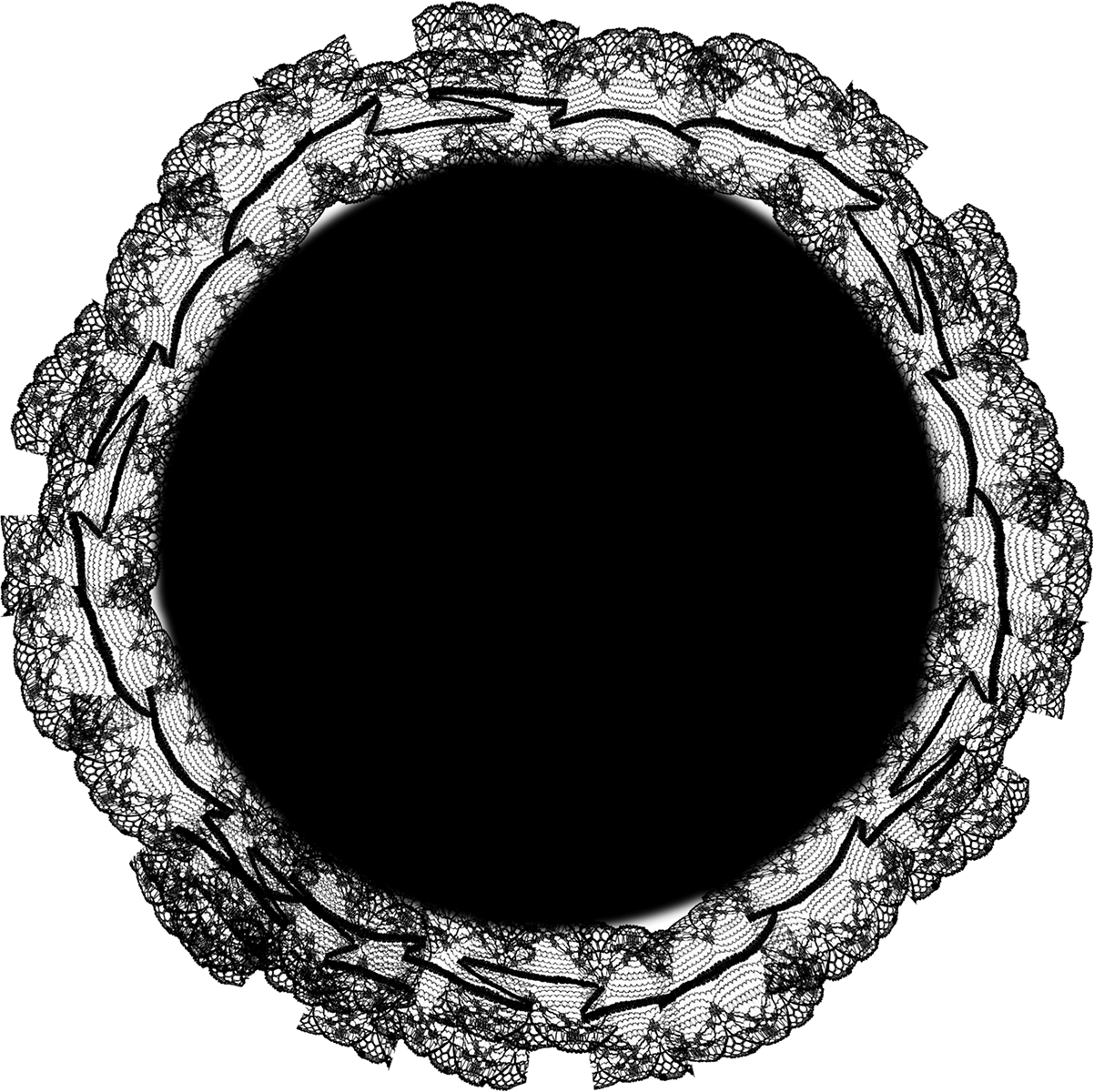Маски по карте глубин в один клик или фотошоп в твоем Stable Diffusion — Нейро-искусство на DTF
{«id»:4056,»url»:»\/distributions\/4056\/click?bit=1&hash=dd86428f34da57fff4b726da5248e7942e7ab2f2861510a03ea0e8bffeedd21e»,»title»:»\u0418\u0437 1000 \u0447\u0435\u043b\u043e\u0432\u0435\u043a 581 \u043f\u043e\u043f\u0430\u0434\u0430\u043b\u0438\u0441\u044c \u043d\u0430 \u0443\u043b\u043e\u0432\u043a\u0438 \u043a\u0438\u0431\u0435\u0440\u043c\u043e\u0448\u0435\u043d\u043d\u0438\u043a\u043e\u0432. \u0410 \u0432\u044b?»,»buttonText»:»\u041f\u043e\u0434\u0440\u043e\u0431\u043d\u0435\u0435″,»imageUuid»:»70998f54-674b-5974-bc68-89e1a56f4e93″}
Друзья, сегодняшний гайд по Stable Diffusion о расширении depthmap2mask – Маски по карте глубины.
1999 просмотров
Как мы знаем в img2img можно делать потрясающие вещи, поменять изображение, дорисовать, исправить, сделать вариации, но все это часто кропотливая и долгая работа которая требует усидчивости и прямых рук. Или нет?
Или нет?
С масками глубины вы сможете поменять фон или самого персонажа, изменить цвет или свойства предмета в несколько кликов.
Что такое маска – это трафарет который накладывается на изображение.
Например захотелось нам сделать Бунтарку орком, нет ничего проще, открывает Inpainting, закрашиваем лицо, пишем в промпт orc face — готово.
Inpainting и обычная маска
Результат нормальный, можно поиграться с ползунками, сделать еще немного лучше. Но зачем, если все то же самое можно сделать буквально в один клик и без рисования маски руками?
Inpainting и маска глубин
Что такое маска глубины – это специальный алгоритм который определяет глубину изображения и создает маску с разной прозрачностью в наиболее контрастных местах, обычно объект который в фокусе закрашивается более интенсивно, а который не в фокусе — фон, не закрашивается.
Установка такая же как и всех других расширений и скриптов, идем в Extension и находим в списке Available
расширение depthmap2mask, кликаем Install, затем Reload UI и возвращаемся в img2img.
Находим в скриптах новый — Depth aware img2img mask
Всего три ползунка, а сколько удовольствия
Настройки
Contrasts cut level — уровень контрастности при обрезки — при создании маски задает интенсивность контрастности по которому рисовать маску 0 — минимум, по умолчанию, прозрачными будут только те участки что контрастнее всего (в фокусе). 255 — максимум, прозрачным будет все. Позволяет добиться более аккуратного результата
Contrasts cut level 0 и 125, чем выше тем меньше прозрачности
Contrasts cut level 0 и 125 градиент более тонкий и затрагивает только самые контрастные области
Match input size — Галка задать размер области в соответствии с изображением, если выбрана маска будет такого же размера как изображение, в противном случае размер задается ползунками ниже. Задав размер маски специально меньше чем изображение можно получить некачественную размытую маску.
Разрешение маски 128х128 и 1024х1024
Invert DepthMap инвертирование маски служит для того, чтобы покрыть маской не тот объект который в фокусе, а наоборот инвертировать выделение, например выделить фон. И это фантастическая вещь чтобы в один клик изменить фон.
Легким инвертированием маски глубины на фоне появляется orc face
Save alpha crop галочка вырезает то, что было в маске. Например таким образом можно вырезать фон для дальнейших манипуляций или самого персонажа
Save alpha crop создает еще одну картинку с вырезанной маской.
Override mask blur to 0 и Override inpaint to original перезаписывает значение этих же опций из блока inpainting
Turn the depthmap into absolute black/white — делает маску полностью черно-белой, что приводит к более резким краям и полному отсутствию переходов, зато так можно вырезать объект без фотошопа.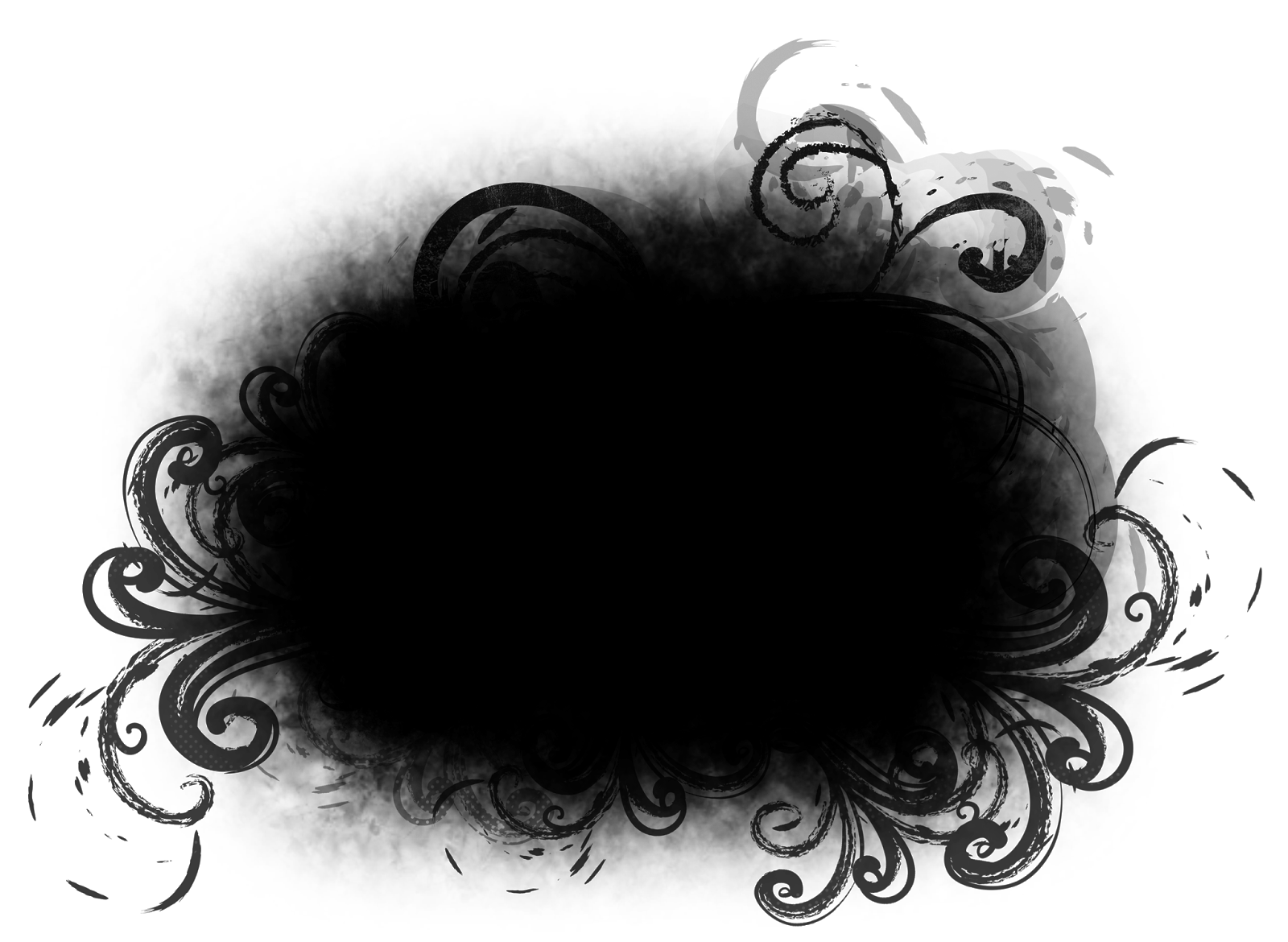
Save alpha crop + turn the depthmap into absolute black/white + Invert DepthMap жестко выделяет и вырезает объект
Модели создания маски три
Модели создания маски три и все три делают маски немного иначе. Я просто оставлю тут три сравнения моделей с просторов интернета.
Возможности использования масок глубины ограничиваются только вашим воображением.
Подписывайтесь на мой канал в телеграм, мне будет приятно, а вам красиво и интересно.
В чате нейро-операторов можно поделиться опытом и получить совет.
Маски яркости в фотошопе. Создание масок яркости
Автор: Накрошаев Олег. Дата публикации: . Категория: Обработка фотографий в фотошопе.
Маски яркости в фотошопе.
Урок №2:Создание масок яркости.
Во втором уроке о масках яркости, разберем ручной способ создания таких масок.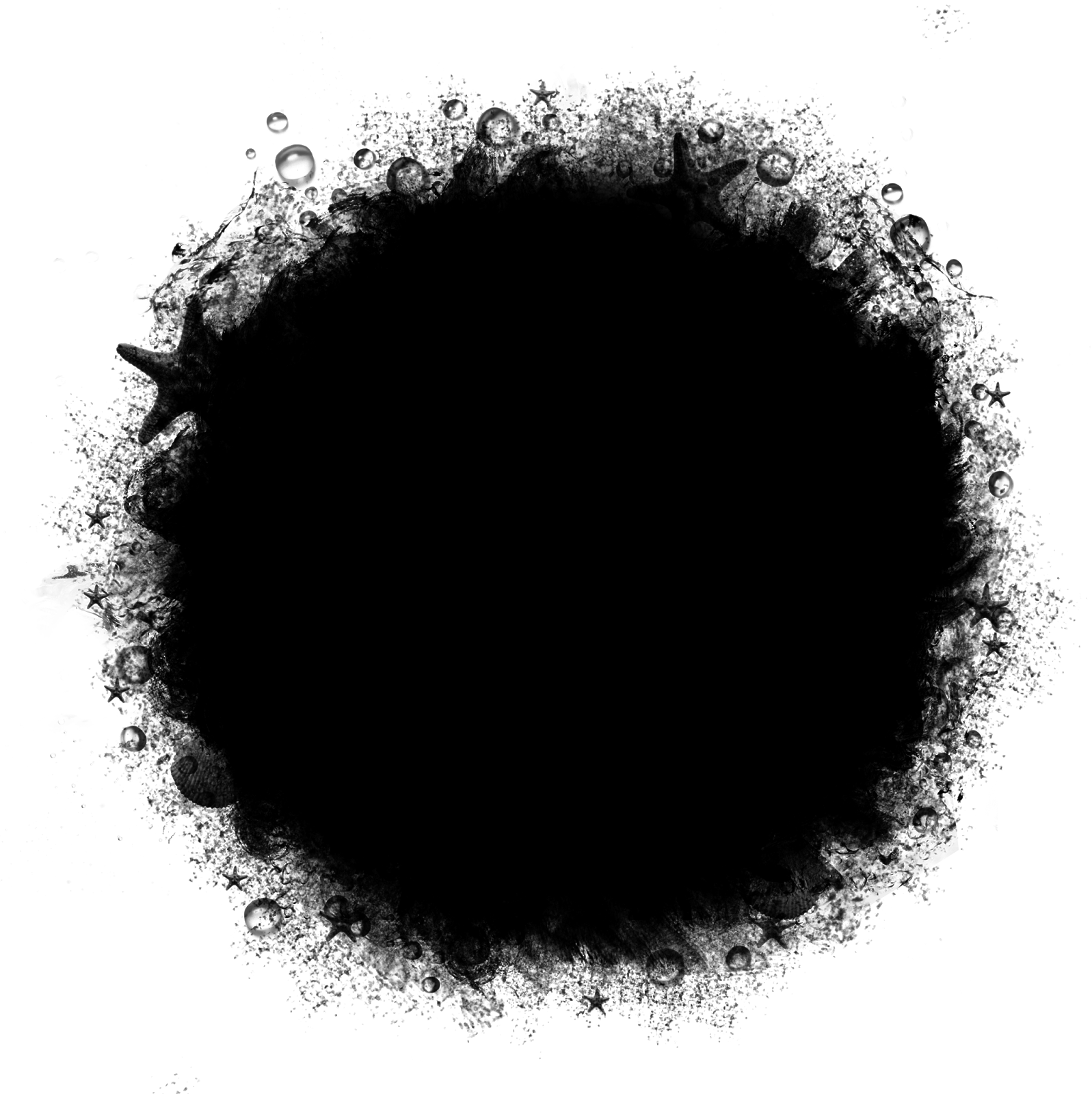
В ходе урока мы создадим по несколько масок светов, теней и средних тонов.
Маски яркости строятся на основе яркости изображения.
Создадим несколько масок вручную.
Для создания масок яркости выберите вкладку «Каналы».
Удерживая клавишу Ctrl, щелкните по каналу RGB, Adobe Photoshop выберет части изображения, которые ярче, чем 50% серого – загрузится выделение.
Сохраним выделение в виде альфа канала, для этого нажмем в палитре «Каналы» на вторую слева иконку сохранения выделения в новом альфе-канале.
Назовём альфа-канал «Света».
Вы получили маску светов.
Полученная маска закрывает все светлые участки изображения.
Если мы хотим работать не со всеми светлыми частями изображения, а уменьшить их диапазон, ограничив созданную маску и включив нее более яркие света, а менее яркие отсечь, то надо сделать следующее.
Нам нужно удерживать Ctrl + Alt + Shift и щелкнуть по альфа-каналу «Света».
Это создаст новое, уменьшенное выделение.
Сохраним новое выделение в виде альфа канала, для этого нажмем в палитре «Каналы» на вторую слева иконку сохранения выделения в новом канале.
Назовём альфа-канал «Света-1».
Мы получили более узкую маску светов.
Продолжая так же действовать, мы будем получать все более узкие маски светов.
Вот так выглядит альфа канал «Света-5».
Когда закончили создавать маски светов, нажмите «Ctrl + D» для снятия выделения.
Точно так же создаются маски теней, только нам надо в самом начале создания выделения его инвертировать.
Удерживая клавишу Ctrl, щелкните по каналу RGB, Adobe Photoshop выберет части изображения, которые ярче, чем 50% серого – загрузится выделение.
Инвертируем выделение – Shift + Ctrl + I.
Сохраним выделение в виде альфа-канала, для этого нажмем в палитре «Каналы» на вторую слева иконку сохранения выделения в новом альфе-канале.
Назовём канал «Тени».
Вы получили маску теней.
Полученная маска закрывает все темные участки изображения.
Если мы хотим получить более узкую маску теней, то действуем точно так же, как я только что Вам показывал с масками светов.
Нам нужно удерживать Ctrl + Alt + Shift и щелкнуть по альфа-каналу «Тени».
Это создаст новое, уменьшенное выделение.
Сохраним новое выделение в виде альфа-канала, для этого нажмем в палитре «Каналы» на вторую слева иконку сохранения выделения в новом канале.
Назовём альфа-канал «Тени-1».
Мы получили более узкую маску теней.
Продолжая так же действовать, мы будем получать все более узкие маски теней.
Вот так выглядит альфа канал «Тени-4».
Когда закончили создавать маски теней, нажмите «Ctrl + D» для снятия выделения.
Теперь создадим маску средних тонов.
Создание полутоновых масок немного сложнее, чем создание ярких и темных масок.
Чтобы создать маску среднего тона, нам нужно уже иметь все необходимые нам яркие и темные маски.
Чтобы создать маску средних тонов, нам нужно сначала выделить все изображение (Ctrl+A) и вручную вычесть одну яркую и одну темную маску.
Делаем:
Выделяем все изображение (Ctrl+A).
Вычитаем яркостную маску, нажав Ctrl+Alt и щелкнув по миниатюре канала «Света».
Вычитаем темную маску, нажав Ctrl+Alt и щелкнув по миниатюре канала «Тени».
Сохраним выделение в виде альфа канала, для этого нажмем в палитре «Каналы» на вторую слева иконку сохранения выделения в новом альфа-канале.
Назовём канал «Средние тона».
Вы получили маску средних тонов.
Снимаем выделение – Ctrl + D.
Делаем активным канал RGB.
Если вы хотите сузить маску, т.е., ограничить (уменьшить) некоторые средние тона, то Вам необходимо сделать следующее:
- выделяем все изображение (Ctrl+A)
- вычитаем яркостную маску, нажав Ctrl+Alt и щелкнув по миниатюре канала «Света-1»
- вычитаем темную маску, нажав Ctrl+Alt и щелкнув по миниатюре канала «Тени-1»
- сохраняем выделение в виде альфа-канала, для этого нажимаем в палитре «Каналы» на вторую слева иконку сохранения выделения в новом альфе-канале.
- называем канал «Средние тона-1»
Вы получили маску средних тонов с более узким тоновым диапазоном средних тонов.
Продолжаем описанные выше шаги, пока не создадите все нужные Вам варианты более узких масок средних тонов.
Вот так, к примеру, выглядит маска средних тонов «Средние тона-4».
Чтобы закрепить полученные знания по созданию масок яркости, предлагаю Вам сделать следующее:
Откройте фото, с которым в дальнейшем будете работать, оно нам пригодится для 3-го урока.
Создайте несколько масок:
- светов
- теней
- средних тонов
Сохраните фото в формате PSD, чтобы у Вас в каналах сохранились созданные маски яркости.
Они Вам потребуются в 3-м уроке.
Сделайте скриншоты (загружать всю фотографию не надо!) полученных черно-белых масок и загрузите их в комментарии со своим текстовым примечанием.
Удачного создания масок яркости!
Как работать с масками яркости рассмотрим в следующем уроке.
Маски яркости в фотошопе. | |
|
Временно закрыто комментирование для гостей, нужна обязательная регистрация, ввиду засилья спамботов.
зарегистрируйтесь на сайте, что бы оставлять комментарии!
Photoshop Упрощенный Урок Четыре — Джейсон Вайнгарт Фотография
Фотошоп.
 Упрощенный.
Упрощенный. Lesson #FOUR
Маски слоя Photoshop
О масках слоя Photoshop
Маски слоя не только выборочно используются при корректировке изображения, но и являются наиболее эффективным способом объединения нескольких изображений. Маска слоя позволяет выборочно управлять непрозрачностью (прозрачностью) заданной области слоя.
Хотя вы также можете стирать части изображения с помощью инструмента «Ластик», после удаления пикселов со слоя их нельзя легко восстановить. Здесь на помощь приходят маски слоя. Вы можете применить маску к слою, а затем использовать инструмент «Кисть», чтобы стереть (и быстро восстановить пиксели) для бесшовного смешивания.
Лучшая аналогия, которую я могу использовать для объяснения маскирования слоев, — это лотерейный билет. Мы знаем, что можем соскоблить покрытие на верхнем слое, чтобы открыть числа под ним. Маска слоя была бы, если бы вы могли расцарапать этот билет или положить покрытие на верхний слой обратно.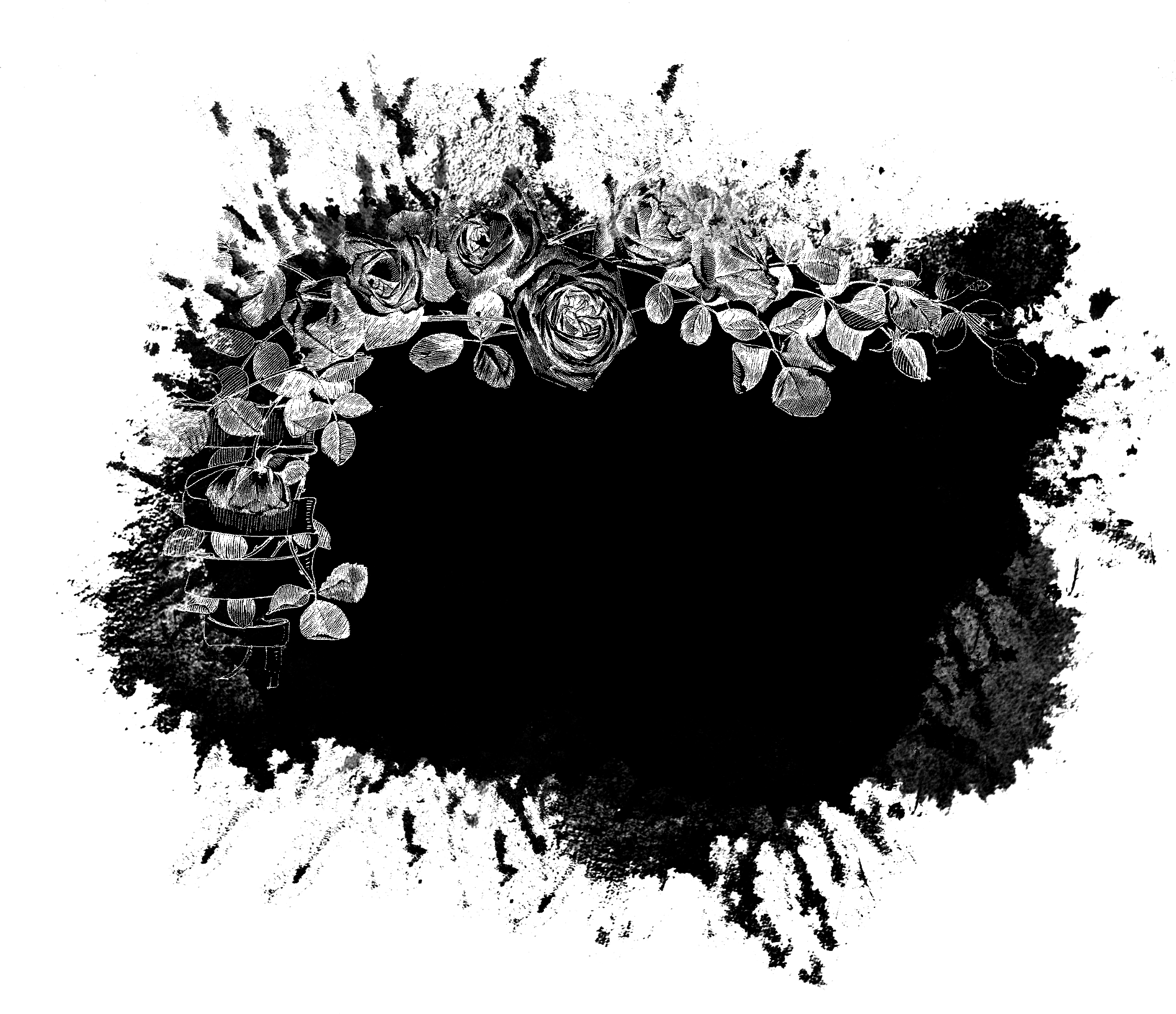
Следующий пошаговый урок поможет вам понять и использовать маски слоя.
Работайте вместе, загрузив изображения здесь или используйте свои собственные два изображения. (это также ваше задание на этот урок).
Шаг первый: Наложите передний план (церковь) поверх
фона (небо)
Откройте изображение церкви и изображение неба в Photoshop. Нажмите на вкладке навигации, чтобы просмотреть изображение церкви.
Выберите Инструмент перемещения затем щелкните и перетащите изображение церкви на вкладку изображения неба, когда появится изображение неба, перетащите на него изображение церкви и отпустите.
Вы увидите два слоя. Небо будет обозначено Фон , а церковь будет обозначена Слой 1 .
Щелкните Слой 1 , чтобы выбрать его.
Совет.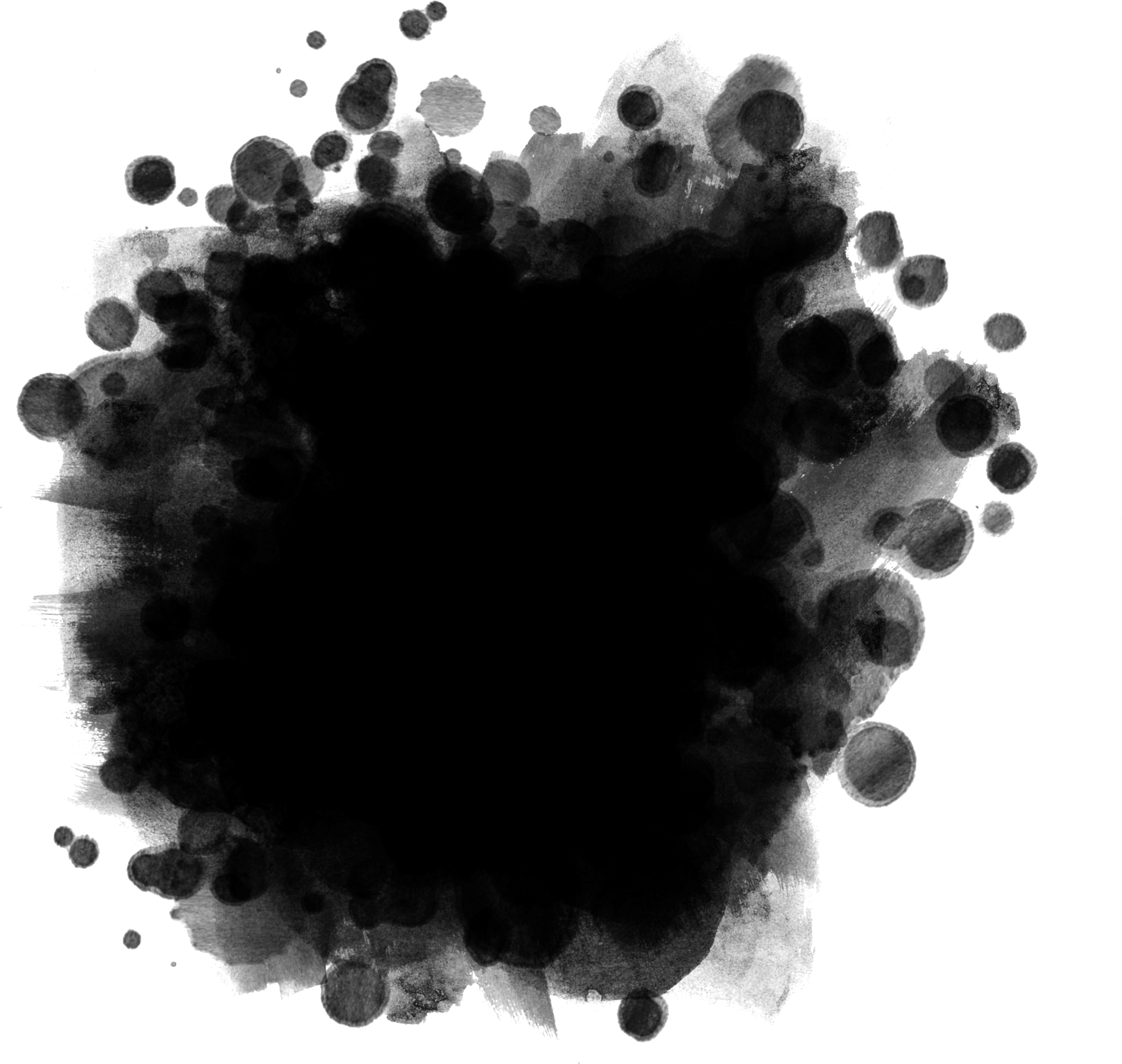 Убедитесь, что выбран правильный слой.
Убедитесь, что выбран правильный слой.
Шаг второй: обрежьте изображение
С помощью инструмента Перемещение перетащите Слой 1 (изображение церкви) на часть изображения. Фон (изображение неба) подходит ты. Обязательно держите горизонт на Слой 1 выше горизонта на Фоновом слое . Вы можете уменьшить непрозрачность слоя Layer 1 , чтобы определить, какой будет ваша композиция.
Выберите инструмент Crop Tool , затем щелкните и обрежьте вертикальные края Layer 1 .
Совет: оставьте коэффициент кадрирования на панели параметров инструмента равным 2: 3 (4:6) .
Это фотокоэффициент, и он будет поддерживать кадрирование в соответствии с соотношением, которое производят камеры.
Шаг третий: добавьте маску слоя
Выберите Слой 1 , нажав на него0032 Панель слоев .
Добавьте слой-маску, щелкнув значок Добавить слой-маску .
Рядом с миниатюрой слоя появится белая рамка. Это показывает, что маска слоя была добавлена к слою.
Совет. Когда к слою добавляется маска слоя, никакие другие корректировки слоя не могут быть выполнены до тех пор, пока маска слоя не будет применена (см. Шаг 8).
Шаг четвертый. Использование инструмента «Кисть»
для маскирования слоя
Маскирование слоя использует инструмент Brush Tool для смешивания изображений. Выбранный вами цвет переднего плана будет определять поведение Brush Tool .
Распространенная поговорка о маскировании слоев гласит: «Черный показывает. Белый скрывает».
- Черный : стирает
- Белый : восстанавливает пиксели, которые были «замаскированы» (стерты).

Чтобы начать использовать маску слоя, выберите инструмент «Кисть» , затем наведите указатель мыши на свое изображение и 0032 щелкните правой кнопкой мыши . Откроется панель параметров инструмента «Кисть » . Здесь вы управляете Size и Hardness инструмента Brush Tool .
- Для смешивания больших областей с помощью инструмента «Кисть» обычно требуется размер из 500 пикселей или больше и жесткость из 0% — 20% .
- Детальная работа при компоновке двух изображений требует Размер из 30 пикселей или менее и Твердость из 50% — 90%
Совет: платный обратите внимание на цвета переднего плана и фона.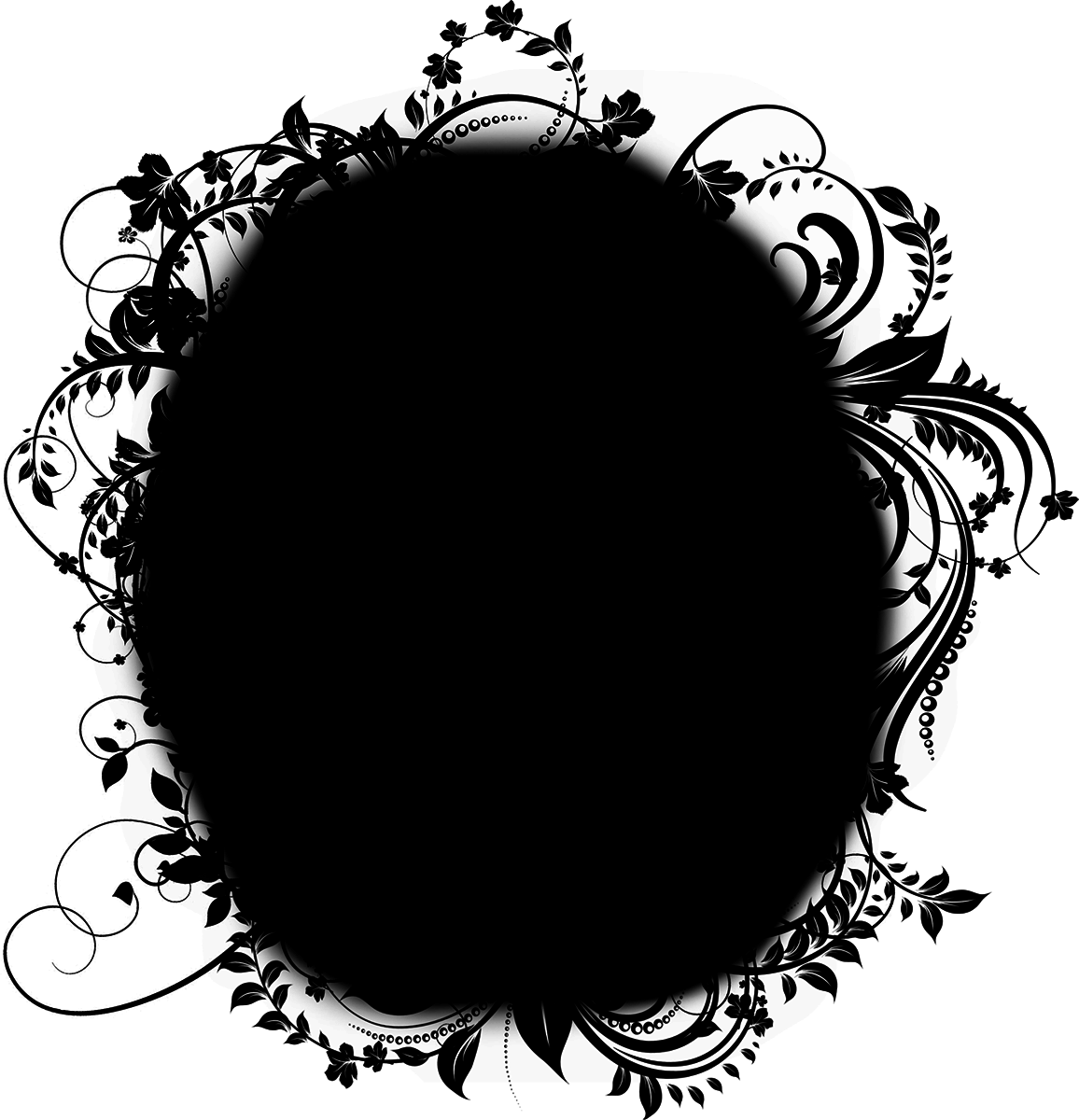 Убедитесь, что вы выбрали черный для стирания.
Убедитесь, что вы выбрали черный для стирания.
Шаг пятый : Используйте инструмент Кисть , чтобы начать маскировать небо на слое
1 .Используя инструмент Кисть , грубо замаскируйте небо вокруг церкви на кликая и перетаскивая кисть по голубому небу.
Совет. Убедитесь, что непрозрачность инструмента «Кисть» установлена на 100 % на панели параметров инструмента . Шаг 6. Детальная работа с инструментом «Кисть» в колокольню.
Затем выберите Brush Tool . Щелкните правой кнопкой мыши на изображении, чтобы открыть Панель параметров кисти.
Установите Size на 20 px и Hardness на 70%
Начните маскировать небо по краям здания, щелкнув и перетащив . Замаскируйте все края церкви и горы на заднем плане.
Совет. Используйте метод Щелчок, затем Shift+Щелчок, чтобы быстро и легко замаскировать прямые края.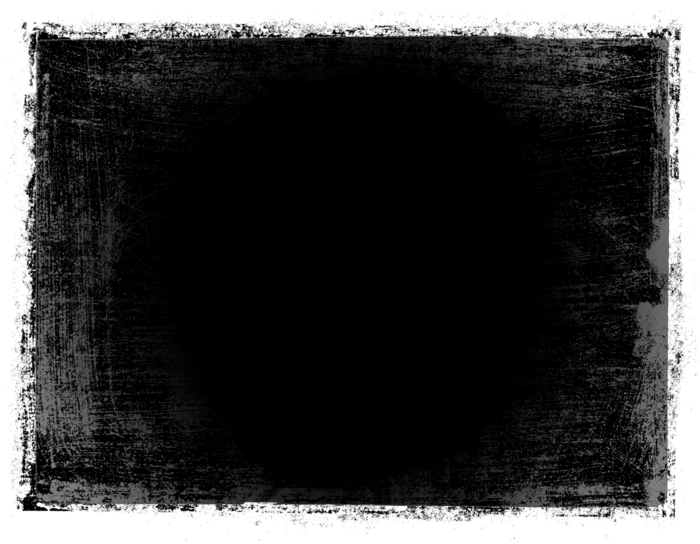
Шаг шестой. Очистка изображения
После того, как вы замаскировали все края здания, очистите остальную часть неба. После этого шага вокруг церкви не должно остаться и следа голубого неба.
Совет. Используя инструмент «Масштаб», Уменьшите масштаб до «По размеру вида», затем несколько раз нажмите на значок видимости слоя, глядя на небо вокруг церкви. Если вы пропустили маскировку какого-либо голубого неба, при этом это будет очевидно.
Шаг седьмой: Смешайте средний план
Последний шаг для придания изображению реалистичности — это совмещение четких краев горы с изображением дождя на небе.
Выберите Инструмент «Кисть» .
Установите Непрозрачность на 33% на панели параметров инструмента .
Кисть по горам, чтобы сделать их слегка прозрачными. Это создаст видимость дождя, падающего на них.
Совет. Если вы сделали горы слишком прозрачными или случайно замаскировали часть церкви, переключите цвет переднего плана на белый, чтобы снова закрасить область.0005 Выберите Слой 1 на панели слоев . Щелкните правой кнопкой мыши на Layer 1 , затем выберите Apply Layer Mask в раскрывающемся меню. Это применит вашу маску слоя и навсегда сотрет все пиксели, которые были замаскированы. Это действие снова сделает ваш слой редактируемым. Совет: с хорошей маскировкой приходит большая ответственность. Теперь вы можете комбинировать несколько изображений в Photoshop! Сохраните готовое составное изображение в формате .TIFF и включите слои. Затем отправьте файл по электронной почте на адрес [email protected]. Есть вопрос? Спросите Джейсона, используя форму ниже. Etsy больше не поддерживает старые версии вашего веб-браузера, чтобы обеспечить безопасность пользовательских данных. Пожалуйста, обновите до последней версии. Воспользуйтесь всеми преимуществами нашего сайта, включив JavaScript. 16 масок Photoshop Vol.
 4 Photoshop Clipping Masks Grunge
4 Photoshop Clipping Masks Grunge Нажмите, чтобы увеличить
Мало на складе, осталось всего 2 штуки в 1 корзине
Цена: 188,48 турецких лир
Погрузка
С учетом НДС
Вы можете сделать предложение только при покупке одного товара
Исследуйте другие похожие поисковые запросы
Внесен в список 18 июня 2023 г.
157 избранных
Сообщить об этом элементе в Etsy
Выберите причину… С моим заказом возникла проблемаОн использует мою интеллектуальную собственность без разрешенияЯ не думаю, что это соответствует политике EtsyВыберите причину…
Первое, что вы должны сделать, это связаться с продавцом напрямую.
Если вы уже сделали это, ваш товар не прибыл или не соответствует описанию, вы можете сообщить об этом Etsy, открыв кейс.
Сообщить о проблеме с заказом
Мы очень серьезно относимся к вопросам интеллектуальной собственности, но многие из этих проблем могут быть решены непосредственно заинтересованными сторонами. Мы рекомендуем связаться с продавцом напрямую, чтобы уважительно поделиться своими проблемами.
Если вы хотите подать заявление о нарушении прав, вам необходимо выполнить процедуру, описанную в нашей Политике в отношении авторских прав и интеллектуальной собственности.