Фильтры и инструменты, используемые для слой маски в фотошоп
Представляем Вашему вниманию курс по ознакомлению и изучению графического редактора Adobe Photoshop. В сегодняшнем материале мы узнаем про фильтры и инструменты, которые применяются для слой маски в программе фотошоп. Слой маска помогает преобразовать желаемый результат на фотографии в конечный с помощью определенных инструментов и фильтров в редакторе, которые мы детально и разберем
ФИЛЬТРЫ И ИНСТРУМЕНТЫ, ИСПОЛЬЗУЕМЫЕ ДЛЯ СЛОЙ МАСКИ В ФОТОШОП
Добрый день, представляем Вашему вниманию курс по ознакомлению и изучению графического редактора Adobe Photoshop. В сегодняшнем материале мы узнаем про фильтры и инструменты, которые применяются для слой маски в программе фотошоп. Слой маска помогает преобразовать желаемый результат на фотографии в конечный с помощью определенных инструментов и фильтров в редакторе, которые мы наглядно и детально разберем ниже в статье.
В прошлом уроке по изучению слой маски в фотошоп мы рассматривали способы применения стандартных фильтров и инструментов к маске слоя. Дело в том, что выбор и применение того или иного инструментария напрямую зависит от того, какой нам необходим конечный эффект для редактируемого изображения. Инструментов и фильтров в фотошоп большое количество, мы же разберем те, которые наиболее часто используются профессиональными специалистами в графическом редакторе.
Итак, приступим к рассмотрению основных фильтров и инструментов, используемых для слой маски в программе фотошоп, которые наиболее часто используются пользователями.
1. Инструмент градиент, используемый для слой маски
Про такой нужный и полезный инструмент, как градиент слышал практически каждый, кто хоть немного работал с программой фотошоп. Данный инструмент подключает яркие цвета, делает игру света и теней, а также осуществляет плавный переход между несколькими изображениями практически незаметными.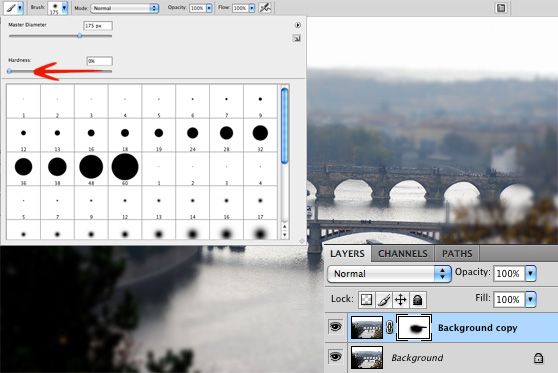 Ниже на фото можем наглядно видеть эффект от применения такого инструмента:
Ниже на фото можем наглядно видеть эффект от применения такого инструмента:
2. Текст и формы, используемые для слой маски
Текстовые элементы, которые делаются на слой маске очень сильно пользуются спросом в программе фотошоп. В редакторе для этого применяется специальный инструмент под названием «Текст» у которого есть свой соответствующий ярлык на рабочей панели программы. После клика по нему, мы можем набрать любой текст или фраз в той или иной выделенной области. После написания текста, производим его выделение, при помощи клавиши на клавиатуре «CTRL» и клика клавишей мыши на соответствующей кнопке на панели инструментов под названием «Текстовый инструмент«. Далее, необходимо осуществить проявление слоя на 1-ом изображении и наложить на него сверху маску слоя. При этом первый слой, там, где располагается основной объект, будет находится под слоем с текстовой фразой. Ниже на фото можем наглядно видеть, как будет выглядеть картинка после вышеописанных действий:
3.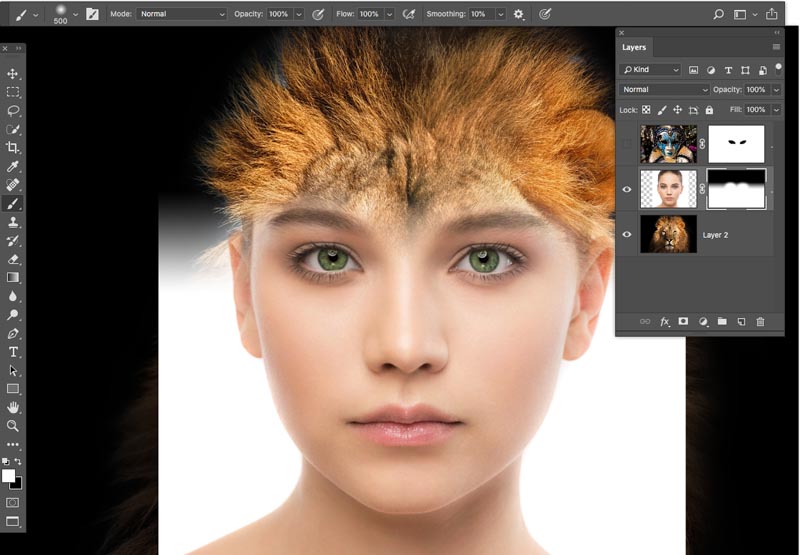 Инструмент кисть, используемая для слой маски
Инструмент кисть, используемая для слой маски
Инструмент «Кисть» используется при замене фона на изображении. Кроме того, данный инструмент можно применить при изменении длины и ширины фотографии. Отметим, что не стоит забывать, сама маска слоя является довольно эффективным средством для изменения фона картинки.
4. Фильтры, используемые для слой маски
Для маски слоя, фильтры можно применять, когда нам необходимо визуально улучшить и разнообразить фотографию. Чтобы произвести улучшение фотографии, в программе фотошоп существует большое количество разных типов и видов фильтров. Чтобы наглядно понять, как применять, использовать и какой конечный эффект получается от фильтров, мы рассмотрим пример на практике. Мы возьмем произвольное изображение и постараемся по его краям нанести какой нибудь красивый узор. Первоначально создаем маску слоя и используем выделение прямоугольного типа. После применения такого выделения для фотографии, оно как правило, становится меньше размером и определенная ее часть станет невидимой, но не коем случаем не отрежется.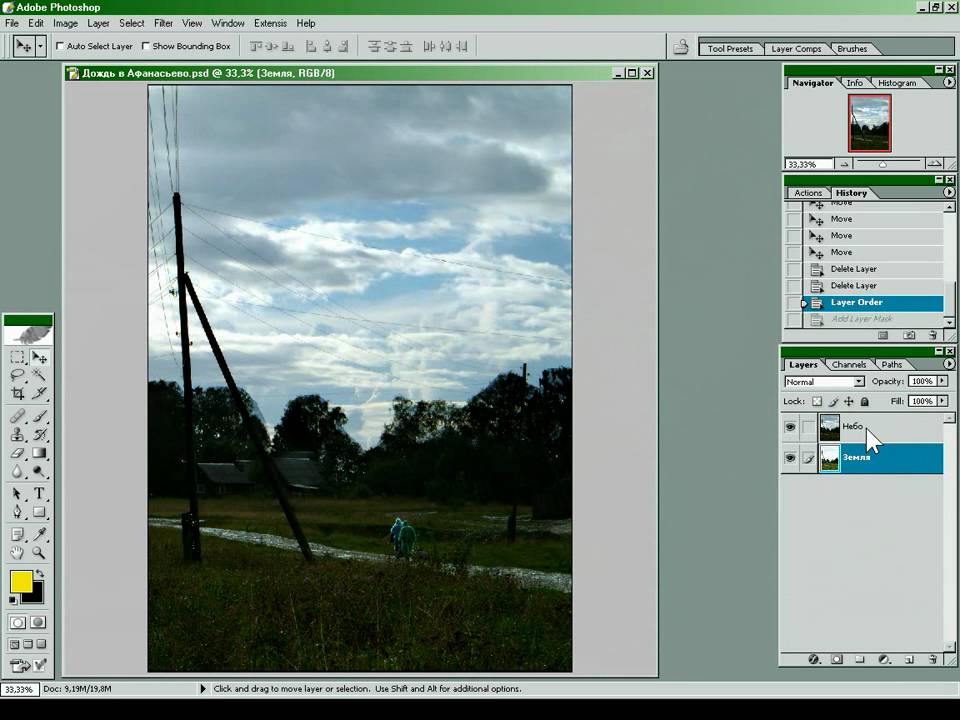 Ниже на фото можем наглядно видеть, как произвести вышеописанные действия в редакторе фотошоп:
Ниже на фото можем наглядно видеть, как произвести вышеописанные действия в редакторе фотошоп:
После вышеописанных действий открываем диалоговое окно с масками слоев, далее кликнем на ярлык «Фильтр«, далее «Оформление«, а потом нажмем на кнопку «Цветные полутона«. Ниже на фото можем наглядно видеть, как произвести данные действия:
После выполненных действий, которые мы описали выше, нам понадобится в меню, которое перед нами появится указать цифры, которые идут после текста на картинке. Ниже на фото можем видеть наглядно данный этап настроек:
Если все наши шаги верные, то после применения вышеописанных настроек к изображению, края на картинке должны украситься оригинальной рамкой, на которой появятся узоры. Ниже на фото можем видеть наглядно, что должно получится после применения настроек:
5. Инструменты выделения, используемые для слой маски
Слой любого типа в фотошоп можно выделить, делается это легко и быстро.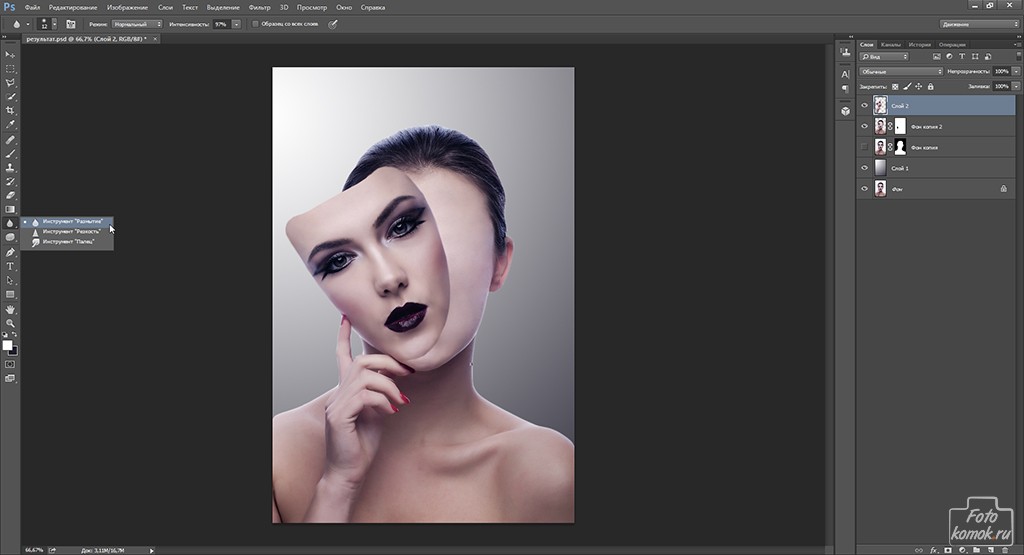 Кроме обычного слоя в редакторе можно делать выделение текстового слоя и преобразовать его в маску слоя. Чтобы произвести выделение объекта, области или слоя в целом, можно применять разные инструменты в программе, например, такие как: прямоугольное выделение, квадратное выделение и другие. Далее на заранее выделенный слой просто и непринужденно накладывается маска слоя. Благодаря стандартным формам слоя растрируемого типа в программе, мы можем накладывать маску слоя моментально, без потери времени.
Кроме обычного слоя в редакторе можно делать выделение текстового слоя и преобразовать его в маску слоя. Чтобы произвести выделение объекта, области или слоя в целом, можно применять разные инструменты в программе, например, такие как: прямоугольное выделение, квадратное выделение и другие. Далее на заранее выделенный слой просто и непринужденно накладывается маска слоя. Благодаря стандартным формам слоя растрируемого типа в программе, мы можем накладывать маску слоя моментально, без потери времени.
6. Инструменты прочего типа, используемые для слой маски
Образовавшийся слой, на котором наложена маска слоя, очень доступна для редактирования. Для корректировки такого слоя мы можем наносить изменения в черном, белом или черно-белом сочетании цветов. В редакторе существует большое количество инструментов, которые оказывают то или иное воздействие на маску слоя. Все такие элементы отображаются в рабочей области программы, при нажатии правой клавишей мыши на маленькую картинку слой маски в правом нижнем углу экрана. Ниже на фото можем наглядно видеть, как найти и произвести вышеописанные настройки в программе фотошоп:
Все такие элементы отображаются в рабочей области программы, при нажатии правой клавишей мыши на маленькую картинку слой маски в правом нижнем углу экрана. Ниже на фото можем наглядно видеть, как найти и произвести вышеописанные настройки в программе фотошоп:
В редакторе существуют следующие инструменты, которые позволяют делать определенные настройки с маской слоя:
— удаление слой маски, данный параметр позволяет обеспечить исчезновение данного слоя при помощи нажатия на соответствующую команду;
— включение слой маски, происходит после того, как мы включаем соответствующую команду, после чего происходит сочетание картинок на самом слое и в маске. Слой в данной ситуации начнет растрироваться;
— выключение слой маски в редакторе. Такой инструмент дает возможность отключать маску слоя на определенный период времени. После отключения, процесс включения очень прост, производится это за считанные секунды.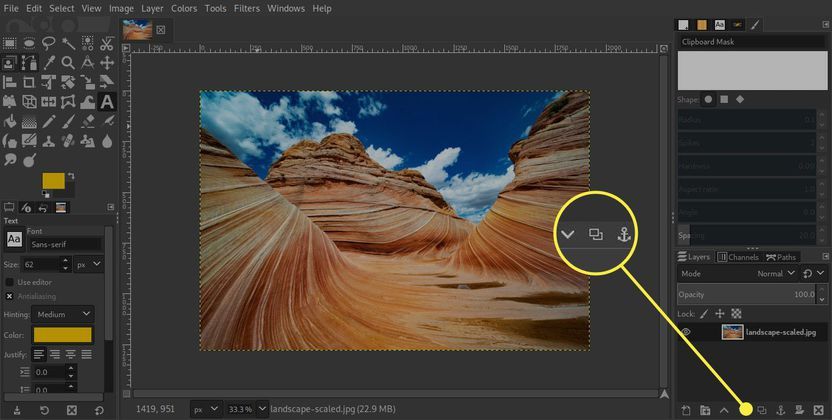 Чтобы это произвести, необходимо кликнуть на соответствующий ярлык со значком в виде маски в правом нижнем углу экрана, после чего слой маска станет опять активной.
Чтобы это произвести, необходимо кликнуть на соответствующий ярлык со значком в виде маски в правом нижнем углу экрана, после чего слой маска станет опять активной.
Кроме того, в редакторе фотошоп могут иметься следующие инструменты, которые взаимодействуют со слой маской: «Пересекание слой маски с выделенной областью«, «Добавление слой маски к выделенной области» и «Удаление слой маски из выделенной области«. Данные инструменты находятся в главном меню настроек программы фотошоп.
7. Виды слоев в фотошоп, на которые можно добавить слой маску
В графическом редакторе фотошоп на сегодняшний день все виды слоев способны сочетаться с функцией наложения слой маски. К основным таким слоям относятся следующие: слои со смарт объектом, слои с растрированной фотографией, текстовые слои, слои с формами и прочие. Отметим, что к нескольким слоям можно применить маску слоя.
8. Влияние стилей слоя на слой маску
Заметим, что слой маску можно применять практически в разных ситуациях, однако имеются случаи, когда этого делать не стоит.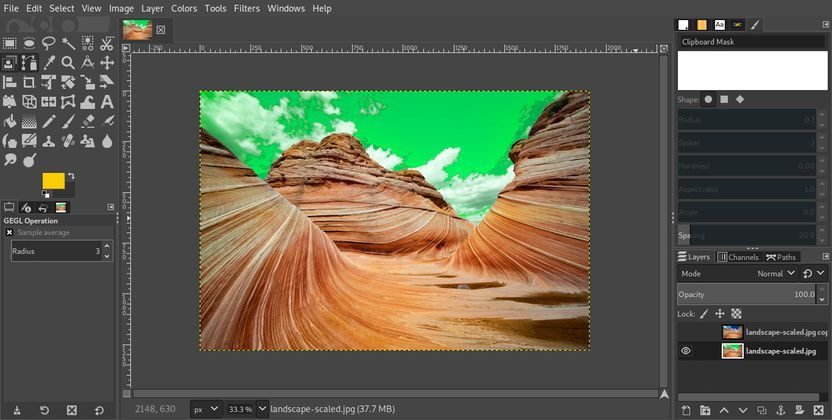 При использовании для корректировки фотографии, такого стиля, как «Тень«, «Простое свечение» или «Внешнее свечение«, то слой маска не сможет функционировать в этих режимах. Редактирование слоя в смарт объект с использованием растрирования или объединения стиля со слоем, который применяется на нем, такое действие полностью исправит данную проблему.
При использовании для корректировки фотографии, такого стиля, как «Тень«, «Простое свечение» или «Внешнее свечение«, то слой маска не сможет функционировать в этих режимах. Редактирование слоя в смарт объект с использованием растрирования или объединения стиля со слоем, который применяется на нем, такое действие полностью исправит данную проблему.
Надеемся, что наш материал помог Вам узнать про основные фильтры и инструменты, используемые для слой маски в программе фотошоп. Данная информация может помочь любому пользователю графического редактора научится правильно работать с масками слоев, а также применять на них различные инструменты и параметры. Как правило, после изучения такого рода материала у начинающих пользователей программы фотошоп, на практике в значительной мере улучшаются навыки и понимание основ редактора и его инструментов.
БОЛЬШОЕ СПАСИБО ЗА ВНИМАНИЕ. ОСТАВЛЯЙТЕ СВОИ КОММЕНТАРИИ, ДЕЛИТЕСЬ С ДРУЗЬЯМИ. ЖДЕМ ВАШИХ ОТЗЫВОВ И ПРЕДЛОЖЕНИЙ.
Ответы на некоторые вопросы по маскам
1. Какие Вы знаете виды масок?
Если быть тесно привязанным к программе, то одной из разновидностей масок являются МАСКИ НА СЛОЯХ.
Это можно увидеть из меню «Слои».
Причем если мы наведем курсор мышки на один из первых двух пунктов, то увидим условия отображения маски.
При использовании команды «Показать все» на слой добавляется пиктограмма прозрачного СЛОЯ-МАСКИ (белый цвет).
Белый цвет означает 100% прозрачности и поэтому с изображением ничего не происходит.
В быту этот процесс называют «Добавление белой маски», хотя это не совсем верно, правильнее будет звучать – «Добавление прозрачной маски слоя».
Для удобства еще произносят не слой-маска, а МАСКА СЛОЯ.
При использовании команды «Слои» > «Слой-маска» > «Скрыть все» на слой добавляется пиктограмма непрозрачной МАСКИ СЛОЯ (черный цвет).
Изображение слоя, к которому добавляется непрозрачная маска слоя, закрывается, а видимой становится картинка с нижнего слоя.
По поводу МАСКИ СЛОЯ серого цвета: это маска с неполной прозрачностью или если удобнее непрозрачностью.
Плотность серого цвета определяет степень прозрачности, чем светлее серый цвет – тем больше прозрачность.
Так вот БЕЛАЯ маска это не вид, а МАСКА СЛОЯ с полной прозрачностью, аналогично маска слоя, через которую ничего не видно – не прозрачная, и она окрашена в ЧЕРНЫЙ цвет.
Понятие МАСКА это ТРАФАРЕТ, объясняется следующим скриншотом.
Если на черной МАСКЕ СЛОЯ вырезать некую «дырочку» — ТРАФАРЕТ, то узнаем, о ком задумался мой кот, и получим следующее.
Естественно цвет на трафарете определяет прозрачные и непрозрачные области.
Этот пример основан на растровом изображении, то же самое практически происходит и с векторными изображениями.
Если на слой накинуть прозрачную маску – «Показать все», мы видим и изображение и контур.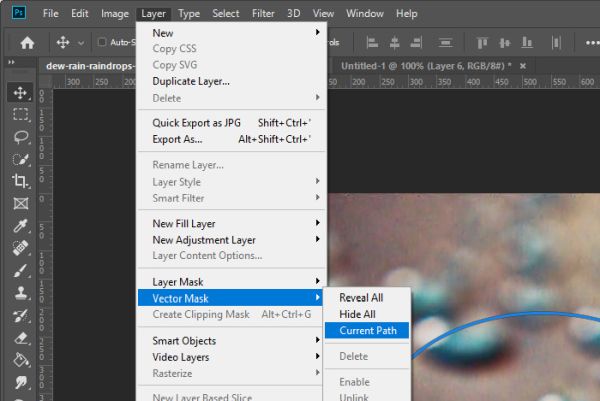
Если маска слоя непрозрачная – «Скрыть все», то останется только контур.
Если выбрать команду «Активный контур», то маска создается на основе контура (выделения).
Про команду «Создать обтравочную маску», и что это за ОБТРАВОЧНАЯ МАСКА?
Это не маска, а как уже отмечено, это команда, которая оказывает воздействие только на ниже лежащий слой, причем с учетом его маски.
К примеру, имеем два слоя: один полностью красный, на втором расположена елочка опять же красного цвета (ее видно по контуру).
Сверху создадим еще один новый слой и зальем его зеленным цветом (уже, наверное, Вы поняли для чего).
Так вот если выбрать команду «Создать обтравочную маску», то я Вас поздравляю с наступающим Новым Годом!
Минус векторной маски в том, что ее нельзя сжать, поэтому ее обычно не используют для вырезания, и особенно для переноса объектов на другой фон.
МАСКА ВЫДЕЛЕНИЯ.
Под этим пунктом в тесте понимается маска, получаемая при применении функции «Выделение и маска», функциональная кнопка расположена на верхней строке настройки инструментов и активна при использовании любого инструмента выделения (скриншот сокращенный).
Данная функция появилась в программе Photoshop в версии 2015.5.
До этого в предыдущих версиях она называлась «Уточнить край». Принцип ее действия аналогичен.
При активном каком-либо инструменте выделения, нажимаем на кнопку «Выделение и маска», программа открывает для Вас две панели, одна с инструментарием, вторая панель «Свойства», в которой осуществляются основные и вспомогательные настройки позволяющие сделать более качественную маску на основе выделения волос и объектов, имеющих лохматость.
Опишу кратко алгоритм, которым пользуюсь сам, может он Вам понравится и пригодится.
На панели «Свойства» в окне «Режим просмотра» выбираю наложение в режиме быстрой маски.
Непрозрачность устанавливаю примерно 50%, выбранным красным цветом должны закрываться маскированные области.
Далее инструментом «Быстрое выделение» в режиме «Добавить к выделенной области» начинаю выделять необходимую область.
Если зацепили что-то лишнее, переключитесь в режим «Вычитание из выделенной области» и подкорректируйте выделенную область.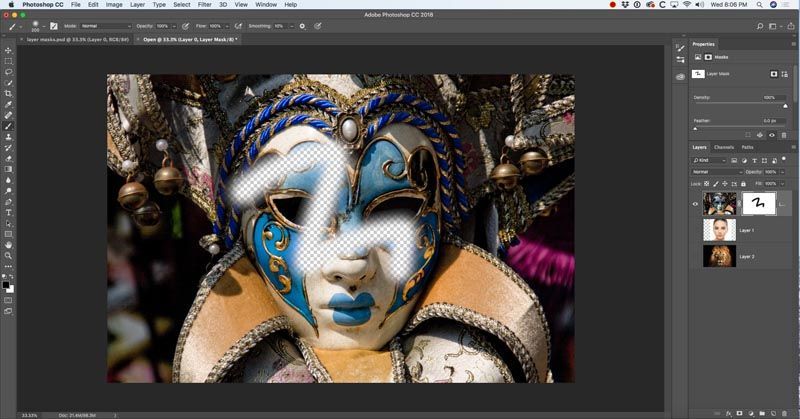
После того как закончите выделение, подбираете значение радиуса в поле «Обнаружение краев».
Можно поставить галочку «Умный радиус» и тогда программа сама попробует подобрать оптимальный вариант, но я предпочитаю сам контролировать этот процесс.
Если в некоторых местах автоматика отработала не совсем корректно, и перешла через край вовнутрь выделения, то используя инструмент «Уточнить край» в режиме «Восстановления исходного края» можно восстановить край, щелкнув по ошибочному маскированию левой кнопкой мышки.
Если наоборот открылась не нужная область, замаскируйте ее, применив инструмент «Уточнить край» в режиме «Увеличение области обнаружения».
Настройки в поле «Глобальные уточнения» слишком специфичные и про них можно долго рассказывать.
Могу только посоветовать при выделении волос, меха или шерсти не прибегать к ним, так как Сглаживание и Растушевка убивает острые концы волосяного покрова, а Контраст делает их не естественными, похожими на проволоку.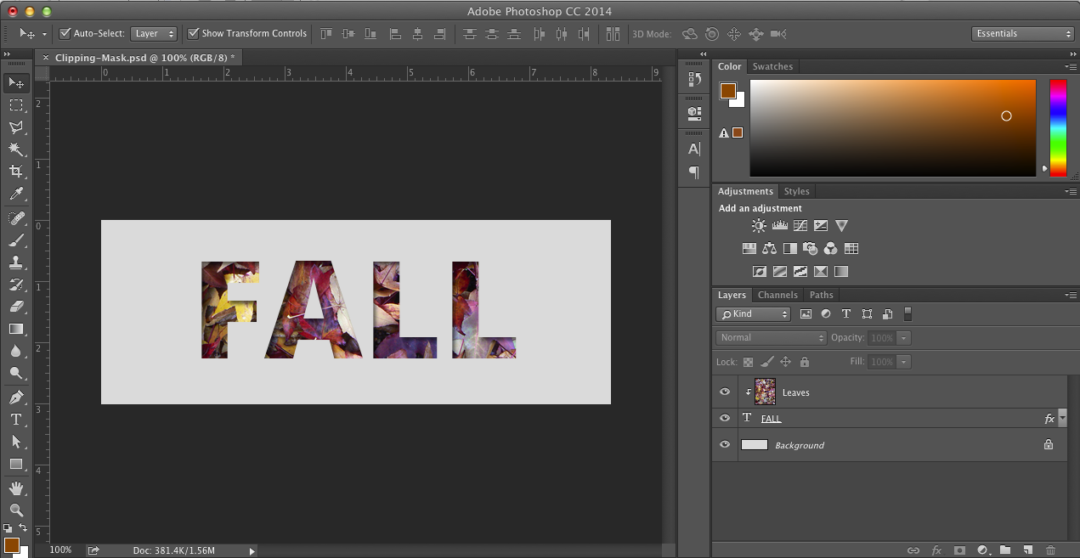
Лучше все это сделать потом при доработке маски.
Исключением может быть настройка «Сместить край», которая либо сужает выделение, либо расширяет область маскирования.
Для перестраховки, чтобы попытаться не получить ореолы я выставляю значение =-5% (зависит от исходного изображения).
В поле «Настройки экспорта» галочка «Очистить цвета» помогает избежать проявления цвета фона на выделении.
Далее выбираем режим вывода «На новый слой со слоем-маской» и нажимаем «Ок».
В итоге получаем новый слой с МАСКОЙ СЛОЯ.
По поводу так называемой «БЫСТРОЙ МАСКИ».
Это не маска!
Это функция помогающая увидеть область выделение, подсвечивающееся красным цветом.
Выделение при этом происходит с использованием инструмента «Кисть».
Аккуратность и пользу этой функции для себя Вы определите сами.
И так мы с Вами выяснили, что за БЕЛОЙ, ЧЕРНОЙ и СЕРОЙ маской подразумевалась МАСКА СЛОЯ с разной степенью прозрачности, а под МАСКОЙ ВЫДЕЛЕНИЯ и БЫСТРОЙ МАСКОЙ рассматривались функциональные возможности программы помогающие получать и просматривать маски.
ЯРКОСТНАЯ МАСКА.
МАСКУ ЯРКОСТИ можно легко получить, используя канал «Яркость» изображения переведенного в режим отображения Lab.
Удерживая клавишу «Ctrl», щелкаем левой кнопкой мышки по пиктограмме канала «Яркость» и получаем выделение яркостной составляющей.
Далее как обычно: включаем отображение композитного канала, переходим на палитру «Слои», щелкаем по кнопке «Добавить слой-маску» и в итоге получаем МАСКУ ЯРКОСТИ на необходимом слое.
В режиме отображения RGB МАСКУ ЯРКОСТИ получают другим способом, используя корректирующий слой «Карта градиента».
Далее через панель «Свойства» корректирующего слоя переходим в редактор градиентов.
Выбираем градиент от черного к белому цвету и для того чтобы создать маску, достаточно поставить несколько регуляторов, выделив ими границы диапазона яркости.
Если стоит задача выделить яркость, на конкретное значение в процентах, то это очень легко сделать, указав позиции этих регуляторов. Это очень удобно и наглядно, и к тому же еще и аккуратно.
Это очень удобно и наглядно, и к тому же еще и аккуратно.
Яркостную маску вообще-то делают, чтобы править объектом, имеющим определенную яркость, но при этом могут возникнуть некоторые проблемы.
Если через такую маску корректировать цвет, то все будет хорошо.
Добавим, к примеру, красно-желтого свечения на картинку.
Проблемы могут возникнуть, если Вы через эту маску решите поправить яркость, может получиться масло масленое!
Т.е. при повышении яркости может очень быстро потеряться контрастность не замаскированных объектов.
В этом случае надо просто применить к маске размытие через функцию «Растушевка» на панели «Свойства» маски.
И теперь видно, что затемнение не вызывает потерь градаций контрастности.
Таким же способом решается проблема и с осветлением.
МАСКИ ЦВЕТОВОЙ НАСЫЩЕННОСТИ.
Немного напомню: насыщенность в RGB изображениях определяется разницей яркости в каналах, т.е.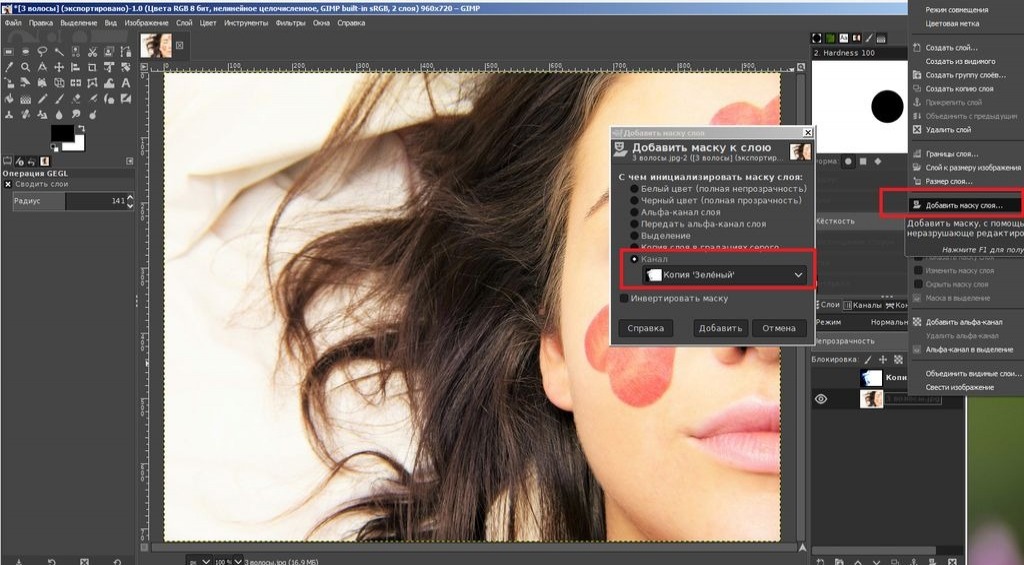 разницей между самым светлым и самым темным каналом.
разницей между самым светлым и самым темным каналом.
Отсюда маску цветовой насыщенности можно легко получить при помощи корректирующего слоя «Выборочная коррекция цвета».
Вообще работа любого корректирующего слоя всегда связано с маскированием.
Данный корректирующий слой позволяет нам легко отделить насыщенные каналы от каналов нейтральных, а это нам и надо, так как основной задачей маски насыщенности является ЗАЩИТА НЕЙТРАЛЬНЫХ ЦВЕТОВ.
Фактически мы используем маски, создаваемые корректирующим слоем «Выборочная коррекция цвета».
Маски цветных диапазонов суммируются отдельно, также отдельно суммирование происходит и для нейтральных цветов, а разделение между ними дает нам маску насыщенности.
Для того чтобы это сделать необходимо в режиме «Абсолютная» для цветных диапазонов регулятор «Черный» сместить на позицию «-100%», при этом все цветовые диапазоны станут БЕЛЫМИ (прозрачными),
а для нейтральных цветов регулятор «Черный» смещаем на «+100%».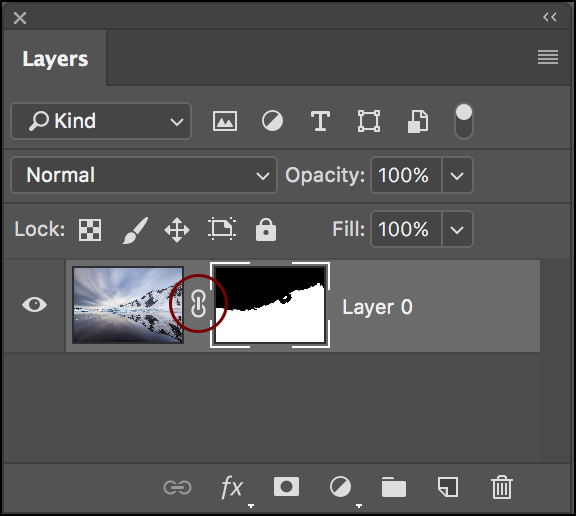
Нейтральные цвета окрашиваются в черный цвет.
Происходит разделение цветных и нейтральных оттенков, при этом получаем маску насыщенности.
Далее корректирующим слоем «Кривые» поднимаем контраст маски в два раза, чтобы получить честную разницу между каналами.
Чтобы получить маску идем на палитру «Каналы», щелкаем левой кнопкой мышки с зажатой клавишей «Ctrl» по композитному каналу.
Отключаем подготовительные слои.
И на базе существующего выделения создадим маску корректирующего слоя «Кривые».
Дополнительно эту маску можно растушевать на 1÷2 пикселя, чтобы сбить отдельный пиксельный шум на контрастных границах.
Кривыми поднимем по канальный контраст изображения.
Сравниваем результат:
Бывает ситуация обратная, когда требуется защита насыщенных участков изображения.
В таком случае маску цветовой насыщенности необходимо инвертировать.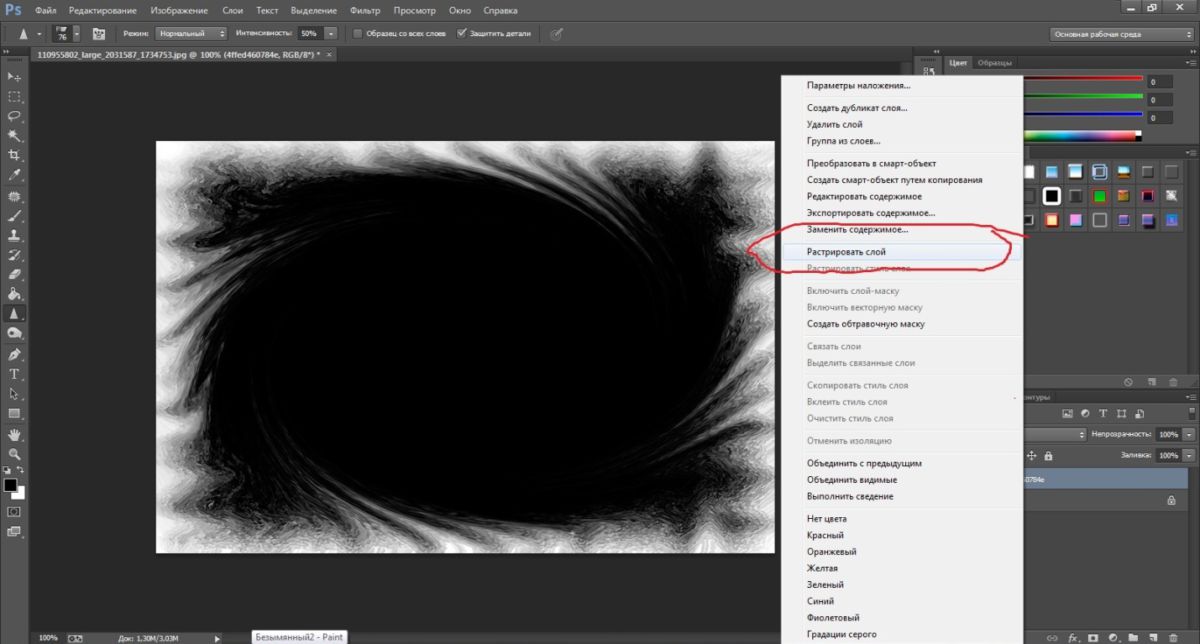
Еще очень выгодно использовать маску цветовой насыщенности при манипулировании с яркостными контрастами.
МАСКА ТОНОВОГО ДИАПАЗОНА.
Самый простой способ создать маску на основе отдельного оттенка цвета это использование корректирующего слоя «Цветовой тон/Насыщенность».
Берем инструмент целенаправленной коррекции, наводим курсор, изменивший свой вид на изображение пипетки, на область с необходимым тоном и щелкаем по ней ЛКМ.
Программа автоматически определяет, какому цвету принадлежат отмеченные области и внизу на цветовой шкале выделяет диапазон, в который входят выделенные оттенки.
Внутренние маркеры, они же регуляторы ограничивают диапазон, перемещая их можно расширить или сузить его, а положением внешних маркеров определяется плавность переходов между оттенками.
Для удобства настройки ширины диапазона регулятор «Цветовой тон» обычно сдвигают в одну из сторон до значения ±1800, что позволяет визуализировать выделенный оттенок.
Подстраиваем выделение, делаем более аккуратным, чтобы все необходимые области были отмечены вспомогательным цветом.
Меняем режим наложения корректирующего слоя на «Разница».
Дальше идем в каналы, и собираем МАСКУ из них или берем ее из какого-то одного канала.
Применяют такие маски либо для тонкой подстройки оттенка цвета, либо когда есть необходимость поработать с контрастом цвета.
МАСКА ОТДЕЛЬНОГО ЦВЕТОВОГО ДИАПАЗОНА
Маски цветовых диапазонов получают с помощью инструмента «Цветовой Диапазон».
После клика по строке откроется диалоговое окно инструмента.
В самой верхней части диалогового окна имеется опция «Выбрать», с помощью которой мы можем выбрать, откуда брать образцы цветов. Есть два варианта – взять образцы с изображения или использовать готовый набор цветов, заранее установленный в программе.
Параметр «По образцам» определяет то, что мы будем самостоятельно выбирать образцы на изображении.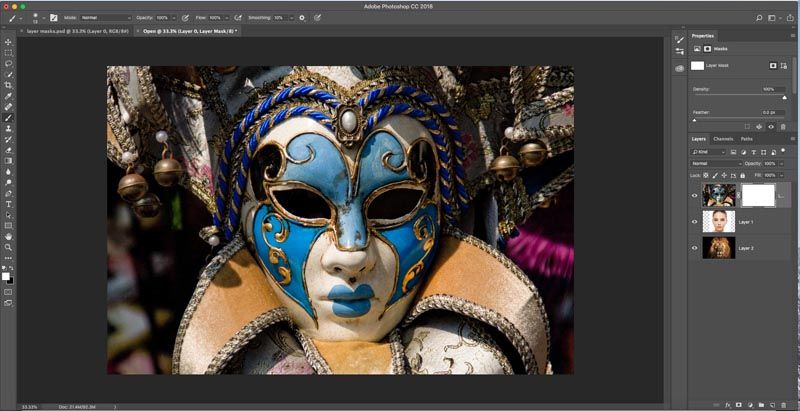
Для того чтобы выделить участки с похожими цветами, достаточно кликнуть по нужному участку на изображении, и будут выбраны все похожие пиксели в пределах указанного определённого диапазона.
Второй вариант предлагает нам отметить все пиксели определенного цвета (красного, желтого, синего и т.д.), просто выбрав этот цвет из списка.
Также мы можем быстро выбрать наиболее яркие пиксели на изображении, выбрав строку «Подсветка», или темные пиксели, если кликнуть по строке «Тени».
Эти дополнительные возможности могут пригодиться в определенных ситуациях, но, как правило, используется первый вариант выбора.
В диалоговом окне «Цветового диапазона» имеется опция «Разброс», чем выше значение «Разброса», тем больше уровней яркости включается в пределы допуска.
По умолчанию «Разброс» имеет значение 40%, это означает, что будут выбраны все пиксели изображения, имеющие точно такой же цвет, как и тот участок (образец), по которому мы кликнули пипеткой, а также все пиксели, которые имеют яркость в пределах 40 уровней светлее или темнее образца.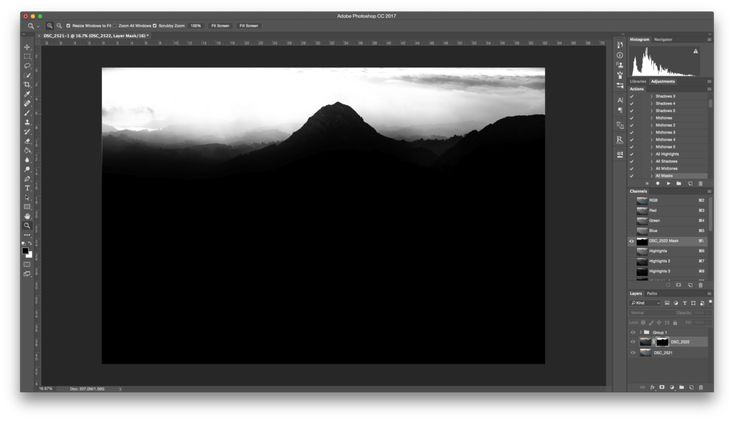
Для изменения параметра «Разброса» нам надо всего лишь перетащить вправо или влево соответствующий регулятор.
В окне предварительного просмотра отобразится предварительная зона выделения.
Границы уровней, в пределах которых будет происходить выделение, ограничивается ползунками «Диапазон».
После нажатия кнопки «Ок» на изображении появляется выделении, на основании которого получаем маску отдельного цветового диапазона.
МАСКА ВЫРЕЗАНИЯ (пользовательские).
Не всегда маска вырезания нужна для переноса каких-либо объектов на другой фон или при формировании коллажей.
Маска вырезания очень хорошо помогает при различных коррекциях, например изменение глубины резкости.
Очень часто используют маски вырезания при ретуши, которая идет рядом с объектом, который необходимо оставить без изменения.
Аккуратно выделяем область, которую надо заменить.
И далее на созданном новом слое, применяя штамп, не опасаясь зайти на туловище и руку, методом копирования переносим рядом расположенные кусты, закрашивая чужое ухо.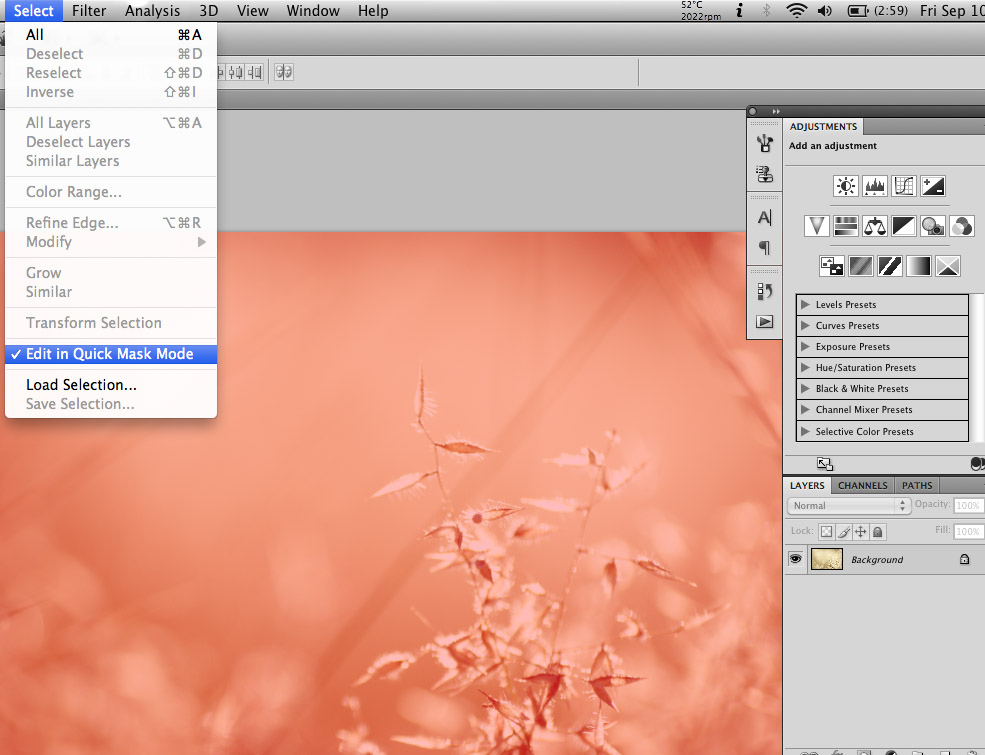
Вот мы и разобрались с Вами по первому вопросу. Думаю, мои разъяснения немного помогли разобраться с масками в фотошопе.
2. Как лучше действовать: сначала сделать маску, а потом через нее корректировать, или сначала сделать коррекцию, а потом накидывать на нее маску?
Маска по замыслу вообще-то является не первичной, основной идеей является замысел по коррекции, а потом выполняется задача по локализации, т.е. применению маски.
В этом случае я могу посоветовать Вам сначала попробовать сделать коррекцию с помощью корректирующих слоев.
Если с умом произвести обработку, используя огромные возможности этих слоев, может получиться так, что необходимость использование масок просто отпадет.
Старайтесь, не глядя на всю картинку целиком, а обратив внимание только к значимым объектам произвести коррекцию.
Потом если Вы понимаете, что эта коррекция на какие-то участки наносит негативное влияние, только тогда делайте маску, закрывая ей эти области.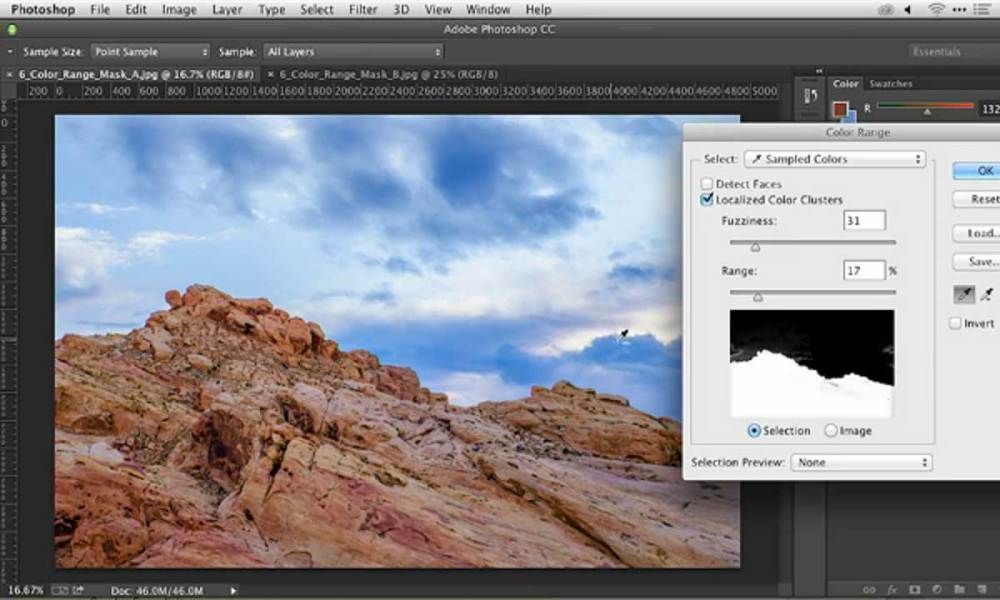
Но если Вы четко себе представляете, какой должна быть маска и как она будет выглядеть, например, при создании коллажа то, конечно же, создавайте маску, а потом с ее учетом производите коррекцию.
В чем плюс в такой ситуации это то, что гистограмма для коррекции после применения маски выглядит по иному, поэтому и воздействие на изображение может оказаться иным, нежели до маскирования.
3. В каком случае маска собирается из нескольких каналов (заготовок)?
Маска собирается из нескольких каналов или заготовок сделанных из них, если в одном канале не хватает контрастов, и нет возможности одним каналом четко разделить интересующие нас и замаскированные объекты.
В уроке по суммарным маскам я акцентировал внимание, что исходное изображение являлось низко контрастным.
Поэтому для применения коррекции только на снег и шапочку с воротником было принято решение объединить заготовки для маски из синего (для снега) и красного (для шапочки) каналов.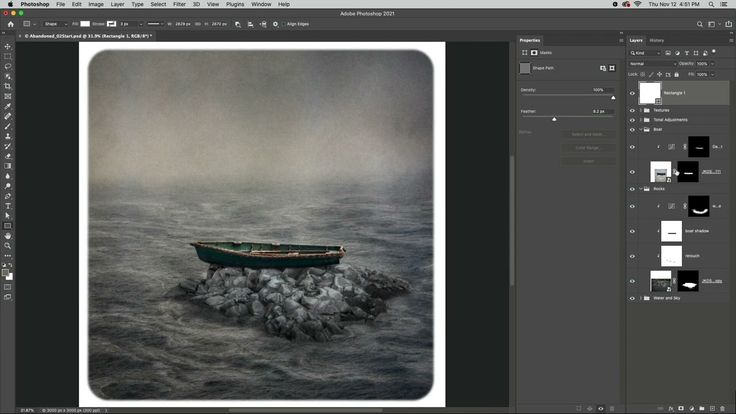
Получаем суммарную маску из заготовок этих двух каналов.
Одной коррекцией мастер кривой RGB на корректирующем слое «Кривые» мы убили двух зайцев, придали объем снегу и шапочке с воротником, и повысили насыщенность этих деталей, даже щечки у девочки зарозовели.
4. С какими настройками нужно применять инструмент Выборочная коррекция цвета для получения маски цветовой насыщенности, защищающей нейтральные участки?
Выше было описано, как получать маски цветовой насыщенности используя корректирующий слой «Выборочная коррекция цвета». Данный метод позволяет легко отделить насыщенные каналы от каналов нейтральных, для защиты нейтральных цветов.
Маски цветных диапазонов и нейтральных цветов суммируются отдельно.
Для того чтобы это сделать необходимо в режиме «АБСОЛЮТНАЯ» для цветных диапазонов регулятор «Черный» сместить на позицию «-100%», при этом все цветовые диапазоны станут БЕЛЫМИ (прозрачными),
а для нейтральных цветов регулятор «Черный» смещаем на «+100%». Получим ЧЕРНЫЕ нейтральные цвета.
Получим ЧЕРНЫЕ нейтральные цвета.
5. В каком порядке, и с какими настройками при ручной доработке маски следует использовать инструменты Осветлитель, Затемнитель и Кисть?
Когда мы получаем маску, не всегда она на 100% может удовлетворить наши запросы по разделению каких-либо объектов или отделению объекта от фона.
Поэтому зачастую необходимо дорабатывать маску вручную.
Первое к чему мы прибегаем, так это к «Кривым», усиливаем контраст, стремясь разогнать белые и черные участки. Так вот коррекция «Кривыми» это предварительная доработка маски, а окончательную более аккуратную доработку делают следующим способом.
Для демонстрации я подготовил следующую картинку, имитирующую различные градации границ маски и обозначил на ней четыре поля, на которых будем проводить эксперимент по доработке маски с использованием инструментов, заявленных в вопросе.
Сначала берем БЕЛУЮ КИСТЬ в режиме «ПЕРЕКРЫТИЕ» и проводим ей по верхней горизонтальной области.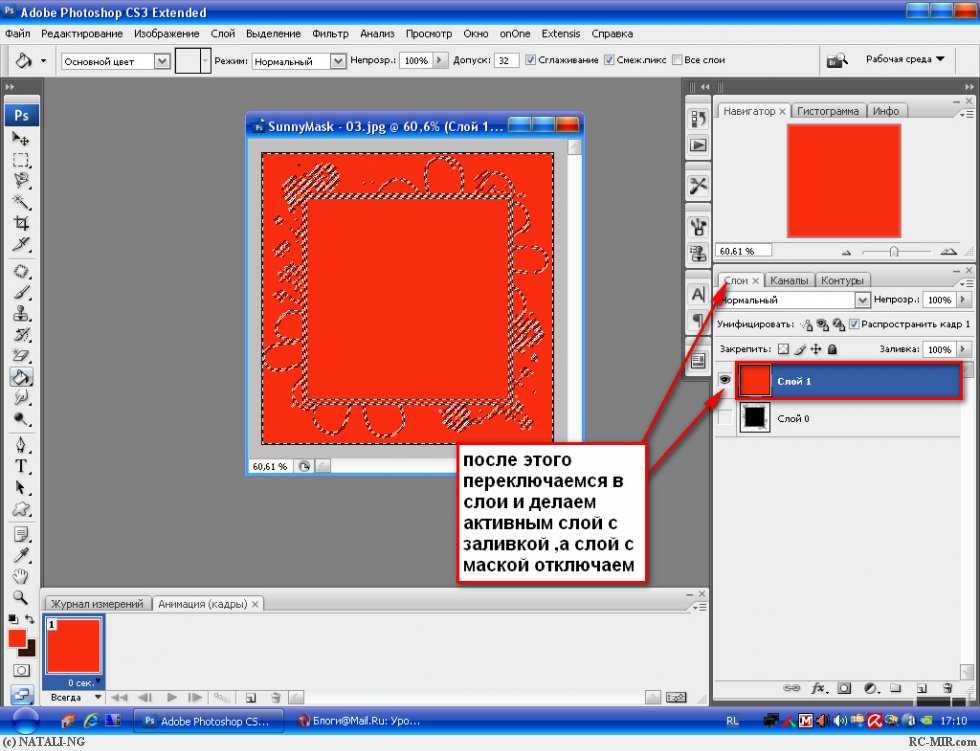
Далее берем ЧЕРНУЮ КИСТЬ в режиме «ПЕРЕКРЫТИЕ» и проводим ей по второй сверху горизонтальной области.
Теперь по третьей области проведем инструментом ОСВЕТЛИТЕЛЬ с диапазоном рисования «ПОДСВЕТКА».
По самой нижней области проведем инструментом ЗАТЕМНИТЕЛЬ с диапазоном «ТЕНИ».
Обратите внимание, в каких диапазонах проявляется основное воздействие.
Кисть в режиме «Перекрытие» как и следует из описания самого режима, оказывает влияние на средние тона картинки.
Поэтому с помощью рисования кисточкой в таком режиме мы сдвигаем среднюю яркость на изображении вниз либо вверх (повышаем или понижаем яркость).
На очень светлые и очень темные участки воздействия режим «Перекрытие» практически не оказывает, поэтому используем его, когда необходимо изменить среднюю яркость.
Инструменты «Осветлитель» и «Затемнитель» работают на краях диапазонов.
«Осветлитель» выгодно использовать для того чтобы яркости лежащие выше средних тонов в четверть тонах перекрасить в БЕЛЫЙ ЦВЕТ. «Затемнитель» наоборот – яркости, лежащие ниже средних тонов в три четверти перекрасить в ЧЕРНЫЙ ЦВЕТ.
«Затемнитель» наоборот – яркости, лежащие ниже средних тонов в три четверти перекрасить в ЧЕРНЫЙ ЦВЕТ.
Эти инструменты очень хорошо дополняют друг друга, и с их помощью осуществляется доработка маски в следующем порядке:
1. Начинают с кисточки в режиме «Перекрытие» и проходят ей по стыку между темным и средним по яркости участками, тем самым осветляя или затемняя необходимые области.
Причем белой кисточкой проходим по белой внутренней области, не заходя через границу на черную область, а черной кисточкой соответственно по черной внешней области не заходя на белую.
2. Далее доводим до финального результата инструментами «Осветлитель» и «Затемнитель» соответственно по светлой области, а потом по темной, минимизируя режим рисования.
Если начать делать доработку сначала этими инструментами, то мы инструментом «Осветлитель» у светлых областей повысим яркость, а средние тона могут остаться на прежнем уровне, так же и с темными областями – инструментом «Затемнитель» делаем чернее темные области, а средние могут остаться на прежнем уровне.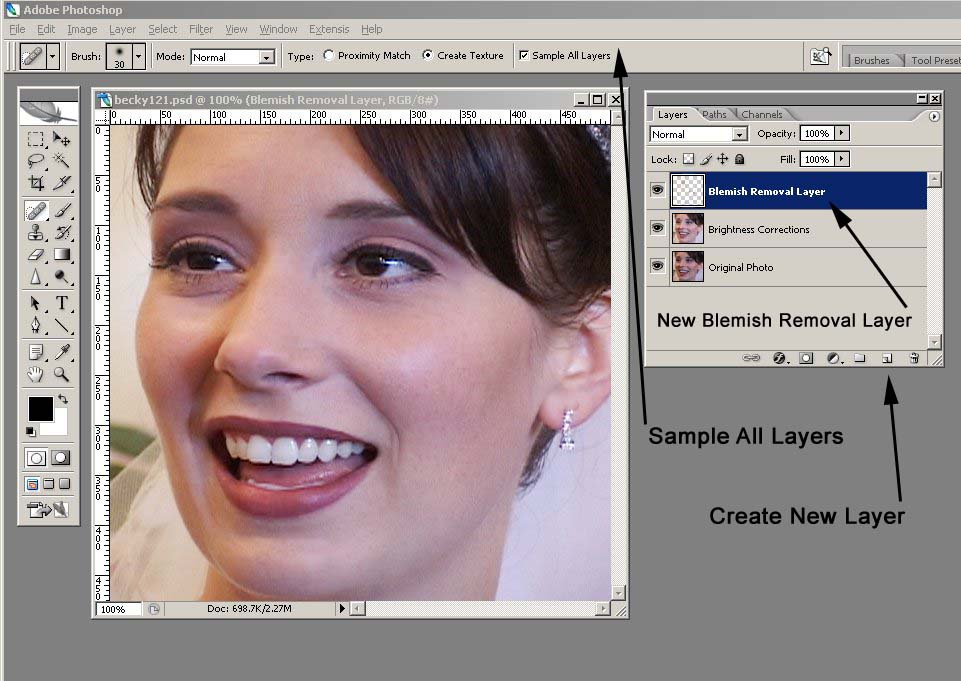
Проработав границы, оставшиеся части области можно обвести инструментом выделения «Лассо» и залить необходимым цветом.
6. Почему не следует чрезмерно повышать контраст при подготовке маски?
Этот вопрос, наверное, очевиден, просто чрезмерное повышение контраста приводит к неаккуратности отображения границ между объектами. Они становятся жесткими и ломанными, а повышение контраста на масках выделения волос делает их не естественными.
7. Для чего размывают маску?
В процессе доработки маски мы различными способами пытаемся привести ее к черно белому изображению.
Это и работа с кривыми, и работа по затемнению или осветлению инструментами «Кисть», «Осветлитель» и «Затемнитель».
Все это приводит к ступенчатому повышению контраста на границе между темной и светлой областями.
Вот чтобы границы не были рваными, и на них не просматривалась пиксельная структура, маску немного размывают.
Лучше это делать на панели «Свойства», нажав кнопочку «Маска», так как применение растушевки через эту панель является не разрушающим.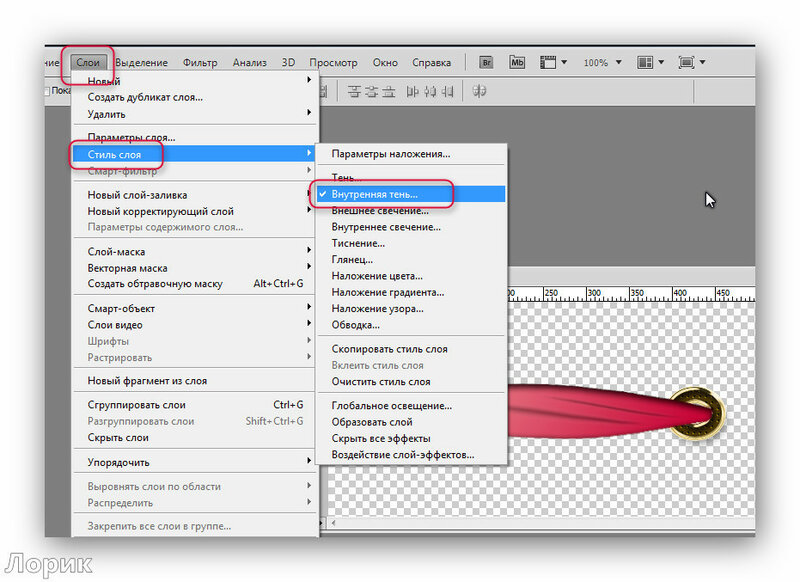
Размытие порядка 1÷2 пикселей дает ширину переходного участка (границы) не больше, чем степень не резкости контрастной границы.
Слабое размытие просто удаляет отдельный пиксельный шум, т.е. проявление отдельных пикселей очень близко расположенных к границе маски (не аккуратность доработки).
8. В чем плюс незначительного избыточного размытия маски?
Незначительное избыточное размытие порядка 4 пикселей дает возможность «Кривыми», сдвигая белый регулятор расширять выделение, а черным регулятором сжимать его.
Соответственно изменяя расстояние между регуляторами, устанавливать ширину границы.
Плюс этого способа это то, что можно более аккуратно и более точно установить границу маски на границу объекта.
В новых версиях программы фотошоп с этим отлично справляется команда «Сместить край» инструмента «Выделение и маска». В ранних версиях программы эта функция расположена в инструменте «Уточнить край».
9. В чем основная неприятность достаточно сильного размытия маски?
В чем основная неприятность достаточно сильного размытия маски?
Если размытие будет слишком большим, маска расползется, она выпустит воздействие какой-либо коррекции за пределы выделения, а при этом появляются ореолы.
Приятных творческих успехов!
Автор: Сергей Бунин
Узнайте, как создать маску слоя в Photoshop за 4 простых шага
Маскировка слоя в Photoshop считается эксклюзивным инструментом, который могут использовать только те, кто имеет черный пояс в Photoshop.
Каким бы эксклюзивным ни казался навык маски слоя, это руководство по маске слоя покажет вам, что умение маскировать слой — это простой в освоении навык.
Овладение искусством создания масок слоев в Photoshop позволит вам переключаться между различными слоями, добавлять или удалять их, а также вносить быстрые обратимые изменения.
Читайте дальше, чтобы узнать, как использовать маски слоя, чтобы скрыть или сделать видимыми определенные области выбранного слоя в файле изображения.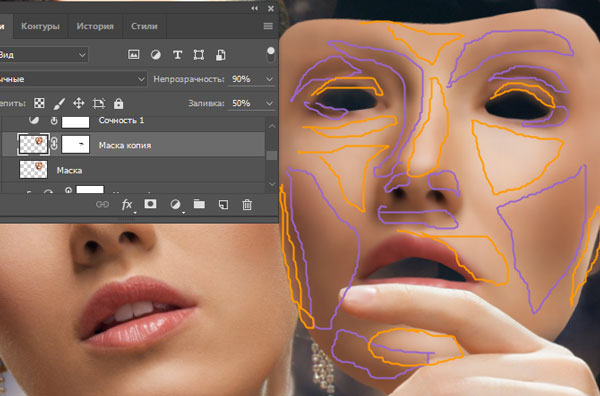
(Вы также должны научиться использовать обтравочную маску в Photoshop.)
У вас нет Photoshop?
Загрузите Adobe Photoshop
Загрузите последнюю версию Adobe Photoshop, чтобы следовать этому простому руководству.
Начните бесплатную 7-дневную пробную версию сегодня
УЗНАТЬ БОЛЬШЕ
Содержание
Как сделать свою первую маску слоя всего за 4 шага
Шаг 1. Откройте изображениеВыберите изображение, к которому вы хотите добавить маску слоя в Photoshop.
Щелкните значок замка, чтобы убедиться, что изображение разблокировано.
Шаг 2. Добавьте маску слояКогда вы выбрали слой на панели слоев, к которому хотите добавить маску слоя, перейдите в верхнюю строку меню и выберите Слой.
В раскрывающемся меню прокрутите вниз и выберите Слой-маска > Показать все .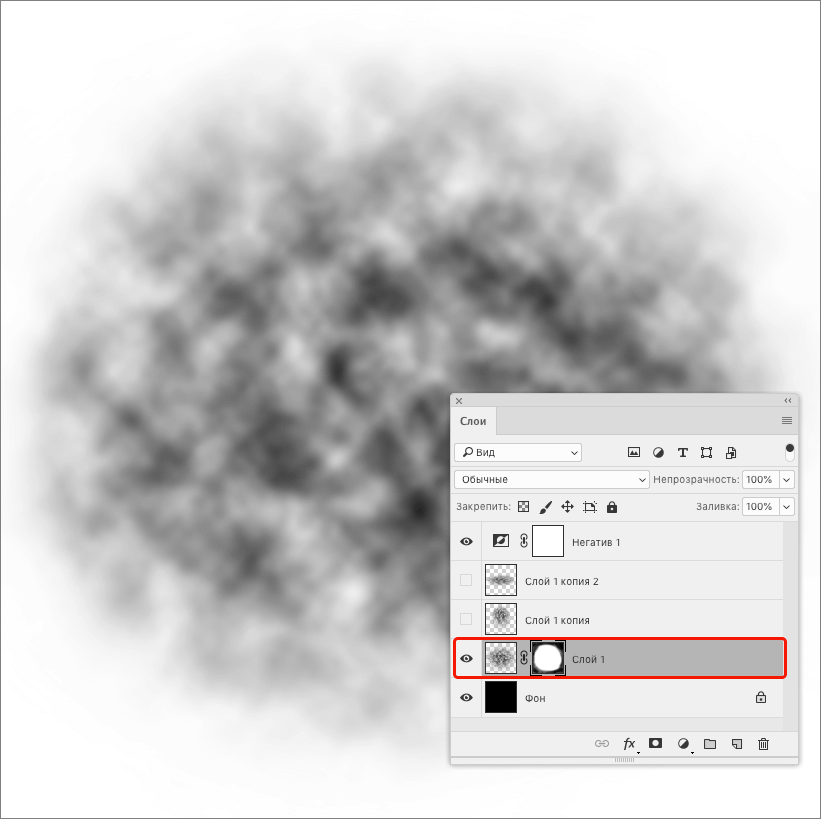
Можно также создать маску слоя, нажав кнопку Layer Mask на панели слоев .
Кнопка «Маска слоя» представляет собой белый прямоугольник с кругом внутри, расположенный в нижней части панели слоев.
После нажатия Показать все или кнопки Маска слоя миниатюра маски слоя появится рядом с миниатюрой слоя на панели слоев.
Миниатюра маски слоя показывает видимые области белым, невидимые — черным, а серые области обозначают непрозрачность.
Символ замка между миниатюрой маски слоя и миниатюрой слоя на панели слоев указывает на то, что они сблокированы.
Если вы разблокируете маску слоя из слоя, маска слоя больше не будет активной.
- Подробнее: Как сохранить файл PDF в Photoshop
Используйте инструмент «Ластик»
Инструмент «Ластик» или инструмент «Кисть» можно использовать в сочетании с маской слоя, чтобы сделать области изображения видимыми или невидимыми.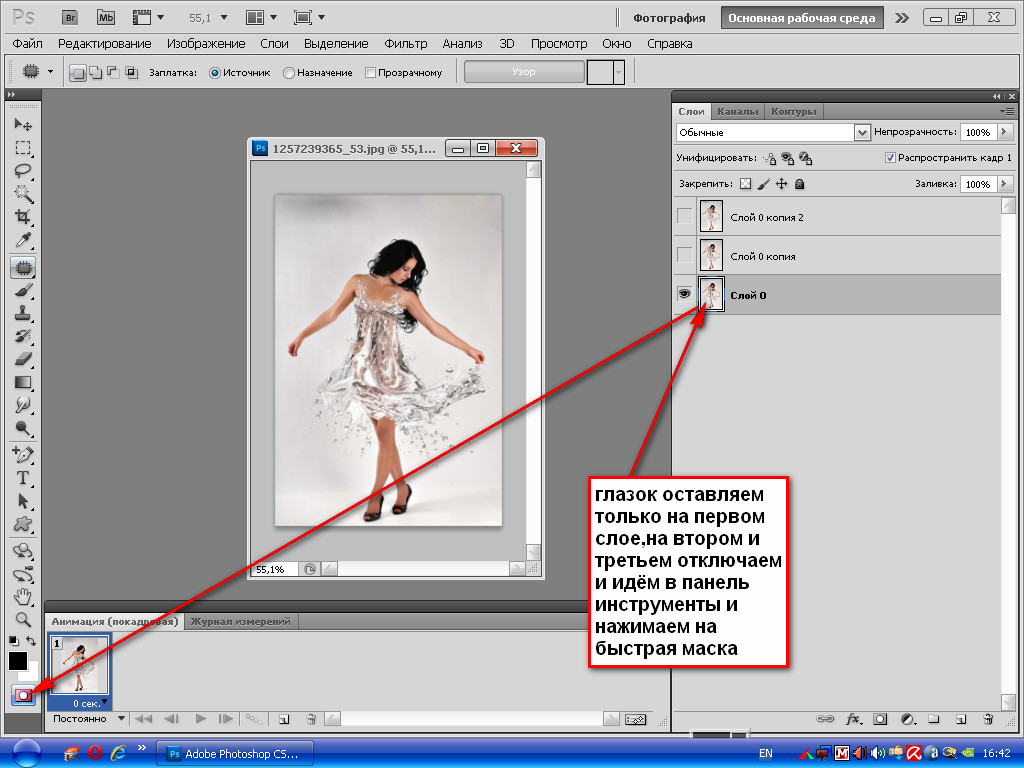
Выберите миниатюру маски слоя на панели слоев, чтобы сделать ее активным слоем.
Два квадратных значка в нижней части панели инструментов задают цвета переднего плана и фона.
Если на переднем плане значка установлен черный цвет, инструмент «Ластик» восстановит скрытые области маски слоя.
Когда белый прямоугольник установлен на переднем плане, инструмент «Ластик» скроет области маски слоя.
Выберите инструмент Eraser Tool на панели инструментов.
На панели параметров Eraser Tool выберите размер и твердость ластика.
Скройте или восстановите области изображения, рисуя на изображении с помощью инструмента «Ластик».
В качестве альтернативы используйте инструмент «Кисть»
Выберите инструмент «Кисть» на панели инструментов.
На панели параметров инструмента «Кисть » выберите размер и жесткость кисти для использования на маске слоя.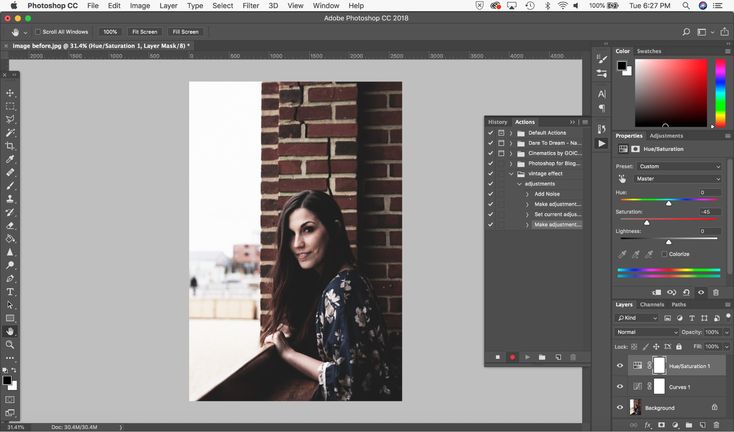
Инструмент «Кисть» можно использовать аналогично инструменту «Ластик».
Когда черный квадрат значка находится на переднем плане, кисть скроет области маски слоя.
Когда квадрат станет белым, инструмент «Кисть» восстановит скрытые области маски слоя.
Вы можете поэкспериментировать с различными настройками кисти, чтобы добиться различных эффектов при маскировании слоя.
Кисть с жестким краем создаст определенную линию на маске слоя.
Кисть с мягкими краями создаст блеклую линию, представленную серым цветом на миниатюре маски слоя.
Ярлык. При редактировании масок слоев вы можете переключать цвет фона, нажимая X.
Выберите Серый из цветовой палитры и нарисуйте кистью, чтобы смешать слои между масками слоев.
Когда используется серый цвет, когда вы хотите сделать области маски слоя частично видимыми или затемненными.
Используйте более темный серый цвет, чтобы сделать области маски слоя более прозрачными, или более светлый, чтобы сделать их менее прозрачными.
Пример незавершенного редактирования маски слоя Photoshop.
Какова цель маскирования слоя?
Вы можете задаться вопросом, зачем кому-то использовать маску слоя. Почему бы не использовать ластик? Разве это не одно и то же?
Использование маски слоя дает множество преимуществ. Маски слоя позволяют накладывать и комбинировать слои, чтобы показать или скрыть области дизайна.
При использовании масок слоев вы можете изменять цвета фона без постоянного изменения какого-либо слоя.
Слой-маски позволяют удалять или вырезать объекты, а затем добавлять их обратно.
Вы можете настроить редактирование так, чтобы оно воздействовало на определенные области маски слоя, а не на весь слой.
Одним из бесценных аспектов маски слоя является возможность легко отменить редактирование, не удаляя другие правки или возвращаясь к сотням предыдущих правок.
Маски слоя — идеальный инструмент для дизайнеров и редакторов, которые любят создавать композиции. Подробнее о них можно прочитать в этой статье Adobe.
Подробнее о них можно прочитать в этой статье Adobe.
Почему бы не попробовать использовать слои-маски в Photoshop для создания интересных композиций?
(Если вы предпочитаете использовать Lightroom, а не Photoshop, вы можете узнать больше о новом инструменте маски в Lightroom.)
Не пропустите эти статьи:
Как смешать корректировки с помощью маскирования слоя в Photoshop
В недавней статье под названием: Начало работы со слоями-масками в Photoshop. Учебник для начинающих я рассказал вам об основах слоевых масок и о том, почему они являются такими мощными инструментами. Маски слоя — это, по сути, то, что придает слоям Photoshop большую часть их возможностей. Они позволяют указать Photoshop, где именно вы хотите применить изменения и в какой степени.
В этой статье я также показал вам, как использовать маски слоя на изображениях, где у вас есть определенные края для областей, которые вы хотите изменить. В Photoshop есть множество замечательных инструментов, позволяющих делать выделения, которые затем можно использовать для определения маски.
Вот фотография, которую я сделал во Флориде, где я использовал слои-маски и смешивание, чтобы подчеркнуть части изображения, не изменяя другие части.
А как насчет изображений с мягким краем? Или где вы хотите постепенно смешать эффект? Это то, что я расскажу в этой статье. Он продолжится с того места, на котором остановилась предыдущая статья, поэтому, если вы еще не видели ее, ознакомьтесь с ней. После того, как вы ознакомились с основами масок слоя в этой статье, вернитесь сюда, и мы начнем.
Шаг 1. Создайте корректирующий слой
Первое, что нужно сделать, это внести необходимые изменения в изображение, которое позже будет смешано с выбранными областями. Чтобы внести эти изменения, я создам корректирующий слой Кривые. Как упоминалось в предыдущей статье, корректирующие слои «Кривые» — один из самых мощных инструментов в Photoshop. Они позволяют выборочно влиять на яркость, контрастность и/или цвет. Чтобы создать его, просто выберите «Слой» > «Новый корректирующий слой» > «Кривые». Вы также можете щелкнуть значок Кривые на панели корректирующего слоя. Не волнуйтесь, мы не собираемся делать ничего сложного с корректирующим слоем Curves.
Вы также можете щелкнуть значок Кривые на панели корректирующего слоя. Не волнуйтесь, мы не собираемся делать ничего сложного с корректирующим слоем Curves.
Конечно, вам не обязательно использовать корректирующий слой Кривые для корректировки изображения, вы можете использовать любой из корректирующих слоев, предлагаемых Photoshop. Если вам удобнее использовать уровни, используйте их. Если вы хотите изменить уровни яркости, воспользуйтесь корректирующими слоями «Экспозиция» и «Яркость/Контрастность». Если вы хотите внести изменения в цвет, вы можете использовать корректирующие слои Hue/Saturation или Vibrance. Я считаю Кривые одним из самых мощных инструментов в Photoshop, поэтому я использую именно его, но вы можете использовать любой из них, какой захотите, или какой вам удобнее.
Шаг 2: добавление эффекта
Создав корректирующий слой Кривые, просто добавьте нужный эффект. Помните, что белая маска автоматически применяется ко всем корректирующим слоям, поэтому она все показывает, но мы изменим это через секунду.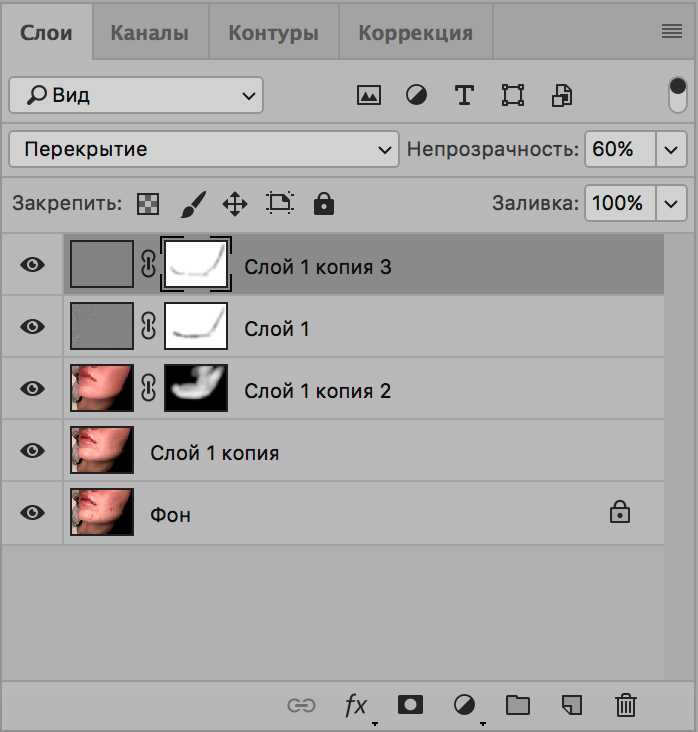
Я хочу добавить контраста, поэтому я просто передвигаюсь по конечным точкам моего корректирующего слоя кривых. Вы также можете перетащить линию вверх или вниз в некоторых местах. Идея состоит в том, чтобы сделать кривую более крутой там, где у вас много пикселей. Это добавит контраста, чего мы и хотим.
Здесь ничего особенного делать не нужно. Идите вперед и добавьте эффект в большей степени, чем вы хотите на своем изображении. Другими словами, перестарайтесь. Не волнуйтесь, если изображение выглядит не совсем правильно.
Кроме того, не беспокойтесь о том, что в этот момент эффект распространяется на все изображение. Мы заставим изменения применяться выборочно всего за секунду. А пока просто посмотрите на область изображения, к которой вы хотите применить эффект, и добавьте его соответствующим образом. Например, на этом изображении ниже мое изменение добавляется ко всему изображению, даже если оно приводит к эффектам, которые мне не нужны (например, задувание неба справа).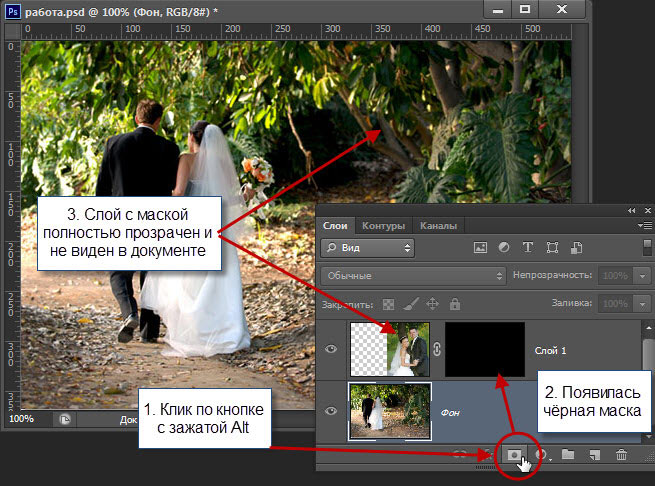 Мы исправим это на следующем шаге.
Мы исправим это на следующем шаге.
Левая сторона этого изображения показывает исходное изображение, правая сторона показывает его после применения корректирующего слоя кривых. Обратите внимание, что крайняя правая часть неба засвечена, но мы исправим это, ограничив область применения эффекта на следующем шаге.
Шаг 3: почистите его
Теперь наступает момент, когда вы ограничиваете области, в которых ваши изменения применяются к изображению.
Начните с маскирования всего изображения, для этого просто нажмите CTRL/CMD+I. Вы заметите, что происходят две вещи. Во-первых, эффект, который вы только что добавили к своей картинке, скрыт, как будто вы никогда не вносили никаких изменений (не волнуйтесь, изменения все еще там, они просто скрыты). Во-вторых, поле рядом с созданным вами корректирующим слоем стало черным. Прямоугольник представляет маску слоя. Как мы обсуждали в прошлой статье, белая маска слоя означает, что изменения видны на изображении (именно поэтому вы видели эффект изменений, когда маска слоя была белой).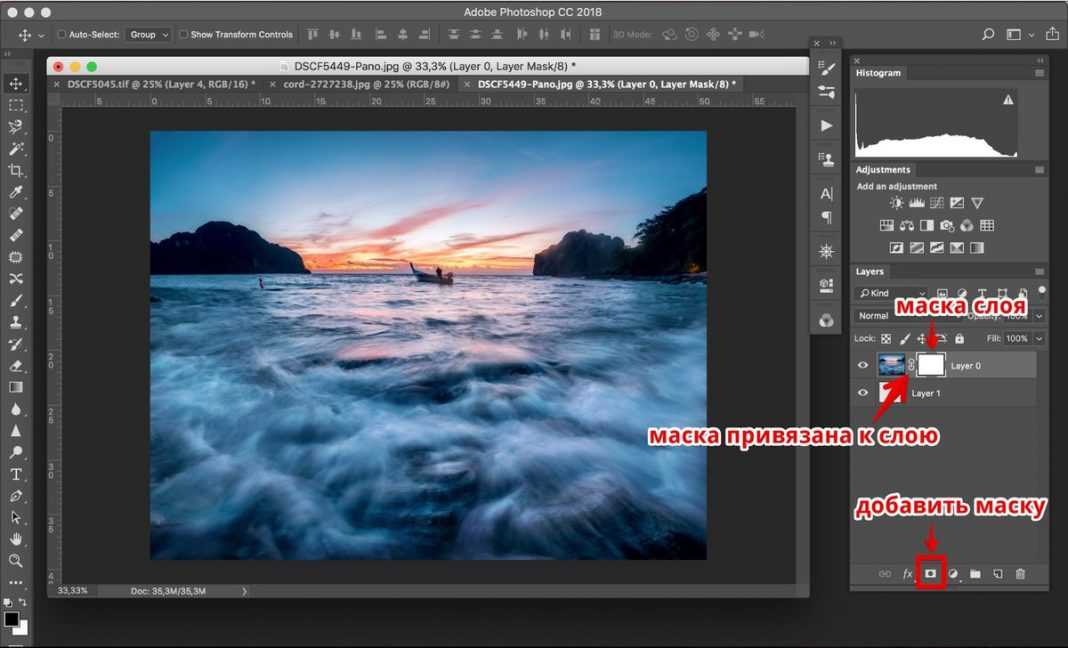 Черная маска слоя означает, что эффект не отображается на изображении. Так как наша маска слоя теперь черная, эффект нигде на картинке не применяется.
Черная маска слоя означает, что эффект не отображается на изображении. Так как наша маска слоя теперь черная, эффект нигде на картинке не применяется.
Теперь мы можем начать процесс постепенного добавления эффекта. Для этого воспользуемся инструментом «Кисть». Вы можете выбрать его из списка инструментов в левой части экрана (панель инструментов) или просто нажать B, чтобы вызвать его. Пока вы это делаете, нажмите клавишу D на клавиатуре. Это гарантирует, что для кисти установлен цвет переднего плана по умолчанию, то есть белый, что вам и нужно, поскольку вы будете добавлять эффект к изображению.
Если бы вы просто оставили кисть как есть, когда вы использовали ее для рисования на картинке, это добавило бы эффект 100%. Это не то, что вы хотите здесь. Вы хотите добавлять эффект постепенно, чтобы он гармонировал. Поэтому перейдите в верхнюю часть экрана и найдите Непрозрачность. Потяните непрозрачность влево, пока она не будет находиться в диапазоне от 5% до 15%. В моем случае я буду использовать 10% (вы также можете просто ввести 15 на клавиатуре, и это будет применяться к непрозрачности кисти, пока этот инструмент выбран). Чем ниже непрозрачность, тем меньше эффекта добавляется с каждым мазком кисти — и тем более плавным будет изменение. Если у вас хватит терпения держать непрозрачность на очень низком уровне (некоторые люди опускают до 2-3%), вы будете вознаграждены очень постепенными изменениями.
В моем случае я буду использовать 10% (вы также можете просто ввести 15 на клавиатуре, и это будет применяться к непрозрачности кисти, пока этот инструмент выбран). Чем ниже непрозрачность, тем меньше эффекта добавляется с каждым мазком кисти — и тем более плавным будет изменение. Если у вас хватит терпения держать непрозрачность на очень низком уровне (некоторые люди опускают до 2-3%), вы будете вознаграждены очень постепенными изменениями.
Теперь вы просто нарисуете эффект. Прежде чем сделать это, также убедитесь, что жесткость вашей кисти установлена на 0%. Вам нужен максимально мягкий переход. Кроме того, используйте настолько большую кисть, насколько позволяет ваше изображение. Чем больше кисть, тем мягче переход. Самый простой способ изменить размер кисти — использовать клавиши с квадратными скобками. Левая скобка [уменьшает размер кисти, а правая скобка] увеличивает ее.
Теперь просто щелкните области, к которым вы хотите применить эффект. Вам придется сделать это несколько раз, потому что у вас очень низкая непрозрачность.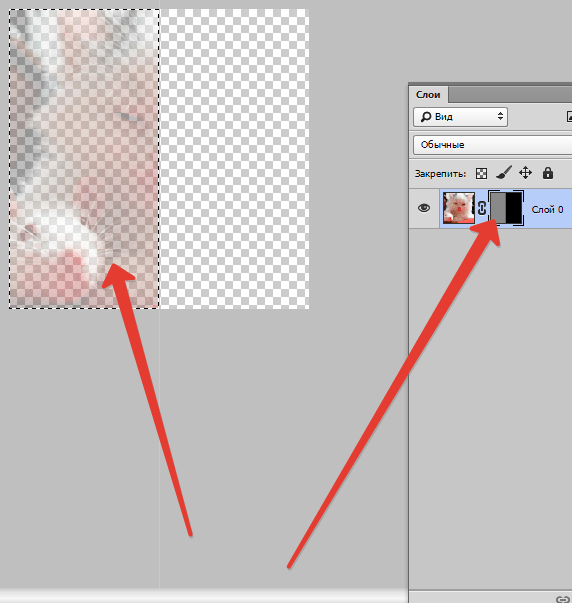 Впрочем, это нормально, наберитесь терпения. Делая это таким образом, вы обеспечиваете постепенное смешивание. Вы также можете добавить эффект больше в одних местах и меньше в других. Просто нажмите еще несколько раз там, где вы хотите, чтобы эффект был наиболее заметен.
Впрочем, это нормально, наберитесь терпения. Делая это таким образом, вы обеспечиваете постепенное смешивание. Вы также можете добавить эффект больше в одних местах и меньше в других. Просто нажмите еще несколько раз там, где вы хотите, чтобы эффект был наиболее заметен.
Шаг 4. Проверьте свою работу и отрегулируйте
Вы можете проверить свою работу, щелкнув глазное яблоко рядом со слоем. Когда вы отключите слой, Photoshop покажет ваше изображение без добавления вашего эффекта. Нажмите на глазное яблоко еще раз, чтобы увидеть свой прогресс, и снова включите слой.
Вот гистограмма после использования кисти для рисования белым цветом. Он показывает только те пиксели, которые были выбраны кистью.
Если вы заметили, что перестарались с эффектом, вы всегда можете отключить его. Вы делаете это, меняя цвет кисти с белого на черный. Помните, что белый цвет показывает настройки, а черный их скрывает. Вы можете отменить эффект, отступив назад (Редактировать > Шаг назад), но самый простой способ сделать это — просто нажать клавишу X (которая переключает цвета переднего плана и фона, так что теперь у вас черный цвет сверху).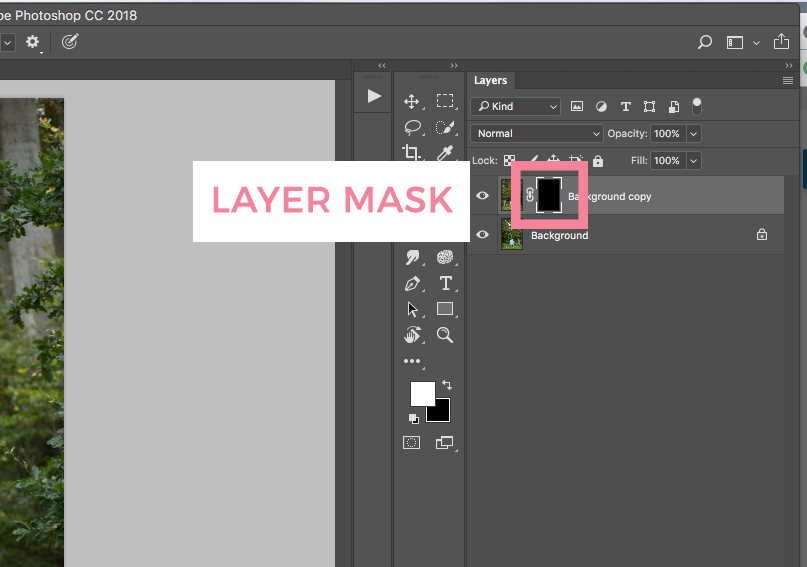 Теперь, когда вы используете кисть, она будет удалять созданную вами настройку. Помните, что ваш процент непрозрачности применяется независимо от того, рисует ли ваша кисть белым или черным цветом. Когда вы закончите удаление корректировки, нажмите клавишу X, чтобы вернуться к белой кисти и продолжить добавлять эффект там, где вы хотите.
Теперь, когда вы используете кисть, она будет удалять созданную вами настройку. Помните, что ваш процент непрозрачности применяется независимо от того, рисует ли ваша кисть белым или черным цветом. Когда вы закончите удаление корректировки, нажмите клавишу X, чтобы вернуться к белой кисти и продолжить добавлять эффект там, где вы хотите.
Вы также можете вернуться и настроить свою кривую после того, как вы нарисовали ее кистью. На самом деле, вы должны иметь привычку проверять кривую, которую вы изначально установили. После того, как вы использовали инструмент «Кисть», на гистограмме будут отображаться только те пиксели в пределах выделенной области (где вы закрасили белым цветом). В общем, вам нужно убедиться, что самая крутая часть кривой соответствует той части гистограммы, где у вас больше всего пикселей. Внесите изменения в свою кривую, чтобы убедиться, что она выглядит так, как вы хотите.
Шаг 5: повторите
Еще одна замечательная особенность этой техники заключается в том, что вы можете повторять ее снова и снова. Нередко можно увидеть фотографов с длинным списком слоев, где они внесли коррективы в определенные части изображения. Вы можете использовать эту технику для изменения значений яркости изображения, делая части светлее или темнее. Вы также можете изменить контраст, как мы сделали выше. Вы даже можете изменить цвета, зайдя в отдельные цветовые каналы корректирующего слоя Кривые. Конечно, вы также можете использовать методы кисти, описанные выше, на корректирующем слое оттенка/насыщенности.
Нередко можно увидеть фотографов с длинным списком слоев, где они внесли коррективы в определенные части изображения. Вы можете использовать эту технику для изменения значений яркости изображения, делая части светлее или темнее. Вы также можете изменить контраст, как мы сделали выше. Вы даже можете изменить цвета, зайдя в отдельные цветовые каналы корректирующего слоя Кривые. Конечно, вы также можете использовать методы кисти, описанные выше, на корректирующем слое оттенка/насыщенности.
Здесь я использовал тот же процесс, что и описанный выше, чтобы осветлить воду. Я создал еще один корректирующий слой Кривые, сделал маску слоя черной, а затем нанес эффект кистью белого цвета с низкой непрозрачностью.
Другие изменения в вашем изображении
В этом конкретном изображении я также хотел повысить резкость пирса, не повышая резкость остального изображения. Для этого я воспользуюсь фильтром высоких частот (который является чрезвычайно мощным инструментом повышения резкости) и применю маску слоя, чтобы ограничить эффект пирсом.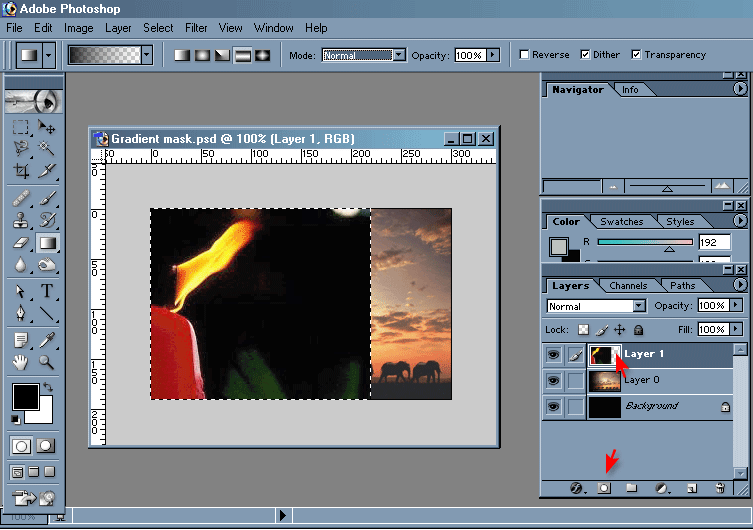 Это продемонстрирует использование этой техники маскирования слоя вне контекста корректирующих слоев, которые мы использовали до сих пор.
Это продемонстрирует использование этой техники маскирования слоя вне контекста корректирующих слоев, которые мы использовали до сих пор.
Во-первых, давайте быстро пройдемся по использованию фильтра верхних частот. Чтобы повысить резкость с помощью фильтра высоких частот, сначала продублируйте слой (CTRL + J). Затем измените режим наложения на Overlay (не беспокойтесь о том, как это придаст вашему изображению вид). После этого вызовите фильтр высоких частот (Filter > Other > High Pass). Это приведет к появлению небольшого диалогового окна, в котором вы устанавливаете сумму. Здесь я возьму количество около 4, что я считаю довольно типичным. Нажмите ОК, и эффект будет применен ко всему изображению. Это довольно удобная техника повышения резкости, но мы улучшим ее, применяя ее только к определенной области (пирсу).
Для этого мы добавим маску слоя и воспользуемся той же техникой кисти. Поскольку мы не начинаем с корректирующего слоя, нам нужно добавить маску слоя. Просто нажмите «Слой» > «Маска слоя» > «Скрыть все», что создаст черную маску слоя.
