Как обрезать видео в Shotcut: полное руководство (2022)
Одри Ли 27 июля 2022 г. Редактировать видео
Shotcut — один из самых популярных инструментов для редактирования видео, который вы можете использовать бесплатно. Этот инструмент работает практически на всех устройствах Windows, Mac и Linux. Shotcut — отличное программное обеспечение, которое помогает пользователям улучшать свои любимые видеоклипы. Он предлагает множество возможностей редактирования. С помощью этого инструмента вы можете добавлять эффекты, фильтры и обрезать записанное видео. Вот почему нет никаких сомнений в том, что вы можете вырезать свои файлы с помощью этого инструмента. Если вы хотите знать как обрезать видео в Shotcut, не стесняйтесь ограничиться этим постом.
- Часть 1. Как обрезать видео в Shotcut
- Часть 2. Лучшие альтернативы обрезке видео
- Часть 3. Сравнительная таблица
- Часть 4. Часто задаваемые вопросы о Shotcut: как обрезать видео
Часть 1.
 Как обрезать видео в Shotcut
Как обрезать видео в ShotcutВ этой части мы покажем вам, как обрезать видео с помощью Shotcut, используя специальные советы и рекомендации. Выполните следующие действия, чтобы добиться желаемого качества видео для вашего видеопроизводства.
Шаг 1: Во-первых, вам необходимо загрузить и установить Shotcut на свое устройство и позволить ему работать. Как только видеоредактор запустится, откройте его и нажмите кнопку файл. Под файл меню, нажмите кнопку Открыть файл. Затем щелкните или перетащите видео на холст.
Шаг 2: После этого перетащите полосу в начало или конец, в зависимости от ваших предпочтений. В этом случае вы можете обрезать записанное видео.
Шаг 3: Если вас устраивают изменения, теперь вы можете экспортировать и сохранять обрезанное видео в Shotcut.
Часть 2. Лучшие альтернативы обрезке видео
1. Видеоконвертер Vidmore
Люди поражены этим видеоредактором под названием Видео конвертер Vidmore. Эта программа является лучшей альтернативой для инструментов, в которых трудно ориентироваться. Хотите знать, почему? Это потому, что Vidmore имеет встроенный интуитивно понятный интерфейс. Это позволяет каждому пользователю без проблем редактировать и изменять свои любимые файлы, будь то новичок или профессионал. Кроме того, это позволит вам редактировать любой файл, который у вас есть, например, видео, графику и звуковые дорожки. Что делает этот инструмент более удобным для пользователей, так это его способность адаптироваться к любому типу мультимедийного формата, который у вас есть. Vidmore Video Converter лучше всего работает на устройствах Mac и Windows. И он конвертирует ваши файлы очень плавно, потому что конвертирует очень быстро. Звучит интересно, правда? При этом, если вы хотите узнать, как вырезать видео на Shotcut, мы предоставили образец процедуры ниже.
Хотите знать, почему? Это потому, что Vidmore имеет встроенный интуитивно понятный интерфейс. Это позволяет каждому пользователю без проблем редактировать и изменять свои любимые файлы, будь то новичок или профессионал. Кроме того, это позволит вам редактировать любой файл, который у вас есть, например, видео, графику и звуковые дорожки. Что делает этот инструмент более удобным для пользователей, так это его способность адаптироваться к любому типу мультимедийного формата, который у вас есть. Vidmore Video Converter лучше всего работает на устройствах Mac и Windows. И он конвертирует ваши файлы очень плавно, потому что конвертирует очень быстро. Звучит интересно, правда? При этом, если вы хотите узнать, как вырезать видео на Shotcut, мы предоставили образец процедуры ниже.
Шаг 1. Загрузите альтернативы Shotcut
Во-первых, вы должны скачать и установить Vidmore Video Converter, который можно найти здесь. Выберите подходящий Скачать кнопку для вашего устройства из раскрывающегося меню.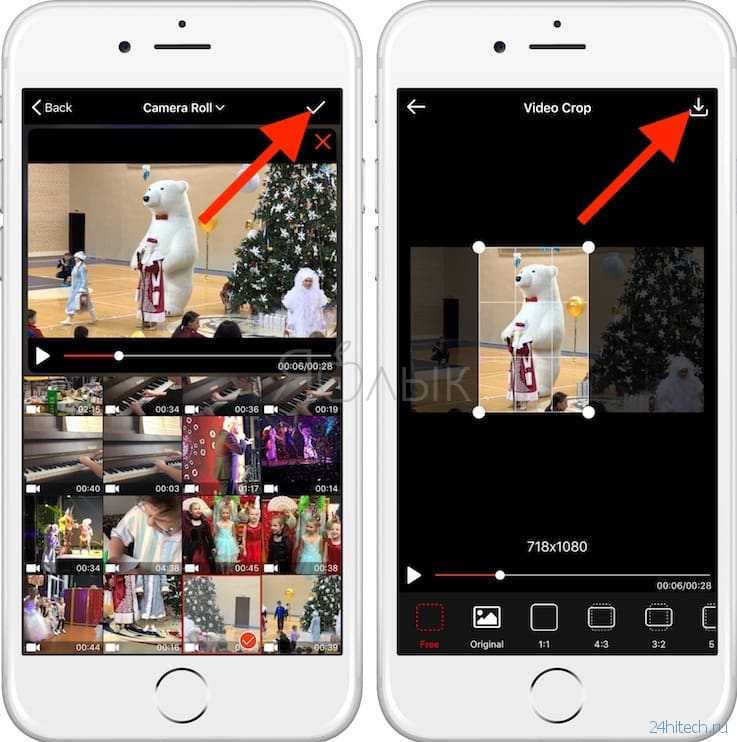 После этого вам нужно будет установить программу запуска инструмента, а затем дождаться, пока она начнет работать.
После этого вам нужно будет установить программу запуска инструмента, а затем дождаться, пока она начнет работать.
Шаг 2: Загрузите видео на временную шкалу
После запуска Vidmore вы можете начать загрузку записанного видео, которое хотите отредактировать. Выберите Добавить файлы Кнопка в левом верхнем углу главного окна панели инструментов. Вы также можете использовать Плюс значок, показанный в нижней части временной шкалы.
Шаг 3: Обрежьте видеоклип
Как только видеоклип появится в интерфейсе, перейдите в область редактирования, коснувшись значка Ножницы символ на миниатюре видео. При нажатии на этот символ откроется новый экран. Чтобы вырезать видеоклип, вы должны предоставить Начало а также Конец тайминги. Слайдеры — еще один вариант редактирования записанного видео. Отрегулируйте длину видео с помощью прикрепленного к нему ползунка. По завершении нажмите кнопку Сохранить.
Шаг 4: Сохраните обрезанное видео
Теперь вы можете нажать кнопку Конвертировать все кнопку в правой нижней части временной шкалы, как только вы закончите обрезку видеоклипа.
2. КлипЧемп
Если вам не нравится интерфейс видеоредактора, ClipChamp — идеальный вариант. Это видеоредактор, который вы можете использовать онлайн. ClipChamp был создан для людей, которые хотят редактировать свои видеоклипы, особенно для тех, у кого нет опыта редактирования видео. Этот веб-инструмент поможет вам объединить аудио, графические и видеоклипы. Мало того, он поддерживает добавление фильтров и текста, чтобы сделать его более привлекательным для публики.
3. Видео
Одним из видеоредакторов, которые вы можете приобрести на Mac и Windows, является Vimeo. Он работает не только как видеоредактор, но и как платформа для обмена видео. Он немного похож на другие сайты социальных сетей. Вы можете делиться своими видео в ленте новостей, вести прямую трансляцию, транслировать и редактировать видео. Этот инструмент хорош для вас, если вы хотите обрезать видеоклипы без ущерба для их качества.
4. 123 приложения
Веб-сайт 123 Apps также является хорошей альтернативой, если вы хотите вырезать видеоклипы, находясь в Интернете. Это веб-программа для редактирования, совместимая с широким спектром форматов аудио- и видеофайлов. Из-за удобного дизайна эта программа может быть полезной для тех, кто плохо знаком с редактированием видео или редактированием видео в целом. Благодаря прилагаемому программному обеспечению редактирование, обрезка, обрезка и объединение ваших видеоклипов станет легкой задачей.
Это веб-программа для редактирования, совместимая с широким спектром форматов аудио- и видеофайлов. Из-за удобного дизайна эта программа может быть полезной для тех, кто плохо знаком с редактированием видео или редактированием видео в целом. Благодаря прилагаемому программному обеспечению редактирование, обрезка, обрезка и объединение ваших видеоклипов станет легкой задачей.
ДАЛЬНЕЙШЕЕ ЧТЕНИЕ
- Как обрезать видео [3 способа]
- 4 лучших метода обрезки GIF на компьютере, телефоне и в Интернете
Часть 3. Сравнительная таблица
Предположим, вы не можете решить, какой видеотриммер обрезать ваши видеоклипы. В этом случае приведенная ниже таблица может помочь вам определить, какой из них выбрать.
- особенности
- Поддержка Mac и Windows
- Основные инструменты редактирования
- Поддерживает различные форматы видеофайлов
| ShotCut | Видео конвертер Vidmore | клипчемпион | Vimeo | 123 приложения |
Часть 4.
 Часто задаваемые вопросы о Shotcut: как обрезать видео
Часто задаваемые вопросы о Shotcut: как обрезать видеоВ чем преимущество Shotcut перед другими видеоредакторами?
Он имеет расширенные функции, такие как временная шкала с несколькими дорожками, хроматический ключ, возможность загрузки видео- и аудиоэффектов и многое другое.
В чем недостаток использования Shotcut?
По сравнению с другими коммерческими инструментами работа с заголовками и текстом может занять больше времени.
Могу ли я установить Shotcut на мобильное устройство?
На данный момент Shotcut еще не доступен, но на мобильных устройствах есть множество приложений, которые могут помочь вам обрезать видеоклипы, например InShot, KineMaster и CapCut.
Вывод
Вот оно! Теперь вам не составит труда задаться вопросом как обрезать видео с помощью Shotcut. Все, что вам нужно сделать, это обратиться к иллюстрации выше. Но поскольку Shotcut не так удобен для пользователя, вы можете использовать наиболее рекомендуемые альтернативные программы, указанные выше.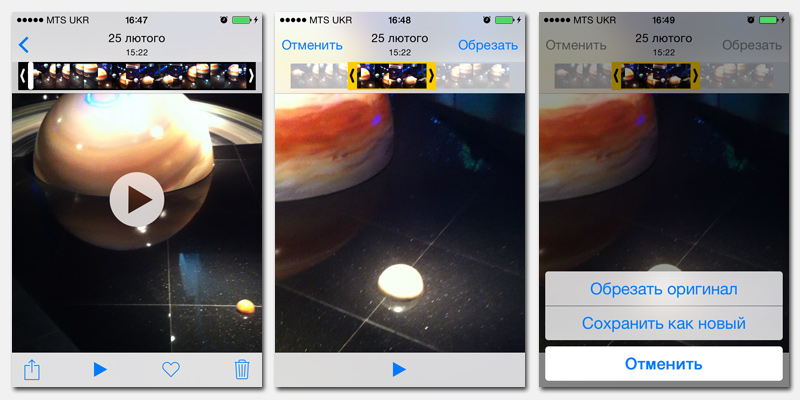
как выделить кусок ролика в редакторе, инструкция
Монтаж видео сводится к обрезке отдельных кадров и соединения других. Эта функция также реализована в программе Movavi. С помощью данного редактора можно удалить часть фрагментов из загруженного клипа, сделав несколько кликов. Но, несмотря на то, что данная процедура отличается простым исполнением, не каждый пользователь знает, как можно обрезать видео в Мовави.
СОДЕРЖАНИЕ СТАТЬИ:
Добавление файла
Для обрезки клипа необходимо добавить файл в видеоредактор Movavi.
Сделать это можно следующими способами:
- Нажать на «Файл» и открыть «Добавить медиафайлы». Для ускорения импорта видео можно воспользоваться сочетанием клавиш «Ctrl» и «O».
- Зажать нужный файл левой кнопкой мыши и перетащить на монтажный стол Мовави.
- Открыть меню импорта и нажать на кнопку «Добавить файл».
Movavi не сохраняет импортируемые файлы в библиотеке. То есть данную процедуру необходимо проводить постоянно перед началом редактирования видеоклипов и после повторного открытия программы.
После загрузки файла можно приступать к удалению фрагментов и склейке видео.
Нарезка видеофайла
Обрезка видеофайлов в Movavi проводится двумя способами. Первый вариант предполагает удаление отдельной части клипа. Чтобы вырезать фрагмент из файла, нужно в редакторе:
- Перенести клип на монтажный стол.
- С помощью курсора выделить тот кусок видеоролика, который нужно удалить. Для точного позиционирования рекомендуется изменить положение ползунка с помощью прокрутки колесика мыши с зажатой клавишей «Ctrl» или устанавливая временной интервал в соответствующем поле.
- Нажать на кнопку «Разрезать», которая вынесена в панель инструментов над рабочей зоной. Это можно сделать сочетанием «Ctrl» и «B».
- Удалить выделенный фрагмент.
После этого программа автоматически склеит разрезанный на 2 части видеоролик, убрав ненужные кадры.
В ряде случаев пользователям необходим отдельный кусок клипа, который в дальнейшем будет использоваться при редактировании других файлов или создании новых проектов. Чтобы вырезать такой фрагмент, нужно:
Чтобы вырезать такой фрагмент, нужно:
- Установить курсор в начале нужного кадра и при помощи временной шкалы выделить требуемый фрагмент.
- Нажать на кнопку «Разрезать», вынесенную на панель инструментов.
- Выделить другие части видео и удалить.
При необходимости в Movavi можно одновременно вырезать несколько фрагментов, объединив последние в новом проекте. Также пользователям доступна функция отделения звуковой дорожки из исходного файла.
Кроме того, Movavi поддерживает функцию автоматического распознавания сцен. Эта опция упрощает редактирование видеоклипов, так как помогает уменьшить число операций по обрезке. Чтобы воспользоваться данной функцией, нужно, выделив ролик, перейти в раздел «Другие инструменты» и открыть «Распознавание сцен». В новом окне следует задать минимальную длительность таких фрагментов и запустить процесс.
С помощью видеоредактора можно сделать переходы между кадрами плавными. Для этого нужно перейти в меню «Мастер переходов» и выбрать подходящий шаблон.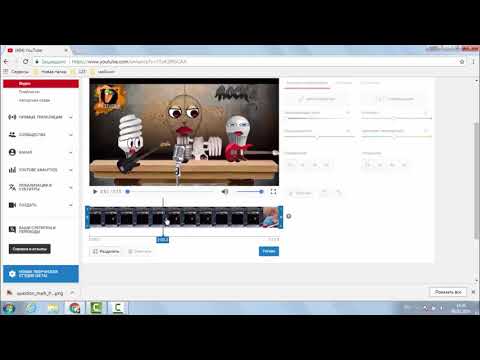 В случае удаления фрагмента, который должен присутствовать в готовом видео, следует нажать сочетание «Ctrl» и «Z».
В случае удаления фрагмента, который должен присутствовать в готовом видео, следует нажать сочетание «Ctrl» и «Z».
Сохранение результатов
Вне зависимости от того, какой тип Movavi используется (Editor Plus или Suite), для сохранения нового проекта с обрезанными частями нужно:
- Открыть основное меню и нажать на «Сохранить как».
- Задать название для созданного проекта, указав место для сохранения.
- Сохранить видеопроект.
Данный вариант подходит для случаев, когда работа над проектом не завершена. В этом случае рекомендуется хранить используемые файлы в отдельной папке. До окончания работы над проектом используемые видео, фотографии и аудио нельзя переносить в новое место.
Для сохранения готового ролика после обрезки фрагментов нужно нажать на зеленую кнопку «Сохранить», которая вынесена в правый нижний угол, и задать требуемые настройки.
Вам помогло? Поделитесь с друзьями — помогите и нам!
Твитнуть
Поделиться
Поделиться
Отправить
Класснуть
Линкануть
Вотсапнуть
Запинить
Читайте нас в Яндекс Дзен
Наш Youtube-канал
Канал Telegram
Adblock
detector
быстрых и простых способов обрезать / вырезать видео в Snapchat [2022]
У вас есть отличное видео, которое вы хотите отправить через Snapchat? Поделиться своим видео в Snapchat может быть немного сложно для вас. Snapchat позволяет размещать только видео продолжительностью не более 10 секунд.
Snapchat позволяет размещать только видео продолжительностью не более 10 секунд.
Поэтому обрезать видео перед тем, как поделиться им с друзьями в Snapchat, очень важно. Сразу же обрежьте видео, чтобы его длина не превышала 10 секунд. Если вы ищете, как обрезать видео Snapchat, продолжайте прокручивать вниз и узнайте о простом и легком способе обрезки ваших видео.
- Часть 1. Как обрезать видео в Snapchat с помощью iMyFone Filme
- Видеоруководство iMyFone Filme
- Пошаговое руководство по обрезке видео с помощью Filme
- Ключевые особенности iMyFone Filme
- Пошаговое руководство по обрезке видео в Snapchat
- Другие функции редактирования Snapchat
- Какой длины может быть одно видео в Snapchat?
- Могу ли я отменить разделение в Snapchat?
- Как я могу редактировать несколько клипов Snapchat?
- Каков максимальный размер видео для одного видео Snapchat?
Что такое обрезка?
Под обрезкой понимается сокращение длины видео путем определения начальной и конечной точек. Когда дело доходит до обрезки, вам нужно установить определенную часть в качестве начала и установить другой момент в качестве ее конца.
Когда дело доходит до обрезки, вам нужно установить определенную часть в качестве начала и установить другой момент в качестве ее конца.
Самое главное, вы можете захотеть показать только определенный момент вашего видео. Обрезая свое видео в Snapchat, вы можете поделиться всего парой записанных секунд.
Часть 1. Как обрезать видео Snapchat с помощью iMyFone Filme
Вы все еще задаетесь вопросом, как обрезать видео Snapchat? Выберите лучшее программное обеспечение для редактирования видео, которое предлагает больше возможностей для редактирования видео Snapchat.
iMyFone Filme — это простая в использовании платформа, на которой вы можете редактировать свои видео с помощью многофункциональных функций. Он предлагает множество эффектов, фильтров, анимации и переходов, чтобы сделать ваше видео более интересным. Если вы ищете полезное программное обеспечение для редактирования видео для редактирования видео Snapchat, Filme — лучший выбор для вас.
Люди предпочитают редактировать видео на компьютере, потому что мобильные инструменты и приложения не настолько продвинуты. Вы должны редактировать свои видео с помощью настольного приложения, если хотите сделать свои видео более привлекательными.
Вы должны редактировать свои видео с помощью настольного приложения, если хотите сделать свои видео более привлекательными.
Скопируйте ссылку на веб-сайт Filme: https://filme.imyfone.com/video-editor/ на компьютер и загрузите Filme сейчас, чтобы обрезать видео Snapchat несколькими щелчками мыши.
Попробуйте бесплатноПопробуйте бесплатно
Посмотрите видео, чтобы узнать, как обрезать видео с помощью iMyFone Filme:
Пошаговое руководство по обрезке видео с помощью Filme:
Обрезать видео из Snapchat на Filme очень просто. Обязательно выполните эти 3 простых шага, чтобы быстро обрезать видео.
Загрузите iMyFone Filme и запустите его на своем компьютере.
Импортируйте свои медиафайлы, нажав «Импорт», и вы увидите, что ваши видео появятся в медиатеке.
Наведите указатель мыши на видео, которое хотите обрезать, и щелкните значок «+», чтобы добавить его на временную шкалу.

Чтобы обрезать видео, вам нужно перетащить конец или начало клипа в точку, где вы хотите обрезать. Обратите внимание, что вы можете увеличить продолжительность изображения, но не видеоклипа.
Сохраните изменения, нажав «Экспорт» в верхнем меню или на панели инструментов.
Попробуйте бесплатноПопробуйте бесплатно
Эти простые шаги могут решить вашу проблему с тем, как обрезать сохраненное видео Snapchat с помощью лучшего программного обеспечения для редактирования видео!
Ключевые особенности iMyFone Filme:
Функции обрезки: Может не только обрезать видео и вносить небольшие изменения; но также может добавлять классные эффекты, шрифты, анимацию, звук и т. д. Вы можете воплотить свое воображение в реальность.
Переходы: Filme позволяет добавить в видео несколько переходов, чтобы ошеломить зрителей.
 Переходы могут добавить потрясающий эффект вашему видео Snapchat.
Переходы могут добавить потрясающий эффект вашему видео Snapchat.Эффекты: Создавайте свои изысканные цифровые истории, используя огромную коллекцию захватывающих дух фильтров и анимаций.
Настройка скорости: Уменьшите скорость воспроизведения видео, чтобы сделать его более привлекательным. С помощью этой функции вы можете выделить определенный момент в своем видео.
Попробуйте бесплатно Попробуйте бесплатно
Получите бесплатную лицензию на 1 месяц сейчасЧасть 2. Как обрезать видео в Snapchat?
Когда дело доходит до того, как обрезать видео в Snapchat, процесс очень прост, чтобы максимально использовать ваше видео. Для обрезки видео вы можете снять видео с помощью камеры или даже обрезать уже сохраненные видео. Выполните эти 4 простых шага, чтобы обрезать видео в Snapchat.
Пошаговое руководство по обрезке видео в Snapchat:
Шаг 1. Импортируйте видео из фотопленки или просто возьмите новое
Откройте Snapchat и снимите видео с помощью камеры или импортируйте видео в приложение из фотопленки или библиотеки снимков, коснувшись значка на экране.
Шаг № 2 – Нажмите три точки, чтобы активировать режим редактирования
Нажмите значок с тремя точками в левом верхнем углу и коснитесь «Редактировать видео», чтобы разрешить редактирование.
Шаг 3. Обрезка видео с помощью Tap to Trim
Нажмите «Нажмите, чтобы обрезать», чтобы обрезать видео в начале или в конце. Делая это, вы можете сократить свое видео в течение 10 секунд после предварительного просмотра.
Шаг 4.

После обрезки видео вы можете поделиться им с друзьями или добавить в свою историю, коснувшись синего значка. Или экспортируйте видео, нажав на значок экспорта.
Надеемся, что эти полезные шаги помогут вам найти ответ на вопрос, как обрезать видео Snapchat в 2021 году. Вы также можете обрезать свои видео на iPhone или телефонах Android для Snapchat перед загрузкой. Тем не менее, многие пользователи Snapchat будут сбиты с толку различиями между функциями Crpp и Trim. Что ж, все вышеперечисленные шаги предназначены для обрезки видео в Snapchat, вы можете найти шаги для обрезки видео в Snapchat.
Другие функции редактирования Snapchat
Вы можете использовать встроенные функции Snapchat, чтобы отредактировать свое видео и сделать его максимально привлекательным. Он предоставляет простую и идеальную платформу для редактирования видео Snapchat. Мы придумали одни из лучших функций редактирования видео в Snapchat.
Специальные эффекты
Snapchat позволяет добавлять к видео специальные эффекты. Он предлагает огромную коллекцию эффектов, которые вы можете использовать для своего видео Snapchat, чтобы сделать его немного забавным. Чтобы добавить к видео специальные эффекты, нажмите кнопку смайликов и выберите понравившийся эффект, прежде чем снимать видео.
Фильтры: Измените кадр вашего снимка с помощью фильтров Snapchat! Сделайте ваши видео потрясающими с помощью потрясающих фильтров. Возьмите свое видео и пролистните его, чтобы выбрать любимый фильтр, который лучше всего подходит для вашего видео. Вы даже можете изучить широкий спектр захватывающих объективов для вашего видео. Украсьте свое видео, используя фильтры и объективы, прежде чем поделиться им с друзьями.
Перемотка видео вперед, замедление или перемотка назад: С помощью этой удивительной функции вы можете перематывать видео в Snapchat вперед, в замедленном режиме или даже назад.
 Сначала запишите свое видео, а затем проведите пальцем по экрану, чтобы использовать значок улитки, кролика или стрелки, обращенные назад, чтобы сделать ваше видео замедленным, ускоренным вперед и назад соответственно.
Сначала запишите свое видео, а затем проведите пальцем по экрану, чтобы использовать значок улитки, кролика или стрелки, обращенные назад, чтобы сделать ваше видео замедленным, ускоренным вперед и назад соответственно.Тексты и стикеры: После записи видео добавьте различные стикеры, такие как эмодзи, битмоджи и GIF-файлы, чтобы продемонстрировать свою индивидуальность. Тексты можно использовать для творческих подсказок или модных словечек, чтобы сделать ваше видео модным.
Цикл: С помощью функции цикла решите, хотите ли вы, чтобы ваши друзья просматривали ваше видео Snapchat один или несколько раз.
Вы можете прочитать:
Перевернуть видео в Snapchat >>
Поддельный живой снимок в Snapchat >>
Часть 3. Часто задаваемые вопросы о редактировании видео Snapchat
1 Какой длины может быть одно видео Snapchat?
Видео Snapchat может длиться до 60 секунд для одного клипа. Но если вы хотите сделать более длинное видео Snapchat, вы можете записать много клипов Snap или отправить их подряд. Кроме того, было бы полезно воспользоваться одной из популярных функций Snapchat Multi-Snap.
Но если вы хотите сделать более длинное видео Snapchat, вы можете записать много клипов Snap или отправить их подряд. Кроме того, было бы полезно воспользоваться одной из популярных функций Snapchat Multi-Snap.
2 Могу ли я отменить разделение в Snapchat?
Просто снова объедините клипы, щелкнув правой кнопкой мыши первый клип и выбрав «Объединить со следующим клипом» в раскрывающемся меню. Или, если вы рекомбинируете снимки, вы также можете использовать функцию Multi-Snaps Snapchat.
3 Как я могу редактировать несколько клипов Snapchat?
Попробуйте выбрать несколько снимков в памяти. Внизу вы найдете множество опций, где вы можете редактировать, экспортировать, удалять или перемещать выбранные снимки.
4 Каков максимальный размер видео для одного видео Snapchat?
Snapchat теперь позволяет делиться только одним видео размером до 2,5 МБ, если вы отправляете фотографии или видео из фотопленки. Itessentially сжимает ваши файлы перед отправкой.
Заключение
Когда дело доходит до обрезки видео в Snapchat, для вас жизненно важен выбор первоклассного видеоредактора. Filme — идеальный выбор для вас, чтобы вдохнуть новую жизнь в ваши скучные видео. Более того, он позволяет вам обрезать видео в Snapchat самым простым способом. Благодаря его специальным функциям создавайте привлекательные видеоролики, прежде чем делиться ими со своими друзьями или аудиторией.
Попробуйте бесплатноПопробуйте бесплатно
Лучший способ вырезать / обрезать / обрезать видео для статуса WhatsApp
Если вы когда-либо делились видео в WhatsApp, вы должны знать, что он позволяет отправлять только видео размером менее 16 МБ. Если вы когда-нибудь попытаетесь отправить видео большего размера, приложение не позволит вам это сделать.
Если у вас есть важное видео, которое нужно отправить кому-то, то вы можете обрезать видео так, чтобы оно стало меньше и не превышало 16 МБ, и таким образом приложение позволит вам отправить видео на ваш контакты.
Существует ряд приложений, которые помогут вам вырезать или обрезать видео, чтобы сделать его меньше для вас. Эти приложения доступны для компьютеров Android, iOS, Windows и даже Mac, поэтому вы, как правило, застрахованы, если только вы не используете чужую операционную систему.
Кроме того, обрезка видео упрощается, если оно хранится на вашем iPhone или iPad, поскольку эти устройства имеют встроенные видеообрезчики, позволяющие уменьшить размер видео. Таким образом, вы можете уменьшить размер и, таким образом, сможете отправить его кому-нибудь, использующему WhatsApp.
Читайте также
- Бесплатное программное обеспечение для резервного копирования iPhone WhatsApp
- Резервное копирование WhatsApp без iCloud
- Резервное копирование WhatsApp на Android
- Перенос WhatsApp на новый телефон
- Восстановить удаленный WhatsApp с iPhone
- Восстановить удаленный WhatsApp с Android
Часть 1. Как обрезать видео для WhatsApp на iPhone или iPad
Убедитесь, что видео, которое вы хотите отправить с помощью WhatsApp, находится в приложении «Фотографии» на вашем устройстве iOS. Обычно большинство видео сохраняются там, поэтому у вас не должно возникнуть проблем.
Обычно большинство видео сохраняются там, поэтому у вас не должно возникнуть проблем.
Чтобы начать обрезку, откройте приложение «Фотографии» на своем устройстве и выберите видео, которое хотите обрезать. Затем нажмите на значок редактирования, чтобы открыть интерфейс видеоредактора на вашем устройстве. Нажмите на временную шкалу, и вы должны увидеть два обработчика, позволяющих обрезать видео. Настройте обработчики в соответствии с тем, как вы хотите обрезать видео, а затем нажмите «Готово», чтобы сохранить обрезанное видео на свое устройство.
Видео будет сохранено в том же приложении «Фотографии» на вашем устройстве, и вы сможете поделиться им с друзьями или семьей с помощью WhatsApp, поскольку размер видео был уменьшен путем его обрезки.
Часть 2. Как вырезать/обрезать видео для WhatsApp на устройстве Android
Если вы не используете устройство iOS и храните свои видео на Android, у вас также есть возможность обрезать или вырезать видео на вашем устройстве, и это тоже без установки какого-либо стороннего приложения.
Функция обрезки видео встроена прямо в приложение WhatsApp, и именно ее вы собираетесь использовать, чтобы уменьшить размер видео на вашем устройстве.
Запустите приложение WhatsApp на своем устройстве и откройте чат с кем-нибудь. Затем нажмите на значок вложений, а затем Галерея. Выберите видео, которое хотите обрезать, и оно появится в инструменте редактирования в WhatsApp. Перетащите манипуляторы, и видео будет обрезано. Убедитесь, что вы отрегулировали их правильно, чтобы части, которые вы хотите показать в видео, остались нетронутыми.
После обрезки видео нажмите кнопку «Отправить», чтобы отправить видео своему контакту. Поскольку размер видео больше не превышает 16 МБ, оно будет отправлено вашему контактному лицу без каких-либо проблем.
Часть 3. Как обрезать видео для WhatsApp на компьютере
Если видео, которым вы хотите поделиться, доступно на вашем рабочем столе, у вас есть много способов обрезать его, чтобы сделать его удобным для WhatsApp.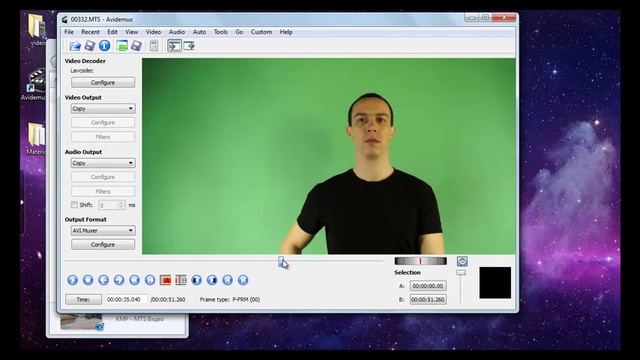

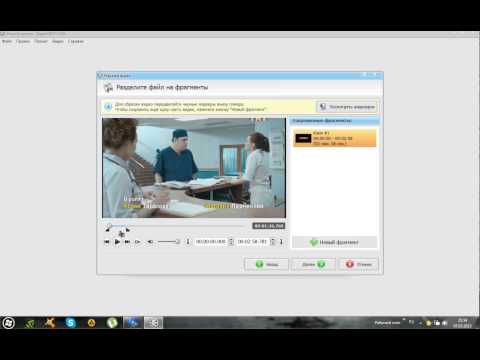
 Переходы могут добавить потрясающий эффект вашему видео Snapchat.
Переходы могут добавить потрясающий эффект вашему видео Snapchat.
 Сначала запишите свое видео, а затем проведите пальцем по экрану, чтобы использовать значок улитки, кролика или стрелки, обращенные назад, чтобы сделать ваше видео замедленным, ускоренным вперед и назад соответственно.
Сначала запишите свое видео, а затем проведите пальцем по экрану, чтобы использовать значок улитки, кролика или стрелки, обращенные назад, чтобы сделать ваше видео замедленным, ускоренным вперед и назад соответственно.