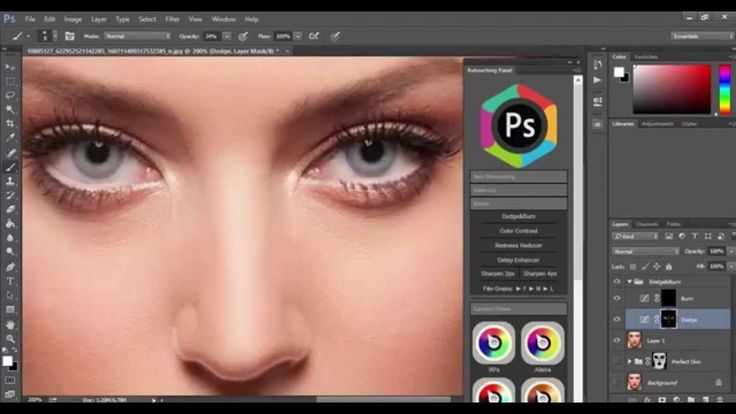Как сделать макияж в Фотошопе
Немного предисловия
Очень часто люди задаются вопросом, как сделать макияж в Фотошопе. Сразу стоит отметить, что никаких особенных способностей для этого не нужно: только прямые руки, немного терпения и времени. Вообще, для чего это может быть полезно? Ведь можно просто накраситься и потом уже снимать профессиональные (и не очень) снимки на камеру. Но бывает, что под руками просто нет нужной косметики. Или же просто хочется посмотреть какой цвет помады вам больше подойдёт. Очень много веских причин для того, чтобы всё же научиться выполнять эти несложные действия. Поэтому для удобства давайте рассмотрим каждый этап макияжа со всеми вытекающими вопросами по отдельности.
Урок по мейкапу с помощью графического редактора
Как накрасить губы в Фотошопе?
Стоит отметить тот факт, что таким способом можно не только накрасить губы, но и нанести тени либо другие цветные элементы на фотографию. Можно попробовать комбинировать эффекты и изменить цвет глаз на картинке или даже цвет волос! Ни в коем случае не бойтесь экспериментировать: вы всегда можете отменить предыдущее действие комбинацией клавиш Alt+Ctrl+Z (либо меню «Редактирование», а затем нажать «Шаг назад»).
Возьмем для примера данное изображение
- Для начала нам нужно открыть обрабатываемое в будущем изображение. Желательно, чтобы оно было высокого разрешения.
- Теперь переходим в категорию «Слои» верхнего основного меню. И жмём затем «Слой» и кликаем «Новый». Либо воспользуйтесь комбинацией клавиш Shift+Ctrl+N.
- Выбираем инструмент «Кисть» и назначаем нужный нам цвет.
- Далее аккуратно рисуем поверх губ (или глаз, смотря что вы собираетесь перекрашивать).
- Во вкладке со слоями (правый блок), где написано «Обычные», меняем это значение на «Перекрытие». Но вы можете попробовать и другие способы нанесения слоя с краской. Тогда можно будет увидеть, как именно действуют эти параметры. Также стоит обратить внимание на инструменты «Непрозрачность» и «Заливка». Здесь тоже есть поле для творчества, ведь регулируя эти функции можно таким же образом воздействовать на конечный результат.
- Переходим во вкладку «Фильтр» основного меню. Ищем «Размытие», а затем «Размытие по Гаусу».
 Меняем этот параметр в диапазоне от 2.5 до 7 (на ваше усмотрение).
Меняем этот параметр в диапазоне от 2.5 до 7 (на ваше усмотрение). - Теперь, когда уже все цвета подобраны и наложен эффект размытия, важно стереть всё лишнее так, чтобы макияж смотрелся правдоподобно. Мы всё ещё находимся на слое с краской и меняем инструмент «Кисть» на «Ластик». Стираем ненужные участки. Проследите за тем, чтобы на зубах не осталась «губной помады».
- Последние штрихи мы будем наводить уже на основном слое с нашей фотографией. Выбираем на панели инструментов «Затемнитель» (или «Осветлитель», что также зависит от эффекта, который вы хотите получить). Вообще, эти эффекты используются для добавления объёма губам. Здесь проследите за тем, куда направлен свет. Тёмные участки немного обработайте «Затемнителем», а светлые можете «Осветлителем». Тут, главное, не переборщить.
- Готово! Вы можете сохранять вашу фотографию с макияжем: «Файл», затем «Сохранить как…».
Имитация губной помады
Данная процедура необходима для реалистичного смягчения краев мазков кисти
Обрабатываем ресницы в Фотошопе
Теперь поговорим о том, как сделать ресницы в Фотошопе (можно использовать Adobe Photoshop cs6).
- Самым простым и достаточно эффективным методом является использование уже знакомого вам инструмента «Затемнитель». Если провести немного по ресницам, можно получить небольшое увеличение объёма.
- Если этого вам недостаточно, вы можете сами нарисовать их «Кистью» на новом слое. Только здесь важно использовать очень тонкий размер кисти. Как и в предыдущем случае можете попробовать комбинировать такие эффекты, как перекрытие, умножение (во вкладке со слоями), размытие, непрозрачность и заливка.
В данном случае ресницы «темнят»
Девушка преобразилась в лучшую сторону
Подведём итоги
Изученные сегодня параметры позволят вам сделать следующее:
- Накрасить губы;
- Нанести тени и румяна;
- Увеличить ресницы;
- Изменить цвет волос;
- Изменить брови.

Как видите, очень много возможностей в плане нанесения макияжа открывается перед вами. На самом деле, можно добиться очень правдоподобного эффекта при правильном соотнесении некоторых параметров и ползунков, а также правильном подборе нанесения слоёв друг на друга. Но вы большие молодцы, ведь теперь знаете, как нанести макияж в Фотошопе. Делитесь результатами своего труда в комментариях с нами и другими пользователями. Можете рассказать свои секреты в повышении реальности «фотошопного макияжа». Возможно, какая-нибудь комбинация инструментов позволила вам добиться великолепного результата. Плодотворной работы и побольше креатива вам, дорогие друзья!
Создание макияжа как на модном показе в Photoshop
НАЧАЛЬНЫЙ УРОВЕНЬ, ВЫСОКИЙ УРОВЕНЬ · 10 MIN
Придайте дополнительный акцент модной фотографии с помощью эффектного цифрового макияжа, используя кисти, маски и инструмент Перо кривизны.
Вам потребуется
Скачайте материалы к уроку
Скачать Photoshop бесплатно
Теперь попробуйте сами
1. Скачайте материалы к уроку и откройте файл model.psd в Photoshop.
Создайте свой дизайн
2. Выделив слой Краска, выберите инструмент Кисть (B). Нажмите на маленькую стрелку на верхней панели, чтобы настроить параметры кисти. Выберите мягкий круглый кончик и установите размер 700 пикселей.
3. Выберите красный цвет (#e7193b) и закрасьте глаза модели. Затем выберите фиолетовый цвет (#a82dd5) и закрасьте брови и лоб модели.
4. Для режима наложения слоев установите значение Умножение, чтобы краска «таяла» на коже.
5. Теперь выберите синий цвет (#2d55d5), откройте панель Кисти, выбрав Окно > Кисти и выберите Kyle’s Spatter Brushes — Pressure Control 2 из папки Brushes Special Effects (Кисти со специальными эффектами), чтобы нарисовать блестящий узор на щеках и носу модели.
6. Не снимая выделения со слоя Paint, нажмите на значок Добавить слой-маску в нижней части панели Слои. Миниатюра маскирующего слоя появится рядом с миниатюрой слоя.
7. Выбрав инструмент Кисть, установите мягкий круглый кончик кисти и размер 80 пикселей, а также убедитесь, что цвет переднего плана установлен как черный. Теперь проведите кистью по глазам, волосам и пальцам на маске, чтобы просвечивало исходное изображение. При необходимости выберите кисть меньшего размера, чтобы работать точнее.
Совет. При использовании черного цвета на маске текущий слой скрывается, и можно увидеть, что находится под этим слоем. Если переключить цвет переднего плана на белый, можно с помощью кисти открыть содержимое текущего слоя, ранее скрытое кистью черного цвета.
8. Затем создайте роскошные тени для век. Для этого выберите инструмент Перо кривизны и установите режим Контур, а для операции Контур установите Исключить перекрывающиеся фигуры.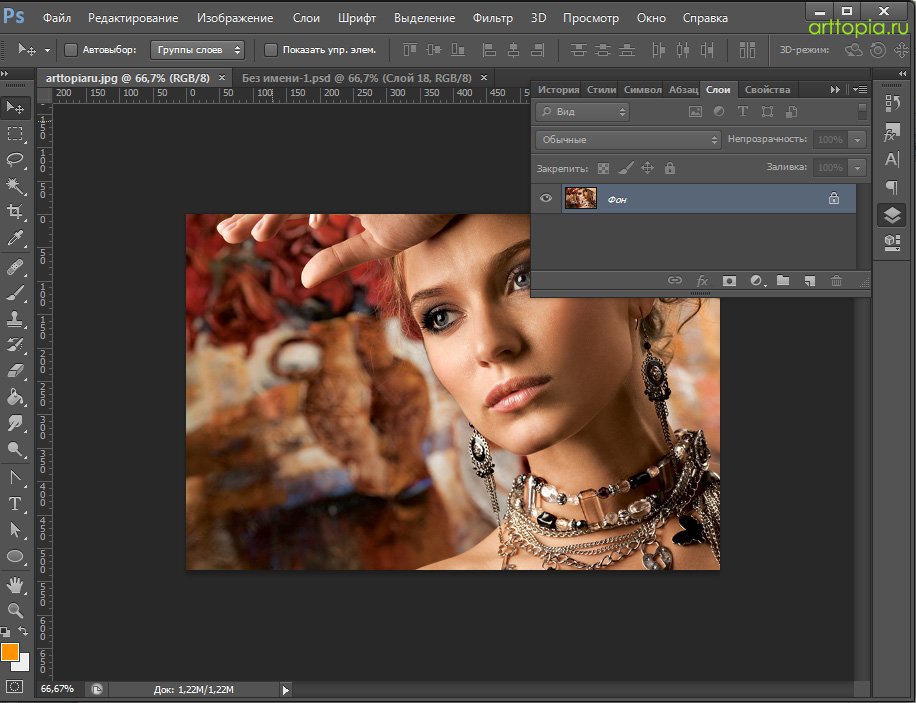
9. С помощью кликов вдоль верхней линии глаза установите точки для контура. Кликните по исходной точке, чтобы замкнуть контур. Чтобы создать острый угол с левой стороны объекта, дважды кликните по маленькому квадратику.
10. Определив контур, перейдите на верхнюю панель и выберите Выделение областей. Откроется окно Выделение областей. Установите для параметра Радиус растушевки значение 4 и нажмите ОК.
11. Убедитесь, что миниатюра маски все еще выделена на слое Paint. Затем рисуйте черной кистью внутри выделенной области. Оставьте правую сторону мягкой, чтобы переход был более плавным.
Вот и всё! Теперь ваша очередь. Создайте макияж как на модном показе в Photoshop. Скачайте наши материалы или используйте собственные. Опубликуйте готовую работу в Facebook, Twitter или Instagram с хештегом #MadewithPhotoshop. Получайте отзывы и общайтесь с другими творческими людьми.
Получайте отзывы и общайтесь с другими творческими людьми.
Скачайте материалы к уроку.
ПРИСОЕДИНЯЙТЕСЬ
Facebook: http://facebook.com/adobecreativecloud
Twitter: http://twitter.com/creativecloud
Instagram: http://www.instagram.com/adobecreativecloud
YouTube: https://www.youtube.com/channel/UCL0iAkpqV5YaIVG7xkDtS4Q
Behance: https://www.behance.net/live Настоящие профессионалы. Реальные проекты. Смотрите наши трансляции в прямом эфире и вдохновляйтесь.
Применение цифрового макияжа в Photoshop CC
Накладывая макияж на отдельные слои, вы можете легко настроить результаты.
ШАГ ПЕРВЫЙ: Откройте изображение и добавьте новый слой, нажав Shift-Command-N (ПК: Shift-Ctrl-N). В появившемся диалоговом окне «Новый слой» введите «губы» в поле «Имя», а затем установите в раскрывающемся меню «Режим» значение «Цвет». Это меню позволяет изменить способ смешения цвета одного слоя с цветом другого слоя. Использование режима «Цвет» сохраняет яркость тонов на фотографии, но добавляет значения оттенка и насыщенности из краски, которую вы собираетесь применить, позволяя просвечивать детали изображения (режим «Наложение» также работает). Нажмите OK и убедитесь, что новый слой живет выше слоя фотографии в стеке слоев.
Использование режима «Цвет» сохраняет яркость тонов на фотографии, но добавляет значения оттенка и насыщенности из краски, которую вы собираетесь применить, позволяя просвечивать детали изображения (режим «Наложение» также работает). Нажмите OK и убедитесь, что новый слой живет выше слоя фотографии в стеке слоев.
ШАГ ВТОРОЙ: Нажмите B, чтобы активировать инструмент «Кисть» (обведено кружком), и с помощью инструмента выбора набора настроек кисти на панели параметров (также обведено кружком) выберите кисть с мягкими краями.
ШАГ ТРЕТИЙ: В нижней части панели инструментов щелкните образец цвета переднего плана. В получившейся палитре цветов используйте вертикальную полосу радужного цвета, чтобы установить цветовой диапазон (здесь использовался пурпурный), а затем щелкните внутри большого квадрата, чтобы сообщить Photoshop, насколько темным или насколько светлым вы хотите, чтобы этот цвет был. Нажмите OK, чтобы закрыть диалоговое окно.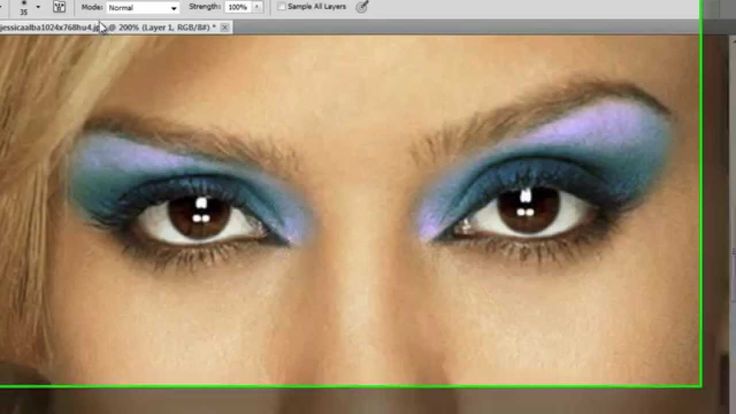
ШАГ ЧЕТВЕРТЫЙ: Наведите курсор мыши на свое изображение и закрасьте губы. Используйте большую кисть для внутренней части губ и меньшую для краев. Совет: Нажмите левую квадратную скобку ([), чтобы уменьшить размер кисти, и правую квадратную скобку (]), чтобы увеличить его. Увеличивайте и уменьшайте изображение, нажимая Command — (ПК: Ctrl —).
ISTOCKPHOTO, JACOMSTEPHENS, IMAGE #3391020
ШАГ ПЯТЫЙ: Если вы допустили ошибку, вы можете исправить ее с помощью инструмента Ластик. Нажмите и удерживайте клавишу E до временно активируйте инструмент «Ластик» и на панели параметров установите в меню «Режим» значение «Кисть», а затем выберите кисть с мягким краем в палитре предустановок кистей (точно так же, как вы делали это на втором шаге). Затем, все еще удерживая нажатой клавишу E, наведите указатель мыши на документ и закрасьте ошибку. Когда вы закончите, отпустите клавишу E, и Photoshop автоматически повторно активирует инструмент «Кисть» (эта функция называется подпружиненными инструментами).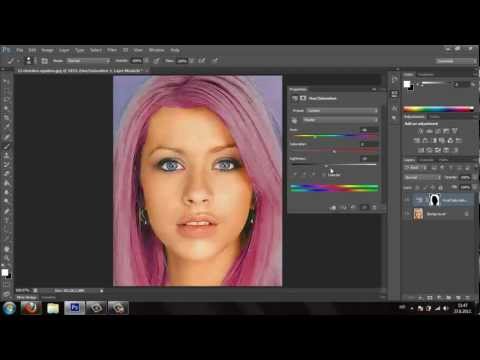
ШАГ ШЕСТОЙ: При активном слое губ выберите Filter>Blur>Gaussian Blur. В появившемся диалоговом окне поэкспериментируйте с радиусом, чтобы получить очень мягкое размытие (на этом 1698×1131-пиксельное изображение). Это помогает новой помаде сливаться с окружающими пикселями. При необходимости используйте инструмент «Ластик», чтобы исправить области краски, размытые за краями губ.
ШАГ СЕДЬМОЙ: Уменьшите Непрозрачность слоя с губами на панели Слоёв по своему вкусу (здесь было использовано 50%).
ШАГ ВОСЕМЬ: Повторите шаги 1-7, чтобы добавить тени для век, румяна и т. д. не забудьте добавить каждый цвет на отдельный слой для максимальной гибкости редактирования. Здесь вы можете увидеть, как были нанесены мазки до снижения непрозрачности слоя и размытия.
Шаг девятый
ШАГ ДЕВЯТЫЙ: Чтобы изменить цвет любого слоя, нажмите, чтобы активировать слой, а затем загрузите его как выделение, нажав Command (ПК: Ctrl-щелчок) миниатюру слоя ( когда вы это сделаете, вы увидите марширующих муравьев, окружающих эту область в вашем документе).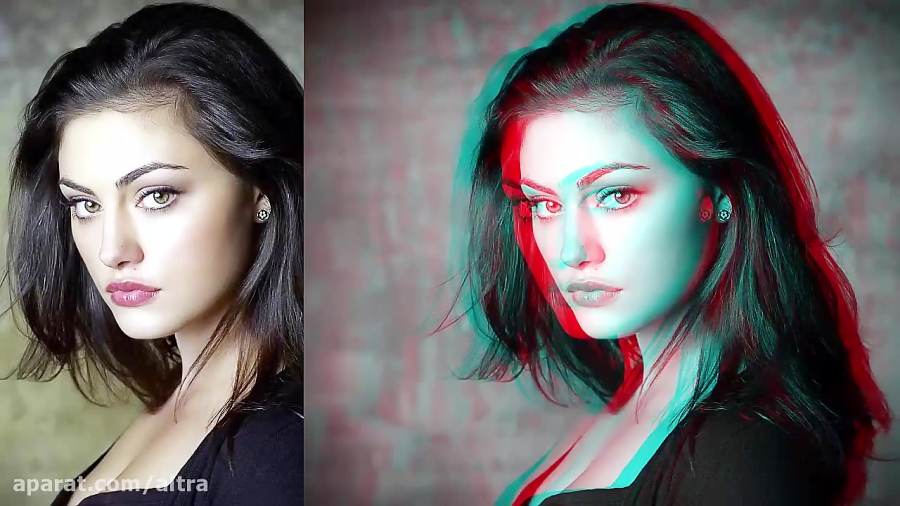 Затем щелкните наполовину черный, наполовину белый круг в нижней части панели «Слои» и выберите «Цветовой тон/Насыщенность». Photoshop добавляет новый слой над текущим активным и открывает панель свойств. Щелкните значок в левом нижнем углу панели «Свойства», чтобы обрезать слой «Цветовой тон/Насыщенность» только на один слой под ним. Наконец, используйте ползунки «Цветовой тон», «Насыщенность» и «Яркость», чтобы настроить цвет макияжа на этом слое.
Затем щелкните наполовину черный, наполовину белый круг в нижней части панели «Слои» и выберите «Цветовой тон/Насыщенность». Photoshop добавляет новый слой над текущим активным и открывает панель свойств. Щелкните значок в левом нижнем углу панели «Свойства», чтобы обрезать слой «Цветовой тон/Насыщенность» только на один слой под ним. Наконец, используйте ползунки «Цветовой тон», «Насыщенность» и «Яркость», чтобы настроить цвет макияжа на этом слое.
ШАГ ДЕСЯТЫЙ: Выберите «Файл» > «Сохранить как» и сохраните документ в формате PSD. Сохранение документа в формате PSD позволяет вернуться и отредактировать отдельные слои позже. Вот версия изображения до и после, а также окончательная панель слоев.
Десятый шаг
Как видите, добавить цифровой макияж несложно. К счастью, вы также можете использовать эту же технику для добавления цвета к черно-белому изображению.
Эта статья любезно предоставлена журналом Photoshop User, официальным изданием KelbyOne, которое обеспечивает качественное онлайн-обучение для творческих людей.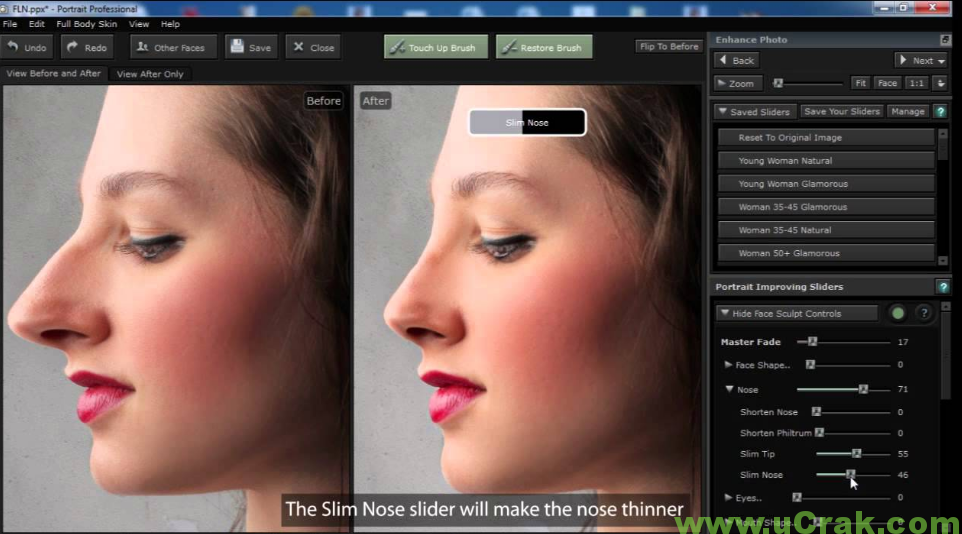 Для получения дополнительной информации посетите KelbyOne.com
Для получения дополнительной информации посетите KelbyOne.com
Нанесение цифрового макияжа глаз в Photoshop
Ничто не заменит реальный макияж, но если вы хотите попробовать применить цифровой макияж в Photoshop CS6, нетрудно получить убедительные результаты. Более того, вы можете экспериментировать с разными цветами и стирать в любое время, к тому же это дешевле, чем раскошелиться на тени для век!
Ключевым моментом является применение разных цветов к отдельным слоям, для каждого из которых установлен режим наложения цветов с низкой непрозрачностью слоя. Это упрощает придание глубины эффекту и дает вам больший контроль, если вам нужно что-то настроить или стереть.
С помощью превосходной панели кистей Photoshop можно быстро и легко наносить рассеянный блеск. И, конечно же, как только вы закончите работу над одним глазом, вы можете просто скопировать эффект и перевернуть его, чтобы закрыть другой глаз.
01. Цвета краски
Откройте начальное изображение, затем щелкните значок «Создать новый слой» на панели «Слои». Щелкните раскрывающееся меню «Режим наложения» на панели «Слои» и выберите «Цвет». Возьмите инструмент «Кисть» и выберите цвет, затем закрасьте область вокруг глаза. Установите непрозрачность слоя примерно на 16%. Продолжайте добавлять другие цвета на новых слоях.
Щелкните раскрывающееся меню «Режим наложения» на панели «Слои» и выберите «Цвет». Возьмите инструмент «Кисть» и выберите цвет, затем закрасьте область вокруг глаза. Установите непрозрачность слоя примерно на 16%. Продолжайте добавлять другие цвета на новых слоях.
02. Добавьте блестки
Создайте новый слой и назовите его «блестки», затем щелкните значок «Панель кистей» на панели параметров. Выделите форму кончика кисти, затем установите размер на 4 пикселя и интервал на 182%. Затем выделите «Scattering» и установите Scatter примерно на 9.80%, затем покрасьте белой краской, чтобы добавить эффект рассеянного блеска. Установите непрозрачность слоя с блестками примерно на 50%.
03. Переверните макияж
Удерживая нажатой Cmd / Ctrl , щелкните, чтобы выделить все, кроме фонового слоя. Нажмите Cmd / Ctrl+G , затем перетащите новую группу на значок «Создать новый слой».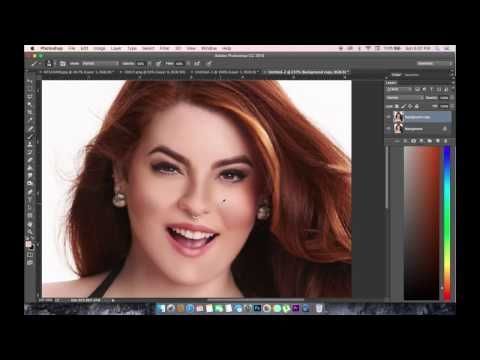 Возьмите инструмент «Перемещение» и установите флажок «Показать элементы управления преобразованием», затем щелкните ограничивающую рамку. Щелкните правой кнопкой мыши и выберите «Отразить по горизонтали», затем поместите скопированную группу на другой глаз.
Возьмите инструмент «Перемещение» и установите флажок «Показать элементы управления преобразованием», затем щелкните ограничивающую рамку. Щелкните правой кнопкой мыши и выберите «Отразить по горизонтали», затем поместите скопированную группу на другой глаз.
Этот урок впервые появился в журнале «Practical Photoshop» (откроется в новой вкладке), журнале номер один для любителей фотографии и редактирования изображений. Если вы ищете советы по работе с цифровой фотолабораторией или хотите проявить творческий подход, вам обязательно стоит это прочитать!
- Теперь ознакомьтесь с нашим огромным списком из 101 уроков Photoshop !
Спасибо, что прочитали 5 статей в этом месяце* Присоединяйтесь, чтобы получить неограниченный доступ
Наслаждайтесь своим первым месяцем всего за 1 фунт стерлингов / 1 доллар США / 1 евро
У вас уже есть учетная запись? Войдите здесь
*Читайте 5 бесплатных статей в месяц без подписки
Присоединяйтесь и получите неограниченный доступ
Попробуйте первый месяц всего за 1 фунт стерлингов / 1 доллар США / 1 евро
У вас уже есть аккаунт? Войдите здесь
Подпишитесь ниже, чтобы получать последние новости от Creative Bloq, а также эксклюзивные специальные предложения прямо на ваш почтовый ящик!
Свяжитесь со мной, чтобы сообщить о новостях и предложениях от других брендов Future.

 Меняем этот параметр в диапазоне от 2.5 до 7 (на ваше усмотрение).
Меняем этот параметр в диапазоне от 2.5 до 7 (на ваше усмотрение).