Как сделать GIF: объясняем, какие приложения вам нужны
GIF-файлы стали революцией в последние годы, несмотря на то, что GIF-файлы были элементом, который существовал в Интернете в течение многих лет благодаря небольшому весу их файлов и тому, насколько они могут быть выразительными. Мы научим вас делать GIF на iPhone самым простым и быстрым способом., чтобы всегда иметь под рукой интересный способ общения.
И вот как мы сегодня общаемся. Реальность такова, что у нас есть много альтернатив, таких как сторонние клавиатуры в стиле Gboard, которые позволят нам быстро встраивать GIF из любой библиотеки, но … Что, если мы хотим создать собственный GIF из iPhone? Посмотрим, как это сделать.
Мы собираемся предложить вам то, что они есть различные способы сделать GIF из любого из наших файлов видео или накопления фотографий в серийном режиме, но мы напоминаем вам, что очевидно, что создание GIF-файлов на iOS всегда будет зависеть от установки сторонних приложений, поэтому мы рекомендуем вам сначала установить те, которые предлагаются в полностью бесплатном режиме, поэтому что вы можете сами оценить, действительно ли это стоит результата.
Индекс
- 1 Камеры для записи в GIF
- 2 Как сделать GIF из видео
- 3 Как создать GIF из живого фото
- 4 Как сделать GIF через WhatsApp
Камеры для записи в GIF
Первая альтернатива и самый быстрый — использовать камеру GIFОчевидно, что это не тот вариант, который работает больше всего, поскольку мы вряд ли собираемся напрямую захватывать полностью функциональный для нас GIF, хотя, если мы хотим записать что-то, что мы делаем, в GIF, это может быть для нас интересно.
GIFO — лучший создатель GIFбесплатно
Мы начали с GIFO, это одно из первых приложений, которые были нацелены на создание GIF-файлов с помощью камеры, оно даже позволяет нам создавать, например, анимированный коллаж с разными GIF-файлами внутри одного изображения. Таким же образом мы можем ускорить или замедлить записываемый контент, применить серию фильтров или переключаться между типом камеры, которую мы хотим использовать.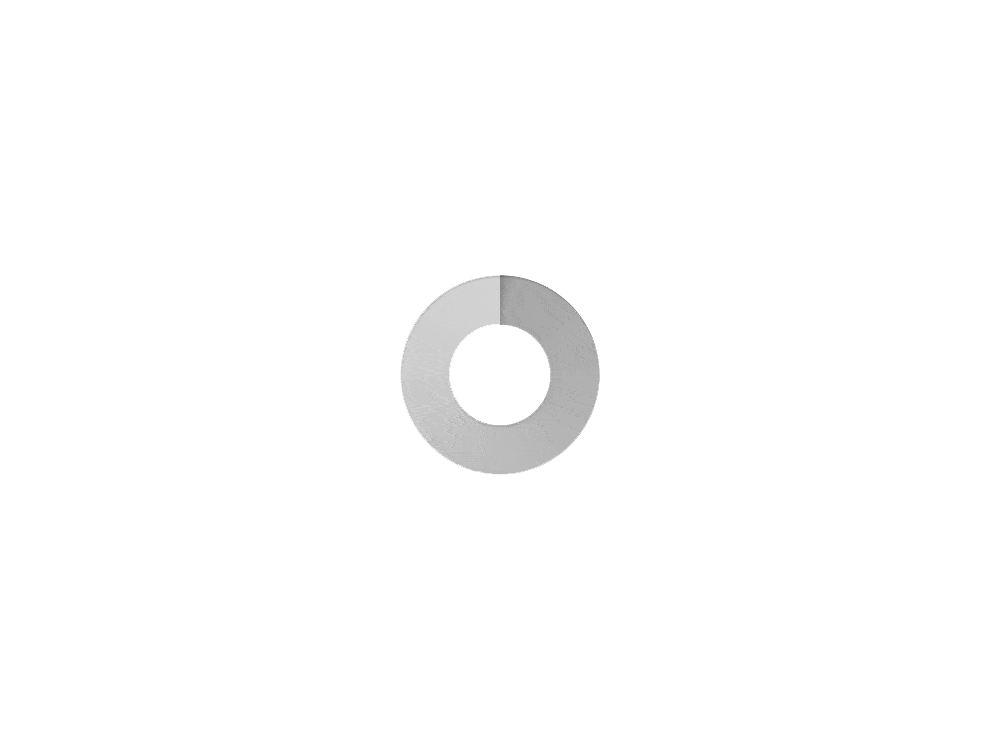
Подпишитесь на наш Youtube-канал
Приложение больше не доступно в App Store
Камера Giphy Это также фантастическая альтернатива, поскольку Giphy, как вы хорошо знаете, является одной из самых опытных франшиз. Он имеет всемирно известную библиотеку GIF-файлов, и нет лучшей альтернативы, чем позволить нам записывать их напрямую. Это то, что намеревается Giphy CAM, как и приложение, о котором мы говорили ранее,  Само собой разумеется, что за этим стоит важное развитие.
Само собой разумеется, что за этим стоит важное развитие.
Как сделать GIF из видео
Другой вариант — взять видео, которое мы уже сделали на нашем iPhone, и приступить к созданию этих GIF-файлов. В нашем ролике для iOS наверняка есть большое количество фотографий и видео. которые нам понравится конвертировать в GIF, потому что мы находим их забавными и выразительными, поэтому нам снова придется выбирать сторонние приложения.
5SecondsApp — Создать GIFбесплатно
Начнем с 5SecondsApp, это приложение, которое, как мы уже говорили, позволит нам выбрать любой файл из нашего барабана и превратить его в GIF, которым мы можем поделиться в социальных сетях или основных службах обмена сообщениями. Кроме того, этот немного более полный, чем другие, поскольку у него также есть собственная камера для создания видео в формате GIF, поэтому мы могли бы включить его и в предыдущий раздел. Когда у нас будет контент, мы сможем применять фильтры и даже загружать их в Dropbox, чтобы создать нашу собственную библиотеку с прямыми ссылками. Он совместим с любым устройством iOS версии выше 9.0, поэтому диапазон его совместимости также довольно высок. Это, несомненно, один из самых полных вариантов, которые мы найдем в App Store.
Он совместим с любым устройством iOS версии выше 9.0, поэтому диапазон его совместимости также довольно высок. Это, несомненно, один из самых полных вариантов, которые мы найдем в App Store.
Приложение больше не доступно в App Store
Последнее у нас есть
Как создать GIF из живого фото
Lively — Фотографии в GIFбесплатно
Apple много рекламировала Live Photo, эти маленькие фотографии, смешанные с видео, или наоборот, правда в том, что это довольно странная концепция, хотя на самом деле она не кажется чем-то большим, чем эволюция того, что было бы обычным и текущим GIF. быть. Мы можем использовать наши файлы LivePhoto для создания GIF-файлов непосредственно с ними, например, с помощью приложения Lively., с его помощью мы даже можем редактировать добавленный контент. После того, как мы сгенерировали интересующий нас GIF через Live Photos, мы можем поделиться им через любую социальную сеть или службу обмена сообщениями, которую мы выберем, поэтому Lively является одной из самых интересных альтернатив для этой цели, о которой мы говорим.
быть. Мы можем использовать наши файлы LivePhoto для создания GIF-файлов непосредственно с ними, например, с помощью приложения Lively., с его помощью мы даже можем редактировать добавленный контент. После того, как мы сгенерировали интересующий нас GIF через Live Photos, мы можем поделиться им через любую социальную сеть или службу обмена сообщениями, которую мы выберем, поэтому Lively является одной из самых интересных альтернатив для этой цели, о которой мы говорим.
Как сделать GIF через WhatsApp
Очень интересная альтернатива — конвертировать видео прямо в GIF через WhatsApp. Когда видеоредактор в WhatsApp открывается при попытке отправить его, мы понимаем, что сокращение видео до шести секунд позволяет нам отправлять его в формате GIF. После того, как мы отправим его, мы можем выбрать его и сохранить прямо на барабане, поэтому с помощью этого простого метода мы сможем создать GIF, созданный нами, без необходимости установки сторонних приложений, что проще невозможно.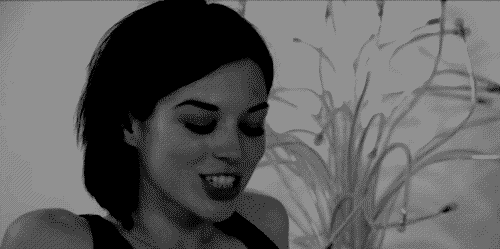
|
Как сделать гифку в фотошопе
Когда я еще снимал свадьбы и побеги, я любил делать гифки для своих пар . Это просто что-то особенное, чего они обычно не ожидают, поэтому так весело их удивлять! Я уверен, что есть масса способов сделать GIF, но для себя я использую Photoshop. Продолжайте читать до и узнайте, как сделать GIF в Photoshop ! Этот урок предназначен для свадебных фотографов.
Это просто что-то особенное, чего они обычно не ожидают, поэтому так весело их удивлять! Я уверен, что есть масса способов сделать GIF, но для себя я использую Photoshop. Продолжайте читать до и узнайте, как сделать GIF в Photoshop ! Этот урок предназначен для свадебных фотографов.
В этом руководстве объясняется все — от настроек камеры до создания GIF, его экспорта и публикации в Instagram. Все, что вам нужно для создания плавных высококачественных GIF-файлов !
Обратите внимание: некоторые из этих ссылок являются партнерскими ссылками, поэтому я получаю комиссию, если вы совершаете покупку (бесплатно для вас). Но это здорово, потому что я все равно собирался поделиться, и это помогает мне продолжать делать для вас бесплатные руководства!
Прикрепите это фото, чтобы позже ссылаться на этот урок в формате GIF для свадебных фотографов!
Настройки камеры для создания GIF
При изучении создания GIF в Photoshop важно помнить, что создание GIF-файлов начинается с фотосъемки – потому что GIF-файл — это, по сути, просто слайд-шоу из нескольких фотографий.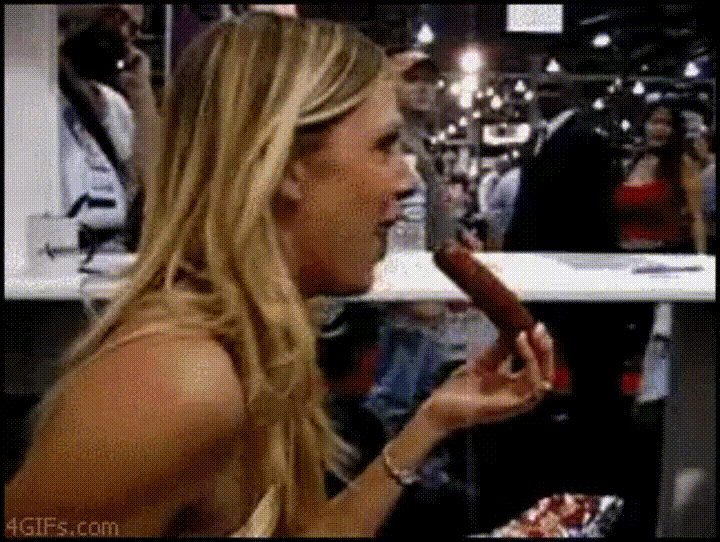 Я уверен, что есть более техническое определение, но я думаю об этом именно так :).
Я уверен, что есть более техническое определение, но я думаю об этом именно так :).
Я всегда снимаю в непрерывном режиме . Конечно, я не могу говорить за все камеры, но на моем Sony a7III есть 3 варианта непрерывного режима — низкий, средний и высокий. Я всегда держу его на среднем уровне, который я считаю идеальным. Это достаточно медленно, чтобы, если я не пытаюсь сделать GIF, я могу быстро щелкнуть затвор, чтобы сделать только одну фотографию (раньше я снимал в High, но в итоге получил миллион фотографий, которые мне не нужны), но быстро достаточно того, что когда я удерживаю затвор, чтобы сделать фотографии для GIF, мои GIF-файлы выглядят плавными и не прерывистыми. Таким образом, Мне не нужно думать о переключении между серийной и одиночной съемкой , и я могу сделать GIF в любое время.
Камера для свадебных фотографов, делающих GIF-файлы
Конечно, вам понадобится камера, способная вести непрерывную съемку .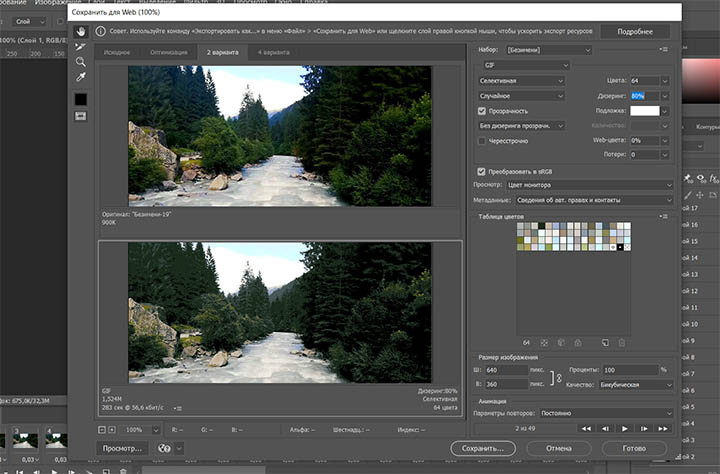 Я почти уверен, что каждая профессиональная камера может сделать это — я не проверял их все, но я думаю, что вы найдете эту функцию на своей :). Я использую Sony a7iii, обычно с объективом 24-70 , который мне в целом нравится, но для GIFS он отлично подходит, потому что автофокус быстрый, а также дает возможность зафиксировать фокус на объекте, и это будут автоматически следовать за ними — удобно, если много людей и вы хотите сфокусироваться на одном для GIF, или если в кадре происходит много движения.
Я почти уверен, что каждая профессиональная камера может сделать это — я не проверял их все, но я думаю, что вы найдете эту функцию на своей :). Я использую Sony a7iii, обычно с объективом 24-70 , который мне в целом нравится, но для GIFS он отлично подходит, потому что автофокус быстрый, а также дает возможность зафиксировать фокус на объекте, и это будут автоматически следовать за ними — удобно, если много людей и вы хотите сфокусироваться на одном для GIF, или если в кадре происходит много движения.
В любом случае, камера, которую вы используете, не очень важна — пока она может делать непрерывные снимки, все готово! Но что действительно важно для создания GIF-файлов, так это карта памяти, которую вы используете . Карты SD и CF имеют скорость чтения/записи, указанную на карте в МБ/с. Поскольку для GIF-файлов вы снимаете несколько десятков фотографий подряд, если карта слишком медленная, она будет буферизоваться после нескольких пропущенных кадров. Если это произойдет, когда вы сделаете свой GIF в Photoshop, он будет прерывистым.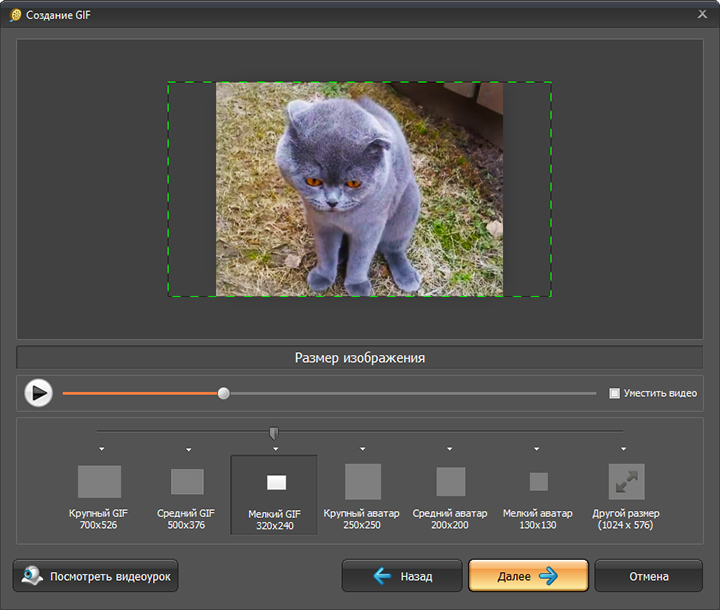
Я использую эти SD-карты со скоростью 170 МБ/с — все, что медленнее, у меня просто не работает. Если в вашей камере есть слот CF, я рекомендую использовать его — карты CF, как правило, быстрее, а также более долговечны. Моя единственная претензия к Sony заключается в том, что, хотя у нее есть два слота для карт, они оба SD. Мой старый Canon 5D Mark III принимал CF-карты, поэтому, если ваша камера тоже, я рекомендую их!
Камера, которую я использую
Мои любимые быстрые SD-карты
если ваша камера поддерживает CF-карты, я рекомендую эти
Фотосъемка для GIF-файлов
Во время фотосессии или свадьбы я намеренно обращаю внимание на моменты, которые, как мне кажется, были бы милыми в качестве GIF-файлов, и просто удерживаю кнопку спуска затвора на несколько секунд, чтобы сделать серию фотографий. Иногда я планирую заранее и прошу пару сделать что-то достойное GIF, иногда я просто вижу что-то милое, и если я думаю, что из этого получится хороший GIF, я нажимаю кнопку спуска затвора.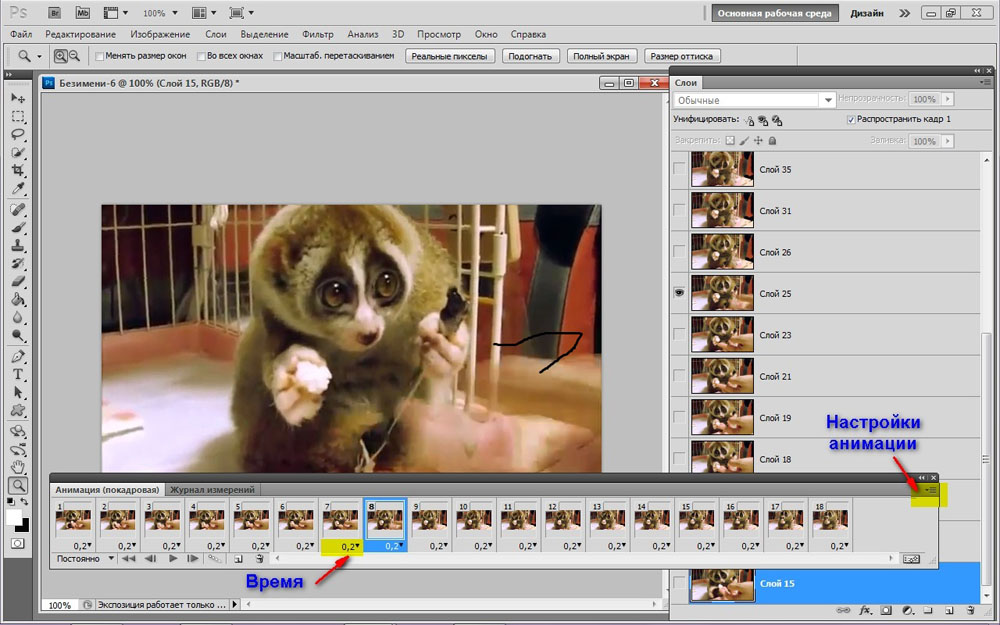
Сколько фотографий вам нужно, зависит от GIF, но я думаю, что лучше всего, если у вас есть хотя бы 10. Я стремлюсь к 25-35 фотографиям , но обычно в итоге выбрасываю по несколько с каждого «конца» гифки. Обычно я просто держу затвор до тех пор, пока камера не начнет буферизироваться (когда на SD-карту уже не могут записать фото), потом при редактировании удаляю ненужные фото. Держите камеру как можно неподвижнее — если вы не используете штатив, все 30 фотографий не будут идеально ровными, но это легко исправить, когда мы войдем в Photoshop.
Создание GIF в Photoshop
Итак, после того, как фотографии сделаны, Сначала я редактирую их все в Lightroom . Я помечаю фотографии, которые собираюсь использовать для GIF, редактирую их все (копирую и вставляю настройки, чтобы все они были одинаковыми) и экспортирую их. Не беспокойтесь о выравнивании их прямо сейчас — мы сделаем это в Photoshop.
Чтобы начать делать GIF, я открываю Photoshop.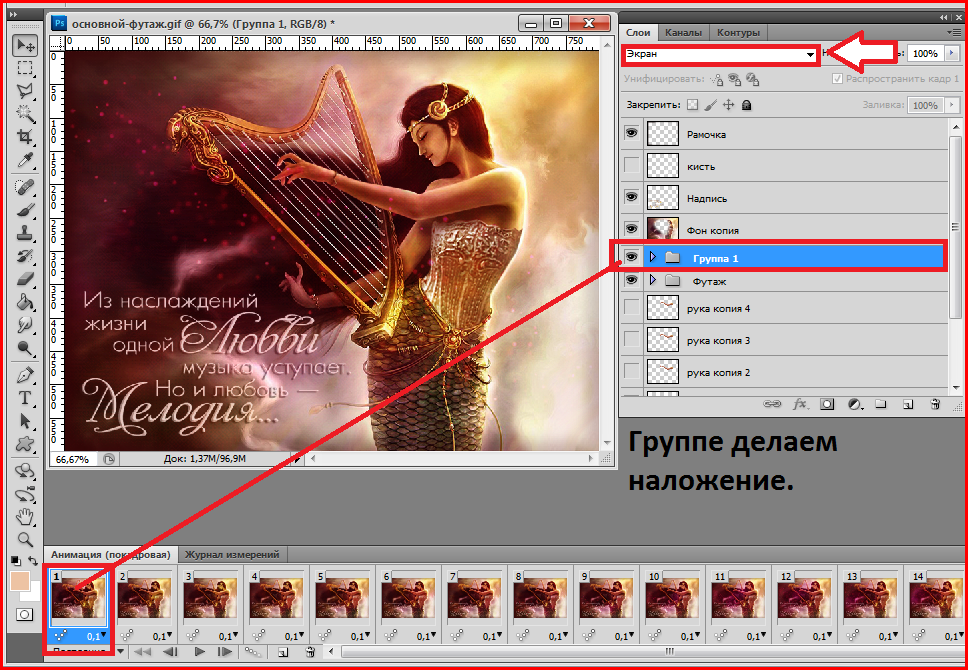 Затем выберите «Файл» > «Сценарии» > «Загрузить файлы в стек».
Затем выберите «Файл» > «Сценарии» > «Загрузить файлы в стек».
Появится всплывающий экран, и вы сможете выбрать свои файлы. Выберите все фотографии, которые вы хотите использовать для GIF, и обязательно установите флажок «Попытаться автоматически выровнять исходные изображения». Это выровняет все ваши фотографии, так что при воспроизведении GIF ваш фон останется стабильным, пока объект движется.
Нажмите «ОК», и вы должны увидеть эту временную шкалу внизу, но если вы этого не сделаете, перейдите в «Окно»> «Временная шкала» и убедитесь, что она отмечена.
Нажмите кнопку «Создать покадровую анимацию», затем щелкните эти 3 маленькие линии в правом верхнем углу временной шкалы. Выберите «Создать кадры из слоев».
Теперь вы должны увидеть все фотографии на временной шкале.
Скорее всего, ваши фотографии не будут идеально совпадать (кроме, может быть, если вы использовали штатив). Серое клетчатое пространство показывает, когда одна фотография в GIF меньше другой.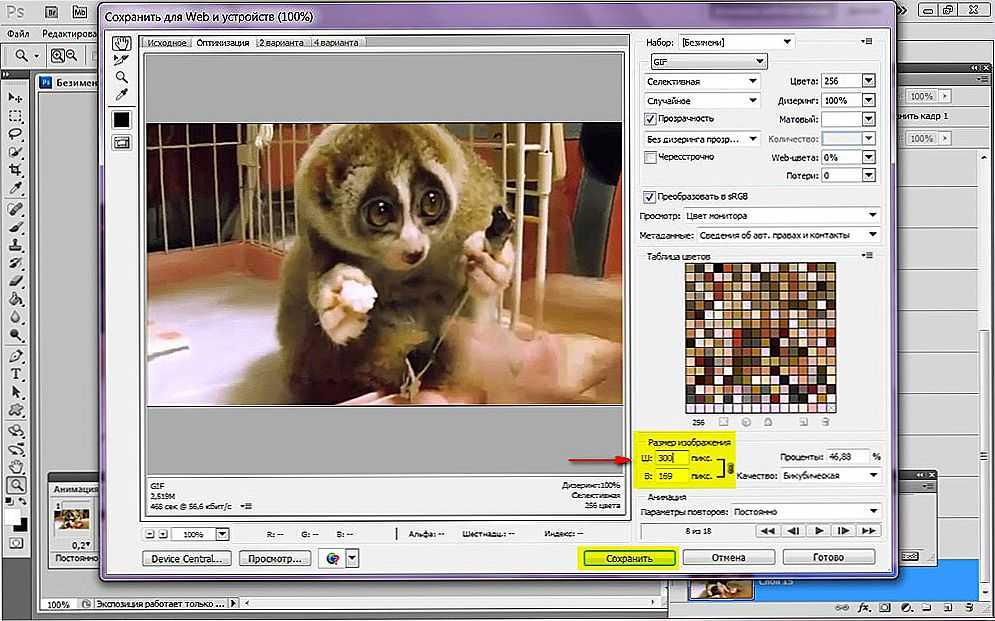 Просто щелкните инструмент обрезки слева и обрежьте фотографию. Вы также можете выпрямить его. Сделайте это с одной фотографией, и это изменит и все остальные.
Просто щелкните инструмент обрезки слева и обрежьте фотографию. Вы также можете выпрямить его. Сделайте это с одной фотографией, и это изменит и все остальные.
Нажмите кнопку воспроизведения и посмотрите, как выглядит ваш GIF!
Вы можете изменить продолжительность воспроизведения каждого кадра — Photoshop автоматически устанавливает его на 0, но я думаю, что 0,2 секунды выглядят лучше всего. Поиграйте и посмотрите, что работает для вас! Чтобы выбрать все кадры сразу, щелкните первый кадр, удерживайте клавишу Shift и щелкните последний кадр. Теперь вы можете изменить скорость сразу на всех кадрах!
Вы также можете удалить кадры, щелкнув один из них, а затем щелкнув корзину внизу. Иногда есть одна фотография, которая сбрасывает «петлю», и GIF может выглядеть лучше без нее — попробуйте ее и нажмите Command + Z (или Ctrl + Z на ПК), если хотите вернуть ее обратно 🙂
Вы также можете заметить, что ваш GIF-файл перевернут — это нормально для некоторых GIF-файлов, но иногда это выглядит странно.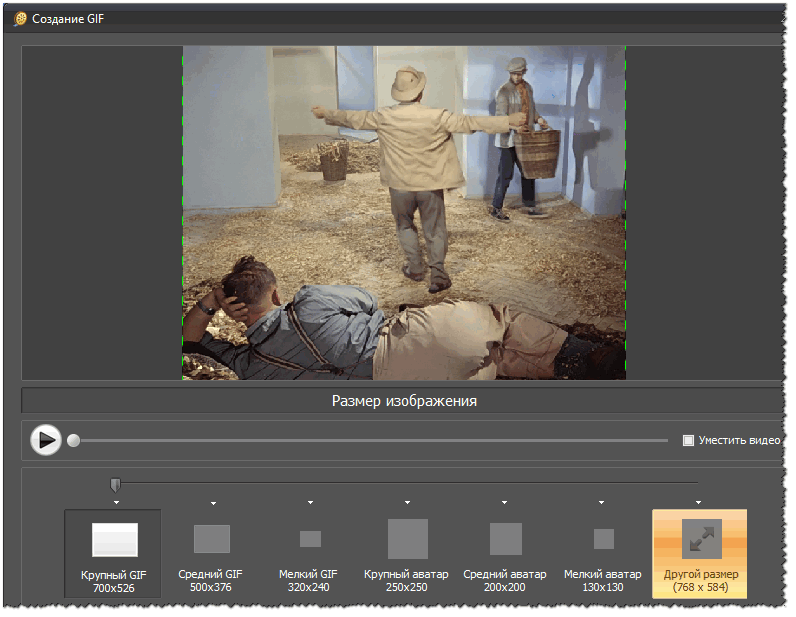 Вы можете легко изменить порядок своих кадров, снова щелкнув эти три строки и выбрав «Обратить кадры».
Вы можете легко изменить порядок своих кадров, снова щелкнув эти три строки и выбрав «Обратить кадры».
Готово! Время экономить. Обычно я сохраняю его в формате PSD на тот случай, если захочу вернуться и отредактировать его. Чтобы сохранить GIF, выберите «Файл» > «Экспорт» > «Сохранить для Интернета». Этот экран появится. Я использую все настройки по умолчанию, за исключением того, что я изменяю размер в разделе «Размер изображения» либо на 50%, либо на 2000 пикселей. Файлы GIF уже большие, а полный размер иногда бывает излишним и замедляет загрузку. Я думаю, что 50% обычно идеальны, и поскольку ваши клиенты увидят это только на своем компьютере (в отличие от фотографий, которые могут быть распечатаны), это работает нормально, и качество по-прежнему выглядит великолепно.
Вот так выглядит конечный продукт! Следуя этому руководству, GIF-файлы, которые вы делаете для своих клиентов, занимающихся свадебной фотографией, должны быть плавными и непрерывными, без резких движений.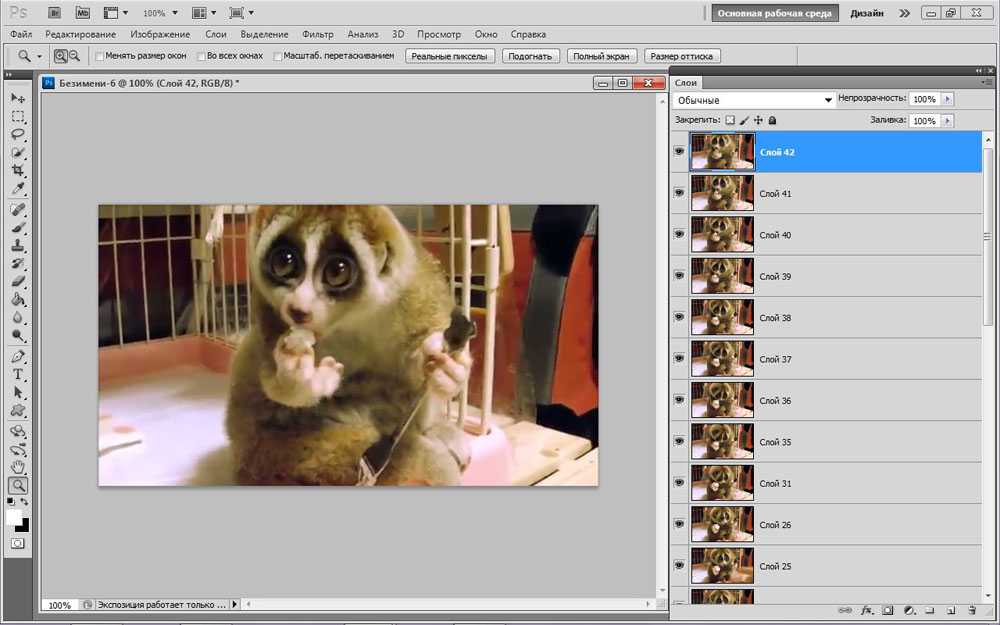
Но подождите… Если вы хотите опубликовать свой GIF в Instagram или Facebook, есть еще одна вещь, которую вы должны сделать, прежде чем выйти из Photoshop.
Как экспортировать GIF-файлы в виде видео в Photoshop — публикуйте свои GIF-файлы в Instagram
GIF-файлы отлично подходят для Instagram — я считаю, что они получают много внимания, потому что они уникальны, и люди обычно не ожидают их при прокрутке вниз по временной шкале. Instagram не поддерживает GIF, но есть способ обойти это.
Все, что вам нужно сделать, это превратить GIF в видеофайл. В Photoshop выберите «Файл» > «Экспорт» > «Рендеринг видео».
Другой способ сделать это — найти веб-сайт, который конвертирует ваш gif в mp4 (то есть видеофайл). Иногда я использую ezgif.
Сохраните свое видео на свой компьютер, затем отправьте его на свой телефон (я использую Airdrop), и теперь вы можете поделиться своей работой в Instagram! Видео зациклится, когда вы его опубликуете, как GIF!
Обновление : я не знаю почему, но недавно, когда я отправлял GIF-файлы на свой телефон, вокруг них появилось черное пространство. Это легко исправить, и я просто обрезаю его на своем телефоне — хотя не знаю, что с этим делать.
Это легко исправить, и я просто обрезаю его на своем телефоне — хотя не знаю, что с этим делать.
Спасибо за прочтение и удачи в создании собственных GIF-файлов! Они очень веселые и отличный способ стать немного более творческим. Пишите мне в Директ в Instagram, если у вас есть вопросы, или дайте мне знать, если вы попробуете это — мне бы очень хотелось увидеть, что вы делаете! Я надеюсь, что этот урок о том, как сделать GIF в Photoshop, был полезен!
Изображение в GIF — онлайн-конвертер изображений в GIF
Дополнительная информация об онлайн-конвертере изображений в GIF
Из каких медиа-источников можно сделать GIF?
Media.io Online GIF Creator имеет 3 способа сделать гифку.
1. Картинки к Поддерживается GIF, который может добавлять форматы JPG, JPEG, PNG, BMP и WebP.
2. Видео в
В Media.io разрешены форматы GIF, такие как MP4, MOV, 3GP, WMV, AVI, FLV,
WebM и видеофайл MPEG.
3. Создавайте GIF-файлы из URL-адреса мультимедиа. Просто скопируйте и вставьте URL-адрес видео и сократить его продолжительность, а затем преобразовать его в GIF.
Зачем использовать Image GIF Maker от Media.io?
Media.io поддерживает загрузку пользователями несколько фотографий или видео, чтобы сделать анимированный GIF с высоким качеством.
Скорость загрузки, скорость конвертации и загрузки speed — один из самых быстрых онлайн-инструментов для создания GIF-файлов.
Можно редактировать продолжительность видео, кадр скорость, выходной размер и добавить текст во время преобразования в GIF.
Зачем создавать GIF онлайн?
Мы бы хотели, чтобы пользователи могли создавать свои уникальные GIF-файлы просто и понятно с помощью онлайн-инструмента Media.io.
Надеюсь, вы могли бы использовать наш онлайн-конструктор GIF, чтобы поделиться
прекрасные моменты жизни с друзьями и сделать больше удовольствия.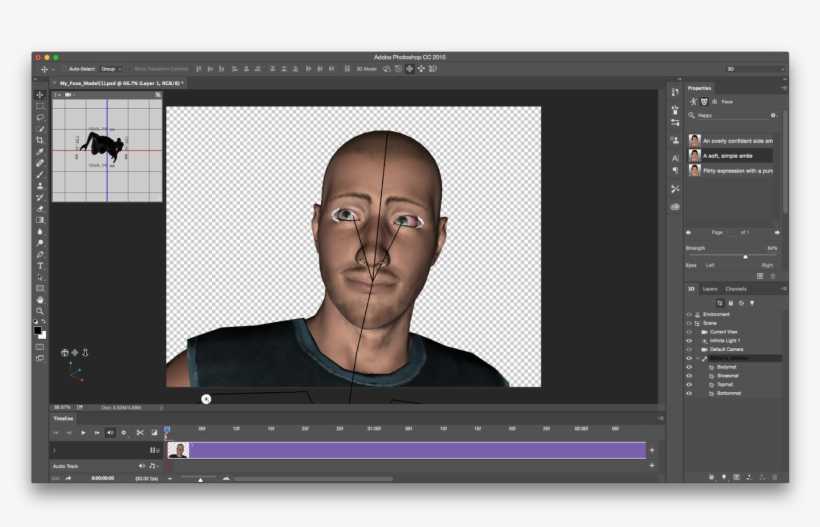

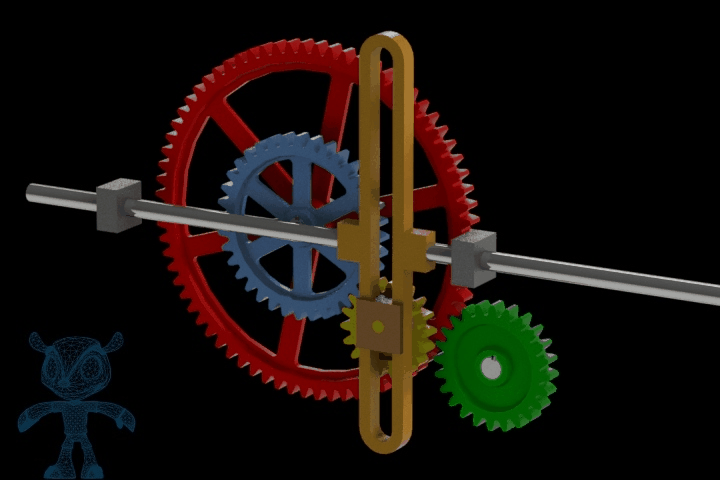 В отличие от обычного магазина, в интернет-магазине покупатель не может взять в руки понравившийся товар, и рассмотреть его. И не решается купить.
В отличие от обычного магазина, в интернет-магазине покупатель не может взять в руки понравившийся товар, и рассмотреть его. И не решается купить.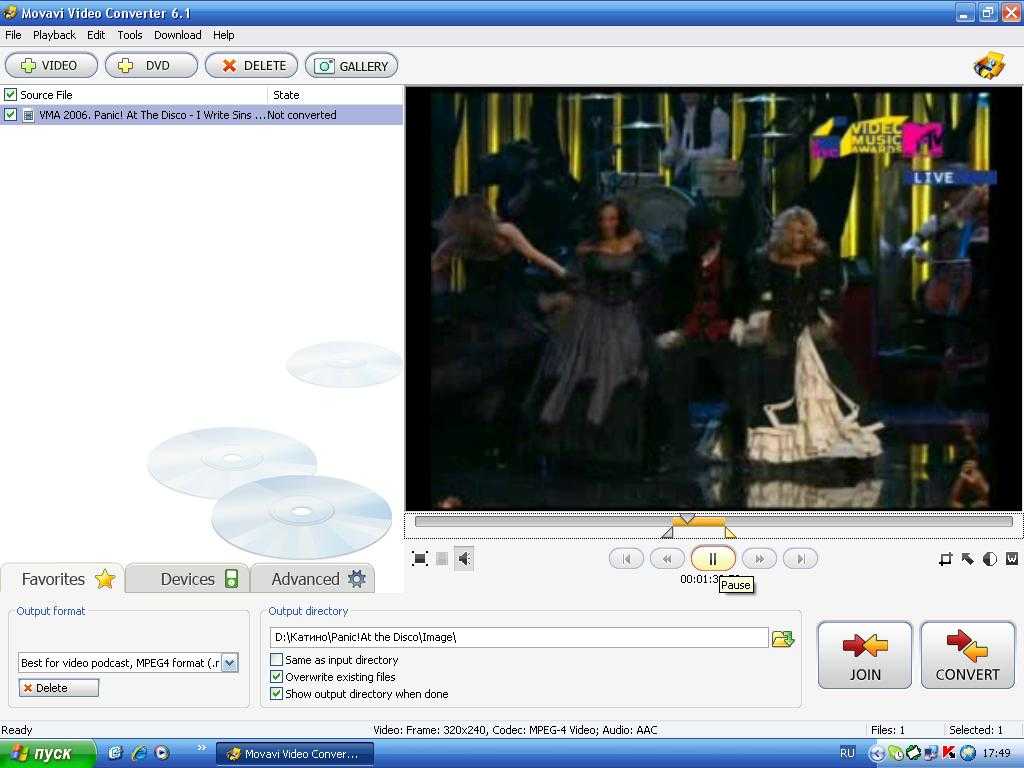 Всё делается на сайте в режиме онлайн, и сразу же скачиваем готовый файл GIF. Сервис бесплатный
Всё делается на сайте в режиме онлайн, и сразу же скачиваем готовый файл GIF. Сервис бесплатный Рассчитаны на большую нагрузку, в т.ч. на съемку людей. Возможна синхронизация с фотокамерой
Рассчитаны на большую нагрузку, в т.ч. на съемку людей. Возможна синхронизация с фотокамерой