Как переустановить macOS — Служба поддержки Apple (RU)
Используйте возможности восстановления macOS для переустановки операционной системы Mac.
Запуск из раздела восстановления macOS
Сначала убедитесь, что ваш компьютер Mac подключен к Интернету. Затем выполните необходимые действия, предварительно убедившись, что вы используете компьютер Mac с процессором Apple:
Процессор Apple
Нажмите кнопку питания, чтобы включить компьютер Mac, и удерживайте ее, пока не появится окно с параметрами запуска. Нажмите значок в виде шестеренки (меню «Параметры»), затем нажмите «Продолжить».
Процессор Intel
Включите компьютер Mac и сразу же нажмите и удерживайте клавиши Command (⌘)-R, пока не увидите логотип Apple или другое изображение.
Если вам предложат выбрать пользователя, пароль которого вы знаете, выберите такого пользователя, нажмите «Далее» и введите пароль администратора.
Переустановка macOS
Переустановка macOS не приводит к удалению данных с компьютера Mac. Чтобы начать установку, выберите «Переустановить macOS» в окне утилит раздела восстановления macOS, а затем нажмите «Продолжить» и следуйте инструкциям на экране.
Чтобы начать установку, выберите «Переустановить macOS» в окне утилит раздела восстановления macOS, а затем нажмите «Продолжить» и следуйте инструкциям на экране.
Следуйте этим рекомендациям во время установки:
- Если установщик запрашивает разблокировку диска, введите пароль, используемый для входа в систему на компьютере Mac.
- Если установщик не видит диск или сообщает о невозможности установки на данный компьютер либо том, сначала может потребоваться стереть диск.
- Если установщик предлагает выбор между установкой на том «Macintosh HD» или «Macintosh HD — Data», выберите «Macintosh HD».
- Дождитесь завершения установки, не переводя компьютер Mac в режим сна и не закрывая его крышку. Компьютер Mac может несколько раз перезагрузиться и выводить индикатор выполнения, а экран может оставаться пустым в течение нескольких минут.
После завершения установки компьютер Mac может перезагрузиться с переходом к ассистенту установки. В случае продажи, обмена с доплатой или передачи компьютера Mac нажмите Command-Q, чтобы выйти из ассистента, не завершая настройку. Затем нажмите «Выключить». Когда новый владелец запустит компьютер Mac, он сможет ввести свою информацию при настройке.
Затем нажмите «Выключить». Когда новый владелец запустит компьютер Mac, он сможет ввести свою информацию при настройке.
Другие варианты установки macOS
При установке macOS из раздела восстановления вы получите текущую версию последней установленной macOS. Возможны следующие исключения:
- Если при запуске компьютера Mac с процессором Intel вы нажали клавиши Shift-Option-Command-R, вам может быть предложена ОС macOS из комплекта поставки компьютера Mac или ближайшая доступная версия.
- Если при запуске компьютера Mac с процессором Intel вы нажали клавиши Option-Command-R, вам может быть предложена последняя версия ОС macOS, совместимая с вашим Mac.
- Если вы только что полностью стерли загрузочный диск, вам может быть предложена более ранняя совместимая версия macOS.
- Если материнская плата Mac была только что заменена, вам может быть предложена последняя версия ОС macOS, совместимая с вашим компьютером Mac.
Существуют и другие варианты установки ОС macOS, совместимой с вашим компьютером Mac:
- Использование функции «Обновление ПО» или App Store
- Создание загружаемого установщика
Дата публикации:
Как переустановить macOS: пошаговая инструкция
24 марта 2020 Ликбез macOS
Выберите один из трёх способов, и ваш Mac будет как новенький менее чем через час.
1. Подключите Mac к источнику питания
Этот пункт касается только ноутбуков. Если у вас стационарный Mac, переходите к следующему шагу.
Процесс установки занимает определённое время, при этом активно нагружаются процессор и диск, так что MacBook может разрядиться в самый неподходящий момент. Чтобы избежать неприятностей, обязательно подключите устройство к адаптеру питания. Даже если аккумулятор заряжен на 100%.
2. Сохраните важные данные
При чистой установке macOS диск форматируется и абсолютно вся информация на нём удаляется. Поэтому предварительно нужно сделать резервную копию с помощью Time Machine или сохранить необходимые данные вручную.
Сейчас читают 🔥
- 15 удобных инструментов для удалённой работы в команде
3.
 Выберите способ установки
Выберите способ установкиВ качестве источника дистрибутива для инсталляции macOS можно использовать внешний накопитель, раздел восстановления на диске или удалённый сервер Apple. Какой из вариантов выбрать, зависит от ситуации и ваших предпочтений.
Установка macOS с загрузочного диска
Самый безотказный и быстрый способ. Можно инсталлировать любую версию macOS, с которой совместим конкретный Mac. Понадобится USB‑флешка объёмом не менее 8 ГБ, которую предварительно нужно будет подготовить.
Переустановка macOS из раздела восстановления
Удобная альтернатива флешке. В роли источника дистрибутива выступает раздел восстановления, который создавался во время предыдущей инсталляции. Соответственно, после переустановки будет та версия macOS, которая используется на Mac в данный момент.
Восстановление macOS через Интернет
Вариант для ситуаций, когда с диском есть какие‑то проблемы или под рукой нет флешки. Установщик предварительно загружается по Сети, поэтому придётся подождать.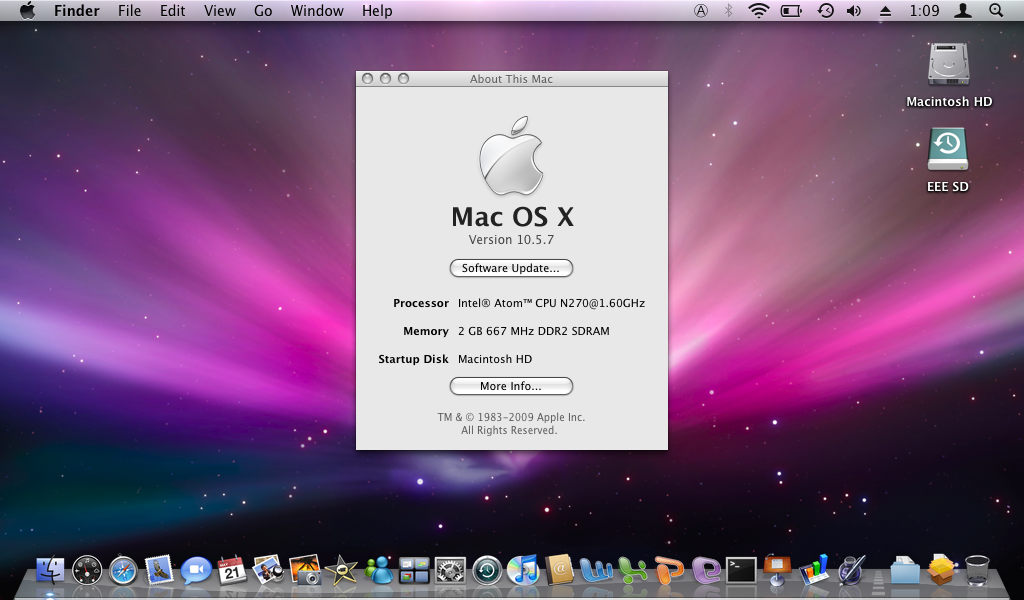 Инсталлировать можно либо наиболее актуальную совместимую macOS, либо оригинальную версию, которая была на Mac при покупке.
Инсталлировать можно либо наиболее актуальную совместимую macOS, либо оригинальную версию, которая была на Mac при покупке.
4. Запустите режим восстановления
Фото: Артём Козориз / ЛайфхакерЕсли на компьютере предусмотрен пароль прошивки, его нужно будет ввести, чтобы загрузиться в режим восстановления.
В зависимости от выбранного способа инсталляции ОС переход в меню восстановления немного различается. Действуйте следующим образом.
Установка macOS с загрузочного диска
Создайте загрузочную флешку и подсоедините к одному из USB‑портов. Включите или перезагрузите Mac, удерживая клавишу Option, пока компьютер не запустится. Выберите флешку в меню загрузки.
Переустановка macOS из раздела восстановления
Включите или перезагрузите Mac, а затем нажмите и удерживайте клавиши Cmd + R, пока компьютер не загрузится.
Восстановление macOS через Интернет
Включите или перезагрузите компьютер, после чего сразу нажмите одну из комбинаций клавиш и не отпускайте их, пока Mac не запустится:
- Option + Cmd + R — для инсталляции актуальной версии macOS.

- Shift + Option + Cmd + R — чтобы установить оригинальную ОС на момент покупки Mac.
5. Отформатируйте диск
Фото: Артём Козориз / ЛайфхакерСтирание диска выполняется одинаково и не зависит от способа переустановки. Откройте «Дисковую утилиту» в меню утилит macOS и выберите в панели слева системный диск. Обычно он называется Macintosh HD и находится в разделе «Внутренние».
Нажмите кнопку «Стереть», а затем укажите формат файловой системы. Для High Sierra и других ранних версий выбирайте macOS Extended (журналируемый), для macOS Mojave и более новых — APFS.
Задайте диску любое имя, можно оставить стандартное Macintosh HD. Подтвердите стирание и дождитесь окончания процесса. Закройте «Дисковую утилиту» и вернитесь на главный экран восстановления.
6. Установите операционную систему
Фото: Артём Козориз / ЛайфхакерКак и форматирование, процесс инсталляции операционной системы одинаковый для любого из вариантов. В меню «Утилиты macOS» откройте пункт «Переустановить macOS» и укажите используемый диск на экране выбора раздела. Следуйте подсказкам мастера установки.
Следуйте подсказкам мастера установки.
Читайте также 🖥🍏💻
- Как установить macOS через виртуальную машину
- 10 полезных фишек встроенного «Календаря» macOS
- Как сделать тёмную тему в macOS ещё темнее
- Как включить виртуальную клавиатуру в Windows и macOS
- Как защитить папку на macOS паролем с помощью «Дисковой утилиты»
[Решено] Исправить macOS не удалось установить на ваш компьютер Ошибка
Если вы здесь, то, скорее всего, вы пытались обновить macOS, но продолжаете получать сообщение об ошибке типа « . Что ж, есть несколько причин, по которым эта ошибка продолжает появляться, и в этой статье мы расскажем о них больше и о том, как исправить ошибку этого типа.
. Что ж, есть несколько причин, по которым эта ошибка продолжает появляться, и в этой статье мы расскажем о них больше и о том, как исправить ошибку этого типа.
- Часть 1. Каковы распространенные причины ошибки «Не удалось установить macOS на ваш компьютер»?
- Часть 2. Что нужно сделать перед устранением проблемы с установкой macOS
- 1. Загрузите Mac в безопасном режиме
- 2. Используйте Time Machine для создания резервных копий
- 3. Проверьте совместимость Mac в App Store
- Часть 3: Как исправить, что macOS не может быть установлена на вашем компьютере?
- Исправление 1: перезагрузите Mac и переустановите
- Исправление 2: проверьте дату и время вашего Mac
- Исправление 3. Освободите место для установки macOS
- Исправление 4: Загрузите новое для замены
- Исправление 5: снова установите PRAM и NVRAM
- Исправление 6: запуск первой помощи на дисковой утилите
- Исправление 7: переустановите macOS с помощью функции восстановления macOS
- Исправление 8: сотрите загрузочный диск и переустановите macOS
- Бонусный совет: как восстановить данные с незагружаемого Mac?HOT
Часть 1.
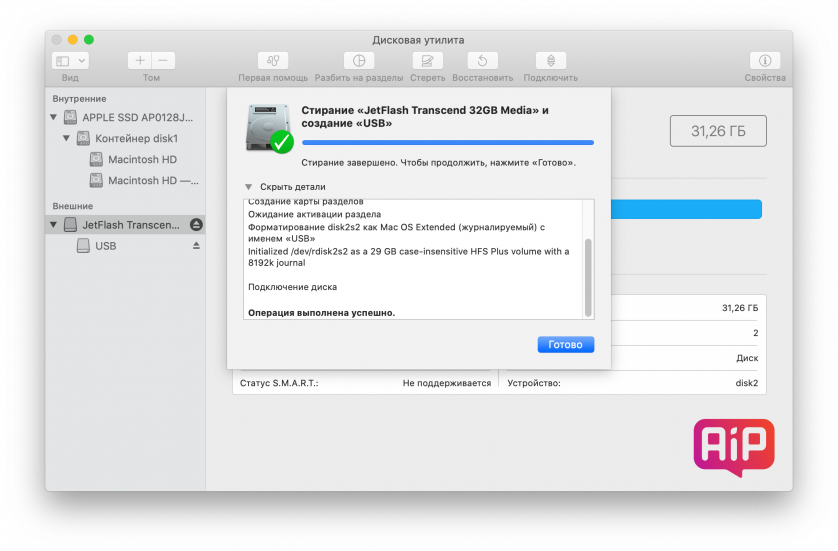 Каковы распространенные причины ошибки «Не удалось установить macOS на ваш компьютер»?
Каковы распространенные причины ошибки «Не удалось установить macOS на ваш компьютер»?Существует несколько причин возникновения ошибки такого типа при обновлении macOS, и уровень сложности исправления этой ошибки зависит от деталей самого сообщения об ошибке. Было бы намного проще, если бы сообщение об ошибке содержало информацию о том, в чем заключается проблема, таким образом устранение неполадок становится более эффективным, поскольку вы будете знать, на чем сосредоточиться. Например, «macOS не удалось установить на ваш компьютер по пути /system/installation/packages/osinstall.mpkg», что указывает на то, что причиной является поврежденный или отсутствующий путь установки. Или «не удалось установить macOS на ваш компьютер — ресурсы установщика не найдены»
Некоторые из наиболее распространенных причин этой ошибки, но не ограничиваются ими:
- Файлы программы установки повреждены
- Оборудование несовместимо
- Загрузочный диск вашего Mac неисправен
- Недостаточно свободной памяти
- Поврежденный или отсутствующий путь установки (/System/Installation/Packages/OSInstall.
 mpkg)
mpkg)
Какая бы из вышеперечисленных причин не вызывала ошибку, исправить ее довольно просто, и для этого не требуется технических знаний.
Часть 2. Что необходимо сделать перед устранением проблемы установки macOS
Прежде чем исправлять ошибку установки macOS, необходимо принять во внимание несколько мер безопасности, чтобы предотвратить потерю данных и любые другие отклонения в процессе. Незавершенная установка macOS может привести к последовательному автоматическому запуску установщика каждый раз при перезагрузке компьютера, среди других сценариев, с которыми вы не хотите сталкиваться, и поэтому необходимы перечисленные ниже меры предосторожности.
1. Загрузите Mac в безопасном режиме
Этот шаг позаботится о том, чтобы программы перестали автоматически запускаться при каждой загрузке компьютера, и установщик macOS будет одним из них. Если вы загрузите свой Mac в безопасном режиме, программы, работающие в фоновом режиме без авторизации, перестанут это делать.
Советы: Обратите внимание, что действия по запуску безопасного режима на компьютерах Mac с процессором Intel отличаются от действий с кремниевым чипом Apple.
Загрузка компьютера Mac на базе Intel в безопасном режиме
Загрузка компьютера на базе Apple Silicon
После выключения компьютера нажмите кнопку питания и удерживайте ее, пока на экране не отобразятся параметры запуска. Выберите загрузочный диск, удерживая клавишу «Shift», нажмите «Продолжить в безопасном режиме».
2. Используйте Time Machine для создания резервных копий
Было бы мудрым решением сделать резервную копию вашего компьютера перед попыткой серьезного обновления Mac, потому что оно, скорее всего, перезапишет основные файлы вашей операционной системы. И если что-то пойдет не так, у вас не будет проблем с полным удалением данных с вашего компьютера, чтобы инициировать исправление. Потребуется подключение внешнего диска для создания резервной копии с помощью Time Machine. Time Machine позаботится о том, чтобы все ваши данные были защищены во время прогрессивного резервного копирования. Благодаря этому пользователь может получить доступ и получить данные за определенные даты вместо системы, в которой данные перезаписываются текущей версией.
И если что-то пойдет не так, у вас не будет проблем с полным удалением данных с вашего компьютера, чтобы инициировать исправление. Потребуется подключение внешнего диска для создания резервной копии с помощью Time Machine. Time Machine позаботится о том, чтобы все ваши данные были защищены во время прогрессивного резервного копирования. Благодаря этому пользователь может получить доступ и получить данные за определенные даты вместо системы, в которой данные перезаписываются текущей версией.
3. Проверьте совместимость Mac в App Store
В такие времена жизненно важно провести небольшое исследование, чтобы узнать, совместима ли последняя версия macOS с вашим компьютером, и это сэкономит вам время и массу стресса. Чтобы проверить совместимость вашего Mac, посетите официальный веб-сайт поддержки, укажите версию macOS, которую вы собираетесь установить, и нажмите на нее, чтобы просмотреть ее требования. Сравните эти требования с вашим Mac, перейдя в строку меню и щелкнув логотип «Apple», а затем «Об этом Mac». Не пытайтесь установить его, если он несовместим.
Не пытайтесь установить его, если он несовместим.
Часть 3. Исправление ошибки «Ваша macOS не может быть установлена на вашем компьютере»
После принятия вышеупомянутых мер предосторожности, таких как резервное копирование вашего компьютера и проверка того, что предполагаемое обновление macOS совместимо с вашим устройством, давайте перейдем к следующему этапу этой статьи. Поскольку причин этой ошибки много, ниже приведены несколько предложений, которые могут решить проблему. Мы начнем с самого простого и быстрого исправления, постепенно переходя к более сложным, чтобы сэкономить время, поскольку оно драгоценно.
Исправление 1: перезагрузите Mac и переустановите
В большинстве случаев перезагрузки Mac и переустановки обновления может быть достаточно, чтобы избавиться от ошибок «macbook air macOS не может быть установлен на вашем компьютере». Для этого перезагрузите компьютер из меню «Apple». В случаях, когда ваш Mac не отвечает из-за этой ошибки, удерживайте кнопку питания, чтобы принудительно завершить работу. Однако не пытайтесь предотвратить повреждение файлов операционной системы, когда процесс установки уже начался.
Однако не пытайтесь предотвратить повреждение файлов операционной системы, когда процесс установки уже начался.
Исправление 2: проверьте дату и время вашего Mac
Неправильные дата и время могут сделать невозможным подключение к серверам Apple. Потенциально только это может быть причиной неудачной установки обновления macOS. Если ваша дата и время неверны, вы должны исправить это. Исправьте это, выбрав «Дата и время» в «Системных настройках». Чтобы ваша дата и время всегда обновлялись, щелкните значок замка, введите свой пароль, если он есть, а затем выберите «Установить дату и время автоматически».
Исправление 3. Освободите место для установки macOS
Для успешного запуска обновления macOS требуется не менее 20 ГБ свободного места на вашем устройстве. Только для установки macOS требуется от 4 до 5 ГБ свободного места на вашем устройстве. Дополнительные 15 ГБ необходимы, потому что файлы и папки будут распакованы и добавлены на ваш Mac. Когда места для хранения меньше, этот процесс становится невозможным, и поэтому может быть причиной ошибки macOS.
Шаг 1 : В меню «Apple» перейдите в «Об этом Mac», а затем в «Хранилище», чтобы узнать, достаточно ли у вас свободного места для установки.
Шаг 2 : Если у вас недостаточно места для установки, перейдите в «Управление хранилищем», здесь вы найдете то, что занимает больше всего места на вашем Mac.
Определите и удалите то, что вам больше не нужно, чтобы освободить место, а затем перезапустите процесс установки.
Исправление 4: Загрузите новое для замены
Причиной сообщения об ошибке может быть поврежденный установщик macOS. Если на этом этапе ошибка сохраняется, попробуйте заменить установщик macOS, загрузив новый. Загрузите установщик macOS из надежного источника, такого как веб-сайт поддержки Apple, по сравнению с загрузкой из App Store или системных настроек, веб-сайт поддержки предлагает полный комбинированный установщик, тогда как первый предлагает уменьшенную версию. Однако для более новых версий (macOS Monterey) может потребоваться загрузка установщика из магазина приложений.
Исправление 5: снова установите PRAM и NVRAM
Все виды настроек и предпочтений, такие как разрешение экрана, яркость экрана и громкость звука, хранятся в PRAM и NVRAM вашего Mac. Проблемы, связанные с PRAM или NVRAM, могут быть причиной ошибок macOS, которые вы получаете на своем Mac. Как назло, сброс настроек прост и не приведет к потере личных данных. Для сброса необходимо сначала перезагрузить компьютер. Включите и удерживайте «Option + Cmd + P + R», пока он загружается. Затем отпустите эти клавиши, как только услышите второй звук запуска или увидите второй логотип «Apple».
Исправление 6: запуск первой помощи на дисковой утилите
На данный момент ошибка установки macOS уже должна быть в прошлом, но если это не так, попробуйте это исправление. Воспользуйтесь предустановленным приложением «Дисковая утилита» в вашей текущей macOS, чтобы выполнить первую проверку вашей дисковой утилиты, чтобы убедиться в отсутствии ошибок прав доступа к диску. Для этого перейдите в «Приложение», «Папка утилиты», а затем запустите «Дисковую утилиту». На боковой панели вы найдете загрузочный диск Mac (Macintosh HD), нажмите на него, а затем нажмите «Первая помощь». Запуск проверки первой помощи просканирует ваш Macintosh HD на наличие возможных ошибок и исправит их.
На боковой панели вы найдете загрузочный диск Mac (Macintosh HD), нажмите на него, а затем нажмите «Первая помощь». Запуск проверки первой помощи просканирует ваш Macintosh HD на наличие возможных ошибок и исправит их.
Исправление 7: переустановите macOS с помощью функции восстановления macOS
Переустановка текущей операционной системы может потребоваться, если вышеупомянутые исправления по-прежнему не работают. Это можно сделать с помощью MacOS Recovery. Однако этот процесс отличается для Apple Silicon и компьютеров Mac на базе Intel.
Для силиконовых моделей Apple
Сначала выключите компьютер, нажмите кнопку питания и удерживайте ее, пока на экране не появятся параметры запуска. Продолжайте, нажав «Параметры», а затем «Продолжить».
Для компьютеров Mac на базе Intel
Перезагрузите компьютер, нажмите «Option + Cmd + R» и удерживайте, пока он загружается. Когда вы услышите звук запуска или увидите логотип «Apple», отпустите эти клавиши, после чего появится «окно утилиты macOS». Переустановите последнюю версию macOS с помощью функции восстановления macOS, нажав «Переустановить macOS». Установка может занять некоторое время, поскольку сначала необходимо загрузить новое программное обеспечение.
Переустановите последнюю версию macOS с помощью функции восстановления macOS, нажав «Переустановить macOS». Установка может занять некоторое время, поскольку сначала необходимо загрузить новое программное обеспечение.
Исправление 8: сотрите загрузочный диск и переустановите macOS
Удаление загрузочного диска и переустановка macOS обычно является последним средством для решения проблем, связанных с программным обеспечением, таких как. Пока вы инициируете резервное копирование Time Machine, восстановление ваших данных должно быть простым делом. Если вы продолжите стирание загрузочного диска для переустановки macOS без резервного копирования данных, вы потеряете их все.
Предупреждение: Очистка диска может привести к потере данных! Если последнее, что вы можете сделать, это стереть загрузочный диск, и после этого вы потеряете данные, вы можете перейти к следующей части, чтобы восстановить данные со стертого диска.
Дополнительный совет: как восстановить данные с незагружаемого Mac?
Если на этом этапе вы по-прежнему не можете устранить ошибку «macOS не может быть установлена на вашем компьютере», но по-прежнему хотите получить доступ к данным в незагружаемой macOS, проще всего это сделать с помощью стороннего программного обеспечения. . Программное обеспечение для восстановления данных Tenorshare 4DDiG Mac является рекомендуемым программным обеспечением для этого процесса.
Программное обеспечение для восстановления данных 4DDiG Mac позволяет пользователю восстанавливать отсутствующие, удаленные или поврежденные файлы. Это возможно, потому что, когда пользователь удаляет файлы, они не просто исчезают полностью, а по-прежнему присутствуют на жестком диске, если другой файл, сохраненный в том же месте, не перезапишет их.
. Программное обеспечение для восстановления данных Tenorshare 4DDiG Mac является рекомендуемым программным обеспечением для этого процесса.
Программное обеспечение для восстановления данных 4DDiG Mac позволяет пользователю восстанавливать отсутствующие, удаленные или поврежденные файлы. Это возможно, потому что, когда пользователь удаляет файлы, они не просто исчезают полностью, а по-прежнему присутствуют на жестком диске, если другой файл, сохраненный в том же месте, не перезапишет их.
Ниже приведены некоторые функции программного обеспечения для восстановления данных 4DDiG Mac:
- Полностью восстанавливает все потерянные данные с вашего Mac и других устройств, связанных с Mac, таких как цифровая камера, SD-карта, USB и т. д.
- Программное обеспечение для восстановления данных Mac от 4DDiG имеет широкий охват и способно восстанавливать данные с компьютеров Mac с защитой T2 и M1
- Заслуживает доверия и надежен
- Легко использовать, всего три щелчка, чтобы начать процесс
- Поддержка восстановления данных без отключения SIP
Ниже приведены шаги по успешному извлечению потерянных данных с помощью 4DDiG с не загружаемого Mac из-за ошибки установки macOS.
Скачать бесплатно
Для ПК
Безопасная загрузка
Скачать бесплатно
Для MAC
Безопасная загрузка
Купить сейчас Купить сейчас
- Для восстановления потерянных данных с незагружаемого Mac потребуется работающий Mac и внешний жесткий диск или USB. Установите программное обеспечение 4DDiG на работающий Mac, а затем нажмите «Восстановить данные из аварийной системы» в отображаемом домашнем окне программного обеспечения.
- На этом этапе также потребуется загрузочный USB-накопитель. Чтобы создать его, в опции «Загрузочный диск» работающего Mac вставьте USB и нажмите «Пуск», чтобы продолжить. Вы получите уведомление с просьбой сделать резервную копию данных, после чего будет создан загрузочный диск.
- На незагружаемом Mac вставьте сгенерированный загрузочный диск, а затем нажмите и удерживайте клавишу «Option» на экране загрузки. После появления окна параметров отпустите клавишу и выберите «4DDiG for Mac Data Recovery».
 На этом этапе ваши данные можно восстановить, нажав «Экспорт».
На этом этапе ваши данные можно восстановить, нажав «Экспорт».
Видеоруководство о том, как восстановить данные с незагружаемого Mac за 3 минуты:
Скачать бесплатно
Для ПК
Безопасная загрузка
Скачать бесплатно
Для MAC
Безопасная загрузка
Купить сейчас Купить сейчас
Заключение
Вышеупомянутые исправления обязательно помогут вам устранить ошибку «macOS не может быть установлена на вашем компьютере». В случаях, когда они не работают, что бывает очень редко, переустановка вашей текущей macOS должна помочь, поскольку это может решить большинство проблем, связанных с программным обеспечением. Тем не менее, всегда не забывайте делать резервную копию ваших данных, прежде чем продолжить.
Застряли с незагружаемым Mac из-за трудностей с устранением ошибки macOS, но вам все еще нужен доступ к данным на вашем ПК? Для этого вам понадобится стороннее программное обеспечение, и нет ничего лучше, чем программное обеспечение для восстановления данных Tenorshare 4DDiG Mac.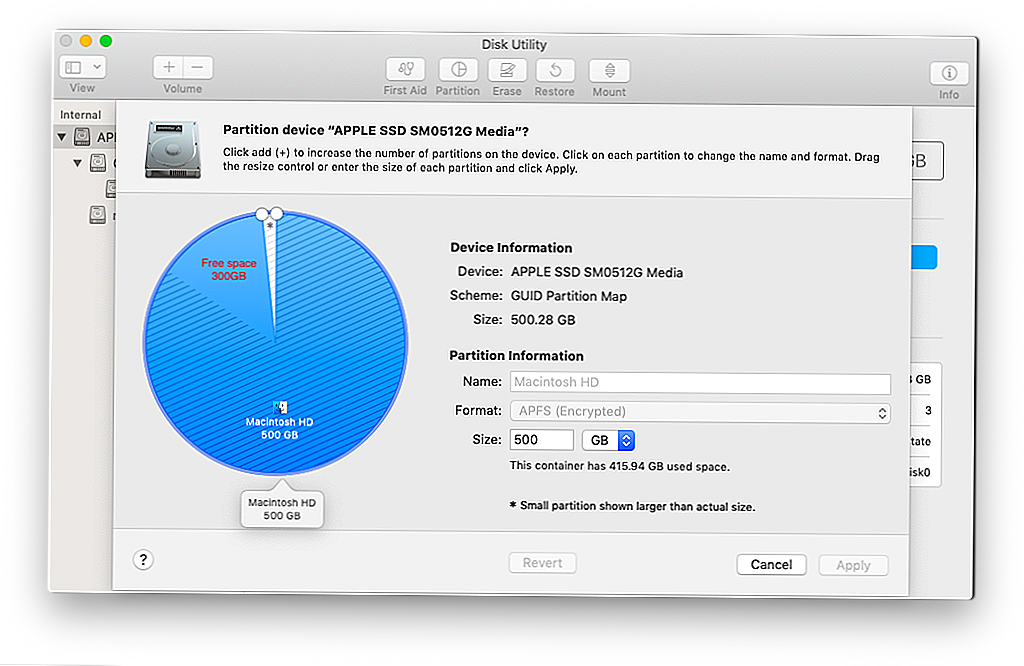
Установка программного обеспечения на ваш Mac
Урок 21: Установка программного обеспечения на ваш Mac
/en/basic-computer-skills/installing-software-on-your-windows-pc/content/
Установка программного обеспечения на ваш Mac
Ваш компьютер позволяет вам делать действительно удивительные вещи. Редактирование цифровых фотографий, сложные компьютерные игры, потоковое видео — все это возможно благодаря различным типам программного обеспечения . Разработчики всегда создают новые программные приложения, которые позволяют вам делать еще больше с вашим компьютером.
Установка с компакт-диска
С середины 1990-х до конца 2000-х годов наиболее распространенным способом получения нового программного обеспечения была покупка компакт-диска. Затем вы можете вставить диск, и компьютер проведет вас через процесс установки.
Сейчас почти весь софт отошел от этой модели. На самом деле Apple больше не продает компьютеры с дисководом для компакт-дисков.
На самом деле Apple больше не продает компьютеры с дисководом для компакт-дисков.
Установка программного обеспечения из Интернета
В настоящее время наиболее распространенным способом получения нового программного обеспечения является загрузить его из Интернета. Такие приложения, как Microsoft Office и Adobe Photoshop, теперь можно приобрести и загрузить прямо на свой компьютер. Вы также можете установить бесплатное программное обеспечение таким образом. Например, если вы хотите установить веб-браузер Google Chrome, вы можете посетить эту страницу и нажать кнопку «Загрузить».
Установочный файл обычно сохраняется на вашем компьютере в формате .dmg . Произносится как точка dmg , это стандартное расширение для установочных файлов на компьютерах Mac. Вы можете выполнить следующие шаги, чтобы установить приложение из файла .dmg.
- Найдите и загрузите файл .dmg .
- Найдите и выберите файл .
 dmg. (Обычно он находится в папке Downloads .)
dmg. (Обычно он находится в папке Downloads .) - Появится диалоговое окно. Нажмите и перетащите значок в папку Applications .
- Теперь приложение установлено . Вы можете дважды щелкнуть значок, чтобы открыть программу.
- На рабочем столе, вероятно, будет дисковод значок с названием приложения. Это известно как том и после установки приложения он не нужен. Вы можете просто перетащить его в корзину на доке.
Некоторые приложения будут использовать расширение .pkg вместо .dmg — в этом случае вы можете просто следовать инструкциям по установке программного обеспечения.
Советы по поиску программного обеспечения
По нашему опыту, самый простой способ найти новое программное обеспечение — выполнить поиск в Интернете . Например, если вы ищете способ редактировать некоторые личные фотографии на своем компьютере, вы можете запустить поиск в Google по запросу 9.


 mpkg)
mpkg) На этом этапе ваши данные можно восстановить, нажав «Экспорт».
На этом этапе ваши данные можно восстановить, нажав «Экспорт».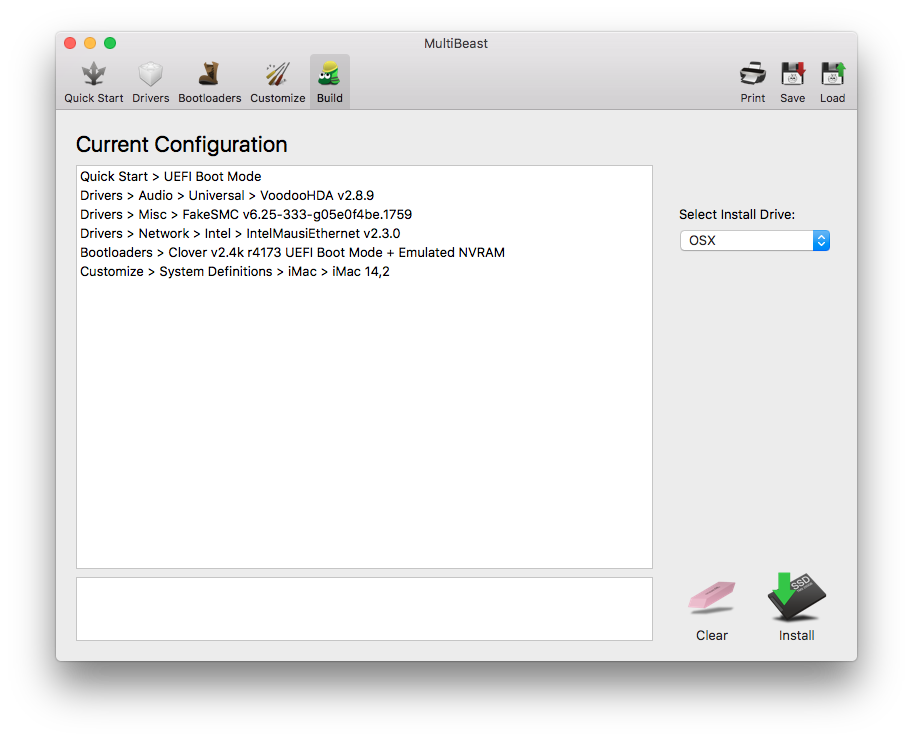 dmg. (Обычно он находится в папке Downloads .)
dmg. (Обычно он находится в папке Downloads .)