Как установить macOS Big Sur на ПК-Хакинтош?
Хусайни0 5 минут чтения Как установить macOS Big Sur на ПК-Хакинтош? Как вы знаете, Apple выпустила необычную операционную систему для компьютеров Mac и назвала ее macOS Big Sur. Как и в предыдущие годы, Apple представила macOS Big Sur на Всемирной конференции разработчиков (WWDC) 2020. Большинство пользователей Apple были очень рады этой операционной системе. Однако macOS Big Sur несколько отличается от macOS Mojave и Catalina. Вы получите полную версию macOS Big Sur в сентябре 2020 года. В macOS Big Sur добавлено слишком много новых вещей и функций. Он имеет совершенно новый внешний вид и уникальный внешний вид, который понравился большинству пользователей. Я расскажу пошагово о том, как установить macOS Big Sur на ПК — Hackintosh.
Для нас была хорошая новость: Apple сразу перешла с версии macOS 10.0 на macOS 11.0. Это, безусловно, удовлетворит ваши потребности и даст вам лучший опыт. По данным Technology, macOS Big Sur — одна из мощных операционных систем Hackintosh.
Apple выделила множество функций, но самое лучшее и самое большое обновление — в Safari. Они сделали веб-браузер Safari на 50% быстрее, чем раньше. Теперь Safari известен как отличный и гибкий веб-браузер, чем другие веб-браузеры в Интернете. В macOS Big Sur он даже загружается быстрее.
Оглавление
- Шаг 1. Список компьютеров Mac, совместимых с macOS Big Sur
- Шаг 2. Создайте загрузочный USB-накопитель macOS Big Sur
- Шаг 3. Подключите EFI Раздел
- Шаг 4. Настройте параметры BIOS ПК
- Шаг 5. Установите macOS Big Sur на ПК — Hackintosh
- Шаг 6. Завершите установку macOS Big Sur
Содержание
Шаг 1. Список компьютеров Mac, совместимых с macOS Big Sur
Прежде чем приступить к установке macOS Big Sur, вы должны проверить, совместим ли с ней ваш Mac или MacBook.
Вам не нужно беспокоиться об установке macOS Big Sur, потому что, если вы четко установили macOS Catalina или Mojave, вы полностью сможете запускать новую операционную систему (macOS Big Sur).
- MacBook 2015 г. и новее
- MacBook Air и Pro Late 2013 и новее
- Mac mini 2014 и новее
- iMac 2014 и новее
- iMac Pro 2017 г. и более поздних версий (все модели)
- Mac Pro 2013 г. и более поздних версий
Шаг 2. Создайте загрузочный USB-накопитель macOS Big Sur
Прежде всего, вам нужно загрузить файл macOS Big Sur DMG, потому что, если у вас его нет, вы не сможете создать загрузочный USB-накопитель macOS Big Sur. Итак, нажмите на ссылку ниже и загрузите его.
- Загрузите файл macOS Big Sur DMG
После загрузки перед созданием загрузочного USB-накопителя macOS Big Sur вам нужно кое-что сделать. Всякий раз, когда вы хотите установить какую-либо операционную систему, мы настоятельно рекомендуем вам создать резервную копию всех жизненно важных документов и данных.
Когда вы успешно получите резервную копию всех вещей. Существует множество способов создания загрузочного USB-накопителя macOS Big Sur, некоторые из них сложны и длительны. Но я покажу вам самый простой и быстрый метод — Дисковую утилиту.
- Вставьте USB-накопитель (на USB-накопителе должно быть не менее 16 ГБ памяти) и перейдите к Дисковой утилите.
- Выберите USB на боковой панели.
- Обязательно нажмите кнопку «Стереть» в верхнем меню.
- Введите простое имя для USB-накопителя.
- Теперь выберите формат Mac OS Extended (Journaled).
- Для схемы выберите «Карта разделов GUID».
- Если все вышеперечисленные шаги выполнены правильно, нажмите «Готово» и закройте дисковую утилиту.
8. Теперь пришло время открыть Терминал. Для этого вам нужно зайти в Spotlight и найти Терминал. Когда он откроется, следуйте приведенным ниже командам и вставьте их в Терминал.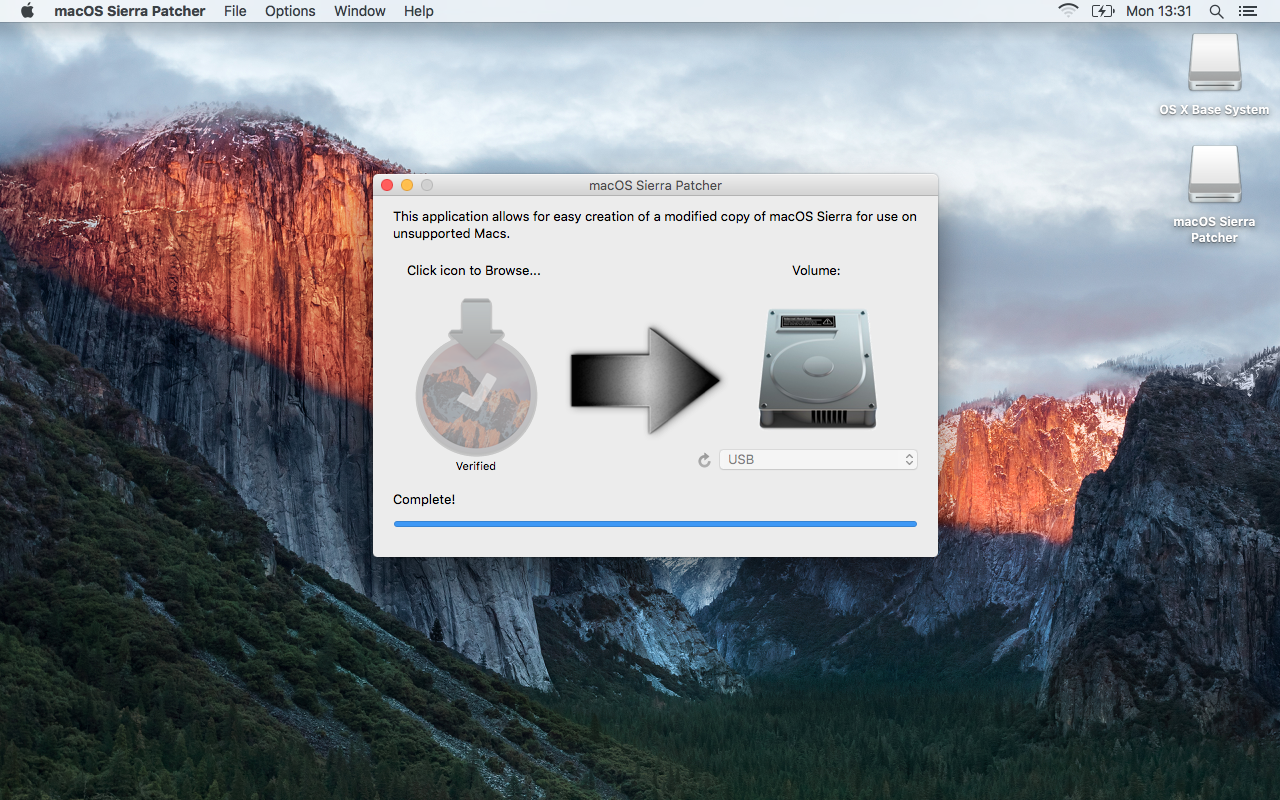
sudo /Приложения/Установить macOS Beta.app/Содержание/Ресурсы/createinstallmedia — том /Тома/USB
После вставки команд необходимо ввести пароль, затем ввести слово Y и дождаться завершения процесса.
Command Шаг 3. Смонтируйте раздел EFI 1. Для загрузочного USB-накопителя macOS Big Sur вам нужно сделать раздел E.F.I. Для этого обязательно откройте OpenCore Configurator и смонтируйте раздел EFI оттуда.
Подключить раздел EFI
2. Затем вам нужно скопировать EFI и вставить в USB-раздел EFI.
Копировать EFI
3. После этого скопируйте OpenCore Configurator и вставьте его в USB-накопитель macOS Big Sur.
Вставить конфигуратор OpenCore
Шаг 4. Настройте параметры BIOS ПК
После успешного создания загрузочного USB. После этого вам нужно сделать настройки BIOS идеальными для macOS Big Sur. Чтобы отредактировать BIOS, перезагрузите компьютер и нажмите кнопку «Удалить». Вы попадете в BIOS на вашем ПК. выберите «Сохранить», затем «Редактировать» и загрузите оптимизированное значение по умолчанию. И нажмите «Нажать», выберите «Сохранить и изменить», нажмите «Ввод», чтобы перезагрузить компьютер.
И нажмите «Нажать», выберите «Сохранить и изменить», нажмите «Ввод», чтобы перезагрузить компьютер.
Изменить настройки BIOS
2. Снова перезагрузите компьютер и нажмите кнопку «Удалить», чтобы войти в настройки BIOS. Нажмите Tweaker в верхнем меню, выберите Advanced CPU Settings > VT-d и отключите опцию. Через несколько секунд нажмите на профиль Extreme Memory и выберите профиль 1.
Выйти
3. Нажмите «Настройки» и нажмите «I.O.». Порты > Конфигурация USB, а затем нажмите XHCI hand-off.
4. Затем перейдите к загрузке в верхнем меню, выберите функции Windows 8/f и щелкните другую ОС. После этого перейдите к Save & Отредактируйте и сохраните все сделанные вами изменения.
Шаг 5. Установите macOS Big Sur на ПК — Hackintosh
Когда вы внесли изменения в настройки BIOS, а также мы создали загрузочный USB. Пришло время установить macOS Big Sur. Подключите загрузочный USB-накопитель, найдите Boot Menu и нажмите на него. Выберите USB-накопитель и нажмите Enter для загрузки.
Загрузочное устройство
- При загрузке процесс, выберите язык и нажмите «Продолжить».
- В следующем окне выберите «Дисковая утилита» и нажмите «Продолжить».
Выберите флэш-накопитель в боковом меню и нажмите «Продолжить». Стереть
- Введите имя вашего диска
- Выберите формат APFS
- Для схемы выберите GUID Partition Map
- Нажмите выберите параметр «Стереть» и нажмите кнопку «Готово».
- Закройте Дисковую утилиту и выберите «Установить macOS» и продолжить.
Установить macOS
- Чтобы начать процесс установки, нажмите «Продолжить».
- Чтобы продолжить, примите лицензионное соглашение.
- Выберите Machintosh HD для выбора диска и нажмите «Установить».
Шаг 6. Завершите установку macOS Big Sur
- В разделе «Письменные и разговорные языки» выберите свой язык и нажмите «Продолжить».
- В разделе «Специальные возможности» выберите «Не сейчас».
- Выберите свою сеть Wi-Fi», щелкните другие параметры сети, выберите свою сеть Wi-Fi и нажмите «Продолжить».

- В разделе «Данные и конфиденциальность» нажмите «Продолжить».
- В окне «Помощник по миграции» выберите «Не сейчас».
- При этом вам будет предложено войти в систему. Если у вас есть Apple ID, войдите в систему, но если у вас его нет, нажмите Not ow и пропустите эту часть.
- Примите условия и нажмите «Продолжить».
- Здесь вы необходимо создать учетную запись компьютера, заполните поля, такие как имя учетной записи, пароль и т. д., и нажмите «Продолжить».
- Нажмите, чтобы настроить параметры, если вы хотите настроить экспресс-настройку. Предположим, вы не хотите нажимать «Продолжить».
- В разделе «Аналитика» нажмите Продолжить.
- Нажмите Настроить позже.
- От Siri нажмите «Продолжить».
- Разрешить Siri поделиться аудиозаписью и нажмите «Продолжить».
- Выберите тему macOS Big Sur.
- подождите несколько секунд, пока настройки сохранятся.
Итог
Это был полный процесс установки macOS Big Sur на ПК — Hackintosh. Легкий процесс был настолько. Если вы столкнулись с какой-либо проблемой, не стесняйтесь оставлять комментарии.
Легкий процесс был настолько. Если вы столкнулись с какой-либо проблемой, не стесняйтесь оставлять комментарии.
Хусайни0 5 минут чтения Facebook Twitter LinkedIn Tumblr Pinterest Reddit ВКонтакте Поделиться по электронной почте Печать
Как установить macOS Monterey. Всё, что нужно знать об обновлении
Совсем недавно MacOS Monterey вышла на всеобщее обозрение. Теперь все владельцы актуальных устройств могут попробовать фишки новой операционной системы и оценить каждую из них. Несмотря на сырость операционки, я лично все равно рекомендую поставить ее на все поддерживаемые устройства. Во-первых, тестировать новшества первым — всегда приятно, во-вторых, изменения не столь велики, чтобы переживать на тему стабильности ее работы. Сегодня предлагаю разобраться, как установить MacOS Monterey, что для этого требуется и какие могут быть ограничения.
Подробная инструкция по установке MacOS Monterey.
Что будет, если сэкономить на ремонте iPhone и Mac.
Содержание
- 1 Какие Mac поддерживают Monterey
- 2 Как создать резервную копию Mac
- 3 Установка macOS Monterey
- 4 Сколько весит MacOS Monterey
Какие Mac поддерживают Monterey
К хорошему быстро привыкаешь. Многие владельцы техники Apple пользуются своими девайсами по 5, а то и по 10 лет, и с каждым обновлением операционной системы переживают, что скоро любимой машине пора будет на покой.
Да, с учетом того, что Apple перешла на чипы Apple Silicon, старые компьютеры будут уходить в прошлое гораздо стремительнее. Особенно обидно тем, кто приобрел себе технику в 2020 году. Думаю, что их устройствам жить придется меньше всех. Тем более, что в MacOS Monterey Apple уже ограничила ряд фишек для Intel.
Увы, но MacBook Pro 2014 уже не поддерживает MacOS Monterey.
Хоть Apple и ограничила доступ к некоторым фишкам для Intel в новой системе, список поддерживаемых устройств все еще большой:
- iMac 2015 и новее.

- iMac Pro 2017 и новее.
- MacBook 2016 и новее.
- MacBook Air 2015 и новее.
- MacBook Pro 2015 и новее.
- Mac Pro 2013 и новее.
- Mac mini 2014 и новее.
Если вас интересует детальный список поддерживаемых устройств, милости прошу на официальный сайт компании Apple. Там вы сможете найти более детальную информацию.
Подписывайтесь на нас в Яндекс.Дзен, там вы найдете много полезной и интересной информации из мира мобильных технологий.
Как создать резервную копию Mac
Не забудьте сделать резервную копию перед установкой.
Перед установкой любого крупного обновления операционной системы Apple всегда предупреждает о необходимости создания резервной копии своего устройства. Тем более, что с утилитой Time Machine сделать это проще простого:
- Подключите внешний жесткий диск к Mac. Важно, чтобы объем накопителя был не меньше, чем встроенный SSD.
- Откройте Системные настройки, затем Time Machine.

- Нажмите Выбрать системный диск.
- После этого выберите ваш жесткий диск.
- Система предложит отформатировать его. Согласитесь и нажмите кнопку Стереть.
- После этого macOS приступит к резервному копированию данных.
Форматирование жесткого диска - процесс подготовки жесткого диска к использованию с определенными файловыми системами (NTFS, FAT 32).
Мне данная процедура уж больно напоминает безопасное извлечение флешки на Windows. Сам я ей никогда не пользуюсь. Но учтите, аргументы у меня железные. На моем MacBook нет ни одного уникального файла, который не содержится в облаке или на внешнем накопителе.
Установка macOS Monterey
Следующим этапом идет непосредственно установка Monterey на ваш девайс. Если на нем установлена macOS Mojave и выше, можно загрузить macOS Monterey с помощью функции Обновление ПО:
- Разблокируйте Mac.
- На верхней панели кликнете на значок яблока.
- Затем перейдите в Системные настройки.
- После этого откройте раздел Обновление ПО.
- Далее необходимо будет скачать обновление и нажать Обновить сейчас.
- Готово.
Значок яблока располагается в верхнем правом углу.
Перейдите в Системные настройки.
Обновление ПО всегда можно проверить здесь.
Скачайте и загрузите обновление.
Если в разделе Обновление ПО не высвечивается обновления, можно перейти по ссылке в магазин приложений App Store и загрузить апдейт оттуда.
Так выглядит обновление MacOS Monterey в App Store.
Сколько весит MacOS Monterey
Кроме заветной кнопочки Загрузить, здесь говорится о том, сколько места нужно на Mac, чтобы загрузить MacOS Monterey. Как видите, объем обновления составляет 12,1 ГБ. В целом, это количество свободного пространства должно быть у каждого. Чтобы, как минимум, ваш Mac работал стабильно и без лагов. А если не хватает места, решений пруд пруди.
Как только MacOS Monterey скачается на ваш компьютер, начнется загрузка установщика. Не переживайте, он откроется автоматически. Затем вам предложено будет ввести пароль администратора и диск, на который скачивается обновление. Выглядеть это будет следующим образом.
Не переживайте, он откроется автоматически. Затем вам предложено будет ввести пароль администратора и диск, на который скачивается обновление. Выглядеть это будет следующим образом.
В целом загрузка займет у вас около 1,5 часов.
В России начались продажи AirPods 3. Стоит ли их покупать.
Важно отметить, что во время всей процедуры не стоит переводить Mac в режим сна или закрывать крышку лэптопа. После установки компьютер может несколько раз перезагрузиться. Проявите чуточку терпения. После перезагрузки появится индикатор прогресса, для полной установки системы.
Обновление iOS и устройств AppleОперационные системы AppleСоветы по работе с Apple[Решено] Исправить macOS не удалось установить на ваш компьютер Ошибка
Если вы здесь, то, скорее всего, вы пытались обновить macOS, но продолжаете получать сообщение об ошибке типа « macOS не может быть установлено на вашем компьютере ». . Что ж, есть несколько причин, по которым эта ошибка продолжает появляться, и в этой статье мы расскажем о них больше и о том, как исправить ошибку этого типа.
- Часть 1. Каковы распространенные причины ошибки «Не удалось установить macOS на ваш компьютер»?
- Часть 2. Что нужно сделать перед устранением проблемы с установкой macOS
- 1. Загрузите Mac в безопасном режиме
- 2. Используйте Time Machine для создания резервных копий
- 3. Проверьте совместимость Mac в App Store
- Часть 3: Как исправить, что macOS не может быть установлена на вашем компьютере?
- Исправление 1: перезагрузите Mac и переустановите
- Исправление 2: проверьте дату и время вашего Mac
- Исправление 3. Освободите место для установки macOS
- Исправление 4: Загрузите новое для замены
- Исправление 5: снова установите PRAM и NVRAM
- Исправление 6: запуск первой помощи на дисковой утилите
- Исправление 7: переустановите macOS с помощью функции восстановления macOS
- Исправление 8: сотрите загрузочный диск и переустановите macOS
- Бонусный совет: как восстановить данные с незагружаемого Mac?HOT
Часть 1.
 Каковы распространенные причины ошибки «Не удалось установить macOS на ваш компьютер»?
Каковы распространенные причины ошибки «Не удалось установить macOS на ваш компьютер»?Существует несколько причин возникновения ошибки такого типа при обновлении macOS, и уровень сложности исправления этой ошибки зависит от деталей самого сообщения об ошибке. Было бы намного проще, если бы сообщение об ошибке содержало информацию о том, в чем заключается проблема, таким образом устранение неполадок становится более эффективным, поскольку вы будете знать, на чем сосредоточиться. Например, «macOS не удалось установить на ваш компьютер по пути /system/installation/packages/osinstall.mpkg», что указывает на то, что причиной является поврежденный или отсутствующий путь установки. Или «не удалось установить macOS на ваш компьютер — ресурсы установщика не найдены»
Некоторые из наиболее распространенных причин этой ошибки, но не ограничиваются ими:
- Файлы программы установки повреждены
- Оборудование несовместимо
- Загрузочный диск вашего Mac неисправен
- Недостаточно свободной памяти
- Поврежденный или отсутствующий путь установки (/System/Installation/Packages/OSInstall.
 mpkg)
mpkg)
Какая бы из вышеупомянутых причин не вызывала ошибку, исправить ее довольно просто, и для этого не требуется технических знаний.
Часть 2. Что необходимо сделать перед устранением проблемы установки macOS
Прежде чем исправлять ошибку установки macOS, необходимо принять во внимание несколько мер безопасности, чтобы предотвратить потерю данных и любые другие отклонения в процессе. Незавершенная установка macOS может привести к последовательному автоматическому запуску установщика каждый раз при перезагрузке компьютера, среди других сценариев, с которыми вы не хотите сталкиваться, и поэтому необходимы перечисленные ниже меры предосторожности.
1. Загрузите Mac в безопасном режиме
Этот шаг позаботится о том, чтобы программы перестали автоматически запускаться при каждой загрузке компьютера, и установщик macOS будет одним из них. Если вы загрузите свой Mac в безопасном режиме, программы, работающие в фоновом режиме без авторизации, перестанут это делать.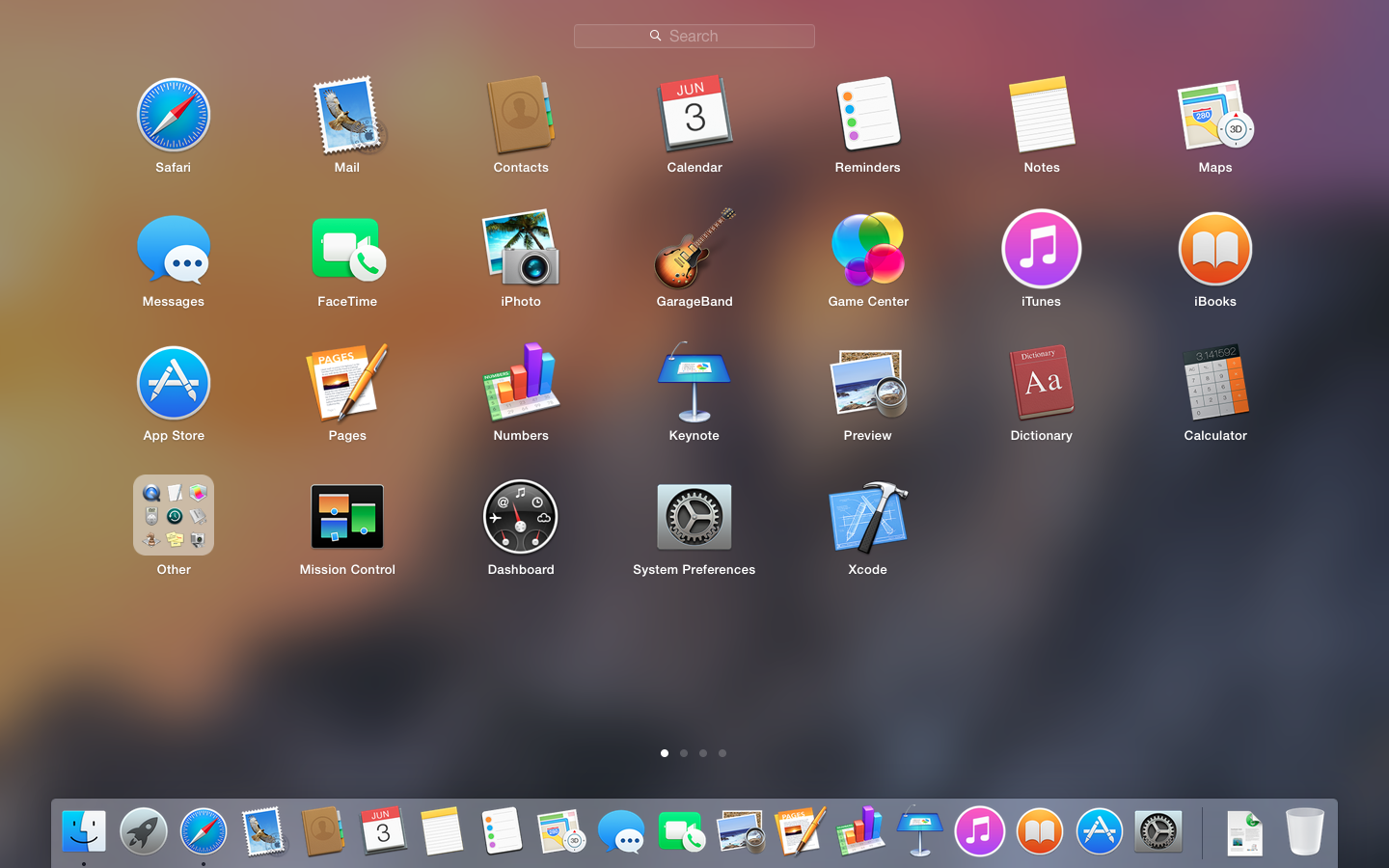
Советы: Обратите внимание, что действия по запуску безопасного режима на компьютерах Mac с процессором Intel отличаются от действий с кремниевым чипом Apple.
Загрузка компьютера Mac на базе Intel в безопасном режиме
Удерживайте нажатой клавишу «Shift» во время перезагрузки компьютера Mac. Как только он включится и вы услышите звук запуска или увидите логотип Apple, отпустите клавишу «Shift». Выберите «Безопасная загрузка» на экране входа в систему.
Загрузка компьютера на базе Apple Silicon
После выключения компьютера нажмите кнопку питания и удерживайте ее, пока на экране не отобразятся параметры запуска. Выберите загрузочный диск, удерживая клавишу «Shift», нажмите «Продолжить в безопасном режиме».
2. Используйте Time Machine для создания резервных копий
Было бы мудрым решением сделать резервную копию вашего компьютера перед попыткой серьезного обновления Mac, потому что оно, скорее всего, перезапишет основные файлы вашей операционной системы. И если что-то пойдет не так, у вас не будет проблем с полным удалением данных с вашего компьютера, чтобы инициировать исправление. Потребуется подключение внешнего диска для создания резервной копии с помощью Time Machine. Time Machine позаботится о том, чтобы все ваши данные были защищены во время прогрессивного резервного копирования. Благодаря этому пользователь может получить доступ и получить данные за определенные даты вместо системы, в которой данные перезаписываются текущей версией.
И если что-то пойдет не так, у вас не будет проблем с полным удалением данных с вашего компьютера, чтобы инициировать исправление. Потребуется подключение внешнего диска для создания резервной копии с помощью Time Machine. Time Machine позаботится о том, чтобы все ваши данные были защищены во время прогрессивного резервного копирования. Благодаря этому пользователь может получить доступ и получить данные за определенные даты вместо системы, в которой данные перезаписываются текущей версией.
3. Проверьте совместимость Mac в App Store
В такие времена жизненно важно провести небольшое исследование, чтобы узнать, совместима ли последняя версия macOS с вашим компьютером, и это сэкономит вам время и массу стресса. Чтобы проверить совместимость вашего Mac, посетите официальный веб-сайт поддержки, укажите версию macOS, которую вы собираетесь установить, и нажмите на нее, чтобы просмотреть ее требования. Сравните эти требования с вашим Mac, перейдя в строку меню и щелкнув логотип «Apple», а затем «Об этом Mac». Не пытайтесь установить его, если он несовместим.
Не пытайтесь установить его, если он несовместим.
Часть 3. Исправление ошибки «Ваша macOS не может быть установлена на вашем компьютере»
После принятия вышеупомянутых мер предосторожности, таких как резервное копирование вашего компьютера и проверка того, что предполагаемое обновление macOS совместимо с вашим устройством, давайте перейдем к следующему этапу этой статьи. Поскольку причин этой ошибки много, ниже приведены несколько предложений, которые могут решить проблему. Мы начнем с самого простого и быстрого исправления, постепенно переходя к более сложным, чтобы сэкономить время, поскольку оно драгоценно.
Исправление 1: перезагрузите Mac и переустановите
В большинстве случаев перезагрузки Mac и переустановки обновления может быть достаточно, чтобы избавиться от ошибок «macbook air macOS не может быть установлен на вашем компьютере». Для этого перезагрузите компьютер из меню «Apple». В случаях, когда ваш Mac не отвечает из-за этой ошибки, удерживайте кнопку питания, чтобы принудительно завершить работу. Однако не пытайтесь предотвратить повреждение файлов операционной системы, когда процесс установки уже начался.
Однако не пытайтесь предотвратить повреждение файлов операционной системы, когда процесс установки уже начался.
Исправление 2: проверьте дату и время вашего Mac
Неправильные дата и время могут сделать невозможным подключение к серверам Apple. Потенциально только это может быть причиной неудачной установки обновления macOS. Если ваша дата и время неверны, вы должны исправить это. Исправьте это, выбрав «Дата и время» в «Системных настройках». Чтобы ваша дата и время всегда обновлялись, щелкните значок замка, введите свой пароль, если он есть, а затем выберите «Установить дату и время автоматически».
Исправление 3. Освободите место для установки macOS
Для успешного запуска обновления macOS требуется не менее 20 ГБ свободного места на вашем устройстве. Только для установки macOS требуется от 4 до 5 ГБ свободного места на вашем устройстве. Дополнительные 15 ГБ необходимы, потому что файлы и папки будут распакованы и добавлены на ваш Mac. Когда места для хранения меньше, этот процесс становится невозможным и может быть причиной ошибки macOS.
Шаг 1 : В меню «Apple» перейдите в «Об этом Mac», а затем в «Хранилище», чтобы узнать, достаточно ли у вас свободного места для установки.
Шаг 2 : Если у вас недостаточно места для установки, перейдите в «Управление хранилищем», здесь вы найдете то, что занимает больше всего места на вашем Mac.
Определите и удалите то, что вам больше не нужно, чтобы освободить место, а затем перезапустите процесс установки.
Исправление 4: Загрузите новое для замены
Причиной сообщения об ошибке может быть поврежденный установщик macOS. Если на этом этапе ошибка сохраняется, попробуйте заменить установщик macOS, загрузив новый. Загрузите установщик macOS из надежного источника, такого как веб-сайт поддержки Apple, по сравнению с загрузкой из App Store или системных настроек, веб-сайт поддержки предлагает полный комбинированный установщик, тогда как первый предлагает уменьшенную версию. Однако для более новых версий (macOS Monterey) может потребоваться загрузка установщика из магазина приложений.
Исправление 5: снова установите PRAM и NVRAM
Все виды настроек и предпочтений, такие как разрешение экрана, яркость экрана и громкость звука, хранятся в PRAM и NVRAM вашего Mac. Проблемы, связанные с PRAM или NVRAM, могут быть причиной ошибок macOS, которые вы получаете на своем Mac. Как назло, сброс настроек прост и не приведет к потере личных данных. Для сброса необходимо сначала перезагрузить компьютер. Включите и удерживайте «Option + Cmd + P + R», пока он загружается. Затем отпустите эти клавиши, как только услышите второй звук запуска или увидите второй логотип «Apple».
Исправление 6: запуск первой помощи на дисковой утилите
На данный момент ошибка установки macOS уже должна быть в прошлом, но если это не так, попробуйте это исправление. Воспользуйтесь предустановленным приложением «Дисковая утилита» в вашей текущей macOS, чтобы выполнить первую проверку вашей дисковой утилиты, чтобы убедиться в отсутствии ошибок прав доступа к диску. Для этого перейдите в «Приложение», «Папка утилиты», а затем запустите «Дисковую утилиту». На боковой панели вы найдете загрузочный диск Mac (Macintosh HD), нажмите на него, а затем нажмите «Первая помощь». Запуск проверки первой помощи просканирует ваш Macintosh HD на наличие возможных ошибок и исправит их.
На боковой панели вы найдете загрузочный диск Mac (Macintosh HD), нажмите на него, а затем нажмите «Первая помощь». Запуск проверки первой помощи просканирует ваш Macintosh HD на наличие возможных ошибок и исправит их.
Исправление 7: переустановите macOS с помощью функции восстановления macOS
Переустановка текущей операционной системы может потребоваться, если вышеупомянутые исправления по-прежнему не работают. Это можно сделать с помощью MacOS Recovery. Однако этот процесс отличается для Apple Silicon и компьютеров Mac на базе Intel.
Для силиконовых моделей Apple
Сначала выключите компьютер, нажмите кнопку питания и удерживайте ее, пока на экране не появятся параметры запуска. Продолжайте, нажав «Параметры», а затем «Продолжить».
Для компьютеров Mac на базе Intel
Перезагрузите компьютер, нажмите «Option + Cmd + R» и удерживайте, пока он загружается. Когда вы услышите звук запуска или увидите логотип «Apple», отпустите эти клавиши, после чего появится «окно утилиты macOS».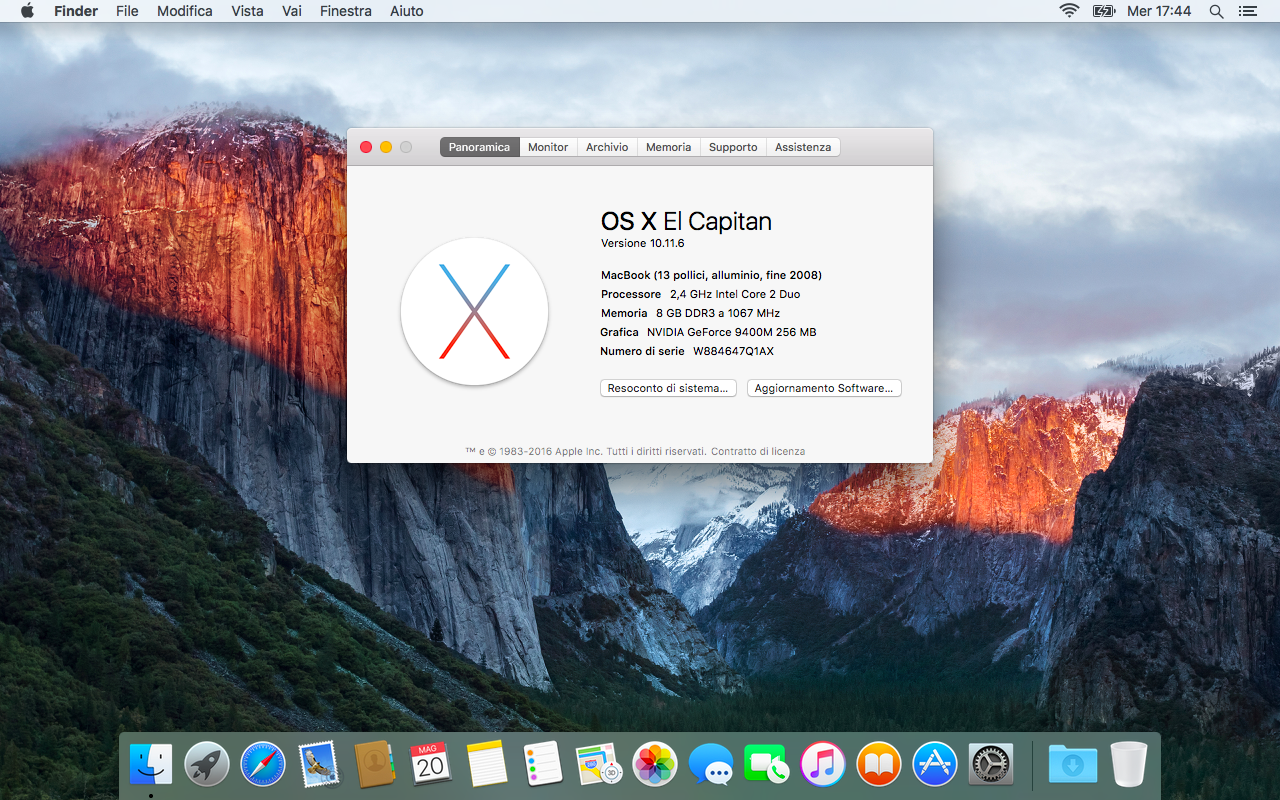 Переустановите последнюю версию macOS с помощью функции восстановления macOS, нажав «Переустановить macOS». Установка может занять некоторое время, поскольку сначала необходимо загрузить новое программное обеспечение.
Переустановите последнюю версию macOS с помощью функции восстановления macOS, нажав «Переустановить macOS». Установка может занять некоторое время, поскольку сначала необходимо загрузить новое программное обеспечение.
Исправление 8: сотрите загрузочный диск и переустановите macOS
Удаление загрузочного диска и переустановка macOS обычно является последним средством для решения проблем, связанных с программным обеспечением, таких как. Пока вы инициируете резервное копирование Time Machine, восстановление ваших данных должно быть простым делом. Если вы продолжите стирание загрузочного диска для переустановки macOS без резервного копирования данных, вы потеряете их все.
Предупреждение: Очистка диска может привести к потере данных! Если последнее, что вы можете сделать, это стереть загрузочный диск, и после этого вы потеряете данные, вы можете перейти к следующей части, чтобы восстановить данные со стертого диска.
Дополнительный совет: как восстановить данные с незагружаемого Mac?
Если на этом этапе вы по-прежнему не можете устранить ошибку «macOS не может быть установлена на вашем компьютере», но по-прежнему хотите получить доступ к данным в незагружаемой macOS, проще всего это сделать с помощью стороннего программного обеспечения. . Программное обеспечение для восстановления данных Tenorshare 4DDiG Mac является рекомендуемым программным обеспечением для этого процесса.
Программное обеспечение для восстановления данных 4DDiG Mac позволяет пользователю восстанавливать отсутствующие, удаленные или поврежденные файлы. Это возможно, потому что, когда пользователь удаляет файлы, они не просто исчезают полностью, а по-прежнему присутствуют на жестком диске, если другой файл, сохраненный в том же месте, не перезапишет их.
. Программное обеспечение для восстановления данных Tenorshare 4DDiG Mac является рекомендуемым программным обеспечением для этого процесса.
Программное обеспечение для восстановления данных 4DDiG Mac позволяет пользователю восстанавливать отсутствующие, удаленные или поврежденные файлы. Это возможно, потому что, когда пользователь удаляет файлы, они не просто исчезают полностью, а по-прежнему присутствуют на жестком диске, если другой файл, сохраненный в том же месте, не перезапишет их.
Ниже приведены некоторые функции программного обеспечения для восстановления данных 4DDiG Mac:
- Полностью восстанавливает все потерянные данные с вашего Mac и других устройств, связанных с Mac, таких как цифровая камера, SD-карта, USB и т. д.
- Программное обеспечение для восстановления данных Mac от 4DDiG имеет широкий охват и способно восстанавливать данные с компьютеров Mac с защитой T2 и M1
- Заслуживает доверия и надежен
- Легко использовать, всего три щелчка, чтобы начать процесс
- Поддержка восстановления данных без отключения SIP
Ниже приведены шаги по успешному извлечению потерянных данных с помощью 4DDiG с не загружаемого Mac из-за ошибки установки macOS.
Скачать бесплатно
Для ПК
Безопасная загрузка
Скачать бесплатно
Для MAC
Безопасная загрузка
Купить сейчас Купить сейчас
- Для восстановления потерянных данных с незагружаемого Mac потребуется работающий Mac и внешний жесткий диск или USB. Установите программное обеспечение 4DDiG на работающий Mac, а затем нажмите «Восстановить данные из аварийной системы» в отображаемом домашнем окне программного обеспечения.
- На этом этапе также потребуется загрузочный USB-накопитель. Чтобы создать его, в опции «Загрузочный диск» работающего Mac вставьте USB и нажмите «Пуск», чтобы продолжить. Вы получите уведомление с просьбой сделать резервную копию данных, после чего будет создан загрузочный диск.
- На незагружаемом Mac вставьте сгенерированный загрузочный диск, а затем нажмите и удерживайте клавишу «Option» на экране загрузки. После появления окна параметров отпустите клавишу и выберите «4DDiG for Mac Data Recovery».
 На этом этапе ваши данные можно восстановить, нажав «Экспорт».
На этом этапе ваши данные можно восстановить, нажав «Экспорт».
Видеоруководство о том, как восстановить данные с незагружаемого Mac за 3 минуты:
Скачать бесплатно
Для ПК
Безопасная загрузка
Скачать бесплатно
Для MAC
Безопасная загрузка
Купить сейчас Купить сейчас
Заключение
Вышеупомянутые исправления обязательно помогут вам устранить ошибку «macOS не может быть установлена на вашем компьютере». В случаях, когда они не работают, что бывает очень редко, переустановка вашей текущей macOS должна помочь, поскольку это может решить большинство проблем, связанных с программным обеспечением. Тем не менее, всегда не забывайте делать резервную копию ваших данных, прежде чем продолжить.
Застряли с незагружаемым Mac из-за трудностей с устранением ошибки macOS, но вам все еще нужен доступ к данным на вашем ПК? Для этого вам понадобится стороннее программное обеспечение, и нет ничего лучше, чем программное обеспечение для восстановления данных Tenorshare 4DDiG Mac.
Установка программного обеспечения на ваш Mac
Урок 21: Установка программного обеспечения на ваш Mac
/en/basic-computer-skills/installing-software-on-your-windows-pc/content/
Установка программного обеспечения на ваш Mac
Ваш компьютер позволяет вам делать действительно удивительные вещи. Редактирование цифровых фотографий, сложные компьютерные игры, потоковое видео — все это возможно благодаря различным типам программного обеспечения . Разработчики всегда создают новые программные приложения, которые позволяют вам делать еще больше с вашим компьютером.
Установка с компакт-диска
С середины 1990-х до конца 2000-х самым распространенным способом получения нового программного обеспечения была покупка компакт-диска. Затем вы можете вставить диск, и компьютер проведет вас через процесс установки.
Сейчас почти весь софт отошел от этой модели. На самом деле Apple больше не продает компьютеры с дисководом для компакт-дисков.
На самом деле Apple больше не продает компьютеры с дисководом для компакт-дисков.
Установка программного обеспечения из Интернета
В настоящее время наиболее распространенным способом получения нового программного обеспечения является загрузить его из Интернета. Такие приложения, как Microsoft Office и Adobe Photoshop, теперь можно приобрести и загрузить прямо на свой компьютер. Вы также можете установить бесплатное программное обеспечение таким образом. Например, если вы хотите установить веб-браузер Google Chrome, вы можете посетить эту страницу и нажать кнопку «Загрузить».
Установочный файл обычно сохраняется на вашем компьютере в формате .dmg . Произносится как точка dmg , это стандартное расширение для установочных файлов на компьютерах Mac. Вы можете выполнить следующие шаги, чтобы установить приложение из файла .dmg.
- Найдите и загрузите файл .dmg .
- Найдите и выберите файл .
 dmg. (Обычно он находится в папке Downloads .)
dmg. (Обычно он находится в папке Downloads .) - Появится диалоговое окно. Нажмите и перетащите значок в папку Applications .
- Теперь приложение установлено . Вы можете дважды щелкнуть значок, чтобы открыть программу.
- На рабочем столе, вероятно, будет дисковод значок с названием приложения. Это известно как том и после установки приложения он не нужен. Вы можете просто перетащить его в корзину на доке.
Некоторые приложения будут использовать расширение .pkg вместо .dmg — в этом случае вы можете просто следовать инструкциям по установке программного обеспечения.
Советы по поиску программного обеспечения
По нашему опыту, самый простой способ найти новое программное обеспечение — выполнить поиск в Интернете . Например, если вы ищете способ редактировать некоторые личные фотографии на своем компьютере, вы можете запустить поиск в Google по запросу 9.

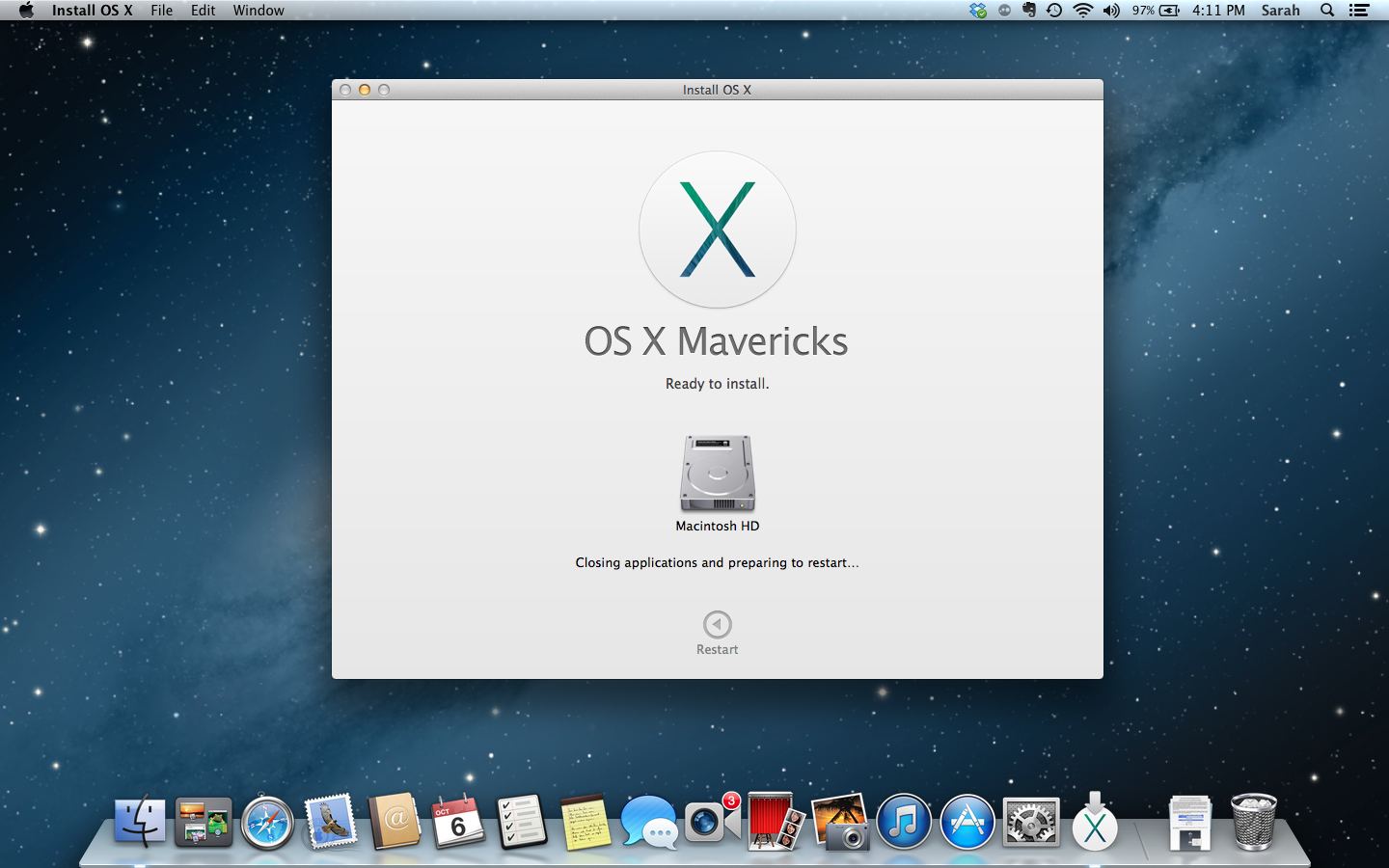


 mpkg)
mpkg) На этом этапе ваши данные можно восстановить, нажав «Экспорт».
На этом этапе ваши данные можно восстановить, нажав «Экспорт». dmg. (Обычно он находится в папке Downloads .)
dmg. (Обычно он находится в папке Downloads .)