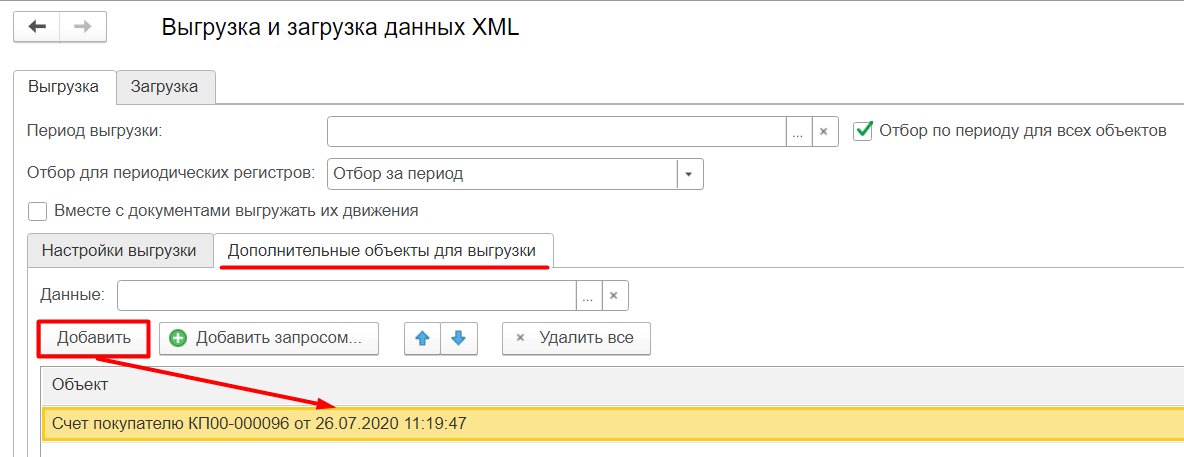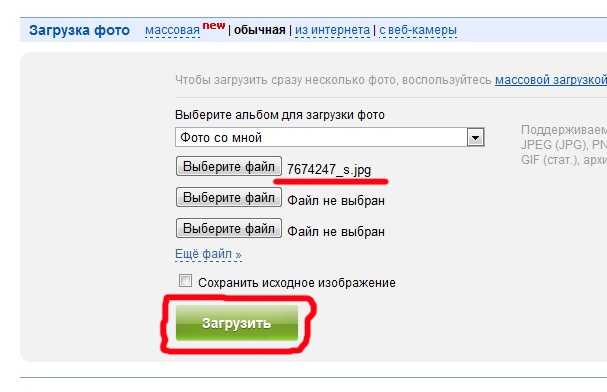Как загрузить сайт на хостинг? Заливка через FTP, панель хостинга, с GitHub
Как загрузить сайт на хостинг. 3 способа: выбирайте удобный.
У вас есть сайт (набор файлов: страниц, скриптов, картинок и пр.).
Давайте разберемся, как залить это добро на хостинг и сделать его доступным для посетителей. Предположим, что домен прикреплен (если нет — прикрепите по инструкции).
Загрузка сайта через панель управления хостингом с компьютера
Потребуется: доступ к панели управления.
Рассмотрим процесс на примере ISPmanager 5. Она одна из популярнейших и с большой вероятностью ваш хостер использует этот вариант. Если панель другая, процесс аналогичен, только директории могут располагаться по-другому и называться иначе.
Чтобы залить данные через панель управления, выполните действия:
- Войдите в раздел Главное->Менеджер файлов.
- В открывшемся окне найдите директорию www и перейдите в нее.
- Здесь будет список директорий веб-ресурсов (они, как правило, совпадают с именами доменов).
 Перейдите в ту, куда нужно загрузить данные.
Перейдите в ту, куда нужно загрузить данные. - Если есть страница «заглушка», которая добавляется хостером при привязке домена, удалите ее (кликните левой кнопкой мыши 1 раз, чтобы она подсветилась, и нажмите кнопку «Удалить»).
Теперь все готово к загрузке. Нажмите кнопку «Закачать».
В открывшемся окне выберите опцию «Файл с локального компьютера», нажмите кнопку «Выберите файл». Далее все просто, как при работе с любыми файлами. В диалоговом окне выберите нужные и нажмите ОК для заливки.
Папки так загрузить не получится. Если на локальном компьютере в структуре проекта есть директории (с картинками, стилями, скриптами и пр.), создайте папки с такими же именами на хостинге (кнопка «создать»), перейдите в нее и загрузите все содержимое по указанной выше схеме.
Готово. Все закачано.
Если после заливки веб-ресурс не открывается, очистите кэш-браузера и подождите несколько минут, чтобы изменения вступили в силу.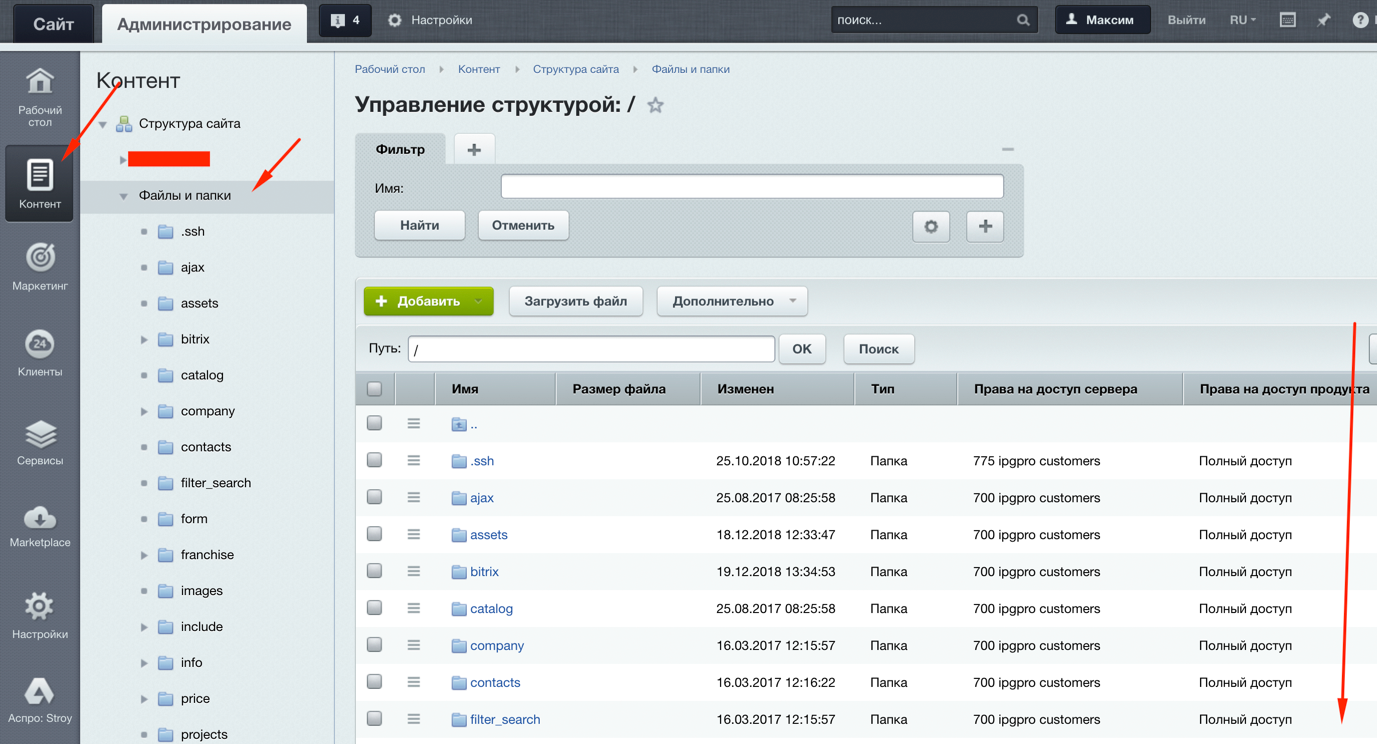
Плюс способа — его простота.
Минус — время выполнения заливки. Если у вас много директорий в проекте (а в них еще могут быть вложенные), может уйти немало времени на их добавление через панель управления.
Заливка на hosting через FTP
Потребуется FTP-клиент (программа) и данные для доступа к хостингу по FTP.
Данные для доступа предоставляет провайдер. Взять их можно из письма, отправляемого на e-mail после активации услуги, или в личном кабинете пользователя у провайдера. Вам понадобятся: адрес FTP-сервера, имя пользователя и пароль для доступа.
Один из самых популярных клиентов — FileZilla. На его примере и рассмотрим процесс загрузки.
После скачивания и запуска «ФайлЗиллы» введите данные для подключения к серверу в поля «Хост» (сюда вводим IP-адрес FTP-сервера провайдера), «Имя пользователя» и «Пароль», нажмите «Быстрое соединение».
После подключения вы увидите подобную картину:
Слева — файлы на вашем локальном компьютере. Справа — на хостинге.
Справа — на хостинге.
В левом окне откройте папку веб-ресурса на вашем компьютере. Слева — перейдите в папку на хостинге, куда будете загружать сайт (она будет находиться в директории www).
В левом окне выделите все, что нужно закинуть на хостинг, кликните правой кнопкой мыши и выберите пункт «Закачать на сервер».
Готово.
Заливка напрямую с GitHub (для продвинутых пользователей)
Если над вашим проектом работают удаленные специалисты или распределенная команда, скорее всего, они будут использовать GitHub. Вы можете настроить публикацию веб-ресурса из удаленного репозитория напрямую на hosting. В таком случае при внесении изменений в файлы их не нужно будет постоянно вытаскивать с «Гитхаба» и загружать на хостинг — все делается автоматически после введения пары команд.
Придется поработать в консоли (терминале). Для использования такой возможности:
- На компьютере должен быть установлен Git (инструкций в сети масса).
- Hosting-тариф должен поддерживать подключение по SSH.
 Уточните возможность, запросите логины и пароли у своего провайдера.
Уточните возможность, запросите логины и пароли у своего провайдера.
Для подключения по SSH в консоли (терминале) введите команду вида
ssh [email protected]
где, login — ваш логин для подключения к серверу провайдера, 123.345.56.767
После этого система запросит пароль (в процессе ввода в терминале ничего не отображается — это нормально). Введите его и нажмите Enter.
После входа перейдите в директорию куда будете заливать сайт при помощи команды cd www/directory.xyz.
где, www/directory.xyz — путь к корневой папке веб-ресурса. Посмотреть его можно в разделе WWW-домены в панели управления хостингом.
Теперь клонируйте сюда содержимое удаленного репозитория GitHub командой git clone https://github.com/login/repository.git .
Где https://github.com/login/repository.git — путь для клонирования, взятый из раздела Clone в удаленном репозитории. Его можно узнать у владельца репо.
Обратите внимание на точку в конце этой команды. Она должна быть написана так, через пробел, чтобы в папку скопировалось только содержимое с Гитхаба без родительской директории.
Она должна быть написана так, через пробел, чтобы в папку скопировалось только содержимое с Гитхаба без родительской директории.
Все на сервере, ваш веб-ресурс работает.
Теперь, если кто-то внесет изменения в репо на GitHub, вам их нужно будет отправить на хостинг. Делается все просто:
- Подключение к вашему серверу: ssh [email protected]
- Переход в папку веб-ресурса: cd www/directory.xyz
- Ввод команды git pull для загрузки изменений.
Видно, что залить сайт на хостинг можно разными способами. Среди них точно найдется подходящий вам. Удачи. Если же что-то не получается, специалисты службы технической поддержки GMhost помогут решить проблему. Обращайтесь.
Назад
Остались вопросы или хотите протестировать наши услуги?
Просто свяжитесь с нашим менеджером
Связаться с менеджеромВведите доменное имя в форму выше
Доменное имя может содержать только буквы цифры и дефис!
reg_error_email_desc_empty
reg_error_email_desc_email
reg_error_email_email_exist
reg_error_passwd_desc_empty
reg_error_passwd_desc_password_dict
reg_error_passwd_desc_password_weak
reg_error_field_7
reg_error_field_8
login_error_badpassword
restore_error_desc_empty
restore_error_desc_email
https://gmhost. ua/avtorization
ua/avtorization
https://gmhost.ua/register
https://gmhost.ua/rezult
Как загрузить сайт на хостинг? Загрузить html сайт на хостинг
Здесь мы подробно расскажем, как загрузить сайт на хостинг и запустить. Обычно, загрузить html-сайт на хостинг дело достаточно простое. Если же речь заходит про CMS, то здесь все зависит от конкретной cms: Битрикс, WordPress или MODX. Если вы собираетесь переносить сайт на WordPress, советуем вам прочитать эту статью.
Сперва нам понадобится программа FileZilla. Она бесплатная на официальном сайте. С ее помощью мы без проблем сможем перекачать файлы сайта на хостинг без потерь.
Как загрузить сайт на хостинг в три шага?
- Скачиваем сайт на локальный компьютер.
- Создаем на хостинге домен и папку с сайтом.
- Заливаем сайт в папку сайта на хостинге по FTP через FileZilla. Разархивируем.

После этого проверяем работу сайта и смотрим, все ли правильно работает. Но теперь обо всем по порядку.
Создаем архив с сайтом и скачиваем его
Для начала стоит создать архив с файлами сайта на компьютере или на хостинге, в зависимости, где находится ваш сайт. Если локально на компьютере, то переходим ко второму пункту Создание сайта, домена и папки сайта, можно просто так перекачать файлы, ничего для этого больше не нужно.
Если ваш сайт сейчас расположен на сервере другого хостинга, стоит сначала там создать его архив, чтобы ничего не потерять.
Выглядит это примерно так: заходим в файл-менеджер хостинга, выбираем нужную папку и создаем архив.
А так выглядит получившийся архив.
Открываем установленную FileZilla и вводим данные FTP нашего сервера (ftp — это такой протокол, через который мы можем передавать файлы между сервером и компьютером).
Эти данные можно получить у вашего хостинга.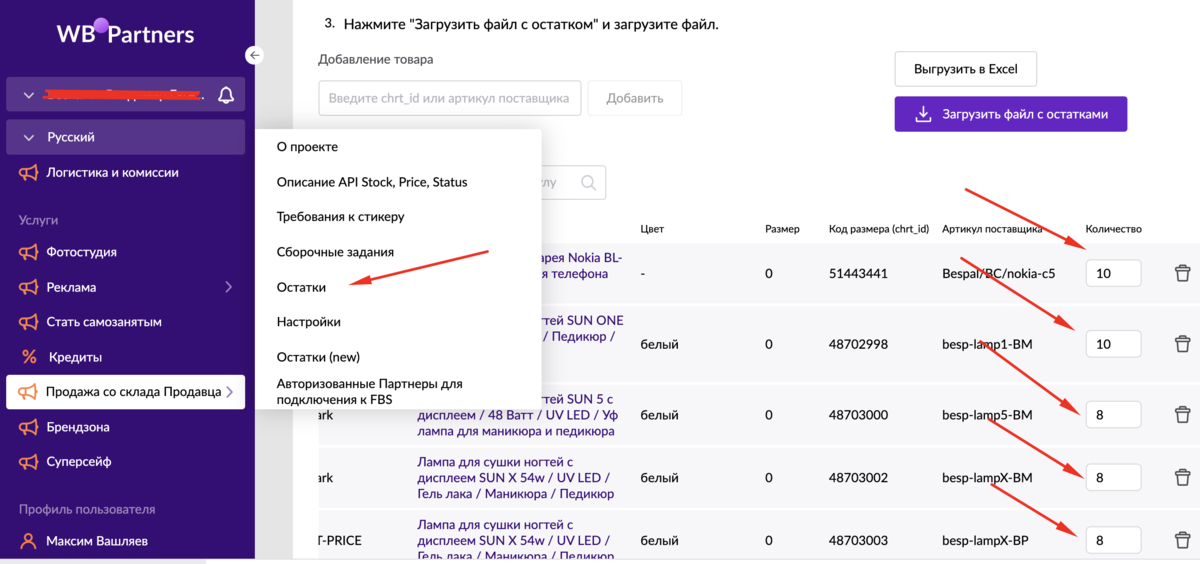 Обычно они предоставляются вам изначально. Также вы можете их посмотреть в доступах (зависит от менеджера, в котором вы работаете). Вам нужны: логин, пароль и адрес ftp. Адрес ftp также стоит поискать в меню вашего менеджера.
Обычно они предоставляются вам изначально. Также вы можете их посмотреть в доступах (зависит от менеджера, в котором вы работаете). Вам нужны: логин, пароль и адрес ftp. Адрес ftp также стоит поискать в меню вашего менеджера.
Скачиваем архив из папки сайта старого хостинга:
Где искать FTP доступ в ISPManager?
Меню слева:
Где искать FTP доступ в CPanel?
Меню «Файлы»:
Создание сайта, домена и папки сайта
Теперь сайт лежит в папке на нашем локальном компьютере и мы приступаем к созданию домена и заливке файлов в папку сайта на новом хостинге.
Создание нового сайта и папки на хостинге
Обычно меню создания сайтов находится на самом видном месте и для вас не составит труда его найти и завести новый сайт. Там же заводится и папка, в которой будет храниться ваш сайт.
Создание домена на хостинге
Если у вас уже есть домен на этом хостинге, то вам нужно «привязать» его к текущему сайту, чтобы сайт начал работать. Делается это обычно в меню сайтов, там где вы видите список ваших сайтов. Стоит поискать там.
Делается это обычно в меню сайтов, там где вы видите список ваших сайтов. Стоит поискать там.
В случае, когда у вас нет домена, советуем вам для начала его приобрести. Самый простой вариант — взять его прямо на этом же хостинге. После чего «привяжите» его к сайту.
Заливка файлов сайта на хостинг
Загрузить html сайт на хостинг на самом деле очень просто. Мы можем залить архив с сайтом и через любой файл-менеджер хостинга (ISPManager, CPanel и т.д.). Поэтому, смотрите сами, как вам удобнее это делать. Мы рассмотрим вариант с FileZilla, так как в будущем он вам не раз еще пригодится. Открывайте «Менеджер сайтов» и создавайте новый сайт, введя туда необходимые данные.
Открываем FileZilla и по такому же принципу заходим в папку сайта на новом хостинге и заливаем архив туда.
ВАЖНО! Корневая папка с файлами сайта бывает разной! У кого-то это «mysite.ru/public_html», а у кого-то и «web/mysite.ru». Здесь нет единого правила. Обращайте внимание, где у вас лежит сайт заранее, чтобы не любоваться белым экраном вместо своего сайта.
Теперь через файл-менеджер хостинга (именно через него) разархивируем наш сайт. Эта функция есть абсолютно у всех. Просто стоит поискать глазами.
Вот и все. Если все пункты выше мы выполнили верно, наш сайт готов к работе. Вы можете набрать его в поисковой строке браузера и увидеть, что он открывается. Как видите, загрузить сайт на хостинг очень просто. Желаем вам удачи! Обязательно прочитайте FAQ, отвечающий на самые частые вопросы пользователей при этой процедуре.
FAQ
Конечно есть! Любой хостинг провайдер с удовольствием переместит ваш сайт к себе на хостинг, если вы собираетесь к ним переезжать. Такая услуга сейчас есть почти у любого хостинга. Можете выбирать любой в рейтинге топовых хостингов России.
Если же ваш домен зарегистрирован в другом доменном регистраторе, следует отправиться к ним на сайт, войти в панель управления и поменять там настройки DNS адреса на адреса нового хостинга. Обычно они выглядят так:
Но придется подождать несколько часов, пока изменения вступят в силу.
Обычно любой хостинг пишет про это в HELP’е. Стоит в первую очередь посмотреть там. Ну или отправляйтесь в Google и просто напишите «хостинг ИМЯ dns сервер». И все сами увидите.
Как скачать сайт на компьютер? | Эй, давайте кое-чему научиться | Geek Culture
Как скачать сайт на компьютер? | Эй, давайте кое-чему научиться | компьютерная культура | MediumЭй, давайте узнаем кое-что
·Читать
Опубликовано в·
3 мин чтения·
25 июля 2022 г.Иногда бывает очень полезно сохранить целый веб-сайт на ваш компьютер. Его можно использовать, чтобы показать его своим коллегам или презентации и многое другое. И хорошая часть заключается в том, что загрузить веб-сайт очень легко и вообще не требует каких-либо специальных навыков. Однако обратите внимание, что, скачав сайт, у вас не будет рабочего файла — как если бы вы скачали сайт WordPress, у вас не будет…
Автор: Hey, Let’s Learn Something
213 подписчиков
· Writer for Мы пробуем, экспериментируем, а затем делимся практическими рекомендациями по таким вещам, как приложения, окна, WordPress, сайты и все, что есть полезно и интересно.
Еще от Hey, Let’s Learn Something and Geek Culture
Hey, Let’s Learn Something
in
Windows to go: установка Windows на внешний жесткий диск
900 43 Знаете ли вы, что вы можете запускать Windows из внешний жесткий диск без использования жесткого диска вашего ПК? Что ж, в этой статье вы разберетесь, как вам…
·3 минуты чтения·13 июня 2022 г.Джейкоб Беннетт
in
5 платных подписок, которые я фактически использую в 2023 году как инженер-программист
9004 Я использую 3 инструмента, которые дешевле, чем Netflix
·4 минуты чтения·25 мартаСунг Ким
в
Список доработанных моделей больших языков с открытым исходным кодом (LLM)
Неполный список доработанных моделей больших языков с открытым исходным кодом (LLM) вы можете запустить локально на своем компьютере
·22 мин чтения·30 мартаЭй, давайте кое-чему научиться
в
Как заблокировать любое приложение на iPhone — джейлбрейка нет!
Были ли у вас ситуации, когда вам нужно разблокировать свой телефон и передать его другим для быстрого звонка или сообщения? А потом они крадутся…
·Чтение через 4 мин·28 февраля 2022 г.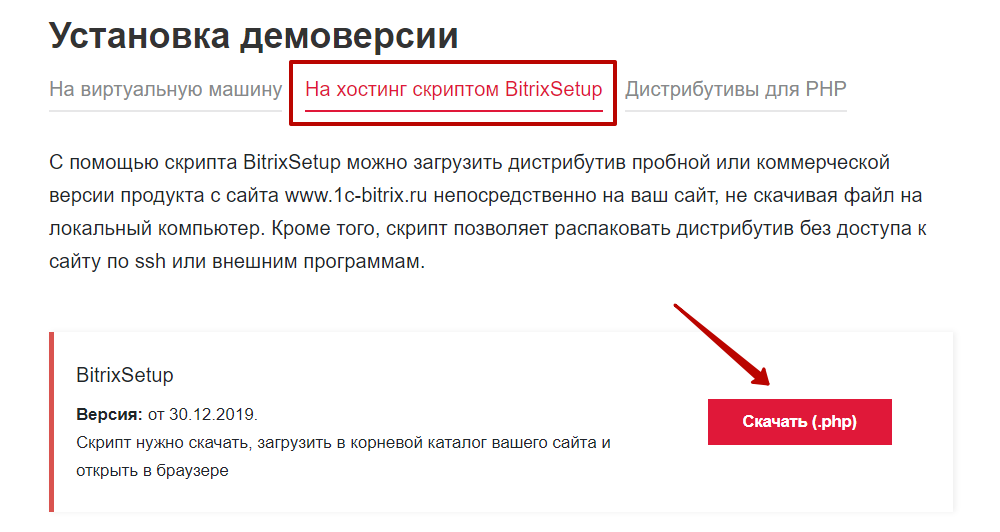
Просмотреть все на Эй, давайте научимся кое-чему
Рекомендовано на Medium
The PyCoach
в
Вы используете ChatGPT неправильно! Вот как быть впереди 99% пользователей ChatGPT
·7 минут чтения·17 мартаКристен Уолтерс
в
5 способов, которыми я использую ИИ для заработка в 2023 году
Последние удвоили мой доход год
·9 минут чтения· 16 февраляСписки
Выбор персонала
307 историй·75 сохранений
Истории, которые помогут вам повысить свой уровень на работе
19 историй·35 сохранений
Самосовершенствование 101
20 историй·77 сохранений
Продуктивность 101
20 историй·67 сохранений
Zulie Rane 90 003
в
Если вы хотите стать творцом, удалите Все (кроме двух) платформы социальных сетей
В октябре 2022 года, во время всего фиаско Илона Маска, я наконец удалил Твиттер со своего телефона.
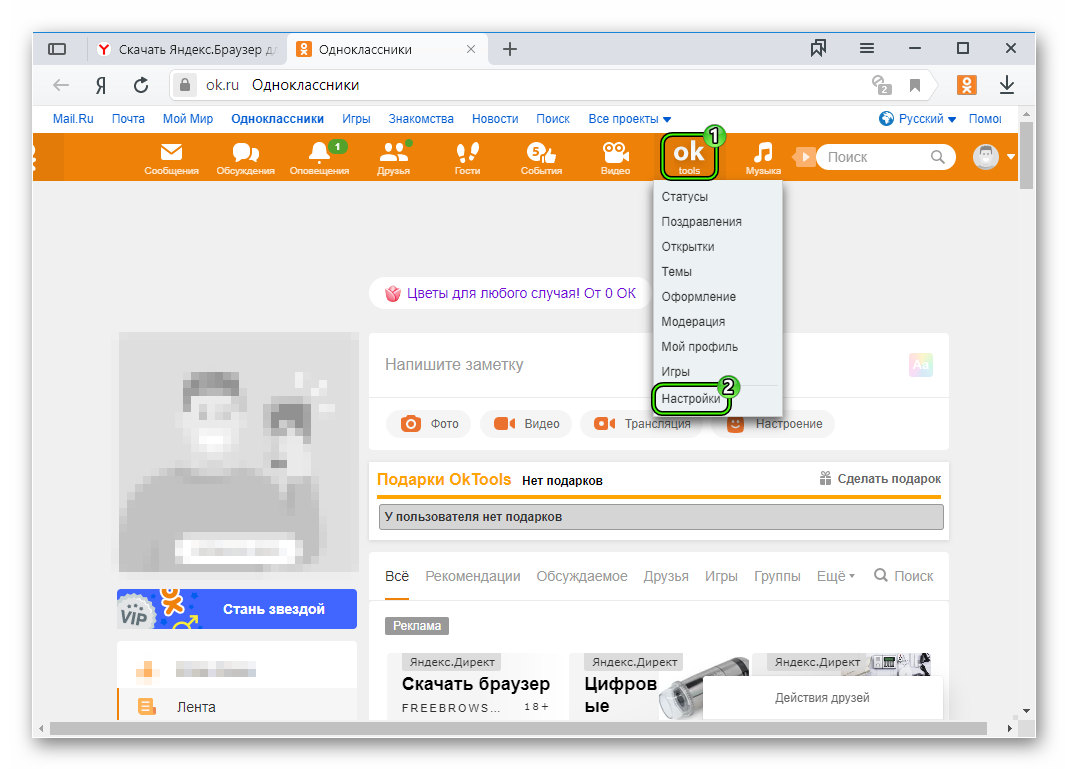 Примерно в то же время я также вышел из… ·8 мин чтения·19 апреля
Примерно в то же время я также вышел из… ·8 мин чтения·19 апреляStephen Adesina
in
10 веб-сайтов, которые платят вам до 1000 долларов за то, чтобы вы начали писать технические статьи.
Вы находитесь на том этапе своего технологического пути, когда хотите поделиться своим опытом? Неважно, увлекаетесь ли вы технологиями…
· 8 минут чтения·19 январяЛинда Кэролл
в
Я спросил ChatGPT, как заработать 1000 долларов в Интернете. Это было весело.
Заглянуть в коллективный разум может быть очень полезно, но это также может быть настолько глупо, что даже смешно
·6 минут чтения·24 мартаФиона Ренате
На этой неделе я открыл пять предприятий
Все дело в том, чтобы превратить идеи в действия
·8 минут чтения· 5 маяПосмотреть больше рекомендаций
Статус
Карьера
Преобразование в речь
Как загрузить резервную копию веб-сайта: пошаговое руководство
Развитие веб-сайта Техническое обслуживание
18 апреля 2023 г.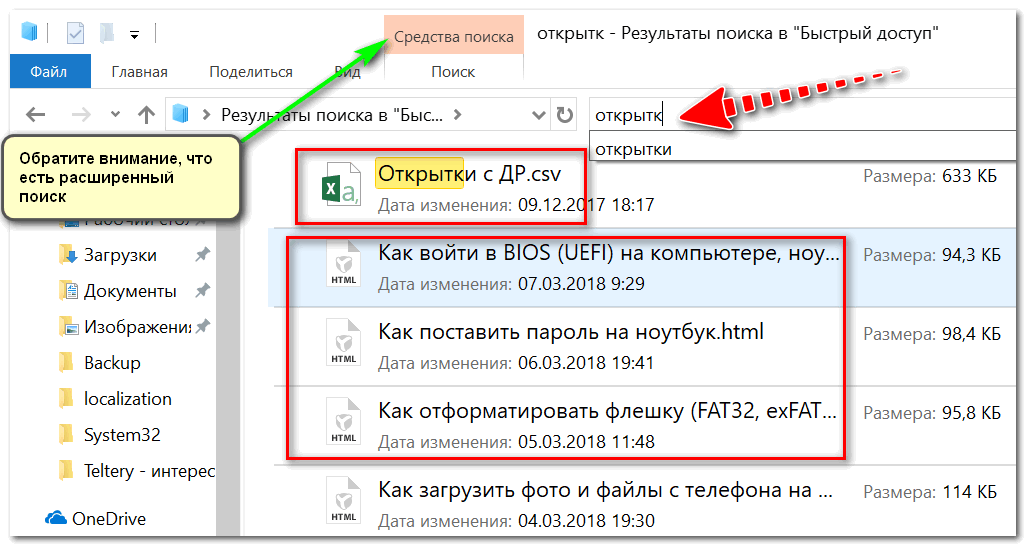
Ратна
6 минут Чтение
Независимо от того, являетесь ли вы владельцем личного веб-сайта или предпринимателем в Интернете, вы хотите убедиться, что ваш веб-сайт защищен. Потеря данных вашего сайта из-за человеческой ошибки, вредоносного ПО или сбоя оборудования может быть затруднена.
Чтобы этого не произошло, регулярно создавайте резервные копии своего веб-сайта. Это может показаться технически сложной задачей, но на самом деле это довольно просто сделать.
В этой статье объясняется, как сделать резервную копию веб-сайта вручную и через панель управления вашего хостинг-провайдера.
Как загружать и восстанавливать резервные копии на hPanel – видеоруководство
Спешите? Вместо этого посмотрите видеоруководство ниже.
Подпишитесь на другие обучающие видео! Академия Хостингер
ПодписатьсяПочему и как часто вам нужна резервная копия веб-сайта
Резервная копия веб-сайта — это копия всех ваших данных, файлов и баз данных.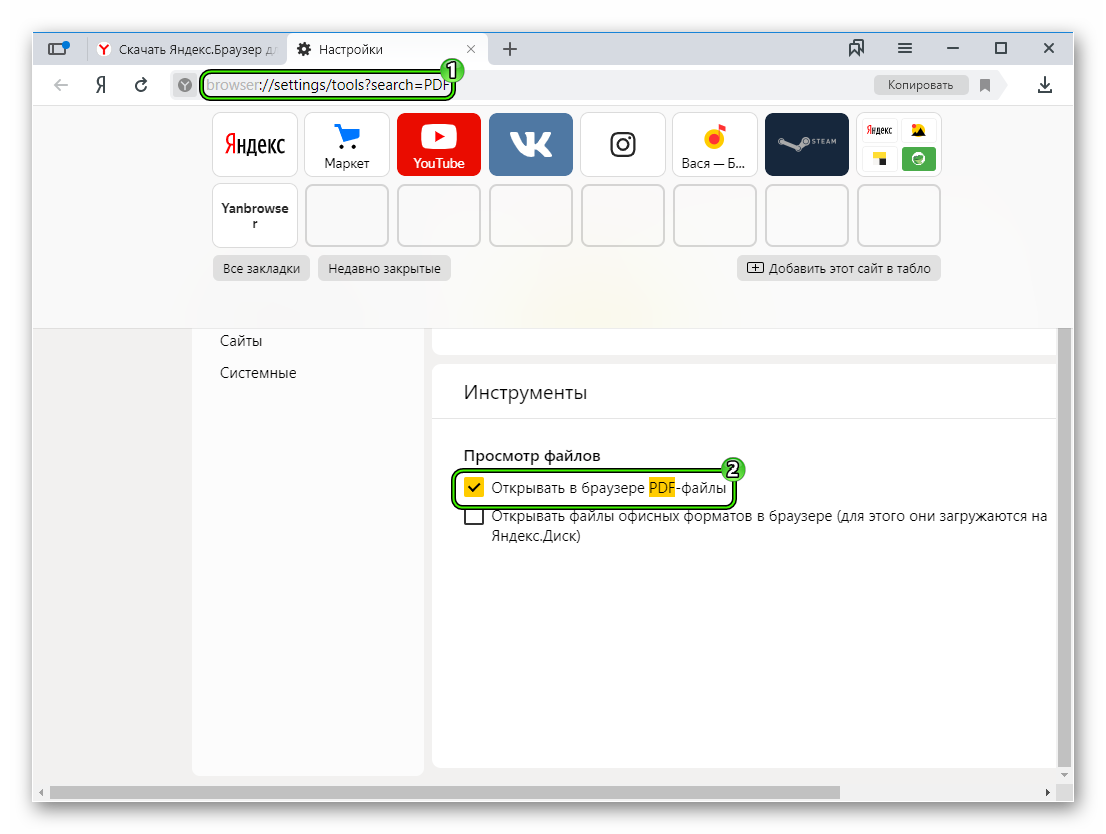 Его цель — предотвратить потерю данных, если что-то случится и ваш текущий сайт выйдет из строя.
Его цель — предотвратить потерю данных, если что-то случится и ваш текущий сайт выйдет из строя.
Если у вас не настроена служба резервного копирования, вы можете потерять важные данные в случае аварии. Если вы занимаетесь электронной коммерцией, это может иметь негативные последствия, прерывая потоки доходов и теряя доверие ваших клиентов.
Хоть у хостинг-провайдеров и систем управления контентом есть способы предотвратить потерю данных, ни одна система не защищена на 100%. Например, WordPress поддерживает 43% всех веб-сайтов, что делает его популярной целью для заражения вредоносным ПО и попыток взлома.
Фактически, на веб-сайты WordPress совершается около 90 000 атак в минуту.
Это связано с различными уязвимостями WordPress — 52% из них связаны с плагинами WordPress, а 11% — с темами WordPress. Поэтому крайне важно убедиться, что темы и плагины WordPress, которые вы устанавливаете, получены из надежных источников.
Кроме того, есть вероятность, что вы можете столкнуться с ошибкой при обновлении основных файлов, тем и плагинов WordPress.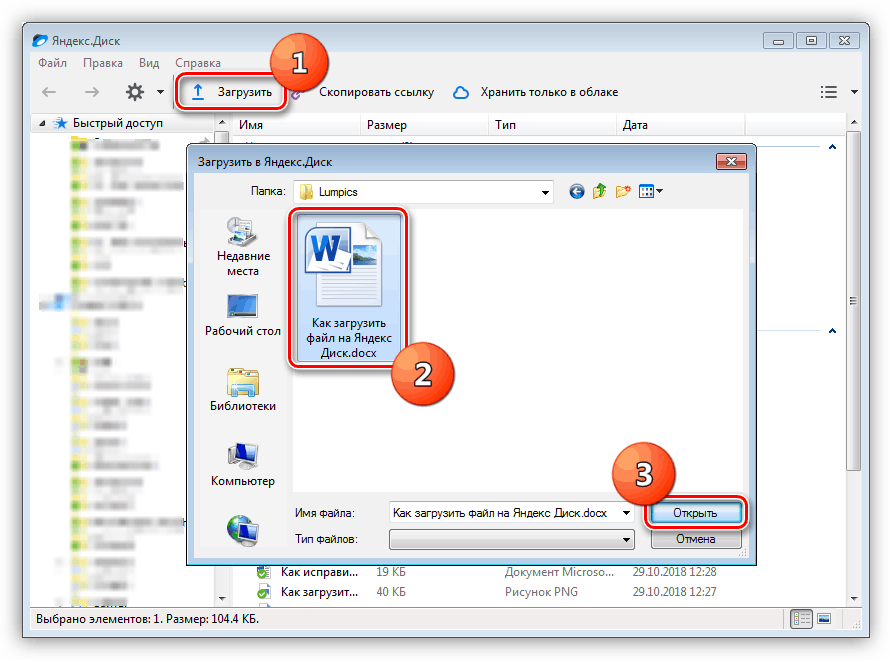 Неполные или поврежденные данные и файлы могут привести к неправильной загрузке вашего сайта, что может потребовать восстановления предыдущей версии сайта.
Неполные или поврежденные данные и файлы могут привести к неправильной загрузке вашего сайта, что может потребовать восстановления предыдущей версии сайта.
Общее практическое правило заключается в том, что вы должны создавать резервную копию своего веб-сайта всякий раз, когда вносите существенные изменения. Вы также можете создать регулярное расписание резервного копирования с помощью службы резервного копирования, в зависимости от того, как часто вы обновляете свой сайт.
Как сделать резервную копию вашего веб-сайта вручную через FTP и phpMyAdmin
Большинство веб-хостингов предлагают решение для автоматического резервного копирования веб-сайта. Однако бывают случаи, когда эта служба резервного копирования может не работать, и вам нужно будет сделать это самостоятельно.
Имейте в виду, что при резервном копировании сайта вручную необходимо загрузить как файлы веб-сайта, так и базу данных. В противном случае резервная копия не сработает, и ваши данные могут быть потеряны.
Резервное копирование веб-сайта вручную через FTP
Благодаря FTP вам не нужно входить в свою учетную запись хостинга каждый раз, когда вы хотите сделать резервную копию файлов и данных веб-сайта. Однако вам понадобится FTP-клиент.
В этом руководстве мы будем использовать FTP-клиент FileZilla.
Шаг 1. Подключитесь к FTP-серверу через FTP-клиент
- Откройте FileZilla .
- Соберите все данные FTP из своей учетной записи хостинга. Для клиентов Hostinger следуйте нашему руководству по настройке FileZilla.
- Откройте FileZilla , щелкните Файл → Диспетчер сайтов → Новый сайт .
- Набор Тип входа в систему от до Обычный . Затем заполните информацию FTP вашего веб-сайта.
- Host — доменное имя вашего сайта.
- Пользователь — имя пользователя учетной записи FTP.
- Пароль – пароль учетной записи FTP.

- Нажмите Подключить , когда закончите.
Шаг 2. Загрузите файлы веб-сайта на свой компьютер
- В верхнем левом углу интерфейса FileZilla нажмите Рабочий стол или любая другая папка, в которую вы хотите сохранять резервные копии.
- Щелкните правой кнопкой мыши нижний левый квадрант, выберите Создать каталог и введите его . Назовите новый каталог, например, Резервная копия веб-сайта .
- В правом верхнем квадранте интерфейса FileZilla щелкните свой домен и найдите папку public_html .
- Перетащите папку public_html в нижний левый квадрант или на Папка резервного копирования веб-сайта .
- Дождитесь завершения загрузки.
Резервное копирование базы данных вашего веб-сайта через phpMyAdmin
Далее вам необходимо загрузить базу данных веб-сайта из панели управления phpMyAdmin. В этом руководстве мы будем использовать hPanel и WordPress.
В этом руководстве мы будем использовать hPanel и WordPress.
1. Откройте hPanel , выберите Dashboard и нажмите кнопку Обзор WordPress .
2. Найдите боковую панель базы данных и нажмите Управление базой данных . Он направит вас в область phpMyAdmin.
3. Войдя в phpMyAdmin, нажмите Экспорт .
4. Выберите Quick для метода экспорта и SQL для Format . Нажмите Перейти , чтобы продолжить.
После загрузки файла SQL обязательно сохраните его в той же папке, что и файлы резервных копий на вашем компьютере.
Загрузка полной резервной копии веб-сайта через hPanel
Hostinger автоматически создает еженедельные или ежедневные резервные копии, в зависимости от вашего хостинг-плана. Самый простой способ загрузить резервные базы данных и файлы — выполнить следующие действия:
Шаг 1. Загрузите файлы веб-сайта
Загрузите файлы веб-сайта
1. Войдите в hPanel, перейдите в раздел Файлы → Резервные копии .
2. Нажмите кнопку Выбрать под Резервные копии файлов .
3. Выберите самую последнюю дату, нажмите Следующий шаг, и Скачать все файлы .
Шаг 2: Загрузка базы данных веб-сайта
1. Нажмите кнопку Select под Резервные копии базы данных .
2. Выберите данные резервной копии базы данных, которые вы хотите загрузить, затем щелкните Показать базы данных .
3. Выберите дату самой последней резервной копии и нажмите Загрузить .
Если вы хотите иметь последнюю копию ваших файлов и баз данных, нажмите Создать новую резервную копию → Выберите .
Имейте в виду, что вы можете создать только одну новую резервную копию в течение 24 часов.
Резервное копирование веб-сайта через hPanel Резервное копирование в один клик
Если вы не хотите загружать данные веб-сайта и просто хотите восстановить предыдущую версию своего сайта, вы можете воспользоваться нашей функцией восстановления в один клик.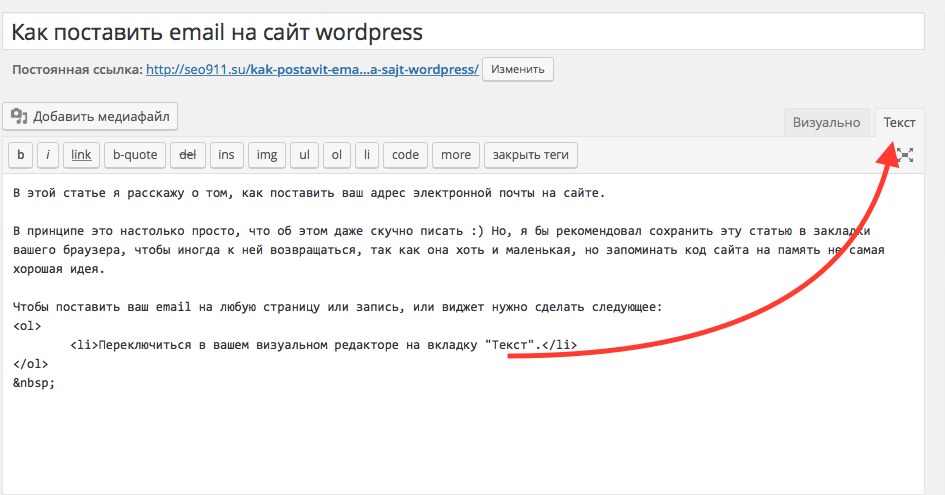
Восстановление файлов
- На hPanel перейдите к Файлы → Резервные копии .
- Нажмите Резервные копии файлов Выберите 9Кнопка 0258.
- Выберите дату резервного копирования в раскрывающемся меню, щелкните Показать файлы .
- Выберите нужный файл и нажмите Восстановить файлы .
Восстановление баз данных
1. В Резервные копии выберите Резервные копии баз данных .
2. Выберите необходимые резервные данные и нажмите Показать базы данных .
3. Выберите базу данных, которую вы хотите восстановить, и нажмите Восстановить .
4. Дождитесь завершения процесса.
Если у вас возникли проблемы или вопросы, обращайтесь в нашу службу поддержки.
Создание и загрузка полной резервной копии веб-сайта через cPanel
cPanel предлагает своим пользователям несколько вариантов резервного копирования: автоматическое полное резервное копирование, частичное резервное копирование и резервное копирование вручную.
Вариант 1. Автоматическое полное резервное копирование учетной записи
Этот тип решения для резервного копирования позволяет создать полную резервную копию учетной записи, включая домашний каталог веб-сайта, базы данных MySQL, электронную почту и настройки DNS. Он в основном используется для переноса вашей учетной записи на другого хостинг-провайдера.
Начните с входа в свою cPanel, затем выполните следующие действия:
- Перейдите к Files → Backup .
- В разделе Полная резервная копия нажмите Загрузить полную резервную копию учетной записи .
- В раскрывающемся меню Место назначения резервного копирования выберите Домашний каталог .
- Нажмите Создать резервную копию , и резервное копирование начнется автоматически.
- Нажмите Назад и проверьте, готовы ли ваши файлы к загрузке. Если он все еще выполняется, подождите несколько минут и обновите страницу.

- Вы увидите ссылки в разделе
Вариант 2: Автоматическое резервное копирование домашнего каталога
Этот метод резервного копирования является самым простым из доступных вариантов, так как для него требуется всего один щелчок. Однако он сохраняет только ваши файлы и электронные письма.
Вот как можно загрузить резервную копию домашнего каталога:
- На панели инструментов cPanel выберите Файлы → Резервные копии .
- Найдите раздел Partial Backups , нажмите кнопку Home Directory .
- Процесс загрузки начнется автоматически.
Вариант 3. Резервное копирование веб-сайта вручную
Эта функция резервного копирования позволяет создавать резервные копии только выбранных файлов. Однако шаги по резервному копированию содержимого сайта без специального инструмента резервного копирования немного сложнее.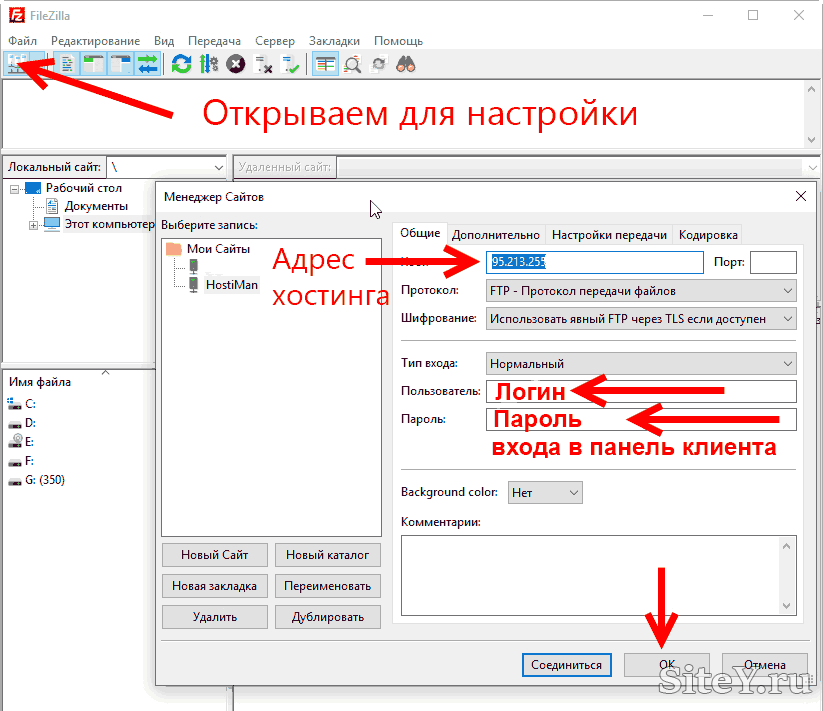
Прежде чем продолжить, вам нужно найти корневую папку, в которой находятся файлы вашего сайта. Обычно он находится в каталоге public_html , но ваш веб-сайт также может быть установлен в подкаталоге, таком как /w/.
Вот что вам нужно сделать, чтобы начать процесс резервного копирования:
- Войдите в cPanel и перейдите к Files → File Manager .
- Найдите корневую папку вашего сайта и щелкните правой кнопкой мыши, чтобы Компресс .
- Выберите тип сжатия. Мы рекомендуем Zip или Tar , затем нажмите Сжать файл(ы) .
- Закройте окно Результаты сжатия и перейдите в файловый менеджер , чтобы найти сгенерированный файл.
- Выберите файл, в данном случае public_html.zip . Перейдите в верхнюю строку меню и нажмите Download .
Выполнив последний шаг, вы создадите резервную копию всех необходимых файлов вашего сайта.
Вариант 4: Использование мастера резервного копирования
cPanel также имеет удобное программное обеспечение для резервного копирования, полезное для тех, кто не знаком с резервным копированием веб-сайтов. Если вы боитесь ошибиться при резервном копировании своего сайта вручную, просто выполните следующие действия:
- Войдите в свою cPanel и перейдите в Файлы → Мастер резервного копирования .
- Нажмите кнопку Резервное копирование .
- Выберите нужный тип резервной копии — Полное резервное копирование или Частичное резервное копирование .
- Выберите Домашний каталог в качестве места назначения резервного копирования .
- Если вы хотите получить уведомление по электронной почте после завершения резервного копирования, введите свой адрес электронной почты.
- Нажмите Создать резервную копию, подождите пару минут и нажмите Вернуться .

- В разделе «Резервные копии , доступные для загрузки» щелкните ссылку, чтобы загрузить файл резервной копии.
Заключение
Регулярное резервное копирование веб-сайтов по расписанию или вручную необходимо для предотвращения потенциальных проблем в будущем. Даже при наличии наилучших мер безопасности веб-сайта несчастные случаи могут привести к значительной потере данных.
Если для вашего сайта была создана резервная копия, повторная загрузка вашего сайта будет быстрой и легкой. Вам не придется ничего перестраивать с нуля, и вы не потеряете важные данные.
Подводя итог, можно сделать резервную копию сайта тремя различными способами:
- Вручную через FTP и phpMyAdmin.
- С помощью hPanel, загрузив полную резервную копию веб-сайта и воспользовавшись функцией восстановления одним щелчком мыши.
- С помощью cPanel, загрузив полную учетную запись, домашний каталог и выбранные резервные копии файлов.


 Перейдите в ту, куда нужно загрузить данные.
Перейдите в ту, куда нужно загрузить данные. Уточните возможность, запросите логины и пароли у своего провайдера.
Уточните возможность, запросите логины и пароли у своего провайдера.