Загрузка macOS — Служба поддержки Apple (RU)
Загрузите и установите текущую или предыдущие версии операционной системы Mac.
Apple рекомендует использовать последнюю (новейшую) macOS, совместимую с вашим компьютером Mac. Обновления macOS помогают поддерживать безопасность, стабильность и совместимость вашего компьютера, а также включают в себя новейшие функции и встроенные приложения.
Перед установкой рекомендуется выполнить резервное копирование данных компьютера Mac. Во время установки не переводите компьютер Mac в режим сна и не закрывайте его крышку. После перезапуска на компьютере Mac может несколько раз отобразиться индикатор выполнения или пустой экран.
Использование функции «Обновление ПО»
Использование функции «Обновление ПО» — наиболее простой и быстрый способ обновления из всех возможных, при этом для загрузки и установки обновления требуется меньше места. В разделе «Обновление ПО» отображаются только обновления, совместимые с вашим компьютером Mac.
Обновление macOS на компьютере Mac
Использование App Store или браузера
Если вместо функции «Обновление ПО» используются эти способы, для загрузки и установки macOS может потребоваться больше места на компьютере Mac.
Ventura 13
Monterey 12
Big Sur 11
Catalina 10.15
Mojave 10.14
High Sierra 10.13
- Чтобы открыть страницу этой версии macOS в App Store, перейдите по ссылке.
- Для загрузки установщика macOS нажмите кнопку «Загрузить» в магазине App Store.
- Установщик будет запущен автоматически после загрузки в папку «Программы». Следуйте инструкциям на экране по установке macOS.
Sierra 10.12
El Capitan 10.11
Yosemite 10.10
Mountain Lion 10.8
Lion 10.7
- Перейдите по ссылке, чтобы загрузить файл образа диска (.dmg) для этой версии macOS.
- Дважды щелкните файл .dmg, чтобы открыть его и перейти к файлу .pkg внутри файла образа.
- Дважды щелкните файл .

- Откройте папку «Программы» и дважды щелкните установщик macOS с именем «Установка [название версии]». Следуйте инструкциям на экране по установке macOS.
Если требуется помощь
Если у вас возникли проблемы с переходом по этим ссылкам, попробуйте снова с помощью Safari. Это приложение находится в папке «Программы».
Если вам требуется больше места для загрузки или установки, узнайте, как освободить место в хранилище.
Если версия macOS, которую вы хотите установить, не совместима с вашим Mac или уже установленной macOS, то установщик уведомит вас об этом, а App Store может не разрешить ее загрузку. Например, кнопка «Загрузить» может стать неактивной, может быть выведено уведомление о том, что эта версия macOS не совместима с этим устройством или о том, что запрошенная версия macOS недоступна.
Узнайте, что делать, если отображается сообщение об ошибке, которая произошла при загрузке, подготовке или установке либо в связи с тем, что установщик поврежден или не может быть проверен.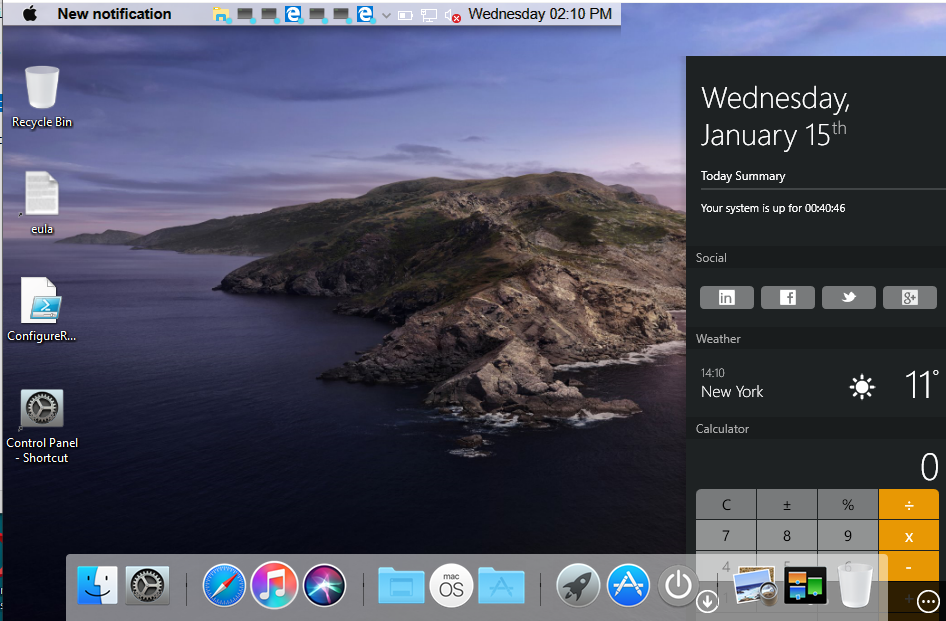
Другие способы обновления или обновления macOS предусматривают использование раздела восстановления macOS или использование загружаемого установщика.
Дата публикации:
Благодарим вас за отзыв.
создание установочной флешки, процессы установк и настройки
«Чистая» установка (в оригинальной установке — vanilla) позволяет установить систему без изменения файлов на основном разделе, только добавив необходимый загрузчик и драйвера в скрытый раздел EFI-диска. При этом раздел с установленной macOS X не затрагивается. Итак, устанавливаем Mac OS на PC. «Чистая» установка macOS X на ПК
Содержание
Особенности установки
Всего существует несколько способов установки macOS на обычный ПК.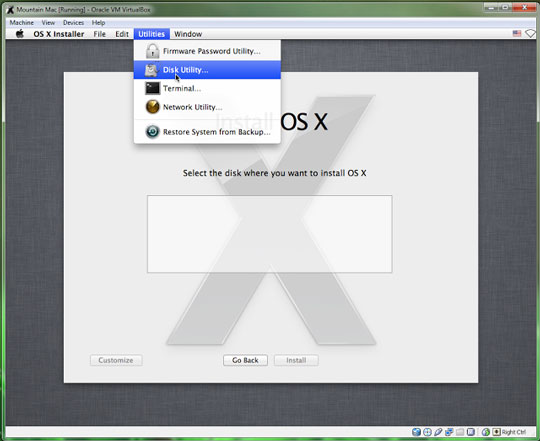 Каждый из них имеет свои особенности, поэтому внимательно ознакомьтесь с ними и выберите тот, который вам нужен:
Каждый из них имеет свои особенности, поэтому внимательно ознакомьтесь с ними и выберите тот, который вам нужен:
- В качестве основной операционной системы. После этого вы сможете использовать все возможности OS X прямо на своем ПК. Все ресурсы компьютера (емкость жесткого диска) будут сосредоточены в выбранной операционной системе.
- Вторая операционная система наряду с Windows. OS X будет использоваться как дополнительная. После запуска компьютера вы сможете выбрать, какую систему загружать (Linux, Windows или ОС). Использовать все функции ПК (объем HDD.
- Внутри Windows, используя виртуальную машину. Для этого вам потребуется специальное программное обеспечение и необходимые дистрибутивы операционной системы. Метод позволяет работать одновременно с несколькими операционными системами, управлять доступными системными ресурсами (например, определять, сколько оперативной памяти получит операционная система).
Во всех случаях вам понадобится дистрибутив для установки операционной системы.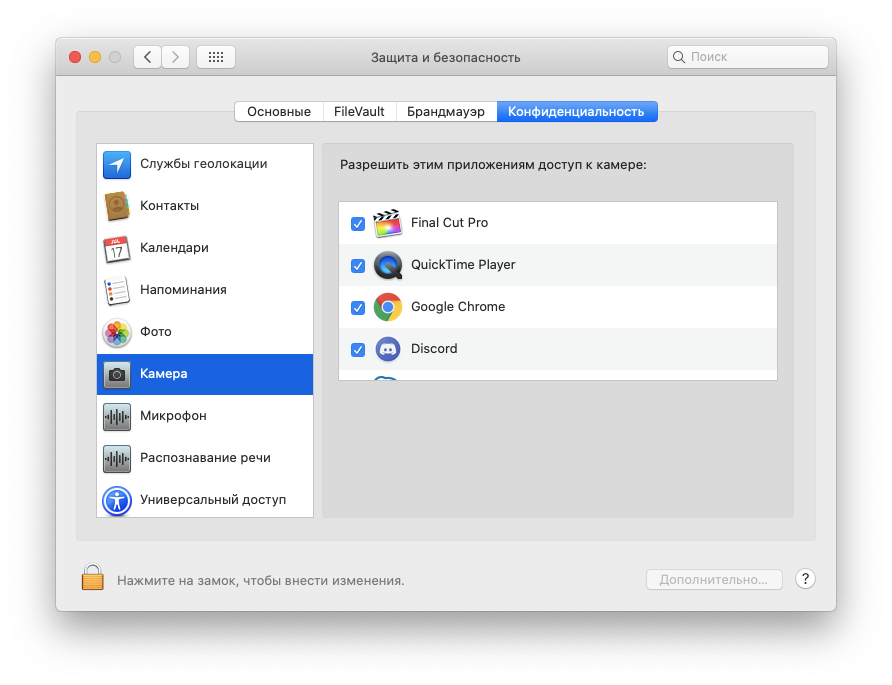
Если вы собираетесь установить OS X в качестве основной или дополнительной операционной системы, вам потребуется создать загрузочный USB-накопитель или использовать диск с поддержкой macOS.
Подготовка загрузочной флешки OS X
Загрузочная флешка — это обычная флешка, на которую записан дистрибутив с операционной системой. В нашем случае это будет OS X. Вы можете создать его из Windows или другого компьютера (на Linux или Mac). Во всех случаях методы будут разными. Чтобы создать флэш-накопитель macOS на ПК с Windows, выполните следующие действия:
- Скачайте и установите утилиту для создания загрузочных флешек на вашем компьютере. Мы будем использовать утилиту Bootdisk, но вы можете выбрать любую другую программу.
- Загрузите дистрибутив OS X, который вы планируете установить на свой компьютер. Для этого воспользуйтесь официальным сайтом Apple или любым другим. Версии некоторых раздач можно скачать на торрент-трекер через интернет.

Скачав все необходимые файлы и программы, можно переходить к следующему шагу – созданию загрузочной флешки. Для этого вам также понадобится USB-накопитель с объемом памяти не менее 8 ГБ.
Powerful features to empower everyone.
macOS Catalina включает новые функции, которые помогут каждому получить максимальную отдачу от Mac.Инструменты для пользователей с плохим зрением позволяют увеличивать абзац текста или весь экран.
Zoom Display
Если у вас два экрана, вы можете оставить один экран увеличенным, а другой оставить со стандартным разрешением. Он отлично подходит для повседневной работы и создания презентаций.
Hover Text
Hover Text позволяет легко отображать текст на экране Mac.Просто наведите указатель мыши на любой текст и нажмите Command. Вы получите специальное окно с большим текстом высокого разрешения. Вы даже можете выбрать шрифты и цвета.
Создание загрузочной флешки
Установка macOS X состоит из нескольких шагов, одним из которых является создание загрузочной флешки или USB-диска. Без этого сменить операционную систему не получится. Поэтому вот как это сделать с помощью бесплатной утилиты BootDiskUtility:
Без этого сменить операционную систему не получится. Поэтому вот как это сделать с помощью бесплатной утилиты BootDiskUtility:
- Запустите программу и выберите «Настройки» в меню «Параметры».
- Откроется вкладка с основными настройками. Найдите строку «Размер загрузочного раздела (МБ)» и убедитесь, что рядом с ней стоит галочка. При необходимости измените размер раздела. Здесь обратите внимание, что элемент «DL» (вверху) помечен как активный. Сохраните изменения и нажмите ОК.
- В главном окне программы выберите «Инструменты» и в открывшемся списке выберите «FixDSDT Calculator for Clover».
Затем нажмите кнопку «По умолчанию», чтобы использовать настройки по умолчанию. - Вставьте флешку в свободный USB-разъем. После этого она отобразится в списке доступных программ на главном экране. Если их несколько, выберите нужный и нажмите «Форматировать», чтобы полностью удалить информацию с флешки. Обратите внимание, что после этого все данные будут удалены.
 Поэтому при необходимости переместите их заранее.
Поэтому при необходимости переместите их заранее. - После этого скачайте дистрибутив на флешку. В зависимости от типа выбранной операционной системы (El Capitan, Yosemite, Mavericks, Mountain Lion) процесс может отличаться. Для этого нужно переместить загруженный файл в раздел флешки.
- После этого выберите нужную флешку в программе и нажмите на плюсик, чтобы попасть в разделы. Выберите «Partition2» и нажмите «Восстановить раздел». Затем в открывшемся окне укажите путь к дистрибутиву macOS.
Дождитесь завершения операции. Как только операционная система будет записана, флешку можно использовать в качестве загрузочного диска для установки macOS.
Если вы хотите установить macOS на Windows в качестве второй операционной системы, вам не нужно полностью форматировать диск.
Установка Windows на Mac
Самый простой способ установить Windows на компьютеры Apple — использовать инструмент Boot Camp. Утилита позволит вам не «сносить» Mac OS, а использовать обе операционные системы.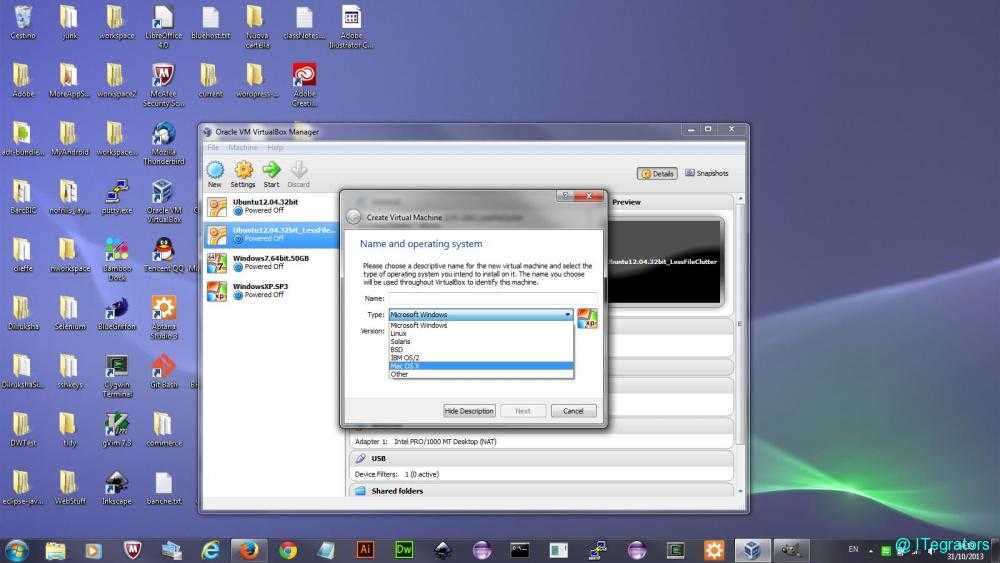 Сначала создайте загрузочную флешку с ISO-образом Windows:
Сначала создайте загрузочную флешку с ISO-образом Windows:
- Загрузите образ нужной вам версии Windows с официального сайта Microsoft и вставьте USB-накопитель в свой Mac.
- Введите «Boot Camp» в поиске Spotlight или запустите «Ассистент Boot Camp» из «Программы» — «Утилиты».
- В открывшемся окне выберите «Создать установочный диск Windows» и нажмите «Продолжить».
- Укажите путь к образу, сохраненному на компьютере, и установите свою флешку в качестве «Диска назначения».
- Нажмите «Продолжить».
Загрузочная флешка готова, теперь приступим непосредственно к установке Windows на Mac, благо этот процесс намного проще, чем установка Mac OS на ПК:
- Запустите Ассистент Boot Camp еще раз».
- Установите флажок «Установить Windows» и нажмите «Продолжить».
- Теперь Boot Camp попросит вас «разметить» жесткий диск, чтобы новую операционную систему можно было установить в новый сектор. Если вы собираетесь установить Windows 10, вам следует выделить для нее не менее 55 ГБ.
 Нажмите «Продолжить.
Нажмите «Продолжить. - Теперь перед вами откроется окно установки Windows. Следуйте всем инструкциям.
- Дождитесь завершения установки.
Установка Windows на Mac завершена. Теперь на вашем компьютере установлено 2 операционные системы и вы можете использовать любую из них. Единственный минус — приходится постоянно перезагружать Mac, чтобы переключиться на нужную вам операционную систему.
Подготовка образа Mac OS Mojave
Как было сказано выше, для загрузки образа Mojave необходимо использовать виртуальную машину:
- Откройте VMWare и запустите виртуальную Mac OS Mojave.
- Зайдите в магазин приложений, найдите там образ нужной операционной системы и скачайте его. Файл должен будет «весить» не менее 5 ГБ.
У вас есть образ Mac OS Mojave, теперь создадим загрузочную флешку:
- Вставьте флешку в компьютер.
- В виртуальной Mac OS откройте Finder, затем перейдите в «Программы», затем «Утилиты» и выберите «Дисковая утилита».
 Нажмите на свою флешку, которая будет располагаться в левой колонке окна.
Нажмите на свою флешку, которая будет располагаться в левой колонке окна. - Нажмите «Удалить».
- Дайте загрузочной флешке имя. Имя может быть любым, но важно, чтобы оно состояло исключительно из латинских букв.
- Во второй строке выберите «OS X Extended».
- В третьем – GUID Partition Map.
- Нажмите «Удалить» и нажмите «Готово».
- Скачайте и запустите UniBeast.
- Нажимайте «Продолжить», пока не дойдете до пункта «Выбрать пункт назначения».
- Выберите флешку и снова нажмите «Продолжить».
- Когда вы дойдете до шага «Выбор установки ОС», выберите Mojave и нажмите «Продолжить».
- В разделе «Параметры загрузчика» выберите «Режим загрузки UEFI» или «Устаревший режим загрузки». «Режим загрузки UEFI» рекомендуется для процессоров Intel серий 7, 8, 9, 100, 200 и 300 и всех наборов микросхем, совместимых с UEFI. «Legacy Boot Mode» подходит для чипов 5-й и 6-й серий, а также других систем на основе традиционного BIOS.
- Нажмите «Продолжить».

- Переместите файл UniBeast на созданный вами диск.
Каждый. Загрузочная флешка готова. Теперь приступим к настройке BIOS на компьютере.
Установка виртуальной машины с MacOS
Итак, чтобы установить VMWare Workstation Player, сделайте следующее:
- Зайдите на официальный сайт VMWare и скачайте установочный файл.
- Установите программу.
- Разархивируйте файл с Unlocker и запустите win-install.cmd от имени администратора. На этом шаге вы добавите в виртуальную машину поддержку Mac OS.
- Запустите VMWare Workstation Player и выберите «Создать новую виртуальную машину».
- Поставьте галочку напротив «Я установлю операционную систему позже».
- Затем выберите Apple Mac OS X и нажмите «Далее».
- Укажите путь для установки виртуальной операционной системы.
- В окне виртуальной машины щелкните правой кнопкой мыши виртуальную операционную систему и нажмите «Настройки».
- Теперь создайте виртуальный жесткий диск.
 Для этого повторите следующую последовательность: Добавить > Жесткий диск > Sata.
Для этого повторите следующую последовательность: Добавить > Жесткий диск > Sata. - Выберите «Использовать существующий виртуальный диск» и укажите путь к образу Mac OS Mojave. Образ представляет собой большой файл с расширением vmdk.
- Далее установите размер используемого виртуального жесткого диска (не менее 40 ГБ) и выберите в опциях «Сохранить виртуальный диск как один файл».
- Теперь вернитесь к настройкам виртуальной машины и установите размер используемой оперативной памяти. Мы рекомендуем устанавливать не менее 50% от общего объема оперативной памяти, установленной на ПК.
- Нажмите OK и закройте VMWare. Впрочем, это не все.
- Перейдите в папку VMWare и с помощью блокнота откройте macOS 10.14. В последней строке вставьте следующий текст: smc.version = «0». Сохраните изменения.
- Теперь снова запустите виртуальную машину и начните установку Mac OS Mojave. Для этого выберите виртуальную операционную систему и нажмите зеленый значок воспроизведения на верхней панели.

- Система попросит вас войти в свою учетную запись Apple, нажмите «Настроить позже».
- После установки подключитесь к VMWare Tools. Для этого нажмите на «Плеер» в верхней панели. В раскрывающемся меню выберите «Управление», а затем нажмите «Установить инструменты VMWare». Образ патча с установщиком появится на виртуальном рабочем столе Mac OS.
- В окне виртуальной машины запустите VMWare Tools.
- Система безопасности ВМ попытается заблокировать инструменты VMWare, но этого можно избежать. Зайдите в настройки операционной системы (значок шестеренки в нижней панели Mac OS), выберите раздел «Безопасность и конфиденциальность» и разблокируйте патч, нажав кнопку «Разрешить».
- Перезапустите VMware.
Теперь у вас есть виртуальная Mac OS на вашем компьютере. Просто посмотреть, как выглядит ОС от Apple, этого достаточно, но не для полноценной работы.
Установка macOS
Установка операционной системы macOS на ПК начинается с создания загрузочной флешки. Итак, когда USB-накопитель готов, вы можете перейти к следующему шагу. Чтобы начать установку, выполните следующие действия:
Итак, когда USB-накопитель готов, вы можете перейти к следующему шагу. Чтобы начать установку, выполните следующие действия:
- В биосе измените приоритет загрузки устройств с жесткого диска на USB. После этого компьютер будет загружаться не с жесткого диска, на котором установлена Windows, а со съемного USB-накопителя.
- Вставьте флешку в свободный USB-порт и перезагрузите компьютер. Появится экран с интерфейсом Clover — это программа, которая была установлена на флешку через утилиту Bootdisk.
- С помощью клавиш мыши или клавиатуры перейдите в раздел «Параметры».
- В новом окне найдите параметр Boot Args и нажмите кнопку Enter. Рядом с «kext-dev-mode=1» добавьте «-v». Затем вернитесь к предыдущему экрану.
- Нажмите «Загрузить macOS X из базовой системы OS X», чтобы начать извлечение загруженного образа. При желании укажите язык, который будет использоваться в процессе.
- В верхней части экрана щелкните меню «Утилиты» и в открывшемся списке выберите «Дисковая утилита…».
 R9
R9
Укажите диск, на который вы хотите установить, и отформатируйте его, используя файловую систему HFS+. Для этого нажмите Удалить. - На экране «Установка OS X» нажмите кнопку «Продолжить» и выберите диск, с которого вы хотите загрузить операционную систему.
После этого дождитесь окончания установки.
В зависимости от технических характеристик компьютера и других особенностей операционной системы, как правило, процесс занимает не более 20 минут. Теперь вы знаете, как установить macOS вместо Windows 10 на свой компьютер и что для этого нужно.
Общая конфигурация системы
Файл Config.plist используется для настройки системы. Прописан в /Volumes/EFI/clover. После установки Clover создает свой собственный Config.plist, но шансы загрузиться с ним невелики. Там много ненужного, что может конфликтовать с системой и драйверами.
Опираясь на некоторый опыт тестовых установок в различных конфигурациях, я подготовил свой Config.plist, который вы можете скачать здесь.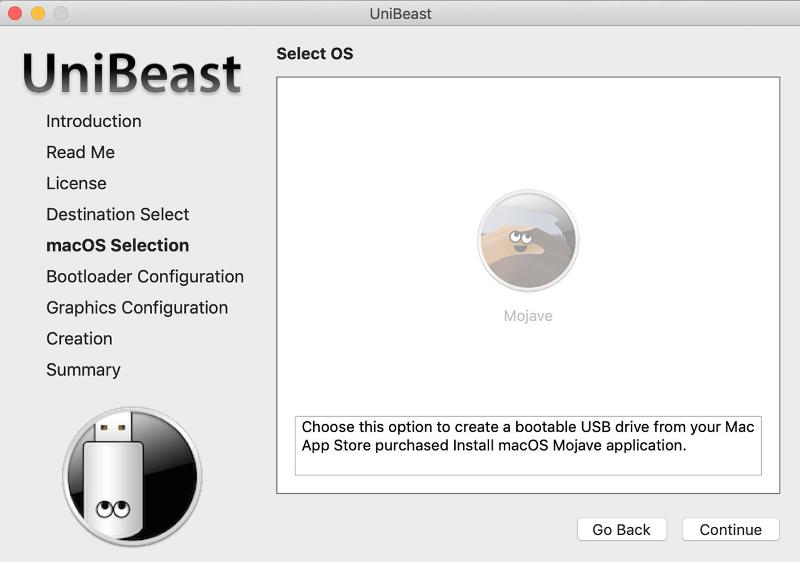 Он почти пустой, основная задача — определить наиболее близкую аналогичную конфигурацию Mac к конфигурации вашего ПК, сгенерировать серийный номер и UUID. Для этого воспользуемся скачанным ранее конфигуратором Clover.
Он почти пустой, основная задача — определить наиболее близкую аналогичную конфигурацию Mac к конфигурации вашего ПК, сгенерировать серийный номер и UUID. Для этого воспользуемся скачанным ранее конфигуратором Clover.
- Запустите Clover Configurator и откройте в нем скачанный Config.plist. Перейдите в раздел smbios (слева). И нажмите стрелку вверх и вниз (вправо). Появится большой список оборудования Mfs. В нем нужно выбрать настройку, максимально похожую на настройки на вашем ПК. В моем случае это Mac mini 8.1. Clover Configurator заполнит все поля, включая серийный номер.
- Чтобы убедиться, что серийный номер не совпадает с серийным номером реального компьютера Mac (иначе это принесет проблемы с учетной записью Apple ID), нужно нажать кнопку «Подтвердить серийный номер». Если после проверки появится информация о гарантийных обязательствах и продолжительности поддержки, нужно повторять действия с первого пункта до появления красной надписи: «Извините, но этот серийный номер недействителен.
 Пожалуйста, проверьте свою информацию и повторите попытку». Это говорит о том, что этот серийный номер не зарегистрирован в базе данных Apple. И это правильно.
Пожалуйста, проверьте свою информацию и повторите попытку». Это говорит о том, что этот серийный номер не зарегистрирован в базе данных Apple. И это правильно. - Теперь из раздела «Plate Serial Number» нужно скопировать номер и вставить его в раздел Rt Variables (слева) в подраздел MLB (справа).
Теперь нужно сохранить файл Config.plist и перенести его с заменой в /Volumes/EFI/clover/config.plist. Вот и все, загрузочная флешка готова. Вы можете извлечь его со своего Mac и приступить к установке macOS X на свой компьютер.
Скачивание драйверов
Эмулятор SMC
- VirtualSMC.kext или FakeSMC.kext — это минимальный драйвер, необходимый для загрузки. Он эмулирует SMC компьютера Mac, сообщая операционной системе, что все это Mac, без него загрузка невозможна.
Сетевая карта
- IntelMausiEthernet.kext — для большинства сетевых карт Intel.
- AtherosE2200Ethernet.kext: для сетевых карт Atheros и Killer.
- RealtekRTL8111.
 kext – для сетевых карт Realtek 100-1000Mb.
kext – для сетевых карт Realtek 100-1000Mb.
Драйвер
- AppleALC.kext — универсальный драйвер для всех совместимых звуковых карт. Он работает только в связке с Lilu.kext и совместим с большинством существующих аудиокодеков.
Графика
- WhatGreen.kext — адресована поддержка дискретных графических адаптеров и встроенной графики. Работает совместно с Lilu.kext. Начиная с macOS X Mojave, Apple удалила поддержку адаптеров Nvidia, но добавила поддержку AMD RX 5XX и 5XXX. Если у вас есть адаптер Nvidia, вы можете попробовать установить более старую версию операционной системы. Например, Хай Сьерра.
Wi-Fi и Bluetooth
- Маки не славятся набором комбинированных чипов Wi-Fi и Bluetooth. Как правило, есть только выбор адаптеров Broadcom или Broadcom. Я рекомендую использовать адаптер BCM94360CS2. Эти чипы используются в MacBook и работают «из коробки». Нужно только озадачиться переходником с этого переходника на разъем M.2.
- В противном случае вы можете использовать адаптеры M.
 2 серии BCM94352Z с файлом AirportBrcmFixup.kext в сочетании с Lilu.kext для Wi-Fi, BrcmFirmwareData.kext и BrcmPatchRAM2.kext для Bluetooth.
2 серии BCM94352Z с файлом AirportBrcmFixup.kext в сочетании с Lilu.kext для Wi-Fi, BrcmFirmwareData.kext и BrcmPatchRAM2.kext для Bluetooth.
Broadcom BCM94360CS2 с адаптером M.2 и удлинительным кабелем. Теперь вам нужно скопировать загруженные драйвера в папку /Volumes/EFI/clover/kexts/Other.
Настройка
Установка операционной системы macOS X на ПК — это не только загрузка, но и настройка операционной системы. После завершения распаковки необходимо правильно настроить основные параметры.
Для этого выполните следующие действия:
- Из списка выберите язык, на котором будет регистрироваться устройство, и нажмите «Продолжить.
- Укажите раскладку клавиатуры. Если вы не используете мак, рекомендуется выбрать «Русский — ПК».
- Если вы ранее не использовали другие устройства Apple и не имеете резервных копий, то в разделе «Перенос информации» выберите пункт «Не передавать данные на Macbook» и нажмите кнопку «Продолжить.
- Если у вас есть Apple ID, войдите в систему, используя данные своей учетной записи.
 Эти параметры можно настроить в любое другое время, поэтому нажмите «Не входить.
Эти параметры можно настроить в любое другое время, поэтому нажмите «Не входить. - Примите условия лицензионного соглашения и создайте учетную запись пользователя. Это обычные меры для защиты данных, хранящихся на компьютере. Поэтому при необходимости установите пароль.
- Выберите свой часовой пояс и установите флажок «Не входить в систему».
Большинство этих настроек можно изменить в macOS позже через меню «Настройки». Для этого может потребоваться ввести учетную запись администратора и данные Apple ID. При необходимости настройте синхронизацию, резервное копирование.
Источники:
- https://UstanovkaOS.ru/sborka/ustanovka-mac-os-na-pc.html
- https://www.apple.com/ug/macos/catalina/
- https://www.iphones.ru/iNotes/otkatilsya-s-macos-big-sur-na-mojave-mac-prosto-letaet-01-12-2021
- https://vgtimes.ru/guides/69257-hakintosh-svoimi-rukami-kak-ustanovit-mac-os-na-pc-i-naoborot.html
- https://vc.ru/dev/104161-chistaya-ustanovka-macos-x-na-pk
- https://apps.
 apple.com/ru/app/macos-catalina/id1466841314?mt=12
apple.com/ru/app/macos-catalina/id1466841314?mt=12
Можете ли вы установить Mac OS на изготовленный на заказ ПК?
Можно ли установить Mac OS на изготовленный на заказ ПК?
Да, вы можете установить Mac OS на изготовленный на заказ ПК
Да, вы можете установить Mac OS на изготовленный на заказ ПК. Это означает, что вы можете использовать программное обеспечение, специально разработанное для компьютеров Mac, для работы в macOS. Сюда входят как готовые ПК, так и индивидуальные сборки, сделанные отдельными лицами или предприятиями.
MacOS — это мощная операционная система, которая обычно работает на компьютерах Apple. Он предлагает множество функций, которых нет в других операционных системах, включая поддержку приложений, разработанных для iPad и iPhone. Поскольку macOS разработана специально для аппаратного обеспечения Apple, ее установка на другие типы компьютеров может быть затруднена. Однако, если вы хотите внести некоторые изменения, вы можете установить macOS на любой компьютер, соответствующий требованиям.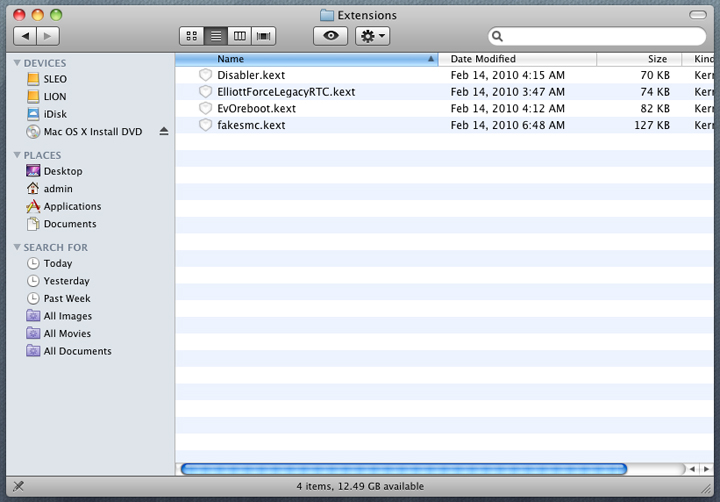
Установив macOS на свой компьютер, вы получите доступ ко всем функциям и возможностям компьютеров Apple. Это позволяет вам использовать свой компьютер именно так, как вы этого хотите, будь то использование Windows или другого типа операционной системы.
Каковы требования для установки Mac OS?
Компьютер с процессором Intel
Для установки Mac OS вам понадобится компьютер с процессором Intel. Это связано с тем, что Mac OS X создана специально для процессоров Intel.
Mac OS X изначально разрабатывалась для работы на процессорах Intel, поэтому для установки и использования требуется компьютер с процессором Intel. Если у вас есть компьютер без процессора Intel, вы не сможете установить или использовать Mac OS X.
Процессоры Intel в настоящее время являются наиболее популярным типом используемых процессоров, поэтому наличие даст вам наилучшие шансы на успех при установке или использовании Mac OS X.
Не менее 8 ГБ памяти
Для установки Mac OS вам потребуется не менее 8 ГБ памяти.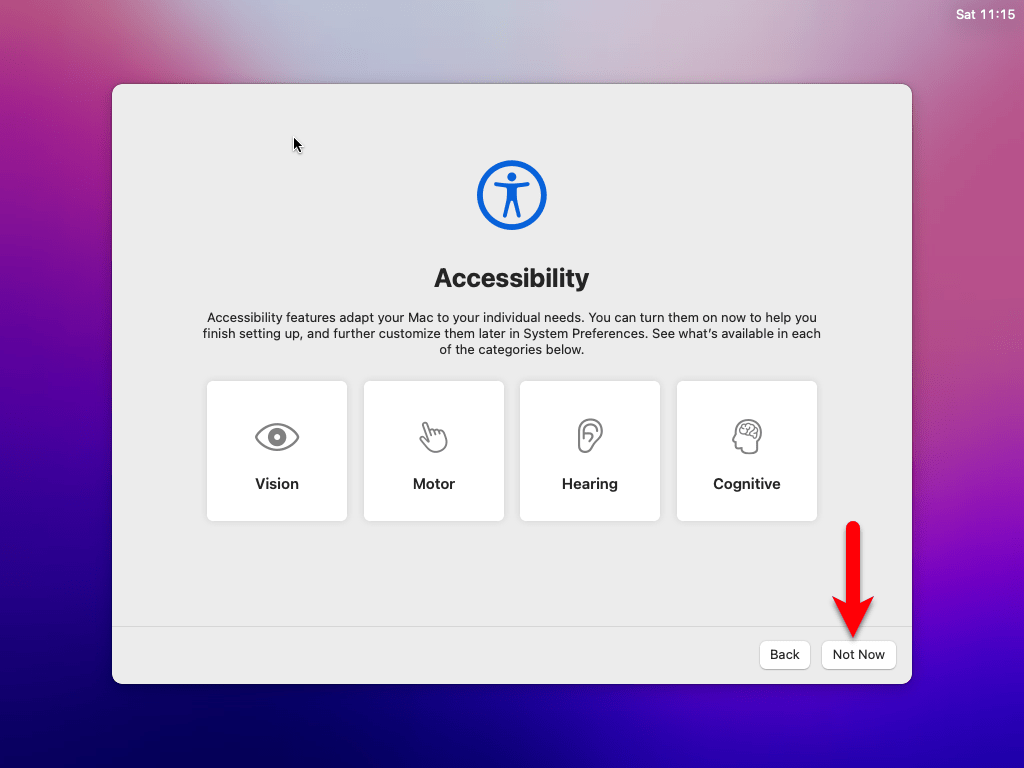 Такой объем памяти необходим для бесперебойной работы операционной системы и приложений. Кроме того, этот объем памяти также необходим для кэша компьютера, что помогает ускорить загрузку страниц из Интернета.
Такой объем памяти необходим для бесперебойной работы операционной системы и приложений. Кроме того, этот объем памяти также необходим для кэша компьютера, что помогает ускорить загрузку страниц из Интернета.
Для Mac OS X требуется больше памяти, чем для предыдущих версий Mac OS, поскольку в ней используются более продвинутые функции и технологии. Например, macOS Sierra использует APFS (файловую систему Apple), которая требует больше места для хранения файлов. Кроме того, macOS Sierra предъявляет повышенные требования к обработке графики из-за новых функций и улучшений.
Минимум 10 ГБ свободного места на жестком диске компьютера
Для установки Mac OS вам потребуется не менее 10 ГБ свободного места на жестком диске компьютера. Это пространство необходимо для установки программного обеспечения и подготовки его к использованию. После завершения процесса установки Mac OS займет примерно 5 ГБ места.
Подключение к Интернету
Для установки Mac OS вам потребуется подключение к Интернету.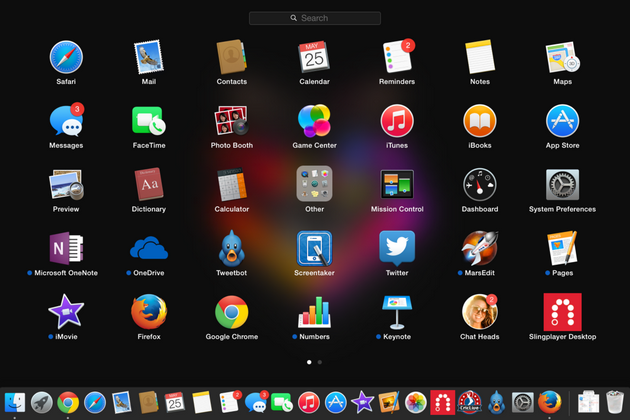 Это связано с тем, что установщику необходимо загрузить и установить необходимое программное обеспечение с серверов Apple. Без подключения к Интернету процесс установки будет невозможен.
Это связано с тем, что установщику необходимо загрузить и установить необходимое программное обеспечение с серверов Apple. Без подключения к Интернету процесс установки будет невозможен.
Установочный диск Mac OS X или загружаемая версия Mac OS
Для установки Mac OS X вам понадобится либо диск, либо загружаемая версия программного обеспечения.
Если вы хотите установить Mac OS X на физический диск, вам потребуется создать программу установки с установочного носителя, прилагаемого к вашему компьютеру. Установщик можно использовать для обновления или установки Mac OS X на новый компьютер.
В качестве альтернативы, если вы приобрели или загрузили копию программного обеспечения, вы можете использовать установочный носитель для установки Mac OS X на существующий компьютер.
Как установить Mac OS на изготовленный на заказ ПК?
Загрузите программу установки Mac OS
Если вы устанавливаете Mac OS на ПК, изготовленный по индивидуальному заказу, вы можете загрузить программу установки с веб-сайта Apple.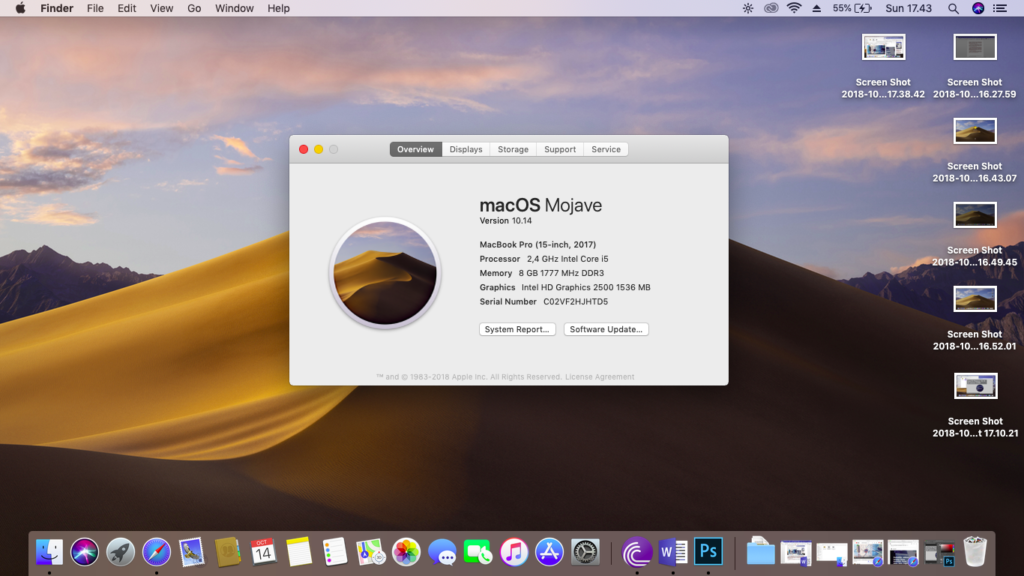 Этот установщик установит Mac OS на ваш компьютер и подготовит его к использованию.
Этот установщик установит Mac OS на ваш компьютер и подготовит его к использованию.
Если вы собираете или модернизируете свой персональный компьютер, вы можете загрузить и установить последнюю версию Mac OS с веб-сайта Apple. Программа установки Mac OS установит операционную систему на ваш компьютер и подготовит ее к использованию.
Создание загрузочного USB-накопителя
Загрузочный USB-накопитель — это флэш-накопитель или жесткий диск, который можно использовать для установки новой операционной системы на компьютер.
Если вы хотите обновить свой компьютер или просто хотите опробовать новую операционную систему перед ее покупкой, создание загрузочного USB-накопителя — самый простой способ сделать это. Все, что вам нужно, это USB-накопитель и программа установки новой ОС. Получив установщик, просто подключите USB-накопитель и следуйте инструкциям на экране. Вы сразу же начнете работать с новой ОС!
Чтобы создать загрузочный USB-накопитель, сначала убедитесь, что у вас есть правильные инструменты и программное обеспечение. Вам понадобится ISO-файл операционной системы, которую вы хотите установить (Windows или MacOS), USB-накопитель и либо установочный носитель Windows 7/8/10, либо установочный носитель Apple macOS Sierra.
Вам понадобится ISO-файл операционной системы, которую вы хотите установить (Windows или MacOS), USB-накопитель и либо установочный носитель Windows 7/8/10, либо установочный носитель Apple macOS Sierra.
Затем запишите файл ISO на USB-накопитель с помощью одного из множества инструментов для записи, доступных в Интернете. После записи вставьте USB-накопитель в компьютер и перезагрузите его в «Startup Disk Creator». Выберите только что созданный USB-накопитель из списка вариантов и нажмите «Создать».
Теперь вам нужно следовать инструкциям по установке Windows 7/8/10 или macOS Sierra в вашей новой системе. Не забудьте сделать резервную копию всех важных файлов, прежде чем продолжить!
Установка Mac OS на ПК
Существует несколько различных способов установки Mac OS на ПК. Самый распространенный способ — использовать установочный носитель. Это компакт-диск или DVD-диск, который поставляется с программным обеспечением для установки Mac OS и автоматически устанавливает Mac OS на ваш компьютер. Вы также можете использовать USB-накопитель для установки macOS. Это съемное запоминающее устройство, которое содержит программу установки macOS и позволит вам установить macOS на свой компьютер без использования установочного носителя Windows. Наконец, вы можете использовать приложение-установщик, такое как App Store, если у вас есть iPhone или iPad и вы хотите установить macOS на эти устройства.
Вы также можете использовать USB-накопитель для установки macOS. Это съемное запоминающее устройство, которое содержит программу установки macOS и позволит вам установить macOS на свой компьютер без использования установочного носителя Windows. Наконец, вы можете использовать приложение-установщик, такое как App Store, если у вас есть iPhone или iPad и вы хотите установить macOS на эти устройства.
Если вы загрузили его, обязательно следуйте инструкциям, прилагаемым к программному обеспечению, для его установки в вашу систему (обычно с помощью установочного диска). При использовании дисковых методов установки имейте в виду, что этот процесс занимает некоторое время — обычно около 2 часов — и требует свободного места на жестком диске (обычно не менее 10 ГБ).
После завершения установки необходимо установить регулярные обновления безопасности и исправления ошибок. Сделать это можно, нажав на кнопку «Обновление ПО» в окне «Системные настройки» или через App Store.
Если вы приобрели копию Mac OS X, обязательно установите ее на свой компьютер, следуя приложенным инструкциям (обычно просто щелкая диск и следуя подсказкам).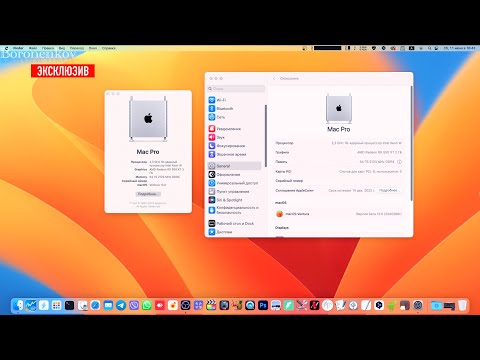 После завершения установки необходимо будет установить регулярные обновления безопасности и исправления ошибок. Сделать это можно, нажав на кнопку «Обновление ПО» в окне «Системные настройки» или через App Store.
После завершения установки необходимо будет установить регулярные обновления безопасности и исправления ошибок. Сделать это можно, нажав на кнопку «Обновление ПО» в окне «Системные настройки» или через App Store.
Каковы преимущества установки Mac OS на изготовленный на заказ ПК?
Mac OS более удобна для пользователя, чем Windows
Mac OS известна своим удобством для пользователя, что означает, что ее легче использовать и ориентироваться, чем Windows. Это связано с тем, что компьютеры Mac имеют интуитивно понятный графический интерфейс и имеют широкий спектр приложений, которые значительно упрощают такие задачи, как просмотр веб-страниц, отправка электронной почты и работа с документами.
Использование Windows может быть затруднено, поскольку она создана для бизнес-пользователей, которым требуется больший контроль над своим компьютером. Например, Windows требует больше усилий для поиска и установки приложений, чем Mac OS. Кроме того, многих людей Windows разочаровывает, потому что ее макет загроможден и сложен для понимания.
Mac OS также имеет более широкий спектр опций программного обеспечения, чем Windows, поэтому всегда есть что-то новое для изучения. Это делает использование MacOS в целом более приятным, даже если вы знакомы с другими операционными системами, такими как Windows или Linux.
Mac OS менее уязвима для вирусов и вредоносных программ
Mac OS менее уязвима для вирусов и вредоносных программ, поскольку она построена на платформе, отличной от Windows. Это означает, что MacOS не имеет тех же уязвимостей, что и Windows, что снижает вероятность заражения вашего компьютера вирусом или вредоносным ПО.
Установив Mac OS на свой персональный компьютер, вы снижаете вероятность заражения компьютера вирусами и вредоносными программами. Mac OS предназначена для изоляции от другого программного обеспечения на вашем компьютере, поэтому, если что-то вредоносное попытается заразить вашу систему через вложение или загрузку, это не будет иметь большого успеха. Кроме того, в прошлом у MacOS было меньше нарушений безопасности из-за ее отделения от Windows, что делает ее в целом более надежной платформой.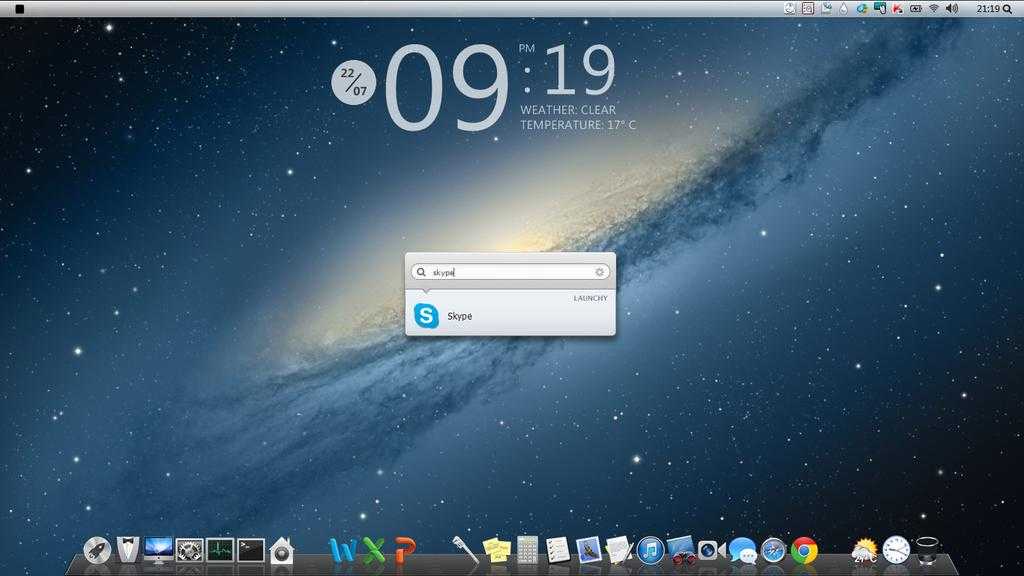
Mac OS быстрее и эффективнее
Mac OS — более эффективная и быстрая операционная система, чем Windows. Он предназначен для использования на компьютерах, специально изготовленных Apple, и предлагает ряд преимуществ по сравнению с Windows, таких как повышенная безопасность и производительность.
Mac OS создана для быстрой и эффективной работы. Он работает быстрее на ПК, изготовленных по индивидуальному заказу, потому что на нем не установлено такое же количество программного обеспечения, как на Windows. Это означает, что ваш компьютер может запускаться быстрее, быстрее запускать приложения и экономить деньги на счетах за электроэнергию. Кроме того, было доказано, что MacOS более безопасна, чем Windows, поскольку вредоносные программы не могут легко распространяться через зараженные файлы.
Mac OS предлагает больше функций и возможностей настройки
Mac OS предлагает больше функций и возможностей настройки, чем Windows. Например, вы можете устанавливать различные приложения, изменять внешний вид вашего компьютера и настраивать меры безопасности для защиты ваших данных.
Существует множество причин, по которым люди могут захотеть установить Mac OS на свой персональный компьютер. Некоторые люди могут предпочесть более многофункциональную операционную систему, потому что она предлагает больше возможностей для настройки. Другие могут захотеть воспользоваться широким спектром приложений, доступных в Mac App Store. А третьи могут захотеть использовать macOS в качестве основной вычислительной платформы, потому что она более безопасна, чем Windows 10 или другие популярные операционные системы.
Преимущества установки Mac OS на изготовленный по индивидуальному заказу ПК включают повышение производительности и гибкости. Используя специальную операционную систему, разработанную специально для ПК, вы можете быть уверены, что все ваше оборудование совместимо и что все ваши файлы доступны с любого устройства, которое вы выберете.
Существуют ли какие-либо риски, связанные с установкой Mac OS на изготовленный на заказ ПК?
Возможные проблемы, которые могут возникнуть при установке Mac OS на изготовленный на заказ ПК
Существует несколько проблем, связанных с установкой Mac OS на изготовленный на заказ ПК.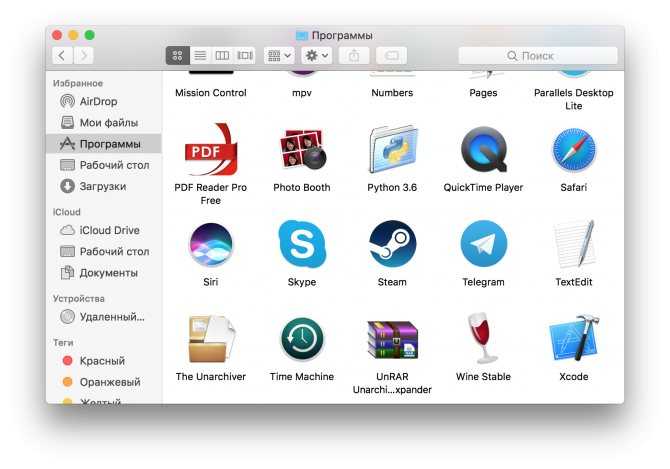
Mac OS предназначена для использования с собственными компьютерами Apple, поэтому ее установка на нестандартный ПК может привести к проблемам, если у вас нет нужного программного обеспечения или драйверов, чтобы все работало. Наконец, вы рискуете потерять данные, если устанавливаете Mac OS на существующий компьютер под управлением Windows, а не создаете новый с нуля.
Существует несколько возможных проблем, которые могут возникнуть при установке Mac OS на изготовленный на заказ ПК. Эти проблемы могут варьироваться от основных системных ошибок до невозможности правильной загрузки компьютера.
Установка Mac OS на изготовленный на заказ ПК может быть рискованной, поскольку это не всегда просто сделать. Это связано с тем, что компьютеры Mac и ПК имеют разную конструкцию, и определенные комбинации программного или аппаратного обеспечения могут не работать вместе. В некоторых случаях это может привести к серьезным системным ошибкам или даже препятствовать правильной загрузке компьютера.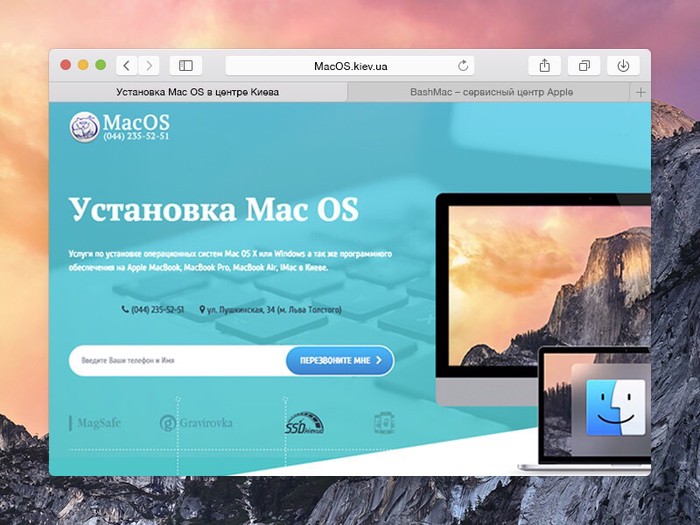 Поэтому важно проконсультироваться со специалистом, если вы планируете установить Mac OS на свой ПК.
Поэтому важно проконсультироваться со специалистом, если вы планируете установить Mac OS на свой ПК.
Преимущества установки Mac OS на изготовленный по индивидуальному заказу ПК включают повышение производительности и гибкости. Однако эти преимущества достигаются за счет потенциальных рисков и возможной потери данных. Важно тщательно взвесить эти факторы, прежде чем принимать какие-либо решения.
Итак, теперь вы знаете, можете ли вы установить Mac Os на ПК, изготовленный по индивидуальному заказу? А как насчет того, чтобы узнать, как добавить Bluetooth на свой персональный компьютер? Или я могу оставить свой персональный компьютер включенным на весь день? Еще лучше посетите нашу категорию Custom Computers.
Как установить macOS Ventura на ПК-Hackintosh (ноутбук)? – INTOZOOM
Позвольте мне рассказать вам, как установить macOS Ventura на ПК-Hackintosh. В новой macOS Ventura есть потрясающие новые функции, такие как диспетчер сцены, новый дизайн настроек, улучшения подсветки и многое другое.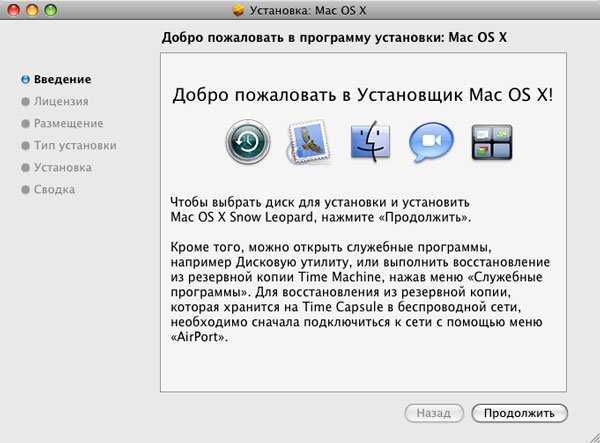 Если вам не терпится протестировать новую MacOS 13 на своем ПК с хакинтошем или ноутбуке, то вам определенно стоит попробовать ее прямо сейчас.
Если вам не терпится протестировать новую MacOS 13 на своем ПК с хакинтошем или ноутбуке, то вам определенно стоит попробовать ее прямо сейчас.
Необходимые условия :
- Работающая операционная система MacOS, в которой можно создать загрузочный USB-накопитель.
- Флэш-накопитель USB емкостью 16 ГБ.
- Программа установки MacOS Ventura.
- Команды для создания загрузочного USB-накопителя MacOS Ventura.
- Конфигуратор OpenCore.
- EFI в соответствии с вашим аппаратным обеспечением. Вам нужно посмотреть ниже и узнать, как создавать разделы EFI.
Примечание. Хакинтош — это компьютер, на котором вы собираете оборудование отдельно, чтобы установить на него MacOS.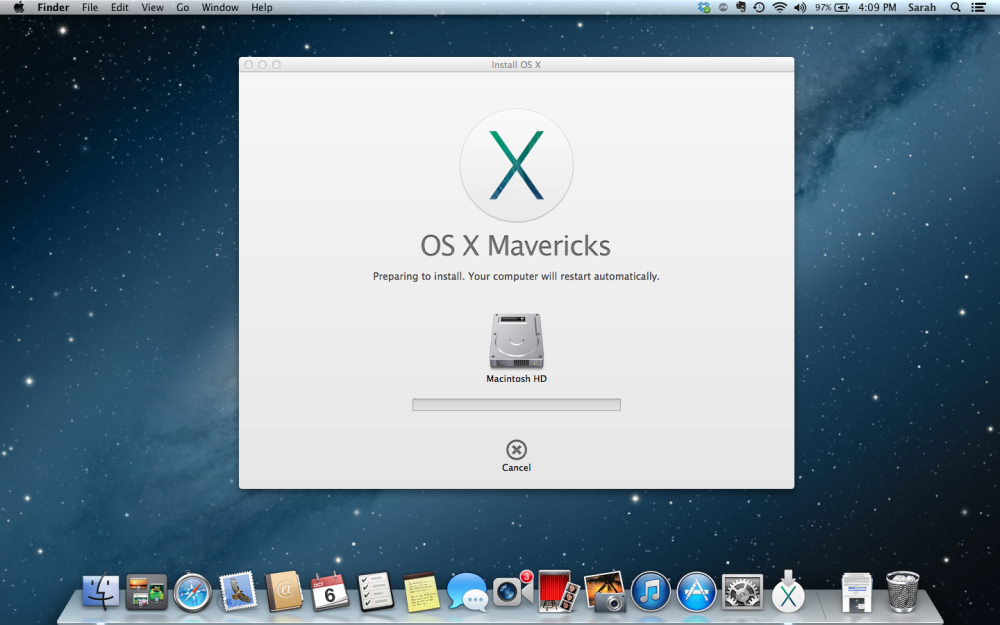 Это включает в себя каждую аппаратную часть, теперь на основе оборудования, которое вы выбрали, необходимо настроить EFI, а затем настроить его через открытый конфигуратор.
Это включает в себя каждую аппаратную часть, теперь на основе оборудования, которое вы выбрали, необходимо настроить EFI, а затем настроить его через открытый конфигуратор.
Каждый пользователь думает, что установить MacOS Ventura на ПК просто, на самом деле это не так. Установка macOS — это другой случай, но полная настройка после установки — это другой случай. Предположим, всякий раз, когда вы устанавливаете Windows, загрузчик по умолчанию устанавливает ее в ядро, поэтому в следующий раз, когда вы загружаете компьютер, он выберет это.
Установить Mac на любой компьютер не сложно, но настройка ядра и других Kext действительно важны. Вот почему оборудование приходит на место.
MacOS Ventura была установлена в системе со следующей информацией.
Сведения о моей системеШаг 1. Создайте USB-установщик macOS Ventaru
Первым шагом в начале процесса установки macOS Ventaru на ПК-Hackintosh является создание загрузочного USB-установщика для macOS Ventura. Вы должны подключить USB к компьютеру с помощью Дисковой утилиты и стереть его. Следуя описанным выше шагам, запустите «Терминал»> введите команду для создания загрузочного установщика macOS Ventaru.
Вы должны подключить USB к компьютеру с помощью Дисковой утилиты и стереть его. Следуя описанным выше шагам, запустите «Терминал»> введите команду для создания загрузочного установщика macOS Ventaru.
Подробные инструкции по созданию USB-установщика macOS Ventura см. в сообщении ниже.
- Узнайте, как создать установщик macOS с помощью терминала
Шаг 2. Настройка разделов EFI
Смонтируйте раздел EFI на USB-накопителе с помощью конфигуратора OpenCore.
Смонтировать раздел USB EFIВам необходимо скопировать загруженный раздел EFI в смонтированный раздел USB EFI.
Скопируйте файлы EFI на USB-накопитель EFI.jpgДалее Скопируйте конфигуратор OpenCore и вставьте его на флэш-накопитель USB.
Скопируйте OpenCore ConfiguratorЗатем извлеките флэш-накопитель USB и загрузитесь в BIOS.
Шаг 3. Настройка параметров BIOS
Чтобы применить собственные пользовательские настройки к BIOS для загрузки MacOS Ventura, сначала необходимо сбросить настройки BIOS по умолчанию.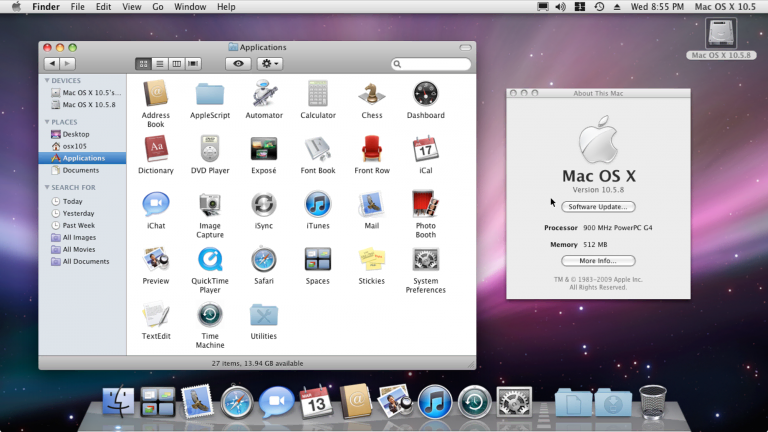
Advertisements
Load BIOS DefaultПосле того, как BIOS будет сохранен с настройками по умолчанию, ваш компьютер перезагрузится, и на этот раз вам снова нужно нажать клавишу BIOS вашего компьютера и загрузиться в BIOS еще раз, И настроить следующие параметры.
- Отключить Безопасную загрузку , VT-D , Последовательные порты , Параллельный порт, Загрузка PXE , Быстрая загрузка и 2 .
- Режим загрузки должен быть UEFI .
- Выберите Profile 1 в Extreme Memory Profile (X.M.P) [если доступно]
- Включите XHCI Hand-off .
После применения собственных настроек внесите несколько изменений в BIOS и перезагрузите компьютер.
Сохранить конфигурацию в BIOSШаг 4. Установить macOS Ventaru на ПК
После настройки параметров в BIOS необходимо перезагрузить компьютер и загрузиться с флешки, для этого необходимо нажать клавишу загрузки компьютера .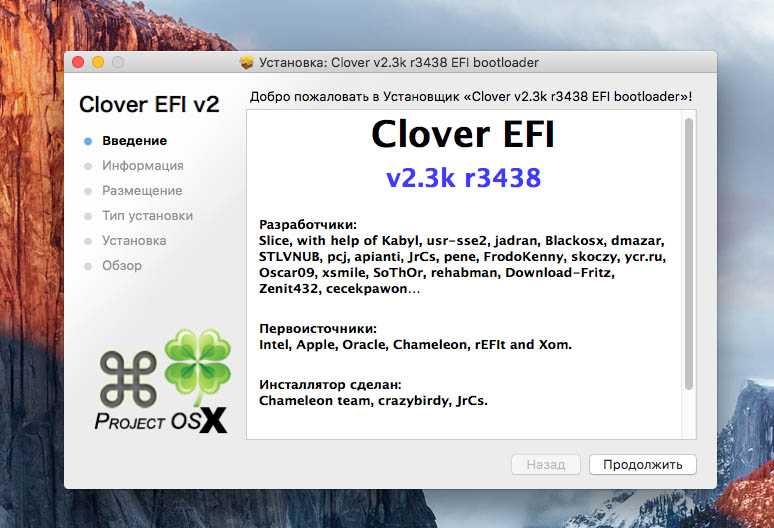
Выберите «Установить бета-версию macOS 13».
Установить macOS 13.jpgПосле этого нужно дождаться загрузки macOS 13.
- Выберите предпочитаемый язык.
- Щелкните Дисковую утилиту.
- Нажмите «Вид» и установите флажок «Показать все устройства».
- Выберите свой основной диск и сотрите его с этими настройками (укажите имя диска, формат должен быть APFS и карта разделов GUID для схемы).
- Закрыть Дисковую утилиту.
- Нажмите Установить macOS 13 Ventaru > продолжить, согласиться с условиями.
- Выберите диск, который вы стерли ранее, и нажмите «Продолжить». Имейте в виду, что эта часть займет не менее 30–40 минут, кроме того, после ее завершения вы будете использовать базовую конфигурацию или macOS Ventura.
Основные настройки macOS Ventura.
- Выберите предпочтительный язык, местоположение, письменный и устный.
- Принять условия.
- войдите под своим Apple ID или создайте локальную учетную запись.




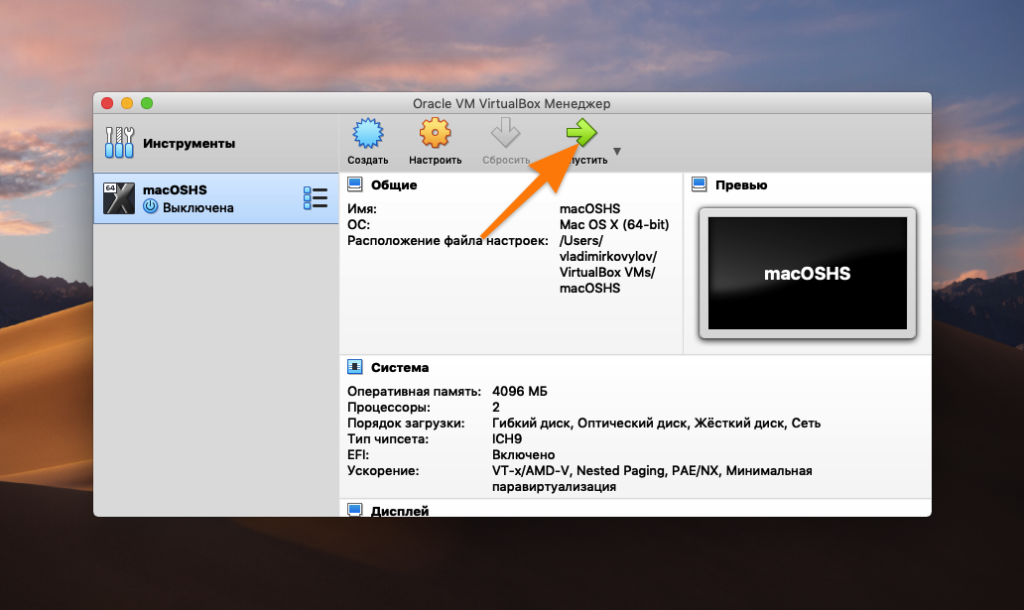 Поэтому при необходимости переместите их заранее.
Поэтому при необходимости переместите их заранее. Нажмите «Продолжить.
Нажмите «Продолжить.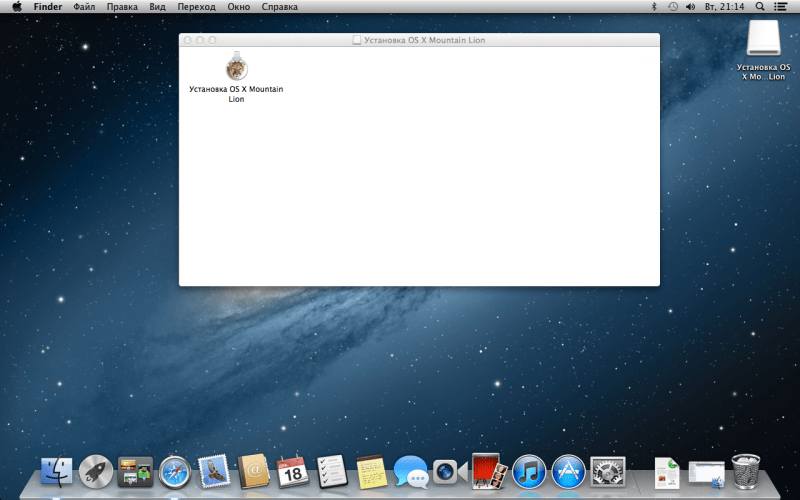 Нажмите на свою флешку, которая будет располагаться в левой колонке окна.
Нажмите на свою флешку, которая будет располагаться в левой колонке окна.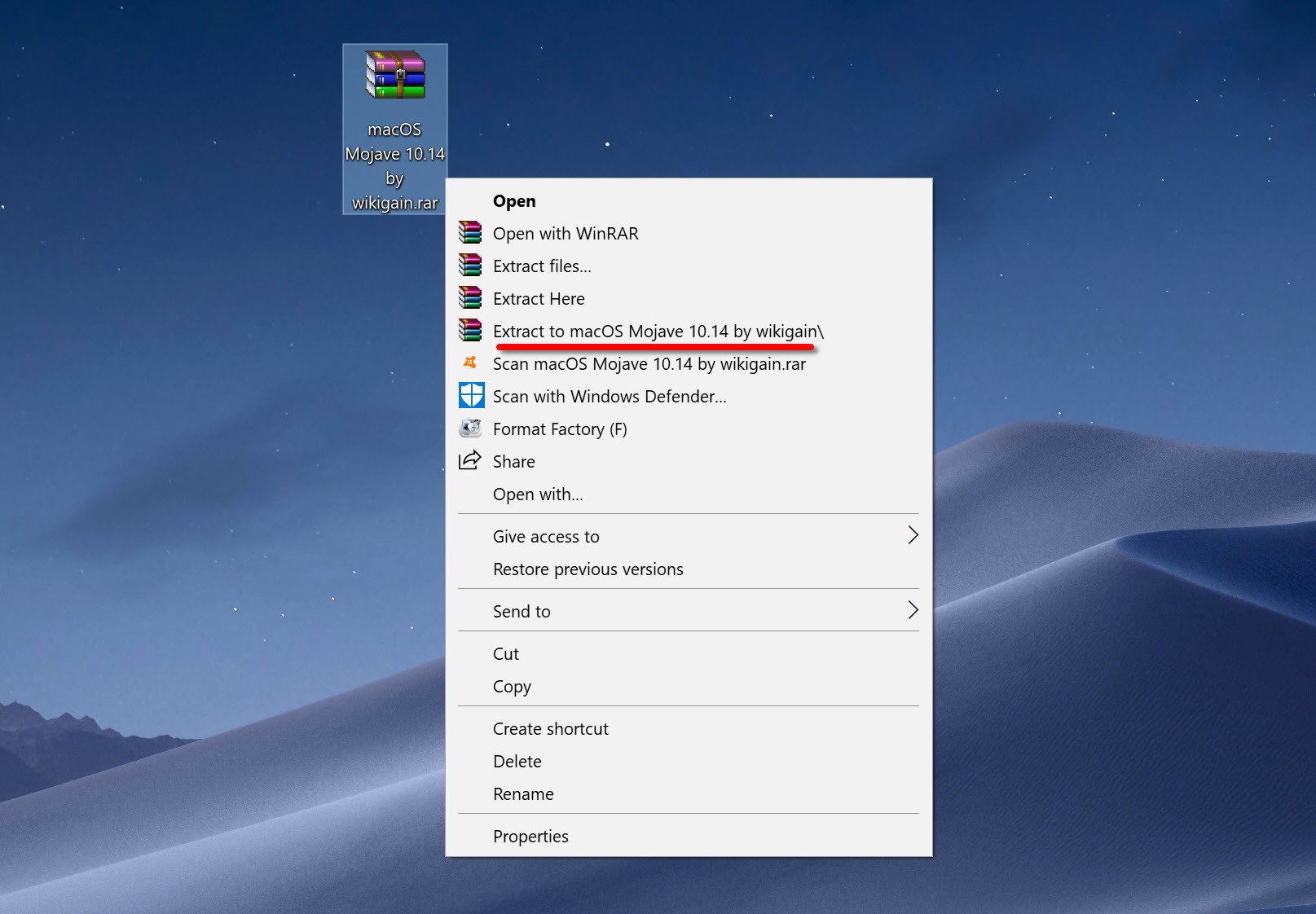
 Для этого повторите следующую последовательность: Добавить > Жесткий диск > Sata.
Для этого повторите следующую последовательность: Добавить > Жесткий диск > Sata.
 R9
R9 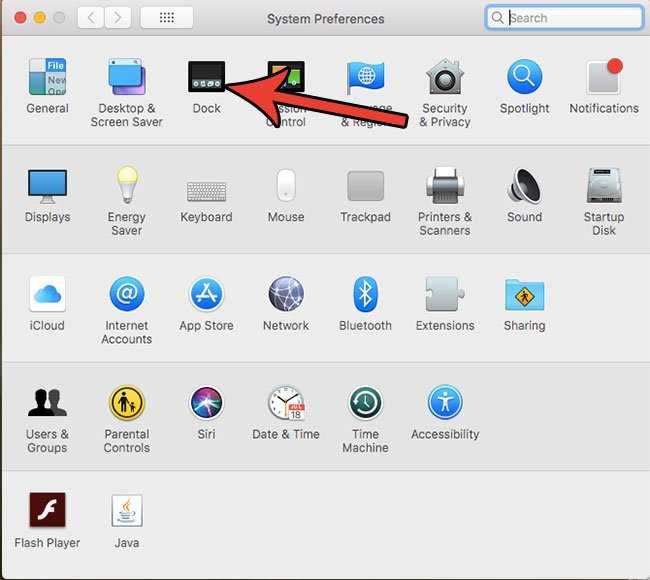 Пожалуйста, проверьте свою информацию и повторите попытку». Это говорит о том, что этот серийный номер не зарегистрирован в базе данных Apple. И это правильно.
Пожалуйста, проверьте свою информацию и повторите попытку». Это говорит о том, что этот серийный номер не зарегистрирован в базе данных Apple. И это правильно.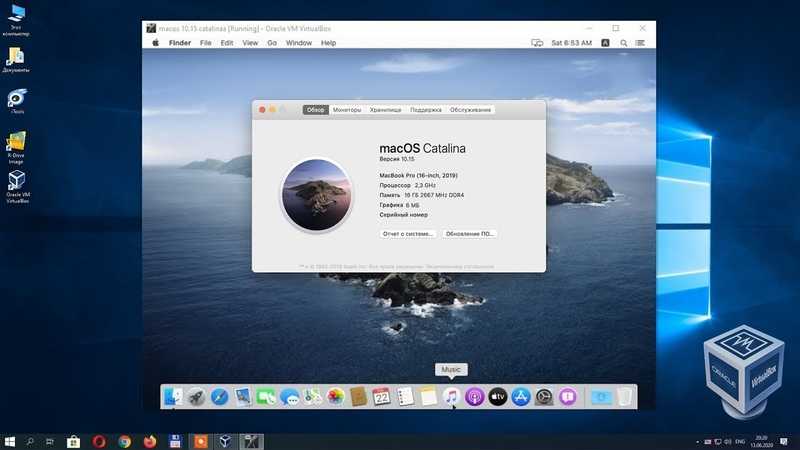 kext – для сетевых карт Realtek 100-1000Mb.
kext – для сетевых карт Realtek 100-1000Mb.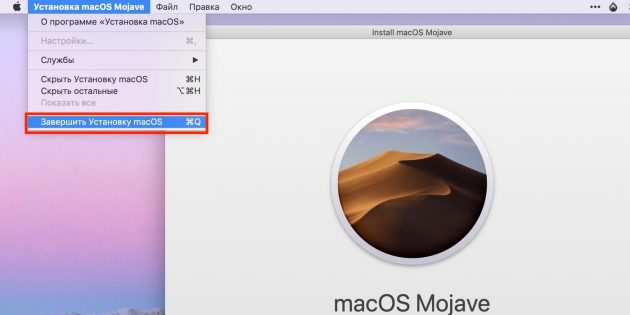 2 серии BCM94352Z с файлом AirportBrcmFixup.kext в сочетании с Lilu.kext для Wi-Fi, BrcmFirmwareData.kext и BrcmPatchRAM2.kext для Bluetooth.
2 серии BCM94352Z с файлом AirportBrcmFixup.kext в сочетании с Lilu.kext для Wi-Fi, BrcmFirmwareData.kext и BrcmPatchRAM2.kext для Bluetooth.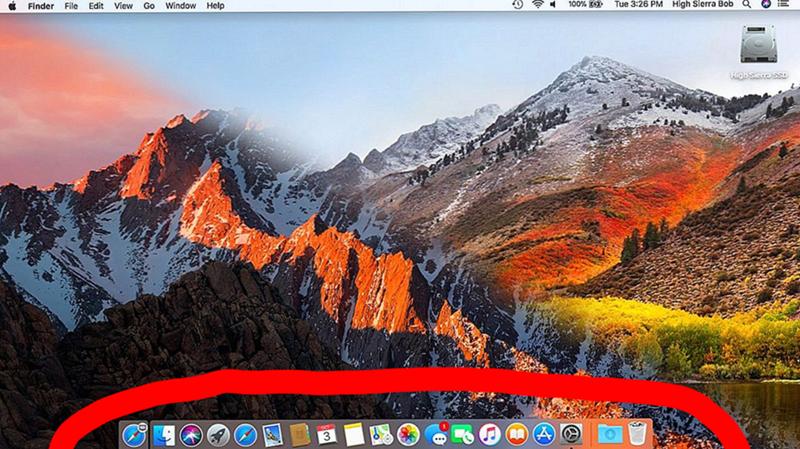 Эти параметры можно настроить в любое другое время, поэтому нажмите «Не входить.
Эти параметры можно настроить в любое другое время, поэтому нажмите «Не входить.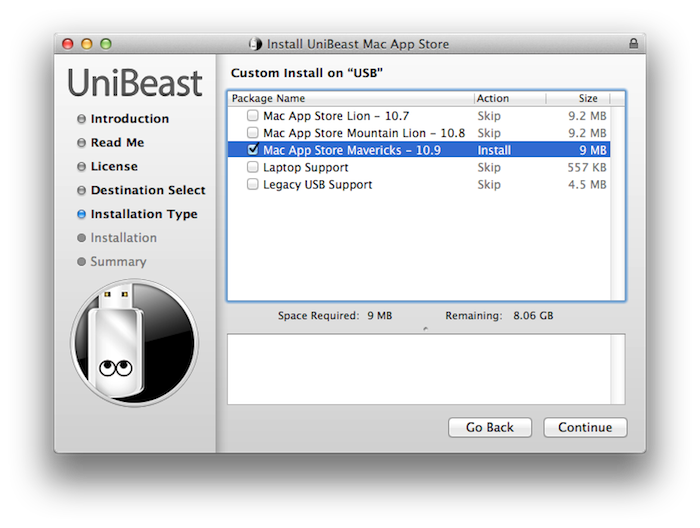 apple.com/ru/app/macos-catalina/id1466841314?mt=12
apple.com/ru/app/macos-catalina/id1466841314?mt=12