Изменение имени учетной записи и папки пользователя в ОС macOS
Имена учетной записи и папки пользователя macOS, заданные при создании учетной записи, можно изменить.
При необходимости создайте другую учетную запись администратора
Переименование папки пользователя
- Выйдите из учетной записи, которую вы переименовываете: выберите меню Apple () > «Завершить сеанс».
- Войдите в другую учетную запись администратора. Не входите в учетную запись, которую вы переименовываете.
- На панели меню Finder выберите «Переход» > «Переход к папке», затем введите
/Пользователии нажмите Return. Откроется папка «Пользователи». - В папке «Пользователи» выберите папку учетной записи, которую вы переименовываете, затем нажмите Return и введите новое имя. Не используйте пробелы в новом имени. При запросе введите имя пользователя и пароль учетной записи администратора, которую вы использовали для входа.
Если к папке пользователя предоставлен общий доступ, сначала необходимо прекратить общий доступ к папке.

Затем переименуйте учетную запись
После переименования папки пользователя, и все еще не входя в учетную запись, которую вы переименовываете, выполните следующие дополнительные действия, в зависимости от того, какую версию macOS вы используете.
macOS Ventura или более поздней версии
- Выберите меню Apple () > «Системные настройки».
- Щелкните «Пользователи и группы» на боковой панели.
- Нажмите и удерживайте клавишу Control на клавиатуре, а затем щелкните имя учетной записи, которую вы переименовываете. В появившемся меню выберите «Дополнительные параметры».
- При запросе введите имя администратора и пароль, которые вы использовали для выполнения входа.
- Обновите поле «Имя пользователя», а не поле «Пользователь», чтобы оно соответствовало новому имени, которое вы дали своей папке пользователя в предыдущем разделе.
- Необязательно: обновите поле «Полное имя». Полное имя не обязательно должно совпадать с именем пользователя и может содержать пробелы.
 Вы сможете использовать либо имя пользователя, либо полное имя при входе в систему или внесении изменений, требующих имени вашей учетной записи и пароля.
Вы сможете использовать либо имя пользователя, либо полное имя при входе в систему или внесении изменений, требующих имени вашей учетной записи и пароля. - Прокрутите вниз, чтобы увидеть поле «Папка пользователя». Обновите имя пользователя в этом поле, но не удаляйте
/Пользователи/. Например, если «Имя пользователя» — johnappleseed, то поле «Папка пользователя» должно содержать /Пользователи/johnappleseed. - Нажмите «ОК», затем перезапустите компьютер Mac и выполните вход в переименованную учетную запись.
Более ранние версии macOS
- Выберите меню Apple () > «Системные настройки».
- Щелкните «Пользователи и группы».
- Щелкните значок блокировки , а затем введите имя и пароль администратора, которые использовались для входа.
- Нажмите и удерживайте клавишу Control на клавиатуре, а затем щелкните имя учетной записи, которую вы переименовываете. В появившемся меню выберите «Дополнительные параметры».
- Обновите поле «Имя учетной записи» в соответствии с новым именем, которое вы дали своей папке пользователя в предыдущем разделе.

- Необязательно: измените поле «Полное имя». Полное имя не обязательно должно совпадать с именем пользователя и может содержать пробелы. Вы сможете использовать либо имя пользователя, либо полное имя при входе в систему или внесении изменений, требующих имени вашей учетной записи и пароля.
- Обновите имя пользователя в поле «Папка пользователя». Измените это имя, чтобы оно соответствовало новому имени папки пользователя, но не удаляйте
/Пользователи/. Например, если «Имя пользователя» — johnappleseed, то поле «Папка пользователя» должно содержать /Пользователи/johnappleseed. - Нажмите «ОК», затем перезапустите компьютер Mac и выполните вход в переименованную учетную запись.
Дата публикации:
Как узнать имя пользователя (логин) и пароль от роутера?
При попытке зайти в настройки практически любого роутера появляется запрос на ввод имени пользователя и пароля (Username/Password), или только пароля (в зависимости от роутера, внешний вид окна может отличаться).
Решение проблемы в зависимости от ситуации:
- Если роутер новый, или на заводских настройках (вы сделали сброс) – нужно узнать заводское имя пользователя и пароля. В большинстве случаев это admin/admin. Заводские настройки указаны на корпусе роутера. Более подробно об этом читайте дальше в статье. Производители все чаще делают так, что окно авторизации на заводских настройках не появляется. А сразу после входа в веб-интерфейс роутера система предлагает установить свой пароль.
- Если вы, или кто-то другой сменил заводское имя пользователя/пароль и забыли его, то остается только сброс настроек роутера до заводских параметров.
 По этой проблеме я писал отдельную статью: как зайти в настройки роутера, если забыл пароль.
По этой проблеме я писал отдельную статью: как зайти в настройки роутера, если забыл пароль.
Имя пользователя и пароль для входа в роутер
Хочу еще раз обратить ваше внимание на то, что если роутер уже был настроен, имя пользователя и/или пароль были изменены и вы их не знаете – нужно делать сброс настроек (Reset). Если запрос авторизации появляется при входе в настройки нового роутера (на заводских настройках), или после сброса настроек – нужно ввести заводской логин/пароль. Как его узнать и где найти – читайте ниже.
Как я уже писал выше, чаще всего в качестве заводских данных используется следующая комбинация: Имя пользователя – admin. Пароль – admin. В большинстве случаев эту информацию можно посмотреть на наклейке, которая находится снизу роутера.
Если этой информации нет на корпусе маршрутизатора, то скорее всего на заводских настройках веб-интерфейс не защищен. Это значит, что после сброса настроек вы сможете зайти в настройки роутера без ввода логина и пароля.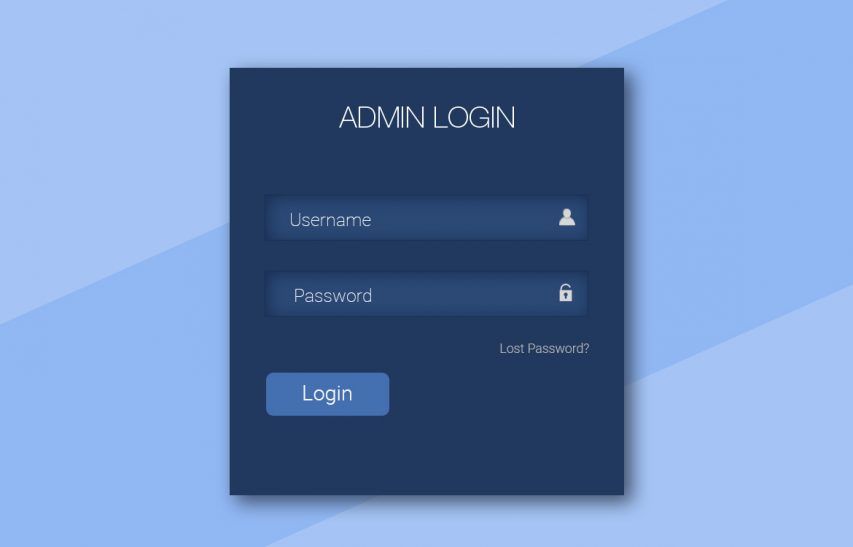
Кроме комбинации admin/admin возможны и другие варианты. Попробуйте:
- admin/admin1
- admin/поле «пароль» оставить пустым
- admin/password
- superadmin/superadmin
- admin/1234
- user/password
- user/user
Если роутер у вас от интернет-провайдера, например от Ростелеком, то возможно там настройщики установили какой-то свой пароль. Если он не указан в договоре о подключении к интернету (не путать с паролем для подключения к интернету), то можно позвонить в поддержку Ростелеком и спросить, что делать в такой ситуации.
Заводской логин/пароль не подходит
Если на роутере не указаны заводские имя пользователя/пароль, или они не подходят (после ввода страница просто перезагружается, или появляется ошибка), то остается только один вариант – сброс настроек роутера до заводских. После этого для авторизации в веб-интерфейсе роутера будет использоваться заводской логин/пароль (если он установлен на вашем маршрутизаторе).
Обратите внимание! Сброс настроек восстановит заводские настройки. Роутер будет как новый. Возможно, интернет через роутер перестанет работать. Нужно будет заново настроить подключение к интернету и Wi-Fi сеть.
Чтобы сбросить настройки роутера, нужно его включить и найти на корпусе кнопку Reset (так же может быть подписана RST, Default, Сброс).
Дальше нажимаем на эту кнопку и держим ее не менее 10 секунд. Обычно по поведению индикаторов можно увидеть, что произошел сброс. Я уже более подробно показывал как сбросить настройки на роутере TP-Link, ASUS, D-Link. Инструкции для других производителей можно найти через поиск по сайту.
После перезагрузки пробуйте снова зайти в настройки роутера, и если появится окно входа в учетную запись роутера – укажите заводское имя пользователя/пароль.
Если вам удалось зайти в настройки используя заводской Username/Password, то я настоятельно рекомендую сменить хотя бы пароль. Чтобы страница с настройками вашего роутера была защищена, и доступ к ней был только у вас.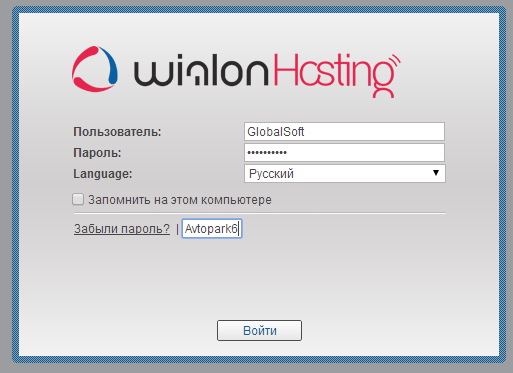 Об этом я уже рассказывал в статье как на роутере поменять пароль с admin на другой.
Об этом я уже рассказывал в статье как на роутере поменять пароль с admin на другой.
Если вы запутались во всех этих паролях и не смогли выполнить вход в настройки своего роутера, то напишите в комментариях. Только обязательно укажите модель роутера. Постараюсь что-то посоветовать, подсказать имя пользователя и пароль для вашего роутера.
Похожие статьи
Windows 10 — все инструкции по настройке интернета и решению проблем
Популярные статьи
Новые статьи
Как включить режим сопряжения Bluetooth на наушниках? Как открыть Центр управления сетями и общим доступом или Сетевые подключения в Windows 11 Как выбрать Wi-Fi роутер в 2023 году и какой купить? Wi-Fi в Windows 11 тормозит, обрывается, отключается, нестабильно работает интернет Bluetooth колонка не подключается к ноутбуку, телефону, компьютеруКомментарии
Войти — My HealtheVet
Вы можете получить доступ к своей учетной записи My HealtheVet, используя любой из вариантов входа.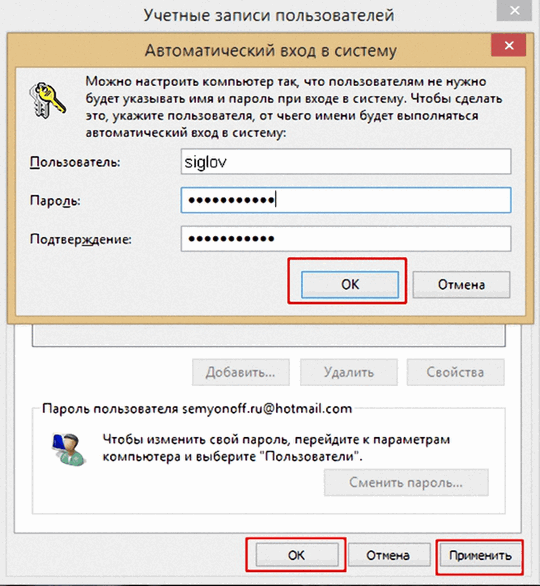
Вариант 1. Новый вход в систему виртуального устройства (рекомендуется)
Вот что вам нужно знать:
Пользователи учетной записи My HealtheVet Basic и Premium могут войти, используя эту опцию.
При выборе этого варианта вы перейдете на страницу входа VA.gov, чтобы войти в систему с помощью защищенного партнера. Используйте существующую учетную запись (Login.gov, ID.me, DS Logon или My HealtheVet) для входа.
Если у вас его нет, вы можете создать Логин.gov или аккаунт ID.me. Вам нужно будет указать адрес электронной почты, который не принадлежит кому-либо другому, например, вашему супругу.
Подробнее об этой опции
Начните использовать новый знак VA в
Вариант 2. Продолжайте пользоваться только My HealtheVet
Вот что вам нужно знать:
Пользователи учетной записи My HealtheVet Basic и Premium могут войти, используя эту опцию.

Эта опция дает вам доступ только к вашей учетной записи My HealtheVet.
Вас могут перенаправить на партнерский сайт, для которого может потребоваться вход в систему. дополнительное время для доступа к функциям, управляемым этими партнерскими сайтами VA. Например, «Назначить встречу VA» управляется веб-сайтом VA.gov. а VA Medical Travel Pay управляется системой самообслуживания Beneficiary Travel Pay.
Вы можете продолжать использовать эту опцию до тех пор, пока My HealtheVet не переключится на новый вход в систему VA.
Вы можете использовать эту опцию с браузером Safari или мобильным устройством Apple без потери соединения.
Перейти только к My HealtheVet
Вариант 3. Выберите безопасного партнера для входа
Вот что вам нужно знать:
Для использования этой опции у вас должна быть учетная запись My HealtheVet Premium.

Этот вариант дает вам доступ к функциям, управляемым сайтами партнеров VA. без регистрации в дополнительное время. Например, «Записаться на прием к VA» управляется веб-сайтом VA.gov и VA Medical Travel Pay управляется системой самообслуживания Beneficiary Travel Pay.
Вы можете продолжать использовать эту опцию до тех пор, пока My HealtheVet не переключится на новый вход в систему VA.
Подробнее об этом варианте
Выбрать партнера для безопасного входа
Нужна помощь?
Забыли свой идентификатор пользователя My HealtheVet (перейти только к My HealtheVet)
Забыли пароль My HealtheVet (продолжить только My HealtheVet)
Login.gov — доступ в справочный центр Login.gov по телефону 844-875-6446
ID.me — обратитесь в справочный центр ID.me по телефону 855-927-4363.
DS Logon — позвоните в службу поддержки DMDC по телефону 800-538-9552
My HealtheVet — обратитесь в службу поддержки My HealtheVet по адресу 877-327-0022 или 800-877-8339 (TTY), С понедельника по пятницу, с 7:00 до 19:00.
 (центральное время)
(центральное время)
Вход авторизованного пользователя — IT@JH University Information Systems
SIS для авторизованных пользователейФункция АВТОРИЗОВАННЫХ ПОЛЬЗОВАТЕЛЕЙ SIS должна быть настроена вашим учащимся. Учащиеся могут создать учетную запись для родителя или опекуна, которая дает им доступ к своему расписанию, оценкам, выставлению счетов, финансовой помощи и информации J-Card. Если вам требуется доступ к какой-либо из этих функций, вы должны попросите своего ученика предоставить доступ.
Перейдите на страницу https://sis.jhu.edu/authuser/
Важное примечание. Ваш адрес электронной почты является вашим идентификатором для входа. Вы должны войти в систему с адресом электронной почты, который ваш ученик использовал при создании учетной записи авторизованного пользователя. Игнорируйте запросы на использование вашего JHED ID. Если вы впервые входите в систему, вам нужно перейти по ссылке, полученной в вашем электронном письме, чтобы завершить первоначальную настройку.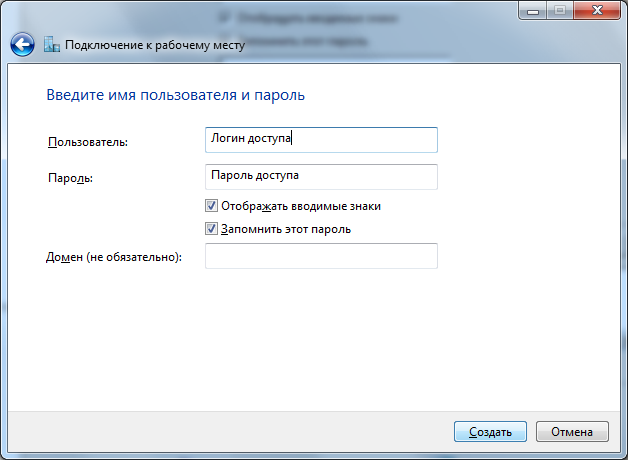
Для пользователей с учетными записями электронной почты Google или Microsoft
Для пользователей с существующей учетной записью Google или Microsoft этот одноразовый процесс проведет вас через шаги, чтобы войти в SIS для авторизованных пользователей в первый раз, используя ваши текущие учетные данные электронной почты Google или Microsoft.
Для всех других адресов электронной почты следуйте этим инструкциям.1. В электронном письме
щелкните ссылку Завершить настройку учетной записи авторизованного пользователя.- Строка темы: Вы добавлены в качестве авторизованного пользователя
- От кого: Счета студентов Университета Джонса Хопкинса
Вам может быть представлена или не отображаться страница входа в Johns Hopkins. Если это так, введите свой адрес электронной почты и нажмите «Далее».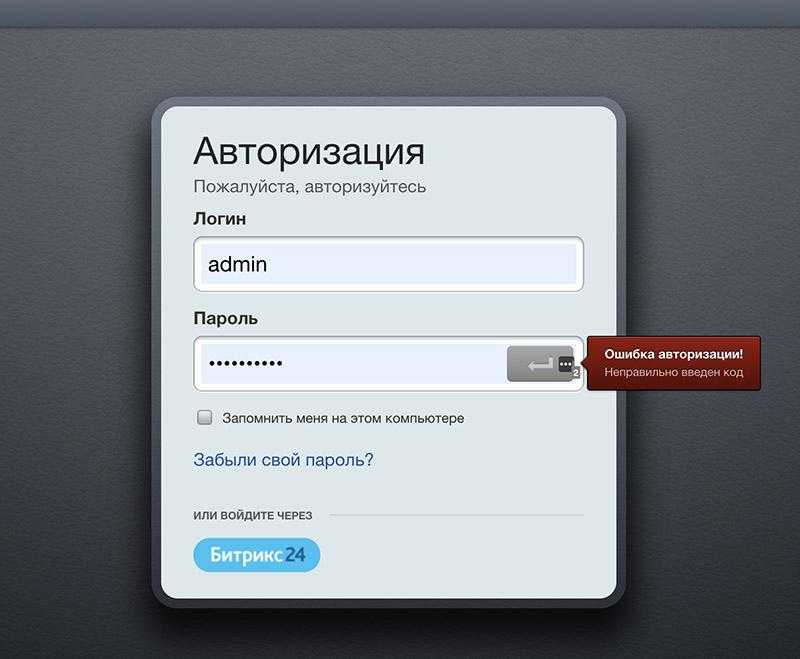
2. Войдите в систему: введите свой адрес электронной почты, нажмите «Далее». На следующем экране введите пароль для этого адреса электронной почты, нажмите «Далее».
- Пример 1. Аккаунты Google (gmail): авторизованный пользователь вводит свой адрес электронной почты Google и пароль Google.
- Пример 2. Учетные записи Microsoft (outlook, live, hotmail): авторизованный пользователь вводит свой пароль Microsoft/Outlook.
Вам может быть предложено подтвердить свою идентификацию. Следуй инструкциям.
3. Просмотр разрешений
4. Вы будете перенаправлены на страницу входа в Johns Hopkins. Введите свой адрес электронной почты
и нажмите кнопку Далее .- Игнорировать приглашение использовать [email protected]
- Введите адрес электронной почты, указанный выше. Это ваш идентификатор входа.
- После ввода адреса электронной почты и нажатия кнопки «Далее» вы увидите сообщение «Переход на страницу входа в вашу организацию…», перенаправляющее вас для аутентификации с использованием учетных данных электронной почты.

5. Наконец, войдите в систему, используя свой адрес электронной почты и пароль электронной почты.
Вам может быть предложено подтвердить свою идентификацию. Следуй инструкциям.
Теперь вы вошли в систему SIS как авторизованный пользователь.
- Для будущего доступа к SIS для авторизованных пользователей добавьте в закладки https://sis.jhu.edu/authuser/
- Помните при входе в систему: Ваш адрес электронной почты является вашим идентификатором для входа. Игнорируйте запросы на использование вашего JHED ID. Ваш пароль — это пароль вашей электронной почты.
Для тех, у кого нет существующей учетной записи электронной почты Google или Microsoft, этот одноразовый процесс проведет вас через шаги по созданию учетной записи Microsoft с ваш текущий адрес электронной почты , который вы можете использовать для входа в систему SIS для авторизованных пользователей.
1. В электронном письме
щелкните ссылку Завершить настройку учетной записи авторизованного пользователя.
- Строка темы письма: Вы добавлены в качестве авторизованного пользователя
- Адрес электронной почты: Счета студентов Университета Джонса Хопкинса
2. Теперь вы пройдете процесс создания учетной записи Microsoft, используя свой адрес электронной почты. Нажмите «Далее.
- На экране Создать учетную запись нажмите Далее , чтобы создать учетную запись Microsoft с использованием отображаемого адреса электронной почты.
- Создайте пароль : вам будет предложено создать пароль для этой учетной записи Microsoft. Запомните этот пароль! Это пароль, который вы будете использовать для входа в систему SIS для авторизованных пользователей. Ваш идентификатор входа будет вашим адресом электронной почты.
3. Введите еще несколько данных для своей учетной записи Microsoft. Нажмите «Далее.
4. Подтвердите свой адрес электронной почты.
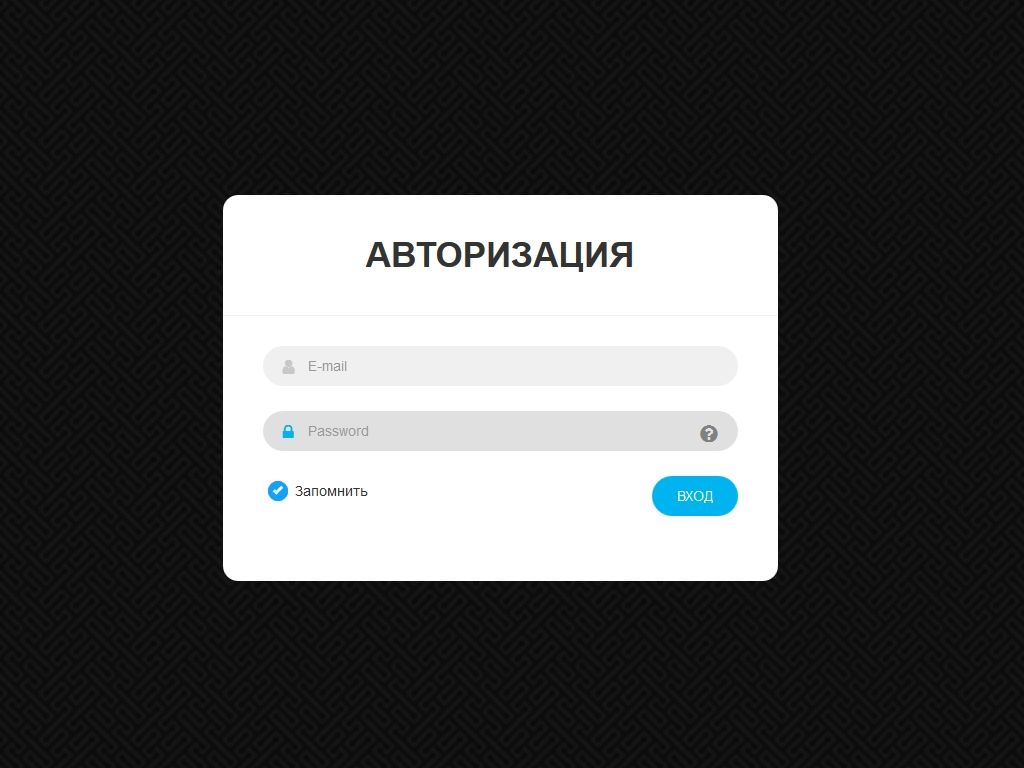
Найдите электронное письмо от Microsoft Account Team с темой: Подтвердите свой адрес электронной почты .
Скопируйте защитный код из письма. Вернитесь на страницу подтверждения электронной почты / входа и введите код. Щелкните Далее .
5. Решите головоломку безопасности, чтобы доказать, что вы не робот.
Нажмите Далее, чтобы начать головоломку.
6. Вы можете увидеть экран с вопросом «Ваша информация о безопасности все еще верна?» Если да, нажмите
Выглядит хорошо!7. Почти готово! Проверить разрешения для Johns Hopkins. Щелкните
Принять .Наконец, ваша учетная запись Microsoft создана, и вы готовы войти в систему SIS для авторизованных пользователей!
8. Теперь вы будете перенаправлены для входа в систему с новой учетной записью Microsoft.
На странице входа в Johns Hopkins введите свой адрес электронной почты и нажмите кнопку Далее .


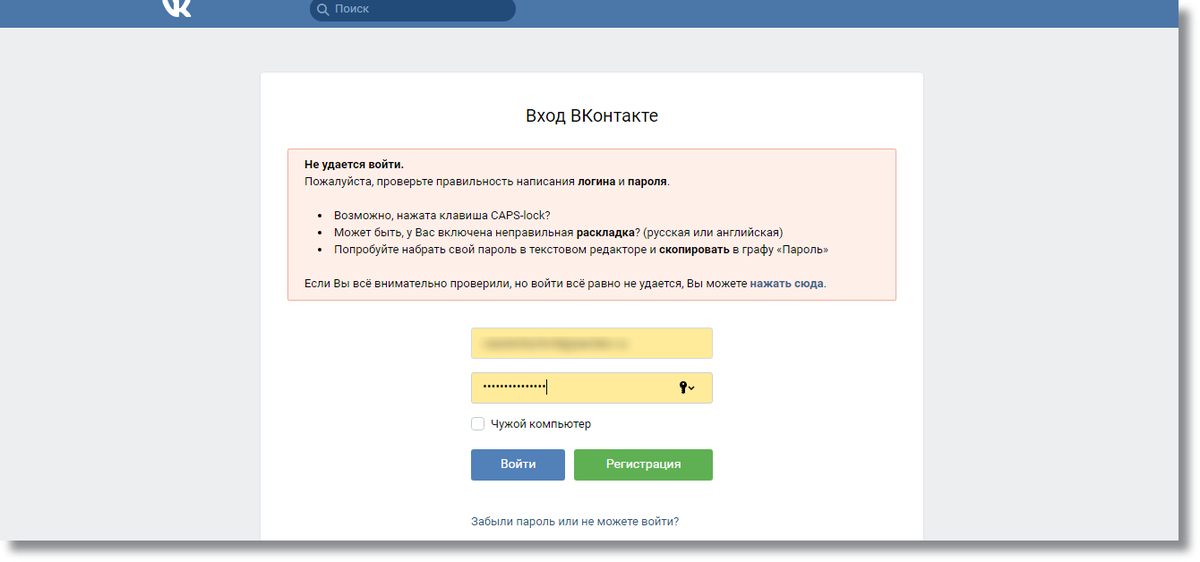 Вы сможете использовать либо имя пользователя, либо полное имя при входе в систему или внесении изменений, требующих имени вашей учетной записи и пароля.
Вы сможете использовать либо имя пользователя, либо полное имя при входе в систему или внесении изменений, требующих имени вашей учетной записи и пароля.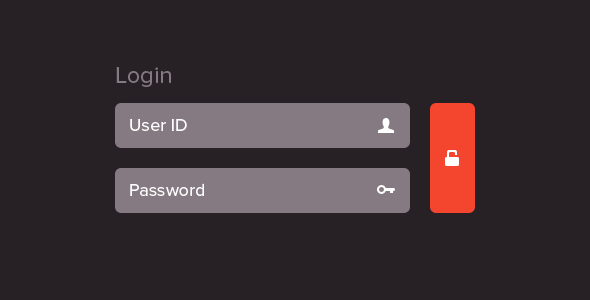
 По этой проблеме я писал отдельную статью: как зайти в настройки роутера, если забыл пароль.
По этой проблеме я писал отдельную статью: как зайти в настройки роутера, если забыл пароль.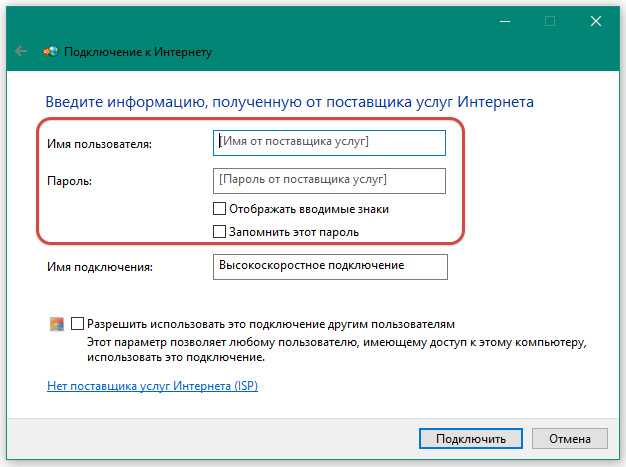

 (центральное время)
(центральное время)