Png для фотошоп — Дубовые листья » Шаблоны для Фотошопа Best-Host.ru Рамки Клипарты Виньетки PSD Photoshop
МЕНЮ
- Главная
- Рамки
- Детские
- Свадебные
- Романтические
- Мужские
- Женские
- Семейные
- Школьные
- Праздничные
- Новогодние
- Фотокниги
- Свадебные фото
- Романтические
- Детские фото
- Школьные фото
- Праздничные
- Виньетки
- Детский садик
- Школьные
- Выпускные
- Портфолио
- Школьные
- Мальчика
- Девочки
- Шаблоны Фотошопа
- Взрослые костюмы
- Детские костюмы
- Коллаж Прикол
- Фото на документы
- Для Photoshop
- Текстуры
- Кисти
- Стили
- Плагины
- Шрифты
- Обложки для DVD
- Свадебные
- Детские
- Школьные
- Выпускные
- Праздничные
- Новогодние
- Футажи
- Свадебные
- Детские
- Школьные
- Выпускной
- Праздничные
- Новогодние
- Разные
- Растровый клипарт
- Мультфильмы
- Украшения
- Разный
- Уроки Фотошопа
- Фотомонтаж
- Скрап наборы
- Календари
- Грамоты Дипломы
- Этикетки на Бутылку
- Шаблоны на Кружку
- Принты на Футболку
- Полиптихи PSD
- Журналы Фото
- Скачать фотошоп
- Софт
Качественные png на прозрачном фоне — Листья дуба
Автор: Norton
Скачать с Rapidfile. tk
tk
Скачать с Depositfiles.ru
Скачать с TurboBit.net
Скачать с Sibit.net
Качественные png на прозрачном фоне — Листья дуба
Теги: Листья, Рамки, Картинки, Для фотошопа, Деревья, Клипарты, Png
Посмотреть ещё разные шаблоны
✱ ✱ ✱
На нашем проекте совершенно бесплатно и без регистрации можно скачать фотошаблоны PSD по любым тематикам для фотошопа. Это готовые бесплатные красивые рамки формата PSD в слоях для фотографий предназначенные детям и всей семьи. Романтические, прикольные, новогодние рамки поздравления с 8 марта, 23 февраля, заготовки шаблоны для фотомонтажа, шаблоны виньеток, календари, портфолио ученика 1 класса, обложки на DVD диски, меню буклеты, плакаты, расписания уроков, шаблоны визиток и костюмов, коллекции этикеток на бутылки. А также фотокниги, бланки грамот, дипломов, сертификатов, открыток, свадебных приглашений и многое другое. PSD исходники Фотошопа отличного качества и разрешения.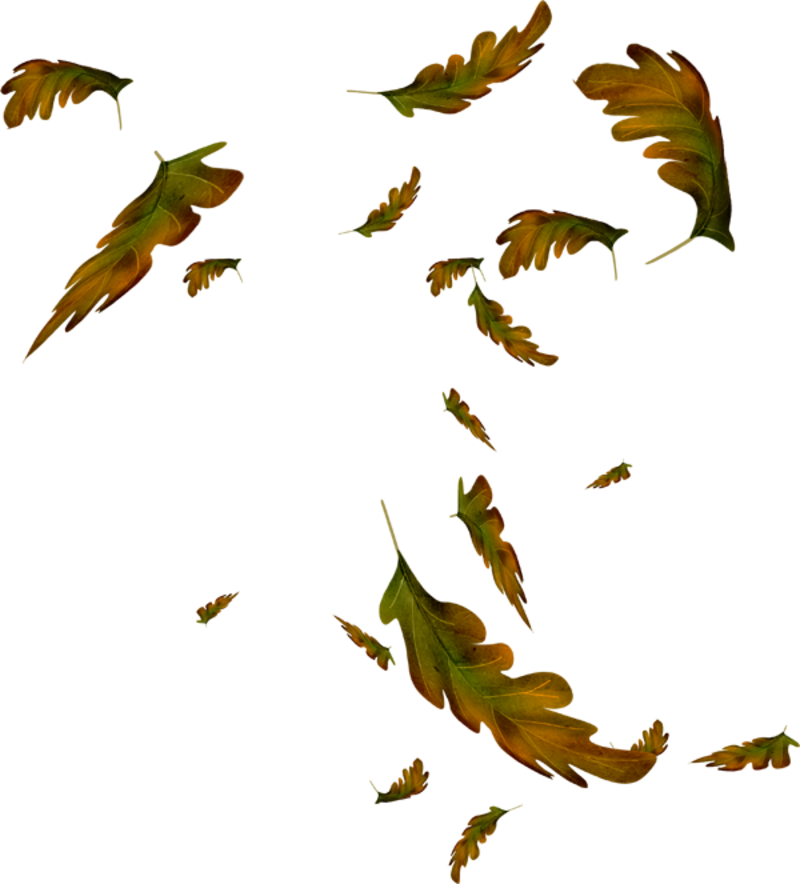
ТОП — 10 ШАБЛОНЫ PSD
Портфолио ученика №3 формат 15 PSD в слоях + шрифты |
Фоторамка для фото группы детского сада на новогоднем у … |
Два набора для оформления дисков с видео детского новог … |
Набор для оформления дисков с видео детского новогоднег … |
Перекидной календарь для фотошопа на 2023 год — Пусть б . |
Как сделать фон прозрачным в Photoshop-CPP
Содержание
Как сделать фон изображения прозрачным в фотошопе. Adobe Photoshop может помочь вам создать красивый дизайн. Вы с высоким мастерством сделаете фон прозрачным или научитесь у графического дизайнера или профессионального фотографа. Вам часто нужно извлечь часть изображения; проще всего сделать фон прозрачным с помощью сервиса clipping path.
Из этого туториала вы узнаете, как сделать фон PNG прозрачным в Photoshop. Мы научим вас различным способам изменить цвет фона или сделать его прозрачным. Внимательно прочитав этот урок, вы сможете создать увлекательный дизайн, как профессионал.
Мы создадим различные инструменты для фотошопа, которые помогут вам создавать удивительные произведения искусства в фотошопе. В этом руководстве будут рассмотрены все основные аспекты создания прозрачных фонов, логотипов и других дизайнов.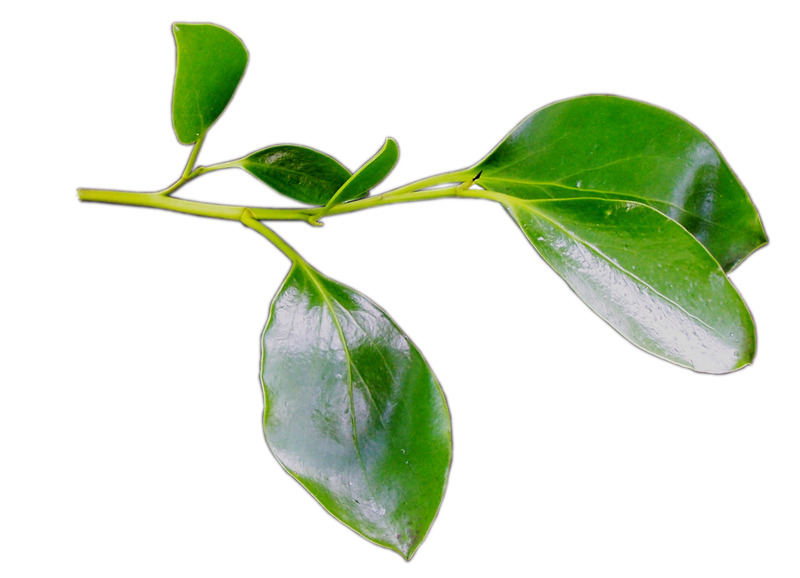 Начинающие получат пользу от этого руководства, и им будет легко следовать рекомендациям. Эксперты также могут использовать эти методы, следуя этому правилу. Хорошо, давайте начнем наш урок.
Начинающие получат пользу от этого руководства, и им будет легко следовать рекомендациям. Эксперты также могут использовать эти методы, следуя этому правилу. Хорошо, давайте начнем наш урок.
Как сделать фон изображения прозрачным в фотошопе
В Photoshop так много инструментов. Вы можете легко поддерживать некоторые инструменты, а некоторые сложны в обслуживании, особенно для новичков. Когда дело доходит до изучения того, как сделать фон изображения прозрачным в Photoshop, вы можете легко найти методы, наиболее соответствующие вашим навыкам и потребностям в дизайне.
В этом уроке мы рассмотрим лучшие методы удаления фона сервисами или сделаем прозрачный фон с помощью фотошопа. Вы можете выбрать тот, который вам нравится больше всего. Как только вы освоитесь, вы сможете использовать и создавать профессиональный дизайн в кратчайшие сроки.
Давайте рассмотрим различные инструменты и узнаем, как сделать фон прозрачным в фотошопе.
Способ 1. Сделайте прозрачный фон с помощью инструмента «Волшебный ластик»
Инструменты волшебного ластика включают в себя волшебное редактирование, о котором вы никогда не думали. Инструменты Magic Eraser делают фон прозрачным в фотошопе. Это быстрый и удобный формат. Эти инструменты особенно помогают фотографу удалить фон и сделать его прозрачным.
С помощью волшебного ластика ничего не получается при редактировании фотошопа. Давайте посмотрим, как вы можете это сделать.
Шаг 1: Выберите инструмент
Сначала выберите инструменты в левой строке меню. Вам нужно выбрать инструменты из этого меню.
Шаг 2: Выберите объект
. Вам нужно снова провести над объектом и выбрать объект. После выполнения выбора нужно перейти к третьему шагу.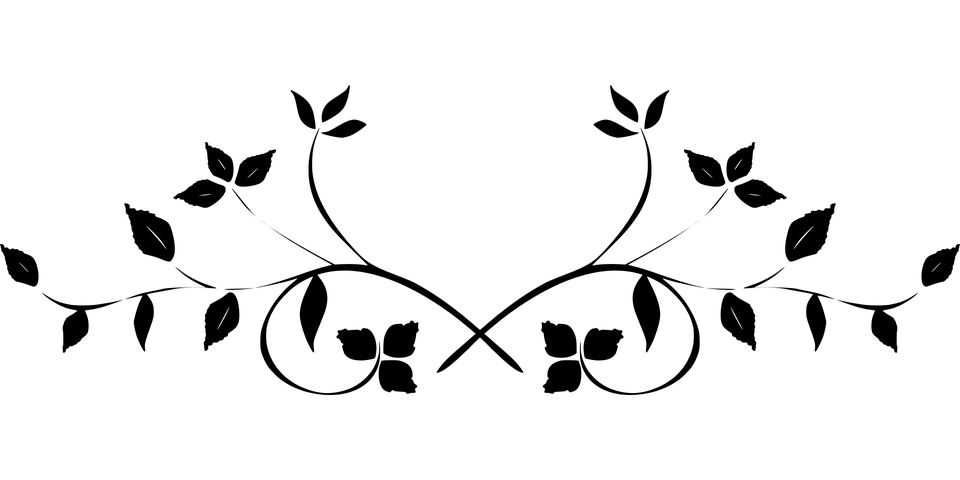 9Шаг 3: Удалить фон Вы изменяете значение допуска сверху и одновременно увеличиваете диапазон пикселей с помощью инструментов волшебного ластика.
9Шаг 3: Удалить фон Вы изменяете значение допуска сверху и одновременно увеличиваете диапазон пикселей с помощью инструментов волшебного ластика.
Инструменты волшебного ластика работают, чтобы изменить все фоны в слое и сделать изображение прозрачным. Однако магические инструменты иногда не работают, если на переднем плане много мелких деталей. Иногда это может стереть объект и сделать окончательный результат немного беспокойным.
Помимо инструментов волшебного ластика, есть один из самых простых способов сделать фон изображения прозрачным с помощью Photoshop. Это самый простой способ сделать фон изображения прозрачным, прямым и фигурным. Он обеспечивает решение щелчков для удаления фонового слоя.
Способ 2. Сделайте изображение прозрачным с помощью инструмента «Ластик фона»
Другой инструмент ластика, который вы можете найти в Photoshop, называется фоновым ластиком. Название, которое мы предлагаем, это встроенный инструмент для создания прозрачности фона в фотошопе . Это простое в использовании и может быстро удалить фон любых изображений
Название, которое мы предлагаем, это встроенный инструмент для создания прозрачности фона в фотошопе . Это простое в использовании и может быстро удалить фон любых изображений
Если вы хотите узнать , как изменить цвет фона и сделать его прозрачным с помощью инструмента для удаления фона, вы попали в нужное место.
Шаг 1: Выберите инструмент:
Выберите инструменты, перечисленные в меню ластика на панели инструментов. Выберите инструмент и нажмите на фоновый слой изображения.
Шаг 2. Измените настройку
в верхнем меню размера или жесткости кисти.
Шаг 3: Выберите фон и удалите его
Медленно проведите мышью по объекту и удалите фон.
Шаг 4: Увеличение
Увеличьте изображение, уменьшите размер дополнительного инструмента и перетащите его ближе к объекту. Увеличьте масштаб, чтобы получить аккуратный и чистый фон.
Увеличьте масштаб, чтобы получить аккуратный и чистый фон.
Инструменты стирания фона стирают пиксель на слое и делают фон прозрачным. Это дает вам лучшую контрольную силу, чем волшебный ластик.
После использования инструмента ластика фона вы можете поместить логотип поверх своего плаката или изображения, но если вы хотите мгновенно стереть фон логотипа используйте инструменты для удаления фона. Как и волшебный ластик, этот инструмент также не подходит для сглаживания краев.
Способ 3. Сделайте фон прозрачным с помощью инструмента «Волшебная палочка»
Инструмент «Волшебная палочка» — один из инструментов выделения, доступных в Photoshop. Большинство людей не знают об этом инструменте. Но это отличный инструмент для удаления фона с изображения в фотошопе.
Набор этих инструментов имеет схожие пиксельные и цветовые тона. Если ваш фон имеет один оттенок, то инструменты волшебной палочки могут удалить фон, не затрагивая изображение переднего плана.
Шаг 1. Выберите инструмент
Выберите инструмент Magic Wand на панели инструментов
Шаг-2: изменение настройкиИзменение значения допуска и проверка Anti-Alais с база набора. Высокий допуск подходит для этого изображения, если фон другого оттенка. Но если фон имеет несколько цветовых тонов, соблюдайте допуск 10-15; это здорово для этого.
Убедитесь, что сглаживание разрешает галочки или нет. Если нет, поставьте галочку, то сделайте это. Эта галочка сглаживает выделение и создает круг вокруг изображения переднего плана.
Шаг 3. Выберите фон
Когда вы будете удовлетворены настройкой, нажмите на объект, чтобы выбрать его — нажмите клавишу Shift на клавиатуре, чтобы добавить области к вашему выбору.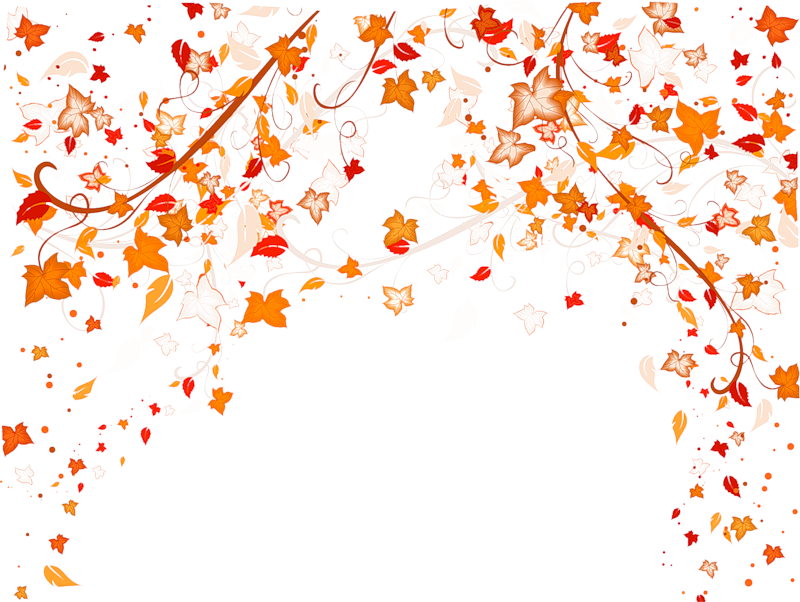
Как создать логотип с прозрачным фоном в Photoshop
0079, вам легко создать логотип с прозрачным фоном. В большинстве случаев дизайнеры создают логотип в формате PSD или JPEG.
Фотографам и графическим дизайнерам необходимо разместить логотип в своем дизайне или на веб-сайте. Но им сложно, если фон логотипа непрозрачен. Поэтому важно сделать фон логотипа прозрачным для удобства использования.
Теперь научимся создавать логотип с прозрачным фоном в фотошопе
Step 1- Open the logo With Photoshop
Firstly, Open the logo in Photoshop
Шаг 2. Выберите инструмент
Выберите инструмент
. Во-вторых, удалите фон с логотипа, вы можете использовать инструмент Photoshop Pen Tool, инструмент Lasso, инструмент Magic Wand или любой другой инструмент, который вам нравится больше всего. Мы собираемся использовать волшебный ластик.
Шаг 3-Remove ФонВ-третьих, нажмите на фоне и нажмите «Удалить», чтобы удалить фон. Увеличьте увеличение фона в тесном
Шаг 4- Сохраните как PNG. Формат PNG. После сохранения в формате PNG вы сможете использовать этот логотип где угодно.
Это простой способ. Вы можете изменить фон своего логотипа и сэкономить много времени. Эти простые методы помогут вам использовать ваши логотипы на прозрачном фоне, а фотографы используют это на различных плакатах или баннерах.
Как сделать белый фон прозрачным в Photoshop0079, вы можете легко удалить фон с любого фона.

Удалить белый фон очень просто. Если имеется только один фон или одноцветный тон, вы можете использовать инструмент «Волшебный ластик» или инструмент «Волшебная палочка», чтобы сделать фон изображения прозрачным.
Однако, если у вас сложный цвет переднего плана, возможно, вы потратили много времени на тщательный выбор его с помощью инструмента «Перо».
Следуя инструкциям, вы можете легко сделать фон прозрачным. Вы можете выбрать регион в разных дизайнах и создать красивый арт в фотошопе.
Как создать простое прозрачное фоновое изображение PNG в Photoshop
Если вам нужно простое прозрачное фоновое изображение PNG с профессиональным видом, вам сначала нужно научиться создавать простой прозрачный PNG изображение. Эти приемы фотошопа пригодятся, когда вы захотите создать свой дизайн.
Изображение Portable Network Graphics (PNG) позволяет сделать фон прозрачным. Прозрачный фон является предпочтительным форматом для всех изображений, таких как логотипы, водяные знаки и другие изображения. Вы можете разместить изображение этого формата в любом месте, например, на плакате, баннере, листовке или на любом цветном фоне.
Прозрачный фон является предпочтительным форматом для всех изображений, таких как логотипы, водяные знаки и другие изображения. Вы можете разместить изображение этого формата в любом месте, например, на плакате, баннере, листовке или на любом цветном фоне.
Чтобы создать PNG-изображение, которое вы хотите, первым делом откройте изображение в Photoshop и сделайте его фон прозрачным, затем вы можете сохранить его в формате PNG, а после этого , вы можете разместить его на любом фоне поверх дизайна в фотошопе.
Фотографы и графические дизайнеры могут использовать этот трюк с несколькими слоями. Немного потренировавшись, вы сможете получить хороший результат с помощью Adobe Photoshop.
Заключение
Чтобы прояснить, туториал был написан, чтобы помочь новичкам, как сделать фон изображения прозрачным в фотошопе и сделать простой белый фон. Мы рассмотрели различные способы сделать это. Мы также рассмотрим создание прозрачного фона и создание прозрачного белого фона или создание прозрачного фона логотипа.
Мы также рассмотрим создание прозрачного фона и создание прозрачного белого фона или создание прозрачного фона логотипа.
Прежде всего, Photoshop — это удивительный инструмент, который помогает создавать изображения такого типа. Все, что вам нужно сделать, это продолжать практиковаться и изучать, как вы можете использовать его готовые инструменты для дизайна. От пера до волшебного ластика — вы можете научиться различным способам сделать фон прозрачным.
Наконец, мы надеемся, что это руководство будет очень полезно для вашего сервиса редактирования фотографий. Как и все остальное, этот трюк в фотошопе тоже требует большой практики. Если вы хотите стать профессиональным дизайнером, вы должны продолжать много практиковаться, пока не станете состоявшимся дизайнером.
как убрать фон в фотошопе
Перейти к содержимомуZenith Clipping
Удаление фона в фотошопе Существуют разные способы удаления фона изображения. Adobe Photoshop — самое распространенное и удивительное программное обеспечение для редактирования фотографий, доступное для удаления фона. Это бизнес-стандарт для фотохудожников, который обычно используется создателями, профессиональными фотографами и мастерами для создания потрясающих снимков. Когда вы поймете, как удалить фон в Photoshop, продукт действительно произведет впечатление.
Adobe Photoshop — самое распространенное и удивительное программное обеспечение для редактирования фотографий, доступное для удаления фона. Это бизнес-стандарт для фотохудожников, который обычно используется создателями, профессиональными фотографами и мастерами для создания потрясающих снимков. Когда вы поймете, как удалить фон в Photoshop, продукт действительно произведет впечатление.
Предыдущее удаление фона с фотографии может быть действительно рискованным заданием, особенно если у объекта, который нужно обрезать, куча волос или если нежелательный фон чрезвычайно сложен. Здесь мы проведем вас через удаление фона с изображения с помощью Photoshop, чтобы помочь вам пройти этот тест.
Шаги по удалению фона в Photoshop
Благодаря возможности удаления фона можно помещать объекты фотостудии перед созданием чистого фона. Организации могут собирать брошюры и листовки из фотографий людей, предметов и рисунков; специалисты могут собирать карточки и изображения с хорошими новостями, например, удаляя известных людей и помещая их в удивительные места.
Чтобы создать эти вдохновляющие визуальные эффекты, удалив фон, нам сначала нужно отделить объект, который мы должны поместить перед нашим новым фоном в программе Photoshop.
Прежде чем мы начнем удалять фон, нам нужно задать два или три вопроса. Ответы на них помогут определить наилучшую технику изгнания фона.
Предмет стоит отдельно от основы? Если ваш фон — дерево, а ваш объект одет в зеленое пальто, любой ИИ или устройство выбора затенения могут бороться, чтобы отличить.
Есть ли «сложности» по краям вашего объекта? Например, есть ли у объекта выбившиеся волосы или он — если это предмет — умный, поэтому его части забелены. С другой стороны, не создает ли фундамент размытые границы – вода, например?
В обоих этих случаях вы можете подумать, что лучше либо использовать эти инструменты, чтобы пройтись по краям, либо использовать одну из компьютеризированных альтернатив, чтобы начать работу, а затем настроить выбор с помощью набора встроенных инструментов Photoshop, таких как
 bg . Затем вы сможете уточнить свой выбор, используя Select и Mask.
bg . Затем вы сможете уточнить свой выбор, используя Select и Mask.Если вам нужно сделать это без ущерба (например, вы предпочитаете не вносить изменения непосредственно в исходное изображение), вам следует изучить возможность использования масок слоя, которые позволяют вам выбирать, какие части изображения скрыть основу в другом слой под ним или появляются с другой стороны.
Мы должны взглянуть на то, как Photoshop может помочь нам удалить фон с изображения, оставив ваш объект безупречным, как интеллектуальный модуль, который улучшает работу как инструмент стирания основы.
Мы записали их от самых простых до самых непредсказуемых, и мы мгновенно уточним ваш выбор на базе.
Готовы ли вы узнать, как удалить фон изображения в Photoshop? Вот так!
1. Remove.bg Photoshop Plugin
Для удаления фона в фотошопе используется множество методов. Модуль Remove.bg для Photoshop — это самый быстрый способ изолировать основу от объекта. Вы можете удалить фон в фотошопе с помощью этого инструмента.
Как мы можем быть уверены? Вам просто нужно нажать одну кнопку, и задача будет выполнена. Действительно, даже собственные инструменты Photoshop потребуют от вас большего.
Модуль превосходит продукт в разделении смешанных компонентов и краев, таких как волосы. Вы также можете использовать завесу слоя, чтобы удалить фон с изображения. Тем не менее, вам все еще нужно просто нажать одну кнопку.
Для начала загрузите расширение, затем введите свой ключ API. (Для получения дополнительных рекомендаций по размещению сверху вниз см. эту страницу справки.)
Всякий раз, когда вы ввели remove.bg, вы найдете другой пункт меню, доступный из верхнего окна меню. Перейдите к Расширениям → Удалить фон . Это вызывает кнопку, которую вы можете нажать в любое время, когда вам нужно удалить фон с открытого изображения.
Помните, что изображение подготавливается с помощью API remove.bg, поэтому вам необходимо работающее веб-соединение и ключ API (который вы можете найти на панели инструментов вашей записи).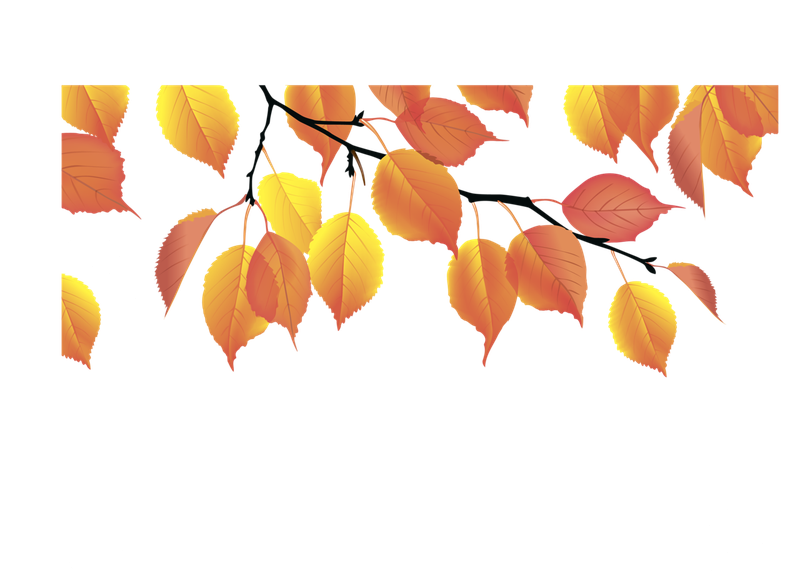
Загрузка модуля remove.bg для Photoshop бесполезна. Вы также можете купить кредиты для обработки изображений, которые вы можете использовать во всех элементах и комбинациях remove.bg.
Присоединение дает вам один бесплатный кредит и 50 бесплатных вызовов API для предварительного просмотра изображений (в более низком разрешении) каждый месяц. Этот инструмент полезен, если вы хотите удалить фон.
2. Photoshop Remove Background Tool
Если вы не очень требовательны к получению идеальных краев объекта, вы можете попробовать встроенный в Photoshop инструмент Remove Background Tool для удаления фона.
Очень прост в использовании. Во-первых, откройте образец изображения. На правой доске слоев создайте еще один. (кнопка +) Выберите фоновый слой и отмените выбор любых других.
Убедитесь, что плата расширена и вы видите раскрывающееся меню «Быстрые действия». Теперь нажмите «Удалить фон» в меню «Быстрые действия» и начните удаление фона.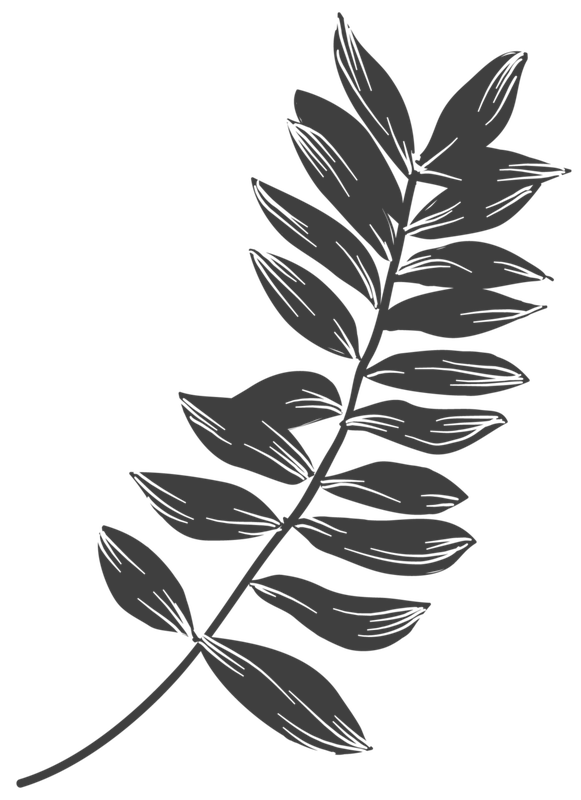
3. Инструмент быстрого выбора
Инструмент быстрого выбора Photoshop использует созданное человеком сознание, чтобы постоянно выбирать, где попадают края объекта и начало основы.
Устройство работает лучше всего, когда есть разумный контраст в более сложных областях. Если в пикселях есть чрезмерное количество сопоставимости, это будет сбито с толку, и вы часами будете добавлять и вычитать компоненты. Еще один инструмент под названием магнитное лассо, который вы можете использовать для удаления фона.
Всякий раз, когда вы завершаете основное определение, вы можете переключаться между добавлением к выбору и вычитанием на панели параметров инструмента.
Пошаговые инструкции по использованию инструмента быстрого выделения
Чтобы удалить фон, откройте изображение в Photoshop. Найдите инструмент быстрого выделения в меню слева. Это вполне может быть решено с помощью инструмента «Волшебная палочка».
Установите флажок «Автоматическое улучшение» на панели параметров, что должно дать вам более гладкие и четкие края. Нажмите кнопку и наведите указатель на место, которое нужно выбрать. Первоначальный выбор будет обнаруживать тонкую настройку, которая соответствует выбору, пока не будет считать, что он нашел преимущество.
Нажмите кнопку и наведите указатель на место, которое нужно выбрать. Первоначальный выбор будет обнаруживать тонкую настройку, которая соответствует выбору, пока не будет считать, что он нашел преимущество.
Возможно, вы обнаружите, что вам нужно добавить к решению. При условии, что это так, просто щелкните и перетащите на другое место.
Если инструмент «волшебная палочка» оказался слишком энергичным, вы можете вычесть это из определения. Для этого нажмите клавишу Option (macOS) или клавишу Alt (Windows) и перейдите к той части, которую нужно отменить.
Или, опять же, вы можете изменить инструмент, чтобы отменить выбор (короткий) в строке меню, чтобы отменить выбор всего, на что вы наводите указатель мыши. Эксперты используют этот инструмент для удаления фона изображений.
4. Инструмент «Ластик для фона»
Этот инструмент используется для удаления фона на изображениях с определенным уровнем мелких деталей между объектом и фоном.
Он работает, беря пример тона в фокусе кисти и выбирая что-то похожее или сравнимое по оттенку пикселей при перемещении опорной точки.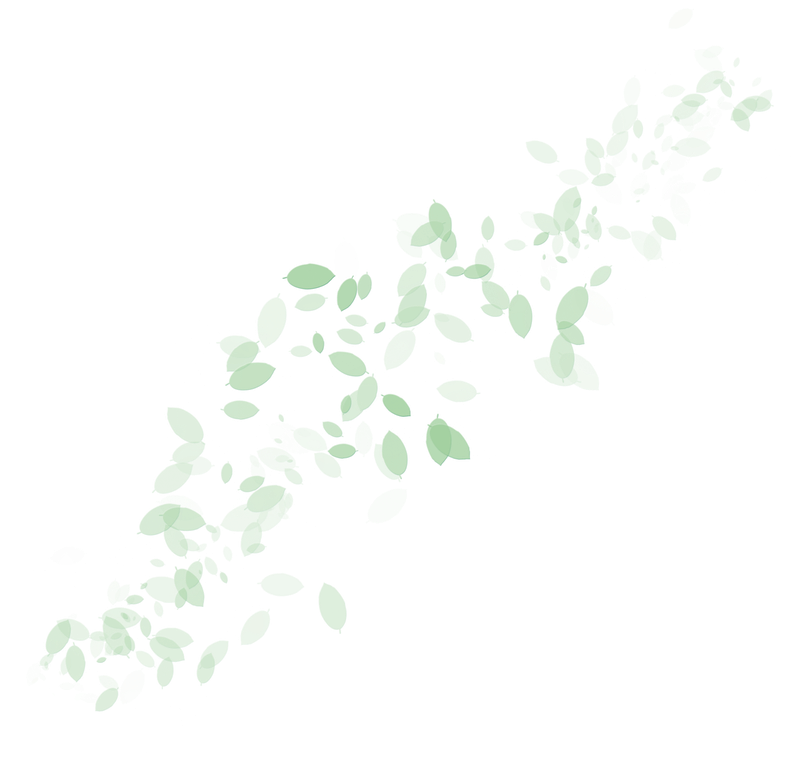
Самый эффективный метод — использовать инструмент «Ластик для фона» для удаления фона с изображения и корректировки между объектом и фоном. Вы можете легко использовать этот инструмент для удаления фона в фотошопе.
Для удаления фона сначала откройте изображение в Photoshop. Найдите и выберите инструмент «Ластик для фона» в наборе инструментов Photoshop. Его очень хорошо можно скрыть в подменю «Ластик», так что защелкните и удерживайте его или нажмите E, чтобы показать его.
Убедитесь, что кисть подходящего размера. Вы можете использовать клавиши раздела [ и ] или изменить их в строке меню. Большая кисть работает быстрее, однако вам нужна точность, если вы работаете в ограниченном пространстве. Вы также можете и должны увеличивать масштаб.
Вам также нужно, чтобы кисть была достаточно жесткой на ползунке. Если у вас пушистые края, вы оставите диковинку. Shift [ и ] уменьшит или увеличит твердость.
Установите определенные границы в меню, чтобы найти края.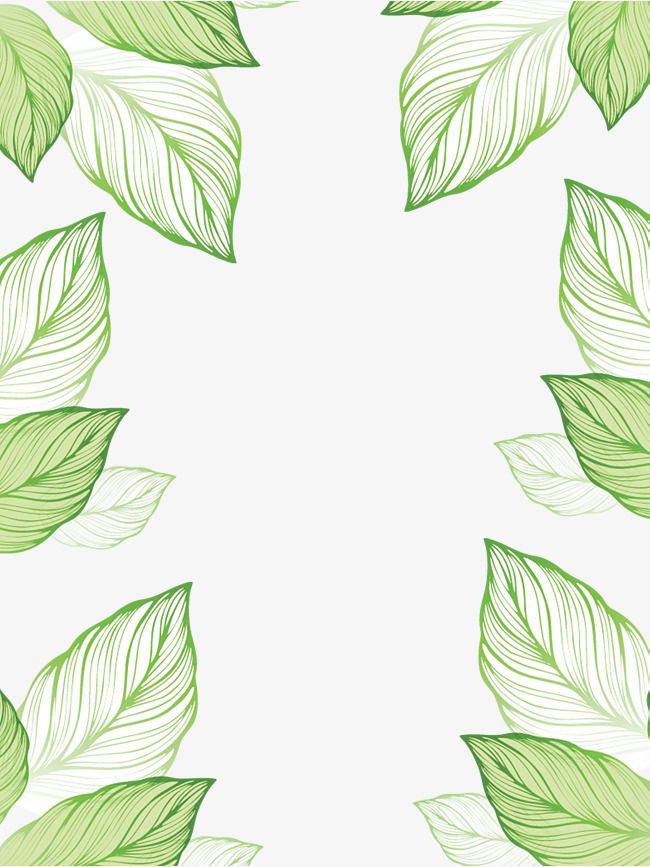
Наведите фокус кисти на тень, которую нужно удалить, и щелкните. Вы избавитесь от любых согласований с тоном внутри своей устойчивости и оставите позади разные тона.
Сопротивление — это ширина участка затенения, который устраняет круг. Если вы планировали убрать эту траву из-под ног, вам понадобится высокая устойчивость, потому что там желтоватые стебли и тусклые листья.
Если кто-то был в зеленых колготках, вы можете оказаться в сложной ситуации. Начните с установки на 25 и почувствуйте, как вы идете.
Помните, что инструмент Background Eraser Tool удалит любую координату с затенением его линии обзора, поэтому вам нужно сохранить те, что находятся на основном тоне.
Foundation Eraser, разумеется, настроен на непрерывную выборку. Это означает, что он удалит любую координацию с затенением, на которое попадает фокус.
Если у вас есть различные оттенки в вашем опыте, вы должны продолжать проверять и стирать их. Тем не менее, если у вас есть только один оттенок (или ограниченная часть оттенков), например голубое небо, вы можете изменить его один раз.
Принимая во внимание все обстоятельства, независимо от того, наведете ли вы указатель мыши на альтернативный тон, он просто примерит и сотрет штриховку, с которой вы начали. Вы более не склонны начинать непреднамеренно стирать часть предмета.
Если есть слишком близкое соответствие между тоном основы и предметом, и вы продолжаете отслеживать, как ваш объект очищается, вот еще один трюк.
Snap Protect Foreground Color (крайняя правая часть меню «Инструменты»). Нажмите и удерживайте клавишу Alt (Win)/Option (Mac) и используйте пипетку, которая всплывает, чтобы проверить оттенок, который вам нужен для защиты от уничтожения. Вы также можете нажать «Удалить», если хотите удалить белый фон изображения, а затем создать новый фон.
5. Инструмент «Перо»
Инструмент «Карандаш» или «Перо» — самый далекий от ИИ выбор для удаления фона, который вы можете получить, не работая от руки. (Очевидно, альтернатива, которую вы можете использовать, — от руки — на панели «Слои» и «Маске», особенно если пушистые края вас устраивают, например, светлый океан на фоне светлого неба. )
)
Во всяком случае, инструмент «Перо» позволяет вам начать рисовать. вокруг пространства, используя сочетание прямой и изогнутой линии. Вы можете переключаться между ними, наведя указатель мыши на концентратор и нажав клавишу Control/CTRL.
Инструмент настолько натуральный, что очень сложно описать словами, как им пользоваться! Лучше всего посмотреть это видео от Phlearn, а затем попробовать его использовать. Это довольно весело.
Вам нужно использовать Pen Tool, чтобы удалить фон. Инструмент работает, чтобы создать путь (в крайнем левом углу панели слоев), а затем щелкнуть cmd / Ctrl + щелчок, чтобы преобразовать его в выбор.
Если вы работаете с решимостью, вы должны сделать отступы по краям немного, потому что жесткие края могут выглядеть неестественно, особенно на фоне блестящей основы.
Уточнение вашей решимости
Мы показали вам различные способы наиболее эффективного метода удаления фона изображения.
Вы, скорее всего, обнаружили, что никто не является крутым (у вас могут остаться затенения в середине волосков, вы можете обнаружить, что часть вашего объекта обрезана).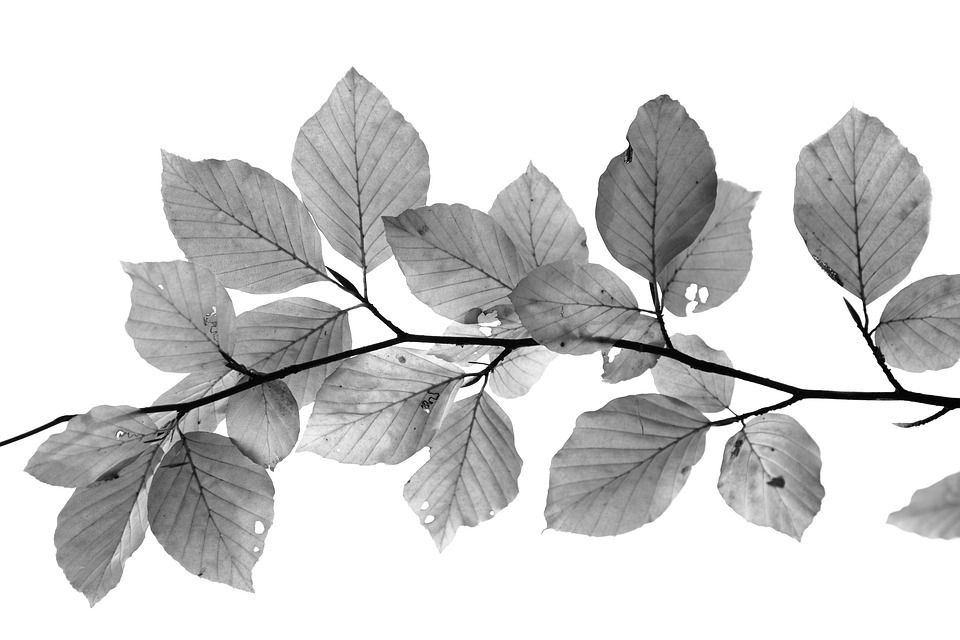
К счастью, вы можете присоединяться к стратегиям, особенно если вы работаете в Пути, что означает, что вы можете изменить схему решения по мере поступления.
Вы можете выбрать кнопку темы с помощью инструмента «Быстрое выделение», а затем использовать инструмент «Ластик для фона», чтобы удалить основные цвета, от которых отказались с помощью этой техники.
Другой способ сделать что-то — сделать основной выбор, а затем нажать кнопку «Выбрать и замаскировать».
Это вызовет другой набор вариантов, которые позволят вам настроить края по вашему выбору или изменить представление о краю (например, вы можете растушевать его, чтобы сделать его мягче, или увеличить разницу, чтобы сделать его жестче). Вы можете использовать этот инструмент для удаления фона с изображений.
Сверху вниз, вот инструменты для развития краев
1. При обсуждении методов удаления фона Speedy Selection мы эффективно рассмотрели.
2. Инструмент Refine Edge Brush Tool, с помощью которого Photoshop быстро выбирает различающиеся пиксели (скажем, пиксели с волосами и пиксели, близкие к ним).
3. Инструмент «Кисть», позволяющий вам рисовать прямо на свое усмотрение, чтобы добавить к нему. (Не забудьте увеличить изображение и изменить меньший размер кисти с помощью клавиш [ и ].
4. Инструмент выбора объекта. Выберите этот параметр, и Photoshop попытается различить границы отдельных элементов или форм внутри завесы.
5. Веревочный инструмент, позволяющий сделать выбор от руки.
Как уже упоминалось, крайняя правая панель свойств позволяет изменить представление о краях.
Он вообще чист как хрусталь. Поиграйте с ползунками, чтобы понять, что происходит! В тот момент, когда вы закончите изменять свой выбор, щелкните правой кнопкой мыши OK, чтобы удалить фон.
Фотография с идеальным и чистым фоном или прозрачным фоном постоянно нравится для эвакуации фундамента. Соответствующий ответ является основным, потому что предмет гораздо проще вытащить. Идеальная основа не имеет многочисленных тонкостей, это может быть только растушевка или гашение.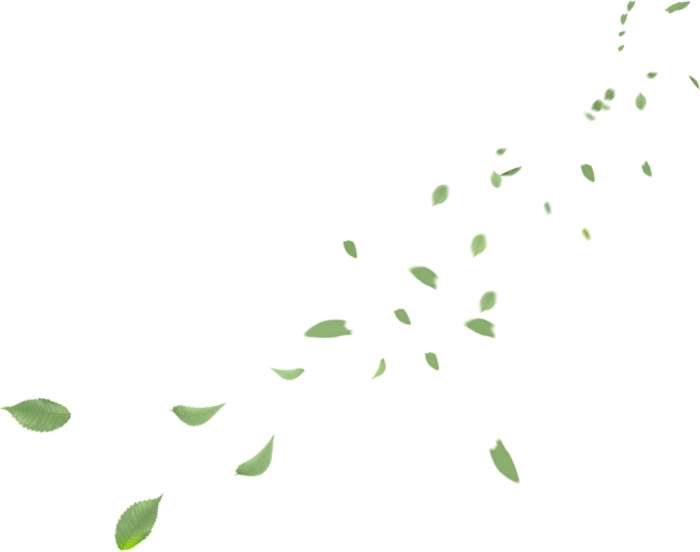
Выяснение того, как удалить фон изображения в Photoshop, открывает путь для некоторых новых изобретательных начинаний, таких как сбор, план безопасности, открытки с хорошими новостями и другие сделанные на заказ вещи для ваших близких.
Удаление фона может быть прямым или комплексным. Наш гид дает вам все, что вам нужно, чтобы сделать фотографии, которые вам нужны, сочетая скорость и точность.
Часто задаваемые вопросы (FAQ)
Как удалить фон в Photoshop?
Удалить фон в Photoshop довольно просто. Правильно выполните следующие шаги.
- Откройте свое изображение.
- Создайте еще один слой с правой стороны доски «Слои». Снимите флажок «Слой 1» и выберите слой «Основа», нажав правую кнопку мыши, с вашей фотографией в качестве изображения символа в разделе «Слои».
- Теперь вы увидите альтернативу «Устранить фон» на панели «Быстрые действия». Привязать его.
- Возможно, вам придется коснуться двойных болтов, чтобы «Расширить панели», чтобы увидеть «Быстрые действия», если вы находитесь на более скромном экране.

Как отделить изображение от фона в Photoshop?
Если вы хотите отделить изображение от фона в Photoshop, выполните следующие действия.
- Откройте изображение и дважды нажмите на название «фон» в диапазоне слоев. Это превратит его в фоновый слой.
- Откройте устройство концентрирования: Image>Extract или Option/Alt+Cmd/Ctrl+X
- Возьмите маркер и обведите изображение, которое нужно удалить. Держите маркер 1/2 пути на картинке и 1/2 на основании. Для сильных областей используйте маленькую кисть, для более мягких областей, таких как свободные волосы, используйте большую кисть. Совет: чтобы изменить размер кисти, используйте клавиши квадратных скобок.
- Теперь возьмите ведро и заполните область, которую нужно сохранить. Нажмите «ОК».
- : Пара случайно стертых регионов. Вы можете привести картинку в порядок, используя ластик и набор кистей.
- В наборе палитр опыта щелкните правой кнопкой мыши рядом с изображением перед концентрированным состоянием.
 Выберите набор кистей опытов.
Выберите набор кистей опытов. - Выберите небольшой размер кисти и «закрасьте» изображение. Теперь вы можете нанести рисунок на любую основу.
Как удалить фон в Photoshop CC?
Вы можете удалить фон в фотошопе, выполнив следующие действия.
- Откройте изображение в Photoshop.
- В меню «Выбрать» щелкните правой кнопкой мыши «Тема».
- Перейдите в меню «Выбрать», а затем нажмите «Выбрать и замаскировать».
- Отрегулируйте режим просмотра и туманность с расположением края.
- Установить глобальные уточнения, такие как сглаживание.
- Используйте инструменты слева, чтобы уточнить выбор.
- Подтвердите выбор и примените маску слоя, чтобы удалить фон.
Как создать прозрачный фон в Photoshop?
Файл, который вы хотите сделать прозрачным фоном, можно создать двумя способами…
(1) Создать новый прозрачный файл
Чтобы установить точку выборки, выберите «Файл» > Новое из меню. Откроется окно, похожее на то, которое вы себе представляли — это включает в себя возможность сделать файл прозрачным.
Откроется окно, похожее на то, которое вы себе представляли — это включает в себя возможность сделать файл прозрачным.
Когда новый файл будет создан, добавьте изображение как минимум в один новый слой. Это произойдет естественным образом, если вы переупорядочите картинку в записи. Таким способом можно сделать прозрачный фон с помощью Adobe Photoshop.
(2) Добавить прозрачный слой
Вы можете добавить прозрачный слой в текущий файл, выбрав в меню Слой > Новый > Слой .
Новый слой будет добавлен поверх выбранного слоя. Перетащите новый слой под слой с изображением.
Как удалить белый фон с изображения в Photoshop?
Чтобы быстро устранить белую основу в Photoshop, выберите слой изображения, затем откройте панель свойств, выбрав «Окно» > «Свойства». Посмотрите в нижней части свойств, чтобы найти кнопку «Удалить фон». Теперь нажмите на эту кнопку, чтобы удалить белый фон с изображения.
Как удалить фон PNG в Photoshop?
Откройте свою фотографию с белой основой. Затем перейдите на доску слоев справа и откройте меню быстрых действий. В быстрых действиях выберите «Удалить фон».
Затем перейдите на доску слоев справа и откройте меню быстрых действий. В быстрых действиях выберите «Удалить фон».
Есть ли бесплатный ластик для фона?
Adobe дополнительно предоставляет бесплатную программу для устранения фонового изображения. Вы можете сделать это онлайн, передав изображение, и оно, естественно, уничтожит основу, затем в этот момент у вас есть выбор: загрузить его или нажать «изменить», чтобы изменить с помощью Adobe Creative Cloud Express.
Как очистить изображение в Photoshop?
Поместите курсор прямо за угол или сторону изображения, пока курсор не изменится на согнутый болт. Нажмите и перетащите, чтобы повернуть фотографию. Когда закончите, нажмите Enter на консоли. Используйте инструмент «Точечная восстанавливающая кисть», чтобы убрать отвлекающие области или пятна на фотографии.
Как удалить грязь в Photoshop?
Чтобы сделать это, откройте в Photoshop оставшееся изображение. Теперь выберите кисть Spot Healing на боковой панели.

 ..
.. Отделите выбранную область
Отделите выбранную область 
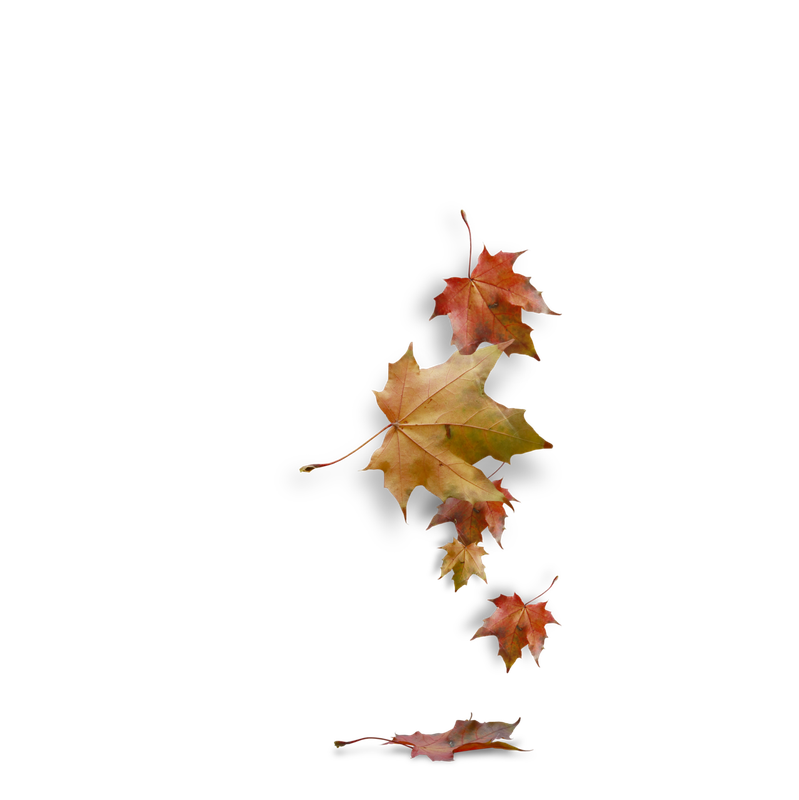 Когда вы увидите свой путь на панели, щелкните панель пути и переименуйте ее.
Когда вы увидите свой путь на панели, щелкните панель пути и переименуйте ее.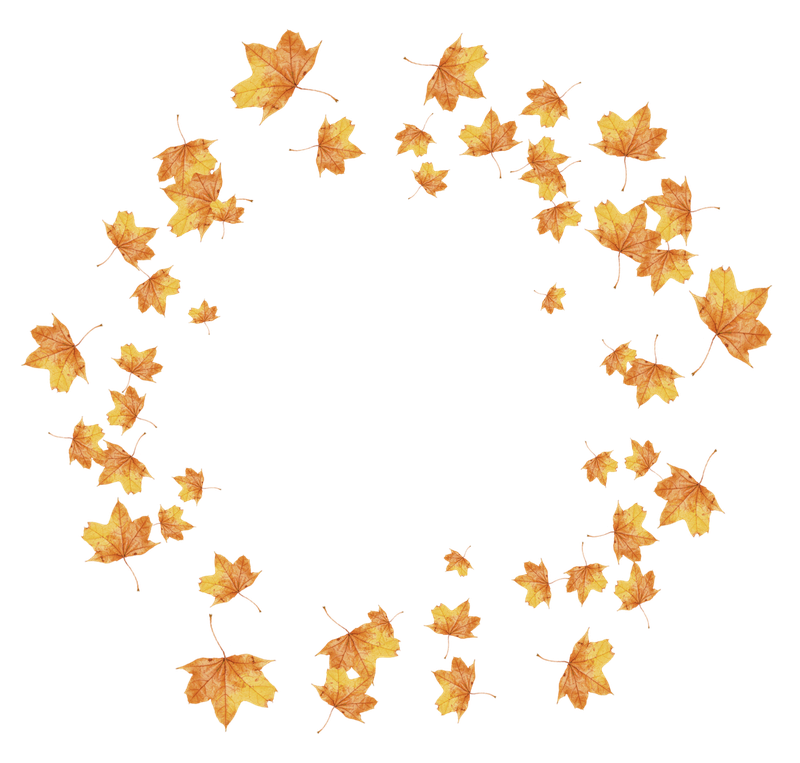 Вам нужно развивать свои навыки день за днем, используя один за другим инструмент.
Вам нужно развивать свои навыки день за днем, используя один за другим инструмент.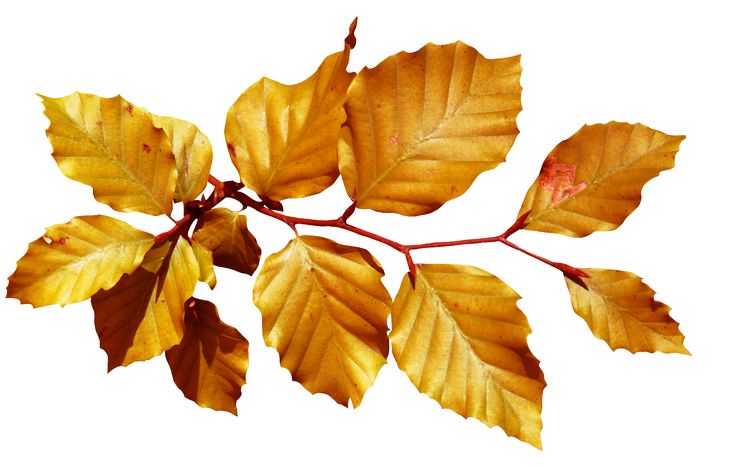 Выберите инструмент
Выберите инструмент 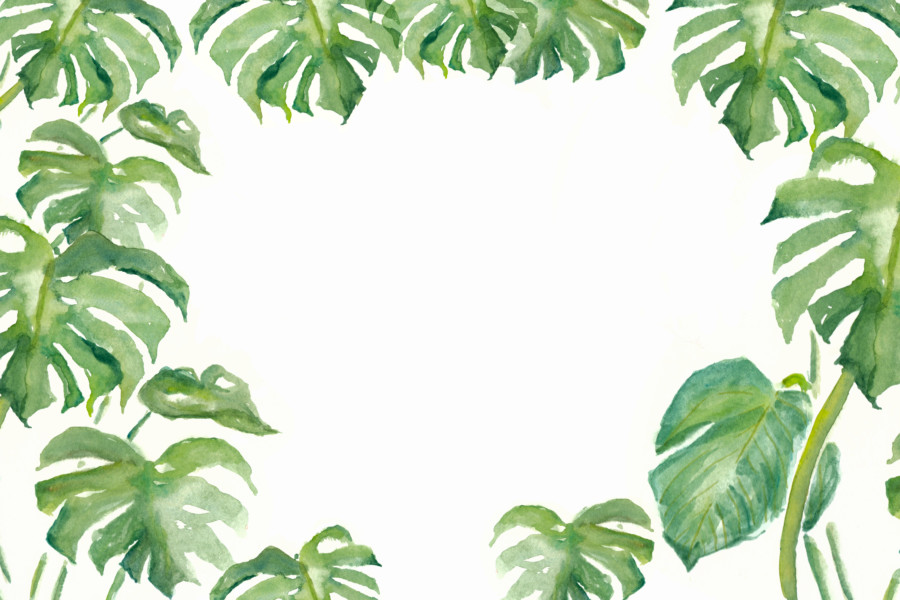
 Выберите набор кистей опытов.
Выберите набор кистей опытов.