Выбор листов — Служба поддержки Майкрософт
Excel для Microsoft 365 Excel для Интернета Excel 2021 Excel 2019 Excel 2016 Excel 2013 Excel 2010 Еще…Меньше
Вы можете быстро выбрать один или несколько листов, щелкнув по ярлычкам листов в нижней части окна Excel. Можно ввести или изменить данные на нескольких листах одновременно, выделив и сгруппировав их. Кроме того, в Excel можно одновременно отформатировать или распечатать несколько выделенных листов.
|
Чтобы выделить |
Выполните следующие действия |
|---|---|
|
Один лист |
Выберите ярлычок листа, который нужно изменить.
Если ярлычок нужного листа не виден, найдите его с помощью кнопок прокрутки листов. Добавить лист можно путем нажатия кнопки Добавить лист справа от ярлычков листов. |
|
Несколько смежных листов |
Щелкните ярлычок первого листа, а затем, удерживая нажатой клавишу SHIFT, щелкните ярлычок последнего листа в диапазоне, который требуется выделить. На клавиатуре: сначала нажмите F6, чтобы активировать ярлычки листов. Затем с помощью клавиш СТРЕЛКА ВЛЕВО и СТРЕЛКА ВПРАВО выберите нужный лист и нажмите CTRL+SPACE для его выделения. Повторите действия со стрелками и нажатием клавиш CTRL+SPACE для выбора дополнительных листов. Повторите действия со стрелками и нажатием клавиш CTRL+SPACE для выбора дополнительных листов. |
|
Несколько несмежных листов |
Щелкните ярлычок первого листа, а затем, удерживая нажатой клавишу CTRL, щелкните ярлычки других листов, которые нужно выделить. На клавиатуре: сначала нажмите F6, чтобы активировать ярлычки листов. Затем с помощью клавиш СТРЕЛКА ВЛЕВО и СТРЕЛКА ВПРАВО выберите нужный лист и нажмите CTRL+SPACE для его выделения. Повторите действия со стрелками и нажатием клавиш |
|
Все листы книги |
Щелкните правой кнопкой мыши ярлычок листа и выберите в контекстном меню команду Выделить все листы. |
СОВЕТ: После выбора нескольких листов в заголовке в верхней части листа отображается надпись [Группа]. Чтобы отменить выделение нескольких листов книги, щелкните любой невыделенный лист. Если невыделенных листов нет, щелкните правой кнопкой мыши ярлычок выделенного листа и в контекстном меню выберите команду Разгруппировать листы
.Примечания.
-
Изменения, вносимые на активном листе, отражаются на всех выделенных листах. При внесении изменений данные заменяются не только на активном листе, но и на других (иногда пользователи забывают об этом).
-
Данные, скопированные или вырезанные из сгруппированных листов, нельзя вставить на другой лист, поскольку область копирования включает все слои выделенных листов (отличаясь по размеру от области вставки на отдельном листе).
 Перед копированием или переносом данных на другой лист убедитесь, что выделен только один лист.
Перед копированием или переносом данных на другой лист убедитесь, что выделен только один лист. -
Если сохранить и закрыть книгу со сгруппированными листами, при последующем открытии файла выделенные листы останутся сгруппированными.
В Excel для Интернета нельзя одновременно выбрать больше одного листа, но выбрать нужный лист очень просто.
-
Щелкните меню Все листы и выберите лист, который нужно открыть.
-
Из листов, перечисленных внизу, выберите имя листа, который нужно открыть. Чтобы увидеть те листы, которые в данный момент не видны, выполняйте прокрутку вперед и назад с помощью стрелок, расположенных рядом с меню «Все листы».

Вы всегда можете задать вопрос специалисту Excel Tech Community или попросить помощи в сообществе Answers community.
Как переключаться между листами Excel в больших книгах – инструкция
Язык видео: английский. Субтитры: русский, английский. (Внимание: видео может не отражать последние обновления. Используйте инструкцию ниже.)
Зачастую книги MS Excel разрастаются в объёмные файлы со множеством листов. В таких случаях переключение между часто используемыми листами становится утомительной задачей.
Инструмент «Навигация по листам» работает по аналогии с Alt+Tab в Windows:
Панель навигации отображает все листы в книге
Самые последние листы всегда находятся в начале списка
Используйте горячие клавиши Alt+Стрелки или задайте свою комбинацию
Перед началом работы добавьте «Навигация по листам» в Excel
«Навигация по листам» – это один из 20+ инструментов в составе надстройки XLTools для Excel.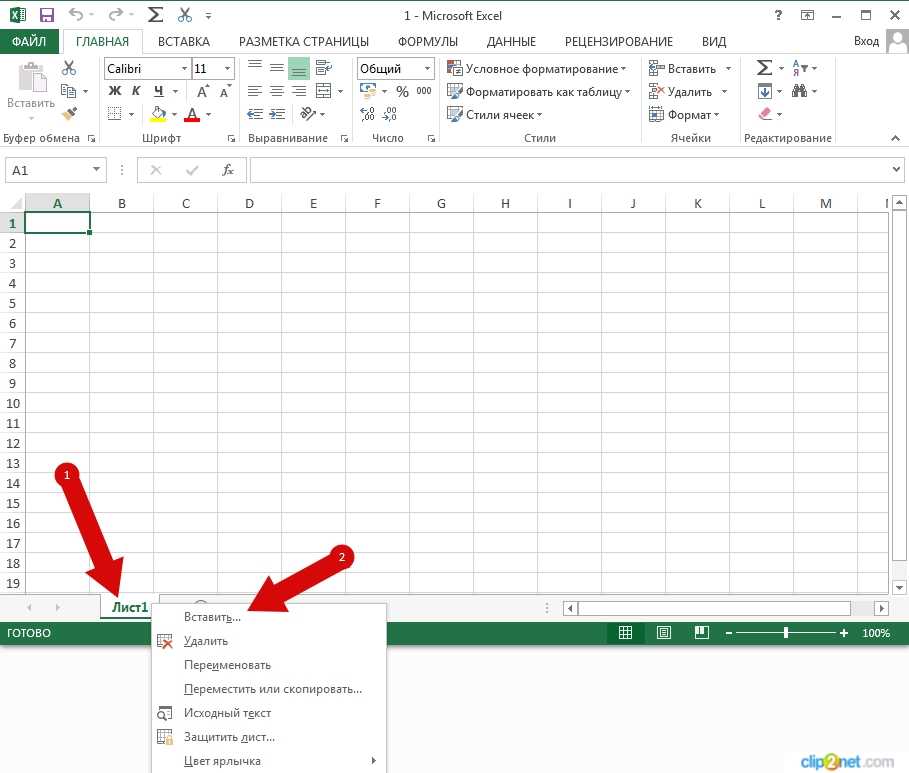 Работает в Excel 2019, 2016, 2013, 2010, десктоп Office 365.
Работает в Excel 2019, 2016, 2013, 2010, десктоп Office 365.
– пробный период дает 14 дней полного доступа ко всем инструментам.
Как переключаться между листами больших книг Excel
Навигация по листам работает по аналогии с Alt+Tab в Windows — она позволяет переключаться между недавними листами в большой книге Excel.
Панель навигации отображает список всех рабочих листов в книге. Листы расположены в Z-порядке, самые последние открытые листы всегда находятся в начале списка. По мере навигации соответствующие листы открываются на заднем плане.
Нажмите комбинацию горячих клавиш Ctrl + Alt + Направо.
Чтобы открыть лист, перейдите на его название клавишами стрелок (вверх, вниз, направо, налево) Нажмите Ввод ( Enter ).
Или: выберите нужный лист мышкой.
Панель навигации остается поверх окна. Чтобы её закрыть, веберите лист или нажмите Esc.

Панель навигации остается поверх окна. Чтобы её закрыть, веберите лист или нажмите
По аналогии с сочетанием Alt+Tab в Windows, вы можете использовать сочетания горячих клавиш XLTools, чтобы переключаться между последними открытыми листами в книге. По мере пролистывания книги Excel, выбранные листы открываются на заднем плане.
Нажмите и удерживайте Alt Используйте стрелки для переключения листов Отпустите Alt на нужном листе Панель навигации скроектся.
Alt + Стрелка направо для перемещения направо.
Alt + Стрелка налево для перемещения налево.
Alt + Стрелка вверх для перемещения вверх.
Alt + Стрелка вниз для перемещения вниз.
Как изменить комбинацию горячих клавиш для «Навигации по листам»
Вы можете изменить комбинацию когрячих клавиш для «Навигации по листам» влюбое время. Обратите внимание, некоторые сочетания клавиш могут быть недоступны, если они зарезервированы в Excel.
Вкладка XLTools Кнопка Настройки Вкладка Горячие клавиши Задайте своё сочетание клавиш OK.
Как создать рабочий лист Excel: пошаговое руководство
Microsoft Excel — это программный продукт, разработанный и разработанный для хранения, организации и управления структурированными данными. Рабочий лист Excel играет жизненно важную роль, предлагая множество функций, облегчающих утомительный процесс управления данными.
Что такое рабочий лист Excel?
Рабочий лист Excel — это программа/документ, который собирает строки и столбцы, предназначенные для упорядоченного хранения информации. Рабочий лист Excel также позволяет пользователям применять математическую и статистическую логику к данным и манипулировать ими в соответствии с требованиями бизнес-стратегий.
Итак, это было краткое введение в рабочий лист Excel. В следующем разделе вы узнаете, как создать новый рабочий лист Excel.
Как создать рабочий лист Excel?
Чтобы создать новый рабочий лист Excel, необходимо выполнить шаги, указанные ниже.
По умолчанию при запуске Microsoft Excel есть возможность выбора различных рабочих листов, как показано ниже.
Вы можете выбрать вариант в зависимости от требований. А пока создайте пустой рабочий лист. Пустой рабочий лист выглядит так, как показано ниже.
Вставка нового рабочего листа Excel
Может возникнуть ситуация, когда вам потребуется добавить еще один рабочий лист рядом с существующим рабочим листом. Эта коллекция рабочих листов Excel называется рабочей книгой Excel. Чтобы вставить новый рабочий лист, вы можете щелкнуть правой кнопкой мыши имя листа в нижнем лотке трекера листов, как показано ниже.
Выбрав параметр «Новый рабочий лист» из доступных параметров, вы можете создать новый рабочий лист, как показано ниже.
На экране появится новое диалоговое окно, в котором вы можете выбрать вариант включения нового листа.
В следующей части вы узнаете, как переименовать рабочий лист.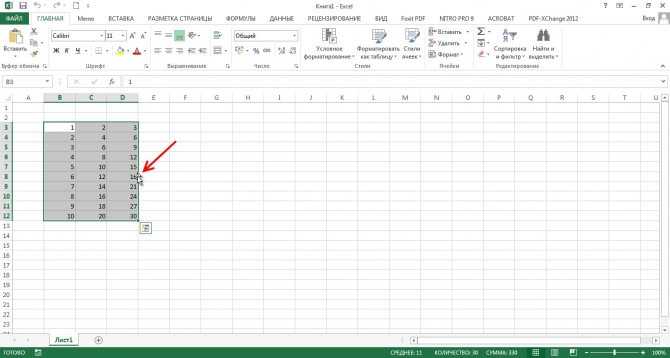
Переименовать рабочий лист Excel
Вы можете переименовать рабочий лист Excel, щелкнув правой кнопкой мыши имя листа и выбрав параметр переименования в диалоговом окне, как показано ниже.
В следующем разделе вы узнаете, как удалить рабочий лист.
Удалить рабочий лист Excel
Если вы хотите удалить рабочий лист Excel, вы должны щелкнуть правой кнопкой мыши вкладку рабочего листа и выбрать параметр удаления в диалоговом окне, как показано ниже.
Рабочие листы в Excel также можно скрыть. Теперь вы увидите, как это можно сделать.
Скрыть рабочий лист Excel
Иногда может потребоваться скрыть определенный рабочий лист. Вы можете добиться этого, щелкнув правой кнопкой мыши имя рабочего листа на панели рабочих листов и выбрав параметр скрытия в диалоговом окне, как показано ниже.
Если вы хотите отобразить скрытый рабочий лист, вы можете щелкнуть правой кнопкой мыши существующий рабочий лист и выбрать параметр «Показать», как показано ниже.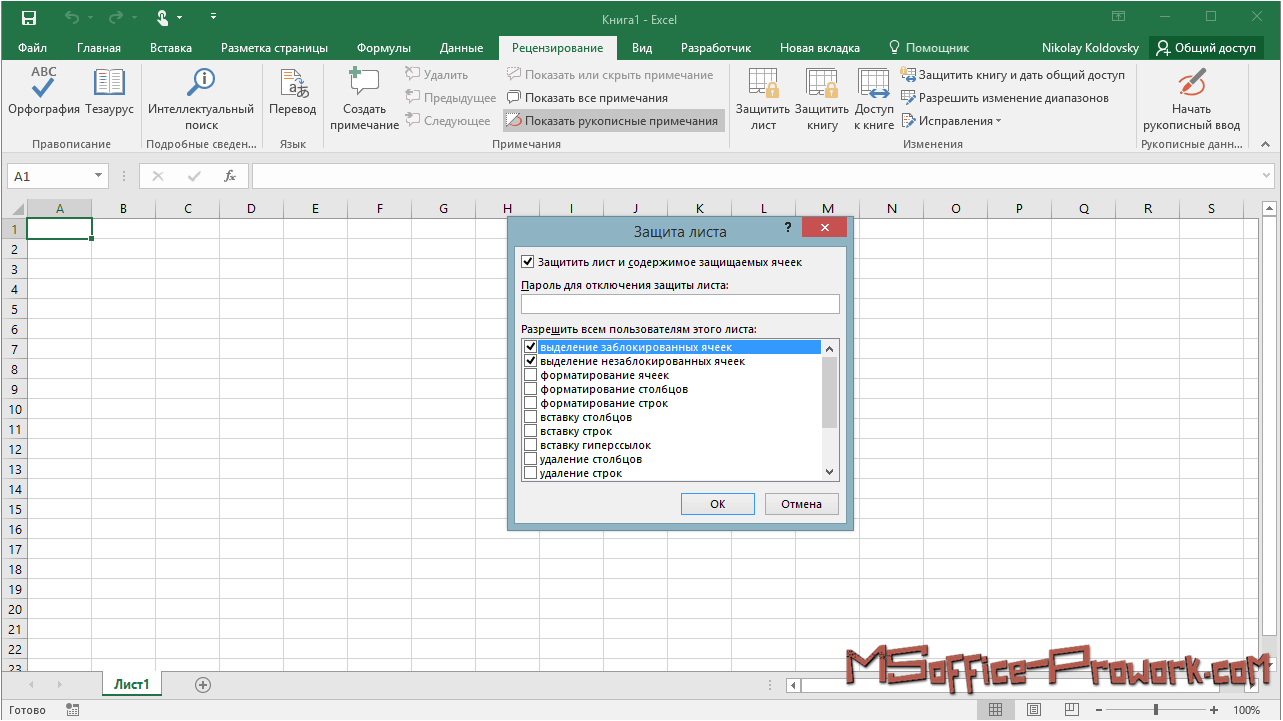
В следующем диалоговом окне будет показан список скрытых листов, и вы можете выбрать лист, который хотите отобразить, как показано ниже.
В следующей части вы научитесь перемещать или копировать рабочий лист Excel
Перемещение или копирование листа Excel
Чтобы переместить или скопировать рабочий лист Excel, вы должны щелкнуть правой кнопкой мыши имя листа, который вы хотите переместить или скопировать, и выбрать параметр копирования или перемещения в диалоговом окне, как показано ниже.
После выбора опции вы увидите новое диалоговое окно, как показано ниже.
Первый шаг — выбрать рабочую книгу, в которую вы хотите скопировать или переместить текущий рабочий лист. Это может быть текущая рабочая книга или другая рабочая книга, как показано ниже.
Следующий шаг — выбрать, хотите ли вы переместить (вырезать и вставить) рабочий лист или скопировать его. Если вы хотите скопировать лист, убедитесь, что вы выбрали опцию галочки, как показано ниже.
Если вы хотите переместить рабочий лист в новую рабочую книгу, выберите параметр «Новая рабочая книга» в первом меню и не устанавливайте галочку в последнем параметре, который гласит «сделать копию».
В следующей части вы научитесь защищать ячейки на листе Excel.
Защита ячеек в листе Excel
Чтобы защитить ячейки на листе Excel, вы должны щелкнуть правой кнопкой мыши лист и выбрать параметр защиты ячеек в диалоговом окне, как показано ниже.
Следующее диалоговое окно поможет вам выбрать содержимое листа с паролем, как показано ниже.
На этом вы подошли к концу этой статьи «Рабочий лист Excel».
Ждете карьеры бизнес-аналитика? Ознакомьтесь с Сертификационным курсом по бизнес-аналитике с помощью Excel и пройдите сертификацию уже сегодня.
Следующие шаги
«Пользовательские формы в Excel» могут стать вашей следующей остановкой. Создание пользовательской формы в Excel поможет вам упростить процесс вставки, удаления и обработки данных на листе Excel.
Вы хотите углубиться в изучение Microsoft Excel Возможно, вы заинтересованы в развитии своей карьеры в области бизнес-аналитики?
Если ответ положительный на один или оба вышеуказанных вопроса, сертификационный курс по бизнес-аналитике, предлагаемый Simplilearn , — это то, что вам обязательно нужно изучить. Эта прикладная учебная программа предназначена для того, чтобы помочь вам понять основные концепции анализа данных и статистики, которые могут помочь вам разработать идеи на основе доступных данных для представления результатов в виде визуализаций с помощью информационных панелей на уровне руководителей. Все это и многое другое вы узнаете в нашей передовой программе. Посмотрите и запишитесь прямо сейчас.
У вас есть какие-либо вопросы к нам по этому учебнику по таблицам Excel? Если да, не стесняйтесь поделиться ими в разделе комментариев ниже. Наши профильные специалисты решат их для вас в кратчайшие сроки.
Часто задаваемые вопросы
1.
 Что такое рабочий лист Excel?
Что такое рабочий лист Excel?Вы можете сортировать и анализировать необработанные данные в Excel. Это набор строк и столбцов. Каждый рабочий лист имеет 1048576 строк и 16384 столбца.
2. Каковы основные функции Excel?
Ниже перечислены самые основные и важные функции Excel:
1. =ЕСЛИ(логический тест, значение если правда, значение если ложь)
2. СУММЕСЛИМН
=СУММЕСЛИМН(диапазон сумм, диапазон критериев 1, критерии 1, …)
3. СЧЁТЕСЛИ
=СЧЁТЕСЛИМН(диапазон критериев 1, критерии 1, …)
4. ТРИМ
=ОТРЕЗАТЬ(текст)
5. СЦЕПИТЬ
= СЦЕПИТЬ (текст1, текст2, текст3, …)
6. ЛЕВЫЙ/ПРАВЫЙ
=ЛЕВО(текст, количество символов)
=ВПРАВО(текст, количество символов)
7. ВПР
= ВПР (искомое значение, массив таблиц, номер индекса столбца, поиск в диапазоне)
8. ЕСЛИ ОШИБКА
=ЕСЛИОШИБКА(ВПР(B2,$G$2:$H$12,2,ЛОЖЬ),»Имя не найдено. Проверьте оба списка»)
9.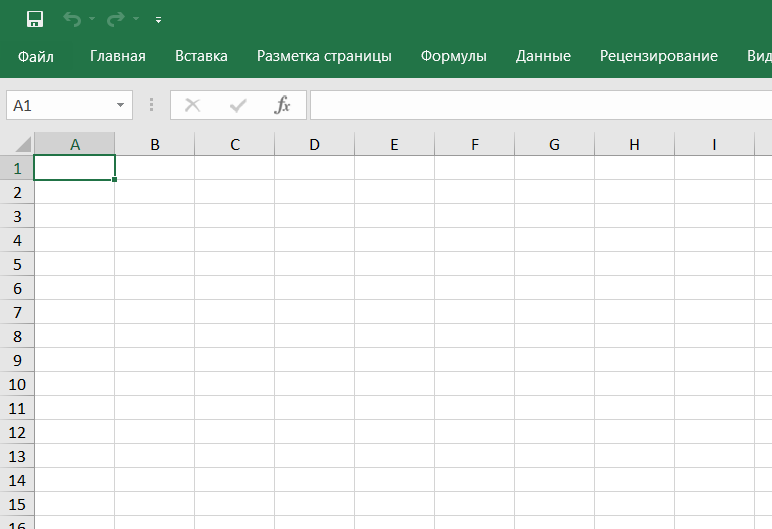 ЗНАЧЕНИЕ
ЗНАЧЕНИЕ
=ЗНАЧ(текст)
10. УНИКАЛЬНЫЙ
=УНИКАЛЬНЫЙ(массив, по столбцу, ровно один раз)
3. Сколько рабочих листов в Excel?
В одну книгу можно добавить 255 отдельных листов.
4. Как называются файлы Excel?
В Excel есть рабочие листы или электронные таблицы, с которыми мы обычно работаем. Эти рабочие листы хранятся в рабочей книге. В одной книге может быть несколько рабочих листов.
5. Что такое сочетания клавиш для Excel?
Некоторые распространенные сочетания клавиш для Excel:
- Закрыть книгу — Ctrl+W
- Открыть книгу — Ctrl+O
- Перейти на вкладку «Главная» — Alt+H
- Сохранить книгу — Ctrl+S
- Копировать выделение — Ctrl+C
- Вставить выделение — Ctrl+V
- Отменить недавнее действие — Ctrl+Z
- Удалить содержимое ячейки — Удалить
- Выберите цвет заливки — Alt+H, H
- Вырезать выделение — Ctrl+X
- Перейдите на вкладку «Вставка» — Alt+N
- Применить полужирное форматирование — Ctrl+B
- Выровнять содержимое ячейки по центру — Alt+H, A, C
- Перейти на вкладку «Разметка страницы» — Alt+P
- Перейти на вкладку «Данные» — Alt+A
Как связать вкладки/листы в Excel
Файлы Excel также называют рабочими книгами по очень веской причине. У них может быть несколько листов или рабочих листов, чтобы помочь вам организовать ваши данные. При работе с несколькими листами может потребоваться наличие связей между ними, чтобы значения на одном листе можно было использовать на другом.
У них может быть несколько листов или рабочих листов, чтобы помочь вам организовать ваши данные. При работе с несколькими листами может потребоваться наличие связей между ними, чтобы значения на одном листе можно было использовать на другом.
В этой статье мы объясним, как связать данные между листами в Excel. Вы увидите несколько примеров связывания листов в одной книге, а также в разных.
Зачем связывать данные между листами в Excel?
Проблемы со связыванием больших данных между листами в одной или разных книгах Excel
Как связать два листа Excel в одной книге
Как связать листы в Excel с помощью формулы
Как связать числа с разных листов в Excel с помощью функции ДВССЫЛ
Как связать данные в диапазоне ячеек между листами в Excel
Как связать столбцы с разных листов с другим листом в Excel
Как связать определенное имя на других листах в Excel
Как связать списки на разных листах в Excel
Как сделать ссылку на скрытые листы в Excel
Как связать листы в Excel с мастер-листом
Как связать два листа Excel в разных книгах
Ссылка на другой рабочий лист, когда исходная рабочая книга открыта
Ссылка на другой лист, когда исходная книга закрыта
Можете ли вы разорвать связи между листами в разных книгах в Excel?
Связывание листов в Excel может быть отличным способом упорядочить данные и обеспечить их согласованность на разных листах. Вы можете сделать это для разных целей, например:
Вы можете сделать это для разных целей, например:
- У вас есть рабочая книга, содержащая данные, разбитые по месяцам, по штатам или по продавцам, и вам нужна сводка на одном из листов.
- Вы хотите создать списки, используя ссылки из разных листов Excel.
- Вы хотите собрать данные с нескольких листов и объединить их в один для создания мастер-листа. Или вы можете связать данные из основного листа, чтобы ваши данные на других листах всегда были актуальными.
- Ваши данные растут и становятся слишком объемными. В результате вы разделите его на разные рабочие книги, которыми будут управлять разные люди. Бывают случаи, когда вам нужно написать формулы, чтобы получить данные из этих файлов.
Создать ссылки между листами довольно просто. Кроме того, основным преимуществом является то, что всякий раз, когда ваши данные в исходном листе изменяются, данные в целевом листе также будут автоматически обновляться.
Действительно, использование нескольких рабочих листов, безусловно, упрощает управление данными в одной книге.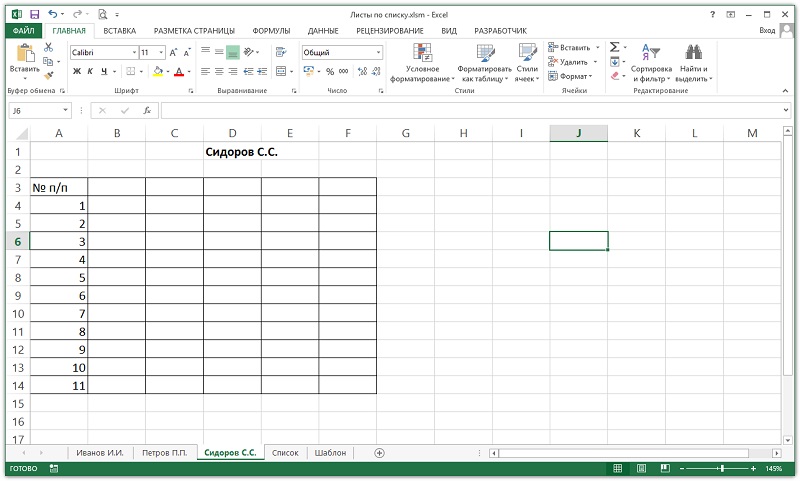 Однако связывание больших объемов данных между листами может снизить производительность вашей книги Excel. Избегайте ссылок между книгами, если в этом нет крайней необходимости, потому что они могут быть медленными, легко ломаться и их не всегда легко найти и исправить.
Однако связывание больших объемов данных между листами может снизить производительность вашей книги Excel. Избегайте ссылок между книгами, если в этом нет крайней необходимости, потому что они могут быть медленными, легко ломаться и их не всегда легко найти и исправить.
Мы предлагаем вам попробовать другое решение 👇
При получении больших данных из разных листов, особенно из разных книг, мы рекомендуем вам импортировать, а не связывать. Связывание замедлит ваш файл Excel, в то время как оптимизированная производительность может быть сохранена, если вы просто импортируете данные из Excel в Excel. Используйте такой инструмент, как Coupler.io, чтобы обновлять данные по расписанию, которое вы хотите поддерживать в актуальном состоянии.
Чтобы начать использовать Coupler.io, зарегистрируйте бесплатную учетную запись и создайте свой первый импортер. Мастер проведет вас через настройку источника, места назначения и расписания автоматического обновления для вашего импортера.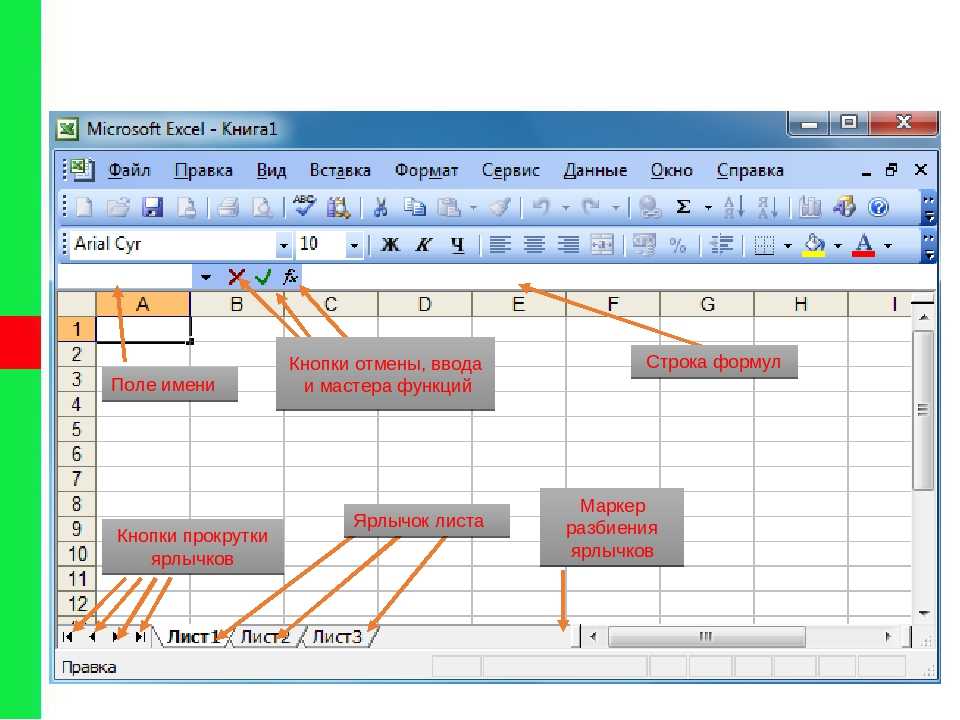 Если вы импортируете из Excel в Excel, выберите Microsoft Excel в качестве источника и назначения вашего импортера, как показано ниже:
Если вы импортируете из Excel в Excel, выберите Microsoft Excel в качестве источника и назначения вашего импортера, как показано ниже:
№1. Настройка источника
Выберите Microsoft Excel в качестве источника, содержащего ваши данные. Вам нужно будет подключиться к своей учетной записи Microsoft и выбрать книгу и листы, которые вы хотите импортировать. Если вы хотите, вы можете импортировать только выбранный диапазон из ваших рабочих листов, например, только диапазон B3:G10.
Обратите внимание, что с помощью Coupler.io вы также можете импортировать данные из различных источников, таких как HubSpot, Jira, QuickBooks и других. Ознакомьтесь с полным списком интеграций Coupler.io с Excel.
№2. Настройка адресата
В качестве адресата выберите Microsoft Excel. Нет необходимости повторно подключаться, если вы импортируете данные в ту же учетную запись Microsoft. После этого выберите рабочую книгу и рабочий лист, куда вы хотите импортировать данные.
№3. Расписание
Вы можете поддерживать актуальность данных, настроив автоматическое обновление данных по нужному расписанию.
Наконец, нажмите Сохранить и запустить , чтобы запустить свой первый импортер. Процесс импорта может занять несколько секунд или минут.
Теперь давайте посмотрим, как связать два листа в одной книге Excel, включая несколько советов и примеров.
Как связать листы в Excel с помощью формулы
Чтобы сослаться на ячейку или диапазон на другом листе в той же книге , введите имя исходного листа с восклицательным знаком (!) перед диапазоном адрес — см. следующие примеры:
- Чтобы сослаться на одну ячейку A1 в Sheet2:
=Лист2!A1
- Для ссылки на одну ячейку A1, но имя листа содержит пробелы:
= 'Лист 2'!A1
- Чтобы сослаться на диапазон ячеек от A1 до C10 на Листе 2:
=Лист2!A1:C10
- Для ссылки на столбец А на Листе2:
=Лист2!A:A
- Для ссылки на несколько столбцов от A до E на Листе2:
=Лист2!A:E
- Для ссылки на строку 5 на Листе2:
=Лист2!5:5
- Для ссылки на несколько строк с 1 по 5 на Листе 2:
=Лист2!1:5
- Для ссылки на именованный диапазон уровня листа Данные в Листе2:
=Лист2!Данные
- Для ссылки на именованный диапазон уровня рабочей книги Данные в Листе2:
=Данные
Вы всегда можете вручную ввести формулу связывания в ячейку назначения.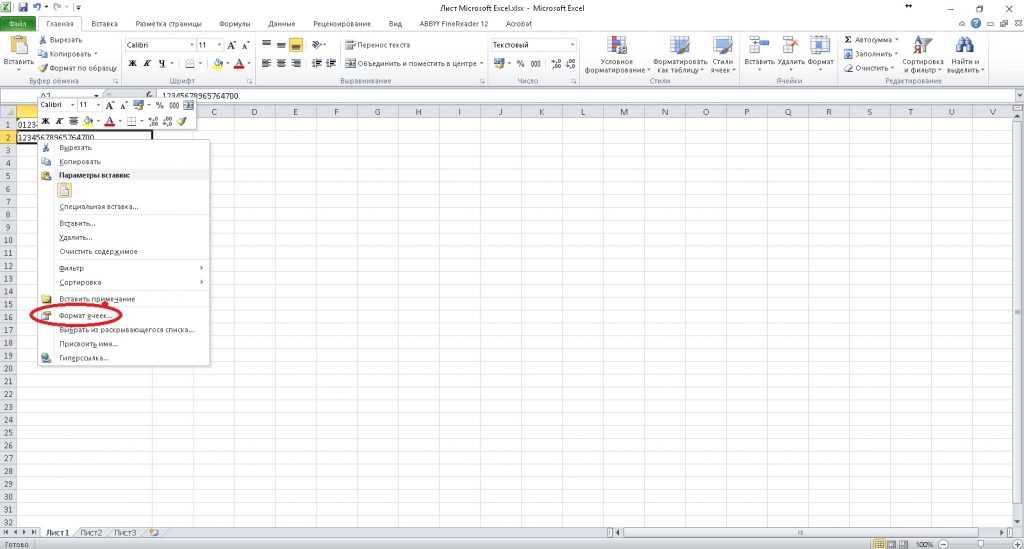 Однако делать это не рекомендуется, поскольку обычно это приводит к ошибкам. Итак, вместо того, чтобы вводить формулу вручную, воспользуйтесь приведенными ниже советами.
Однако делать это не рекомендуется, поскольку обычно это приводит к ошибкам. Итак, вместо того, чтобы вводить формулу вручную, воспользуйтесь приведенными ниже советами.
Совет 1. Создайте ссылку из листа назначения
Предположим, что в следующей таблице вы хотите отобразить итоги по Нью-Йорку на листе Сводка . В ячейке B2 листа Summary вы хотите отобразить значения ячейки F5 из листа New York .
Для этого выполните следующие действия:
- Начните с открытия листа назначения ( Сводка ).
- Введите = (знак равенства) в ячейке назначения (B2).
- Перейти к исходному листу ( New York ).
- Выберите ячейку, которую вы хотите связать (F5), затем нажмите Enter.
В результате, когда вы нажмете на ячейку назначения, вы увидите следующую формулу:
= "Нью-Йорк"! F5
Обратите внимание, что Excel автоматически заключает имя листа в одинарные кавычки, потому что есть пробел символ в имени листа.
Совет 2. Используйте копирование и вставку ссылки
Этот второй совет также позволяет вам создать ссылку на другой лист без ручного ввода формулы ссылки. В отличие от первого метода, который начинается с целевого листа, этот метод начинается с исходного листа.
На этот раз предположим, что вы хотите отобразить общую сумму по Флориде на листе Сводка . В ячейке B3 листа Summary вы хотите отобразить значения ячейки F5 из листа Florida .
Выполните следующие действия:
- Начните с открытия исходного листа ( Florida ).
- Щелкните правой кнопкой мыши ячейку, которую вы хотите связать (F5), затем выберите Копировать .
- Переключиться на лист назначения ( Сводка ).
- В ячейке назначения (B3) щелкните правой кнопкой мыши и выберите Вставить ссылку .
В результате, когда вы нажмете на B3, вы увидите следующую формулу:
=Флорида!$F$5
Обратите внимание, что по умолчанию этот метод возвращает абсолютная ссылка . Если вы хотите изменить его на относительную ссылку, просто выделите формулу и несколько раз нажмите F4, чтобы удалить знаки доллара.
Если вы хотите изменить его на относительную ссылку, просто выделите формулу и несколько раз нажмите F4, чтобы удалить знаки доллара.
Как связать числа из разных листов в Excel с помощью функции ДВССЫЛ
Обратите внимание, что в предыдущем примере листы Нью-Йорк и Флорида имеют одинаковую компоновку. В таких случаях вы также можете использовать функцию ДВССЫЛ в формуле, чтобы получить итоги.
Теперь давайте посмотрим на следующую таблицу с цифрой 9.0111 Сводный лист и три других листа с аналогичной компоновкой. Предположим, вы хотите связать итоги в ячейке F5 с трех листов и поместить их на лист Сводка с помощью функции ДВССЫЛ.
Для этого выполните следующие действия:
- Привяжите итог только для Нью-Йорка:
='Нью-Йорк'!F5
- Замените формулу, используя приведенную ниже функцию ДВССЫЛ.
 Обратите внимание, что мы заключаем A2 в одинарные кавычки, потому что его значение содержит символ пробела.
Обратите внимание, что мы заключаем A2 в одинарные кавычки, потому что его значение содержит символ пробела.
=ДВССЫЛ("'"&A2&"'!F5") - Перетащите формулу вниз до A4, чтобы применить ее к другим состояниям.
Как связать данные в диапазоне ячеек между листами в Excel
Предположим, что в следующей электронной таблице вы хотите связать данные о розничных продажах для Флориды и поместить их на лист Retail Summary , как показано на следующем снимке экрана:
Диапазон связи находится в B3:E3 второго листа. Чтобы отобразить его на листе назначения, используйте следующую формулу в ячейке:
=Florida!B3:E3
Как связать столбцы из разных листов с другим листом в Excel
Предположим, что в следующей электронной таблице вы хотите связать весь столбец B из листа Product в лист Sheet1 . Для этого вы можете использовать следующую формулу:
Для этого вы можете использовать следующую формулу:
=Продукт!B:B
Однако, если вы заметили, в пустых ячейках отображаются нули. Если вы хотите видеть пустые ячейки, когда в исходном листе ничего нет, вы можете изменить формулу на приведенную ниже:
=IF(LEN(Product!B:B)>0, Product!B:B,"")
Как создать ссылку на определенное имя на других листах в Excel
Для большинства людей слова легче запомнить чем числа или коды. По этой причине Excel позволяет вам присвоить имя отдельной ячейке или диапазону ячеек. Затем вы можете использовать эти имена при обращении к данным на другом листе вместо ввода адреса диапазона.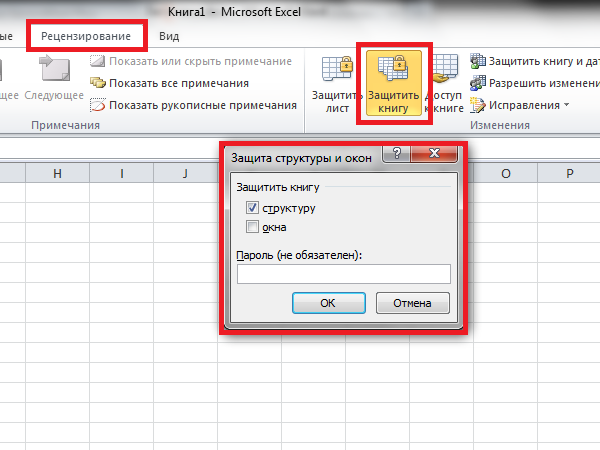
С помощью следующего рабочего листа давайте создадим определенное имя для диапазона B2:B5 и назовем его Q1_Sales .
Сначала выберите диапазон ячеек для включения (B2:B5). Затем в поле Имя введите Q1_Sales и нажмите Введите — и Готово!
По умолчанию Excel создает имя на уровне книги. Чтобы сослаться на определенное имя на другом листе, просто введите следующую формулу в любую ячейку.
=Q1_Sales
Вы также можете использовать определенное имя с функцией Excel в формуле. Например, следующая формула вычисляет среднее значение Q1_Sales :
=СРЗНАЧ(Q1_Sales)
Как связать списки на разных листах в Excel
Предположим, что в следующей электронной таблице вы хотите создать раскрывающийся список в Sheet1 , который содержит данные о категории продуктов из Sheet2 . Это позволит вам выбрать категорию в столбце D, используя раскрывающийся список, вместо того, чтобы вводить ее вручную.
Это позволит вам выбрать категорию в столбце D, используя раскрывающийся список, вместо того, чтобы вводить ее вручную.
Выполните следующие действия:
- В Sheet1 выберите диапазон, который вы хотите применить к раскрывающемуся списку, то есть D2:D4.
- Щелкните Данные > Проверка данных .
- В диалоговом окне «Проверка данных» введите следующие сведения, затем нажмите OK .
- Разрешить :
Список - Источник :
=Лист2!$A$2:$A$5
Мы вводим ссылку на данные категории продукта в Sheet2 , которая находится в диапазоне A2:A5. В результате теперь вы выбираете категорию продукта в Sheet1 , используя раскрывающийся список, как показано ниже:
Как создать ссылку на скрытые листы в Excel
Лист может быть скрыт по разным причинам. Например, вы можете захотеть скрыть листы, которые больше не используются другими пользователями.
Например, вы можете захотеть скрыть листы, которые больше не используются другими пользователями.
Чтобы создать ссылку на скрытый лист, просто сначала отобразите его, создайте ссылку, а затем при необходимости снова скройте.
Вы можете ссылаться на скрытые листы, не открывая их сначала, если вы знаете имя листов и диапазон, который вы хотите связать с этими листами. Однако в большинстве случаев вам нужно сначала отобразить их, чтобы увидеть данные, которые вы хотите связать, чтобы случайно не обратиться к неправильному диапазону ячеек при создании ссылок.
В Excel существует два разных типа скрытых листов: скрытый и очень скрытый . Хотя отобразить скрытый лист очень просто, вам нужно будет открыть редактор Visual Basic (VBE), чтобы отобразить очень скрытый лист.
Для ссылки на скрытый лист в Excel
- Отобразите лист, щелкнув правой кнопкой мыши любой видимый лист, затем выберите Показать .

- В появившемся диалоговом окне «Показать» выберите лист, который вы хотите отобразить, затем нажмите ОК .
- Используйте формулу связывания, чтобы связать данные, которые вы хотите отобразить на другом листе.
Например, следующая формула на листе Сводка показывает диапазон A1:E1 из листа, который мы только что сделали видимым.
=HiddenSheet!A1:E1
- Если хотите, снова скройте лист, щелкнув вкладку листа, затем выберите Скрыть .
Для ссылки на очень скрытый лист в Excel
- Откройте VBE, нажав Alt+F11.
- Нажмите F4 или выберите View > Окно свойств , чтобы открыть окно Properties в Project Explorer , если оно еще не открыто.

- В Project Explorer выберите тот самый скрытый лист, который вы хотите отобразить. Затем установите для свойства Visible значение
-1 - xlSheetVisibleв окне Properties .
- Используйте формулу связи, чтобы связать данные, которые вы хотите отобразить на другом листе. Например, следующая формула в 9Лист 0111 Summary показывает диапазон A1:E1 из того самого скрытого листа, который мы только что сделали видимым.
=VeryHiddenSheet!A1:E1
- Если хотите, измените свойство листа Visible обратно на
2 - xlSheetVeryHiddenв окне Properties , чтобы снова сделать лист очень скрытым.
Как связать листы в Excel с основным листом
Предположим, что в следующей электронной таблице вы хотите связать данные из двух рабочих листов в один.
Обратите внимание, что это похоже на объединение двух диапазонов: Rose!A1:C6 и Sunflower!A1:C6 .
Однако объединение диапазонов в Excel с помощью формулы немного сложнее. Более простой способ сделать это — использовать Power Query, как описано в следующих шагах:
- На листе Rose выберите диапазон A1:C6.
- Затем на вкладке Данные в разделе Получение и преобразование данных щелкните Из таблицы/диапазона .
- Убедитесь, что в диалоговом окне «Создать таблицу» установлен флажок В моей таблице есть заголовки .
- Нажмите OK — вы попадете в редактор Power Query.

- В настройках запроса дайте вашему запросу описательное имя, например, Roses.
- Щелкните вкладку Главная , затем щелкните Закрыть и загрузить > Закрыть и загрузить в…
- В диалоговом окне «Импорт данных» выберите Создать соединение только , затем нажать OK .
- Повторите шаги 1-7 для данных Sunflower. Но для пятого шага давайте переименуем запрос в Sunflowers.
- Перезапустите редактор Power Query, щелкнув вкладку Данные , затем щелкните Получить данные > Запустить редактор Power Query…
- Выберите любой запрос, затем нажмите Добавить запросы > Добавить запросы как новые , чтобы сохранить существующие запросы без изменений.
- В окне Добавить выберите другую таблицу в качестве второй таблицы, затем нажмите OK .

- Не забудьте выбрать только что созданный запрос. Затем на вкладке Главная щелкните Закрыть и загрузить > Закрыть и загрузить в…
- В диалоговом окне «Импорт данных» загрузите объединенные данные в Sheet1!A1, затем нажмите OK .
Чтобы увидеть результат, нажмите Sheet1 . Вы найдете объединенные данные, как показано на следующем снимке экрана:
При изменении исходных данных с других листов вы не сразу увидите новые изменения. Используя этот метод, вам нужно нажать кнопку Refresh All на вкладке Data , чтобы просмотреть последние данные.
Чтобы создать ссылку на лист в другой книге, вы можете сделать это независимо от того, открыт исходный файл или закрыт. Если возможно, мы рекомендуем вам сначала открыть все исходные книги, прежде чем создавать ссылки в целевой книге. Почему? Потому что так проще.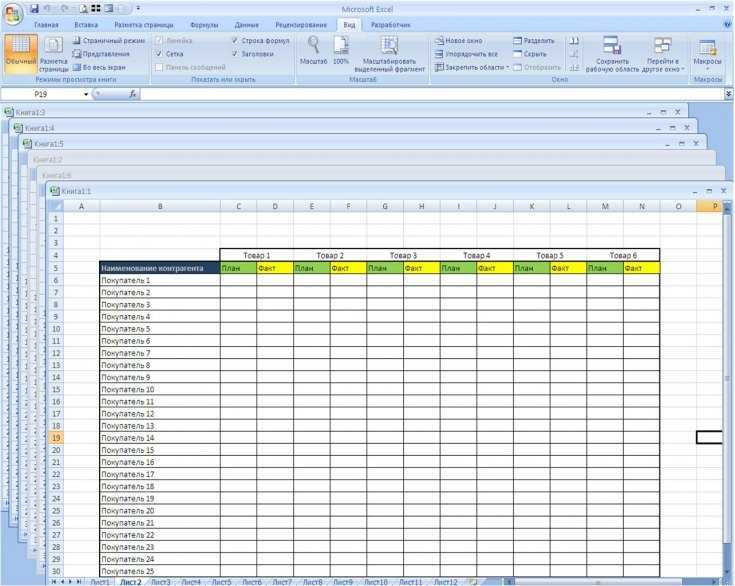
В качестве примера предположим, что у вас есть следующие четыре книги: Summary.xlsx , Jason Jones.xlsx , Melinda.xlsx и Amanda Walker.xlsx . В рабочей книге Сводка вы хотите связать общий объем продаж каждого продавца, который находится в ячейке F3 каждой из других рабочих книг — см. следующий снимок экрана:
Ссылка на другой рабочий лист, когда исходная рабочая книга открыта
Когда все исходные файлы открыты, вы можете выполнить следующие шаги для создания ссылок:
- В рабочей книге Summary введите = (знак равенства) в ячейке назначения для Jason Jones .
- Нажмите View > Switch Windows , затем выберите Jason Jones.xlsx , чтобы переключиться на эту книгу.
- Выберите ячейку для связи, в данном случае F3, затем нажмите Введите .
- Повторить Шаги 1-3 для Мелинда и Аманда Уокер .

В конечном результате вы увидите формулы следующего формата, если щелкнуть каждую ячейку назначения:
='[SourceWorkbook.xlsx]SheetName'!RangeAddress
Примечание : В приведенном выше примере имя книги и/или имя листа содержат пробелы, поэтому путь заключен в одинарные кавычки.
Ссылка на другой лист при закрытии исходной книги
Если закрыть исходные книги одну за другой, формулы связи в Резюме рабочая книга изменится, как показано на снимке экрана ниже:
Теперь вы поняли идею — вам нужно использовать полный путь при ссылке на рабочую книгу, которая в данный момент закрыта.
По сути, вы можете использовать следующий формат для связывания данных из любых книг Excel:
='Путь к папке\[SourceWorkbook.xlsx]SheetName'!RangeAddress
Однако, если возможно, просто откройте исходные файлы перед созданием ссылки , поэтому вам не нужно вручную вводить длинную формулу, показанную выше. 🙂
Можно ли разорвать связи между листами в разных книгах Excel?
При открытии файла Excel в нем могут быть формулы, которые получают данные из другой книги.
Чтобы найти эти формулы, щелкните вкладку Данные на ленте. Если кнопка Редактировать ссылки доступна, это означает, что ваш файл содержит ссылки на другие книги.
Чтобы разорвать связь, выполните следующие действия:
- На вкладке Данные в разделе Запросы и подключения нажмите Редактировать ссылки .
- В появившемся диалоговом окне «Редактировать ссылки» выберите ссылку, которую хотите разорвать, и нажмите Разорвать ссылку .
- Нажмите Разорвать ссылки в появившемся диалоговом окне подтверждения.


 Активный лист будет отличаться по цвету от остальных. В данном случае выбран Лист 4.
Активный лист будет отличаться по цвету от остальных. В данном случае выбран Лист 4.
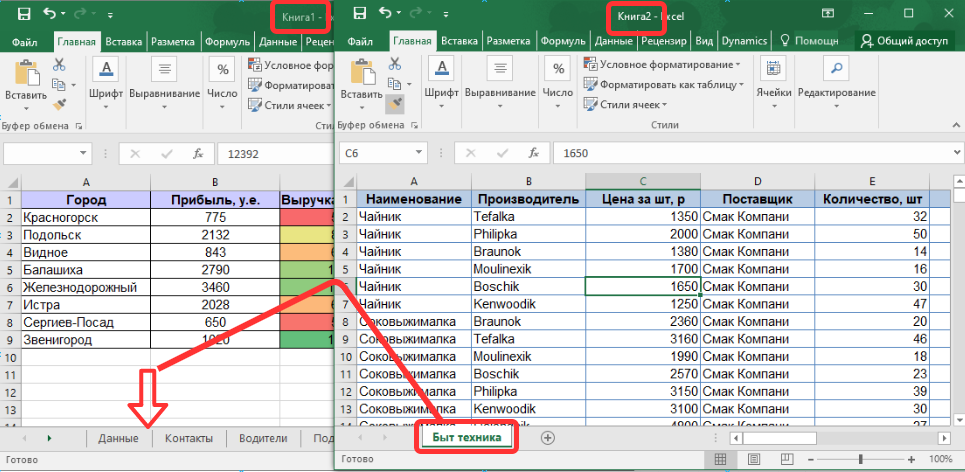 Перед копированием или переносом данных на другой лист убедитесь, что выделен только один лист.
Перед копированием или переносом данных на другой лист убедитесь, что выделен только один лист.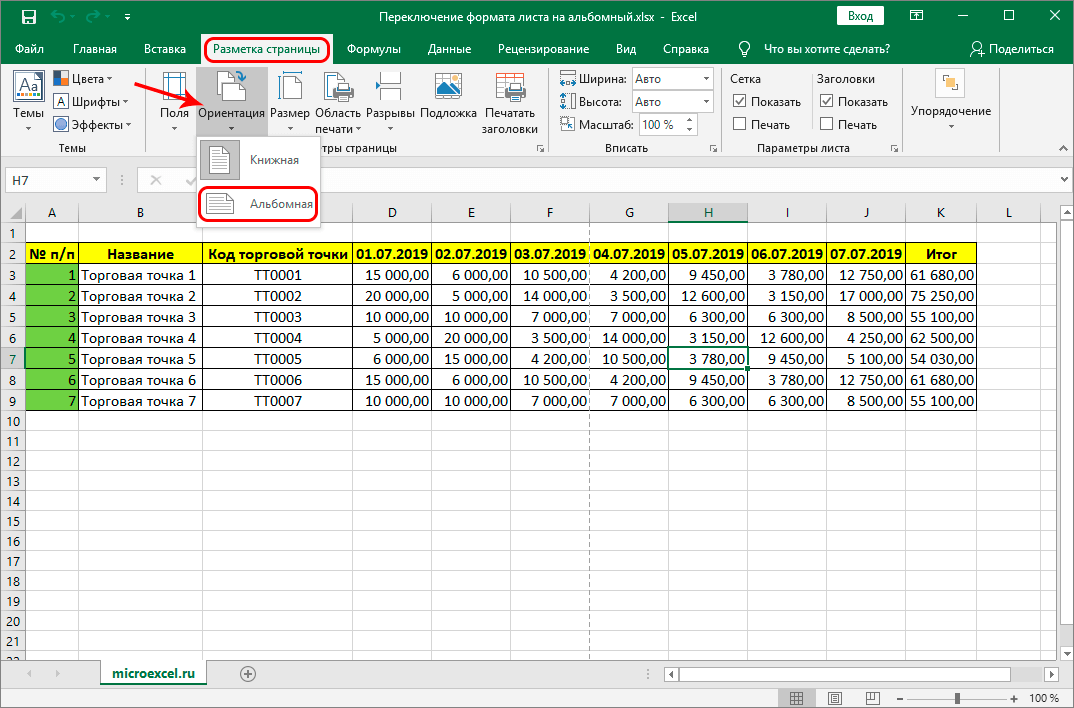

 Обратите внимание, что мы заключаем A2 в одинарные кавычки, потому что его значение содержит символ пробела.
Обратите внимание, что мы заключаем A2 в одинарные кавычки, потому что его значение содержит символ пробела.
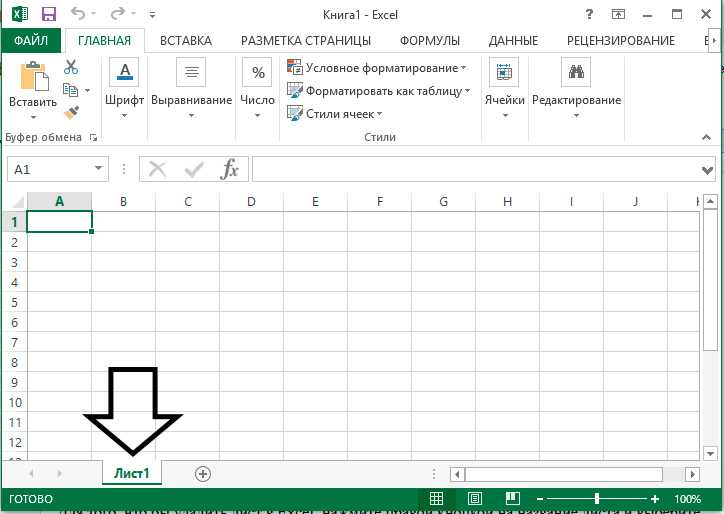


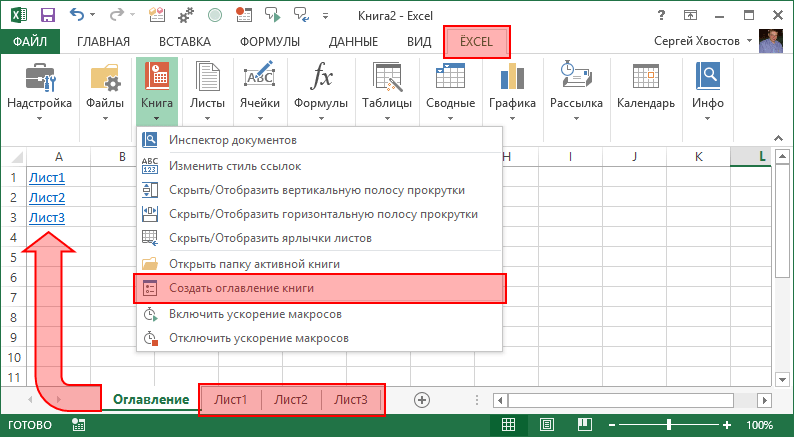

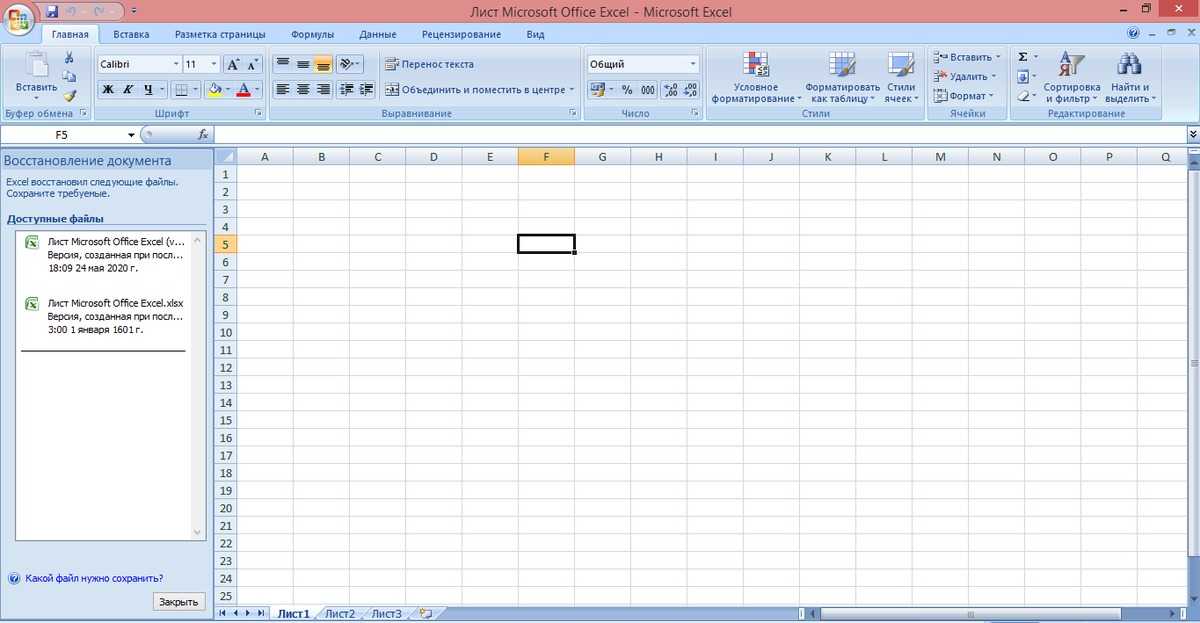 xlsx]SheetName'!RangeAddress
xlsx]SheetName'!RangeAddress 