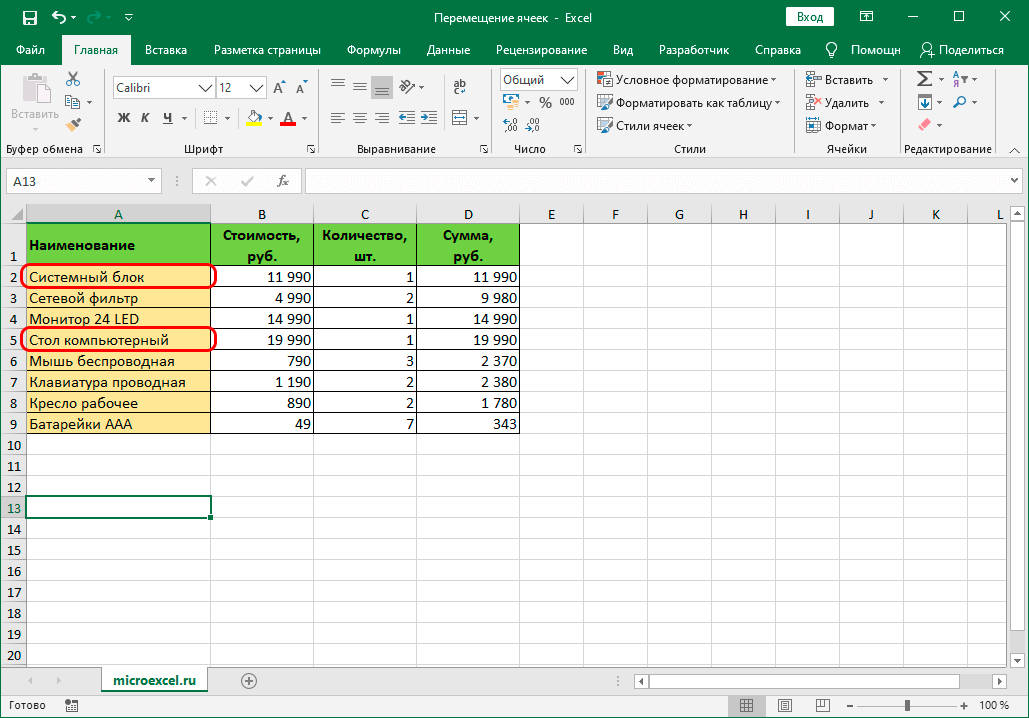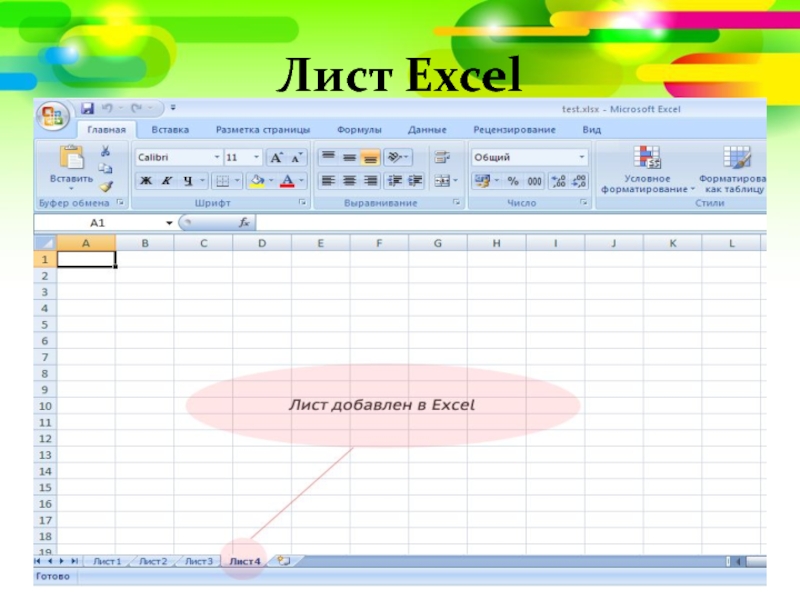Как скрыть листы от большинства пользователей Excel
Готовые решения » Надстройка VBA-Excel » Видимость листов
Думаю каждый умеет скрывать листы обычным способом. Однако в Excel имеется возможность сделать лист «очень» скрытым так, что большая часть пользователей даже не будет знать о его существовании.
Добавить в Excel
О чем идет речь
В Excel имеется три уровня видимости листов: видимый, скрытый и очень скрытый. Видимый лист отображается в списке листов листов книги. Скрытый лист не отображается в перечне, однако его можно отобразить стандартными методами. Так называемый Очень скрытый режим, который установить и снять можно только с использованием макросов. Очень скрытые листы не отображаются в перечне листов, более того они не отображаются в диалоговом окне «Вывод на экран скрытого листа».
Так как об этом способе не знают большинство пользователей Excel, то им удобно пользоваться если необходимо спрятать часть информации.
Как сделать лист очень скрытым
Способ №1. Через надстройку VBA-Excel
Самый удобный способ, который не требует специальных знаний, а также позволяет быстро скрыть большое количество листов — установить надстройку VBA-Excel. Для того, чтобы скрыть или отобразить листы в Excel необходимо:
- Перейти на вкладку VBA-Excel (доступна после установки надстройки).
- В меню Диспетчеры выбрать пункт Диспетчер листов.
- В окне диспетчер выберите листы, видимость которых необходимо изменить и нажмите команду Видимость.
Способ №2. С помощью свойства листов в редакторе кода
Для того чтобы скрыть лист необходимо:
- Открыть редактор кода сочетанием клавиш Alt+F11.
- В левом меню раскройте проект с одноименным названием вашей книги.
- Найдите в списке объектов лист, который необходимо скрыть.

- В списке свойств найдите свойство Visible и выберите из списка значений 2 — xlSheetVeryHidden.
Для отображения скрытого листа можно аналогичным способом установить значение -1 — xlSheetVisible.
Способ №3. С помощью макросов
Можно сказать, что это самый сложный способ, однако и более универсальный. С помощью программирования можно задавать различные условия скрытия листов и многое другое. Но остановимся пока только на скрытие/отображении.
- Открыть редактор кода сочетанием клавиш Alt+F11.
- В левом меню раскройте проект с одноименным названием вашей книги.
- Создайте новый модуль (если его у вас еще нет), в котором мы будем писать код для скрытия листов.
- Перейдите в модуль и вставьте в него следующий код:
Sub СкрытиеЛистов()
' Удалите лишние строчки кода в зависимости от результата, который нужно получить
Sheets("ИмяЛиста"). Visible = xlSheetHidden ' Скрыть лист обычным способом
Sheets("ИмяЛиста").Visible = xlSheetVeryHidden ' Сделать супер скрытый лист
Sheets("ИмяЛиста").Visible = xlSheetVisible ' Отобразить лист
End Sub
Visible = xlSheetHidden ' Скрыть лист обычным способом
Sheets("ИмяЛиста").Visible = xlSheetVeryHidden ' Сделать супер скрытый лист
Sheets("ИмяЛиста").Visible = xlSheetVisible ' Отобразить лист
End SubНадстройкаVBA-Excel
Надстройка для Excel содержит большой набор полезных функций, с помощью которых вы значительно сократите время и увеличите скорость работы с программой.
Добавить в Excel
Рекомендуем к прочтению
Как защитить все листы книги Excel
Отобразить ярлыки листов Excel
Комментарии:
Please enable JavaScript to view the comments powered by Disqus.comments powered by DisqusКак переключаться между листами Excel в больших книгах – инструкция
Язык видео: английский. Субтитры: русский, английский. (Внимание: видео может не отражать последние обновления. Используйте инструкцию ниже.)
(Внимание: видео может не отражать последние обновления. Используйте инструкцию ниже.)Зачастую книги MS Excel разрастаются в объёмные файлы со множеством листов. В таких случаях переключение между часто используемыми листами становится утомительной задачей.
Инструмент «Навигация по листам» работает по аналогии с Alt+Tab в Windows:
Панель навигации отображает все листы в книге
Самые последние листы всегда находятся в начале списка
Используйте горячие клавиши Alt+Стрелки или задайте свою комбинацию
Перед началом работы добавьте «Навигация по листам» в Excel
«Навигация по листам» – это один из 20+ инструментов в составе надстройки XLTools для Excel. Работает в Excel 2019, 2016, 2013, 2010, десктоп Office 365.
– пробный период дает 14 дней полного доступа ко всем инструментам.Как переключаться между листами больших книг Excel
Навигация по листам работает по аналогии с Alt+Tab в Windows — она позволяет переключаться между недавними листами в большой книге Excel.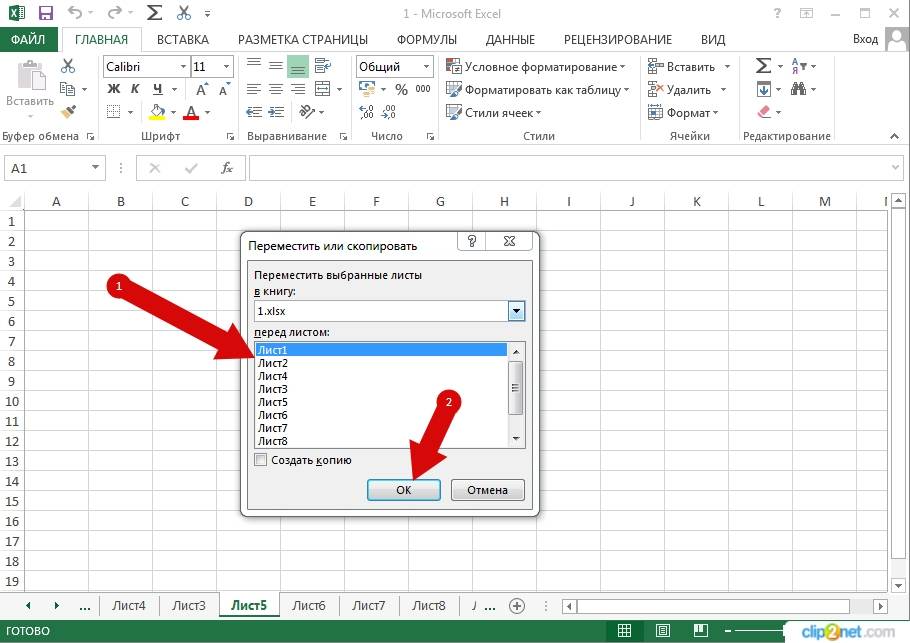
Панель навигации отображает список всех рабочих листов в книге. Листы расположены в Z-порядке, самые последние открытые листы всегда находятся в начале списка. По мере навигации соответствующие листы открываются на заднем плане.
Нажмите комбинацию горячих клавиш Ctrl + Alt + Направо.
- Чтобы открыть лист, перейдите на его название клавишами стрелок (вверх, вниз, направо, налево) Нажмите Ввод ( Enter ).
Или: выберите нужный лист мышкой.
Панель навигации остается поверх окна. Чтобы её закрыть, веберите лист или нажмите
По аналогии с сочетанием Alt+Tab в Windows, вы можете использовать сочетания горячих клавиш XLTools, чтобы переключаться между последними открытыми листами в книге. По мере пролистывания книги Excel, выбранные листы открываются на заднем плане.
Нажмите и удерживайте Alt Используйте стрелки для переключения листов Отпустите Alt на нужном листе Панель навигации скроектся.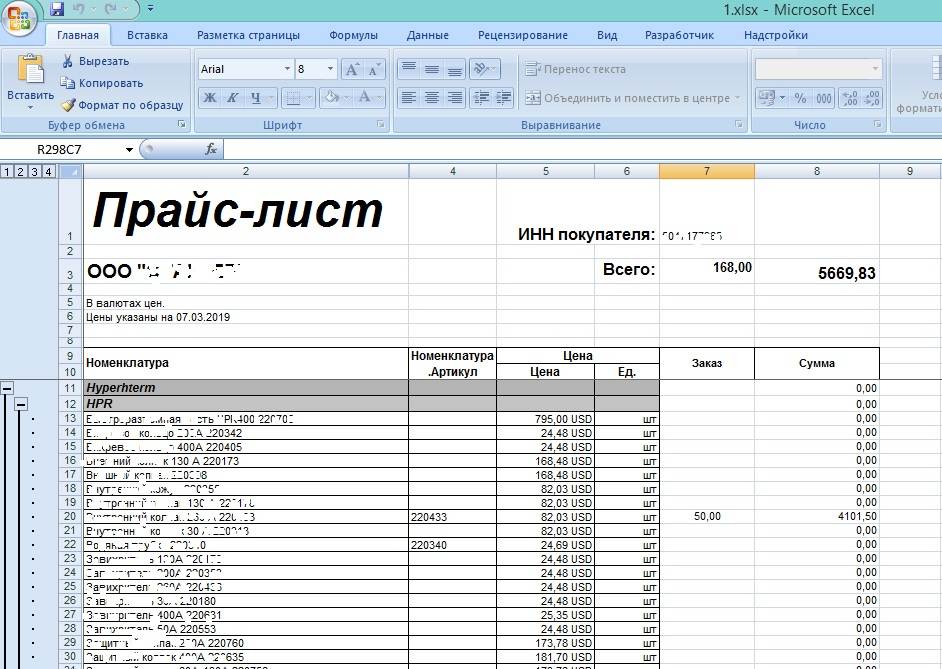
Alt + Стрелка направо для перемещения направо.
Alt + Стрелка налево для перемещения налево.
Alt + Стрелка вверх для перемещения вверх.
Alt + Стрелка вниз для перемещения вниз.
Как изменить комбинацию горячих клавиш для «Навигации по листам»
Вы можете изменить комбинацию когрячих клавиш для «Навигации по листам» влюбое время. Обратите внимание, некоторые сочетания клавиш могут быть недоступны, если они зарезервированы в Excel.
Вкладка XLTools Кнопка Настройки Вкладка Горячие клавиши Задайте своё сочетание клавиш OK.
Как переключаться между листами в Excel? 6 полезных методов
Главная > Microsoft Excel > Как переключаться между листами в Excel? 6 полезных методов
(Примечание. Это руководство по переключению между листами в Excel подходит для всех версий Excel, включая Office 365)
Все данные, которые вы создаете, загружаете или вводите в Excel, сохраняются в файле Excel. Этот файл Excel называется рабочей книгой Excel. Каждая рабочая книга может иметь множество рабочих листов.
Этот файл Excel называется рабочей книгой Excel. Каждая рабочая книга может иметь множество рабочих листов.
Основная цель использования нескольких листов — хранить данные разных типов в одной книге.
Когда вы работаете в Excel, вам нужно будет переключаться между листами в Excel.
В этой статье я расскажу, как переключаться между листами в Excel 6 простыми способами.
Вы узнаете:
- Для чего нужны рабочие листы в Excel?
- Как переключаться между листами в Excel?
- Щелчком и изменением листов
- С помощью клавиш PageUp и PageDown
- С помощью опции «Перейти»
- С помощью опции «Активировать лист» 9 0018
- Использование NameBox
- Использование опции гиперссылки
Нажмите ниже, чтобы посмотреть видео «Как переключаться между листами в Excel?»
youtube.com/embed/mpW4S7LBOhU?feature=oembed» frameborder=»0″ allow=»accelerometer; autoplay; clipboard-write; encrypted-media; gyroscope; picture-in-picture; web-share» allowfullscreen=»»>Похожие чтения:
Как выполнить ВПР с другого листа?
7 золотых правил проектирования электронных таблиц Excel
Как сгруппировать рабочие листы в Excel? (3 простых шага)
Для чего нужны рабочие листы в Excel?
Основная цель рабочих листов — хранить данные, которые не слишком похожи, чтобы быть на одном листе, но и не слишком различаются, чтобы быть в другой книге.
Ведение данных с помощью рабочих листов имеет свои преимущества.
- Если вам нужно поделиться данными внутри или за пределами вашей организации, вам не нужно делиться ими в нескольких книгах. Вместо этого вы можете просто поделиться одной книгой, содержащей все данные.
- Наличие нескольких рабочих листов упрощает поиск, размещение и извлечение данных.
 Это также облегчает легкую и простую обработку данных.
Это также облегчает легкую и простую обработку данных.
- Легче связать данные между рабочими листами. Например, один лист может содержать данные, полученные из другого рабочего листа. Они также могут быть связаны таким образом, что при изменении одного значения автоматически изменяется другое.
Как переключаться между листами в Excel?
Щелчком и изменением листов
Это один из самых известных и широко используемых методов изменения рабочих листов в Excel.
При открытии книги Excel по умолчанию открывается первый лист. Если у вас есть несколько листов и вы хотите переключаться между ними, вы можете щелкнуть лист по вашему выбору, чтобы изменить их.
- Чтобы изменить рабочий лист, поместите указатель мыши на вкладку рабочего листа, которая находится над строкой состояния.
- После того, как вы поместите указатель, конкретный лист будет выделен жирным шрифтом.
- После того, как вы щелкнете по нему, будет открыт текущий рабочий лист.
 Это известно как активный лист.
Это известно как активный лист.
- Если у вас больше листов, некоторые листы могут быть скрыты. Чтобы отобразить скрытые листы, щелкните стрелку рядом с первым отображаемым листом, а затем выберите нужный лист.
Хотя это относительно простой способ изменения рабочего листа, он может немного сбить с толку, когда листов много и некоторые из них скрыты. Кроме того, щелканье между листами может немного раздражать.
В таких случаях существует множество других способов переключения между рабочими листами в Excel.
Использование клавиш PageUp и PageDown
Если вы используете клавиатуру для эффективной работы, то существует сочетание клавиш для быстрого переключения между листами в Excel.
- Если вы хотите перейти к следующему рабочему листу (т. е. справа от вас) в книге Excel, удерживайте клавишу Ctrl и нажмите клавишу PageDown .
 Чтобы продолжить движение вправо, нажимайте клавишу PageDown, пока не дойдете до нужного листа.
Чтобы продолжить движение вправо, нажимайте клавишу PageDown, пока не дойдете до нужного листа.
- Чтобы перейти к предыдущему рабочему листу (т. е. к левому), удерживайте клавишу Ctrl и нажмите клавишу PageUp на клавиатуре.
Как только вы дойдете до первого листа, вы не сможете двигаться дальше влево. И, когда вы дойдете до последнего листа, вы не сможете двигаться вправо. Excel не позволяет обводить параметры между рабочими листами.
Примечание: Предположим, вы используете последние версии клавиатур, у вас могут не быть отдельных клавиш PageUp и PageDown. Вместо этого вам придется держать Функция Клавиша и Ctrl , а затем нажмите клавишу PageUp или PageDown для переключения между листами.
Использование опции «Перейти»
Это еще один способ переключения между листами в Excel. Используя опцию «Перейти», вы можете перейти к любой конкретной ячейке на любом листе.
- Чтобы переключаться между листами с помощью параметра «Перейти», сначала перейдите к Home . В разделе Редактирование щелкните раскрывающийся список из Найдите и выберите и выберите Перейти к .
- Вы также можете использовать сочетание клавиш Ctrl+G , чтобы открыть диалоговое окно «Перейти».
- Откроется диалоговое окно «Перейти».
- В текстовом поле Ссылка введите имя листа, разделитель (!) и номер ячейки. В этом случае мы хотим перейти к ячейке B4 на листе 6, поэтому введите Sheet!B4 в текстовом поле «Ссылка». В диалоговом окне «Перейти» вы также можете увидеть недавно просмотренные листы, на которые вы переместились.
Примечание: Имя листа, разделитель и номер ячейки являются обязательными полями и не могут быть пропущены.
Введите имя листа и нажмите OK- После того, как вы нажмете OK, Excel перенесет вас на соответствующий лист и выделит эту конкретную ячейку.
 100018
100018Как вставить PDF в Excel? 5 простых способов
Как преобразовать Excel в файл CSV? 2 различных подхода
Использование параметра «Активировать лист»
Еще один простой способ перемещения между листами в Excel или перехода к определенному листу — использование параметра «Активировать лист».
- Чтобы переключаться между листами с помощью параметра «Активировать лист», наведите указатель мыши на стрелки, используемые для перехода между видимыми листами. Это можно найти в левом нижнем углу окна Excel над строкой состояния.
- Вы можете увидеть всплывающее уведомление.
- Щелкните правой кнопкой мыши между стрелками. Откроется диалоговое окно «Активировать листы».
- Выберите лист, который вы хотите переместить, и нажмите OK или дважды щелкните лист, который вы хотите переместить. Вы также можете использовать клавиши со стрелками для перехода между листами и нажать Enter, чтобы перейти к конкретному листу.

Использование NameBox
Еще один довольно простой способ перемещения между листами — использование поля имени в окне Excel. Переключение листов с помощью поля имени работает по тому же принципу, что и метод «Перейти».
Поле имени — это небольшая панель, похожая на текстовое поле, в которой при щелчке по ней отображается имя ячейки. Она находится слева от строки формул.
- Чтобы переключаться между листами с помощью поля имени, сначала щелкните поле имени.
- Введите имя листа, разделитель и номер ячейки в поле Имя. В этом случае мы хотим перейти в ячейку A7 на листе 6. Итак, введите sheet6!a7 в поле имени и нажмите Enter.
- Это немедленно переключает лист и выделяет указанную ячейку.
Одним из преимуществ этого метода является то, что когда вы используете поле имени для переключения листов, оно показывает историю листов, на которые вы перешли, что упрощает отслеживание данных.

Использование гиперссылки
Гиперссылка — это еще один способ переключения на другой рабочий лист одним нажатием кнопки. Это полезно, когда у вас есть основной справочный лист, на который можно переключиться.
- Чтобы добавить гиперссылку на определенный рабочий лист, сначала выберите ячейку.
- Перейти к Вставить . В разделе Link нажмите кнопку Link . Вы также можете щелкнуть правой кнопкой мыши по ячейке и нажать Ссылка .
- Откроется диалоговое окно Вставить гиперссылку .
- Нажмите Место в этом разделе документа и выберите лист, на который вы хотите перейти. В этом примере мы хотим перейти с листа 6 на лист 8. Итак, щелкните лист, на который вы хотите перейти, и нажмите 9.0017 ОК .
- Если вы хотите использовать другую привязку, а не ту, что используется по умолчанию, измените текст в текстовом поле , чтобы отобразить текстовое поле .

- Это вставит якорный текст, содержащий гиперссылку, в указанную ячейку.
Теперь, когда вы щелкните якорный текст, Excel перенесет вас на указанный рабочий лист.
Читайте также:
Как изменить высоту строки в Excel? 5 простых способов
Как включить полноэкранный режим в Excel? 3 простых способа
Как преобразовать Word в Excel? 3 простых способа
Часто задаваемые вопросы
Как переключаться между листами в Excel с помощью сочетания клавиш?Использование клавиш PageUp и PageDown — один из самых эффективных и простых способов перемещения между листами в Excel. Удерживайте клавишу Ctrl и нажмите Кнопка PageUp до переместит лист вправо или кнопка PageDown до переместит лист влево .
Как перейти к определенному рабочему листу в Excel?
Методы «Перейти», «Активировать лист» и «Поле имени» — это простые и эффективные способы перехода к определенным листам в Excel. Используя эти методы, вы можете выбрать любое конкретное имя листа и перейти к ним.
Почему я не вижу скрытые листы в Excel?При увеличении количества рабочих листов первый или последний рабочие листы скрываются. Используя клавиши со стрелками рядом с листом, вы можете перемещаться между видимыми листами в Excel.
Заключительные мысли
В этой статье мы увидели, как переключаться между листами в Excel, используя 6 простых способов. Когда в Excel несколько рабочих листов, перемещение между ними с использованием наиболее подходящего метода помогает повысить эффективность вашей работы.
Хотите больше высококачественных руководств по Excel? Посетите наш бесплатный ресурсный центр Excel.
Нажмите здесь , чтобы получить доступ к углубленным учебным курсам по Excel и овладеть востребованными передовыми навыками работы с Excel.

Саймон Сез ИТ более десяти лет преподает критически важное программное обеспечение для ИТ. За небольшую ежемесячную плату вы можете получить доступ к более чем 130 обучающим курсам по ИТ от опытных специалистов.
Саймон Колдер
Крис «Саймон» Колдер работал руководителем проекта в области ИТ в одном из самых престижных культурных учреждений Лос-Анджелеса, LACMA. Он научился использовать Microsoft Project с помощью гигантского учебника и ненавидел каждый его момент. Онлайн-обучение тогда было в зачаточном состоянии, но он увидел возможность и сделал онлайн-курс MS Project — остальное, как говорится, уже история!
Похожие сообщения
Создать электронную таблицу в Excel | Как создать электронную таблицу в Excel? (с шаблоном Excel)
Создание электронной таблицы в Excel (оглавление)
- Введение в создание электронной таблицы в Excel
- Как создать электронную таблицу в Excel?
Электронная таблица — это файл на основе сетки, предназначенный для управления или выполнения любых расчетов с личными или деловыми данными.
 Это лучший выбор для пользователей, потому что он имеет более 400 функций и функций, таких как поворот, раскрашивание, график, диаграмма и условное форматирование. Он доступен как в Office 365, так и в MS Office. Office 365 — это облачное приложение, тогда как MS Office — локальное решение.
Это лучший выбор для пользователей, потому что он имеет более 400 функций и функций, таких как поворот, раскрашивание, график, диаграмма и условное форматирование. Он доступен как в Office 365, так и в MS Office. Office 365 — это облачное приложение, тогда как MS Office — локальное решение.Рабочая книга — это жаргон Excel, означающий «электронная таблица». MS Excel использует этот термин, чтобы подчеркнуть, что одна рабочая книга может содержать несколько рабочих листов, каждый со своей собственной сеткой данных, диаграммой или графиком.
Как создать электронную таблицу в Excel?Вот несколько примеров создания различных типов электронных таблиц в Excel с ключевыми функциями созданных электронных таблиц.
Вы можете скачать этот шаблон Excel для создания электронной таблицы здесь — Шаблон Excel для создания электронной таблицы
Пример №1. Как создать электронную таблицу в Excel?
Шаг 1: Откройте MS Excel.

Шаг 2: Перейдите в меню и выберите «Создать» >> Щелкните пустую книгу, чтобы создать простой рабочий лист.
ИЛИ – Нажмите Ctrl + N: чтобы создать новую электронную таблицу.
Шаг 3: По умолчанию Лист 1 будет создан как рабочий лист в электронной таблице. Имя электронной таблицы будет указано как Книга 1, если вы открываете ее в первый раз.
Основные характеристики созданной электронной таблицы:
- Область основных функций приложения: Зеленый баннер содержит все типы действий, которые необходимо выполнить на листе, например, сохранение файла, шаг назад или вперед. переместить, создать, отменить, повторить и многое другое.
- Область ленты: Это серая область сразу под областью основных функций приложения, называемой лентой. Он содержит манипулирование данными, панель инструментов визуализации данных, инструменты макета страницы и многое другое.

- Рабочая область электронных таблиц: По умолчанию сетка содержит алфавитные столбцы, такие как A, B, C, …, Z, ZA…, ZZ, ZZA… и строки в виде чисел, таких как 1,2 3, …. 100, 101 и так далее. Каждое прямоугольное поле в электронной таблице называется ячейкой, как и выбранная на изображении выше (ячейка A1). Это ячейка, в которой пользователь может выполнять свои вычисления для личных или деловых данных.
- Панель формул: Показывает данные в выбранной ячейке; если он содержит какую-либо формулу, он будет отображаться здесь. Как и в приведенной выше области, панель поиска доступна в верхнем правом углу, а вкладка листа доступна в нижней части рабочего листа. Пользователь может изменить имя имени листа.
Создав электронную таблицу Excel, вы можете преобразовать ее в общепринятый формат, например PDF. Для удобства некоторые полезные конвертеры Excel в PDF бесплатно конвертируют файлы Excel в PDF, сохраняя при этом исходное форматирование.

Пример №2. Как создать простую бюджетную таблицу в Excel?
Предположим, пользователь хочет разработать электронную таблицу для расчета бюджета. На 2018 год у него есть несколько продуктов и их квартальные продажи. Теперь он хочет представить своему клиенту этот бюджет.
Давайте посмотрим, как мы можем сделать это с помощью электронной таблицы.
Шаг 1: Откройте MS Excel.
Шаг 2: Перейдите в меню и выберите «Создать» >> Щелкните пустую книгу, чтобы создать простой рабочий лист.
ИЛИ – Нажмите Ctrl + N: чтобы создать новую электронную таблицу.
Шаг 3: Перейдите в рабочую область электронной таблицы, лист 1.
Шаг 4: Теперь создайте заголовки для продаж в каждом квартале в первой строке, объединив ячейки от B1 до E1. В строке 2 укажите название продукта и название каждого квартала.
Шаг 5: Запишите все названия продуктов в столбец A.

Шаг 6: Перед каждым продуктом укажите данные о продажах за каждый квартал.
Шаг 7: В следующей строке поместите один заголовок для общего итога и рассчитайте общий объем продаж за каждый квартал.
Шаг 8: Подсчитайте общую сумму за каждый квартал путем суммирования >> применить в других ячейках от B13 до E13.
Шаг 9: Преобразуем стоимость продаж в символ валюты ($).
Шаг 10: Создайте таблицу результатов с общим объемом продаж за каждый квартал.
Постройте круговую диаграмму, чтобы представить данные клиенту в профессиональном и привлекательном виде. Пользователь может изменить внешний вид графика, просто нажав на него.
Резюме примера 2: Поскольку пользователь хочет создать электронную таблицу для представления клиенту данных о продажах, это делается здесь.

Пример №3. Как создать таблицу личного месячного бюджета в Excel?
Предположим, пользователь хочет создать электронную таблицу для определения своего ежемесячного личного бюджета. На 2022 год у него есть сметные затраты и фактические затраты. Теперь он хочет показать своей семье этот бюджет.
Давайте посмотрим, как мы можем сделать это с помощью электронной таблицы.
Шаг 1: Откройте MS Excel.
Шаг 2: Перейдите в меню и выберите «Создать» >> Щелкните пустую книгу, чтобы создать простой рабочий лист.
ИЛИ – Нажмите Ctrl + N: чтобы создать новую электронную таблицу.
Шаг 3:
Перейдите в рабочую область электронной таблицы, Лист 2.Шаг 4: Теперь создайте заголовки для Личного месячного бюджета в первой строке, объединив ячейки от B1 до D1. В строке 2 укажите ЕЖЕМЕСЯЧНЫЙ ДОХОД; в строке 3 укажите тип расхода, прогнозируемую стоимость, фактическую стоимость и разницу.

Шаг 5: Запишите все расходы в столбец А.
Шаг 6: Теперь укажите данные о ежемесячном доходе, прогнозируемой стоимости и фактической стоимости для каждого типа расходов.
Шаг 7: В следующей строке поместите один заголовок для общей суммы и рассчитайте общую сумму и разницу между проектной и фактической стоимостью.
Шаг 8: Теперь выделите заголовок и добавьте границы, используя графику панели инструментов. >> Значение затрат и доходов в долларах, поэтому сделайте это по символу валюты.
Шаг 9: Создайте таблицу результатов с общим объемом продаж за каждый квартал.
Шаг 10: Постройте круговую диаграмму, чтобы представить данные для семейства. Пользователь может выбрать тот, который ему нравится.
Резюме примера 3: Поскольку пользователь хотел создать электронную таблицу для представления ежемесячных данных бюджета для семьи, мы создали то же самое здесь.



 Visible = xlSheetHidden ' Скрыть лист обычным способом
Sheets("ИмяЛиста").Visible = xlSheetVeryHidden ' Сделать супер скрытый лист
Sheets("ИмяЛиста").Visible = xlSheetVisible ' Отобразить лист
End Sub
Visible = xlSheetHidden ' Скрыть лист обычным способом
Sheets("ИмяЛиста").Visible = xlSheetVeryHidden ' Сделать супер скрытый лист
Sheets("ИмяЛиста").Visible = xlSheetVisible ' Отобразить лист
End Sub Это также облегчает легкую и простую обработку данных.
Это также облегчает легкую и простую обработку данных. Это известно как активный лист.
Это известно как активный лист.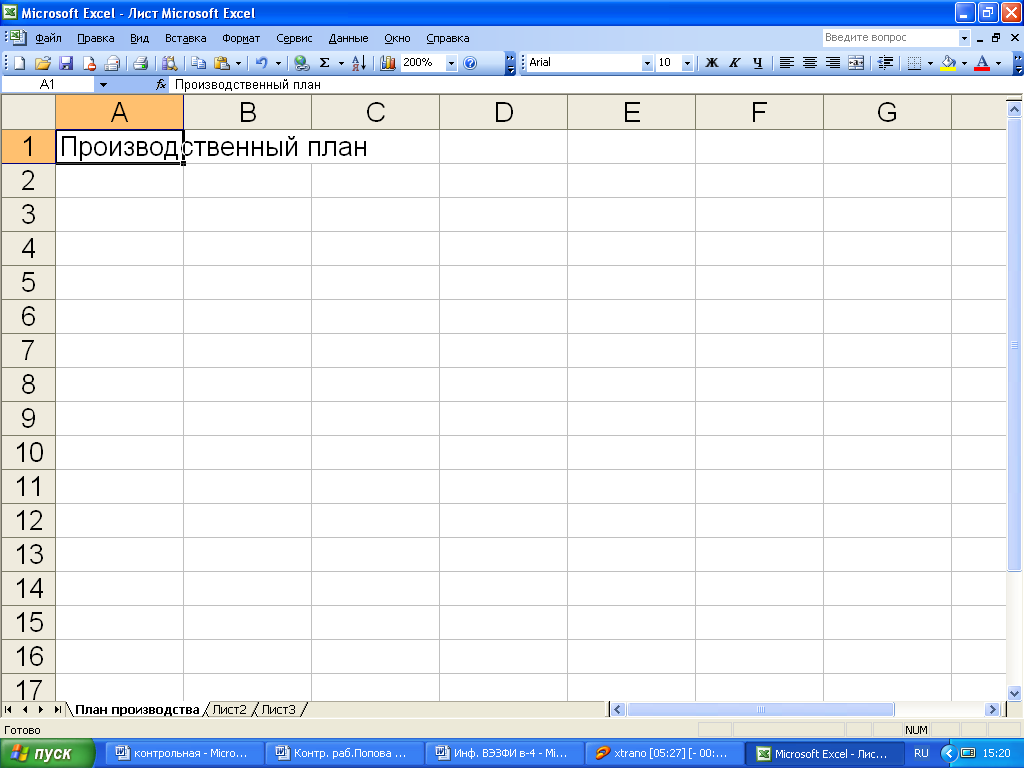 Чтобы продолжить движение вправо, нажимайте клавишу PageDown, пока не дойдете до нужного листа.
Чтобы продолжить движение вправо, нажимайте клавишу PageDown, пока не дойдете до нужного листа. 100018
100018

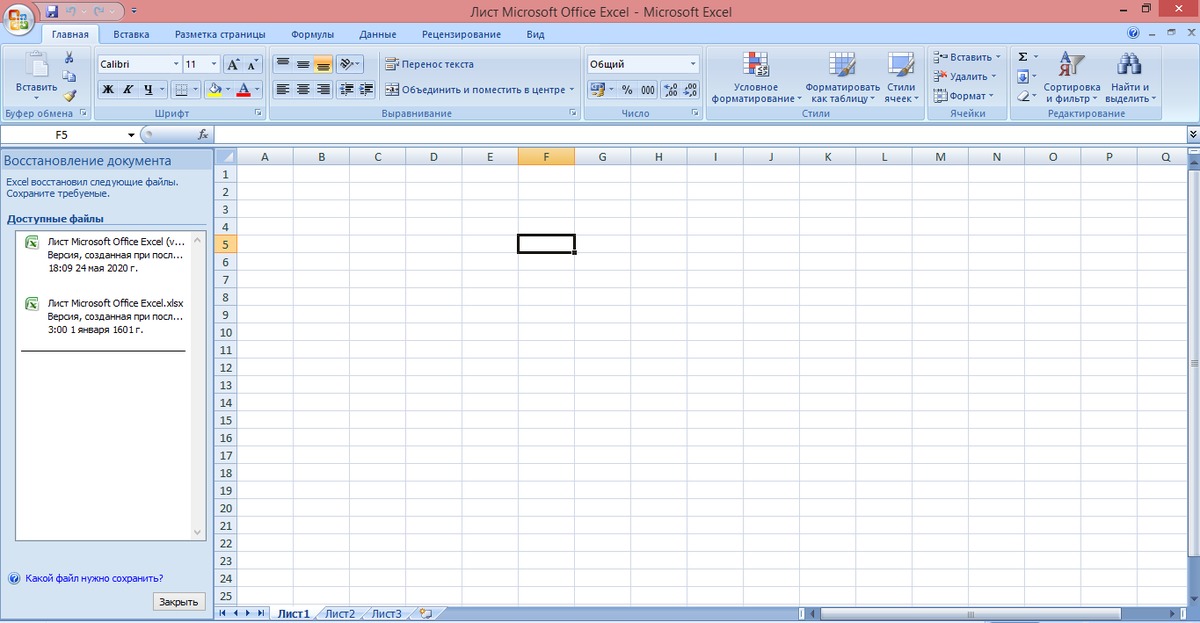

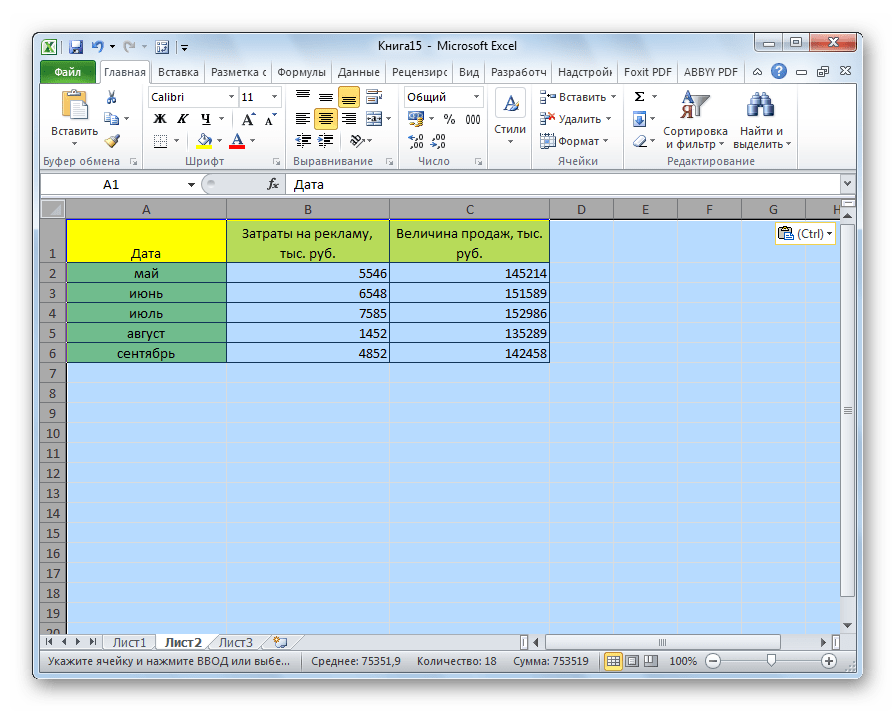
 Это лучший выбор для пользователей, потому что он имеет более 400 функций и функций, таких как поворот, раскрашивание, график, диаграмма и условное форматирование. Он доступен как в Office 365, так и в MS Office. Office 365 — это облачное приложение, тогда как MS Office — локальное решение.
Это лучший выбор для пользователей, потому что он имеет более 400 функций и функций, таких как поворот, раскрашивание, график, диаграмма и условное форматирование. Он доступен как в Office 365, так и в MS Office. Office 365 — это облачное приложение, тогда как MS Office — локальное решение.