Переименование листа — Служба поддержки Майкрософт
Excel
Начало работы
Основы
Основы
Переименование листа
Excel для Microsoft 365 Excel 2021 Excel 2019 Excel 2016 Excel 2013 Excel 2010 Excel 2007 Еще…Меньше
По умолчанию в Excel листам присваиваются названия «Лист1», «Лист2», «Лист3» и т. д., но их можно легко переименовать.
Три способа переименования листа
-
Дважды щелкните ярлычок листа и введите новое имя.
-
Щелкните ярлычок листа правой кнопкой мыши, выберите команду Переименовать

-
Нажмите клавиши ALT+H, O, R и введите новое имя.
Важно: Имена листов не могут:
-
Пустое место .
-
Содержать более 31 знака.
-
Содержать следующие символы: / \ ? * : [ ]
Например, 02/17/2016 нельзя использовать в качестве имени листа, а 02-17-2016 — можно.
org/ListItem»>
-
Называться «History». Это зарезервированное слово, которое Excel использует для внутренних целей.
Начинаться или заканчиваться апострофом (‘), при этом апострофы использоваться между символами.
Переименование книги
Если вы хотите переименовать книгу, найдите ее в проводнике, нажмите клавишу F2 или щелкните ее правой кнопкой мыши и выберите «Переименовать», а затем введите новое имя.
Если книга уже открыта, щелкните Файл > Сохранить как, чтобы сохранить ее под другим именем. При этом будет создана копия существующей книги.
Дополнительные сведения
Вы всегда можете задать вопрос специалисту Excel Tech Community или попросить помощи в сообществе Answers community.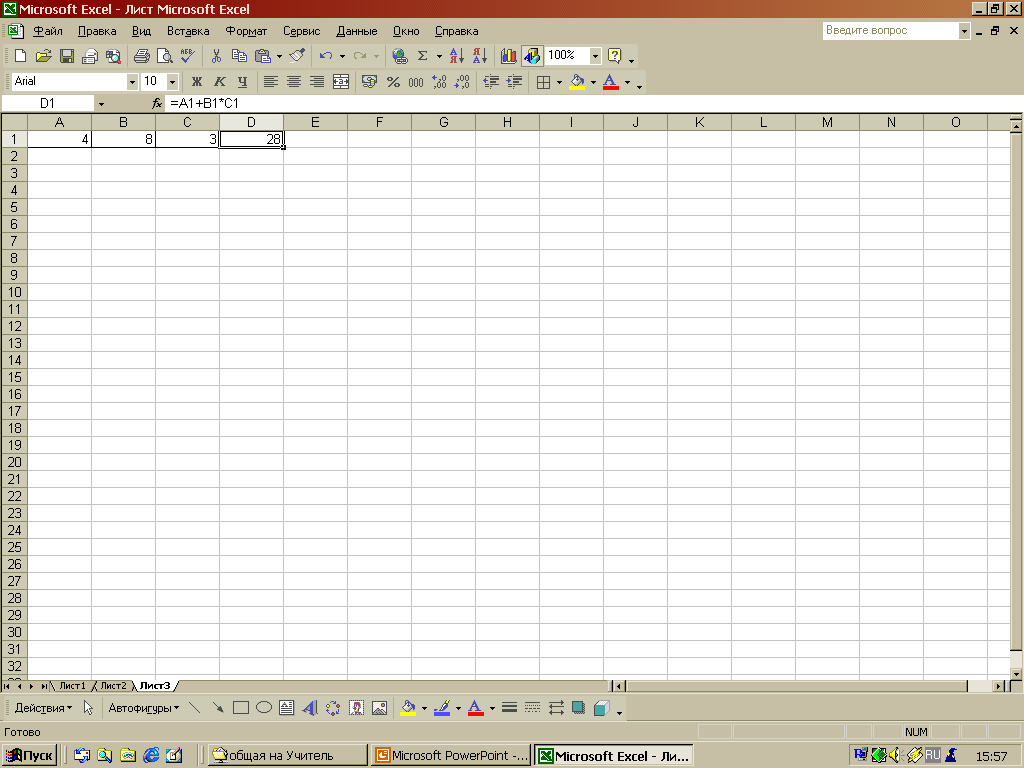
См. также
Вставка и удаление листов
Видео: перемещение и копирование листов
Краткое руководство: печать листа
Группировка листов
Защита листа
Добавление списка или списка на лист в Excel
Если вам нужно отобразить список значений, которые сможет выбирать пользователь, добавьте на лист список.
Добавление списка на лист
-
Создайте перечень элементов, которые должны отображаться в списке, как показано на рисунке.

-
На вкладке Разработчик нажмите кнопку Вставить.
Примечание: Если вкладка Разработчик не отображается, на вкладке Файл выберите Параметры > Настроить ленту. В списке Основные вкладки установите флажок для вкладки Разработчик и нажмите кнопку ОК.
-
В разделе Элементы управления формы выберите элемент управления Список (элемент управления формы).
-
Щелкните ячейку, в которой нужно создать список.
org/ListItem»>
-
В поле Формировать список по диапазону
введите диапазон ячеек, содержащий список значений.Примечание: Если нужно отобразить в списке больше элементов, можно изменить размер шрифта для текста.
-
В поле Связь с ячейкой введите ссылку на ячейку.
Совет: Выбираемая ячейка содержит число, связанное с элементом, выбранным в списке. Его можно использовать в формуле для получения фактического элемента из входного диапазона.
org/ListItem»>
Нажмите кнопку Свойства и на вкладке Элемент управления задайте необходимые свойства:
В группе Возможен выбор установите переключатель одинарного значения
Примечание: Если вы хотите выбрать параметр набора значений или списка значений, подумайте о том, чтобы использовать элемент ActiveX «Список».
Добавление поля со списком на лист
Упростите ввод данных для пользователей, позволив им выбирать значение из поля со списком. Поле со списком состоит из текстового поля и списка, которые вместе образуют раскрывающийся список.
Можно добавить поле со списком одного из двух типов: элемент управления формы или элемент ActiveX. Если вы хотите создать поле со полем, которое позволит пользователю редактировать текст в текстовом поле, можно использовать ActiveX поле со ActiveX. Поле со списком ActiveX Control является более универсальным, так как можно изменить свойства шрифта, чтобы текст на листе с увеличенным масштабом было удобнее читать, и с помощью программирования отображать его в ячейках, содержащих список проверки данных.
-
Выберите столбец, который можно скрыть на листе, и создайте список, введя по одному значению в ячейки.
Примечание: Можно также создать список на другом листе той же книги.
-
На вкладке Разработчик нажмите кнопку Вставить.
Примечание: Если вкладка Разработчик не отображается, на вкладке Файл выберите Параметры
-
Щелкните ячейку, в которую нужно добавить поле со списком, и нарисуйте его с помощью перетаскивания.
Выберите тип поля со списком, которое нужно добавить:
Советы:
-
Чтобы изменить размер поля, наведите указатель мыши на один из маркеров изменения размера и перетащите границу элемента управления до достижения нужной высоты и ширины.
-
Чтобы переместить поле со списком на листе, выделите его и перетащите в нужное место.
Форматирование элемента управления формы «Поле со списком»
Щелкните правой кнопкой мыши поле со списком и выберите команду Формат объекта.
Откройте вкладку Элемент управления и настройте следующие параметры.
-
Формировать список по диапазону: введите диапазон ячеек, содержащий список элементов.
-
Связь с ячейкой: поле со списком можно связать с ячейкой, где отображается номер элемента при его выборе из списка.
 Введите номер ячейки, где должен отображаться номер элемента.
Введите номер ячейки, где должен отображаться номер элемента.Например, в ячейке C1 отображается значение 3, если выбрать пункт Фруктовое мороженое, так как это третий элемент в списке.
Совет: Чтобы вместо номера отображать сам элемент, можно воспользоваться функцией ИНДЕКС. В нашем примере поле со списком связано с ячейкой B1, а диапазон ячеек для списка — A1:A2. Если в ячейку C1 ввести формулу =ИНДЕКС(A1:A5;B1), то при выборе третьего пункта в ячейке C1 появится текст «Фруктовое мороженое».
-
Количество строк списка: количество строк, которые должны отображаться, если щелкнуть стрелку вниз. Например, если список содержит 10 элементов и вы не хотите использовать прокрутку, вместо значения по умолчанию введите 10.
 Если ввести число, которое меньше количества элементов в списке, появится полоса прокрутки.
Если ввести число, которое меньше количества элементов в списке, появится полоса прокрутки.
Нажмите кнопку ОК.
Форматирование элемента ActiveX «Поле со списком»
-
На вкладке Разработчик нажмите кнопку Режим конструктора.
-
Щелкните правой кнопкой мыши поле со списком и выберите пункт Свойства. Откройте вкладку Alphabetic (По алфавиту) и измените нужные свойства.
Вот как можно настроить свойства поля со списком на этом рисунке:
Настраиваемое свойство
Действие
Цвет заливки
Щелкните свойство BackColor (Цвет фона), щелкните стрелку вниз, откройте вкладку Pallet (Палитра) и выберите цвет.

Тип, начертание или размер шрифта
Щелкните свойство Font (Шрифт), нажмите кнопку … и выберите тип, размер или начертание шрифта.
Цвет шрифта
Щелкните свойство ForeColor (Цвет текста), щелкните стрелку вниз, откройте вкладку Pallet (Палитра) и выберите цвет.
Связь с ячейкой для отображения значения, выбранного в списке
Щелкните свойство LinkedCell (Связанная ячейка).

Связывание поля со списком и списка элементов
Щелкните поле рядом со свойством ListFillRange (Диапазон элементов списка) и укажите диапазон ячеек для списка.
Изменение количества отображаемых элементов списка
Щелкните поле ListRows и введите число элементов.
-
Закройте область Properties (Свойства) и нажмите кнопку Режим конструктора.
org/ListItem»>
Завершив форматирование, можно щелкнуть правой кнопкой мыши столбец, который содержит список, и выбрать команду Скрыть.
Дополнительные сведения
Вы всегда можете задать вопрос специалисту Excel Tech Community или попросить помощи в сообществе Answers community.
См. также
Обзор форм, элементов управления формы и ActiveX элементов управления на сайте
Добавление флажков и переключателей (элементы управления формы)
Бесплатная загрузка Excel для Windows (это выгодно 500 миллионам пользователей) — WPS Office
WPS Office, бесплатный редактор электронных таблиц Excel
WPS Office совместим с форматами xls, xlsx и является одной из лучших альтернатив Microsoft Excel . WPS Office — ведущий мировой поставщик офисных программных решений. С момента выпуска WPS Office 2016 и WPS Office 2019 мы прилагаем все усилия, чтобы сделать их более удобными для наших пользователей. В настоящее время WPS Office насчитывает более 500 миллионов активных пользователей в более чем 200 странах.
WPS Office — ведущий мировой поставщик офисных программных решений. С момента выпуска WPS Office 2016 и WPS Office 2019 мы прилагаем все усилия, чтобы сделать их более удобными для наших пользователей. В настоящее время WPS Office насчитывает более 500 миллионов активных пользователей в более чем 200 странах.
- Angel Howard Это самые полезные приложения. Это очень полезно для нас. Мне нравится это приложение. мои личные данные, получение денежных переводов и т.д…
- Абдул Торре WPS, все границы, вы упростили работу и все легко, удобно. Bravoo👏👏
-
Angel Howard
Это самые полезные приложения. Это очень полезно для нас. Мне нравится это приложение. Спасибо❤️
Это так просто в использовании.
 Это отличное приложение, которое я использую для сохранения всех важных файлов для моих личных данных, получения денежных переводов и т. д. вы облегчили работу и все легко, удобно. Bravoo👏👏
Это отличное приложение, которое я использую для сохранения всех важных файлов для моих личных данных, получения денежных переводов и т. д. вы облегчили работу и все легко, удобно. Bravoo👏👏
Почему стоит выбрать WPS Office для создания электронных таблиц Excel?
Загрузите WPS Office, чтобы бесплатно работать не только с электронными таблицами Excel, но и с документами Word, презентациями PowerPoint и документами PDF.
-
Легкий
Размер установочного пакета всего 4,8 МБ, занимает меньше памяти.
-
Межплатформенная совместная работа
Используйте одну учетную запись для одновременного входа на свой мобильный телефон, планшет и ПК, чтобы обеспечить одинаковый комфорт работы.
-
Бесплатная загрузка
Загрузите и установите WPS Office бесплатно, чтобы воспользоваться расширенными функциями.

Популярные функции WPS Office
-
Массивные шаблоны Excel
WPS Office предоставляет большое количество шаблонов Excel, которые помогут вам быстро создавать профессиональные электронные таблицы Excel и выполнять анализ и визуализацию данных.
-
Визуализация данных
WPS Office предоставляет широкий выбор красивых шаблонов диаграмм Excel, которые помогут вам легко и просто визуализировать данные электронных таблиц Excel.
-
Переключение между несколькими вкладками
Функция просмотра вкладок WPS Office решает проблему одновременного открытия слишком большого количества вкладок. Пользователи могут быстро переключаться между вкладками в одном окне, нажимая Ctrl+Tab.

-
Преобразование Excel в PDF или из него
WPS Office поддерживает преобразование между электронными таблицами Excel и файлами PDF. Вы можете загрузить пакет WPS Office, чтобы воспользоваться этой функцией и конвертировать файлы онлайн с помощью инструментов WPS PDF.
-
Интеллектуальное разделение
WPS Office может автоматически разбивать электронные таблицы Excel и быстро разделять данные на листе на несколько строк и столбцов.
-
Восстановление файлов
Используйте функцию восстановления файлов для восстановления данных, случайно потерянных за последние 10 секунд, и даже данных, которые вы не сохранили.
Нажмите, чтобы загрузить WPS Office для редактирования электронных таблиц.
Загрузите WPS Office, чтобы бесплатно работать не только с электронными таблицами Excel, но и с документами Word, презентациями PowerPoint и документами PDF.
Скачать бесплатно
Общие советы по работе с документами Excel
Последний
Более
1. 10 лучших бесплатных шаблонов месячного бюджета
2. Как быстро создать таблицу данных Excel
3. Как использовать формулу даты Excel
4. Как провести анализ данных через Excel
5. 10 лучших шаблонов панели управления проектами Excel
6.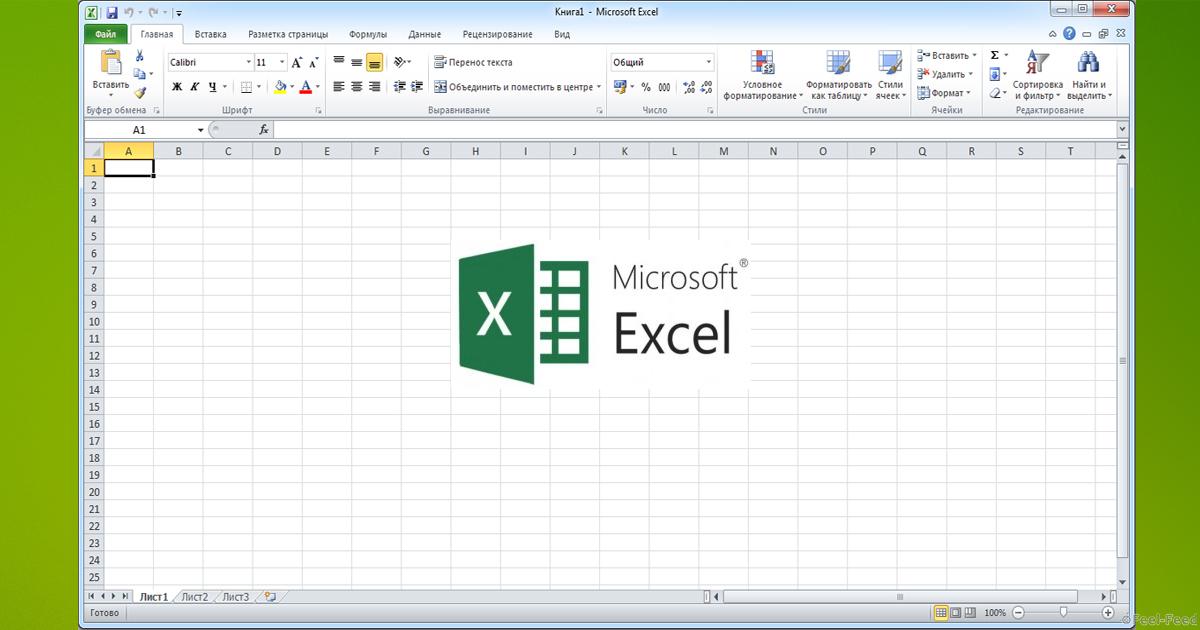 10. Простая таблица бюджета
10. Простая таблица бюджета
7. 10 лучших шаблонов плана повышения производительности Excel
8. 10 лучших шаблонов листа регистрации Potluck Excel
Самый популярный
Более
1. Как получить название месяца из даты в Excel (3 простых способа)
2. Проверьте, есть ли значение в списке в Excel (3 простых метода)
3. Как скопировать имена файлов в Excel из папки?
4. Как сравнить два листа Excel и выделить различия
5.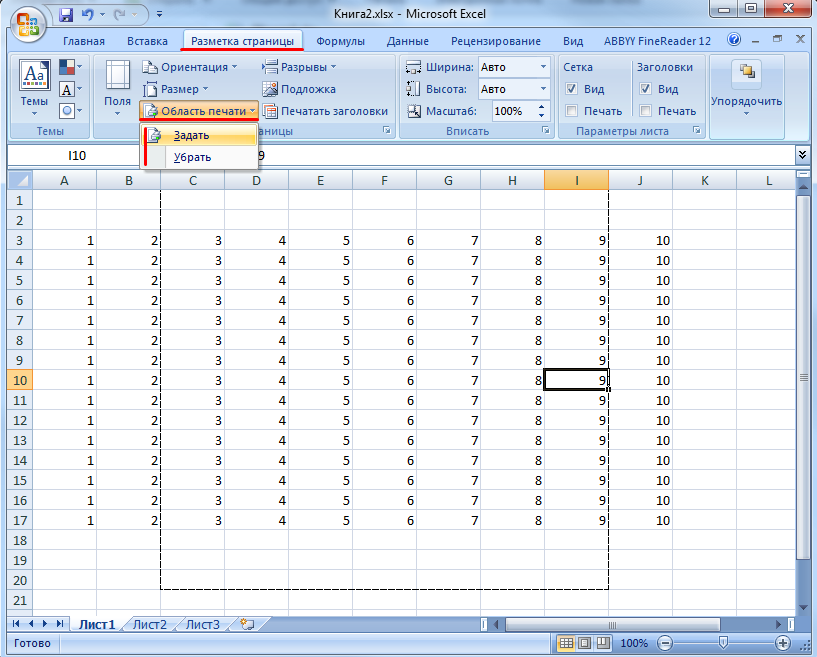 Как раскрасить ячейку на основе значения в Excel?
Как раскрасить ячейку на основе значения в Excel?
6. Как добавить название месяца из даты в формулу Excel
7. Как добавить текст в начало или конец всех ячеек в Excel
8. Как убрать пробел перед текстом в Excel?
Таблицы Google и Microsoft Excel: что лучше для бизнеса?
Google Workspace и Microsoft Office
По мере того, как Google добавляла в Таблицы более сложные функции, Microsoft расширяла возможности совместной работы Excel. Узнайте, какое приложение для работы с электронными таблицами побеждает в современной многоплатформенной среде.
Престон Гралла
пишущий редактор, Компьютерный мир |
Thinkstock/Гугл/Майкрософт Содержание- Создание электронной таблицы
- Вставка диаграмм
- Добавление дополнений
- Совместная работа в прямом эфире
- Комментирование электронных таблиц
- Работа на разных платформах
- Общие выводы
Показать больше
Google Sheets и Microsoft Excel — два самых известных приложения для работы с электронными таблицами, доступных сегодня. Оба отполированы и очень полезны — настолько, что легко цепляться за приложение, которое вы используете в настоящее время, не узнавая, как другое улучшилось за эти годы. Если вы (или ваша компания) выбрали одно приложение для работы с электронными таблицами и отказались от другого несколько лет назад, у вас могут быть веские причины передумать.
Оба отполированы и очень полезны — настолько, что легко цепляться за приложение, которое вы используете в настоящее время, не узнавая, как другое улучшилось за эти годы. Если вы (или ваша компания) выбрали одно приложение для работы с электронными таблицами и отказались от другого несколько лет назад, у вас могут быть веские причины передумать.
Чтобы выяснить, на каком месте сегодня находятся Таблицы и Excel, как по отдельности, так и по сравнению друг с другом, я протестировал их, попробовав наиболее распространенные задачи, выполняемые пользователями, включая запуск новой электронной таблицы, ввод данных и формул, форматирование ячеек, создание диаграмм и т. д. добавление дополнений, таких как данные из внешних источников, и сотрудничество с другими.
Чтобы проверить все это, я решил создать типичную электронную таблицу, которую могут собрать многие бизнес-профессионалы: трекер бюджета. Я построил программу, которая отслеживала доходы и расходы воображаемой компании за восемь месяцев, включая как результаты, так и прогнозы.
Прежде чем я забуду — есть одно явное различие между Sheets и Excel, о котором следует упомянуть: цена. Хотя Google Sheets является частью лицензированного пакета G Suite для бизнеса от Google, он остается бесплатным для индивидуального использования. Excel доступен как часть Microsoft Office, который имеет множество различных итераций для личного или делового использования и доступен либо в виде годовой подписки на Microsoft 365 или Office 365, либо в виде разовой покупки (то, что Microsoft называет «бессрочной» версией). офиса). Физические лица могут использовать онлайн-версию Excel бесплатно, но ее функциональность не так надежна, как у настольного клиента.
В этом обзоре основное внимание уделяется настольному приложению Excel для Windows в Microsoft 365/Office 365. Частные лица и компании, использующие бессрочную версию Excel, могут не иметь всех описанных здесь функций. Поскольку это мультиплатформенный мир, я также протестировал настольный клиент Excel для macOS, его веб-версию и мобильные приложения для Android и iOS.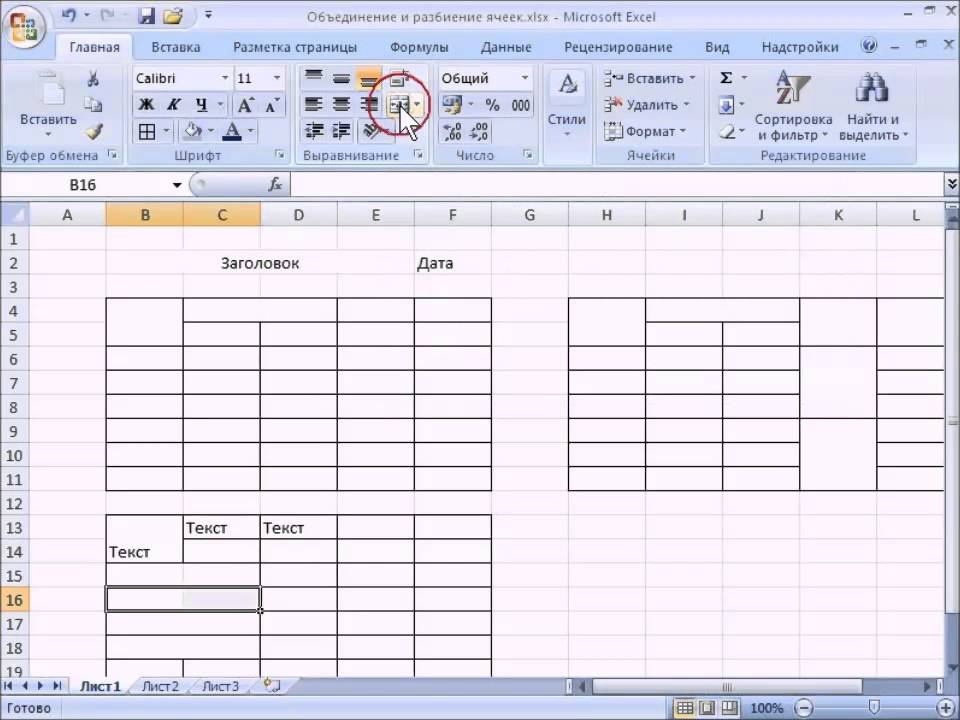 Google Sheets работает в Интернете, поэтому я использовал его в браузерах Edge и Chrome; Google также предлагает приложения Sheets для Android и iOS, поэтому я также протестировал их.
Google Sheets работает в Интернете, поэтому я использовал его в браузерах Edge и Chrome; Google также предлагает приложения Sheets для Android и iOS, поэтому я также протестировал их.
Имея это в виду, приступим.
Создание электронной таблицы
Пожалуй, самое важное в электронной таблице — это простота ее создания, а затем ввода данных и формул. То, как выглядит электронная таблица, также важно, особенно если вы используете ее для представления данных другим. Поэтому я начал с поиска пригодного для использования, редактируемого шаблона, который я мог бы использовать для своих целей. Затем я отредактировал его, ввел данные, добавил и подправил формулы. Если подходящего шаблона не было, я начинал с нуля.
Google Таблицы
Если вы ищете большой выбор шаблонов, Google Таблицы не место для вас. Я нашел скромные 28 шаблонов — и точка. Учитывая, что в Excel есть 79 шаблонов только для бюджетов, выбор Google Sheets довольно невелик.
ИДГ Выбор шаблонов в Google Sheets не впечатляет.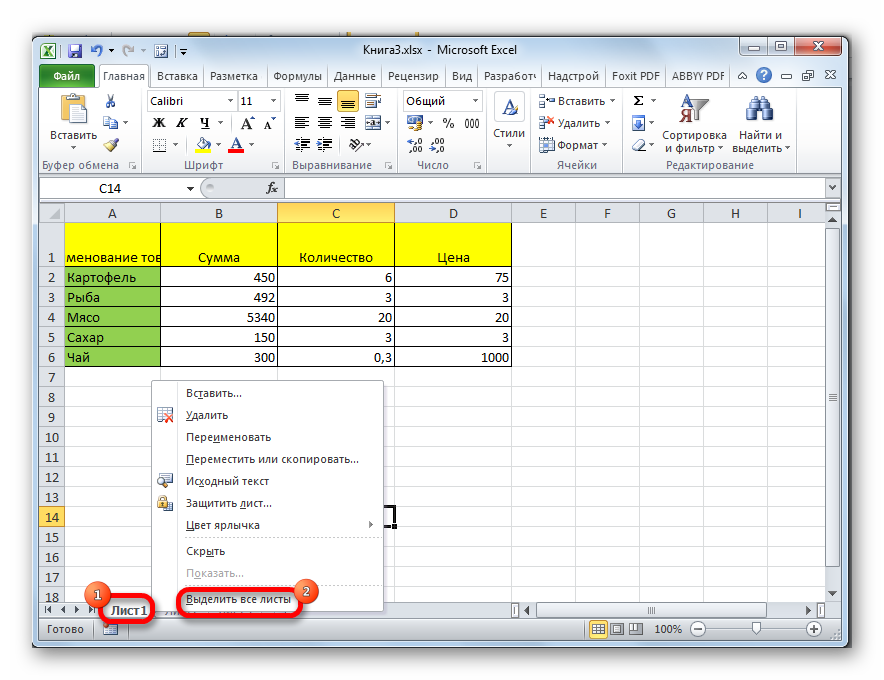 (Щелкните любое изображение в этой истории, чтобы увеличить его.)
(Щелкните любое изображение в этой истории, чтобы увеличить его.)
В Google был доступен только один бизнес-бюджет под названием «Годовой бизнес-бюджет», созданный Intuit QuickBooks. На первый взгляд он идеально подходил для моей задачи. Он имеет отдельные вкладки для доходов, расходов и сводки. Для каждой вкладки мне нужно было бы только внести изменения в категории. Однако, изучив его, я понял, что у него нет возможности отслеживать предполагаемые и фактические расходы. А настроить шаблон было крайне сложно: внутренних ссылок на формулы и расчеты было так много, что отследить их и отредактировать казалось почти невозможным. Поэтому я, наконец, отказался от шаблона и вместо этого начал с нуля.
Это был простой, но трудоемкий процесс. Формулы доступны через Вставка > Функция или их можно ввести вручную. Полный список доступных функций можно найти на странице Google под названием «Список функций Google Sheets». Вы также можете получить список в Sheets через Insert > Function > All .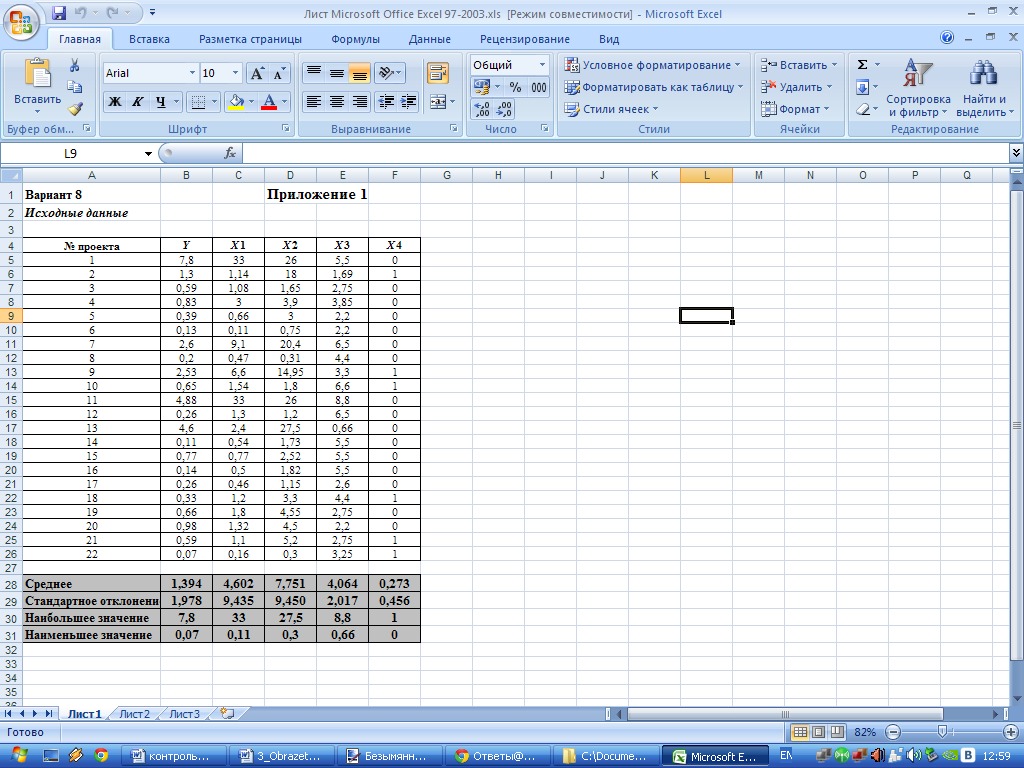
В Google Sheets не так много инструментов для оформления электронных таблиц, как в Microsoft Excel. В Excel доступны сотни шрифтов и вариантов шрифтов; У Google их 33. В Excel есть много предустановленных способов форматирования ячеек с цветом, текстовыми заголовками и т. д.; У Google есть только самые основные инструменты. Конечный результат: электронные таблицы Google Sheets выглядят простыми и простыми.
Таблицы отлично подходят для импорта электронных таблиц из Excel. Просто загрузите таблицу и откройте ее в Sheets. В моих, по общему признанию, простых электронных таблицах формулы, диаграммы и форматирование воспроизводились без проблем, в том числе в электронной таблице Excel, которую я создал на основе шаблона для этой статьи.
Microsoft Excel
Когда дело доходит до шаблонов бюджета, Excel смущает богатством, будь то бизнес-бюджет или бюджет специального назначения, например, для маркетингового мероприятия. Есть большая вероятность, что вы найдете тот, который соответствует тому, что вы ищете, и который можно легко отредактировать.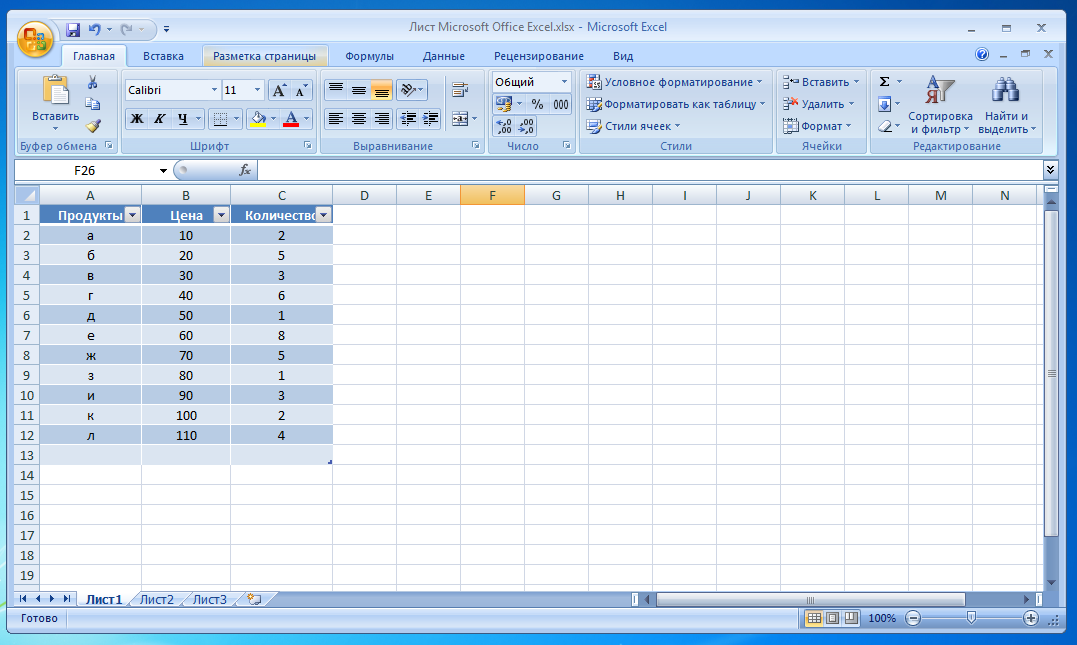
Когда вы создаете новую электронную таблицу, вам предоставляется список из 25 шаблонов, в том числе несколько для различных бюджетов. И это лишь небольшая часть того, что доступно — вы также можете просматривать или выполнять поиск в Excel в коллекции тысяч онлайн-шаблонов Microsoft. Я провел поиск по термину «бюджет» и нашел 79. Щелкнув по каждому шаблону, я получил более подробную информацию, в том числе о его назначении, для чего он подходит, а также снимок образца электронной таблицы.
ИДГВ Excel есть 79 шаблонов бюджета, поэтому вы, скорее всего, найдете подходящий для своих целей.
Когда я нашел идеально подходящий для моего бюджета, я скачал, сохранил и назвал его. И через несколько минут у меня была хорошо спроектированная электронная таблица, готовая к работе.
Шаблон включает в себя не только категории бюджета, такие как операционные расходы, расходы на персонал и доходы, но и примеры данных, рабочие формулы и очень красиво оформленные заголовки и текст, идеально подходящие для презентаций.
Не то чтобы я мог просто начать вводить данные. Сначала мне пришлось немного отредактировать, потому что я хотел создать ежемесячный текущий отчет о расчетных и фактических расходах за каждый месяц, а в этом шаблоне был только один месяц. И, конечно же, мои категории доходов и расходов отличались от шаблонных.
Это было достаточно просто сделать, переименовав одни категории и удалив другие. Особенно полезным был тот факт, что формулы были достаточно умными, чтобы корректировать себя, когда я удалял категорию. Например, когда я удалил категорию «Продажи активов» из раздела «Доходы», Excel автоматически удалил раздел «Продажи активов» из формулы, по которой рассчитывался общий доход. Мне не пришлось вносить ручные корректировки в формулу. Я также добавил данные и формулы для нового раздела под названием «Чистый доход», который будет вычитать общие операционные расходы и расходы на персонал из дохода — это было важно для меня, но, как ни странно, не было в шаблоне.
Несмотря на то, что заголовки и текст шаблона были прекрасно отформатированы, я попытался изменить их, просто чтобы проверить возможности форматирования Excel. Здесь Excel великолепен: вкладка «Главная» на ленте предлагает отличные инструменты для форматирования текста путем изменения шрифтов и их атрибутов, а также для добавления цветов в ячейки.
Здесь Excel великолепен: вкладка «Главная» на ленте предлагает отличные инструменты для форматирования текста путем изменения шрифтов и их атрибутов, а также для добавления цветов в ячейки.
Затем я скопировал созданный мною первый месячный бюджет, щелкнув его вкладку и выбрав Переместить или скопировать на появившемся экране (убедившись, что Создать копию окна ), а затем нажать OK . Я сделал это несколько раз, чтобы сделать несколько копий, а затем переименовал каждую новую вкладку, чтобы она представляла месяц: январь, февраль, март, апрель, май, июнь и июль. Затем я зашел на каждую вкладку и изменил данные, чтобы они соответствовали соответствующему месяцу.
Вуаля! Приложив совсем немного усилий, я составил привлекательный бюджет на восемь месяцев с подробным описанием расходов, доходов и чистой прибыли и сравнил все это с прогнозами.
Создание электронной таблицы: Нижняя строка
Microsoft Excel намного опережает Google Таблицы, когда речь идет о выборе шаблонов и инструментах для форматирования ячеек и текста. Если для вас важно, как выглядит электронная таблица, выбор очевиден: выберите Microsoft Excel. С Google у вас есть только основы. Однако для вставки формул между ними нет реальной разницы.
Если для вас важно, как выглядит электронная таблица, выбор очевиден: выберите Microsoft Excel. С Google у вас есть только основы. Однако для вставки формул между ними нет реальной разницы.
Вставка диаграмм
Поскольку диаграммы являются одним из лучших способов прояснить значение данных, я создал их для своего тестового бюджета: круговые диаграммы для отображения категорий доходов и расходов, линейные диаграммы для отображения доходов и других данных с течением времени и гистограммы для сравнения категорий за один месяц.
Как Таблицы, так и Excel предлагают дополнительные функции визуализации данных, такие как сводные таблицы, которые помогают находить и отображать базовые связи между данными. Но эта статья посвящена диаграммам, наиболее широко используемому и доступному инструменту визуализации данных.
Google Таблицы
Google Таблицы не обладают такими же возможностями создания диаграмм, как Excel, но все же неплохо справляются со своей задачей. Самый простой способ создать диаграмму — выбрать данные, а затем выбрать «Вставить» > «Диаграмма 9».0239 из меню в верхней части экрана. Sheets делает наилучшее предположение о том, какую диаграмму вы хотите создать, и вставляет ее. Он также открывает редактор диаграмм на правой панели, чтобы вы могли изменить тип диаграммы, а также настроить и отредактировать диаграмму.
Самый простой способ создать диаграмму — выбрать данные, а затем выбрать «Вставить» > «Диаграмма 9».0239 из меню в верхней части экрана. Sheets делает наилучшее предположение о том, какую диаграмму вы хотите создать, и вставляет ее. Он также открывает редактор диаграмм на правой панели, чтобы вы могли изменить тип диаграммы, а также настроить и отредактировать диаграмму.
В Google Sheets легко создавать диаграммы, но у вас не так много способов их настройки, как в Excel.
Я обнаружил, что в большинстве случаев Таблицы принимали правильное решение и создавали диаграмму нужного мне типа, хотя по умолчанию она слишком часто использовала гистограммы, даже когда круговая диаграмма была лучшим выбором. Тем не менее, он достаточно часто угадывал правильно, что упрощало создание диаграмм.
Вкладки «Настройка» и «Настройка» редактора диаграмм в верхней части позволяют легко изменить тип диаграммы, а также отредактировать и настроить диаграмму. На вкладке «Настройка» вы можете использовать раскрывающийся список «Тип диаграммы», чтобы выбрать другой тип диаграммы. Полезно, чтобы рядом с каждым типом диаграммы была небольшая миниатюра, чтобы вы могли видеть, какую диаграмму вы создадите. Однако миниатюры не используют выделенные вами данные для создания диаграммы, поэтому вы не можете предварительно просмотреть, как будет выглядеть ваша диаграмма при выборе любого типа. Как вы увидите в следующем разделе, Excel делает это и значительно упрощает выбор типов диаграмм.
На вкладке «Настройка» вы можете использовать раскрывающийся список «Тип диаграммы», чтобы выбрать другой тип диаграммы. Полезно, чтобы рядом с каждым типом диаграммы была небольшая миниатюра, чтобы вы могли видеть, какую диаграмму вы создадите. Однако миниатюры не используют выделенные вами данные для создания диаграммы, поэтому вы не можете предварительно просмотреть, как будет выглядеть ваша диаграмма при выборе любого типа. Как вы увидите в следующем разделе, Excel делает это и значительно упрощает выбор типов диаграмм.
Что касается создания диаграммы без предварительного выбора данных, то это очень просто. Вставьте курсор в ячейку, которая является частью или примыкает к строке или столбцу данных, и Charts предполагает, что вы хотите создать диаграмму, используя соседние данные. Затем он действует так, как если бы вы сами выбрали данные, и делает предположение о типе диаграммы, и вы создаете диаграмму так же, как если бы вы выбрали данные. Единственный раз, когда у меня была проблема с этим, — это когда я создавал диаграммы в сложных электронных таблицах, потому что Таблицы иногда путались в том, какие данные я хотел использовать.
После того, как вы вставили диаграмму, Google Sheets позволяет вам изменить и настроить ее, щелкнув правой кнопкой мыши внутри, чтобы изменить легенду, заголовок, оси, тип или цвет диаграммы. Но эти базовые изменения не соответствуют богатству значительных вариантов макета и дизайна Excel — например, вы не можете выбрать много разных макетов, и у вас не так много вариантов форматирования или выбора цвета. Вы также можете дважды щелкнуть диаграмму, чтобы открыть редактор диаграмм, где вы можете внести еще больше изменений, в том числе изменить тип диаграммы и использовать множество дополнительных параметров для настройки внешнего вида диаграммы.
В Google Sheets есть большой выбор диаграмм, в том числе не только обычные круговые, линейные, гистограммы, области и гистограммы, но и более экзотические, такие как радар, водопад и гистограмма. Однако не существует простого способа создать спарклайн-диаграмму, которая вставляет очень простые линейные, столбцовые диаграммы или диаграммы выигрышей/проигрышей в одну ячейку электронной таблицы. Он недоступен в редакторе диаграмм как тип диаграммы. Вместо этого вам придется использовать сложный синтаксис, например такой: SPARKLINE(A1:A5, {«charttype»,»column»; «axis», true; «axiscolor», «red»}) Создать спарклайны в Excel довольно просто, это еще один пример превосходных возможностей Excel для построения диаграмм.
Он недоступен в редакторе диаграмм как тип диаграммы. Вместо этого вам придется использовать сложный синтаксис, например такой: SPARKLINE(A1:A5, {«charttype»,»column»; «axis», true; «axiscolor», «red»}) Создать спарклайны в Excel довольно просто, это еще один пример превосходных возможностей Excel для построения диаграмм.
Microsoft Excel
Создание диаграмм в Excel — это просто. Самый быстрый способ — выделить данные, которые вы хотите нанести на диаграмму, и на вкладке ленты Вставить выбрать Рекомендуемые диаграммы . Затем Excel покажет вам эскизы типов диаграмм, наиболее подходящих для выбранных вами данных. В эскизах используются выделенные вами данные, поэтому вы можете точно увидеть, как будет выглядеть диаграмма. Прокрутите рекомендуемые диаграммы, щелкните ту, которую вы хотите использовать, и она будет создана. Это так просто. Я создал полдюжины диаграмм и обнаружил, что рекомендации всегда соответствуют цели.
IDG Создание диаграмм в Excel исключительно просто.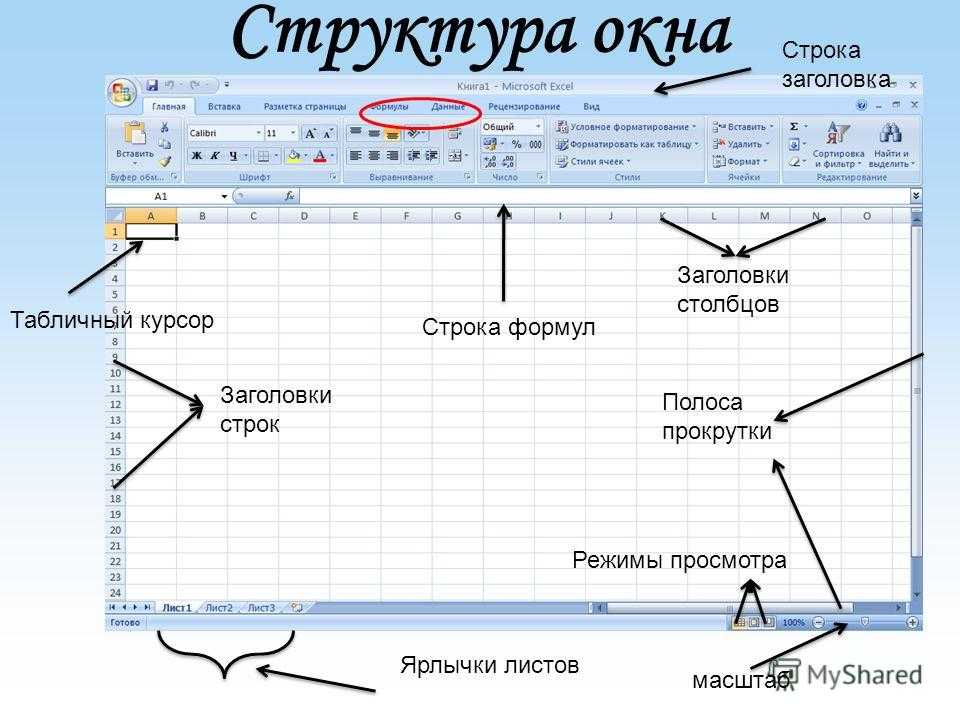 Когда вы смотрите на каждый тип диаграммы, он предварительно отображает данные, которые вы рисуете.
Когда вы смотрите на каждый тип диаграммы, он предварительно отображает данные, которые вы рисуете.
Однако вам не обязательно придерживаться рекомендаций. Если вы не нашли подходящий тип диаграммы после того, как выделите данные диаграммы и выберите Вставка > Рекомендуемые диаграммы , вы можете щелкнуть Все диаграммы и прокрутить обширный выбор Excel.
В Excel имеется 17 различных типов диаграмм, в том числе наиболее популярные, такие как столбчатые, линейные, круговые, гистограммы и области; более сложные, такие как радар, поверхность и гистограмма; и некоторые, которые известны в основном профессионалам в области данных, такие как box & whisker. И многие типы диаграмм имеют несколько подтипов — например, среди гистограмм вы найдете гистограммы с группировкой, гистограммы с накоплением и т. д., и каждый из них имеет два варианта.
Результат? Крайне маловероятно, что Excel не предложит тип диаграммы, который вы хотите использовать. (Дополнительную информацию о некоторых новых типах диаграмм, доступных в Excel, см. в нашем «Шпаргалке по Excel для Office 365».)
в нашем «Шпаргалке по Excel для Office 365».)
Как и в случае рекомендуемых диаграмм, миниатюры во всех диаграммах используют ваши данные, поэтому вы можете предварительно просмотреть диаграмму. ты собираешься создать. Вы также можете просто выделить свои данные, выбрать вкладку «Вставка», щелкнуть стрелку вниз рядом с типом диаграммы, которую вы хотите создать (круговая, линейная, столбчатая и т. д.), а затем выбрать именно ту диаграмму, которую вы хотите, из отображаемых диаграмм.
Обратите внимание, что вам не нужно выделять данные перед созданием диаграммы. В меню «Вставка» ленты вы можете выбрать тип диаграммы, которую хотите создать, и после того, как диаграмма будет вставлена в электронную таблицу с использованием данных по умолчанию, вы можете щелкнуть диаграмму правой кнопкой мыши и выбрать «Выбрать данные ». Оттуда вы выбираете данные, которые хотите включить в свою электронную таблицу.
Создав диаграмму, вы получаете бесчисленные возможности для ее редактирования и настройки, а также для изменения типа диаграммы. Щелкните правой кнопкой мыши диаграмму, чтобы выбрать другие данные для диаграммы, отформатировать диаграмму и добавить границы или заливку и т. д. Щелкните диаграмму, а затем перейдите на вкладку «Дизайн», и вы получите гораздо больше возможностей, таких как выбор вариантов базового дизайна или изменение цвета.
Щелкните правой кнопкой мыши диаграмму, чтобы выбрать другие данные для диаграммы, отформатировать диаграмму и добавить границы или заливку и т. д. Щелкните диаграмму, а затем перейдите на вкладку «Дизайн», и вы получите гораздо больше возможностей, таких как выбор вариантов базового дизайна или изменение цвета.
Excel также создает так называемые диаграммы Sparkline, которые вставляют очень простые диаграммы, столбцы или диаграммы выигрышей/проигрышей в одну ячейку электронной таблицы. Спарклайны отлично подходят для быстрого графического отображения трендов в компактном виде — в моем случае для отображения таких данных, как чистая прибыль и общие расходы с течением времени. Чтобы создать спарклайн, щелкните ячейку, в которую вы хотите его вставить, выберите тип спарклайна, который вы хотите создать, в меню «Вставка», затем выберите данные, которые хотите отобразить на диаграмме.
ИДГ Диаграммы Tiny Sparkline удобны для отображения тенденций в компактном пространстве.
Короче говоря, Excel — превосходное средство для создания диаграмм, сочетающее в себе простоту использования с практически безграничными возможностями настройки и интеллектуальные функции, помогающие выбрать правильную диаграмму для наилучшего представления информации.
Диаграммы: Итог
Excel выигрывает здесь. Инструмент Microsoft упрощает и упрощает создание диаграмм, и у вас есть гораздо больше возможностей для изменения дизайна, макета и цветов.
Добавление дополнений
Иногда вам нужно больше, чем просто основные диаграммы и данные. Возможно, вы захотите украсить свою электронную таблицу изображениями, ссылками на внешние данные, специальными диаграммами и многим другим. Поэтому после того, как я создал свой бюджет, я проверил Google Sheets и Excel и дополнительные возможности, которые они предлагают. Вот что я нашел.
Google Таблицы
Google Таблицы предлагают превосходное дополнение, которое делает гораздо больше, чем просто украшает электронную таблицу или отчет. Google Forms позволяет легко создавать формы для получения отзывов о данных, формате или презентации — фактически о чем угодно. Хотя формы доступны как отдельная служба от Google, вы можете использовать ее для прикрепления формы к электронной таблице. Когда люди отвечают на форму, их ответы записываются в электронную таблицу.
Google Forms позволяет легко создавать формы для получения отзывов о данных, формате или презентации — фактически о чем угодно. Хотя формы доступны как отдельная служба от Google, вы можете использовать ее для прикрепления формы к электронной таблице. Когда люди отвечают на форму, их ответы записываются в электронную таблицу.
Чтобы запустить форму из Таблиц, выберите Вставка > Форма , и вы перейдете на новую страницу, на которой можно создать анкету, используя несколько форматов, включая множественный выбор, флажки, ввод текста в произвольной форме и многое другое. Вы можете добавлять графику и видео, добавлять дату и время, требовать, чтобы на вопросы отвечали или нет, и так далее.
Когда форма готова, она не сохраняется в самой электронной таблице. Вместо этого вы отправляете форму по электронной почте (вы можете либо отправить ссылку, либо саму форму) тем, от кого вы запрашиваете обратную связь. Они заполняют форму, и информация заносится в таблицу, а результаты отображаются на странице вашей электронной таблицы, доступ к которой есть только у вас.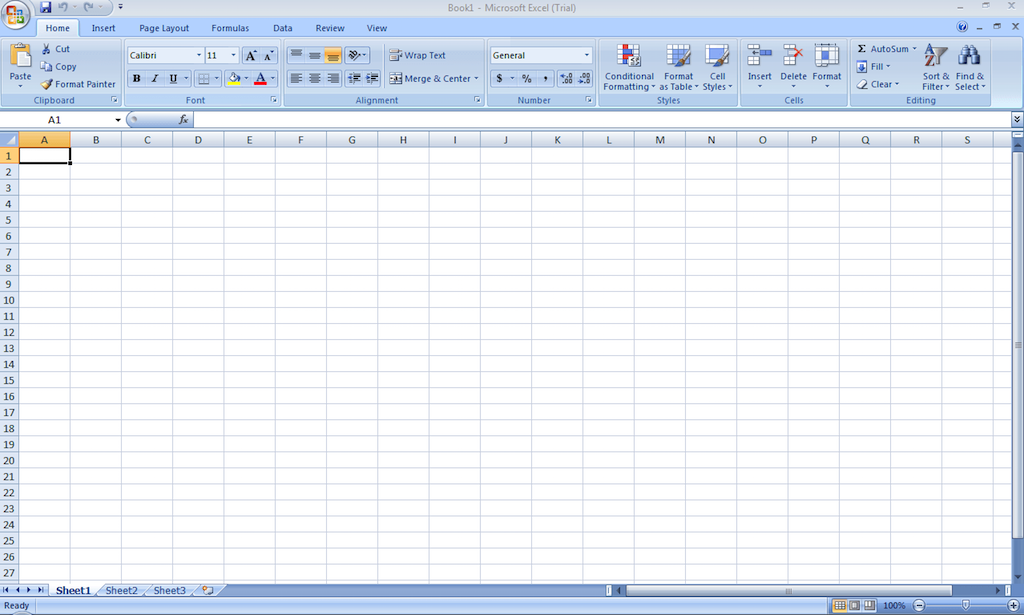
Вы можете легко создать анкету для получения отзывов с помощью Google Forms и прикрепить ее к электронной таблице Google Sheets.
Помимо Google Forms, в Sheets есть несколько способов украсить электронную таблицу. Вы можете вставлять изображения со своего компьютера, Google Диска, камеры, подключенной к вашему компьютеру, или из Интернета. Однако, в отличие от Excel, в Sheets нет инструментов для редактирования изображений.
Также имеется библиотека дополнительных инструментов (выберите Надстройки > Получить надстройки ), но мало что нашел там для переодевания таблиц.
Microsoft Excel
В Excel есть множество дополнительных функций для тех, кто хочет оживить свою электронную таблицу: от уникальных диаграмм и графиков до фотоинструментов, ссылок на внешние данные и многого другого.
Мой бюджетный отчет включал раздел о ежемесячных продажах торгового персонала. Я решил попробовать «График людей» в Excel (доступ через вкладку «Вставка» на ленте), который позволяет создавать диаграммы с использованием графики и тем, предназначенных для данных, связанных с людьми. Вы получаете к нему доступ через вкладку «Вставка» на ленте. Я использовал его для создания гистограммы, показывающей, сколько продаж каждый сотрудник забронировал за один месяц. В результате получаются сногсшибательные визуальные эффекты, которые могут добавить очарования любой электронной таблице.
Вы получаете к нему доступ через вкладку «Вставка» на ленте. Я использовал его для создания гистограммы, показывающей, сколько продаж каждый сотрудник забронировал за один месяц. В результате получаются сногсшибательные визуальные эффекты, которые могут добавить очарования любой электронной таблице.
Надстройка Excel «People Graph» создает впечатляющие визуальные эффекты.
Чтобы создать диаграмму людей, перейдите на вкладку «Вставка » на ленте; в разделе «Надстройки» нажмите кнопку График людей , значок человека перед горизонтальными линиями. Вам нужно будет согласиться на установку надстройки. Через мгновение или два он запускается. Нажмите кнопку Данные в правом верхнем углу диаграммы, введите заголовок и нажмите Выберите свои данные . Затем нажмите Создайте , и приложение вставит яркую, несколько настраиваемую диаграмму. Кнопка Settings позволяет изменить макет, графику, цвета и так далее.
Однако имейте в виду, что возможности настройки ограничены по сравнению с другими диаграммами Excel. Кроме того, сначала вам может показаться, что вы не можете переместить график после его создания. Но если вы немного повозитесь, вы сможете это сделать — подведите курсор к краю, пока курсор не станет похож на крест, а затем переместите график.
Другая надстройка, Bing Maps, позволяет размещать данные поверх карты. Как и People Graph, он доступен непосредственно на вкладке «Вставка» ленты; на его кнопке отображается стилизованный логотип Bing «b». Я хотел использовать его, чтобы показать, какой доход был получен для моего бизнеса в конкретном месяце в зависимости от местоположения. Мне потребовалось несколько попыток использовать его, чтобы понять это правильно. Лучше всего сначала выбрать данные, которые вы хотите отобразить, а затем нажать кнопку Bing Maps. Но даже тогда мне пришлось проделать дополнительную работу, чтобы сделать это правильно.
Надстройка работает, только если в первом столбце есть данные о местоположении. Поэтому мне пришлось переделать данные в электронной таблице. Как только я это сделал, он правильно сопоставил данные, но не особенно полезным способом. Он показал все места моего бизнеса в виде кругов на карте, но не более того. Чтобы увидеть данные о продажах, мне приходилось нажимать на каждый отдельный кружок. Было бы гораздо полезнее иметь столбцы в каждом месте, представляющие продажи в этом месте.
Поэтому мне пришлось переделать данные в электронной таблице. Как только я это сделал, он правильно сопоставил данные, но не особенно полезным способом. Он показал все места моего бизнеса в виде кругов на карте, но не более того. Чтобы увидеть данные о продажах, мне приходилось нажимать на каждый отдельный кружок. Было бы гораздо полезнее иметь столбцы в каждом месте, представляющие продажи в этом месте.
Надстройка Bing Maps позволяет размещать данные поверх карты, но отображение не очень полезно.
Вы перемещаете диаграмму Bing Maps так же, как вы перемещаете диаграмму людей.
Однако Excel предлагает множество других возможностей для украшения отчетов. Я хотел добавить фотографии, поэтому выбрал Вставка > Картинки , что позволяет выбирать из изображений на вашем компьютере, онлайн-изображений и стоковых изображений. В стоковых изображениях есть много бесплатных высококачественных изображений, которые вы можете использовать, а также поле поиска для их легкого поиска. Помимо фотографий, вы найдете значки и другие виды искусства.
Помимо фотографий, вы найдете значки и другие виды искусства.
Хотя изображения высокого качества и их много, вы получите гораздо больший выбор, если решите найти изображения в Интернете. Когда вы это сделаете, вас отправят на экран, который позволяет вам искать изображения Bing. Я пробовал несколько поисков, чтобы посмотреть, что я могу добавить. Будь то нефтяные скважины, змеи, роботы или что-то еще, что я пробовал, я нашел много пригодных для использования изображений, все из которых были помечены лицензией Creative Commons для повторного использования. (Вы также можете расширить поиск, выполнив поиск всех изображений, а не только изображений с лицензией Creative Commons.) Вы также можете вставить свои собственные фотографии таким же образом, выбрав Вставка > Изображения и перейдите к изображению, которое вы хотите использовать.
Независимо от того, добавляете ли вы онлайн-изображение или свое собственное, вставить его в электронную таблицу очень просто: нажмите на него, затем нажмите Вставить .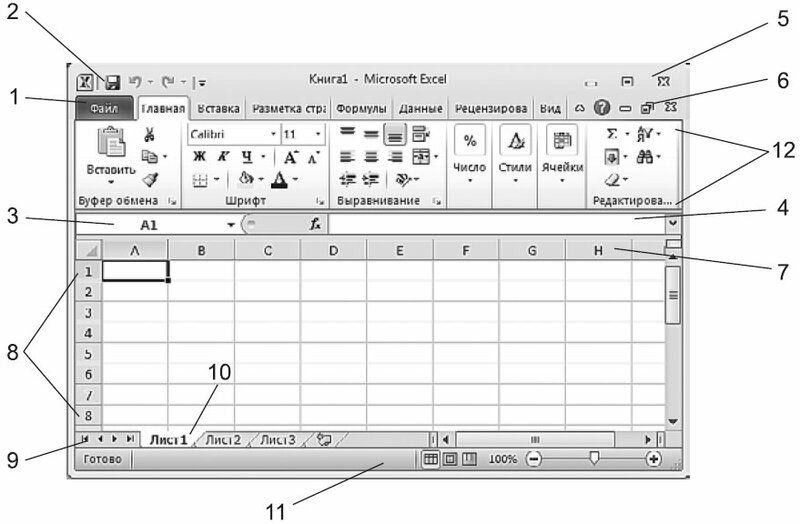 Вы также можете редактировать изображение несколькими способами, включая базовое редактирование фотографий, такое как коррекция цвета и добавление художественных эффектов, добавление границ и многое другое. Для этого щелкните фотографию, и на ленте появится вкладка «Работа с рисунками» с различными инструментами для редактирования фотографий.
Вы также можете редактировать изображение несколькими способами, включая базовое редактирование фотографий, такое как коррекция цвета и добавление художественных эффектов, добавление границ и многое другое. Для этого щелкните фотографию, и на ленте появится вкладка «Работа с рисунками» с различными инструментами для редактирования фотографий.
Затем я решил, что хочу вставить котировки акций в отчет, который будет обновляться на постоянной основе. Эта возможность не встроена непосредственно в Excel, но доступна бесплатно с надстройкой Stock Connector из Магазина Microsoft. Пробовал с парой стоков, и он обновлялся каждые 15 минут.
На вкладке «Данные» можно добавить множество других функций, включая оперативные данные из баз данных SQL, таблиц в Интернете и других источников.
Вы также можете использовать инструменты для рисования, доступные с Вставка > Смарт-арт . И вы можете вставлять значки (выберите Вставка > Значки ), а также фигуры, которые можно использовать для блок-схем и других целей (выберите Вставка > Фигуры ).



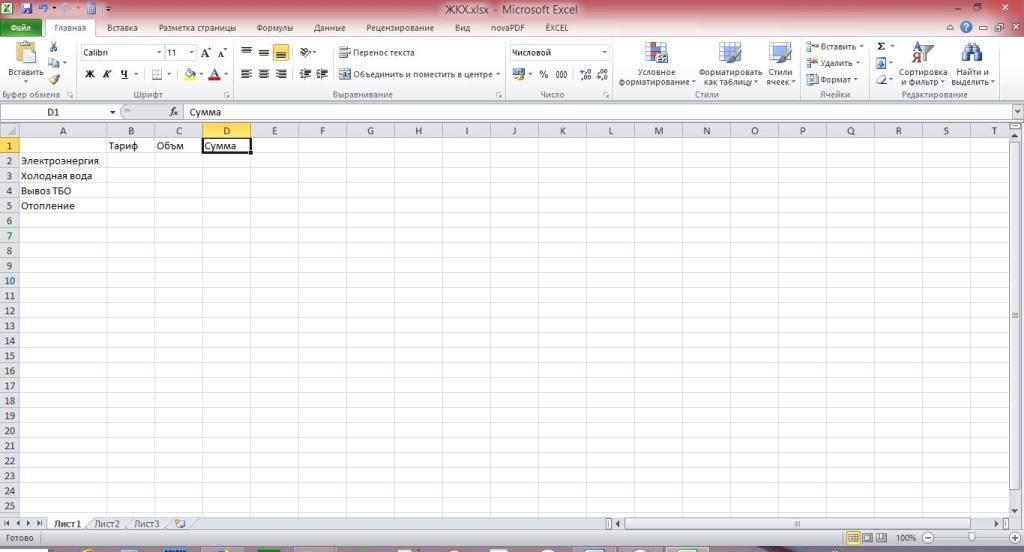 Введите номер ячейки, где должен отображаться номер элемента.
Введите номер ячейки, где должен отображаться номер элемента.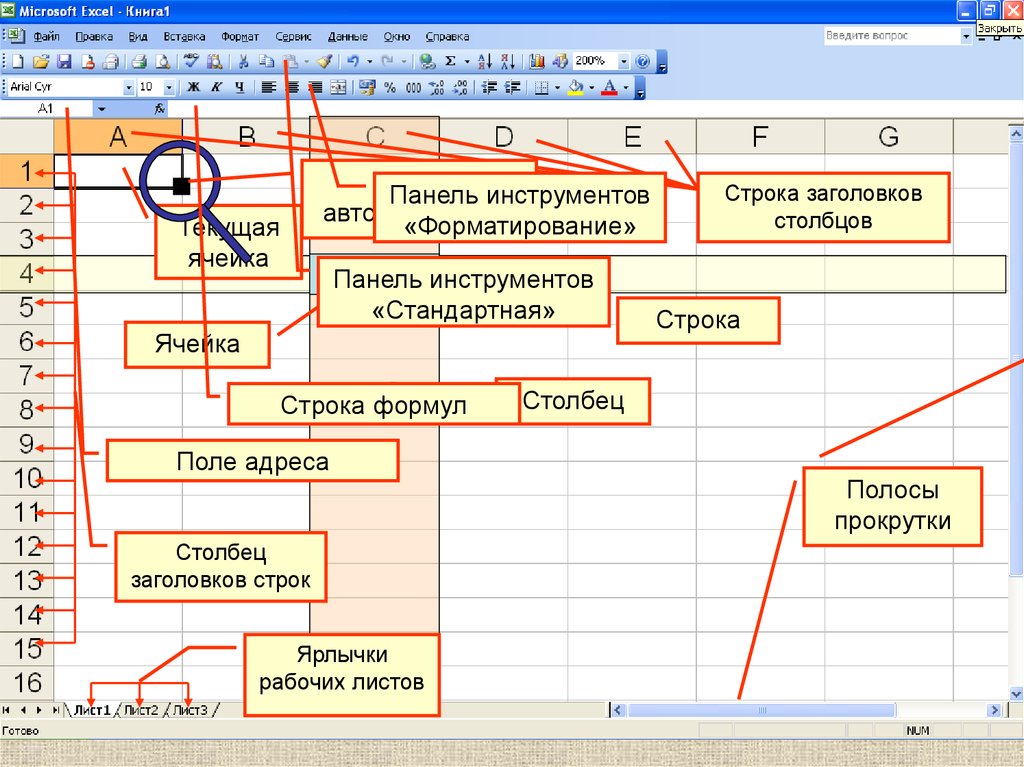 Если ввести число, которое меньше количества элементов в списке, появится полоса прокрутки.
Если ввести число, которое меньше количества элементов в списке, появится полоса прокрутки.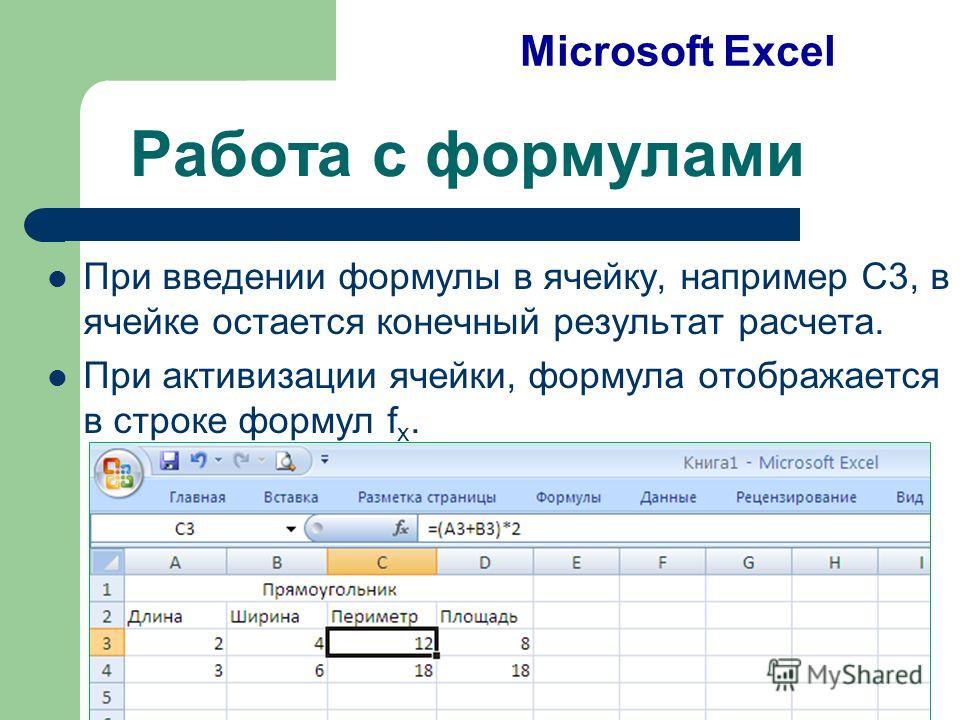
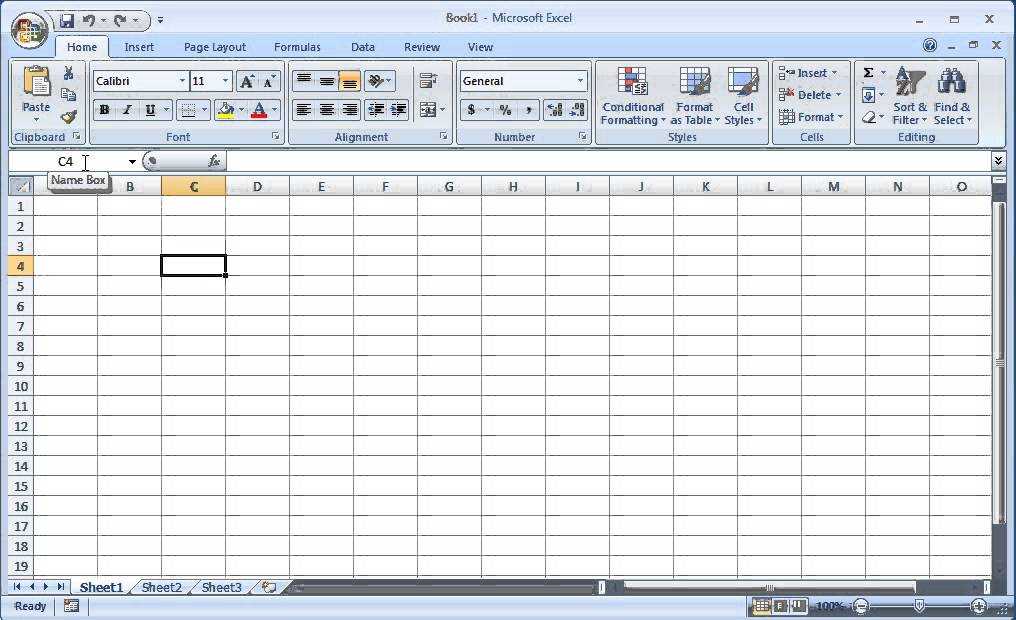
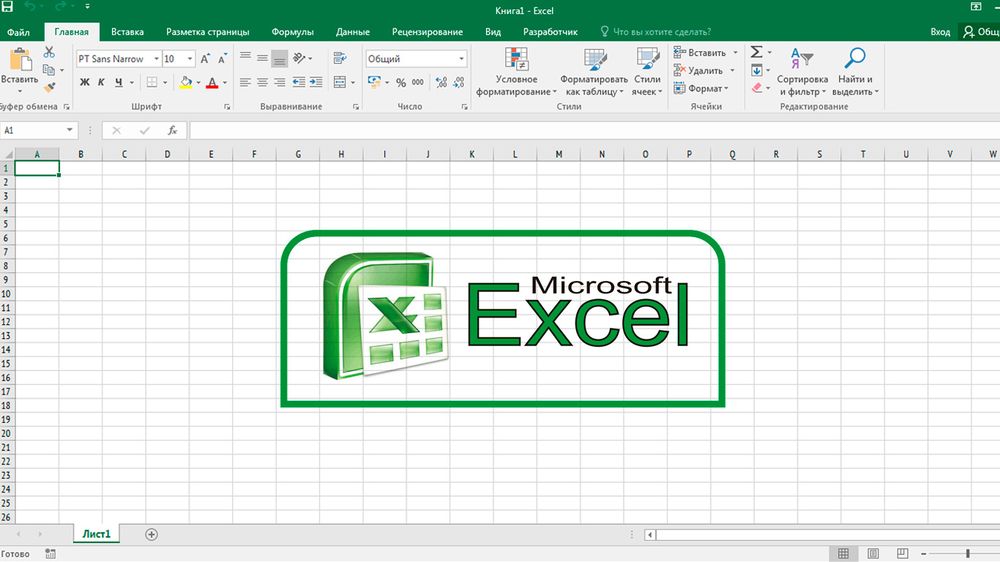 Это отличное приложение, которое я использую для сохранения всех важных файлов для моих личных данных, получения денежных переводов и т. д. вы облегчили работу и все легко, удобно. Bravoo👏👏
Это отличное приложение, которое я использую для сохранения всех важных файлов для моих личных данных, получения денежных переводов и т. д. вы облегчили работу и все легко, удобно. Bravoo👏👏
