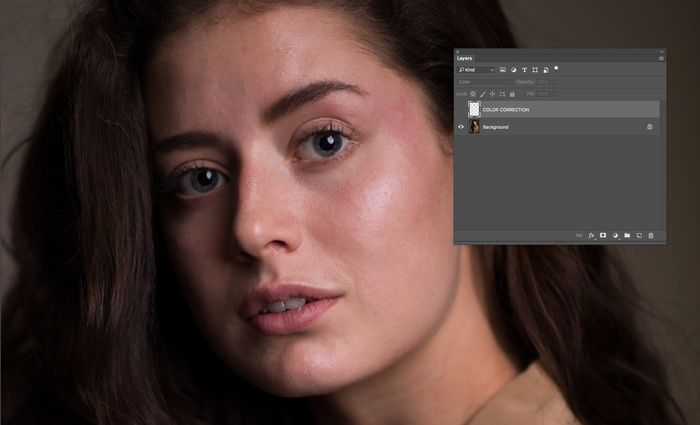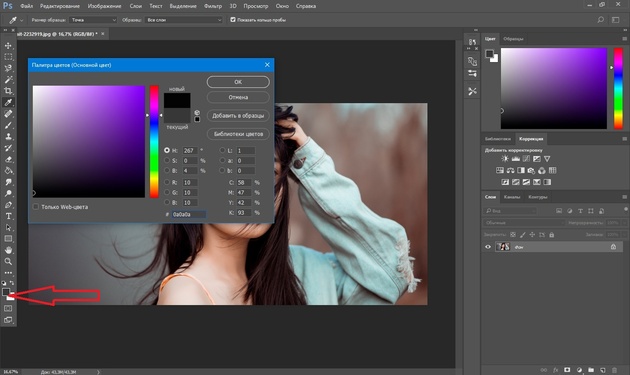Как сделать фотографии профессиональными в Photoshop
Как партнер Amazon, мы зарабатываем на соответствующих покупках.
В современном мире цифровой фотографии сделать снимок — это только половина процесса создания фотографии. Photoshop известен своей способностью делать фотографии лучше, чем они есть на самом деле. Его набор инструментов может выполнить все, от добавления чего-то дополнительного до полного изменения дизайна изображения.
Быстрая Навигация
- Как сделать фотографии профессиональными в Photoshop
- Удалить фон
- Избавьтесь от пятен
- Правильный цвет
- Пакетный процесс
- Изменить цвета
- Увеличьте резкость
- Используйте тени
- Удалить любые отражения
- Исправьте экспозицию
- Выпрямить и обрезать
- Заключение
Как сделать фотографии профессиональными в Photoshop
Редактирование ваших фотографий также делает их более профессиональными и придает им особый стиль, который помогает визуально свяжите свой сайт и социальные сети. Давайте рассмотрим несколько советов, как сделать ваши фотографии в Photoshop профессиональными.
Давайте рассмотрим несколько советов, как сделать ваши фотографии в Photoshop профессиональными.
Удалить фон
Удаление фона — обычная задача редактирования фотографий. В результате лучше всего делать фотографии на белом фоне, чтобы избежать трудоемкого процесса устранения вещей. из фона или их обесцвечивание.
Удаление фона с фотографий имеет ряд преимуществ. Если вы сделаете это, люди смогут сосредоточиться на объекте на фотографии с минимальными отвлекающими факторами. Существует множество инструментов для удаления фона.
Одним из наиболее часто используемых инструментов Photoshop является инструмент «Перо». Это приложение также имеет Функция выбора и маски для быстрого выбора. Однако, поскольку Photoshop не может обеспечить полный контроль, выбор может быть неточным.
Избавьтесь от пятен
Крайне важно удалить любые дефекты, включая потертости, отпечатки пальцев и пыль. В Photoshop используйте инструменты например, штамп клона а также «Восстанавливающая кисть» для устранения дефектов изображений товаров.
Вы можете использовать Healing Brush восстановить несколько разделов вашей фотографии. После этой процедуры Photoshop должен заполнить эту область пикселями того же цвета, что и их окружение.
Эта медитация Штамп инструмент позволяет легко копировать и вставлять несколько пикселей из одной области в другую, предоставляя больше возможностей для ручного управления. При использовании этой функции используйте более низкие настройки жесткости, чтобы цвета выглядели более естественными.
к использовать штамп клона, Следуй этим шагам:
- На панели инструментов щелкните значок «Штамп».
- Вы можете изменить размер кисти на любой желаемый размер.
- Чтобы «клонировать» чистое место дефекта, используйте Alt+щелчок.
- При необходимости измените Непрозрачность.
- Чтобы «закрасить» дефект или пятно, щелкните или перетащите мышь вокруг него с клонированными пикселями из точки выборки.
Правильный цвет
Цветовая ретушь — важная часть редактирования фотографий. Самое важное, на что следует обратить внимание, это то, что цвета на изображении должны соответствовать реальным цветам снимка. Чтобы исправить цветовую схему фотографии, необходимо изменить баланс белого, экспозицию, цвета и контрастность.
Самое важное, на что следует обратить внимание, это то, что цвета на изображении должны соответствовать реальным цветам снимка. Чтобы исправить цветовую схему фотографии, необходимо изменить баланс белого, экспозицию, цвета и контрастность.
- Баланс белого: При редактировании фотографии вы должны быть осторожны и обращать пристальное внимание на мелкие детали, чтобы избежать синего оттенка. На баланс белого фотографии могут повлиять изменения освещения, настройки камеры во время фотосессии и так далее. Если белые цвета на вашем снимке представлены неправильно, вы можете изменить баланс белого в Photoshop. Вам также может понадобиться изменить цветовой баланс фотографии, чтобы соответствовать цветовому сочетанию в реальной жизни. Для этого используйте инструмент Кривые.
- Экспозиция и контраст: Изменяя контрастность изображения, вы можете осветлить более яркие области и затемнить более темные полутона фотографии. С этим эффектом изображение будет выглядеть более четким.
 Вы можете получить более яркое изображение, улучшив экспозицию. Снижение яркости приводит к противоположному результату — более темному изображению.
Вы можете получить более яркое изображение, улучшив экспозицию. Снижение яркости приводит к противоположному результату — более темному изображению. - Настройка цветов: Некоторые технологии, например, не могут улавливать определенные цвета, например неон. В результате вам нужно будет изменить цвета на фотографии, чтобы добиться желаемого тона. Этот метод позволяет устранить выцветшие цвета, а также сделать изображения более естественными и привлекательными.
Чтобы все цвета на фотографии выглядели так, как их видит наблюдатель, в действительности используйте инструменты Photoshop. быстрая и простая функция цветокоррекции. Эту функцию можно использовать для изменения цвета и яркости. Загрузите изображение по своему вкусу, затем выберите Изображение, Настройки, и оттенок/насыщенность. Переместите ползунок треугольника в обе стороны, чтобы получить желаемый цвет.
Пакетный процесс
Графическое единообразие необходимо, но его трудно достичь. Если вы хотите редактировать фотографии в Photoshop, вы можете сделать это с помощью различных инструментов.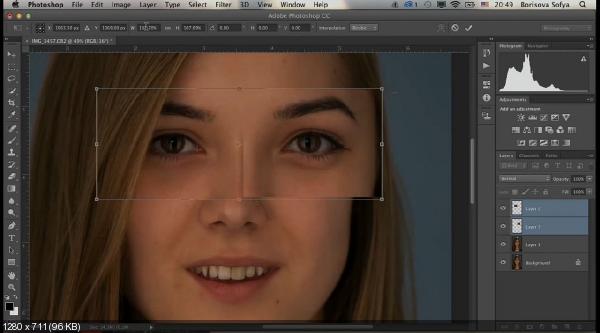 Используя набор инструментов, поставляемый с этим программным обеспечением, вы можете настроить баланс белого, цветовую схему, температуру, контрастность и другие свойства изображения.
Используя набор инструментов, поставляемый с этим программным обеспечением, вы можете настроить баланс белого, цветовую схему, температуру, контрастность и другие свойства изображения.
Как только вы получите хорошо сбалансированный цвет, а также другие настройки, вам не захочется повторять этот процесс для каждого изображения, потому что это отнимает много времени. Кроме того, если вы выполняете эту задачу индивидуально, вы рискуете совершить ошибку.
В результате предпочтительнее использовать экшены фотошопа чтобы получить все эти методы, чтобы их можно было автоматически воспроизводить в будущем. Используя функции пакетной обработки, вы можете редактировать множество изображений одновременно.
Изменить цвета
Если вы правильно установили баланс белого в своей камере, вам не нужно вносить какие-либо корректировки цвета в последующие фотографии. Неправильный баланс белого приведет к цветовому оттенку, что существенно повлияет на яркость, насыщенность и контрастность ваших изображений.:format(png)/8ec6660d1a12111.s.siteapi.org/img/1f8c415e7504f7642541f1bc303b4752ad5d7b3f.jpg)
Всегда не забывайте добавлять к изображению корректирующий слой «Фотофильтр», чтобы вы могли изменять или модифицировать цвет, сохраняя при этом оригинал. Сначала откройте изображение, с которым вы хотите работать, в Photoshop. После этого на панели «Слои» щелкните значок «Корректирующий слой» и выберите предпочитаемый фотофильтр.
Вы также можете использовать фильтр изображения в качестве прямой настройки («Изображение» > «Коррекция» > «Фотофильтр»), поскольку он включает в себя маску слоя, которая позволяет настраивать только часть вашей фотографии, сохраняя при этом оригинал от любых необратимых изменений.
Чтобы использовать цветовой баланс Photoshop, выполните следующие действия:
- В строке меню выберите «Изображение», затем «Настройки» и, наконец, «Цветовой баланс».
- Выберите тона в изображении, которое вы хотите изменить (тени, средние тона или блики).
- Установите флажок «Сохранить светимость».
- Выберите параметр «Предварительный просмотр», чтобы увидеть изменения в режиме реального времени.

- Перетащите ползунки, чтобы создать нужный цветовой баланс.
Чтобы использовать выборочный цвет фотошопа, выполните следующие действия:
- В строке меню выберите «Изображение», затем «Настройки» и, наконец, «Выборочный цвет».
- Выберите параметр «Предварительный просмотр», чтобы увидеть изменения в режиме реального времени.
- Выберите между относительным (более скромная настройка) и абсолютным.
- Выберите цвет, который вы хотите изменить, в раскрывающемся меню.
- Ползунки можно использовать для усиления или уменьшения цветового оттенка выбранного цвета.
Настройка цвета также может быть выполнена с помощью Vibrance, Hue/Saturation или Channel Mixer. Если этого недостаточно, вы также можете использовать палитру цветов цветового круга, чтобы увидеть, как должны выглядеть цвета на вашем изображении.
Photoshop позволяет вам исследовать и выбирать определенные цвета, начиная от гармонических групп и заканчивая дополнительными и аналогичными оттенками. Для этого выберите параметр «Цветовой круг» во всплывающем меню панели «Цвет». Инструменты осветления и затемнения, с другой стороны, позволяет выделить или затемнить определенные участки изображения, чтобы создать текстуру или характер.
Для этого выберите параметр «Цветовой круг» во всплывающем меню панели «Цвет». Инструменты осветления и затемнения, с другой стороны, позволяет выделить или затемнить определенные участки изображения, чтобы создать текстуру или характер.
Увеличьте резкость
Даже если ваше изображение хорошо сфокусировано, ему может быть полезно немного повысить резкость, чтобы подчеркнуть черты или уменьшить мягкость. Повышение резкости улучшает четкость краев вашего объекта на большинстве фотографий.
Необходимость повышения резкости изображения может варьироваться в зависимости от того, будете ли вы видеть фотографию. на экране компьютера или в печати. В любом случае, эмпирическое правило редактирования изображений заключается в том, чтобы всегда вносить небольшие корректировки небольшими шагами. Если вы хотите резкость вашего изображения, начните с небольших изменений и анализируйте по мере продвижения, чтобы не переусердствовать и не внести шум в изображение.
Unsharp Mask — это действительно инструмент Photoshop, который помогает вам определять края на фотографии, которую вы собираетесь редактировать. Он способен затенять одну сторону и осветлять другую. Вы можете повысить резкость изображения, отрегулировав контрастность по краям.
Он способен затенять одну сторону и осветлять другую. Вы можете повысить резкость изображения, отрегулировав контрастность по краям.
Вы можете выбрать Нерезкая маска на вкладке «Резкость» после нажатия кнопки «Фильтры». Переместите ползунок, чтобы выбрать оптимальные настройки для вашей фотографии. У вас есть следующие варианты:
- Величина: определяет, насколько должна быть отрегулирована интенсивность контраста.
- Радиус: Вы можете определить область изменения контраста, отрегулировав количество этой функции.
- Порог: не позволяет Photoshop смягчить участки фотографии с одинаковым цветом. Threshold позволяет усилить или усилить контрастность одного цветового тона, не позволяя изображению выглядеть пятнистым.
к резкость фото в фотошопе, выполните следующие действия:
- Уменьшите количество шума на фотографии (нажмите «Фильтр» в строке меню, нажмите «Шум», затем выберите «Уменьшить шум»).
- Создайте новый слой того же изображения (выберите «Слой» в строке меню, а затем «Дублировать слой») или сделайте выделение из изображения (нажмите «Выбрать» в строке меню, нажмите «Редактировать» в режиме быстрой маски и используйте инструмент «Кисть», чтобы нарисовать над частью, которую вы хотите выбрать).

- Чтобы применить фильтр повышения резкости, перейдите в меню «Фильтр», «Резкость» и выберите один из инструментов повышения резкости.
- При необходимости повторить.
Используйте тени
Тень предназначена для того, чтобы сделать снимок продукта более профессиональным, и это относится как к падающим, так и к отраженным теням. Эффект «Тень» делает затененные объекты более яркими и реалистичными. Это отличает их от фона, заставляя их казаться парящими над ним, а не перед ним.
Эффект повторяет форму предмета, а тень создает впечатление, что свет падает на предмет под определенным углом, в зависимости от того, куда падает тень. Тени отражения — это тени, которые отбрасываются на задний план, а затем переворачиваются, чтобы отбрасывать отражение на объект.
Есть два правила, которым нужно следовать, если вы хотите создать тени на фотографии. Прежде всего, вы должны применять эту функцию так, чтобы она казалась нормальной и совместимой. Во-вторых, объекты одной категории должны отбрасывать одинаковые тени.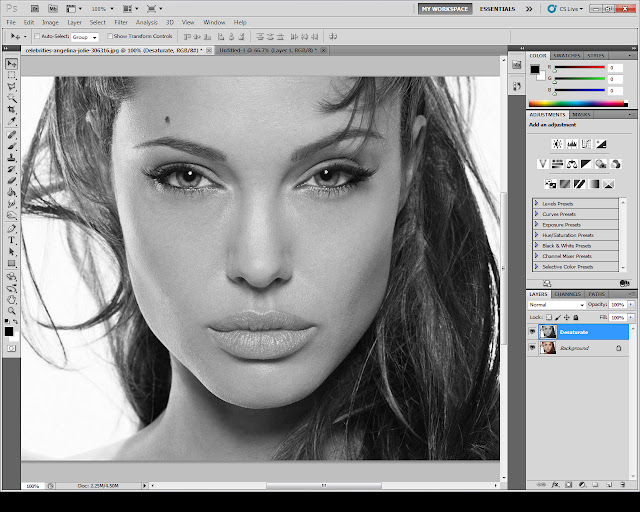 При работе с этим эффектом вы можете использовать тени и тени отражения.
При работе с этим эффектом вы можете использовать тени и тени отражения.
- Тень отражения: создается впечатление, что ваша фотография была сделана на отражающей поверхности, например, в зеркальном отражении. Этот тип тени распространен на сайтах социальных сетей, страницах категорий и домашних страницах. Скопируйте часть картинки, вставьте как новый слой, переверните его, поместите его, измените режимы наложения слоя и замаскируйте его, чтобы получить этот эффект.
- Тень: создается впечатление, что на фотографии падает яркий солнечный свет. Тень можно выбрать в раскрывающемся меню кнопки «Стиль слоя» в нижней части меню «Слои».
Удалить любые отражения
Часто бывает необходимо сфотографировать объект с металлическими деталями или зеркалами, склонными отражать свет. Имея дело с отражениями, нужно решить, какие из них оставить, а какие отбросить.
При редактировании фотографий в Photoshop можно удалить отражения выбрав один из множества вариантов. Выбор цвета на беспристрастном фоне, а также применение его к области, которую вы хотите исправить, с помощью параметра смешивания «Кисть в цвете» — один из самых простых и эффективных способов устранения нежелательного отражения.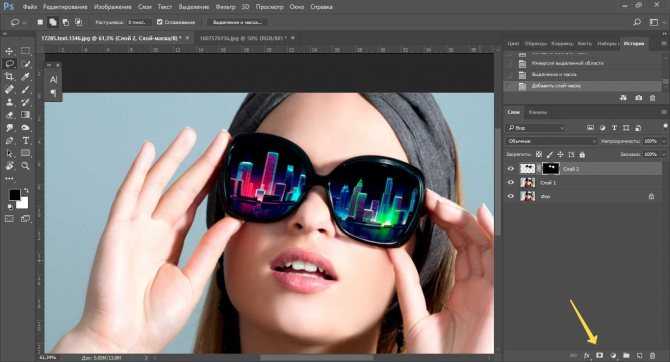 Другой подход заключается в использовании инструмента Sponge, однако он будет работать только в том случае, если металл снаружи плоский.
Другой подход заключается в использовании инструмента Sponge, однако он будет работать только в том случае, если металл снаружи плоский.
Исправьте экспозицию
Несмотря на все ваши усилия, иногда вам не удается добиться необходимой экспозиции для вашего имиджа недвижимости. К счастью, если вы знаете, как использовать Photoshop, это простое решение. Когда фотография переэкспонирована, цвет и детали изображения размыты. Чтобы сделать фотографию более четкой, используйте коллекцию инструментов настройки Photoshop для изменения экспозиции.
Эти инструменты можно найти, выбрав «Настройки» в раскрывающемся меню после нажатия на «Изображение» (в строке меню):
- Уровни
- Контраст яркости
- Экспозиция
- Кривые
- Тонирование HDR
- Тени / блики
Если вы никогда не использовали их раньше, Экспозиция, Яркость/Контрастность и Тени/Света довольно просты в использовании; все, что вам нужно сделать, это переместить ползунки влево или вправо, чтобы внести изменения. Если вы хотите выполнять более продвинутую работу в Photoshop, вам необходимо изучить как читать гистограмму, который представляет собой график, показывающий тональный диапазон изображения, с которым вы работаете.
Если вы хотите выполнять более продвинутую работу в Photoshop, вам необходимо изучить как читать гистограмму, который представляет собой график, показывающий тональный диапазон изображения, с которым вы работаете.
Выпрямить и обрезать
Убедитесь, что все ваши изображения имеют одинаковую длину и ширину, чтобы обеспечить согласованность и единообразие. с помощью инструмента кадрирования. Инструмент Вы определенно можете применить этот аспект при съемке кадра, используя функцию сетки вашей камеры или телефона.
Небольшой урожай иногда может иметь решающее значение. Базовая обрезка это самый простой совет по редактированию фотографий, который может творить чудеса с композицией вашего снимка. Это позволяет вам удалить ненужные части, больше сосредоточиться на деталях и создать больше напряжения для достижения наилучшего эффекта в фотографии недвижимости.
Smart Guides, с другой стороны, могут помочь вам улучшить вашу стрельбу. Эта функция доступна в Photoshop. Чтобы ваши изображения были последовательными и однородными, создайте шаблон на основе критериев.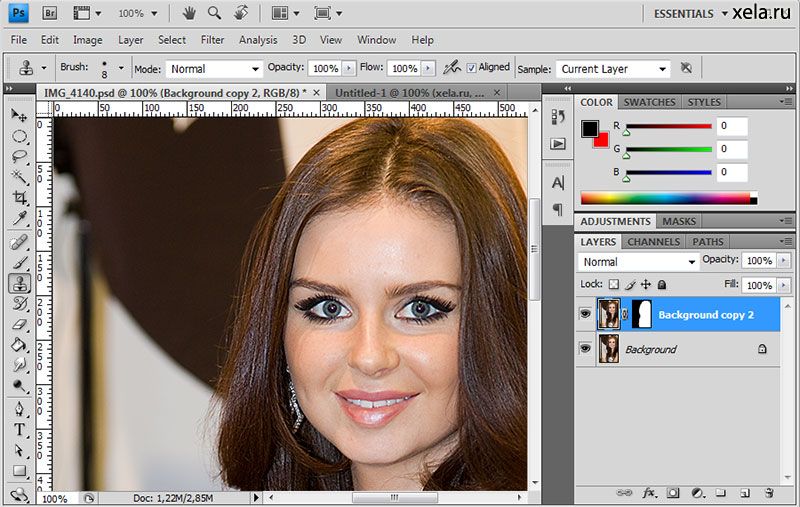
Заключение
Photoshop — это фантастическое программное обеспечение, которое улучшит ваш опыт редактирования и сделает вас лучшим фотографом недвижимости. Не существует единственно правильного подхода к редактированию изображений. Профессионалы используют все доступные им методы, чтобы сделать свои фотографии уникальными и запоминающимися, а также исправить недостатки изображения, такие как непрямые линии и нежелательные пятна.
5 советов для эффективного обучения в Adobe Photoshop • Glashkoff.com
Если бы я прочел подобные советы лет десять назад, смог бы избежать множества граблей. Прошлое не вернуть, так поделюсь опытом с вами.
1. Определитесь с целью
Photoshop — не цель, а средство достижения цели. Инструмент, который помогает решать задачи.
Для чего обычно используют Фотошоп?
Простые задачи:
- Обработать фоточки, сделанные во время отпуска. Например, поправить яркость и контраст.

- Сделать рамку, украсить сердечками, звёздочками и прочей мишурой.
- Сделать фотоальбом, выстроив фотографии рядами.
Задачи средней сложности:
- Фотомонтаж: замена фона на фотографии, исправление цветов (например, замена цвета волос).
- Ретушь лица, устранение дефектов кожи и просто ненужных элементов.
- Раскрашивание старой черно-белой фотографии.
Задачи сложные:
- Художественный фотомонтаж. Под ним я подразумеваю серьезную, кропотливую обработку фотографий и воплощение своего художественного замысла на основе множества фотографий.
- Ретушь поврежденных фотографий.
- Специфичные задачи: цветоделение, рисование иллюстраций и так далее.
Если вы хотите ограничиться простыми задачами, Фотошоп вам не нужен. Вы потеряете время и интерес, пока будете обучаться. С улучшением фотографий справляется множество других программ. Например, бесплатная программа PhotoScape, онлайн-фотошоп Pixlr, условно-бесплатный BeFunky Photo Editor. Они интуитивно понятны, обучиться легко.
Они интуитивно понятны, обучиться легко.
BeFunky Photo Editor. Важное преимущество для начинающих — кнопка «Автоулучшение».
Я видел, как новички после долгих, упорных трудов в Photoshop выдают результат, достижимый за секунду в BeFunky Photo Editor.
Программы для обработки фотографий вы найдете на сайтах-каталогах.
Когда задача простая, экономьте время — используйте простые программы. Или читайте мой урок по быстрому улучшению фотографий в Фотошопе.
Зато для задач посложнее лучше Photoshop ничего нет. Делать фотомонтаж, исправлять оттенки и прочее лучше всего в нём, потому что это:
- инструмент универсальный,
- опыт пригодится в будущем,
- с каждым разом результат будет лучше.
Используя однокнопочные программы, не ждите великих свершений. Вы просто решите сиюминутную задачу. Хорошо это или плохо — решать вам.
2. Начните с основ
Процесс обучения — не нырок в воду, где можно сразу достичь глубин. Вам нужно постепенно, шаг за шагом, освоить азы.
Вам нужно постепенно, шаг за шагом, освоить азы.
В Фотошопе нет кнопочки «Сделать красиво». Вместо этого есть инструменты и ряд операций с ними. То же самое в реальности: если руки растут из правильного места, сможете нарисовать картину обычной ручкой.
Главное — уметь пользоваться.
Когда узнаете, как работает инструмент, сможете применить его для разных целей.
3. Читайте учебники вместо уроков
Уроки не предлагают ни основ, ни понимания того, что вы делаете. Просто бездумно повторяете действия автора урока.
В хороших учебниках по Фотошопу обязательно подаётся основа:
- для чего инструменты,
- как настроить Photoshop под себя,
- как быстро поправить фотографии.
Когда будете знать, что делает
Разум не прогонит мрак невежества, если знания будут отрывочными и несистематизированными
А еще в учебниках рассказывается о способах оптимального достижения цели. Особенно любят оптимизировать рабочий процесс западные авторы.
Особенно любят оптимизировать рабочий процесс западные авторы.
4. Используйте Photoshop без дополнений*
*по крайней мере сначала.
В группах Вконтакте, посвященных фотографии, часто выкладывают наборы действий в Photoshop и пресеты Lightroom, превращающие фотографии в «произведения искусства». Новички ведутся и качают/покупают пачками. Вот только есть нюансы:
- Пресеты и действия работают с определённым набором фотографий. Где-то не хватит оттенка — и вместо осеннего золота листья покроются коричневой субстанцией.
- Фильтры и действия — закрытый ящик. На входе подаётся фотография, на выходе — результат. И горе будет тому, кто решит что-то поменять в них — алгоритм, придуманный автором, нарушится и на выходе получится странный результат.
- Вы обязательно окажетесь в ситуации, когда ваш любимый фильтр или экшен перестанет работать. Photoshop со временем меняется.
Для начала изучите возможности самого Фотошопа. Они богаты. Да, имитировать старинную фотографию проще в Imagenomic Realgrain или Alien Skin Exposure, но обойтись без них можно. Не попадайте в рабство к плагинам!
Да, имитировать старинную фотографию проще в Imagenomic Realgrain или Alien Skin Exposure, но обойтись без них можно. Не попадайте в рабство к плагинам!
Позже можно автоматизировать процесс, записывая собственные наборы действий.
Кстати, прямо сейчас читаю книгу Дэна Маргулиса «Современная технология цветокоррекции в Photoshop». Автор предлагает использовать его собственный набор действий, но в книге расписывает, как всё делать вручную. Если вдруг Adobe в очередной версии Photoshop «поломает» работу экшенов, можно самим, читая алгоритм из книги, записать те же самые наборы действий и работать дальше, понимая и контролируя весь процесс. Это удобно!
5. Не читайте лайфхаки
Часто встречаю записи вроде «100500 клавиш, которые нужно запомнить, чтобы продуктивно работать в Фотошопе», «5 видеоуроков, которые должен посмотреть начинающий фотошопер». К черту такие советы!
Видеоуроки дают только отрывочные знания, а знание горячих клавиш — не показатель продуктивности.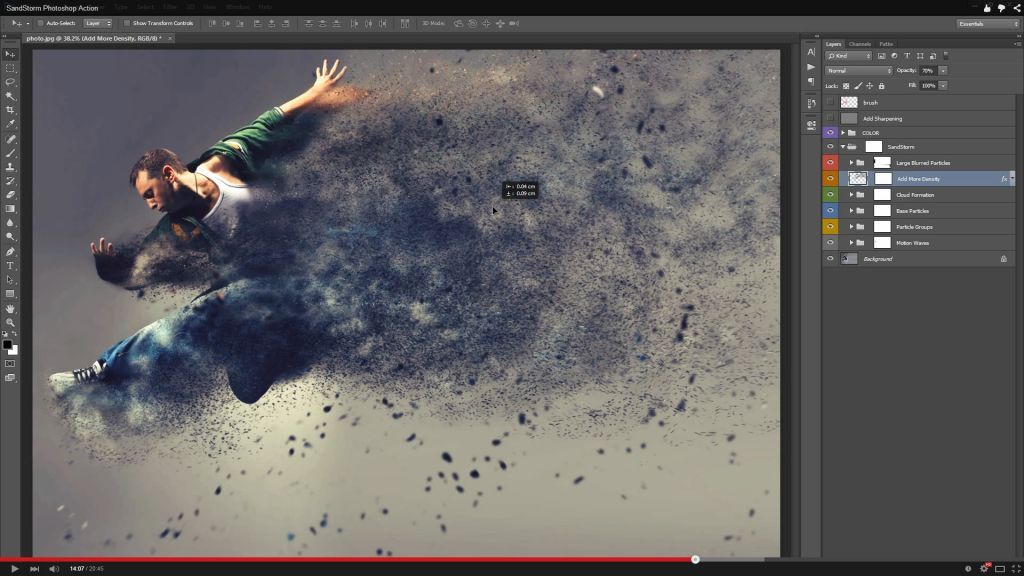 Например, я предпочитаю работать мышью, при этом четыре дополнительные кнопки мыши запрограммированы на самые частые в моей работе действия (скрипты перевода в LAB, CMYK, RGB и инструмент Кривые). Мне этого достаточно, чтобы быстро обрабатывать фотографии. Суть в том, что нужно не запоминать клавиши, а оптимизировать рабочую среду под себя.
Например, я предпочитаю работать мышью, при этом четыре дополнительные кнопки мыши запрограммированы на самые частые в моей работе действия (скрипты перевода в LAB, CMYK, RGB и инструмент Кривые). Мне этого достаточно, чтобы быстро обрабатывать фотографии. Суть в том, что нужно не запоминать клавиши, а оптимизировать рабочую среду под себя.
Только поэтапно изучив Photoshop, можно говорить, что вы умеете пользоваться этим инструментом. Смотреть отдельные уроки можно только тогда, когда изучили хотя бы основы.
Что-то еще
Экспериментируйте. Первые ваши шаги аудитория не воспримет, но вы не отчаивайтесь.
Фотомонтаж пользователя Пикабу и реакция
Вы достигнете высот только упорным трудом. Дерзайте, все получится!
Как создать двойную экспозицию в Photoshop (просто)
Ник КонстантА- А+
Скачать как PDF
Подпишитесь ниже, чтобы скачать статью немедленно
Вы также можете выбрать свои интересы для бесплатного доступа к нашему обучению премиум-класса:
Основы бизнеса
Шпаргалки
Детская фотография
Красочные городские пейзажи
Состав
Творческая фотография
Креативные концепции портрета
Цифровые фотоколлажи
Сказочная портретная фотография
Фотография еды
Интерьерная фотография
Редактирование ландшафта
Пейзажная фотография
Обработка Lightroom
Пресеты Lightroom
Длинная выдержка
Макрофотография
Фотография Млечного Пути
Моя камера и фотография
Органический маркетинг
Домашние животные
Фотография товара
Фотография неба
Социальные сети
Натюрморт
Интервальная съемка
Туристическая фотография
Городская фотография
Фотография дикой природы
Ваша конфиденциальность в безопасности. Я никогда не поделюсь вашей информацией.
Я никогда не поделюсь вашей информацией.Двойная экспозиция — отличный простой способ творчески подойти к изображению. Это техника, которая использует две фотографии для создания нового изображения. Это может быть мощный способ представить концепцию или интересный способ объединить две сцены.
Сегодня я покажу вам, как создать двойную экспозицию в Photoshop. Я работаю с двойной экспозицией в пленочной и цифровой фотографии уже несколько лет. Вот лучшие советы, которые я почерпнул за эти годы практики.
Анна МаградзеЧто такое двойная экспозиция в Photoshop?
Двойная экспозиция в фотографии — это когда вы делаете две экспозиции на одном и том же участке пленки или цифрового датчика. Это означает, что пленка или изображение, которое вы снимаете на цифровую камеру, будут иметь наложение двух изображений на одно изображение.
Большинство цифровых камер не позволяют делать двойную экспозицию, поэтому вам придется делать это в Adobe Photoshop. С пленочными камерами вы должны перемотать пленку, а затем снова переснять всю пленку! Это означает, что вы получите случайную двойную экспозицию (если вы не считали свои кадры и хорошо помните свои изображения!).
С пленочными камерами вы должны перемотать пленку, а затем снова переснять всю пленку! Это означает, что вы получите случайную двойную экспозицию (если вы не считали свои кадры и хорошо помните свои изображения!).
Работа с двойной экспозицией за счет использования темных участков изображения. Если определенный участок не был экспонирован, вторая экспозиция, скорее всего, заполнит эти области. Это означает, что темные места исчезнут при двойной экспозиции, а светлые будут пробиваться.
Что такое эффект двойной экспозиции?
Эффект двойной экспозиции — это техника, которую можно использовать в Adobe Photoshop для достижения двойной экспозиции, но с дополнительным контролем. С фотографическим методом, основанным на случайности, контроль означает, что успех редактирования будет зависеть только от вашего творчества.
Элементы управления варьируются от изображений, которые вы выбираете, до того, какая часть изображения содержит каждое изображение. Часто это проявляется в том, что пейзаж проецируется на чью-то одежду или лицо.
Вы можете добавлять градиенты и даже использовать две или более экспозиций для дополнительного контроля. Все зависит от того, какой образ вы пытаетесь создать и какое чувство хотите передать зрителю.
Зачем создавать двойную экспозицию?
Фотографии с двойной экспозицией создают прекрасные отношения между двумя изображениями. Они отлично подходят для создания изображений, которые выглядят так, как будто вы смотрите в душу объекта. Отличным примером является использование пейзажей в качестве второго изображения внутри модели. Нам представлена сцена, и мы не можем не связать наши чувства с изображенным человеком.
Мы можем использовать это в наших интересах. Если мы хотим изобразить кого-то спокойным, мы можем выбрать море в качестве второй экспозиции. Точно так же, если мы хотим изобразить кого-то рассерженным, мы можем выбрать огонь в качестве второй экспозиции.
В качестве альтернативы мы могли бы использовать пустую тему и заполнить ее людьми.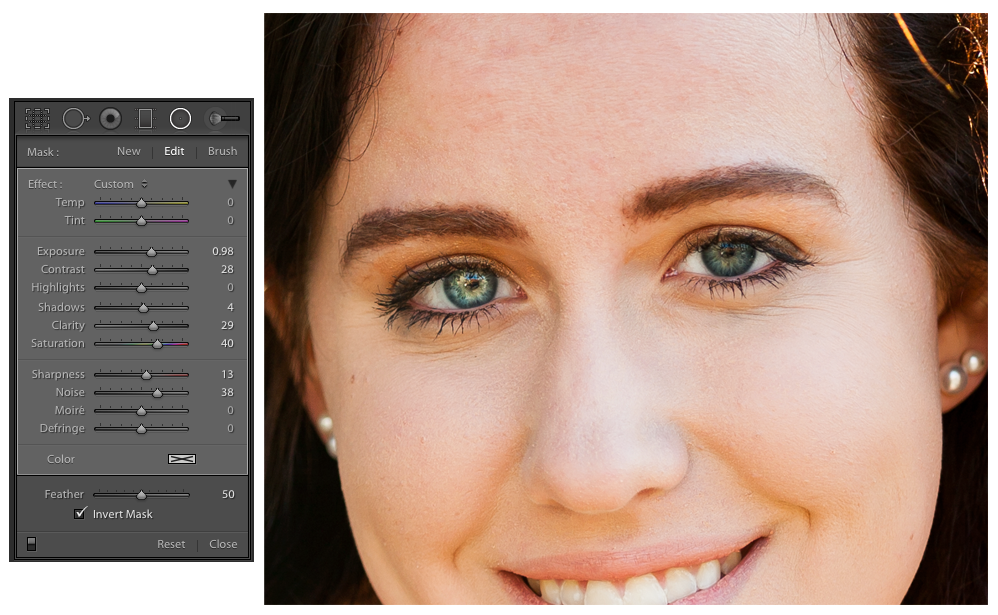 Это может хорошо сработать для фотографии вашего семейного дома. В этом домике можно разместить портрет членов своей семьи!
Это может хорошо сработать для фотографии вашего семейного дома. В этом домике можно разместить портрет членов своей семьи!
Как сделать эффект двойной экспозиции в Photoshop
Эффект двойной экспозиции может быть сложным для восприятия. Метод проб и ошибок будет частью этого процесса, но чтобы помочь, я проведу вас через простые пошаговые инструкции.
Шаг 1. Выбор и маскирование изображения
Сначала найдите изображение, которое вы хотите использовать в качестве главного объекта фотографии. Это может быть что угодно, от вашего питомца до лампы! Я выбрал этот портрет с сайта стоковых изображений unsplash.com. Теперь откройте изображение в Adobe Photoshop.
Обрежьте изображение до идеального размера.
Это подходящая композиция, которую я хочу для своего финального изображения.
Я продублирую свой фон, перетащив слой вниз и поместив его на миниатюру «новый слой».
Затем возьмите инструмент быстрого выбора на левой панели инструментов. Убедитесь, что рядом с верхней кистью стоит знак +.
Убедитесь, что рядом с верхней кистью стоит знак +.
Теперь вы можете начать медленно рисовать объект, который хотите выбрать.
После выбора всего тела убедитесь, что вы дважды проверили изображение, чтобы не пропустить какие-либо части. Выберите «Добавить маску слоя» в нижней части панели инструментов слоев.
Это новое поле появится справа от экрана. Нажмите «Выбрать и замаскировать».
Откроется новая страница. Здесь вы можете растушевать контур примерно до 2 пикселей. Самое главное, в разделе «Настройки вывода» убедитесь, что вы выводите на маску слоя.
Шаг 2: Подготовка изображения
Мы добавим слой сплошного цвета, чтобы получить нейтральный фон. Перейдите в «Новые корректирующие слои» в нижней части панели инструментов «Слои» и выберите «Сплошной цвет».
Здесь вы можете выбрать любой цвет, который вам нравится, но я выберу нейтральный серый.
Вот как будет выглядеть ваш раздел слоев.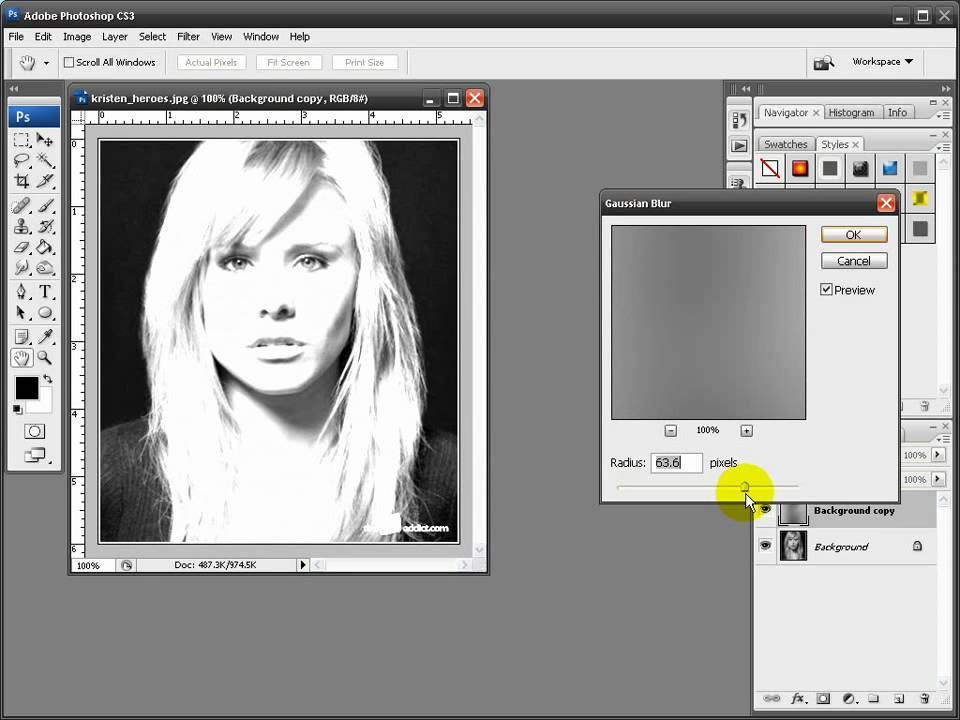
А вот так ваше изображение должно выглядеть на данный момент.
Шаг 3. Добавление двойной экспозиции
Теперь давайте откроем второе изображение, которое вы хотите разместить внутри объекта. Я выбрал эту лесную сцену.
Я хочу придерживаться монохроматического режима, поэтому я иду в Image > Adjustments > Desaturate.
Давайте переместим это изображение в другой документ Photoshop, перетащив слой через него.
Используйте Command+T (Control+T для Windows), чтобы настроить изображение так, как вам нужно. Я повернул изображение, чтобы сделать изображение более интересным.
Я доволен этим выбором, потому что темная часть изображения примерно там, где будет лицо модели.
Command+щелчок (Control+щелчок для окон) слой-маска модели.
Это добавит силуэт к вашему изображению. Это отличный способ увидеть, как изображение будет выглядеть на вашем объекте.
Когда марширующие муравьи все еще находятся над вашим изображением, выберите новый слой (изображение леса) и нажмите «Добавить маску».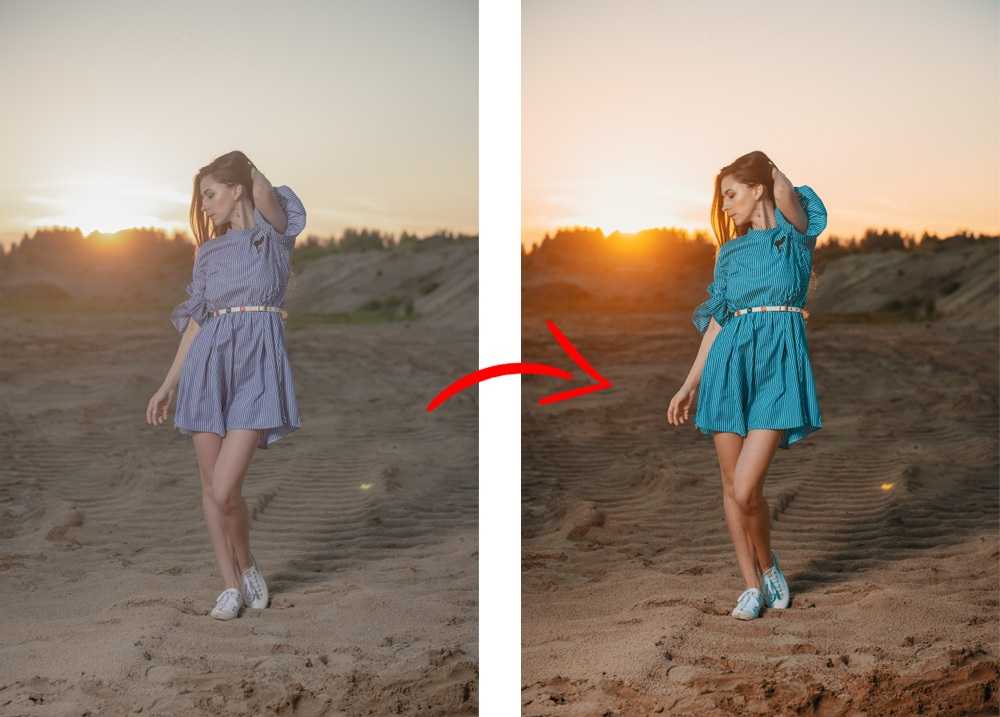
Вот как должно выглядеть ваше изображение.
Выберите исходный слой и продублируйте его, перетащив его в нижнюю часть панели инструментов «Слои» и перетащив его на «Добавить новый слой». Затем перенесите новый слой на самый верх.
Мы добавим контрастности этому новому слою, чтобы улучшить эффект двойной экспозиции. Перейдите в «Изображение» > «Коррекция» > «Уровни».
Используйте ползунки «Тень» и «Свет», чтобы добавить больше контраста по своему вкусу. В моем изображении уже есть немного контраста, поэтому я не буду слишком сильно заморачиваться.
Теперь также обесцветьте этот слой.
Наконец, давайте перейдем к режимам наложения для нашего нового верхнего слоя. Вы можете выбрать их, чтобы увидеть, что работает лучше всего, но я обнаружил, что экран лучше всего воспроизводит двойную экспозицию.
Вот как должно выглядеть ваше изображение.
Шаг 4: Дополнительные штрихи
Чтобы придать изображению немного больше глубины, добавим небольшую тень позади нашего объекта. Сначала выберите слой «Цветная заливка».
Сначала выберите слой «Цветная заливка».
Теперь возьмите инструмент «Кисть» и установите низкую непрозрачность и поток. Убедитесь, что у вашей кисти мягкие края, и вы рисуете черным цветом.
Медленно обведите контур изображения и добавьте те места, где, по вашему мнению, необходим оттенок. Вот как будет выглядеть мое изображение.
Если бы я щелкнул, удерживая клавишу Alt, на маске «Заливка цветом», вы бы увидели эту легкую тень. Кажется, что это не так уж много, но это помогает объекту красиво выделить изображение.
Теперь у вас есть простая двойная экспозиция!
Заключение
Фотографии с двойной экспозицией обладают уникальной эстетикой. Используя эту эстетику в своих интересах, вы можете создавать впечатляющие изображения. Это позволяет вам сделать двойную экспозицию в Photoshop, которая будет не только эстетически приятной, но и концептуальной. Может быть, вы выбираете пейзаж, который важен для объекта? Или, может быть, вы делаете объект субъектом и помещаете внутрь групповое изображение себя и своих друзей?
Возможности для создания захватывающих фотографий безграничны. Как я уже говорил ранее, освоить эту технику может быть непросто. Зайди в Photoshop и получай удовольствие! Вы даже можете использовать те же стоковые изображения, что и я, чтобы следить за ними еще ближе.
Как я уже говорил ранее, освоить эту технику может быть непросто. Зайди в Photoshop и получай удовольствие! Вы даже можете использовать те же стоковые изображения, что и я, чтобы следить за ними еще ближе.
Ознакомьтесь с Поваренной книгой по творческой фотографии, чтобы получить массу удовольствия и уникального вдохновения для фотографий!
10 крутых идей Photoshop, которые должен попробовать каждый
Photoshop лидирует в редактировании изображений. Даже после стольких лет на рынке программа по-прежнему настолько известна, что является синонимом процесса редактирования фотографии. Настолько, что оно само стало глаголом.
Хотя все еще есть люди, которые еще не пробовали это программное обеспечение, многие из них имеют хотя бы элементарное представление об операциях и эффектах Photoshop и о том, как их использовать для создания более визуально интересных изображений. Являетесь ли вы новичком или экспертом, вот несколько интересных идей Photoshop, которые вы можете попробовать в следующий раз, когда будете редактировать изображение с помощью программного обеспечения.
1. Эффект Дросте
2 изображения
Использование Photoshop для создания изображения Дросте может превратить ваше изображение из прекрасного в фантастическое. Эффект притягивает взгляд и может быть очень захватывающим, если все сделано правильно. Хотя это может показаться пугающим, добиться такого эффекта несложно — это простая картинка внутри картинки.
Как и в случае со всеми остальными эффектами, обсуждаемыми здесь, вы можете легко найти множество руководств на YouTube о том, как их реализовать. Adobe Photoshop сам по себе также является отличным ресурсом для учебных пособий среди многих других вещей, и он даже тестирует бесплатную веб-версию.
Если вы беспокоитесь о том, что вы новичок в Photoshop, есть множество бесплатных веб-сайтов, которые могут сделать вас ниндзя Photoshop.
2. Эффект двойной экспозиции
Эффект двойной экспозиции Photoshop объединяет два изображения в одно. Вы начинаете с двух отдельных фотографий, накладываете их друг на друга в Photoshop и корректируете слои, пока не получите наилучший эффект двойной экспозиции.
Вы начинаете с двух отдельных фотографий, накладываете их друг на друга в Photoshop и корректируете слои, пока не получите наилучший эффект двойной экспозиции.
Если вы чувствуете себя особенно весело, вы можете наложить больше изображений и создать эффект мультиэкспозиции. Ведь чем больше, тем веселее. Чем больше слоев, тем интереснее становится изображение.
Это довольно просто и быстро сделать, а результат может быть просто потрясающим.
3. Сделайте свое изображение сферическим
С помощью фильтра Spherize можно создать сферическое искажение. Функция Photoshop может создать впечатление, что вы обернули изображение вокруг сферы; вы также можете проделать трюк с текстом. Что бы вы ни выбрали, результат может быть довольно крутым.
4. Пластическая обработка изображения
Как следует из названия, Liquify создает впечатление, что все, что находится на вашем изображении, становится пластичным. Хотя добиться этого эффекта Photoshop не очень сложно, он требует практики и твердой руки.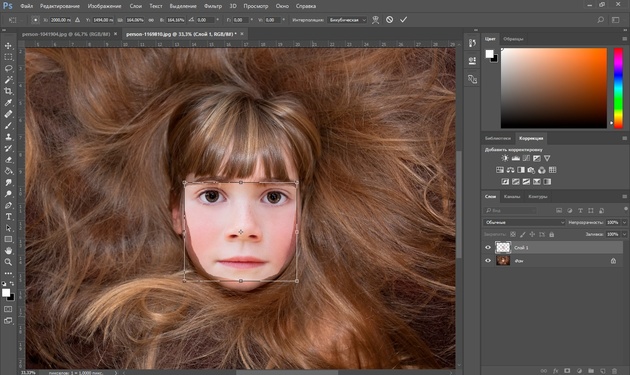
Вы должны быть терпеливы и нацеливаться на края объекта на вашем изображении, на котором вы хотите показать эффект, и делать это таким образом, чтобы казалось, что он становится жидким естественным образом. Часто помогает изменение размера кисти, а также увеличение гладкости в конце, чтобы улучшить результат.
Предыдущий опыт работы с Photoshop определенно пригодится. Не волнуйтесь, в Интернете полно способов улучшить свои навыки работы с Photoshop.
5. Эффект рассеяния
Если вы поклонник Marvel, вы, вероятно, знакомы с щелчком Таноса. Вы когда-нибудь хотели увидеть, как вы исчезнете из существования после щелчка? Если да, попробуйте эффект дисперсии.
Это забавный эффект Photoshop, которого легко достичь, и он может заставить ваше изображение медленно превращаться в пыль, очень похоже на то, что произошло на экране с самыми могущественными героями Земли.
6. Карта смещения
Карта смещения в Photoshop помогает создавать отражения в воде. Вы можете добиться более тонких искажений или сделать все возможное и добавить воды туда, где ее раньше не было. Допустим, у вас есть изображение парка, но вы хотите заменить траву водой, чтобы она выглядела как озеро — карта смещения может это сделать.
Вы можете добиться более тонких искажений или сделать все возможное и добавить воды туда, где ее раньше не было. Допустим, у вас есть изображение парка, но вы хотите заменить траву водой, чтобы она выглядела как озеро — карта смещения может это сделать.
Вы также можете использовать Photoshop для создания луж, разбросанных по изображению.
7. Начальный эффект
Начальный эффект, как вы могли догадаться, был вдохновлен одноименным фильмом. Это помогает вам сгибать и скручивать изображение особым образом. Вам может потребоваться некоторое время, чтобы исказить его именно так, как вы хотите, но это стоит времени и усилий.
Это очень странный эффект Photoshop, и вам обязательно стоит его попробовать.
8. Акция синергии
Синергия — еще один триповый эффект Photoshop. Он окружает фокус вашего изображения психоделическим пузырем ярких цветов и геометрических форм — очень похоже на причудливую галактику.
Этот эффект Photoshop идеально подходит для того, чтобы превратить ваш скучный портрет в привлекательный.
9. Эффект сбоя
Глитч-эффект именно то, на что он похож. Этот эффект Photoshop добавляет вашему изображению довольно крутой футуристический вид. Это также довольно простой эффект, и вы можете добиться его, даже если вы новичок.
Вы можете использовать этот эффект для придания изображениям и тексту глитчинга, так что нет предела возможностям.
10. Сюрреалистический миниатюрный портрет
Сюрреалистические портреты в Photoshop уже довольно весело делать и интересно смотреть. Но если вы хотите сделать еще один шаг вперед, почему бы не сделать миниатюру?
Если вы хотите добиться эффекта сюрреалистического миниатюрного портрета, вам понадобится предварительная практика в Photoshop. Таким образом, это, вероятно, не лучший вариант для начинающих, так как это может оказаться слишком сложным. Однако, если у вас есть время и терпение, вы можете попробовать, даже будучи новичком. В конце концов, лучший способ изучить Photoshop — это практиковаться в различных техниках.

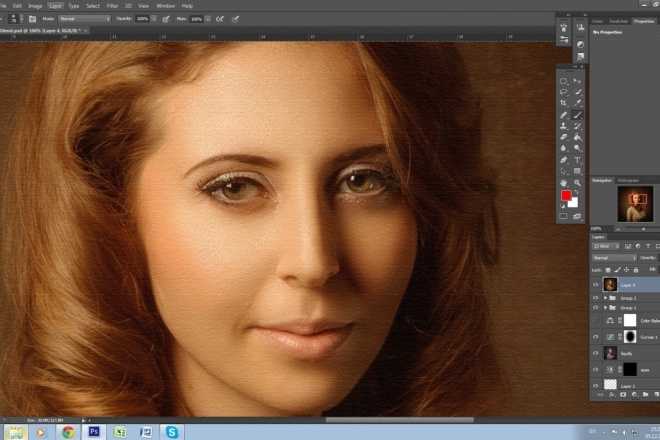 Вы можете получить более яркое изображение, улучшив экспозицию. Снижение яркости приводит к противоположному результату — более темному изображению.
Вы можете получить более яркое изображение, улучшив экспозицию. Снижение яркости приводит к противоположному результату — более темному изображению.