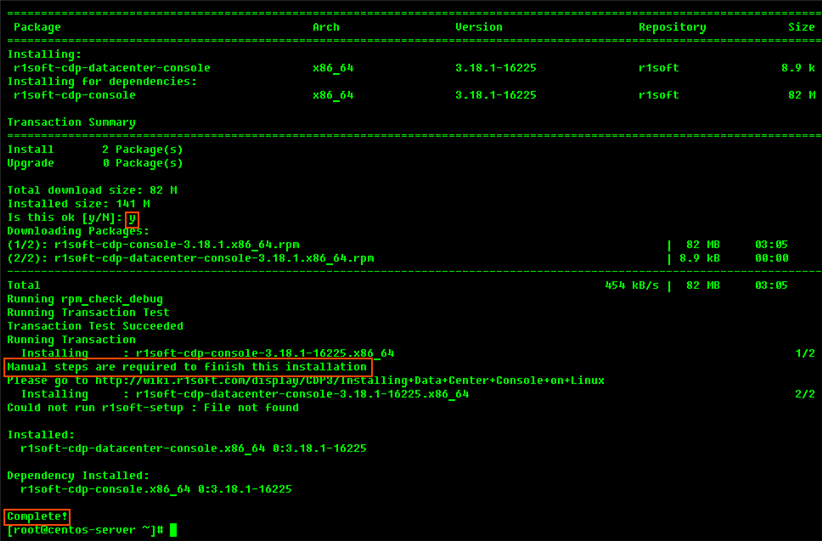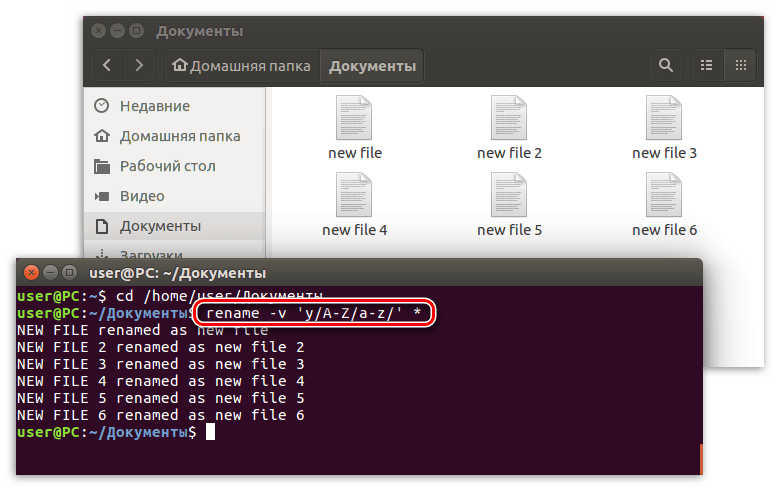Как переименовать файл Linux
В операционной системе Linux разобраться порой не так просто, как в Windows. Да, внешним исполнением и расположением элементов она проще – не зря же ей пользуется большинство разработчиков, но порой одно желание переименовать файл может превратиться в полноценное захватывающее путешествие. Я расскажу о нескольких способах, с помощью которых можно переименовать файлы в операционной системе Linux.
В ОС Linux есть несколько действенных способов переименовать файл – через файловый менеджер, командой в командной строке или же сторонней программой. В Linux есть множество разных версий, я же описываю действия на Ubuntu 19.04. Начну с самого простого метода, а к следующим можно переходить в том случае, если первый не сработал.
С помощью файлового менеджера
Файловый менеджер операционной системы Linux очень прост в плане графического интерфейса – все элементы четко упорядочены, ничего лишнего. А переименовать через него какой-либо файл можно следующим образом.
- Открываю приложение и перехожу к папке, в которой расположен нужный файл.
- Навожу курсор на иконку и нажимаю по ней правой кнопкой мыши для вызова контекстного меню. В небольшом списке элементов нахожу пункт «Переименовать» и жму по нему. Или просто использую клавишу F2, но перед этим предварительно кликнув по файлу.
Самый простой и быстрый способ переименовать что-либо – воспользоваться файловым менеджером
- Под иконкой появится поле для заполнения. Ввожу название, которое мне нужно, после чего жму по клавише Enter или зеленой кнопке «Переименовать».
Ввожу будущее название файла и кликаю по зеленой кнопке
С помощью терминала
Если переименовать файл вышеуказанным способом не получается (нет доступа или что-то иное), стоит попробовать задействовать Терминал. Это аналог командной строки в ОС Windows, причем и выглядит схоже, только в Linux она используется куда чаще.
Открыть данную утилиту можно двумя способами – нажать на комбинацию клавиш Ctrl + Alt + T или выбрать соответствующую иконку в списке приложений, в папке «Утилиты».
«Терминал» можно найти в списке установленных приложений
Кроме того, чтобы переименовать файлы можно использовать две команды.
Команда mv
Эта команда вообще отвечает за перемещение файлов в директориях компьютера. Но ее можно использовать так, чтобы процесс перемещения прошел в ту же самую папку, но на пути название файла было изменено. Я не буду отходить от темы и подробно вникать в синтаксис и опции команды. Затрону лишь то, что нужно нам – остальные возможности можно рассмотреть позже.
Чтобы переименование файла прошло успешно, для начала в «Терминале» потребуется открыть папку, в которой располагается файл. Даю запрос, у меня он выглядит следующим образом:
«cd /home/ayko/Изображения».
У команды mv есть одна опция «-v» – она показывает все файлы в виде списка. А вот чтобы переименовать один из них, стоит ввести следующую команду:
mv -v «Снимок.png» «Image.png»
Да-да, про форматы файлов тоже забывать не стоит.
Для начала надо открыть папку, и только потом начать переименование – логично, правда? 🙂
Проверяю, получилось ли, и обнаруживаю переименованный файл в папке.
Результат проделанной работы – файл успешно переименован
Так как команда -v отвечает за перемещение, то во время переименования можно воспользоваться ее прямым назначением. Приведу пример – перемещу файл из папки «Изображения» в «Документы», попутно проведу процедуру переименования. И в таком случае запрос будет выглядеть следующим образом: mv -v /home/ayko/Изображения/»Снимок.png» /home/ayko/Документы/»Image.png»
И переименовали файл, и переместили его в другую папку
Команда rename
Команда mv подходит только в том случае, если необходимо переименовать только один файл, так еще и попутно переместить его в другую директорию. А если надо переименовать группу файлов или заменить лишь часть имени, рекомендуется воспользоваться именно командой rename.
Но есть одно НО – она может быть изначально не установлена в системе, поэтому в таком случае потребуется ввести команду «sudo apt install rename». Я так и сделала, после этого последовало скачивание данных из сети, установка, и все это отображалось в окне «Терминала».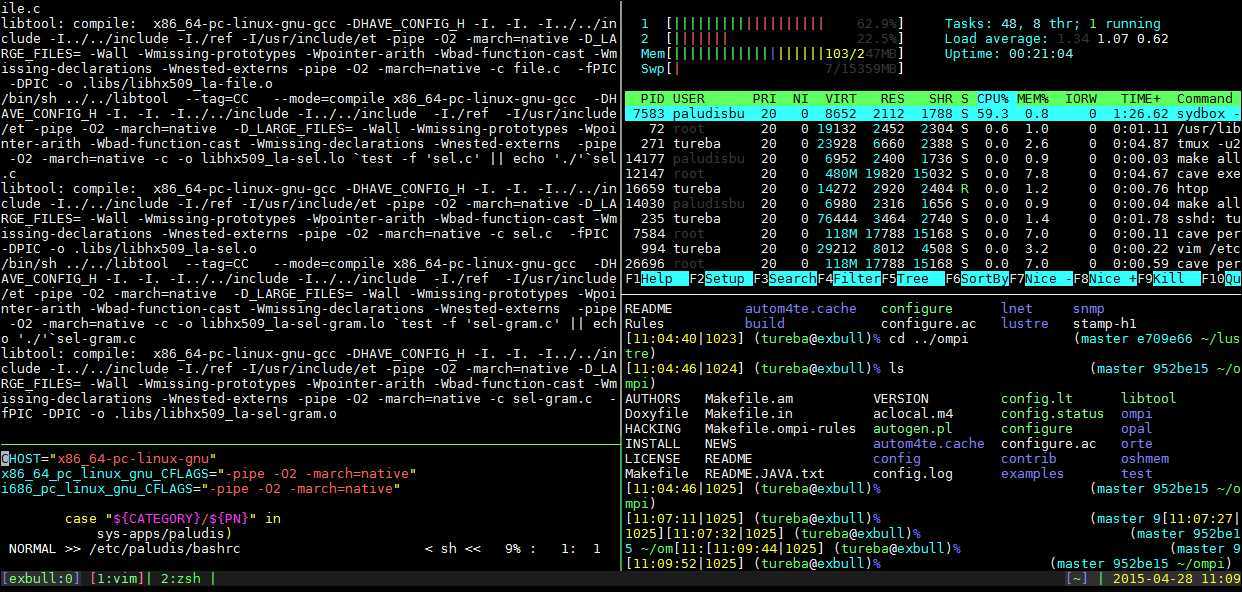
Если что-то не работает, для начала надо это что-то установить
Воспользуюсь я той же опцией, что использовала при задаче команды mv. В моем примере в папке Изображения есть 8 файлов, которые мне необходимо переименовать.
Вот эти файлы я собираюсь переименовывать
Запускаю утилиту «Терминал» и открываю запрос, ранее указанный мной для открытия папки – «cd /home/ayko/Изображения».
В этой директории во всех изображениях мне надо поменять слово «Снимок» на «Image». Для этого я выдаю следующий запрос:
rename -v ‘s/Снимок/Image/’ *
Открыла папку, ввела команду, а дальше утилита все переименовала так, как нужно
pyRenamer и GPRename
К сожалению, для версии, в которой я работаю, а именно Ubuntu 2019 года, эти программы не оптимизированы. То есть, я не найду репака даже на официальных сайтах, что уже говорить о «Менеджере приложений». Приводить примеры я буду в Ubuntu 16.04 – как понятно из названия, это версия выпуска апреля 2016 года.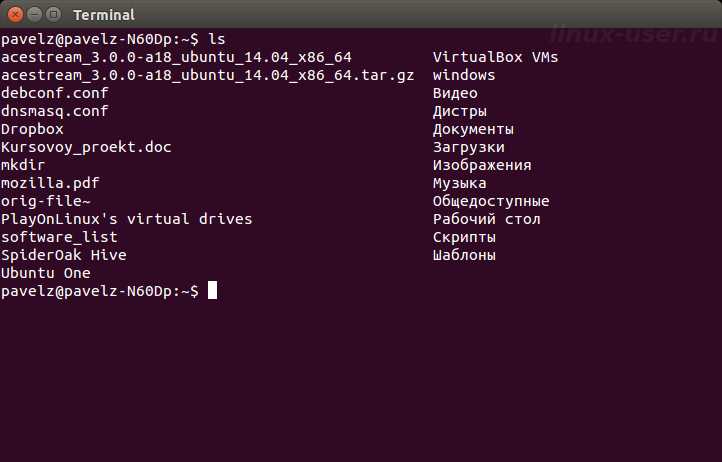 Вполне допустимо, что в других версиях сборки обе программы будут, но основную информацию я все же укажу.
Вполне допустимо, что в других версиях сборки обе программы будут, но основную информацию я все же укажу.
Открываю менеджер приложений, ввожу запрос «pyRenamer», после чего устанавливаю программу.
Устанавливаю утилиту из «Менеджера приложений»
В итоге в боковой панели у меня появится окошко, и при нажатии на него выходит нужная мне утилита.
Вот так выглядит в боковой панели иконка приложения
Слева в окне отображается дерево файловой системы, а в центральной части – файлы, расположенные в выбранной папке. Ниже уже – панели управления, в которой и проводится настройка. Мне понадобится перейти во вкладку «Images», так как я переименовываю именно изображения. Ввожу во вторую строку будущее имя файла, нажимаю на кнопку «Preview». Рядом с прежним названием появится пример нового, и уже в итоге я жму на кнопку «Rename».
Перехожу ко вкладке «Images», ввожу будущее название файла и завершаю процедуру
В приложении GPRename интерфейс и действия в целом схожи.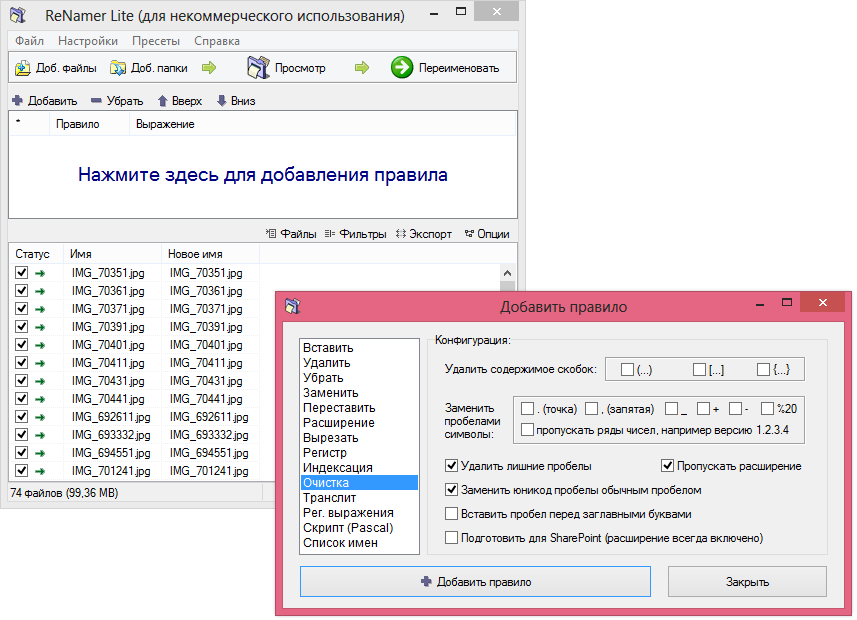 Только если в рассмотренной мной утилите есть хотя бы пара элементов на русском, то в данном случае программа полностью на английском языке.
Только если в рассмотренной мной утилите есть хотя бы пара элементов на русском, то в данном случае программа полностью на английском языке.
Вот так выглядит окно программы GPRename
Заключение
Переименование файлов в операционной системе Linux – несложный процесс и много времени отнимать он не должен. По крайней мере, если пользователь не полез в системные директории, чего делать без надобности настоятельно не рекомендую. Если это группа файлов, лучше просто активировать команду rename и воспользоваться ею. В остальном можно действовать файловый менеджер или «Терминал», к сторонним приложениям прибегать приходится в крайнем случае.
Post Views: 1 652
Как переименовать файл в Linux : Rebrain
Visitors have accessed this post 13129 times.
Переименование файлов Linux — одна из самых простых задач, которую вы можете выполнить непосредственно из командной строки.
Есть несколько способов, как это сделать, и в этом туториале я покажу вам, как легко можно в Linux переименовать файл.
Переименование файла в Linux с помощью команды mv
В Linux команда переименования файла — mv — одна из самых простых. Ее синтаксис достаточно несложный.
Синтаксис
# mv old_file new_file
Пример
Я создал новую папку в моем домашнем каталоге и назвал его files. В папке есть документ с именем file1.txt.
Чтобы переименовать файл file1.txt в file2.txt, запустите команду:
# mv file1.txt file2.txt
Можно проверить результат, используя команду ls.
Чтобы получить детальный вывод, добавьте флаг -v.
# mv file1.txt file2.txt -v
Вывод
‘file1.txt’ -> ‘file2.txt’
Если нужно указать полный путь к файлу, например, /home/winnie/file1.txt, синтаксис будет такой:
# mv /home/winnie/file1.txt /home/winnie/file2.txt
ПРИМЕЧАНИЕ:
Если вы укажете другой путь к файлу, команда mv просто переместит его в другое место без переименования.
Как переименовать несколько файлов с помощью команды rename
Команда rename также может использоваться, если нужно массовое переименование файлов Linux из одного формата в другой. Синтаксис:
# rename 's/old/new/' files
Например, у меня есть 5 файлов: file1.txt, file2.txt, file3.txt, file4.txt и file5.txt.
Чтобы переименовать все эти файлы (*.txt) в pdf (*.pdf), выполните:
# rename 's/txt/pdf/' *.txt
Подстановочный знак означает, что изменения коснутся всех файлов.
Чтобы изменить написание названий файлов со строчных букв на заглавные, выполните:
# rename 'y/a-z/A-Z/' *.png
В приведенном выше случае все png-файлы с маленькой буквы будут изменены на заглавные.
Для просмотра справочной страницы rename выполните:
# man rename
Использование инструмента Metamorphose2 GUI
Чтобы найти и переименовать файл Linux, терминал нужен не всегда. Так, для любителей графического интерфейса Metamorphose — удобный инструмент для работы с переименованием файлов.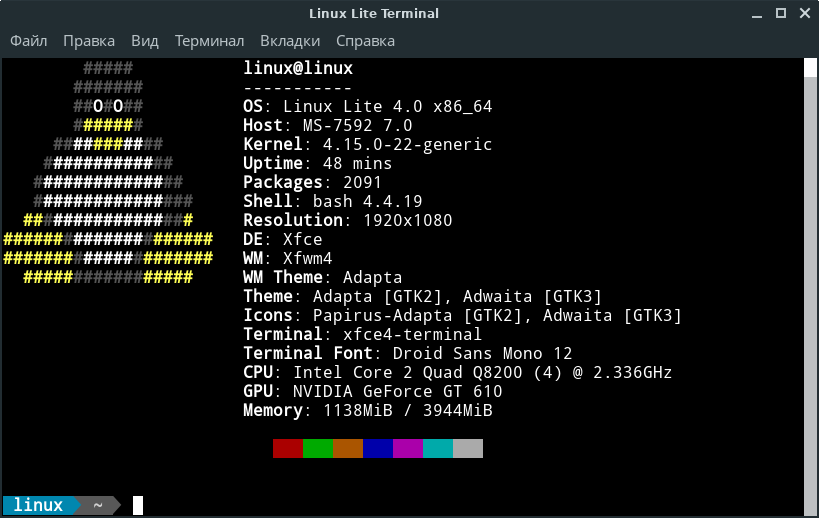 Это бесплатный кроссплатформенный инструмент для переименования файлов и папок с открытым исходным кодом, доступный как для Linux, так и для Windows.
Это бесплатный кроссплатформенный инструмент для переименования файлов и папок с открытым исходным кодом, доступный как для Linux, так и для Windows.
Для начала зайдите на сайт Metamorphose и выберите установщик дистрибутива. Есть несколько вариантов установки, например, файлы Debian для Ubuntu и Debian и RPM для дистрибутивов на основе RedHat, таких как CentOS.
После того, как скачали программу, используйте команду dpkg для установки
# dpkg -i metamorphose_1.1 2-2_all.deb
После установки Metamorphose2, откройте его на терминале, выполнив:
# metamorphose
Выберите предпочитаемый язык и нажмите кнопку ОК.
Нажмите на вкладку renamer. Появится окно. На левой панели находится список действий, которые вы можете предпринять при переименовании. В центре идет подробное объяснение всех этих действий.
Далее, нажмите на вкладку Picker и выберите папку, содержащую файлы, которые вы хотите переименовать. Выделите эти файлы.
После этого снова нажмите на вкладку Renamer и на этот раз задайте правила переименования. В моем примере я заменяю file на doc.
В разделе внизу можно увидеть, как ваши файлы будут выглядеть после переименования.
Если все верно, нажмите кнопку Go
Использование инструмента Pyrenamer GUI
Pyrenamer — еще один удобный инструмент, который можно использовать для переименования нескольких файлов в Linux. Для установки этого инструмента в Ubuntu выполните:
# apt-get install pyrenamer
Чтобы открыть Pyrenamer, выполните:
# pyrenamer
После запуска программы прокрутите вниз до интересующего вас каталога и выберите файлы, которые вы хотите переименовать. Далее выберите действия, которые вы хотите применить. В моем случае я заменю расширение txt на pdf.
Чтобы изменения вступили в силу, необходимо нажать на кнопку Переименовать.
Оригинал статьи — https://linoxide.com/linux-how-to/how-to-rename-files-in-linux/
Если вы хотите освоить профессию системного администратора Linux, но не уверены в своих силах, советуем посмотреть программу практикума Linux by Rebrain.
Каждую неделю мы в live режиме решаем кейсы на наших открытых онлайн-практикумах, присоединяйтесь к нашему каналу в Телеграм, вся информация там.
Как переименовывать файлы в Linux {Несколько вариантов и примеров}
Введение
Linux предоставляет несколько вариантов переименования файлов, включая использование графического интерфейса пользователя и нескольких специальных команд терминала. Это позволяет относительно легко переименовывать отдельные файлы, но может быть сложно переименовать несколько файлов одновременно.
В этом руководстве мы рассмотрим различные команды, которые вы можете использовать в терминале Linux для переименования файлов в Linux.
Предпосылки
- Система с дистрибутивом Linux
- Учетная запись с правами sudo
- Доступ к окну терминала/командной строке
- Доступ к текстовому редактору, такому как Vim или Nano
Переименование файлов с помощью команды mv
Команда Linux mv (перемещение) используется для перемещения файлов и каталогов с терминала.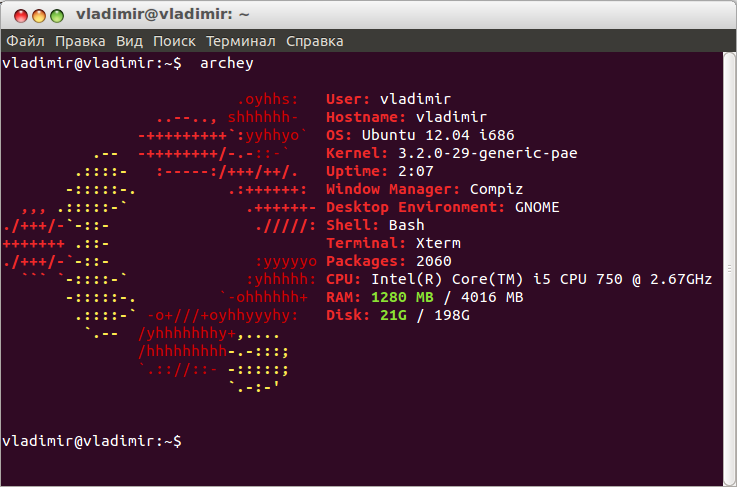 Он использует следующий синтаксис:
Он использует следующий синтаксис:mv [параметры] [источник] [назначение]
Если вы укажете каталог в качестве места назначения при использовании mv исходный файл перемещается в этот каталог. Если назначением является другое имя файла, команда mv вместо этого переименовывает исходный файл в это имя.
Переименование отдельного файла с помощью команды mv
Использование команды mv с синтаксисом по умолчанию позволяет переименовать один файл:
mv [опции] [имя текущего файла] [имя нового файла]
Например, если мы хотим переименовать example1.txt в example2.txt , мы будем использовать:
mv example1.txt example2.txt
Поскольку в случае успешного выполнения команды вывод отсутствует, мы используем команду ls , чтобы проверить, является ли имя изменено:
ls -l
Переименовать несколько файлов с помощью команды mv
Сама по себе команда mv переименовывает один файл. Однако объединение его с другими командами позволяет вам переименовывать несколько файлов одновременно.
Однако объединение его с другими командами позволяет вам переименовывать несколько файлов одновременно.
Один из способов — использовать команду find для выбора нескольких файлов с похожим именем, а затем использовать команду mv для их переименования:
find . -depth -name "[элемент имени текущего файла]" -exec sh -c 'f="{}"; mv -- "$f" "${f%[текущий элемент имени файла]}[новый элемент имени файла]"' \; Используя этот синтаксис, команда find определяет элемент текущего имени файла в качестве параметра поиска. Далее, -exec выполняет команду mv для любых файлов, которые соответствуют поиску, изменяя их текущие имена файлов на новые.
Например, если у нас есть example1.txt , example2.txt и example3.txt и мы хотим изменить расширение на .pdf :
find .-depth -name "*.txt" -exec sh -c 'f="{}"; mv -- "$f" "${f%.txt}.pdf"' \;
Другой метод заключается в использовании mv 9Команда 0027 как часть цикла for
Используя тот же пример, начните с создания и открытия файла сценария bash с помощью текстового редактора, например Nano:
sudo nano rename_files.sh
Добавьте в сценарий следующие строки:
#!/bin/bash
для ф в *.txt; делать
mv -- "$f" "${f%.txt}.pdf"
сделанный
В приведенном выше сценарии:
- Первая строка указывает сценарию искать все файлы в текущем каталоге, оканчивающиеся на .текст .
- Во второй строке используется команда
mvдля каждого найденного файла для замены расширения .txt на .pdf . - Третья строка завершает сегмент цикла.
Нажмите Ctrl+X , затем введите Y и нажмите Введите , чтобы сохранить изменения в сценарии и выйти.
Используйте команду sh для выполнения скрипта:
sh rename_files.sh
Примечание: Узнайте, как сравнить два файла с помощью команды diff.
Переименовать файл с помощью команды rename
Команда rename используется для переименования нескольких файлов или каталогов в Linux. Она предлагает больше возможностей, чем команда mv , но может быть более сложной в использовании, поскольку требует базовых знаний выражений Perl.
Как установить команду переименования
Во многих дистрибутивах Linux переименовать команда по умолчанию недоступна. If your system is missing the rename command, install it with:
- For Ubuntu and Debian, use
sudo apt install rename - For CentOS and Fedora, use
sudo yum install prename - Для Arch Linux используйте
sudo pacman -Srename
rename Синтаксис и параметры команды
Существует три типа регулярных выражений Perl: соответствует , заменяет и переводит .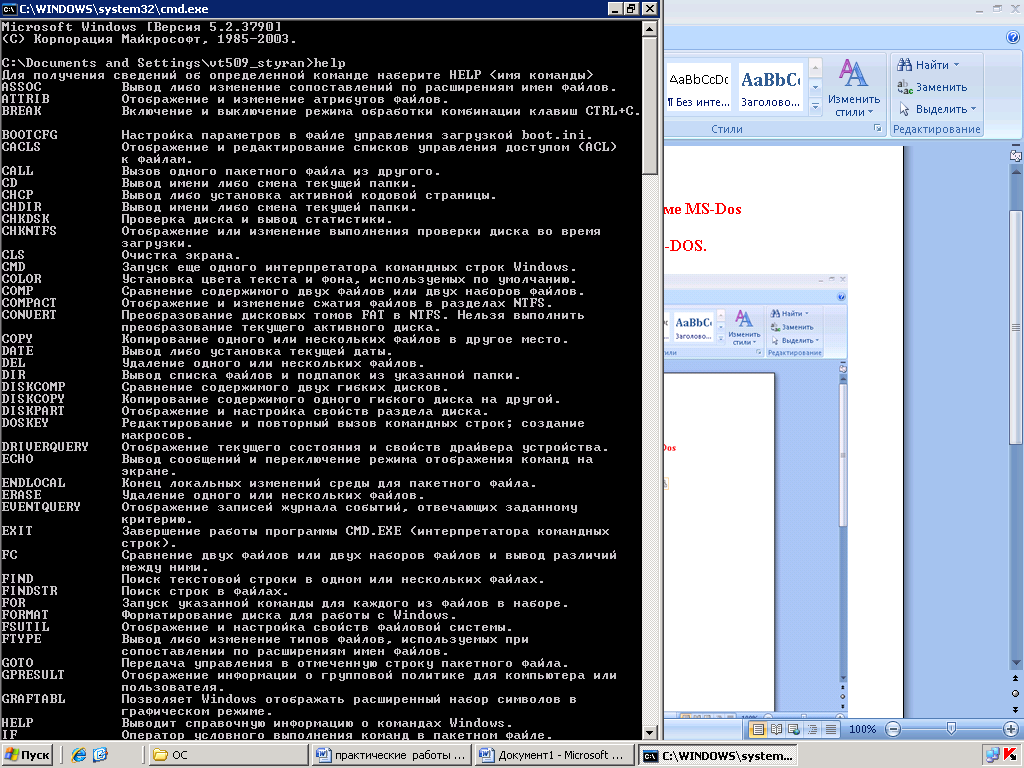 Команда
Команда rename использует выражения замены и преобразования для изменения имен файлов и каталогов.
Подстановочные выражения заменяют часть имени файла другой строкой. Они используют следующий синтаксис:
переименовать [параметры] 's/[элемент имени файла]/[замена]/' [имя файла]
С помощью этого синтаксиса команда переименовывает файл, заменяя первое вхождение элемент имени файла с заменой . В приведенной выше команде:
-
переименовать: вызывает команду переименования. -
[параметры]: Предоставляет необязательный аргумент, который изменяет способ выполнения команды. -
s: Указывает подстановочное выражение. -
[элемент имени файла]: указывает часть имени файла, которую вы хотите заменить. -
[замена]: Указывает замену части текущего имени файла.
-
[имя файла]: Определяет файл, который вы хотите переименовать.
Выражение перевода переводит одну строку символов в другую, символ за символом. Этот тип выражения использует следующий синтаксис:
rename [параметры] 'y/[строка 1]/[строка 2]/' [имя файла]
Пример команды rename с использованием выражения перевода:
rename 'y/abc/xyz/'
В этом примере каждые символ в имени файла заменяется на x , каждый b на y , а каждый c на a z .
Команда rename использует следующие параметры:
-
-a: заменяет все вхождения элемента имени файла вместо первого. -
-f: принудительная перезапись существующих файлов. -
-h: Отображает текст справки.
-
-i: Отображает запрос перед перезаписью существующих файлов. -
-l: Заменяет последнее вхождение элемента имени файла вместо первого. -
-n: Пробный запуск без внесения постоянных изменений. Лучше всего сочетается с подробным выводом (-v). -
-s: Переименовывает цель вместо символической ссылки. -
-v: Показывает подробную версию вывода. -
-V: Отображает версию команды.
rename Примеры команд
1. Изменить расширение файла
Возвращаясь к нашему последнему примеру, чтобы изменить расширение файла с .txt на .pdf , используйте:
's rename. txt/.pdf/' *.txt
2. Замена части имени файла
Замена другой части имени файла следует тому же синтаксису.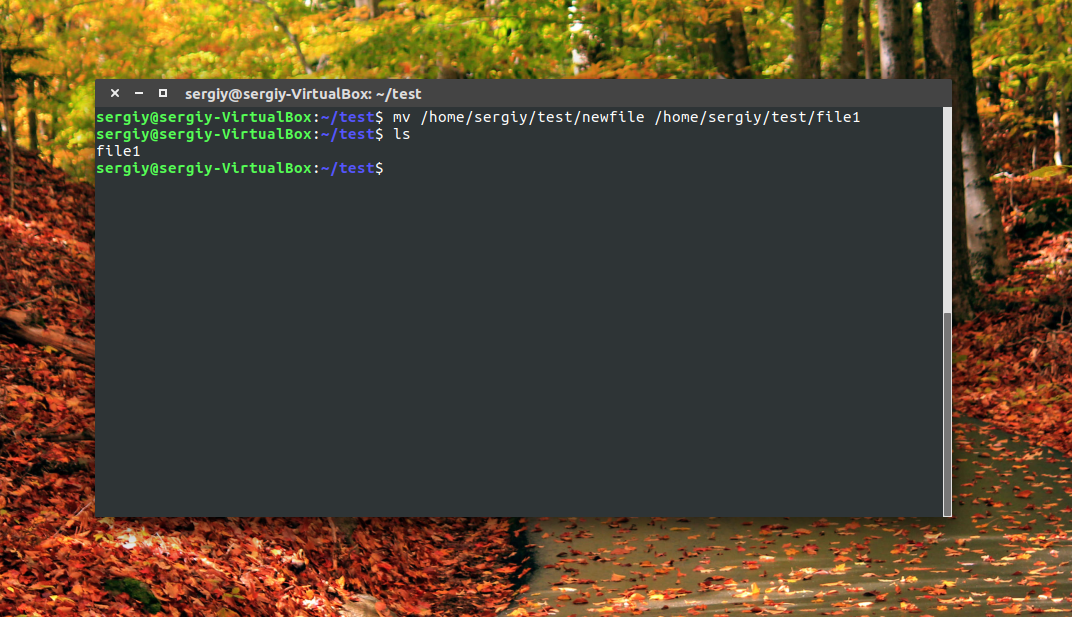 Переименовать example1.txt , example2.txt и example3.txt до test1.txt , test2.txt , и text3.txt
Переименовать example1.txt , example2.txt и example3.txt до test1.txt , test2.txt , и text3.txt
v3 test/' *.txt
3. Удалить часть имени файла
Параметр переименовать также позволяет удалить часть имени файла, опуская замещающую часть выражения. Например, если мы хотим сократить примера до ex :
rename -v 's/ample//' *.txt
4. Переименовать файлы с похожими именами
Вариант rename с похожими именами также используется для переименования файлов с похожими именами. Например, если мы хотим переименовать файлы с example и sample в имени test :
rename -v 's/(ex|s)ample/test/' *.txt
5 .Посимвольное переименование файлов
9Команда 0026 rename также позволяет использовать выражения перевода для посимвольного переименования файлов.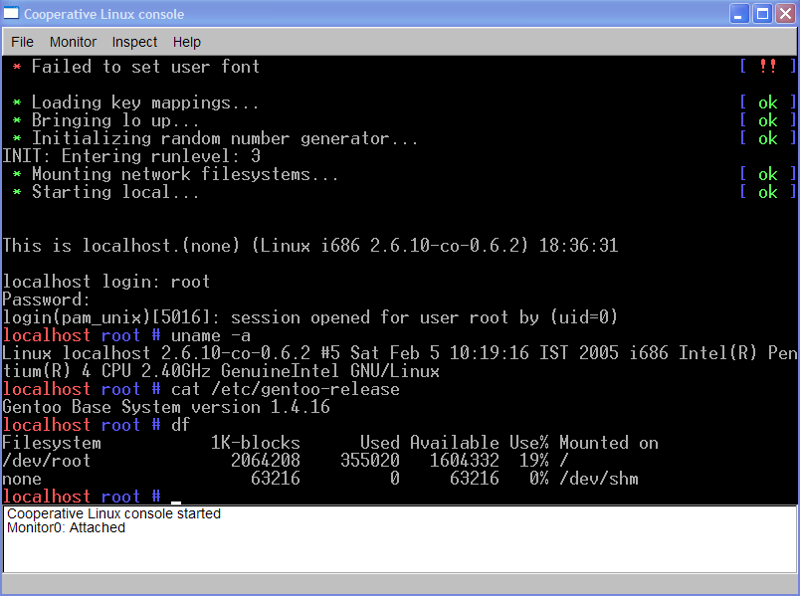 Например, если вы хотите переименовать несколько файлов с именем пример файла , заменив пробел символом подчеркивания ( _ ):
Например, если вы хотите переименовать несколько файлов с именем пример файла , заменив пробел символом подчеркивания ( _ ):
rename -v 'y/ /\_/' *.txt
6. Преобразование символов нижнего регистра
Чтобы преобразовать символы нижнего регистра в именах файлов в символы верхнего регистра, используйте:
rename -v 'y/a-z/A-Z/' *.txt
7. Преобразование символов верхнего регистра
Обратное также работает, если мы поменяем порядок символов верхнего и нижнего регистра в выражении:
rename -v 'y/A-Z/a-z/' *.TXT
Примечание : Будьте осторожны при изменении регистра символов, так как это также меняет расширение файла.
Заключение
После прочтения этого руководства вы сможете переименовывать файлы с помощью mv и rename команд в Linux.
Узнайте больше об использовании команд Linux в нашей Шпаргалке по командам Linux.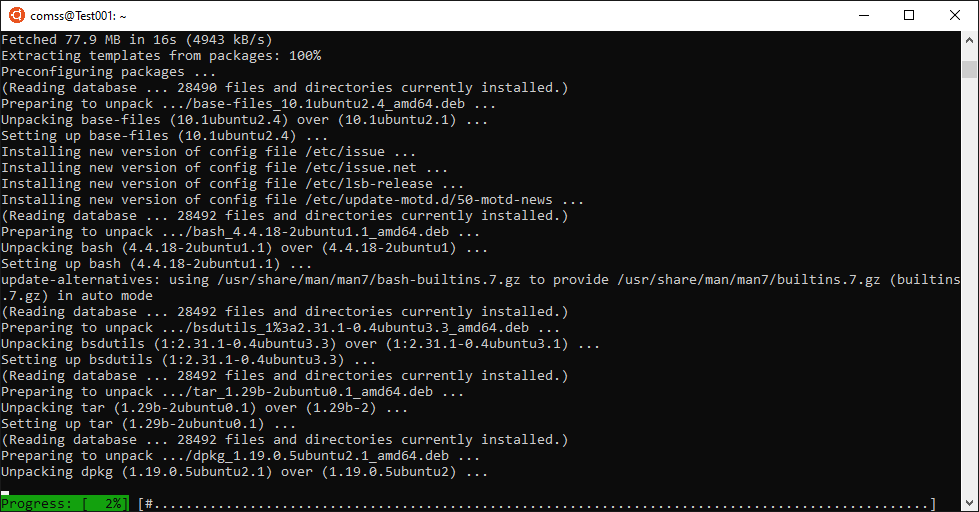
Как легко переименовать несколько файлов с помощью командной строки?
Я использую переименовать все время. Это довольно просто, но, надеюсь, вы знаете основное регулярное выражение:
переименовать "s/SEARCH/REPLACE/g" *
Это заменит строку ПОИСК на ЗАМЕНИТЬ в каждом файле (то есть * ). /g означает глобальный, поэтому, если у вас есть SEARCH_SEARCH.jpg , он будет переименован в REPLACE_REPLACE.jpg . Если бы у вас не было /g , подстановка была бы произведена только один раз, и теперь она называется REPLACE_SEARCH.jpg . Если вы хотите не учитывать регистр, добавьте /i (это будет /gi или /ig в конце).
Регулярные выражения позволяют делать гораздо больше.
Обратите внимание, что это переименовать является пре-именем (он же Perl переименовать 9 гарантирует удаление символов только в том случае, если они являются началом файла.
Суффикс
Добавить :
переименовать 's/$/_MySuffix/' *
-
document.pdfпереименован вdocument.pdf_MySuffix
Изменить :
переименовать 's/\.pdf$/.doc/' *
изменит Something.pdf на Something.doc . (Причина обратной косой черты . — это подстановочный знак в регулярном выражении, поэтому .pdf соответствует qPDF , тогда как \.pdf соответствует только точной строке .pdf . Также очень важно отметить, что если вы не знакомы с BASH, вы должны поставить обратную косую черту в ОДИНАРНЫЕ кавычки! Вы не можете опускать кавычки или использовать двойные кавычки, иначе bash попытается их перевести. Баш \. и "\." равно . . (Но используются двойные кавычки и обратная косая черта, например «\n» для новой строки, но поскольку «\». не является допустимой последовательностью обратного перехода, она преобразуется в 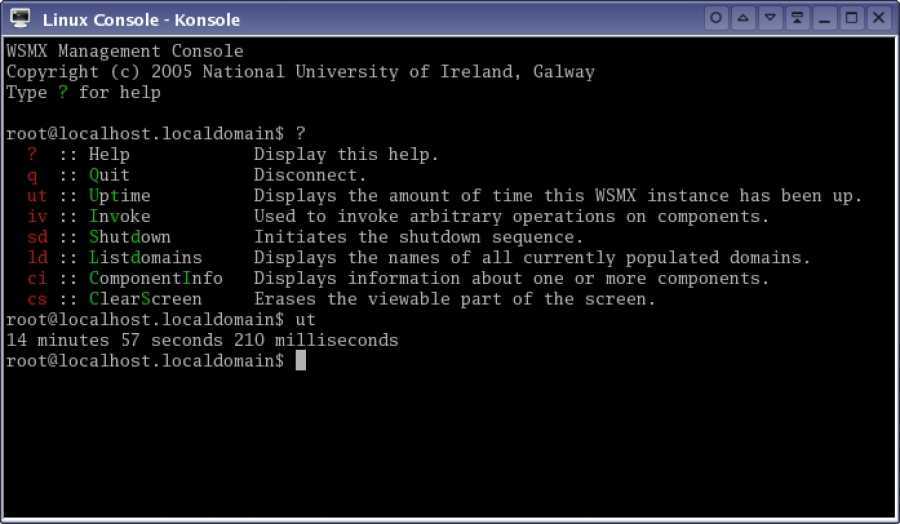
. )
На самом деле, вы даже можете заключать в кавычки части строки вместо целого: 's/Search/Replace/g' то же самое, что s/'Search'/'Replace'/g и s/Search/Replace/g на BASH. Вам просто нужно быть осторожным со специальными символами (и пробелами).
Я предлагаю использовать опцию
переименовать -n s/'Один'/'Два'/g *
Здесь будут перечислены все изменения, которые были бы сделаны, если бы вы не поставили здесь флаг -n . Если все выглядит хорошо, нажмите Up , чтобы вернуться, затем сотрите -n и нажмите . Введите (или замените его на -v , чтобы вывести все сделанные изменения).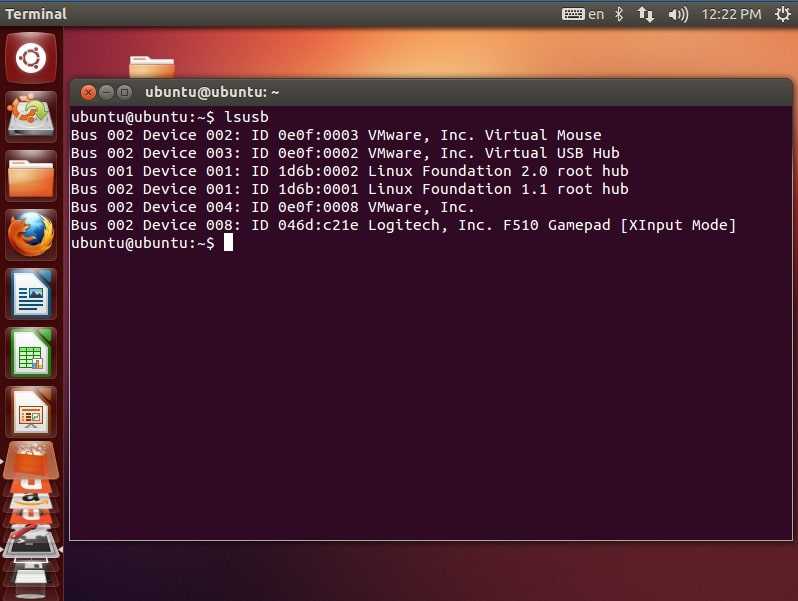

 -depth -name "*.txt" -exec sh -c 'f="{}"; mv -- "$f" "${f%.txt}.pdf"' \;
-depth -name "*.txt" -exec sh -c 'f="{}"; mv -- "$f" "${f%.txt}.pdf"' \;